В этой статье я дам ответ на два популярных вопроса связанных с Wi-Fi 5 ГГц на ноутбуках и компьютерах с установленной Windows 10, 8, 7. Расскажу и покажу как выполнить подключение ноутбука или ПК к Wi-Fi сети в данном диапазоне. Как включить и настроить Wi-Fi 5 ГГц на компьютере. Я заметил, что многие заблуждаются в этих вопросах и не совсем понимают, как вообще это работает и что такое этот Wi-Fi на частоте 5 ГГц. Сразу скажу, что поддержка данного диапазона должна быть на уровне Wi-Fi приемника, который встроен в вашем ноутбуке или подключен к компьютеру. Именно аппаратная поддержка. Если приемник не поддерживает этот диапазон, то решить эту проблему настройками или драйверами не получится. Только заменой приемника. Но обо всем по порядку.
Простым языком о том, как это работает. Есть двухдиапазонные роутеры, которые одновременно раздают Wi-Fi сеть в диапазоне 2.4 ГГц и 5 ГГц. Есть стандарты Wi-Fi сети: 802.11a/b/g/n/ac/ax. Самые распространенные на сегодняшний день 802.11n (работает в диапазоне 2.4 ГГц и 5 ГГц) и 802.11ac (работает только в диапазоне 5 ГГц). Самый новый стандарт 802.11ax может работать на частоте 2.4 и 5 ГГц. Поддержка определенного стандарта Wi-Fi сети и соответственно частоты зависит от Wi-Fi модуля (приемника). Если, например, приемник поддерживает только 802.11a/b/g/n, то он будет видеть сети только в диапазоне 2.4 ГГц (несмотря на то, что стандарт n может работать на 5 ГГц). Если есть поддержка 802.11ac/ax, то он точно поддерживает диапазон 5 ГГц.
Выводы: для подключения к Wi-Fi сети в диапазоне 5 ГГц нам нужен роутер (точка доступа) который будет раздавать сеть в данном диапазоне и приемник (в ноутбуке, компьютере), который на аппаратном уровне поддерживает данный диапазон. Это может быть Wi-Fi модуль в ноутбуке, в телефоне, встроенный в материнскую плату, или USB Wi-Fi адаптер подключенный к ПК. Как правило, в характеристиках ноутбука, или адаптера указана информация о поддерживаемом диапазоне. Если ее нет, то можно ориентироваться по стандартах Wi-Fi, которые он поддерживает.
Как выполнить проверку и узнать, есть ли поддержка диапазона 5 ГГц на вашем ноутбуке или компьютере я уже писал в отдельной статье: почему ноутбук, смартфон, или планшет не видит Wi-Fi сеть 5 GHz. Если есть поддержка, и в радиусе есть сети, которые транслируются в диапазоне 5 ГГц, то все должно работать. Если ваш ноутбук или ПК не поддерживает этот диапазон, то в случае с ноутбуком нужно либо менять Wi-Fi модуль, либо подключать внешний USB адаптер с поддержкой Wi-Fi 5 ГГц. В случае с ПК нужен другой Wi-Fi адаптер.
Как включить Wi-Fi 5 ГГц на компьютере или ноутбуке?
Не важно какая система установлена, Windows 10, Windows 8, или Windows 7 – дополнительно включать 5 ГГц не нужно.
Если приемник в компьютере поддерживает 5 ГГц, Wi-Fi включен и работает, компьютер видит сети, то Windows в списке доступных для подключения сетей сразу отобразит сети в обеих диапазонах. Вам нужно только выбрать сеть, ввести пароль и подключиться. Все по инструкции (на примере Windows 10). Если компьютер на аппаратном уровне не поддерживает данный диапазон – сети которые работают на 5 ГГц не будут отображаться.
На заводских настройках роутера в названии сети которая работает на 5 ГГц может быть «_5G» (а многие оставляют «_5G» в процессе настройки роутера и смены имени сети). Но может быть и обычное имя, без «_5G». Посмотреть в каком диапазоне работает данная Wi-Fi сеть можно только после подключения. Нужно открыть свойства сети. Там будет вся информация, включая диапазон сети и протокол (стандарт).
Как-то отдельно поддержка диапазона 5 GHz не включается. Она не зависит от установленного драйвера. Либо есть аппаратная поддержка на устройстве, либо ее нет. Это относится как к Windows 10, так и к Windows 8 и Windows 7. Думаю, с этим разобрались. Если остались какие-то вопросы – задавайте их в комментариях.
Настройка Wi-Fi 5 GHz в Windows
Каких-то особых настроек именно диапазона 5 ГГц в Windows 10 нет. Они и не нужны. Разве что можно сменить некоторые свойства связанные с диапазоном 5 ГГц (стандартом 802.11n/ac/ax) в настройках Wi-Fi адаптера в диспетчере устройств.
Важно! Если на компьютере нет поддержки этого диапазона, то настройки не помогут. Они нужны только в том случае, если сеть в этом диапазоне работает как-то нестабильно или медленно. И только если причина этих проблем на стороне компьютера, а не роутера.
Не рекомендую менять эти настройки без необходимости!
Откройте диспетчер устройств. Можно нажать сочетание клавиш Win+R, ввести команду devmgmt.msc и нажать Ok. Откройте вкладку «Сетевые адаптеры», найдите там Wi-Fi адаптер (в названии обычно есть «Wi-Fi», «Wireless», «802.11», «Dual-Band») нажмите на него правой кнопкой мыши и выберите «Свойства».
Перейдите на вкладку «Дополнительно». Слева будет список свойства Wi-Fi адаптера. Некоторые из них связаны с диапазоном 5 ГГц. Нужно выделить необходимую настройку и справа изменить значение. Например, «Ширина канала для 5 ГГц». По умолчанию стоит «Авто». Можно выставить «20 МГц».
Количество настроек, называние свойств, язык и другие моменты могут отличаться в зависимости от производителя Wi-Fi адаптера, модели и версии драйвера.
Выбор в пользу беспроводного интернета, делает нашу жизнь значительно комфортнее, но вместе с тем, создает некие препятствия для трансляции сигнала. В отличии от локальной передачи данных через кабель, где интернет соединение происходит напрямую от провайдера, сигнал Wi-Fi передается по определённым каналам в нескольких частотных диапазонах.
На каких частотах работает роутер
На данный момент, маршрутизаторы работают на частотах 2,4 ГГц и 5 ГГц. Причем, 2,4 ГГц появилась раньше, поэтому основная масса точек доступа работают именно в этом диапазоне. В свою очередь, каждая Wi-Fi сеть на этой частоте, работает на каналах от 1-го до 13-го. Зачастую, проблемы с подключением могут возникнуть, если несколько соседних роутеров работают на одном канале и делят скорость между собой. Обычно, маршрутизаторы автоматически подключаются к более свободному каналу, поэтому эту проблему можно решить, попросту перезагрузив сетевое оборудование.
Тем не менее, это не освобождает диапазон 2,4 ГГц от нагрузки большого количества устройств, работающих на нём, тем более, что это могут быть не только роутеры, но и некоторые бытовые приборы. Поэтому, мы рекомендуем дополнительно задействовать частоту 5 ГГц, как более новую и свободную. Почему именно дополнительно? Дело в том, обе частоты работают независимо друг от друга и не все устройства (особенно устаревшие) работают в диапазоне 5 ГГц. Хотя, если вы полностью уверены, что не потребуется подключать устройства поддерживающие только 2,4 ГГц, можно полностью сменить частоту Wi-Fi роутера на 5 ГГц.
Как изменить и настроить частоту роутера
Стоит сказать сразу, чтобы поменять диапазон с 2,4 ГГц на 5 ГГц, нужно что бы маршрутизатор технически поддерживал эту частоту и соответствующий сертификат Wi-Fi, о чем мы подробнее писали в предыдущей статье.
Иными словами, если у вас старая модель роутера, тут без вариантов — железо придется менять.
Узнать частоту Wi-Fi роутера и поменять её, если устройство работает в двух диапазонах, можно в настройках. Зайти же в настройки роутера можно либо через кабель (обычно он прилагается к устройству при покупке), либо, введя IP-адрес в адресной строке браузера (например, http://192.168.1.1 или http://192.168.0.1). Логин и пароль по умолчанию задан производителем и указан в инструкции или на самом маршрутизаторе.
Вся необходимая информация находится в разделе “Беспроводная сеть” или “Беспроводной режим” (вид интерфейса, естественно, зависит от конкретного производителя).
В любом случае, вы можете настроить канал, даже если нет возможности изменить диапазон. У 2,4 ГГц, лучше всего выбрать полосы 1, 6 или 11, так как они являются неперекрывающимися в соответствии со стандартами по обеспечению минимума в 25 МГц.
Что касается частоты 5 ГГц, то здесь формирование каналов происходит по четырём полосам. Как минимум, у вас будут указаны каналы 36, 40, 44 и 48 — это блок UNII-1, но в зависимости от устройства, их может быть и больше, вплоть до 161-го.
Вывод
Увеличивать скорость через провайдера, подключая другие интернет тарифы не имеет смысла, если у вас старое сетевое оборудование, не поддерживающее новые Wi-Fi стандарты и частоты. С увеличением количества пользователей, возросла и нагрузка на беспроводную сеть, с той же прогрессией растет и количество помех в диапазоне 2,4 ГГц.
Частота 5 ГГц для Wi-Fi роутеров сейчас более свободна и стабильна, имеет больше непересекающихся каналов, а значит сигналы с соседствующих устройств реже накладываются друг на друга и не делят скорость.
Чтобы увеличить сигнал Wi-Fi и скорость интернета, нужно идти в ногу со временем и приобретать современные маршрутизаторы, соответствующие новым требованиям беспроводной сети.
Если вы ищете быстрый и простой способ увеличить скорость интернета, переключение с 2,4 ГГц на 5 ГГц может дать вам то, что вы ищете. В Windows 10 вы можете быстро сделать это через диспетчер устройств, если ваш компьютер поддерживает частоту 5 ГГц.
Итак, как проверить, поддерживает ли ваш компьютер частоту 5 ГГц, и как его включить, если он поддерживает? Давайте исследуем ответ на эти вопросы.
Первый шаг процесса — убедиться, что ваш компьютер поддерживает частоту 5 ГГц. Для этого мы можем выполнить быструю и простую команду с помощью командной строки:
-
В строке поиска меню Пуск найдите командную строку и выберите Запуск от имени администратора.
-
В окне командной строки введите netsh wlan show drivers.
-
Нажмите Ввод.
Теперь взгляните на значения рядом с поддерживаемыми типами радио и сравните то, что вы видите, с примечаниями ниже.
-
802.11g и 802.11n. Ваш компьютер поддерживает только 2,4 ГГц.
-
802.11n, 802.11g и 802.11b. Ваш компьютер поддерживает только 2,4 ГГц.
-
802.11a или 802.11ac. Если вы можете найти их среди отображаемых значений, ваш компьютер поддерживает частоту 5 ГГц.
Связанный: В чем разница между диапазонами Wi-Fi 2,4 ГГц и 5 ГГц?
Как переключиться на 5 ГГц в Windows 10
Прежде чем вносить какие-либо изменения в свойства сетевого адаптера, запишите настройки по умолчанию на случай, если что-то пойдет не так.
Вот как вы можете установить 5 ГГц в качестве нового диапазона Wi-Fi:
-
Щелкните Пуск> Диспетчер устройств. Или используйте сочетание клавиш Win + X и выберите Диспетчер устройств.
-
Выберите «Просмотр»> «Показать скрытые устройства», чтобы убедиться, что Windows 10 отображает все драйверы.
-
Разверните список Сетевые адаптеры.
-
Щелкните правой кнопкой мыши адаптер Wi-Fi> Свойства.
-
Откройте вкладку Advanced.
-
Установите для свойства значение «Диапазон» или «Предпочтительный диапазон». Эта опция может иметь другое название в зависимости от производителя адаптера.
-
Используйте раскрывающееся меню под «Значение» и выберите 5 ГГц.
-
Щелкните ОК, чтобы сохранить новые изменения.
Как заставить Windows 10 использовать частоту 5 ГГц
Если в свойствах беспроводного адаптера нет доступных опций Band или Preferred Band, вам придется принудительно изменить это значение. Найдите в списке свойств вариант с именем VHT 2.4G. Если доступен VHT 2,4G, установите для параметра Value значение Disable, чтобы отключить параметр 2,4 ГГц и принудительно переключить беспроводной адаптер на 5 ГГц.
Если вы не можете найти ни один из этих вариантов, ваш беспроводной адаптер поддерживает только 2,4 ГГц. В качестве последнего решения вы можете попробовать вручную подключиться к беспроводной сети 5 ГГц или изменить частоту маршрутизатора Wi-Fi, но это повлияет на каждое подключенное к нему устройство.
Связанный: 10 способов улучшить скорость вашего Wi-Fi роутера
Проверьте, как 5 ГГц работает для вас
Когда дело доходит до использования 2,4 или 5 ГГц, нет лучшего выбора. 5 ГГц должен дать вам лучшую скорость интернета, а 2,4 ГГц лучше работает, если сигнал должен преодолевать препятствия. Однако вы можете использовать наше руководство, чтобы переключиться на 5 ГГц и посмотреть, что вам больше подходит.
Рассмотрим расположение, настройки и дополнительное оборудование
Если Wi-Fi в вашей квартире постоянно пропадает, не спешите выкидывать роутер — чаще всего достаточно правильно его настроить и переставить в другое место. И даже если это не поможет, у вас все равно есть варианты.
Переместить роутер
Любое препятствие заглушает Wi-Fi-сигнал. Чем плотнее и толще материал стен, тем меньше скорость и радиус сигнала. Согласно исследованию Keenetic, радиус зоны покрытия может уменьшиться на 90% от одного препятствия.
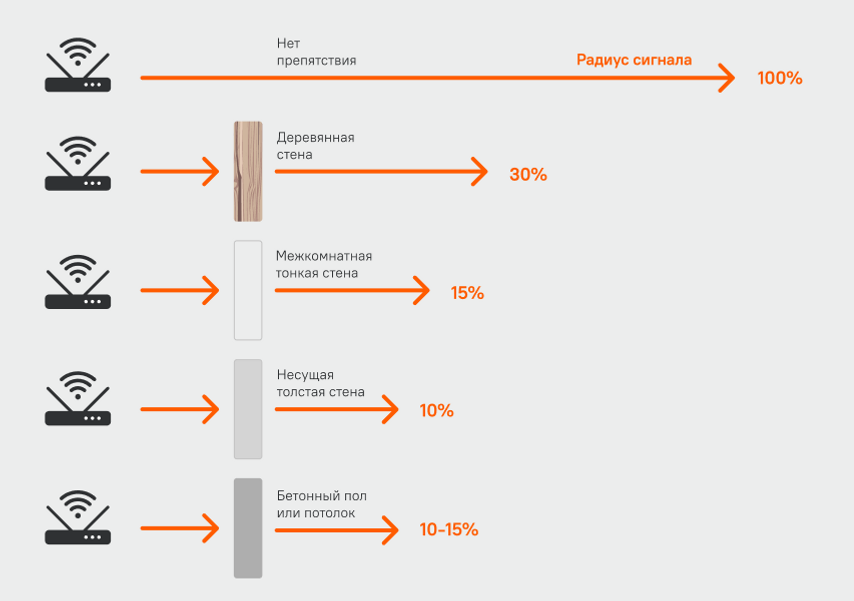
Если радиус действия вашего роутера — 100 метров, то через толстую стену сигнал Wi-Fi будет проходить только на 10 метров. А добавьте сюда холодильник, телевизор, крупный шкаф, и радиус еще уменьшится.
Вот куда нужно поставить роутер, чтобы сигнал покрывал как можно большую площадь.
В квартире
Если хотите получить хороший сигнал по всей квартире, устанавливайте роутер выше человеческого роста — так сигнал встретит на своем пути меньше препятствий. Не стоит ставить роутер в угол, между стеной и комодом, особенно если за соседней стеной стоит холодильник или большой шкаф. Лучше всего поставить роутер прямо в комнату с рабочим компьютером.
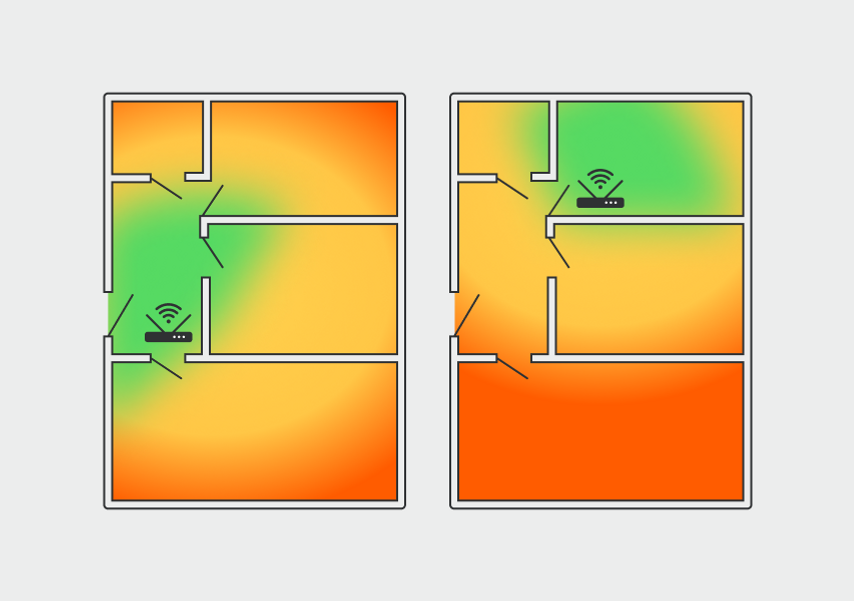
Сигнал Wi-Fi распространяется от антенны роутера радиально на 360 градусов, но стены снижают его мощность, лучший сигнал будет в зеленой зоне
В двухэтажном доме
В частном двухэтажном доме роутер нужно ставить ближе к центру дома или этажа, но многое зависит от планировки, материала стен и перекрытий. Если перекрытия хорошо пропускают сигнал, например, они из дерева, достаточно установить один роутер на уровне пола второго этажа. Если перекрытия из бетона, они будут блокировать сигнал. В этом случае каждый этаж нужно оборудовать собственным роутером или устройством, усиливающим сигнал (об этом расскажем дальше).
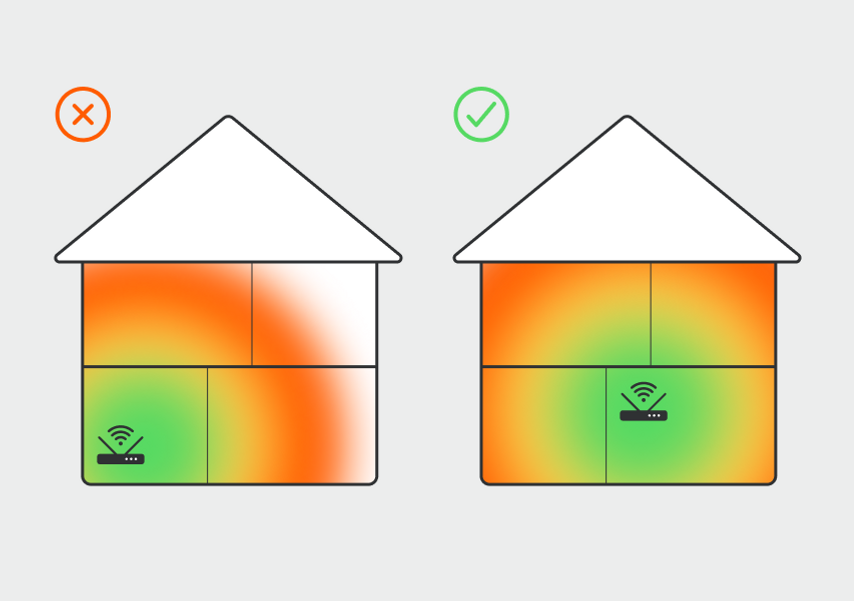
Установка роутера в центре дома дает сигнал по всей площади. Самая высокая скорость будет в комнате, где он установлен, а перекрытие между этажами мешает сигналу сильнее стен
Поменять частоту
Существует два стандарта Wi-Fi: 2,4 и 5 ГГц. Второй передает данные быстрее, но первый «бьет» дальше и лучше преодолевает препятствия. Часто роутеры поддерживают обе частоты, но не всегда.
Проверьте частоту Wi-Fi-сети. На обратной стороне роутера всегда есть указания, на какой частоте он работает. Если роутер поддерживает и 2,4, и 5 ГГц, то указаны оба диапазона.
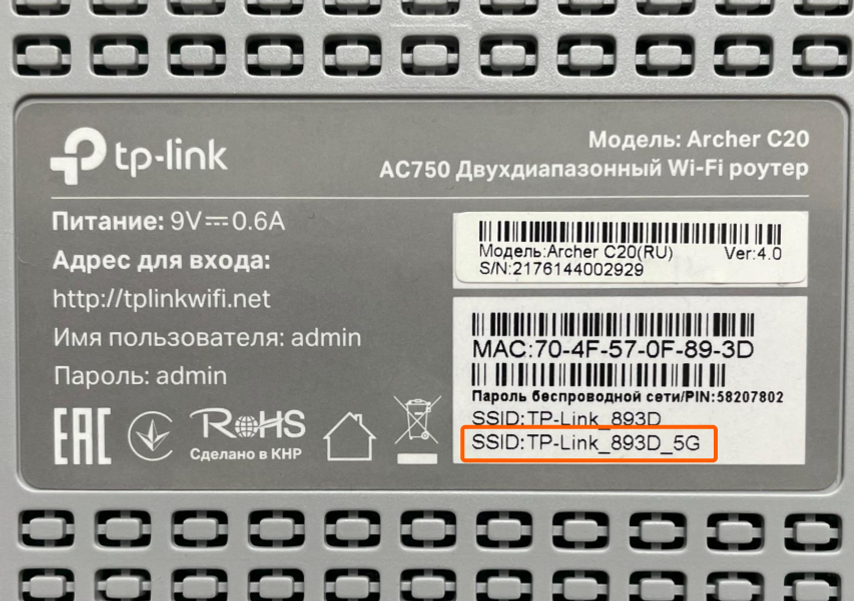
Этикетка может выглядеть иначе или находиться в другом месте, главное, чтобы на ней были нужные данные
Или найдите название модели на корпусе или на коробке и поищите информацию на официальном сайте производителя — в описании или характеристиках должно быть упоминание поддерживаемых частот.
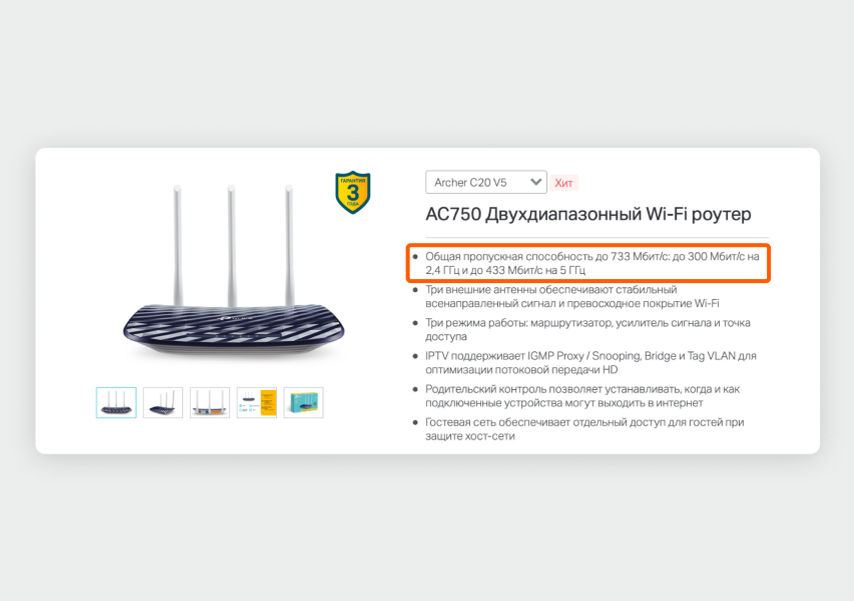
В характеристиках указаны поддерживаемые частоты и максимальная скорость интернета для них
Роутеры, которые могут использовать обе частоты, по умолчанию включают сразу две сети — 2,4 ГГц и 5 ГГц. Если подключитесь к сети с 5G в названии, скорость будет выше. Но учтите, что сигнал этой сети менее дальнобойный, может не дотягиваться до дальних комнат.
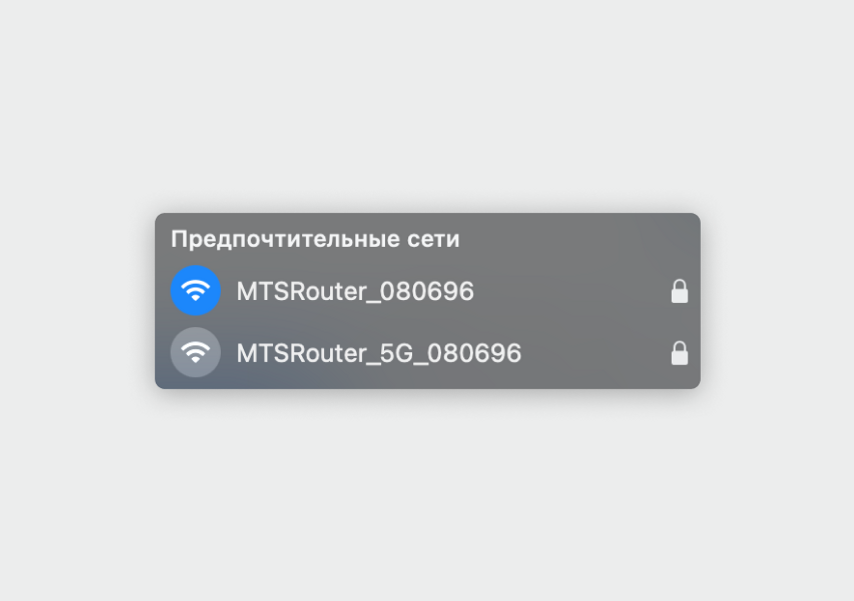
Сеть с 5G в названии работает на частоте 5 ГГц
Также посмотрите в характеристики своих смартфонов и ноутбуков, они должны уметь принимать сигнал Wi-Fi на частоте 5 ГГц.
Роутер поддерживает 5 ГГц, но смартфон или ноутбук не находит Wi-Fi в этом диапазоне. Значит, нужно проверить настройки сети. Для этого найдите сетевой адрес роутера на этикетке или в инструкции и введите его в строку браузера. Еще некоторые роутеры можно настраивать через мобильное приложение — поищите в инструкции или на официальном сайте производителя, есть ли приложение для вашей модели.
Например, на роутерах TP-Link зайти в настройки роутера можно после подключения к нему по Wi-Fi или по проводу, перейдя по адресу http://tplinkwifi.net. Логин и пароль для входа указаны на этикетке.
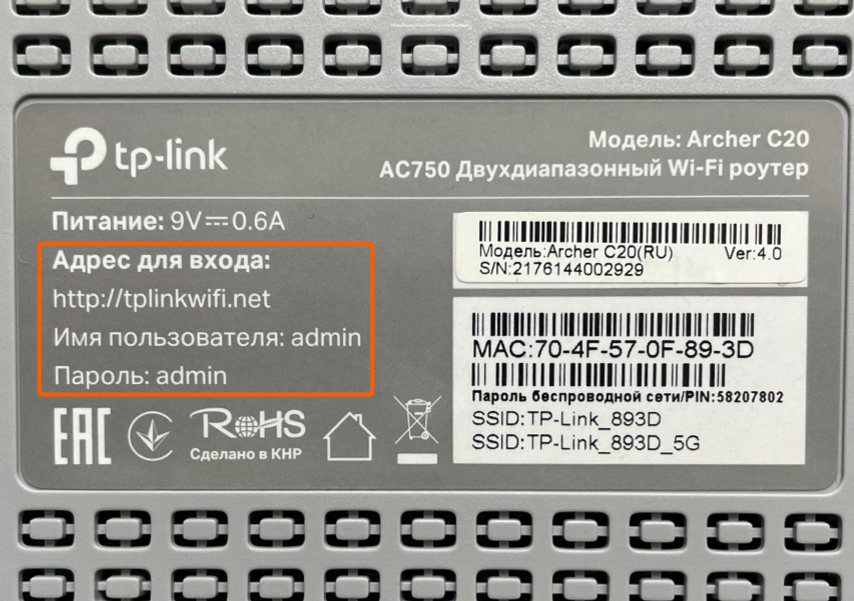
Этикетка с адресом и данными для входа в настройки
В веб-интерфейсе роутера или приложении найдите настройки для Wi-Fi в диапазоне 5 ГГц. В зависимости от производителя и модели роутера меню может называться «Беспроводной режим 5 ГГц», «Точка доступа 5 ГГц» или «Беспроводная сеть 5 ГГц».
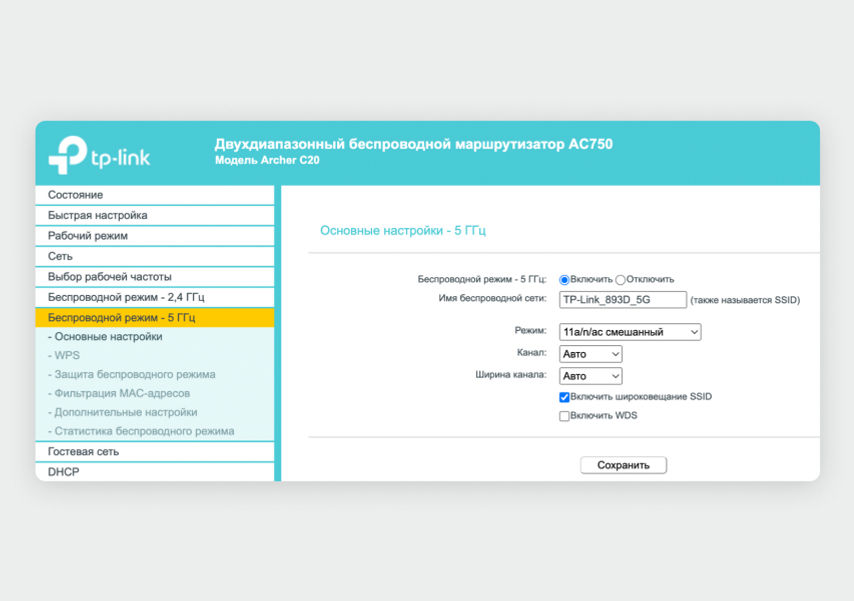
Настройка сети на частоте 5 ГГц у роутера TP-Link
В этом меню проверьте, чтобы режим 5 ГГц был включен. Там же можно найти название сети, чтобы подключиться к ней с других устройств. Если настроек нет, то более быстрая сеть вашим роутером не поддерживается.
Какую сеть выбрать:
- 2,4 ГГц — если интернет работает хорошо рядом с роутером, а в дальних углах квартиры связь пропадает;
- 5 ГГц — если интернет работает с маленькой скоростью даже в нескольких метрах от роутера, но учтите, что зона покрытия Wi-Fi сузится.
Выбрать менее загруженный канал Wi-Fi
В каждом диапазоне, 2,4 или 5 ГГц, есть определенное количество каналов — это нужно, чтобы сигналы соседских роутеров меньше пересекались и не создавали помех друг для друга. По умолчанию роутер выбирает канал автоматически, но не всегда он самый свободный.
Проще всего проверить канал при помощи специального приложения для смартфона, но такое есть только для Android. Если у вас iPhone, проверить загруженность сети можно с помощью MacBook или Windows-ноутбука.
С помощью приложения на Android
Скачайте в Google Play бесплатное приложение WiFi Analyzer. После запуска программа автоматически проанализирует уровень загруженности каналов в вашей квартире и покажет, на каких настройках работают соседские роутеры. Как изменить настройки каналов, расскажем далее.
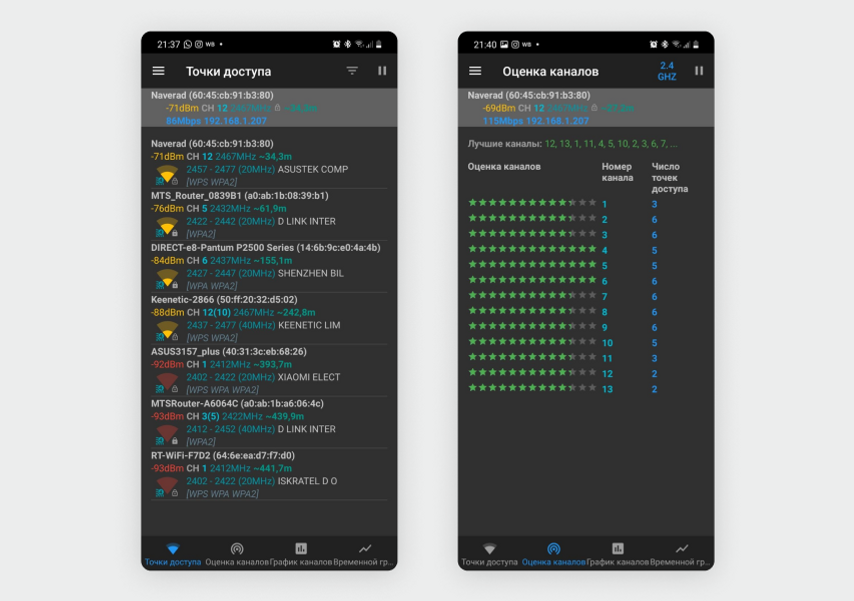
На скриншоте слева видно, что соседи чаще всего используют частоту 2,4 ГГц. На скриншоте справа приложение показывает самые загруженные каналы (2, 3, 6, 7, 8 и 9) и предлагает более оптимальные варианты — например, 12-й или 13-й канал
С помощью ноутбука или компьютера с Wi-Fi
Для анализа загруженности беспроводной сети в квартире подойдет программа NetSpot, она работает с macOS 10.10 и более новыми версиями и с Windows 7 и более новыми версиями.
Перейдите на официальный сайт программы NetSpot и пролистайте страницу вниз до строки NetSpot Free Edition (бесплатная версия). Справа от этой надписи нажмите на кнопку «Скачать сейчас».
Установите и запустите программу. Дальнейшие действия зависят от операционной системы в вашем ноутбуке.
Для macOS. После установки программы нажмите на кнопку яблока в верхнем левом углу экрана и выберите «Системные настройки». В меню откройте пункт «Защита и безопасность» и нажмите на иконку с замочком в нижнем левом углу — введите пароль или приложите палец к сканеру отпечатков, если в вашем MacBook есть Touch ID.
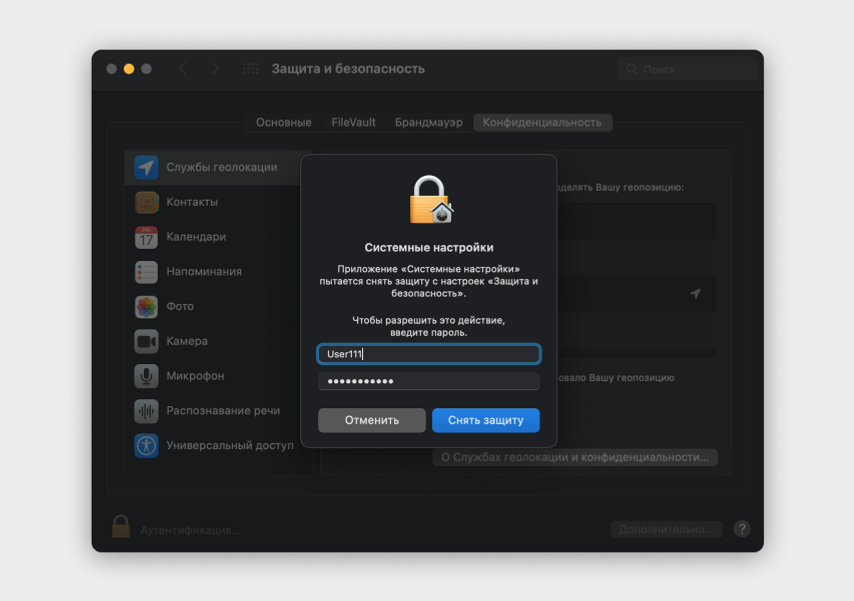
В списке слева выберите пункт «Службы геолокации», справа в меню найдите приложение NetSpot и поставьте галочку рядом с ним.
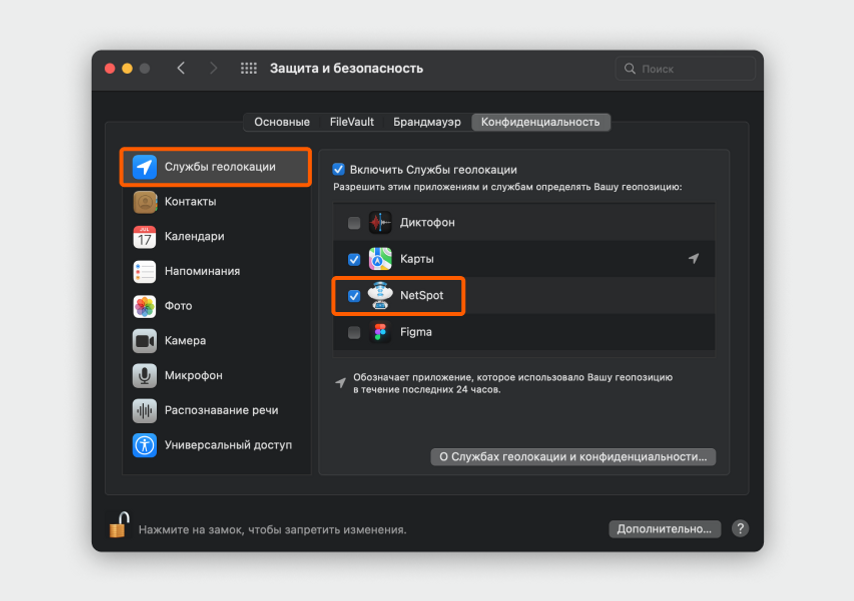
После этого вернитесь в программу NetSpot и нажмите на кнопку Resume в нижней левой части окна. Загрузится список всех соседских Wi-Fi.
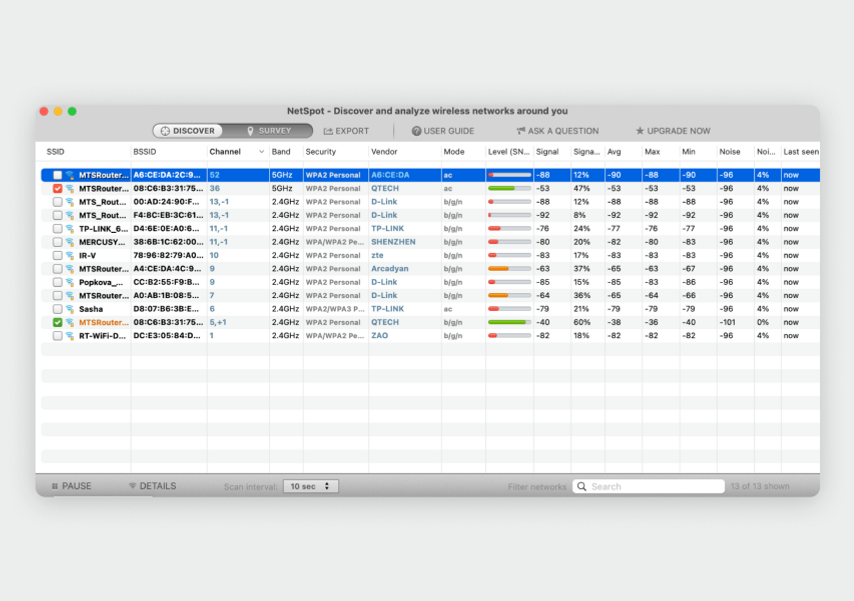
Посмотрите на столбец Channel и Band — здесь вы увидите, на каких частотах и каналах сидят ваши соседи — и переходите к разделу статьи «Как изменить настройки каналов», он далее.
Для Windows. После установки запустите программу NetSpot и подождите, пока она загрузит данные. Во вкладках Band и Channel вы увидите, какие каналы и какая частота используются чаще всего.
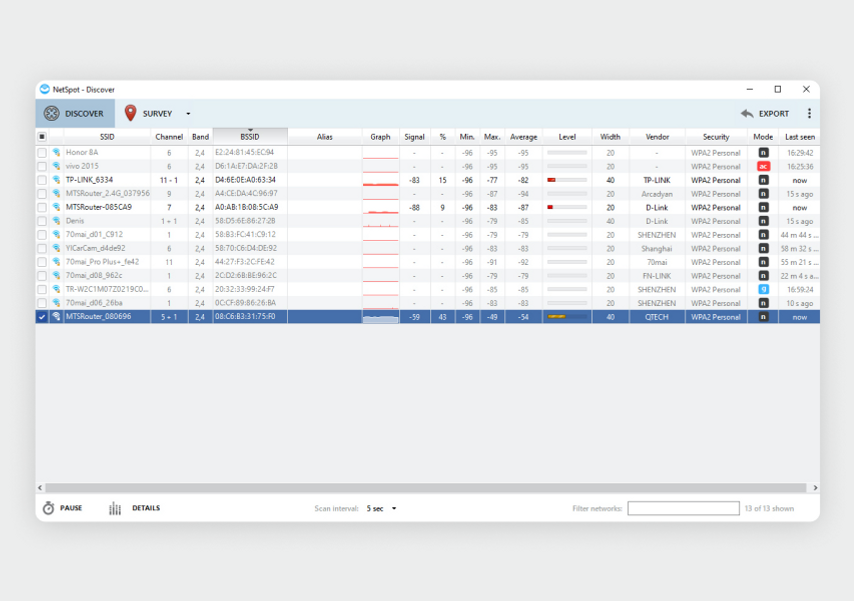
Как изменить настройки каналов
Зайдите в веб-интерфейс роутера (путь описан в разделе «Поменять частоту»). В меню найдите пункт для настройки Wi-Fi — для 2,4 и 5 ГГц пункты могут быть разными.

Поменять канал можно отдельно для каждой сети — 2,4 ГГц и 5 ГГц
В меню настройки Wi-Fi найдите пункт для выбора каналов — эта строчка может называться «Номер канала» или просто «Канал». По умолчанию в этом поле будет выбрана настройка «Авто», вместо нее нужно выбрать самый свободный канал, который не используют соседские роутеры.
Усильте сигнал Wi-Fi
С покрытием большого многоэтажного дома из кирпича или с многокомнатной квартирой со сложной планировкой не справится ни один роутер — в отдаленных углах Wi-Fi будет работать нестабильно или сеть вообще перестанет ловить. Придется использовать усилители сигнала — репитеры или mesh-системы.
Репитер. Принимает сигнал от основного роутера и создает дополнительную сеть с таким же названием вокруг себя. Подойдет, если роутер не поддерживает mesh-сети и его сигнала не хватает, чтобы Wi-Fi работал по всему дому. Важно учитывать, что репитер создает дополнительную задержку в сети, поэтому не подойдет для игр на ПК или консоли, где важен пинг (задержка при обмене данными).
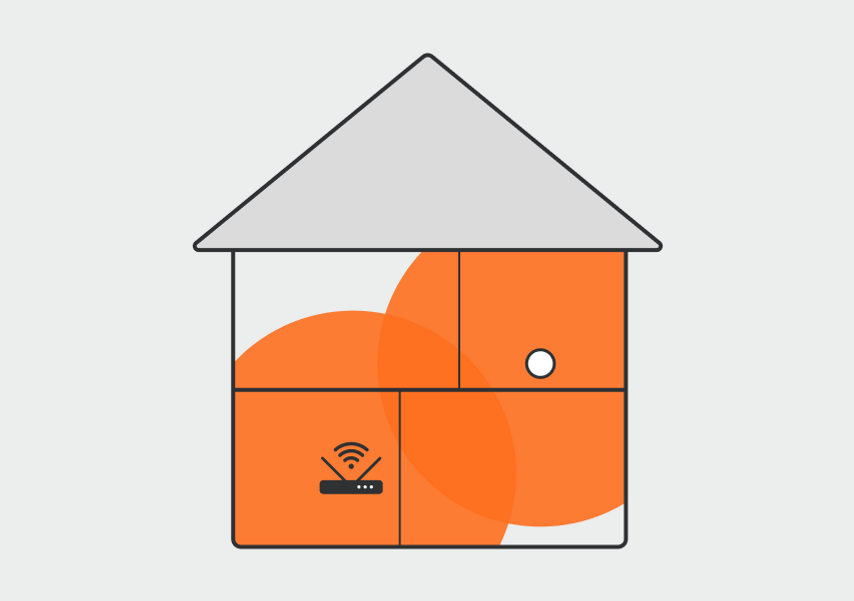
Репитер ловит сигнал от роутера (в зоне пересечения покрытий) и отдельными антеннами раздает его вокруг себя
Mesh-система. Это комплект из двух-трех модулей и больше (может включать до нескольких десятков устройств), похожих на полноценные роутеры. Система масштабирует сигнал Wi-Fi и создает единую беспроводную сеть. В ней для обмена данными между точками доступа используется отдельный канал, так что пинг в таких сетях не повышается. Подойдет, если у вас много устройств и комнат и везде нужен хороший сигнал.
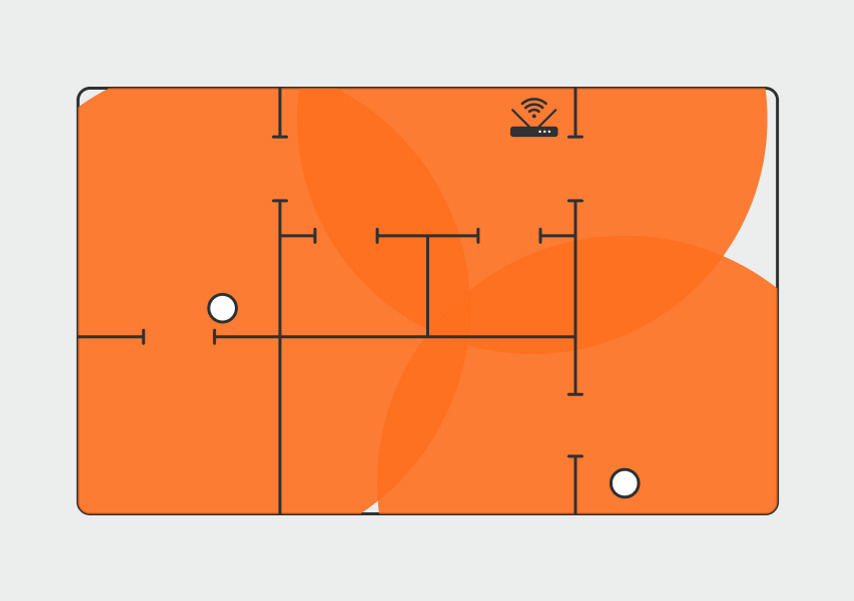
Модули mesh-системы получают сигнал от главного устройства по отдельному каналу, из-за этого скорость в основной сети не падает
Чтобы проверить, поддерживает ли ваш роутер mesh-системы, посмотрите на его характеристики в инструкции или на сайте производителя. Если в них есть обозначение mesh или mesh Wi-Fi, значит, к нему можно подключить один или несколько mesh-модулей и получить масштабную сеть.
Что попробовать
- Расположить роутер не ниже половины высоты стены или перенести его в комнату, в которой нужно лучшее качество сигнала.
- Перейти на сеть с частотой 5 ГГц, она быстрее, но отличается меньшей зоной покрытия.
- Выбрать менее загруженный канал.
- Установить репитер или развернуть полноценную mesh-сеть (если роутер позволяет).
На чтение 10 мин Просмотров 156к. Опубликовано 26 января 2018
Обновлено 31 декабря 2021
В этой статье речь идет о том, как найти свободный канал WiFi на роутере и поменять его в настройках маршрутизатора. Также поговорим про то, какую ширину канала беспроводной сети выбрать в диапазоне частот 2.4 ГГц или 5 ГГц. С каждым годом с распространением беспроводных технологий загруженность сетей становится все выше, а значит тема смены канала и изменения его ширины становится все более актуальна. Поэтому далее я покажу, как проверить эфир со смартфона Android или iPhone с помощью программы-сканера. После чего провести анализ и найти лучший свободный канал WiFi, настроить и поменять его на различных частотах на роутерах TP-Link, Asus, D-Link, Zyxel Keenetic, Tenda, Netis, Upvel, Mercusys, Huawei и Apple.
Зачем нужно менять канал WiFi на роутере на частотах 2.4 ГГц или 5 ГГц?
Как вы знаете, сейчас в крупных и не очень городах беспроводной интернет имеется почти повсеместно. Но несмотря на то, что уже давно появился и потихоньку развивается диапазон частот на 5 ГГц, большинство устройств по-прежнему сидят на забитой «по самое не могу» частоте 2.4 ГГц (подробнее про отличие этих диапазонов можете почитать в другой моей публикации).
Количество одновременно работающих роутеров на частотах 2.4 ГГц и 5 ГГц неуклонно растет. И получается, что одновременно в одном диапазоне на разных каналах WiFi работает множество локальных сетей. Они друг другу мешают своими перекрещивающимися сигналами. Причем в 99% случаев маршрутизаторы настроены на выбор канала в автоматическом режиме и делают это не всегда адекватно. В результате сигналы смешиваются, создают помехи и мешают друг другу работать. Из-за этого падает скорость и качество интернета.
Но все не так уж плохо, поскольку wifi каналов в этом диапазоне несколько, а значит мы можем выбрать ту, которая более свободна, и настроить на нее свой роутер. В России и странах СНГ для использования доступно 13 каналов.
Именно поэтому я советую после первичной настройки маршрутизатора в обязательном порядке найти свободный канал WiFi и поменять его. Особенно если вы планируете работать на частоте 2.4 GHz.
Как проверить на загруженность и найти лучший свободный канал WiFi?
Для того, чтобы у вас все работало стабильно и без помех, сначала надо проверить, какие каналы задействованы на точках доступа ваших соседей. Чтобы найти самый свободный канал wifi и выбрать лучший в вашей конкретной ситуации, будем использовать бесплатное приложение — сканер каналов wifi для смартфона, который называется Home WiFi Alert. Оно бесплатно доступно для пользователей Android, а вот для iPhone мне удалось найти только платные аналоги.
Устанавливаем его и запускаем, после чего заходим в раздел «Структура ТД» и выбираем здесь флажком диапазон 2.4 Ghz.
У многих будет такая же картина, как у меня — обнаружится множество параллельных сетей от разных точек доступа с различной силой приема. Рядом с их названием есть цифра — это как раз и есть канал, на котором они работают. Три на «10», три на «1», по одной на «6» и «7».
Какой канал wifi на 2.4 ГГц лучше выбрать для маршрутизатора?
Для наилучшего качества связи нужно перенастроить канал и выбирать ту частоту, которая на 5 единиц отличается от самых используемых. В нашем случае от первого и десятого (всего их, кстати, 14).
Следовательно, мне лучше всего подойдут каналы пятый и шестой, но поскольку «6» уже есть, выберем «5».
Также аналогичная программа есть и для ноутбука — Inssider. Устанавливаете ее, запускаете и она начнет сканирование эфира и определит параметры каждой из сетей в зоне доступа. Нас будет интересовать параметр «Channel»
Для удобства привожу подробный список непересекающихся каналов:
[1,6,11], [2,7], [3,8], [4,9], [5,10]
Заметили, я не указал 12, 13 и 14? Дело в том, что в разных странах своё законодательство по количеству разрешённых каналов WiFi. Например, в Японии — все 14, а во Франции — всего 4. В России и странах СНГ поддерживается 13 каналов. Ну а если у вас будет роутер, произведенный в или для Штатов, то на нем будет только 11 каналов.
После того, как вы подобрали подходящий самый свободный канал, можно переходить к настройкам на маршрутизаторе.
Выбор самого мощного канала на 5 ГГц
В диапазоне 5 ГГц используется уже не 12-13 каналов, а все 17. При этом чем выше его номер, тем выше частота, а значит меньше пробивная способность. Поэтому если для вас важно кроме высокой скорости и отсутствия помех также сохранить широкую площадь охвата сигнала, рекомендуется выставлять в настройках значение канала от 36 до 64.
Как поменять канал на WiFi роутере TP-Link
Для того, чтобы изменить канал WiFi на роутере TP-Link, нужно авторизоваться в панели администратора по адресу http://192.168.0.1. О том, как узнать данные для авторизации, я рассказывал в другой статье. Обычно логин и пароль совпадают и по умолчанию выглядят как «admin».
Далее следует зайти в раздел настроек того беспроводного режима, для которого вы хотите изменить канал WiFi ТП-Линк. То есть 2.4 GHz или 5 GHz, если ваш роутер двухдиапазонный. В «Основных настройках» в админке TP-Link выбранной частоты ищем выпадающий список «Канал». Здесь выбираем нужный нам, на который необходимо перенастроить маршрутизатор. После чего нажимаем на кнопку «Сохранить».
В новой версии панели управления роутерами TP-Link меню изменения канала WiFi находится во вкладке «Дополнительные настройки». Здесь надо зайти в раздел «Беспроводная сеть» и выбрать пункт меню «Настройки беспроводного режима»
Как выбрать и поменять канал wifi на маршрутизаторе Asus?
Чтобы открыть панель конфигураций Asus, нужно набрать в браузере адрес http://192.168.1.1. Надеюсь, у вас не возникнет проблем со входом в его настройке. Если да, то обязательно прочитайте наше подробное руководство. В новой прошивке на роутерах Asus изменить канал беспроводного сигнала WiFi необходимо в разделе «Беспроводная сеть», вкладка «Общие».
Для сохранения жмем на кнопку «Применить»
Изменяем WiFi канал в роутере Zyxel Keenetic
Настройка выбора WiFi канала на маршрутизаторе Zyxel Keenetic находится в рубрике «Wi-Fi» (нижнее меню). Здесь во вкладке «Точка доступа 2.4 ГГц» на одной странице собраны все параметры беспроводного сигнала, в том числе и смена его канала.
Выбираем нужный и нажимаем на кнопку «Применить» для активации.
Для выбора канала беспроводной сети на новых маршрутизаторах Keenetic нужно перейти в рубрику «Домашняя сеть» и кликнуть на ссылку «Дополнительные настройки»
И в списке «Канал» выбираем необходимое значение
И сохраняемся без перезагрузки.
Смена канала WiFi на роутере D-Link
Выбор канала WiFi на роутерах фирмы D-Link происходит в разделе меню «Wi-Fi — Основные настройки». Попасть в раздел настроек можно по тому же адресу, что и на TP-Link.
После переключения параметров частоты канала для вступления их в действие необходимо нажать сначала на кнопку «Применить». А затем на красную кнопку восклицательного знака, чтобы перейти на еще одну страницу. На ней окончательно сохраняются все конфигурации.
Выбор WiFi канала на Mercusys
Раздел настроек беспроводного соединения на роутере Mercusys находится в меню «Дополнительные настройки — Беспроводной режим».
Здесь выбираем канал wifi в соответствующем выпадающем списке и сохраняем настройки
Изменяем канал беспроводного сигнала в маршрутизаторе Netis
Роутер Netis также по умолчанию самостоятельно выбирает, какой канал WiFi более предпочтителен для работы в данный момент. Но делает он это не всегда адекватно, поэтому существует также и ручная настройка. Для того, чтобы изменить его на Netis, идем в администраторскую панель и кликаем по кнопке «Advanced», чтобы попасть в расширенные настройки.
Здесь заходим в меню в раздел «Беспроводной режим 2.4G» и открываем ссылку «Настройки WiFi». Среди множества пунктов, которые мы обязательно рассмотрим отдельно в другой раз, находим два — «Область» и «Канал». В первом из них выставим «EU», так как в США («US») некоторые каналы запрещены.
А во втором — как раз сам нужный канал.
После этого нажатием на кнопку «Сохранить» применяем изменения.
Как поменять wi-fi канал в Tenda?
Теперь посмотрим, как произвести смену канала в настройках на роутере Tenda. Для этого для начала авторизуемся в админке — она расположена по веб-адресу http://192.168.0.1.
Переходим в раздел «Настройки WiFi» находим пункт «Канал и полоса пропускания»
Из выпадающего списка «Канал WiFi» выбираем один из 13
И сохраняем настройки. После перезагрузки роутер Tenda начнет работать на выбранном канале WiFi. Если ситуация со стабильностью и скоростью сети не улучшилась, попробуйте повторить операцию, поменяв канал Wi-Fi на другой.
Изменения канала вай-фай на роутере Huawei
Для того, чтобы вручную изменить номер беспроводного канала на wifi роутере Huawei, необходимо зайти в меню «Дополнительные функции» и открыть подраздел «Расширенные настройки Wi-Fi». Здесь в графе «Канал» выбираем нужное значение.
Смена беспроводного канала на Apple Airport
Переходим к настройкам роутера Apple Airport. Как ни удивительно, но на нем тоже есть возможность задать свой канал Wireless. Почему я так говорю? Потому что я уже давно привык, что все гаджеты Apple являются некими «вещами в себе» и доступ к их функционалу весьма ограничен. Но даже в этом случае разработчики из Куппертино не рискнули задать роутеру полную автоматизацию и оставили нам возможность кое-что сконфигурировать самим.
Итак, запускаем программу Airport Utility, «Manual Setup»
Находим вкладку «Wireless». Здесь в пункте «Radio Channel Selection» меняем «Automatic» на «Manual». Отобразится информация о текущих каналах WiFi. Нас интересует 2.4 GHz — сейчас рабочий канал «1». Чтобы его сменить, жмем на кнопку «Edit»
Меняем в разделе 2.4 GHz на другой и жмем «ОК».
После чего сохраняем настройки и перезагружаем роутер кнопкой «Update» в правом нижнем углу. Если качество связи не улучшится, то проделываем все то же самое и меняем канал wifi на Apple Airport еще раз, пока не найдется оптимальный.
Меняем Wireless каналы на роутере Apple через iPhone
Сменить каналы на сетях 2.4. и 5 ГГц на маршрутизаторе Apple AirPoert можно также и в том случае, если компьютера под рукой нет — с помощью iPhone. Для этого заходим в приложение Airport
кликаем по изображению роутера
вводим пароль
и жмем на кнопку «Изменить»
Затем открываем пункт «Дополнительно» и входим в «Настройки Wi-Fi»
Здесь заходим в «Радиоканал»
Деактивируем переключатели «Автоматический канал» и вручную выбираем тот, который нам нужен.
После чего сохраняем все изменения, нажав на кнопку «Готово» в правом верхнем углу.
Выбор канала на маршрутизаторе Upvel
Настройки параметров канала в маршрутизаторе Upvel производятся в меню «Wi-Fi сеть — Основные». Тут можно поменять ширину канала
и его значение
Изменение канала беспроводной сети на других роутерах
В данный момент смена wifi канала актуальна только для 2.4 ГГц. Те, кто используют 5 ГГц, пока могут вздохнуть спокойно — этой частотой мало кто пользуется и она не слишком сильно нагружена.
Прилагаю также изображения настроек для изменения wifi канала на некоторых моделях иных производителях:
При замене маршрутизатора или провайдера также нужно следить за тем, чтобы не сбился выбор беспроводного канала. Иначе потом будете думать, что виновник проблем новый оператор или устройство, а на самом деле все дело в несохраненных настройках сети.
Видео, как поменять беспроводной канал вай-фай
Актуальные предложения:

Задать вопрос
- 10 лет занимается подключением и настройкой беспроводных систем
- Выпускник образовательного центра при МГТУ им. Баумана по специальностям «Сетевые операционные системы Wi-Fi», «Техническое обслуживание компьютеров», «IP-видеонаблюдение»
- Автор видеокурса «Все секреты Wi-Fi»
Содержание
- Почему так важен выбор правильного диапазона Wi-Fi
- Шаги по изменению диапазона Wi-Fi в Windows
- Зайдите в диспетчер устройств
- Выбираем полосу на сетевой карте
- Сеть подключится к выбранному диапазону
- Подключиться к другому диапазону из Windows
Современные устройства позволяют нам подключаться к Беспроводная сеть через диапазоны 5 ГГц и 2.4 ГГц. Имейте в виду, что у каждого есть свои преимущества и недостатки, поэтому универсального решения не существует. выберите одно при любых обстоятельствах. В конце концов, выбор того или другого будет зависеть от различных факторов.
В общих чертах можно сказать, что Полоса 5 ГГц тот, который предложит самую высокую скорость. С этой опцией становится все больше и больше устройств, что позволяет нам работать быстрее, например, когда мы просматриваем Интернет или загружаем файлы в облако. Однако у него есть проблема с меньшим радиусом действия. Это не самый подходящий вариант, если мы собираемся подключаться на большом расстоянии от маршрутизатора или когда есть много препятствий, которые могут помешать.
Мы вручаем l’Autre , диапазон 2.4 ГГц предлагает более низкую скорость. Мы не сможем в полной мере воспользоваться преимуществами заключенного нами волоконно-оптического кабеля, если мы подключимся по беспроводной сети с помощью этой опции. Теперь лучше всего, если мы собираемся подключаться вдали от точки доступа или есть много препятствий. Это самый стабильный.
Следовательно, как мы видели, есть положительные и отрицательные моменты, которые могут заставить нас усомниться в том, какой из них лучший. В конце концов, это будет зависеть от обстоятельств каждого пользователя. Может даже случиться так, что в какой-то момент лучше подключиться к одному диапазону и вскоре переключиться на другой. Например, если один из них более насыщен или мы собираемся отойти от роутера.
Шаги по изменению диапазона Wi-Fi в Windows
Это то, что мы объяснили, может вызвать у нас необходимость изменить диапазон Wi-Fi в Windows 10. В конце концов, это наиболее часто используемая операционная система на настольных компьютерах. К счастью, мы можем сделать это очень просто и быстро. Вам просто нужно выполнить ряд шагов, которые мы собираемся показать.
Мы собираемся объяснить, как изменить полосу частот с 5 ГГц на 2.4 ГГц или наоборот в Windows. Таким образом, мы всегда сможем максимально использовать доступные ресурсы и иметь лучшую беспроводную связь в пределах наших возможностей. Конечно, мы должны помнить, что нам понадобится двухдиапазонная сетевая карта, а также совместимый маршрутизатор.
Зайдите в диспетчер устройств
Первый шаг к изменению диапазона Wi-Fi в Windows 10 — это перейти в Диспетчер устройств. Для этого идем в Пуск, ищем Диспетчер устройств, вводим Cеть адаптеры и выбираем интересующую нас карту, ту, которую мы используем для подключения к беспроводной сети.
После того, как мы выбрали его, щелкните правой кнопкой мыши и введите Свойства .
Выбираем полосу на сетевой карте
Когда мы находимся в свойствах, мы видим, что разные вкладки, похоже, имеют доступ к информации и конфигурации. Мы заинтересованы в Дополнительные параметры таб. Мы вошли в него.
Вы должны нажать на Предпочтительный диапазон вариант. По умолчанию будет установлен автоматический режим. Это означает, что вы будете подключаться к одному или другому диапазону в зависимости от того, что вы считаете лучшим. Однако, как мы видели, в какой-то момент нам может потребоваться другой. Мы можем выбрать один из двух вариантов и изменить его в любое время.
Для этого вам просто нужно отметить предпочтительный вариант диапазона 5 ГГц или 2.4 ГГц, в зависимости от того, что нас интересует. Оттуда нам нужно будет только нажать OK, и изменения вступят в силу. Если мы подключены, он будет отключен для автоматического перезапуска.
Сеть подключится к выбранному диапазону
С этого момента наша беспроводная сетевая карта будет подключаться к выбранному нами диапазону. Если, например, мы отметили предпочтение 5 ГГц, вы всегда будете использовать этот диапазон Wi-Fi. То же самое произошло бы, если бы мы выбрали 2.4 ГГц.
Наша система Windows через используемую нами сетевую карту будет подключаться к выбранному нами предпочтительному диапазону. Если у нас есть другая карта Wi-Fi, например внешняя, для лучшего покрытия, нам придется повторить те же шаги снова. Таким образом, мы всегда будем подключены к интересующему нас диапазону, когда не будем использовать сетевой кабель.
Подключиться к другому диапазону из Windows
Не меняя ничего из того, что мы объяснили, мы также можем легко подключиться к другому диапазону из Windows во многих случаях. Наверняка мы когда-нибудь сталкивались с возможностью подключения к две сети одного и того же роутера . Обычно они имеют одно и то же имя, за исключением некоторой разницы, такой как 5G или похожие. Просто щелкните значок Wi-Fi на панели задач или войдите в меню «Пуск», «Настройки», «Сеть и Интернет», «Wi-Fi» и «Показать доступные сети».
В этом случае мы просто подключимся к другой сети вручную. Нам нужно будет ввести соответствующий пароль, и мы автоматически подключимся к диапазону 2.4 ГГц или 5 ГГц, как мы выберем. Мы можем быстро выбирать между различными диапазонами, если они доступны.
Короче говоря, выполнив указанные действия, мы можем изменить полосу пропускания Wi-Fi в Windows 10. Как мы видели, это очень простой и быстрый процесс. Во многих случаях может потребоваться избежать проблем и обеспечить максимальную работу подключения. Нам всегда придется выбирать один или другой в зависимости от характеристик сети и после того, как мы узнаем, какая из них нас интересует больше всего.
На чтение 8 мин Просмотров 14.1к.
Кристина Горбунова
Высшее образование по специальности “Информационные системы”. В сфере более 7 лет, занимается разработкой сайтов на WordPress и Tilda.
Задать вопрос
Когда возникают проблемы со скоростью беспроводного интернета, не всегда виноват провайдер. Иногда неполадки связаны с клиентским оборудованием. Wi-Fi сеть, работающая в диапазоне 2,4 ГГц, как правило, сильно перегружена, так как практически все устройства функционируют на этой частоте и по умолчанию используют одинаковые каналы. По этой же причине скорость беспроводного соединения падает. Исправить эту проблему можно, сменив канал на маршрутизаторе.
В России и странах СНГ для настройки роутера можно использовать один из 13 радиоканалов. В Китае их доступно 14, а в Испании всего 4. Их количество определяется законодательством, регулирующим использование радиочастот. Далее расскажем, как поменять канал Wi-Fi на роутере TP-Link, Asus, Zyxel, Keenetic, D-Link.
Содержание
- Когда нужно менять канал
- Находим свободный
- inSSIDer
- WifiInfoView
- WiFi Monitor
- Вход в веб-интерфейс
- Как поменять канал на роутере
- Asus
- D-Link
- Keenetic
- Zyxel
- TP-Link
- Роутер МГТС
- Netis
- Tenda
- Роутер Ростелеком
- Возможные проблемы
Когда нужно менять канал
Существуют общие признаки, по которым можно определить, что пора сменить канал в роутере:
- слабый беспроводной сигнал;
- долгая загрузка сайтов;
- видео и фотографии в соцсетях, мессенджерах загружаются в плохом качестве;
- частые обрывы соединения в онлайн-играх.
Находим свободный
Не нужно вручную перебирать каналы на своем роутере, чтобы найти свободный. Существует специализированные программы, которые автоматически сканируют частоты и предоставляют информацию о занятых радиоканалах. Пользователю останется только выбрать свободную линию.
inSSIDer
Бесплатное приложение для сканирования беспроводных сетей. Отличается удобным и приятным графическим интерфейсом. Для доступа к функционалу программы необходимо зарегистрироваться на MetaGeek. После запуска и авторизации программа автоматически через Wi-Fi модуль на ноутбуке распознаёт доступные беспроводные сети.
Для того, чтобы получить информацию о занятых каналах, необходимо открыть вкладку «Networks». Возле сети, к которой подключен компьютер, стоит звездочка.
WifiInfoView
Бесплатная портативная программа для сбора информации о беспроводных сетях. Собирает информацию о каналах через подключенный или встроенный в компьютер Wi-Fi адаптер. Поддерживает русский язык.
Регистрироваться на сайте разработчика для того, чтобы воспользоваться функциями сканера, не нужно. Программа готова к использованию сразу после распаковки архива.
WiFi Monitor
Когда свободный канал нужно найти на стационарном ПК, у многих пользователей возникает проблема, так как обычно у сетевых карт нет встроенного Wi-Fi модуля. В этом случае найти свободный канал можно при помощи смартфона или планшета.
WiFi Monitor – анализатор и сканер, разработанный специально для мобильных устройств. Программу нужно установить в смартфон и включить. Сканер автоматически соберет информацию о всей беспроводной технике, подключенной к сети.
На отдельной вкладке отображается список всех отсканированных устройств с их IP-адресами.
Вход в веб-интерфейс
Изменить канал на Wi-Fi роутере можно через встроенное ПО. Для этого открываем браузер и набираем в адресной строке IP устройства. Большинство роутеров доступны по адресу 192.168.1.1 или 192.168.0.1.
Далее необходимо авторизоваться в веб-интерфейсе роутера. Имя пользователя по умолчанию – admin, а пароль для авторизации обычно указан на наклейке на нижней части корпуса устройства. В большинстве случаев он тоже admin или 12345.Также на наклейке указан адрес для входа.
Логин и пароль после авторизации рекомендуется сменить. Это повысит уровень безопасности соединения. Злоумышленники не смогут быстро подобрать данные для авторизации в веб-интерфейсе роутера и не получат доступ к настройкам.
Как поменять канал на роутере
Способ смены канала Wi-Fi определяется моделью маршрутизатора.
Asus
Для того, чтобы поменять канала на вайфай роутере, необходимо:
- Открыть раздел с дополнительными настройками.
- Перейти во вкладку «Беспроводная сеть».
- Найти пункт «Канал» и вместо «Auto» установить один из номеров.
- Кликнуть на кнопку применить. Убедиться, что после настройки каналов беспроводная сеть работает.
Для светлой версии прошивки все действия аналогичны.
D-Link
Для того, чтобы в настройках роутера изменить канал Wi-Fi, необходимо:
- Перейти в расширенные настройки.
- Открыть основные настройки Wi-Fi.
- Выбрать один из свободных каналов. Во многих моделях роутеров D-Link автоматически демонстрируется загруженность радиоканалов, но эти данные не всегда точны. Перед тем, как переключить канал, проверьте ещё раз в программе его загруженность.
Кликните на кнопку «Применить». Роутер автоматически перезагрузится и запустится с новыми настройками.
В интерфейсе AIR нужно зайти в раздел Wi-Fi, затем перейти в основные настройки нужной частоты. Выбираем необходимый канал и нажимаем кнопку «Применить».
Keenetic
Порядок действий будет следующим:
- Откройте подраздел «Домашняя сеть» на вкладке «Мои сети и Wi-Fi».
- Откройте «Дополнительные настройки» для нужного диапазона.
- Выберите один из 13 каналов в соответствующем пункте настроек и кликните на кнопку «Сохранить».
Zyxel
В прошивке часть настроек спрятаны в графические элементы. Для замены канала передачи данных необходимо:
- Кликнуть на значок Wi-Fi. Далее выбрать вкладку «Точка доступа».
- В открывшихся настройках беспроводного соединения установить свою страну и выбрать один из свободных каналов.
- Кликнуть на кнопку «Применить».
TP-Link
У роутеров этого производителя множество прошивок с разными интерфейсами. Разберем основные типы.
В зеленом интерфейсе необходимо выбрать тип беспроводного режима, для которого настраиваются каналы.
И далее в соответствующем пункте настроек выбрать номер радиоканала, а затем сохранить изменения.
В голубом интерфейсе необходимо сразу открыть дополнительные настройки и выбрать беспроводной режим. Там нужно зайти в подраздел «Настройки» и задать номер канала в нужном режиме.
В бирюзовом интерфейсе тоже все настройки сети задаются в разделе нужного беспроводного режима.
Роутер МГТС
Прошивка провайдера установлена на ONT SERCOM RV6699. Она полностью заменяет заводское ПО, поэтому при настройке беспроводного соединения у некоторых пользователей могут возникнуть трудности.
Чтобы поменять частоту Wi-Fi роутера, необходимо:
- Открыть раздел настроек беспроводных сетей.
- Перейти на вкладку «Основные параметры».
- В параметре «Канал» вместо авто выбрать одну из цифр.
- Кликнуть на кнопку «Сохранить».
Netis
У роутеров Netis есть два разных типа прошивок. Чаще встречаются устройства с графическим и адаптированным для обычный пользователей веб-интерфейсом. Для того, чтобы настроить радиоканал в таком ПО, кликаем на Advanced.

В голубом интерфейсе для смены радиоканала необходимо открыть настройки раздела Wireless.
Tenda
У роутеров этой компании все версии прошивок выполнены в похожем дизайне и настраиваются аналогичным образом. После авторизации пользователь должен кликнуть на настройки Wi-Fi.
В отобразившихся настройках нужно выбрать пункт «Канал и полоса пропускания». Откроется окно с выбором Wi-Fi параметров для поддерживаемых роутером диапазонов. Необходимо выбрать радиоканал нужного номера и сохранить настройки.
В другой версии прошивки следует перейти в раздел Wireless Settings. Откроется окно с параметрами настройки беспроводного соединения.
Немного промотать настройки вниз страницы. Там будет пункт Wireless Channel. В нем и нужно выбирать номер радиоканала.
Роутер Ростелеком
Чтобы сменить канал на Wi-Fi роутере Ростелеком, необходимо открыть дополнительные настройки WLAN и в открывшемся окне выбрать радиоканал. Не забудьте кликнуть на кнопку «Применить».
Возможные проблемы
Иногда смена канала не помогает и приходится изменить диапазон сети Wi-Fi, чтобы беспроводное соединение работало более стабильно. Для этого в интернет-браузере снова запустите конфигуратор роутера. Дальнейший порядок действий зависит от модели устройства.
У TP-Link поменять частоту в роутере можно в отдельных разделах. По умолчанию там активны оба режима на 2,4 ГГц и 5 ГГц. Пользователь может деактивировать ненужный в разделе «Выбор рабочей частоты».
Если после смены рабочей частоты устройства работать беспроводная сеть стала стабильно, значит причиной сбоев была перегрузка диапазона 2,4 ГГц. Если после замены канала и частоты интернет продолжает работать нестабильно, необходимо вернуть автоматический режим, а затем протестировать другие линии.
Если к беспроводному соединению не подключается ноутбук или компьютер, необходимо изменить приоритет Wi-Fi. В Windows 7 настройка происходит следующим образом:
- Откройте «Центр управления сетями и общим доступом».
- Кликните на «Управление беспроводными сетями».
- Кликните правой кнопкой мыши на нужную сеть и выберите «Переместить вверх».
После изменения приоритетов беспроводной адаптер будет сначала будет пытаться установить подключение с сетью, размещенной на первом месте.
Всем привет, с вами на связи Бородач! Все нижеперечисленные способы я проверил на своем компьютере и уверен в их работоспособности. Но нужно понимать, что повышение скорости произойдет только в пределах значения заявленного от провайдера.
Для тех, у кого есть сильная просадка в скорости, потеря пакетов, резкое повышение пинга в играх – я подготовил хорошие способы исправить это недоразумение. В статье мы сегодня поговорим про то, как увеличить скорость интернета. Если у вас будут какие-то вопросы или дополнения, то обязательно пишите в комментариях.
Содержание
- От чего может падать скорость интернета
- Способ 1: Редактор групповой политики
- Способ 2: Реестр
- Способ 3: Отключение лишних служб
- Способ 4: Параметр COM порта
- Способ 5: Установка DNS
- Способ 6: Настройка сетевой карты и Wi-Fi модуля
- Способ 7: Настроить и обновить ОС роутера (маршрутизатора)
- Способ 8: «Ускоритель сети» SG TCP Optimizer
- Способ 9: Обновить драйвера на сетевую карту и Wi-Fi адаптер
- Способ 10: Профилактические действия
- Способ 11: Последний
- Задать вопрос автору статьи
От чего может падать скорость интернета
- Вирусы, вредоносные программы.
- Фоновые службы или ПО, которое постоянно что-то качает с интернета.
- Плохо оптимизированный роутер со старой прошивкой.
- Неоптимизированная сетевая карта или Wi-Fi модуль.
- Проблема у провайдера.
- Проблема в самой операционной системе.
- Ваш Wi-Fi взломали, а сосед постоянно что-то качает.
- Вы используете ненадежную связь – DSL или 3G/4G мобильный интернет.
Все эти проблемы мы постараемся решить. После этого должно произойти увеличение скорости интернета до максимума.
Способ 1: Редактор групповой политики
Увеличить скорость передачи данных можно с помощью специальных настроек через групповую политику.
- Нажмите на две кнопки и R, которые находятся на клавиатуре. Запомните расположение этих клавиш, так как я ещё не один раз буду их использовать.
- Вводим: «gpedit.msc».
- Далее проходим по пути: «Конфигурация компьютера» – «Административные шаблоны» – «Сеть» – «Планировщик пакетов QoS». Теперь справа в дополнительном рабочем окне нажимаем двойных щелчком левой кнопкой мыши на «Ограничить резервируемую пропускную способность».
- Включите параметр. По умолчанию ограничение скорости стоит в размере 20% – поставьте значение 0 и примените изменение.
- Открываем «Ограничение ожидающих обработку пакетов», включаем его. Теперь вы должны увидеть значение 65535. Ставим большее значение – например, 1300000.
Способ 2: Реестр
Можно попробовать произвести разгон и увеличение интернета через параметры реестра.
- Жмём + R и вводим: «regedit».
- Слева начинаем открывать папки: HKEY_LOCAL_MACHINE/SOFTWARE/Microsoft/Windows/CurrentVersion. Теперь в правом области нажмите правой кнопкой, и создайте параметр «DWORD».
- Переименовываем в «MaxConnectionPerServer», открываем его и задаем ему значение 16 (в шестнадцатеричной системе исчисления).
- Нажимаем «ОК».
Способ 3: Отключение лишних служб
Если после ускорения интернета скорость скачки или пинг в играх сильно повышается, то это может указывать на службы, которые могут работать в фоновом режиме и забивать трафик. Особенно это касается обновления самой системы.
- Нажимаем + R и прописываем: «services.msc».
- Находим параметр обновления Windows, открываем его и отключаем.
- В самом конце не забудьте нажать на кнопку «Применить».
Такой вариант способен вырубить автоматическое обновление на «семерке», но в Виндовс 10 такое не прокатит, так как оно через какое-то время включится снова. Поэтому идём на более детальную инструкцию вот сюда.
Очень круто помогает не только немного улучшить связь на обычном интернете, но также при подключении через aDSL и 3G/4G модемы чуть улучшить подключение.
- Зайдите в диспетчер устройств.
- Открываем раздел «Порты (COM и LPT)» и заходим в «Свойства» порта COM.
- На вкладке «Параметры порта» установите – «Бит в секунду» в максимальное значение, открыв стрелочкой все возможные варианты.
- Подтверждаем изменения.
Способ 5: Установка DNS
Данный способ не совсем ускорит интернет, но он позволить более быстро получать ответ от доменных серверов. Как вы знаете при подключении к любому сайту мы чаще всего используем URL адрес, которые состоит из привычного для нас имени. DNS сервера позволяют преобразовывать данные имена в IP и отсылают нас на нужный сервер.
От скорости самого DNS сервера, а также от того, где он находится, зависит скорость загрузки сайтов. Советовать какие-то определенные DNS я не буду, тут нужно пробовать и тестировать каждый. Я всего лишь приведу список самых популярных.
| Название сервера | DNS 1 | DNS 2 |
| 8.8.8.8 | 8.8.4.4 | |
| Яндекс (Обычный) | 77.88.8.8 | 77.88.8.1 |
| Яндекс (Безопасный) | 77.88.8.88 | 77.88.8.2 |
| Яндекс (Семейный) | 77.88.8.7 | 77.88.8.3 |
| Cloud Flare | 1.1.1.1 | 1.0.0.1 |
| OpenDNS | 208.67.222.222 | 208.67.222.220 |
| OpenDNS (Семейный) | 208.67.222.123 | 08.67.220.123 |
| Comodo Secure DNS | 8.26.56.26 | 8.20.247.20 |
| Level 3 | 209.244.0.3 | 208.244.0.4 |
| OpenNIC | 46.151.208.154 | 128.199.248.105 |
| Dyn | 216.146.35.35 | 216.146.36.36 |
| SafeDNS | 195.46.39.39 | 195.46.39.40 |
| DNS.Watch | 84.200.69.80м | 84.200.70.40 |
А теперь по поводу того, как выбрать самый быстрый DNS. Можно основываться на обычном отклике. Открываем командную строку (Win+R=cmd). Далее вводим команду «ping» и через пробел вводим IP адрес выделенного DNS сервера.
В моем случае отклик у «8.8.8.8» меньше чем у «1.1.1.1». Вам же нужно сделать собственный тест, так как у каждого могут быть разные показатели. Они также зависят от местоположения абонента. Например, для жителей Москвы лучше всего подойдут ДНС «1.1.1.1», но для жителей Дальнего Востока – «8.8.8.8». Лучше протестировать каждый DNS в отдельности.
Для изменения DNS нужно:
- Нажать + R.
- Ввести: «ncpa.cpl».
- Заходим в свойства 4-го протокола и установите два DNS адреса.
Способ 6: Настройка сетевой карты и Wi-Fi модуля
Можно попробовать улучшить качество соединения через детальные настройки сетевого оборудования на вашем ПК.
- Зайдите в диспетчер устройств ( + R = devmgmt.msc).
- Откройте раздел «Сетевые адаптеры». Если вы подключены по кабелю, то откройте свойства сетевой карты. Если вы подключены по Wi-Fi, то открываем свойства беспроводного модуля.
Сетевая карта
Устанавливаем параметр «Speed & Duplex (Скорость и дуплекс)» как «100Mbps Full Duplex (100 Мбит/с дуплекс)».
ПРИМЕЧАНИЕ! Помогает также увеличить скорость отдачи при её сильном снижении.
Wi-Fi модуль
Включаем (Enabled) свойство «802.11n Mode».
Способ 7: Настроить и обновить ОС роутера (маршрутизатора)
Если у вас интернет идет через роутер, то можно выполнить несколько стандартных действий. Для начала вам нужно зайти в настройки маршрутизатора. Для этого вбиваем IP или DNS адрес в адресную строку браузера. Далее вводим логин и пароль.
ПРИМЕЧАНИЕ! Если у вас есть проблемы со входом в маршрутизатор, то смотрим инструкцию тут.
Покажу на примере роутера TP-Link, но на деле все делается у всех одинаково. Самое главное найти раздел беспроводной сети, который может называться как: «Wi-Fi», «Беспроводной режим», «2.4 ГГц».
Если у вас двухдиапазонный роутер (с поддержкой сразу двух частот 2,4 ГГц и 5 ГГц), то я вам советую использовать именно частоту 5 ГГц, так как у неё куда больше пропускная способность. Также данная частота более помехоустойчивая. Но есть и один минус – радиус действия у неё не такой большой. Данная частота отлично подходит для игр.
Если же вы не видите частоту 5 ГГц, то значит у вас стандартный маршрутизатор с поддержкой одной частоты – 2,4 ГГц. Для её настройки установите вот такие параметры:
- Режим – может иметь три вариации: 11bg, 11bgn, 11n (Или Only N). Устанавливаем режим в «11N», таким образом, чтобы была поддержка только стандарта «N». Остальные старые стандарты уже мало где используются и могут тормозить работу беспроводной сети.
- Канал – если вы живете в частном доме и рядом с вами нет большого количество соседей, то можно принудительно поставить ширину канала – 40МГц. Оптимальный вариант – это режим «Авто». Да, скорость в беспроводном режиме станет быстрее (при использовании 40 МГц), но если рядом с вами будут и другие сети, то вероятность помех также увеличится вдвое. Просто пробуем этот параметр и проверяем.
- Канал – если на вашем канале будет сидеть ещё несколько соседей, то связь будет хуже, а от этого падает скорость интернета. Как вариант – поставить также режим «Авто», чтобы маршрутизатор сам выбирал ширину канала. С другой стороны, вы можете сделать самостоятельный поиск и установку канала – по этому поводу у нас есть отдельная подробная инструкция с пояснениями от специалиста.
В том же разделе «Беспроводного режима» проверьте, чтобы по Wi-Fi к вам не были подключены соседи. Для этого посмотрите статистику беспроводных подключений. Если вы не можете найти данный пункт, или все же обнаружили злоумышленника и хотите его отключить – то смотрим инструкцию тут.
Следующее, что нужно сделать – обновить систему на интернет-центре. Для этого находим нужный раздел и производим обновление. В некоторых аппаратах достаточно будет просто нажать на кнопку обновления. А на некоторых, как у меня, нужно будет скачать файл обновления с официального сайта производителя. Далее выбираем файл и нажимаем кнопку «Обновить».
ПРИМЕЧАНИЕ! Инструкцию по обновлению вы можете поискать на нашем портале.
Способ 8: «Ускоритель сети» SG TCP Optimizer
Скачиваем и запускаем программу от имени администратора. Устанавливаем галочку на значение «Optimal». После этого нажимаем «Apply Changes».
Далее вы увидите, какие изменения вносит программа для оптимизации. Нажимаем «ОК» и перезагружаем компьютер. Конфигурация программы поможет немного усилить загрузку и отдачу пакетов через интернет.
Способ 9: Обновить драйвера на сетевую карту и Wi-Fi адаптер
Поэтому поводу у нас есть отдельные инструкции:
ПРИМЕЧАНИЕ! Не смотрите, что инструкции писали под ОС Windows 7 – они подходят для 8 и 10
- Сетевой адаптер
- Wi-Fi модуль
Способ 10: Профилактические действия
Если заявленная цифра от провайдера вас не устраивает, и вы хотите повысить скорость интернета до нужного параметра, то возможно у вас в системе есть определенные проблемы. Сейчас мы пройдемся по каждой.
- Проверьте ваш ПК или ноутбук на наличие вирусов. Для этого можно воспользоваться бесплатным ПО. Самое главное, не забудьте обновить вирусную базу. Нужно проверить именно весь компьютер.
- Далее я бы советовал проверить автозагрузку. В Windows 7 – нужно нажать + R и ввести команду: «msconfig». В Windows 10 – нажимаем на сочетание клавиш Ctrl + Shift + Esc. Откройте вкладу «Автозагрузка» и установите сортировку таким образом, чтобы увидеть включенный программы. Все эти приложения запускаются вместе с системой и работаю в фоновом режиме. Нужно убрать все лишнее и ненужное. В частности, это касается тех программ, которые постоянно используют интернет – например, «uTorrent».
ВНИМАНИЕ! Некоторые вирусы также могут сидеть в автозагрузке, так что убираем и выключаем все подозрительное.
- Зайдите в «Программы и компоненты». Я советую удалить лишнее ПО, которое вы не используете.
- Скачайте программу CCleaner, запустите её и выполните очистку системы. Она постарается полностью удалить лишние и временные файлы, которые засоряют ОС.
Если вы используете не оптоволокно, а мобильный, спутниковый или DSL интернет, то просадка скорости будет постоянно, так как данные подключения являются не такими стабильными как хотелось бы. Самый идеальный вариант – это оптоволокно.
Для жителей загородных домов, которые используют 3G/4G флешки советую дополнительно прикупить усиленную антенну, или вы можете сделать её самостоятельно – смотрим инструкцию тут.
Если вы уверены в собственном компьютере и роутере, и уже все перепробовали, то стоит обратиться к провайдеру. Но нужно также понимать, что разогнать скорость он может только до предельного значения, указанного в договоре. Поднять или усилить показатель скорости выше нужного он не сможет. Тут есть только один вариант – брать более дорогой пакет с более высокой скоростью.








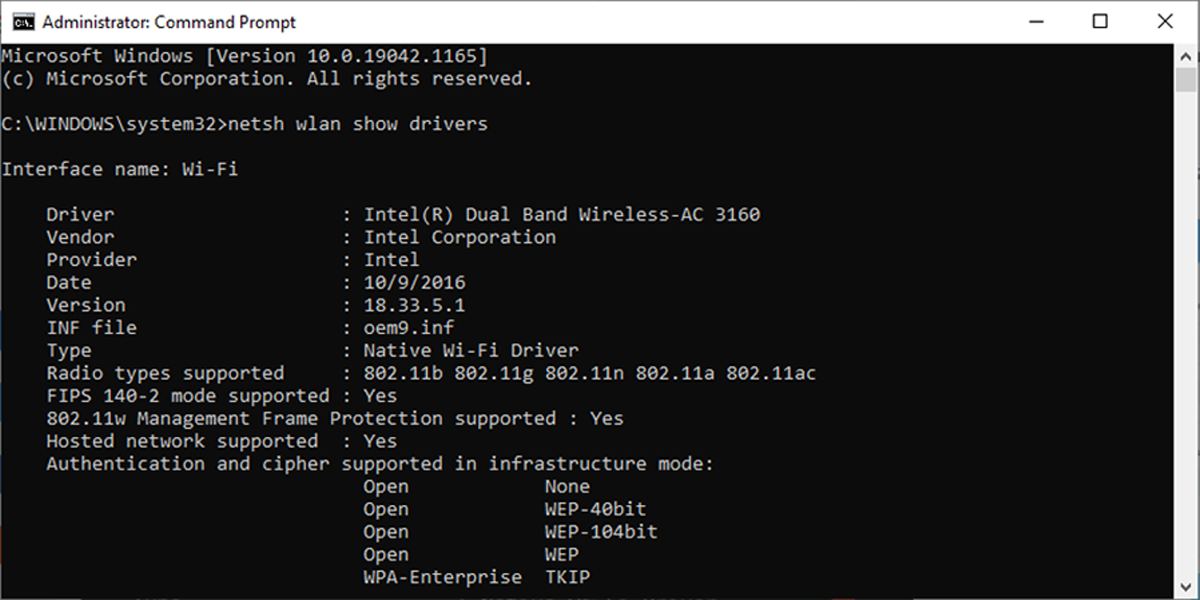
![Бесшовный Mesh роутер TP-LINK Deco M4, AC1200, белый [deco m4(1-pack)]](https://cdn.citilink.ru/h9NLNhEDwSvaYNKVerzNpKk-wBMjdwhTu98IGiDKYGs/fit/1300/601/sm/1/plain/items/1385467_v01_b.jpg)

























































