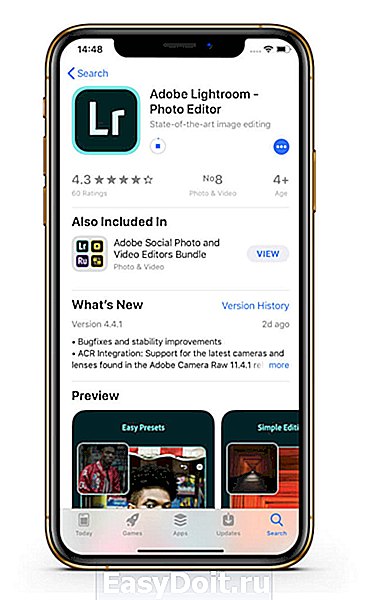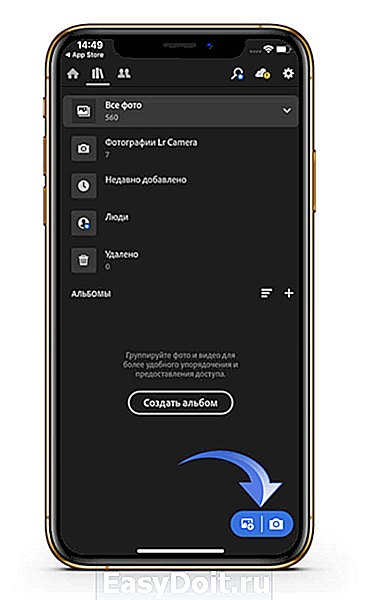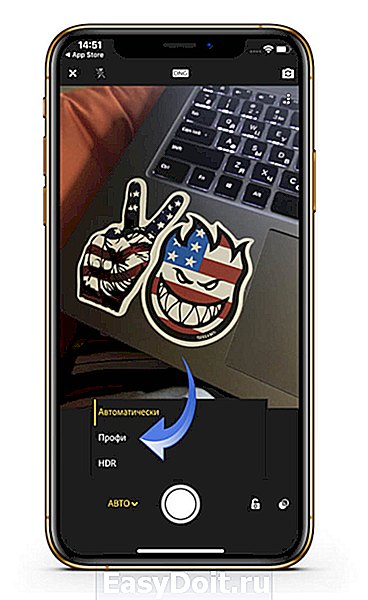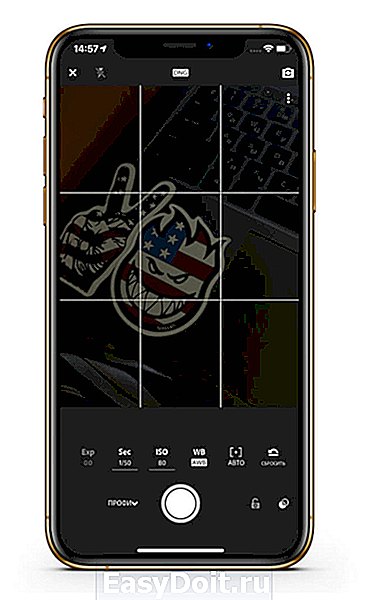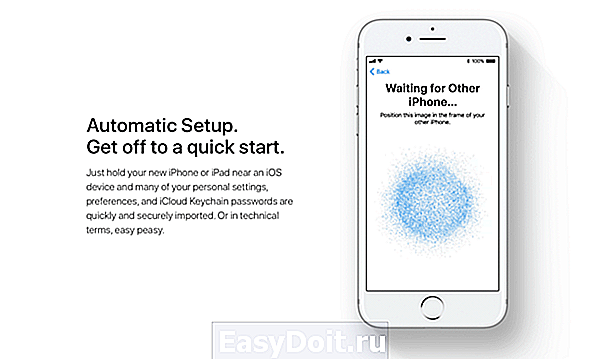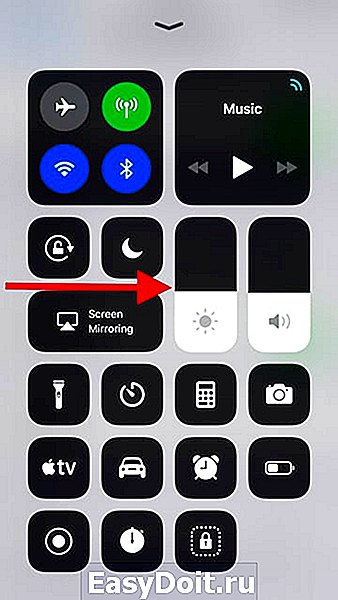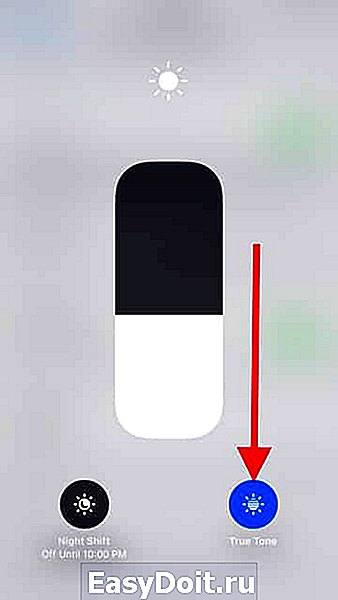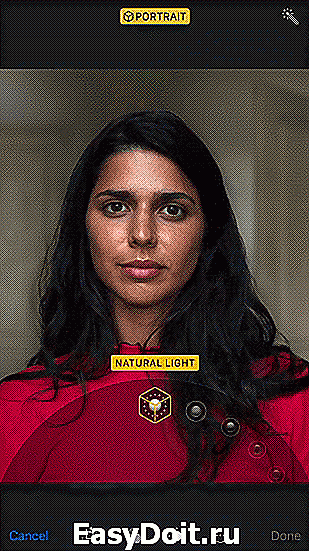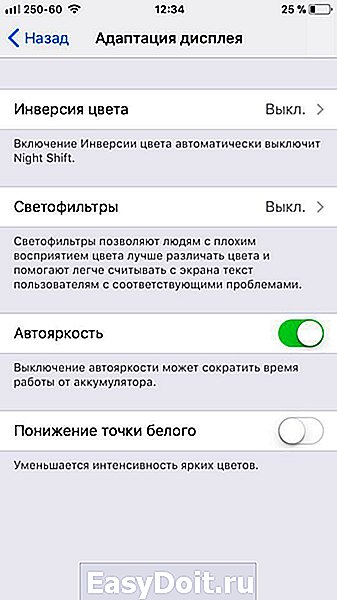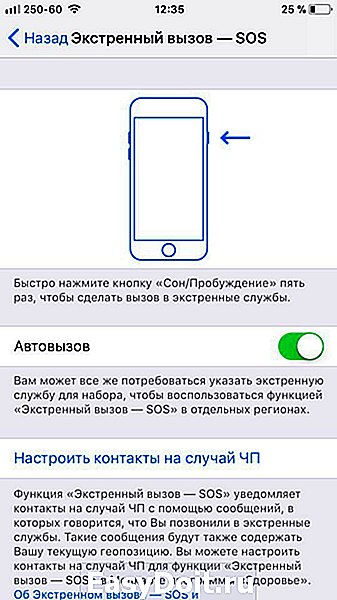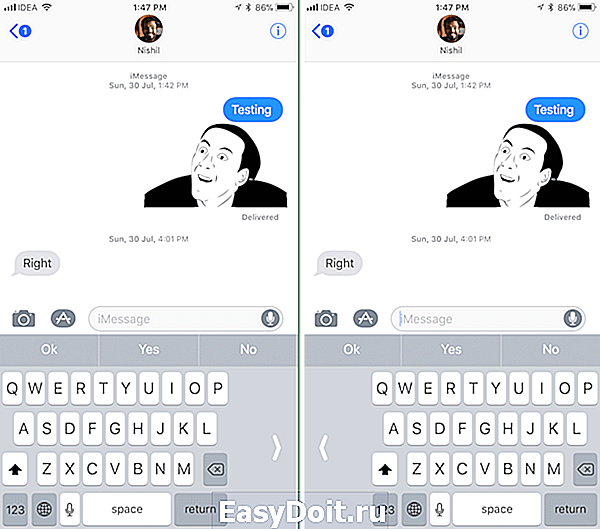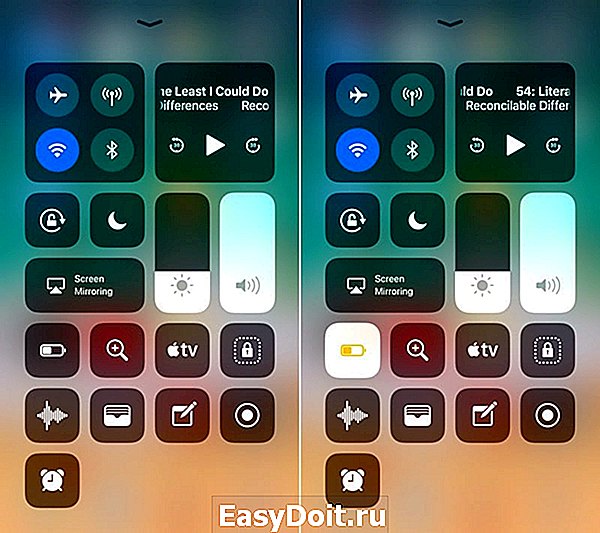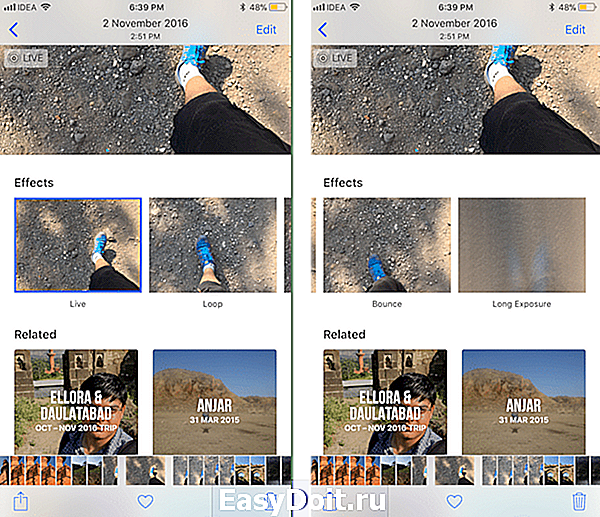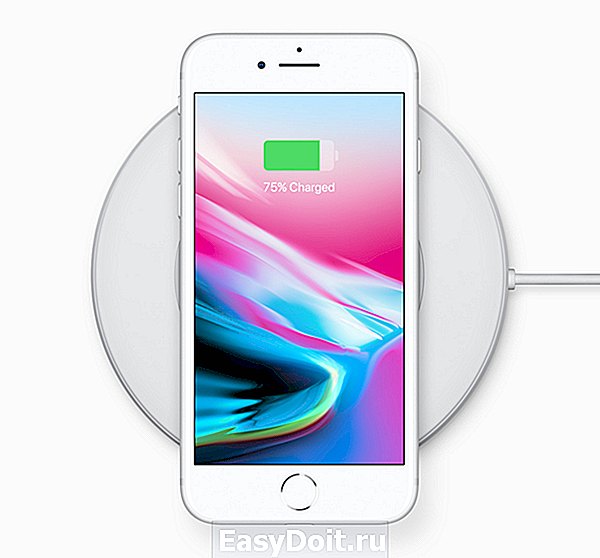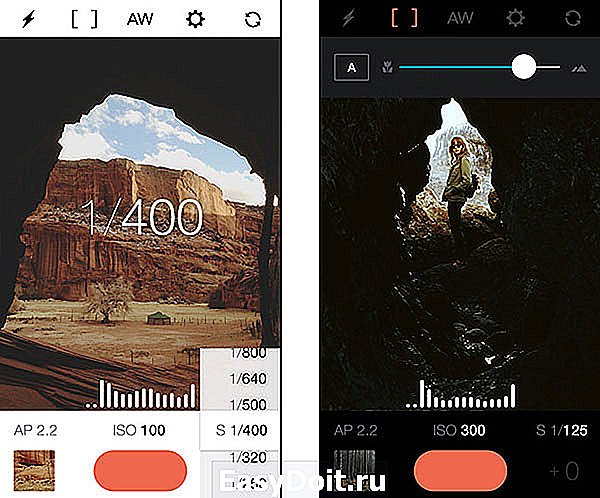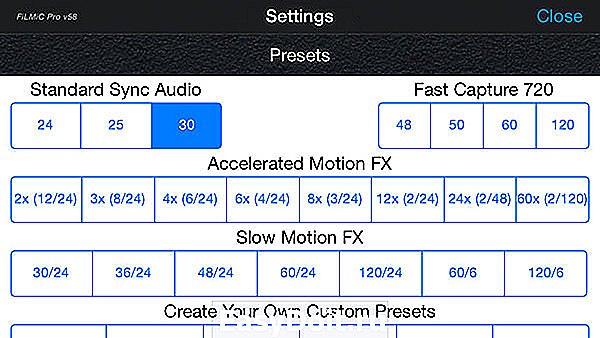Наконец-то компания Apple оснастила свои смартфоны столь ожидаемой и считающейся важной для современных флагманов функцией. Начиная с 2021 года представители линейки Pro получили экран, способный работать на частоте в 120 Герц.
♥ ПО ТЕМЕ: Какой iPhone лучше держит батарею? Сравнение времени автономной работы всех актуальных iPhone.
К сожалению, базовые модели серии этой «фишки» оказались лишенными. Более того, вся прелесть новой функции в том, что теперь дисплеи будут адаптивно подбирать частоту своего обновления – тут все определяет сценарий работы пользователя. Ему даже не предоставляется возможность принудительной активации частоты в 120 Гц. Надо сказать, это понравилось немногим, но Apple верна своим принципам – техника сама лучше знает, как ей работать. А пока же недовольные назвали такой режим неполноценным, высказывая сомнения в способности компании из Купертино внедрять инновации. Неужели они правы и обещанные 120 Гц – это миф?
♥ ПО ТЕМЕ: Группы вкладок в Safari на iPhone, iPad и Mac: что это и как пользоваться?
Что такое частота обновления экрана?
Давайте сперва разберемся в терминологии. Частотой обновления экрана называют скорость смены изображений на дисплее друг другом. Сами временные промежутки обновлений измеряются в миллисекундах (мс), а частоту измеряют в герцах (Гц). Когда мы говорим о частоте обновления экрана в 120 Гц у iPhone 13 Pro и iPhone 13 Pro Max, то это просто означает, что картинка на дисплее обновляется 120 раз в секунду. При этом не стоит путать этот параметр с числом кадров в секунду или fps. Это связанные термины, но есть у них свои отличия.
Частота обновления говорит нам о способности экрана воспроизвести определенное число кадров за секунду, а вот fps – это число кадров в секунде видео. Эти величины вовсе необязательно будут совпадать. В идеальной ситуации дисплей с частотой 120 Гц должен показывать видео со скоростью 120 fps.
♥ ПО ТЕМЕ: Как распознавать текст с фото в iPhone без установки сторонних приложений.
Как включить или выключить 120 Гц в экранах iPhone 13 Pro и iPhone 13 Pro Max?
Экраны обоих представителей серии Pro теперь могут работать с частотой 120 Гц, однако постоянно в таком режиме дисплеи смартфонов не пребывают. Операционная система сама анализирует, что выводится на экран, и на основе анализа контента решает, как часто будет обновляться картинка. В результате частота обновления экрана Phone 13 Pro может варьироваться от 10 до 120 Гц. В случае, если изображение статичное или двигается очень медленно, то смартфон автоматически переключает экран на низкую частоту обновления. Если же изображение быстро меняется, то iPhone выбирает максимальную частот обновления. Этим управляет механизм adaptive refresh.
Как это все работает, можно оценить на представленном видео. На нем показано, как с ускорением пролистывания экранов повышается частота обновления. Но интересная вещь – пиковые 120 Гц включаются всего несколько раз за время съемки. Очевидно, что этот режим, по мнению Apple, далеко не всегда нужен пользователям.
И есть вполне логичные объяснения тому, почему Apple не дает принудительно включать 120 Гц на постоянной основе. Прежде всего, большую часть времени пользователь действительно не нуждается в работе экрана на 120 Гц. Да и постоянное обновление экрана с такой высокой частотой явно потребует больше энергии, что негативно отразится на автономности смартфона.
Но все-таки, при желании можно принудительно выключить эту функцию на iPhone. Для этого существует два способа:
Способ 1
Перейдите по пути: Настройки → Универсальный доступ → Движение и установите переключатель Ограничить частоту кадров в положение Включено.
Способ 2
Режим энергосбережения тоже позволяет очень легко ограничить частоту обновления экрана до 60 Гц. Для его активации:
Перейдите по пути: Настройки → Аккумулятор и установите переключатель Режим энергосбережения в положение Включено.
Кроме того, вы можете включить Режим энергосбережения из Пункта управления iOS. Просто смахните вниз от верхнего правого угла экрана и нажмите на иконку батареи. Для добавления этой иконки в Пункт управления воспользуйтесь этой инструкцией.
♥ ПО ТЕМЕ: Фокусирование на iPhone, iPad и Mac, что это (подробный обзор)?
Зачем потребовалась такая частота обновления экрана?
Сразу же после презентации новых iPhone появились слухи, что Apple запрещает своим разработчикам выпускать приложения, которые поддерживали бы обновление экрана в 120 Гц. Все дело в том, что компания опубликовала документацию с описанием технологии только уже после выхода своих новых смартфонов. В этих гайдлайнах как раз и даются пояснения разработчикам о том, как правильно использовать адаптивный режим обновления. Так, Apple рекомендует задействовать максимальную частоту экрана при показе спецэффектов или же прорисовке быстро движущихся объектов с целью их сглаживания. Но в остальное время частота экрана не должна быть пиковой.
Повышенная частота обновления оптимально покажет себя, когда картинка активно и при этом постоянно меняется. Этот эффект можно наилучшим образом оценить во время игр или при просмотре фильмов.
Привет, замедленной съемки разницы частоты обновления iPhone 12 Pro Max (60 Гц) и iPhone 13 Pro Max (120 Гц)
iPhone 12 Pro Max vs iPhone 13 Pro Max
60 Hz vs 120 Hz pic.twitter.com/1pSqqPz0d6— domenico panacea (@domenicopanacea) September 24, 2021
И если iPhone еще как-то используют для игр, то вот кино на небольшом экране смартфона смотрят немногие. Даже в самом крупном iPhone 13 Pro Max дисплей имеет диагональ всего в 6,7 дюйма, остальные же модели и того меньше.
♥ ПО ТЕМЕ: Как поменять фон главной страницы Safari на iPhone и iPad.
Давайте будем откровенными – чаще всего пользователь и не ощутит разницу в работе экрана на частоте в 60 или 120 Гц. Иногда это даже и невозможно. Именно поэтому не стоит считать адаптивную частоту обновления экрана тем самым новшеством iPhone 13 Pro и iPhone 13 Pro Max только ради которого стоит приобретать эти смартфоны. Наверное, поддержка HDR-контента куда более важная и очевидная вещь. Но эта функция присутствует даже в прошлогоднем iPhone 12 mini, в новинках она есть так тем более.
Появление экранов с возможностью работать на частоте в 120 Гц нельзя игнорировать – это очередная ступень в развитии iPhone (в смартфонах многих других компаний эта функция уже присутствует давно). Но этот этап трудно назвать революционным и судьбоносным. Можно сравнить это нововведение по своей полезности с 3D-телевизорами, которые появились лет 15 назад. Тогда это виделось действительно интересной возможностью, но оказалось, что новая технология имеет больше демонстрационный эффект, нежели практический. Возможно, нечто подобное будет и с частотой 120 Гц на смартфонах – мы просто вскоре перестанем обращать внимание на такую возможность или делать на ней акцент.
Смотрите также:
- Можно ли заряжать iPhone или iPad зарядкой от MacBook Pro (30 Вт и более).
- FaceTime аудио или как бесплатно звонить с iPhone или iPad.
- Как переключить текущий звонок с iPhone на iPad или Mac.
В этом году две из четырёх флагманских модели iPhone получили экраны с частотой обновления 120 Гц. В отличие от всех остальных производителей, Apple сделала этот режим адаптивным, настроив всё так, чтобы скорость смены кадров менялась в ту или иную сторону в зависимости от сценариев использования. Когда нужна более высокая плавность, частота обновления повышается, а когда нужды в ней нет, то, наоборот, уменьшается. С практической точки зрения это удобно, потому что не нужно включать и отключать 120 Гц принудительно — смартфон сам знает, когда они нужны. Но ведь бывают и такие ситуации, когда режим хочется отключить раз и навсегда.
Режим 120 Гц на iPhone можно отключить вручную
Несмотря на то что режим 120 Гц в iPhone повышает скорость обновления изображения на экране, что хорошо, в большинстве сценариев использования в нём нет необходимости. Чаще всего он включается в приложениях с динамичной картинкой, чтобы делать анимацию более плавной.
Как привязать карту МИР для покупок в App Store
Правда, когда включаться, решает не сам iPhone, а разработчик, потому что ему лучше знать, где нужна большая плавность. Однако использование повышенной частоты обновления приводит к более высокому энергопотреблению, из-за чего аккумулятор начинает разряжаться быстрее. Поэтому будет не лишним знать, как отключить этот режим вообще.
Как отключить адаптивный режим
Считается, что в iOS отсутствует специальный переключатель, активирующий режим 120 Гц. Это действительно так, но только применительно к так называемой видимой части настроек. Потому что есть ещё и скрытый раздел параметров, где всё прекрасно отключается принудительно:
- Перейдите в «Настройки» на своём iPhone или iPad;
- Затем выберите вкладку «Универсальный доступ»;
Ограничение частоты кадров — это и есть переключатель частоты обновления
- В открывшемся окне найдите раздел «Движение»;
- Пролистайте вниз и включите «Ограничение частоты кадров».
Как узнать, кто ещё подключён к вашей сети Wi-Fi, проверить пинг и разогнать интернет
Активация этого параметра приведёт к тому, что теперь частота обновления экрана вашего устройства будет ограничена 60 кадрами в секунду. Многие, вероятно, подметят, что показатели кадров в секунду и герц — это не одно и то же, и будут правы. Но тут нужно понимать, что частота обновления — это характеристика самого дисплея.
Она определяет, сколько кадров в секунду он может воспроизвести, а fps обозначает, сколько кадров содержит каждая секунда анимации видео. Эти показатели могут не совпадать, но в идеале, чтобы раскрыть свой потенциал, дисплей с частотой 120 Гц должен воспроизводить видео со скоростью 120 fps. Так что в данном случае ограничение раскадровки — это и есть ограничение частоты обновления.
Как продлить время работы аккумулятора iPhone
Вряд ли вы заметите сильны прирост автономности после отключения 120 Гц
По сути, параметр «Ограничение частоты кадров» является переключателем режима адаптивного обновления. После того, как вы его включите, механизм adaptive refresh отключится и больше не будет динамически менять скорость обновления картинки, удерживая её постоянно на отметке не выше 60 Гц. То есть неважно, что вы в данный момент делаете со смартфоном. Выше частота обновления уже не поднимется.
Сложно сказать, насколько сильно изменится автономность iPhone или iPad в вашем случае после отключения механизма адаптивного обновления и изменится ли вообще. Всё зависит от того, как вы используете свой аппарат. Если вы часто смотрели видео или играли в динамичные игры, скорее всего, автономность и правда немного подрастёт.
Как Дуров превратил Telegram в помойку: реклама криптовалют, опционов и каналов-однодневок
Но, если ваш сценарий использования ограничивался пролистыванием ленты новостей и перепиской в Телеграме, какие-либо изменения — даже если они будут — вы вряд ли заметите. Всё дело в том, что Apple специально не стала воплощать в iPhone отдельный режим 120 Гц, как на многих других смартфонах.
Это было сделано именно для того, чтобы сохранить автономность iPhone на максимально возможном уровне. Ведь как такового смысла от непрерывной работы повышенной частоты обновления нет. А раз так, то необязательно держать её постоянно включенной. Короче, тут уже за нас всё придумано, и чтобы увеличить время работы своего аппарата, просто начните пользоваться им немного экономнее.
iPhone 13 ProiPhone 13 Pro MaxСмартфоны AppleЭкран iPhone
Главная страница » iOS Apple » Как в приложении — Камера — на iOS изменить разрешение и частоту кадров
Как в приложении «Камера» на iOS изменить разрешение и частоту кадров
Содержание
- 1 Как в приложении «Камера» на iOS изменить разрешение и частоту кадров
- 2 Как изменить разрешение камеры на iPhone
- 3 Как включить портретный режим на старых iPhone
- 3.1 Лучший комментарий
- 4 Как включить ручные настройки камеры на iPhone
- 5 Dadaviz
- 6 Как настроить камеру iPhone
- 7 Как настроить камеру на iPhone, iPad, iPod touch
- 7.1 Что такое режим HDR в Айфон и как его включить
- 7.2 Как включить сетку
- 7.3 Настройка интервала
- 7.4 Как пользоваться ручной выдержкой
- 7.5 Как включить и выключить вспышку
- 7.6 Применение фильтров
- 7.7 Как сделать качественное видео
- 7.8 Живое фото
- 8 Как отключается звук (щелчок) затвора камеры
- 8.1 Беззвучный режим
- 8.2 Редактирование файловой системы
- 9 Советы и приёмы для владельцев iPhone 8 и iPhone 8 Plus
- 10 1. Скопируйте данные на новый iPhone без проводов
- 11 2. Быстро включайте и выключайте True Tone
- 12 3. Режим портретного света
- 13 4. Световые эффекты на готовых фотографиях
- 14 5. Удаляйте эффект портрета с фотографий
- 15 6. Снимайте видео в 4K с 60 кадров/с
- 16 7. Найдите переключатель Автояркости
- 17 8. Включите Экстренный вызов – SOS
- 18 9. Печатайте одной рукой на iPhone 8 Plus
- 19 10. Настройте новый Пункт Управления
- 20 11. Сканируйте QR-коды
- 21 12. Добавляйте эффекты на Live Photos
- 22 13. Заряжайте телефон без шнура
- 23 14. Пользуйтесь новыми форматами фото и видео
- 24 15. Используйте режим «не беспокоить во время вождения»
- 25 Айфонография 80 lvl: Осваиваем ручные настройки фото и видео
- 26 iPhone в роли камеры
- 27 Снимаем фото с Manual
- 28 Снимаем видео с FiLMiC Pro
- 29 Заключение
Несмотря на то что названия новых iPhone стали известны ещё задолго до презентации, многие до последнего не верили, что Apple решится на использование приставки Pro. В конце концов, обычно все устройства компании имели довольно лаконичные названия, но, видимо, после релиза iPhone XS Max в Купертино ударились во все тяжкие и уже не смогли остановиться. Объяснять своё решение прямо Apple не стала, но дала понять, что профессионализма новинкам добавляет тройная камера с продвинутыми возможностями. Тогда многим показалось, что в компании просто издеваются, ведь разве может профессиональная фототехника не уметь изменять разрешение?
В iOS 13.2 Apple решила пойти пользователям на уступки и добавила в приложение “Камера” отдельные кнопки для изменения разрешения, в котором ведётся съёмка, и фреймрейта с возможностью выбрать либо 30, либо 60 к/с. Да, возможность настроить формат видеосъёмки был и раньше, однако для проведения необходимых манипуляций требовалось перейти в приложение “Настройки”, куда большинство пользователей заходят крайне редко. Поэтому для многих в принципе было удивительным то, что iOS позволяет вносить изменения в штатную конфигурацию хоть каким-то образом.
Как изменить разрешение камеры на iPhone
- Чтобы изменить разрешение или фреймрейт в приложении “Камера”, установите iOS 13.2 beta 2. Только во второй бета-версии появились выделенные клавиши;
- Запустите Камеру и перейдите в режим видеосъёмки жестом выбора режимов над клавишей спуска затвора;
- В правом верхнем углу поочерёдно нажмите на кнопки “4К” и “60” — они отвечают за смену разрешения и фреймрейта соответственно.
Одним из желаний пользователей iOS, которое Apple ну ни в какую не соглашается исполнять уже много лет, — это расширение настроек штатного приложения “Камера”. Несмотря на то что за годы развития модельного ряда iPhone, оно всё-таки обросло новыми функциями, возможности менять ISO, выдержку и другие показатели, как на Android, так и не завезли. Это ограничение тянется ещё со времён, когда Apple возглавлял Стив Джобс. Тот считал, что пользователям нужно устройство, которое просто работает, без необходимости что-либо настраивать вручную.
Как включить портретный режим на старых iPhone
Несколько лет назад теория Джобса выглядела вполне уместно. Однако сегодня всё больше пользователей вынуждены переходить на сторонние приложения камеры в поисках чего-то лучшего. Сказывается потребность в расширенном перечне настроек, которое штатная “Камера” им дать попросту не может. Масла в огонь подливают и разработчики, которые снабжают свои приложения дополнительными функциями, доступными только на флагманских смартфонах Apple. В результате благодаря какому-нибудь приложению Halide возможность снимать в портретном режиме получают даже владельцы однокамерных моделей.
Само собой, в компании не хотят, чтобы стороннее ПО могло заменить штатное, а потому регулярно стараются расширять возможности фирменных приложений, копируя функции у независимых разработчиков. Но если у сканеров QR-кодов не было шанса бороться против Apple с самого начала, у утилит вроде Halide — есть. Во всяком случае, сложно себе представить, чтобы в Купертино решились перенести ночной режим съёмки или «Портрет» на старые модели iPhone, собственноручно лишив флагманские аппараты своих главных преимуществ.
Лучший комментарий
Честно говоря, не очень (точнее совсем) не понимаю зачем регулировать разрешение съемки. Как по мне, то оно всегда должно быть максимальным для данного сенсора и вида съемки. Уменьшитьь всегда можно потом, а вот увеличить…
appleinsider.ru
Как включить ручные настройки камеры на iPhone
Камера iPhone — это самая популярная камера в мире. Многие миллионы фотографий были сняты людьми именно на данный смартфон. Но камера вашего iPhone способна на большее! Весь потенциал можно раскрыть при помощи ручных настроек камеры. А как это сделать, сейчас расскажу.
Сначала нужно запомнить, что стандартное приложение камеры iPhone способно снимать лишь в автоматическом режиме, поэтому нам потребуется скачать стороннее приложение, например, бесплатное Lightroom. Скачать его можно по данной ссылке.
Далее запускаете приложение и нажимаете на иконку камеры в нижнем углу.
Далее меняем режим съемки с «Авто» на «Профи».
Теперь можно снимать с ручными настройками камеры. Вы сможете настроить такие параметры, как:
- экспозиция
- выдержка
- ISO
- баланс белого
- фокус (включая фокус пикинг)
- режим сжатия JPG или DNG
- зебра
Также вы можете посмотреть эту инструкцию в видеоформате:
madgeek.io
Dadaviz
Ваш IT помощник
Как настроить камеру iPhone
Телефоны и планшеты от компании Apple всегда отличались великолепной камерой, с помощью которой можно делать фантастические снимки. На более старых моделях устройств фотографии могут получаться не совсем четкие по современным меркам, но умение правильно настроить камеру, включить или отключить функции может спасти ситуацию и сильно улучшить качество фотоснимка.
Как настроить камеру на iPhone, iPad, iPod touch
В этом разделе будут поочередно описаны настройки, которые можно изменить в камере, и функции, помогающие улучшить качество съемки.
Что такое режим HDR в Айфон и как его включить
Режим HDR позволяет увеличить диапазон цветов, доступных камере при съемке. Различия между обычным снимком и снимком, сделанным в режиме HDR, вы можете увидеть на примере ниже.
Активировать режим можно в самом приложение «Камера». В верхней панели нажмите на кнопку HDR и подождите, пока режим активируется.
Но включение режима не гарантирует то, что снимок будет лучше, в некоторых условиях это не так, поэтому рекомендуется сохранять не только фотографию в режиме HDR, но и без него. Чтобы не фотографировать все по два раза, можно выполнить следующие шаги:
- Откройте приложение «Настройки».
Как включить сетку
Сетка представляет собой решетку, которая активируется при съемке видео и фото. На сделанном снимке ее видно не будет, она нужно для того, чтобы выровнять фотографию: главный объект должен находиться в центральном прямоугольнике. Выглядит это следующим образом:
Включить функцию «Сетка» можно в разделе «Фото и камера» в настройках телефона.
Настройка интервала
Параметры интервала выставляет для того, чтобы изменить частоту между созданием нового снимка. Например, можно поставить три секунды, что при автоматической съёмке фотографии создавались раз в три секунды. Выставить интервал можно в самом приложении «Камера», нажав на значок в виде часов и выбрав нужный параметр времени.
Как пользоваться ручной выдержкой
Кроме автоматической фокусировки камеры, вы можете использовать ручную выдержку, чтобы повысить четкость снимков. Нажмите и удерживайте палец на области, которая является центральной для фокусировки. Заодно можете увеличить или уменьшить яркость, передвигая палец вверх или вниз соответственно.
Как включить и выключить вспышку
У вспышки есть три режима: автоматический, ручной и тот, при котором она отключена. Первый позволяет телефону самостоятельно решать: включить вспышку или нет. При втором варианте вспышка будет использоваться в любой случае, а в третьем, наоборот. Нажав на молнию в приложении «Камера», можно выбрать один из вышеописанных режимов работы.
Применение фильтров
Большой выбор фильтров позволяет сделать вашу фотографию более уникальной и живописной. Подберите наиболее подходящий вам фильтр, нажав на значок в виде трех кружков.
Как сделать качественное видео
Перейдя в раздел «Фото и камера» в настройках устройства, вы можете выбрать разрешение, в котором будут записываться ролики, а также количество кадров в секунду. Чем выше разрешение, тем лучше качество съемки.
Живое фото
Live Photos — технология, которая позволяет создать трехсекундные живые фотографии. Живое фото — это комбинация файла .jpeg и .MOV, состоящая из 45 кадров, производимых со скоростью 15 кадров в секунду. Активировать этот режим можно в самом приложении «Камера», нажав на кнопку Live Off. Если функция включена, то кнопка превратится просто в Live.
Как отключается звук (щелчок) затвора камеры
Если вы часто делаете снимки, то звук затвора может сильно надоесть. Также этот щелчок может выдать вас при попытке сфотографировать что-то незаметно. Но есть два способа, которые позволят вам избавиться от этого надоедливого звука.
Беззвучный режим
Достаточно понизить звук на устройстве до нуля или перевести телефон в беззвучный режим, чтобы звук затвора пропал. Минус этого способа в том, что придется проделать махинации со звуком каждый раз, перед тем как совершить фото. Чтобы избавиться от звука затвора полностью, воспользуйтесь вторым способом.
Редактирование файловой системы
Важно, что этот способ подходит только для тех устройств, прошивка которых взломана при помощи Jailbreak. Если это условие соблюдено, то можно выполнять следующие шаги:
-
Подключите устройству при помощи USB-кабеля и, как только оно авторизуется, откройте любой файловый проводник, например, iFunBox.
Камера на iPhone — одно из главных его достоинств. При должном умении можно сделать очень высококачественные снимки. Чтобы достичь высоких результатов, нужно разобраться в настройках камеры и выставить те, которыми подходят вам больше. Если вы часто фотографируете, и звук затвора вам надоел, то вы можете его отключить временно, переведя устройство в бесшумный режим, или изменив файлы системы, если установлен Джейлбрейк.
dadaviz.ru
Советы и приёмы для владельцев iPhone 8 и iPhone 8 Plus
Всё внимание сейчас сконцентрировано на новом iPhone X, но новые «классические» модели iPhone тоже хороши. Теперь у них стеклянный корпус, который очень приятен на ощупь и обеспечивает поддержку беспроводной зарядки. 12Мп камера iPhone 8 Plus стала лучше, чем камера iPhone 7 Plus благодаря новым функциям, как режим портретного света и новая вспышка.
В iPhone 8 и iPhone 8 Plus есть ещё много интересного и полезного, и обо всём этом мы расскажем ниже.
Также читайте: 8 лучших функций iPhone 8 и iPhone 8 Plus
1. Скопируйте данные на новый iPhone без проводов
Есть весомая причина обновить свой старый iPhone до iOS 11 перед тем, как продавать или дарить его. В iOS 11 есть новая функция, позволяющая настроить новый iPhone, просто поднеся его к старому.
Новый iPhone можно просканировать камерой старого, и Apple автоматически скопирует все ваши данные и настройки на новое устройство. Будут синхронизованы даже ваши пароли.
Вам больше не нужно будет копировать и восстанавливать свои данные через iTunes.
2. Быстро включайте и выключайте True Tone
Наконец-то одна из лучших функций iPad Pro доступна и на iPhone. Она меняет теплоту экрана в зависимости от вашего окружения. Например, если вы в тёмном баре, экран будет отдавать жёлтым цветом. Но это не то же самое, что функция Night Shift.
Функция активна по умолчанию, но иногда её нужно быстро отключить.
Для этого просто откройте Пункт Управления, зажмите слайдер с настройкой яркости, и на открывшемся экране вы увидите кнопку True Tone. Нажмите на неё, чтобы отключить функцию.
3. Режим портретного света
iPhone 8 Plus поддерживает новую функцию – режим портретного света. Он позволяет менять фон портретных фотографий. Вы можете выбрать студийный или контурный свет, и выглядит это очень здорово.
Что самое лучшее, вы можете менять эффекты в реальном времени ещё до того, как сделать фото. Теперь в режиме Портрет внизу вы увидите переключатель, с помощью которого можно менять эффекты портретного света.
4. Световые эффекты на готовых фотографиях
Световые эффекты также можно добавлять на уже готовые снимки. Нажмите Редактировать и увидите внизу такой же переключатель, с помощью которого можно будет применить любой эффект.
5. Удаляйте эффект портрета с фотографий
Иногда система очень плохо размывает фон на фотографиях. В таких случаях вы можете нажать Редактировать, а затем кнопку Depth вверху. Это уберёт эффект портрета.
6. Снимайте видео в 4K с 60 кадров/с
Новые iPhone умеют делать то, чего не могут даже некоторые хорошие камеры. Снимать видео в 4K с 60 кадров в секунду. Конечно, такие видео будут занимать много памяти, но выглядеть они будут потрясающе. Опцию можно выбрать в Настройки – Камера – Видеозапись. Там нужно будет переключиться на вариант 4K 60 кадр/с.
7. Найдите переключатель Автояркости
Apple перенесла переключатель Автояркости в секцию Универсальный доступ. Чтобы найти его, зайдите в Настройки – Основные – Универсальный доступ – Адаптация дисплея.
8. Включите Экстренный вызов – SOS
Функция Экстренный вызов – SOS позволяет быстро вызвать экстренные службы или ваши уполномоченные контакты. Зайдите в Настройки – Экстренный вызов – SOS и включите функцию. Теперь, когда вы 5 раз нажмёте боковую кнопку, то увидите слайдер с Экстренным вызовом. Проведите по нему, и начнётся вызов экстренной службы.
9. Печатайте одной рукой на iPhone 8 Plus
Некоторым людям неудобно печатать на широком экране iPhone 8 Plus одной рукой. В iOS 11 есть решение. Зажмите иконку с глобусом на клавиатуре, а затем выберите иконку клавиатуры, расположенной справа или слева. Клавиатура будет сжата, и пользоваться ей одной рукой станет удобнее. Чтобы растянуть клавиатуру обратно на весь экран, просто нажмите на пустой блок рядом с ней.
10. Настройте новый Пункт Управления
В iOS 11 можно самому настроить Пункт Управления. Можно добавить кнопку записи экрана или пульт для Apple TV. Чтобы сделать это, зайдите в Настройки – Пункт Управления – Настроить элементы и добавьте нужные вам переключатели.
Также читайте: Как настроить Пункт управления на iOS 11
11. Сканируйте QR-коды
В iOS 11 можно сканировать QR-коды прямо в приложении Камера. Для этого не нужно делать ничего особенного. Просто откройте приложение, наведите камеру на код, и через секунду придёт уведомление с доступным действием. Если вы хотите его совершить (например, открыть сайт), нажмите на уведомление.
Также читайте: Как сканировать QR-код на iOS 11
12. Добавляйте эффекты на Live Photos
Откройте Live Photo в приложении Фото и проведите по экрану вверх. Вы увидите секцию с эффектами. Можно добавить эффект петля, отскок и длинная экспозиция.
13. Заряжайте телефон без шнура
Благодаря стеклянному корпусу новые модели поддерживают беспроводную зарядку. В комплекте к телефонам такие зарядные устройства не идут, и Apple даже их не выпускает (не считая AirPower в будущем), но вы можете купить их сами. С ними вы сможете заряжать телефон, просто положив его на подставку. Убедитесь, что покупаете зарядку стандарта Qi и надёжной фирмы. Лучше всего покупать зарядные устройства Mophie и Belkin.
14. Пользуйтесь новыми форматами фото и видео
iOS 11 поддерживает новые форматы видео и фотографий. HEIF и HEVC намного экономнее: они весят на 50% меньше, при этом не теряя качества. Но, если вы не обновились до macOS High Sierra, то лучше пользоваться старыми форматами. Чтобы всё же включить новые, зайдите в Настройки – Камера – Форматы и переключитесь на Высокая эффективность.
15. Используйте режим «не беспокоить во время вождения»
Эта функция может спасти вашу жизнь. Когда вы её включите, она автоматически будет отключать все уведомления, когда вы за рулём. Мы рекомендуем обязательно её включить её в Настройках в секции Не беспокоить.
Оцените статью 4,50 / 5 (Всего 4)
Не пропускайте новости Apple – подписывайтесь на наш Telegram-канал, а также на YouTube-канал.
it-here.ru
Айфонография 80 lvl: Осваиваем ручные настройки фото и видео
iPhone — это отличный инструмент для фотографии, который всегда находится у вас под рукой. Помимо всех прочих своих достоинств, он обладает прекрасной камерой, но она, к сожалению, не лишена недостатков: вы не могли вручную изменять выдержку, ISO и экспозицию. Всё изменилось в iOS 8 и теперь сторонние приложения могут вручную управлять настройками камеры, что в свою очередь открывает новые возможности для творчества.
В этой статье речь пойдет о том, как использовать камеру вашего iPhone для съемки фото и видео с ручными настройками.
iPhone в роли камеры
Думаю, все слышали о старой, избитой поговорке, что лучшая камера, это та которая оказалась у вас под рукой в нужный момент. Это действительно так, и применительно к iPhone, объясняет огромное количество фото снятых именно на него. Apple сейчас является самым популярным производителем камер на Flickr. На iPhone 4s, iPhone 5 и iPhone 5s сделано больше снимков, чем на какие-либо другие камеры.
Сейчас в продаже есть четыре модели айфонов: iPhone 6, 6 Plus, 5S и 5c. На бумаге у них всех подобные технические характеристики, но последние модели способны выдать более качественную картинку. У всех айфонов 8-мегапиксельная камера, однако современные модели имеют сенсоры большего размера. Все они также имеют фиксированную диафрагму ( f/2,4 в iPhone 5c и f/2,2 в iPhone 5s, 6 и 6 Plus). Учитывая кроп-фактор, их линзы эквивалентны 30–35 мм линзам в камерах Full Frame.
Айфоны имеют выдержку 1/200–1/2 секунды. Диапазон светочувствительности ISO находится в пределах 34–2000 у iPhone 5s/5c и немножко отличается у iPhone 6 и 6 Plus — 32–2000.
Что касается съемки видео, то возможности iPhone 6 и 6 Plus позволяют записывать ролики в 1080p до 60 кадров в секунду и slo-mo в 720p с частотой 240 кадров. iPhone 5s умеет все то же, но с вдвое меньшей частотой кадров, ну а iPhone 5c может снимать только 1080р с частотой 30 кадров секунду, slo-mo в нем недоступно.
Снимаем фото с Manual
Чтобы полностью оценить преимущества новых функций iOS — вам понадобятся ручные настройки камеры. Многие сторонние фотоприложения были обновлены, чтобы включить все возможности ручного управления, также появилось много новых. Одной из лучших альтернативных камер, имеющих ручные настройки является Manual. Приложение стоит 66 рублей и устанавливается только на устройства iOS 8.
Как можно догадаться из названия, разработчики Manual сосредоточились на возможности полностью контролировать камеру вашего iPhone. В то время как большинство других приложений ориентированы на добавление различных фильтров и эффектов, Manual остается довольно простым и преследует цель получения наилучшего изображения с вашей камеры.
Manual умеет полностью настраивать выдержку, светочувствительность, баланс белого, фокус и экспозицию. Здесь также есть несколько инструментов, позволяющих вам получить более качественные снимки: правило третей для формирования кадра, живая гистограмма. Я использую Manual во всех случаях, когда в фото нужен творческий подход.
Благодаря грамотному интерфейсу, все необходимое доступно на одном экране. В верхней части экрана расположены элементы управления вспышкой, фокусом, балансом белого. Вспышку можно не только включить, но настроить ее уровень. Фокус настраивается вручную и автоматически. Баланс белого помимо автоматической регулировки имеет несколько пресетов (солнечно, пасмурно, лампа накаливания, лампа дневного света и т.д.) или может быть настроен вручную на любое значение в кельвинах от 1000 до 8000.
В нижней части экрана располагается управление ISO, выдержкой и экспозицией. Поначалу обилие настроек может вас немного запутать, но со временем вы привыкнете и сможете быстро изменять любые из них.
Управление реализовано через всплывающие ползунки, которые появляются при удерживании иконки того или иного параметра. Шкалы величин довольно чувствительны, чтобы переключиться между соседними делениями достаточно сдвинуть палец всего на пару миллиметров. Набор настроек доступных для изменения, а также их диапазон, зависит от модели вашего устройства.
Прямо над кнопкой затвора расположена обновляющаяся гистограмма, которая поможет вам убедиться, что в кадре соблюден баланс света и тени.
При использовании автоматических установок ISO и выдержки вы можете включить экспокоррекцию. Она находится над иконкой выдержки и имеет 8 градаций. Помимо этого можно использовать автофокус просто тапнув на экране.
Снимать фото в Manual намного хлопотнее, чем в стандартном приложении Камера, однако у вас будет значительно больше настроек и при их грамотном использовании можно получить более качественные снимки. Если это именно то, что вам нужно — с Manual вы на правильном пути.
Снимаем видео с FiLMiC Pro
Функции, необходимые для съемки хороших фото отличаются от тех, которые необходимы для хороших видео. На данный момент, FiLMiC Pro считается самым лучшим из всех и предлагает все необходимые возможности. Приложение стоит 269 рублей и работает на устройствах с iOS 8.0 и выше.
FiLMiC Pro предоставляет практически полный контроль над записью видео с камеры вашего iPhone. Без Manual вам не сделать хороших фото и точно так же, вам не обойтись без FiLMiC Pro, если вы хотите записать крутое видео. В отличие от Manual, здесь вы не сможете тонко настроить выдержку и экспозицию, но получите большие возможности по настройке процесса съемки и кодирования.
С FiLMiC Pro можно отдельно настроить фокус и экспозицию. В нижней части экрана находятся элементы управления балансом белого, фокусом и экспозицией — тап по иконке любого из них заблокирует выбранный параметр. Далее расположены иконки медиатеки и настроек.
В приложении есть плавный зум, использовать который можно с помощью кнопок «+» и «–», его скорость также можно задать. Рядом со шкалой есть кнопки, который позволяют быстро переключаться между тремя уровнями зума (к ним можно привязать определенные величины зума).
Настоящая же мощь FiLMiC Pro скрыта на экране настроек. Вы можете выбрать один из более, чем 20 пресетов самых различных настроек или, если этого недостаточно, создать такой пресет с указанием всех настроек с нуля. Существуют готовые настройки для обычных роликов, slo-mo и ускоренных.
Настройки также позволяют выбрать битрейт. Чем выше битрейт, тем больше места на диске занимает видео. Существует четыре варианта качества, от экономного с 12 Мбит/сек, до экстремального с 50 Мбит/сек, соответствующего телевизионному стандарту вещания. Чтобы получить максимальное качество выбирайте наивысший битрейт, однако имейте ввиду, что 16-гигабайтный iPhone может вместить всего 10 минут видео снятого с битрейтом 50 Мбит/сек и частотой 30 кадров в секунду.
FiLMiC Pro позволяет выбрать настройки и записи аудио. Если у вас есть внешний микрофон, можно будет даже записывать стерео, если нет — будут использоваться встроенные микрофоны.
На первое время в FiLMiC Pro вам будет достаточно стандартных настроек записи. Позже, с пониманием происходящего вы сможете изменять их при необходимости, чтобы снимать крутые видео. Есть люди, которые снимают даже небольшие фильмы исключительно на свой iPhone с FiLMiC Pro.
Заключение
Первый шаг на пути к успеху в съемке идеальных фото и видео на ваш iPhone заключается в том, что вам придется проделать немало работы еще до того, как начать снимать. Используя такие приложения, как Manual и FiLMiC Pro, вы получите намного больше контроля над кадром, чем со стандартным приложением. Если позаботиться об экспозиции, фокусе и других параметрах заранее, то вам не нужно будет беспокоиться о них, когда снимок будет уже сделан. Если же вы не сделаете этого, то никакие фильтры не помогут вашим фото и видео выглядеть профессионально.
Я привел в пример всего два приложения, но если вы знаете другие достойные альтернативы или вам есть чем дополнить меня — обязательно выскажите свое мнение в комментариях!
lifehacker.ru
Камеры на наших телефонах стали настолько хороши, что большинству из нас не нужна никакая другая камера. И камеры iPhone не являются исключением. Во всяком случае, они являются чем-то вроде первопроходцев, несмотря на то, что говорят несогласные.
Но, к сожалению, большинство из нас до сих пор не использует свои камеры iPhone в полной мере. Возьмем, к примеру, видеозапись. Камеры iPhone предлагают разные форматы записи видео. Но большая часть людей застряла на использовании его с разрешением и частотой кадров по умолчанию. К счастью, это легко изменить; вы можете изменить его непосредственно из приложения «Камера» на некоторых моделях или из приложения «Настройки». Но прежде чем изменить его, давайте посмотрим, какие существуют различные доступные разрешения.
Форматы видео, доступные на вашем iPhone, могут различаться в зависимости от модели. Но в основном вы найдете эти форматы на iPhone за последние несколько лет.
- 720p HD при 30 кадрах в секунду
- 1080p HD при 30 кадрах в секунду
- 1080p HD при 60 кадрах в секунду
- 4K при 24 кадрах в секунду
- 4K при 30 кадрах в секунду
- 4K при 60 кадрах в секунду
По умолчанию для камер iPhone установлено разрешение 1080p HD со скоростью 30 кадров в секунду. Но самый эффективный — и наша цель в этом руководстве — 4K при 60 кадрах в секунду. С 4K при 60 кадрах в секунду вы получаете видео с самым высоким разрешением и самым плавным.
По мере снижения частоты кадров в самом 4K, то есть до 30 и 24 кадров в секунду соответственно, плавность видео будет снижаться. 24 кадра в секунду обычно используется для съемки видео кинематографического вида; это также выглядит наиболее естественным для человеческого глаза. 30 кадров в секунду немного быстрее, чем 24 кадра в секунду. Однако основное отличие для обычных людей сводится к месту для хранения.
Минута видео, снятого в формате 4K со скоростью 60 кадров в секунду на iPhone, составляет примерно 440 МБ, тогда как это всего 190 МБ для 30 кадров в секунду и 150 МБ для 24 кадров в секунду.
При уменьшении разрешения, т. е. переходе с 4K на 1080p или 720p, объем памяти будет уменьшаться. Для HD 1080p это примерно 100 МБ при 60 кадрах в секунду и 60 МБ при 30 кадрах в секунду, в то время как для минуты видео в формате 720p HD при 30 кадрах в секунду требуется всего 45 МБ.
Вы должны иметь это в виду, прежде чем менять форматы. Для большинства пользователей 1080p со скоростью 30 или 60 кадров в секунду окажется наиболее оптимальным форматом. Но для пользователей, которым не нужно пространство и которым нужны самые красивые видео, запись в формате 4K со скоростью 60 кадров в секунду — это то, что нужно. Вот как вы можете это сделать.
Измените разрешение и частоту кадров в приложении «Камера».
На iPhone XS, XR и новее вы можете изменить формат видео прямо из приложения «Камера».
Откройте приложение «Камера» и переключитесь на «Видео».
Формат видео отображается в правом верхнем углу экрана. Чтобы изменить разрешение, коснитесь текущего разрешения. Вы можете переключаться между 1080p HD и 4K в приложении «Камера». Чтобы переключиться на 4K 60 кадров в секунду, коснитесь разрешения один раз, чтобы оно отображало «4K».
Теперь, чтобы изменить частоту кадров для выбранного разрешения, коснитесь текущего значения кадров в секунду. Частота кадров изменится для выбранного разрешения. Чтобы получить значение «60 кадров в секунду» для 4K, продолжайте нажимать, чтобы получить желаемое количество кадров в секунду.
Доступная частота кадров также зависит от выбранного разрешения. Например, когда разрешение установлено на 4K, вы сможете переключаться между тремя значениями кадров в секунду, то есть 24, 30 и 60, но в HD вы сможете переключаться только между 30 и 60 кадрами в секунду.
Вы также можете аналогичным образом изменить форматы для Cinematic Mode (на поддерживаемых устройствах) и Slo-Mo.
Однако формат, который вы меняете с самой камеры, будет только для текущего сеанса. Когда вы закроете приложение «Камера» и снова откроете его, оно изменится на значение по умолчанию, выбранное в «Настройках», что приведет нас к следующему разделу.
Измените разрешение и частоту кадров в приложении «Настройки»
На более старых моделях, которые не позволяют изменить формат видео из приложения «Камера» и изменить формат видео по умолчанию на более новых моделях, откройте приложение «Настройки». Затем прокрутите вниз и коснитесь параметра «Камера».
В настройках камеры коснитесь опции «Запись видео».
Затем коснитесь комбинации формата видео и частоты кадров, которую вы хотите установить по умолчанию или просто использовать (на более старых моделях). То есть, чтобы переключиться на «4K при 60 кадрах в секунду», коснитесь параметра, чтобы он был выбран.
Теперь всякий раз, когда вы открываете приложение «Камера» и переключаетесь на видео, 4k при 60 кадрах в секунду будет настройкой записи по умолчанию.
Примечание. Независимо от того, какое разрешение или частоту кадров вы выбрали для видео, если вы снимаете видео с помощью QuickTake, т. е. снимаете видео из самого режима камеры, долго нажимая кнопку спуска затвора, оно всегда будет записываться с разрешением 1080p HD при 30 кадров в секунду
Наши камеры iPhone предлагают множество вариантов и позволяют контролировать эти параметры, когда дело доходит до записи видео. И неважно, если вы совсем новичок в камерах, изменить формат записи видео не составит труда.