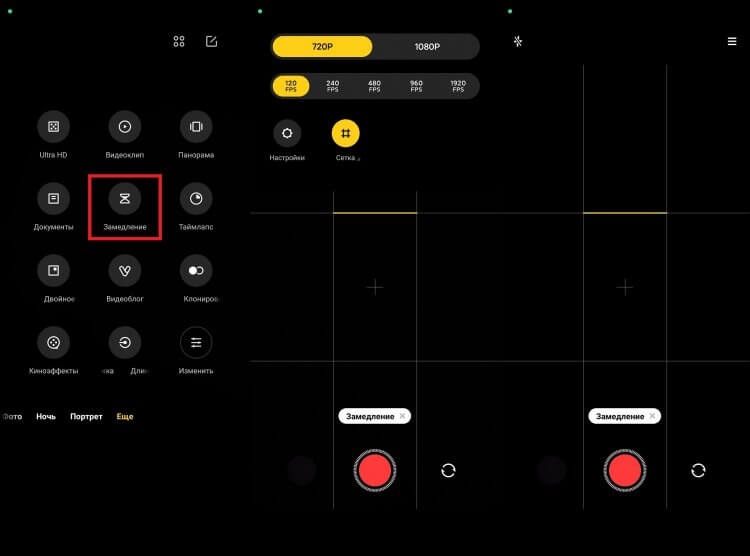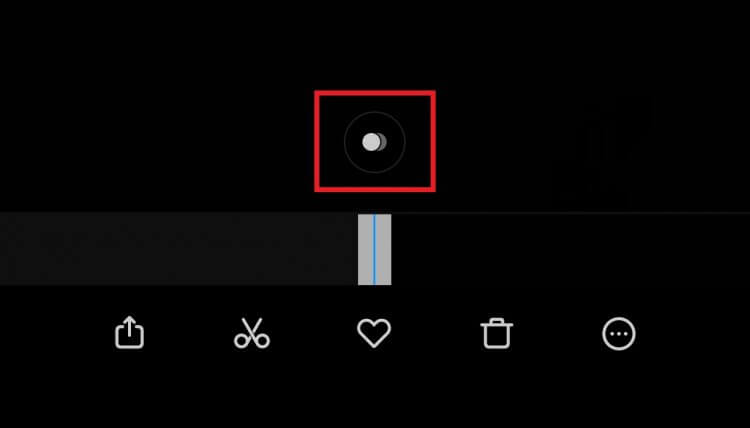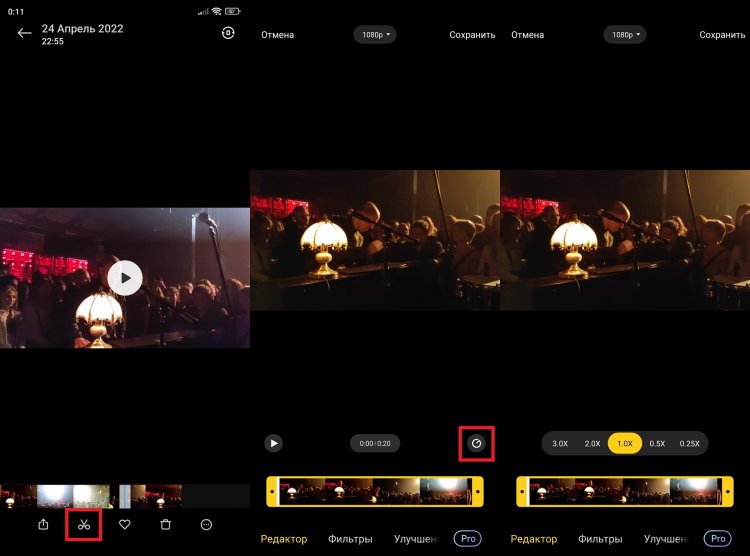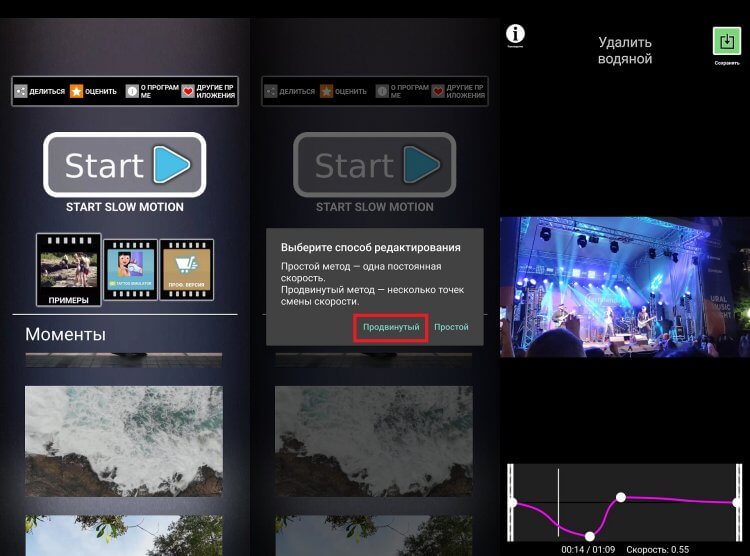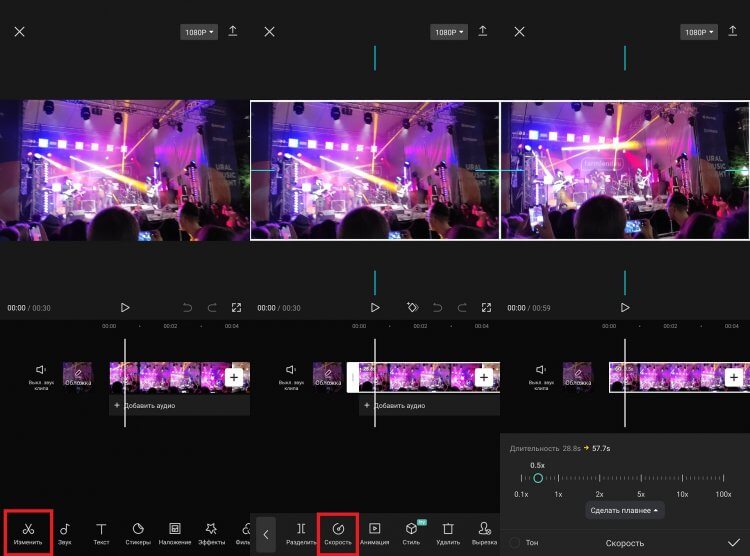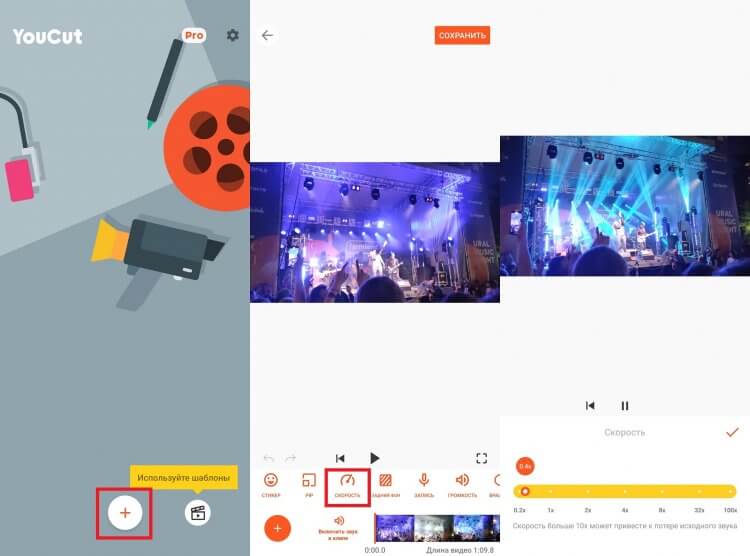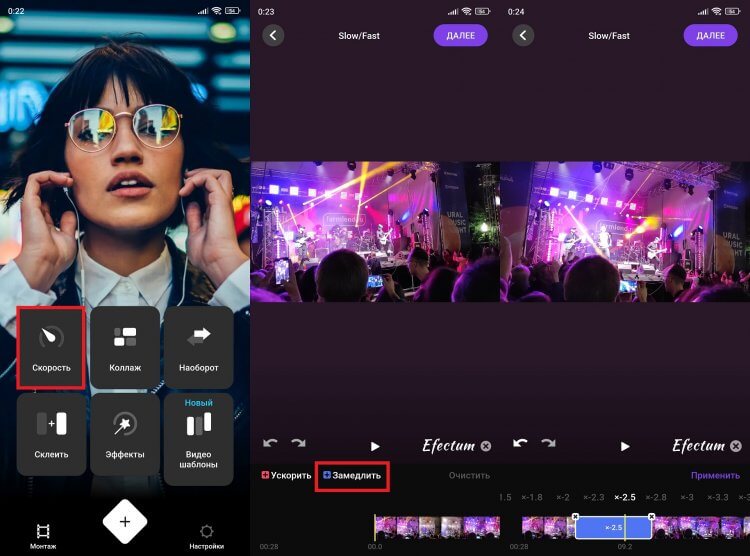Знаете ли вы, что при настройке некоторых параметров Android смартфона игры могут работать намного лучшее и плавнее? Кроме того, внести все эти изменения довольно-таки просто, и для большинства из них вам даже не потребуется root-доступ.
Давайте же посмотрим, как можно улучшить производительность Android смартфона в играх.
Содержание
- 1 Измените частоту обновления экрана
- 2 Быстрое подключение к интернету
- 3 Включите Force 4x
- 4 Удалите ненужные файлы с телефона
- 5 Включите Dolby Atmos
- 6 Game Booster
- 7 Используйте игровые аксессуары
- 8 Разгон процессора
- 9 Итоги
Измените частоту обновления экрана
Чем выше частота обновления экрана, тем визуально лучше выглядит игра и плавнее является анимация.
Многие Android устройства, включая флагманы от Samsung и OnePlus, позволяют изменять частоту обновления экрана. Если вы измените данный показатель на самый высокий, то можете значительно улучшить визуальные эффекты в играх.
На телефонах, которые поддерживают эту функцию (не все модели), нужно выполнить следующие шаги:
- Откройте «Настройки», а затем перейдите на вкладку «Экран».
- В открывшемся меню выберите «Расширенный».
- Затем нажмите на пункт «Частота обновления экрана».
- Выберите максимально возможную частоту обновления.
Быстрое подключение к интернету
Если вы – любитель онлайн-игр, то скорость интернет-соединения напрямую влияет на производительность. Это связано с тем, что играм такого типа необходимо постоянно отправлять и получать данные. Таким образом, если у вас плохой интернет, то передача данных займет намного больше времени.
Именно поэтому важно обеспечить быстрое и бесперебойное интернет-подключение, чтобы онлайн-игры работали плавно и без задержек.
Включите Force 4x
Force 4x – настройка, которую можно найти на некоторых смартфонах. Она значительно улучшает игровую производительность и по умолчанию отключена на большинстве устройств, поскольку довольно быстро разряжает аккумулятор телефона.
Если вас не слишком беспокоит время автономной работы, и вы хотите, чтобы игровой опыт был максимально комфортным, то включите данную функцию.
Однако имейте в виду, что не все смартфоны поддерживают Force 4x. Если же ваше устройство оснащено данной функцией, то вот как можно настроить её:
- Откройте «Настройки», «О телефоне», и нажмите на «Номер сборки» семь раз. После этого вы перейдете в режим разработчика.
- Вернитесь в главное меню настроек и перейдите к пункту «Система».
- Нажмите на «Параметры разработчика».
- Найдите пункт Force 4x MSAA и включите его.
Удалите ненужные файлы с телефона
Если на вашем смартфоне есть ненужные файлы или программы, то их следует удалить, чтобы повысить производительность устройства. Это положительно повлияет на работоспособность телефона при запуске различных игр.
Тут стоит отметить, что смартфон частенько собирает нежелательный контент со многих источников: остатки удаленных ранее приложений, старые медиафайлы и неиспользуемые документы являются частью этого «мусора».
Сейчас практически на всех смартфонах есть встроенная функция по безопасному удалению неиспользуемых файлов.
- Откройте «Настройки», перейдите в раздел «Память».
- Далее нажмите на пункт «Очистка».
- Выберите программы, которыми вы больше не пользуетесь, и нажмите «Освободить» в правом нижнем углу.
Включите Dolby Atmos
Dolby Atmos значительно улучшает качество звука в играх. Если ваш смартфон поддерживает данную функцию, то рекомендуем включить её, чтобы наслаждаться более качественным звучанием.
Технология доступна в большинстве телефонов линейки Samsung Galaxy, а включить её можно в меню «Настройки». Вот как:
- Откройте «Настройки» и перейдите в «Звуки и вибрация».
- На следующем экране нажмите «Качество звука и эффекты».
- Включите Dolby Atmos.
Game Booster
Поскольку мобильный гейминг становится все более и более популярным, появились приложения, помогающие оптимизировать Android устройства для игр.
Подобные инструменты настраивают различные параметры на вашем телефоне, благодаря чему игровой процесс становится плавнее. Кроме того, приложение отключает уведомления.
Используйте игровые аксессуары
Помимо программного обеспечения, стоит обратить внимание на отдельные периферийные устройства, которые также помогают повысить производительность Android смартфонов.
Например, вы можете приобрести внешний игровой контроллер, который улучшит элементы управления.
Большинство игровых аксессуаров очень просты в использовании: нужно лишь подключить их к телефону.
Разгон процессора
Разгон процессора на смартфоне позволит выжать с него максимум мощности, благодаря чему игры смогут обрабатывать больше элементов одновременно, что улучшает игровой опыт.
Вы можете разогнать процессор на большинстве телефонов Android. Однако имейте в виду, что нужно запрашивать рут доступ. Если вы не особо знакомы с данным процессом, то советуем не делать этого, поскольку есть риск того, что устройство выйдет из строя.
Чтобы разогнать телефон на базе Android, для начала необходимо установить пользовательское ядро. Затем нужно скачать приложение Franco Kernel Manager, предназначенное специально для разгона процессора. После его запуска ваш телефон нагреется и время автономной работы существенно сократится, но это поможет выжать максимум из вашего устройства.
Итоги
Если вы используете свое устройство на базе Android для гейминга, то приведенные выше советы помогут улучшить производительность в играх. При изменении всего лишь нескольких настроек девайс сможет лучше справляться со всеми тайтлами.
Источник: makeuseof.com
Дата последнего обновления : 13-12-2022
Функция плавности движения позволяет регулировать частоту обновления экрана, чтобы убрать мерцание или размытость. По умолчанию частота обновления смартфонов Galaxy установлена на 60 Гц, но вы можете улучшить ее, переключившись на более высокую частоту — 120 Гц.
Вначале убедитесь, что ПО на вашем смартфоне обновлено до последней версии. Для этого зайдите в: Настройки > Обновление ПО > Загрузка и Установка и следуйте инструкциям на экране.
Что такое частота обновления экрана и в чем ее важность?

Весь контент на дисплее вашего смартфона состоит из отдельных неподвижных кадров, которые отображаются с очень высокой скоростью. Частота обновления измеряется в герцах (Гц) и обозначает — сколько раз в секунду обновляется кадр. При частоте обновления 120 Гц кадры будут отображаться до 120 раз в секунду, а при установленной частоте 60 Гц — дисплей обновляет экран 60 раз в секунду.
Более высокая частота обновления делает все на дисплее вашего телефона более плавным и четким. Используйте высокую частоту обновления, если хотите избежать мерцания при переключении экранов. При этом чем чаще дисплей обновляется, тем больше расходуется заряд батареи вашего смартфона.
Примечание
Возможность поменять частоту обновления на 120 Гц есть не на всех моделях смартфонов Galaxy.
- В некоторых моделях со сменным разрешением частоту 120 Герц нельзя выбрать, если выбрано разрешение WQHD+ 3200×1440.
- Высокую частоту нельзя выбрать, если включен режим энергосбережения.
- Высокая частота может не поддерживаться в некоторых играх.
- Даже при настройке 120 Гц устройство может переключиться на 60 Гц в определенных ситуациях (например, при перегреве, низком заряде батареи, в некоторых приложениях, таких как навигация, камера, видео и др.).
Наличие функции смотрите в спецификациях или руководстве пользователя, которое можно скачать на странице поддержки.
Как изменить частоту обновления экрана
Частоту обновления экрана можно изменять с 60 Гц до 120 Гц для более динамичного и яркого отображения контента. Или наоборот, если вы не хотите, чтобы батарея быстро разряжалась из-за высокой частоты обновления, вы можете снизить ее до 60 Гц.
Чтобы настроить частоту обновления, следуйте инструкции ниже:

Шаг 1. Откройте Настройки и выберите Дисплей.

Шаг 2. Нажмите Плавность движений.

Шаг 3. Выберите нужную частоту обновления, нажмите Применить.
- Адаптивная: более плавная анимация и прокрутка с автоматическим регулированием частоты обновления экрана до 120 Гц.
- Стандартная: для экономии заряда батареи.
Примечание
Скриншоты устройства и пункты меню могут отличаться в зависимости от модели вашего смартфона и версии программного обеспечения.
Помогите нам стать лучше. Нажмите кнопку отправки ниже и мы увидим вашу оценку статьи. Спасибо!
Благодарим за отзыв!
Технологии постоянно развиваются. Сегодня многие пользователи готовы платить больше только за то, чтобы получить экран телефона с увеличенной герцовкой. Это удобно для ежедневного пользования. Более ощутимо количество мерцаний в играх. Из-за частой смены картинки при низких параметрах пользователь будет видеть лаги и рывки. Для более приятного использования телефона, пользователи выбирают устройства с повышенным числом мерцаний. Тогда картинка движется плавно.
Выбрав устройство с дисплеем в 60 Гц, мы не сможем получить отображение больше 60 FSP. В этом случае на помощь приходят экраны с частотой обновления в 90 Гц, 120 Гц и выше.
Часто бывает такое, что экраны, на которых есть 90/120 Гц или больше «не тянут» эту мощность. В этом случае нужно немного поменять настройки игры, чтобы всё хорошо работало. Для телефонов Oppo и Realme есть вариант, как это можно сделать. Изменить данные можно с помощью утилиты SetEdit.
Как включить 90 или 120 FPS?
Что бы включить включить 90 или 120 FPS на телефоне, нам потребуется:
- Через Google Play находим и скачиваем программу SetEdit (Setting Database Editor);
- После запуска утилиты до появления меню нужно найти строчку peak_refresh_rate и нажать на неё;
- Выбрав Edit VALLUE, мы меняем значение на 1;
- После этого сохраняем изменения и выходим;
- Дальше открываем настройки и выбираем пункт «Экран и яркость»;
- Нужно выбрать 90 или 120 Гц для устройства, в зависимости от того, что он поддерживает.
Теперь вы сможете наслаждаться игрой с 90 или 120 Гц. Но так можно сделать только в том случае, если разработчики сами не ограничили частоту кадров. В таком случае изменить какие — то параметры не получится. Важно помнить, что при перезагрузке смартфона все показатели обнуляются до начальных. Поэтому настраивать частоту кадров придется снова.
Для простоты использования этого параметра, в настройках можно включить его отображение на экране. Так вы сможете увидеть, какая сейчас установлена частота кадров и при необходимости легко её изменить.
Как настроить отображение частоты на экране?
Для этого сделать следующее:
- Открыть настройки и выбрать раздел «О телефоне»;
- Найти «Радиомодуль и ядро»;
- Найти пункт с номером сборки и несколько раз по нему нажать. После этого появился уведомление, что вы стали разработчиком;
- Активировать функцию «частота обновлений».
Таким образом, вы быстро и просто обновили частоту кадров на телефоне до нужного уровня. Но важно помнить, что это можно сделать не на всех гаджетах. Даже если у вас есть такая функция, смотрите на работу устройства, так как в некоторых случаях техника не сможет «потянуть» изменения. В этом случае лучше не перегружать устройство, а вернуть настройки до заводских или же понизить частоту кадров.
Возможно, ваше устройство не сможет нормально отображать информацию при 120 FPS, но будет нормально работать при 90 FPS. Это нужно учитывать, так как производительность телефона зависит от многих показателей. Их нужно учитывать при изменении частоты кадров или изменении других настроек.
Актуальное на этой неделе:

11.04.2022
Если вам на карту неожиданно пришли деньги, что делать?
Когда поступают деньги на карту, владелец обычно знает, что и откуда «падает». Родственник прислал, долг…
Далее

06.04.2022
Как добавить VPN на Андроид через настройки
Ограничения доступа в интернет раздражает и не дает использовать интересные подключения. Проблема решается…
Далее

06.04.2022
Как создать канал в Telegram: пошаговое руководство и советы
Собственный Telegram-канал может завести любой человек. Мессенджер в данном случае никого не ограничивает. При…
Далее

19.03.2022
Код ошибки 60-02 и 01-03 в Сбербанк Онлайн – как исправить?
«Сбербанк онлайн» — это удобный сервис, позволяющий проводить финансовые манипуляции из любой точки мира….
Далее
Камеры современных смартфонов творят чудеса. И дело не только в качестве съемки фото и видео, но и в дополнительных настройках, которые позволяет применить мобильное устройство. Если вы смотрели фильм «Матрица» братьев Вачовски или играли в Max Payne, то наверняка помните эффект slow motion, когда время буквально останавливается, и главный герой получает преимущество над своими оппонентами. Нечто подобное можно сделать на смартфоне, если снять замедленное видео. Разберемся, что для этого нужно, и как изменить скорость уже готового ролика.
Эффект слоу-мо представляет неоспоримую художественную ценность
Содержание
- 1 Замедленная съемка на Android
- 2 Как замедлить обычное видео
- 2.1 Приложение для замедления видео
- 2.2 Замедленное видео в CapCut
- 2.3 Скачать YouCut бесплатно
- 2.4 Effectum — приложение для обработки видео
Замедленная съемка на Android
Функция замедленной съемки появилась на смартфонах сравнительно недавно. Ведь, если вы привыкли записывать видео стандартной скорости с частотой 30-60 кадров в секунду, то для хорошего и плавного slow motion требуется 120, а то и 1920 кадров. Но технологии не стоят на месте, и к 2023 году подобной опцией обзавелись практически все модели. А вот, как снять замедленное видео:
- Откройте приложение «Камера».
- Перейдите в раздел «Еще».
- Выберите «Замедление» (иногда называется «Замедленная съемка» или «Slow-mo»).
- Настройте силу замедления и начните запись, нажав на красную кнопку.
Замедленная съемка поддерживается большинством смартфонов
Как правило, сила замедления выражается в частоте кадров. Чем она выше, тем более заметным будет эффект. Если обычная скорость достигается при съемке в 60fps, то для замедления в 2 раза требуется 120fps, а в 4 раза — уже 240fps.
⚡ Подпишись на Androidinsider в Дзене, где мы публикуем эксклюзивные материалы
Замедленное видео на Андроид записывается всего несколько секунд, причем сам эффект slow motion обычно применяется в последней четверти ролика. Однако при желании можно изменить этот отрезок, открыв свой шедевр в галерее. Здесь вы найдете кнопку с двумя кружочками, нажатие на которую позволяет выбрать любую понравившуюся часть ролика для замедления.
Нажатием на эту кнопку вы откроете редактор замедленного видео
Обращаю ваше внимание на то, что самое сильное замедление видео доступно только в невысоком разрешении. И, чем более выраженным будет эффект слоу-мо, тем заметнее пострадает картинка, так как смартфон не сможет выделять ресурсы на использование дополнительных алгоритмов, улучшающих изображение при обычной съемке. Поэтому снимать замедленное видео лучше при хорошем освещении.
Как замедлить обычное видео
Если в свое время вы не воспользовались эффектом slow motion, то можете замедлить снятое видео. В этом готов помочь даже стандартный редактор в галерее. Найдите свой ролик, нажмите кнопку редактирования, а в разделе «Скорость» выберите силу замедления.
На большинстве смартфонов есть встроенный редактор с функцией замедления
В отличие от полноценного slow-mo, изменение скорости не компенсируется увеличением частоты кадров, из-за чего картинка получится дерганной. Плюс ко всему встроенные редакторы обладают усеченным набором функций, не позволяющим, в частности, выбрать конкретный отрезок для применения эффекта. Но на помощь приходят сторонние приложения.
🔥 Загляни в телеграм-канал Сундук Али-Бабы, где мы собрали лучшие товары с АлиЭкспресс
Приложение для замедления видео
В этом приложении только одна функция — замедление видео
Скачать Slow Motion FX
С точки зрения простоты и удобства самым лучшим приложением замедленного видео является Slow Motion FX. Меню программы состоит всего из одной кнопки, которую нужно нажать, чтобы выбрать ролик из галереи для его дальнейшего редактирования.
На выбор предлагается два режима работы: простой и продвинутый. В первом случае вы сможете замедлить только все видео целиком, а во втором — выбрать определенный отрезок при помощи кривых линий. Управление не должно вызывать у вас сложностей, однако некоторых людей разочарует само приложение, ведь в нем есть реклама, а готовое видео сопровождается логотипом Slow Motion FX.
Замедленное видео в CapCut
CapCut — один из самых популярных видеоредакторов для смартфонов на Android. Приложение имеет огромное количество функций обработки и, разумеется, подходит для применения эффекта slow motion. Однако из-за перегруженности интерфейса сразу и не поймешь, как замедлить видео в CapCut, поэтому объясняю:
- Запустите программу.
- Нажмите кнопку «Новый проект» и выберите файл.
- Попав в окно редактора, перейдите в раздел «Изменить», а затем — «Скорость».
- Воспользуйтесь кривыми линиями или примените эффект замедления ко всему ролику.
В CapCut есть много дополнительных функций помимо замедления
Скачать CapCut
Никаких водяных знаков на готовом видео я не заметил, так что могу смело рекомендовать редактор CapCut в качестве одного из лучших инструментов замедления и применения других эффектов.
⚡ Подпишись на Androidinsider в Пульс Mail.ru, чтобы получать новости из мира Андроид первым
Скачать YouCut бесплатно
Это приложение без водяных знаков, но и без продвинутых возможностей редактирования
Скачать YouCut
Еще один видеоредактор без водяных знаков — YouCut. Я его уже советовал его, рассказывая о том, как обрезать видео на телефоне. Не лишним будет упомянуть YouCut еще раз. Чтобы сделать эффект замедления, вам необходимо нажать кнопку «+», выбрать файл, перейти в раздел «Скорость» и выбрать интересующее значение.
Увы, slow motion применяется ко всему видео, а не к его отдельным отрезкам. Конечно, можно принудительно разбить файл на части, но это не очень удобным, и в плане замедления видео YouCut не способен составить достойную конкуренцию CapCut.
Effectum — приложение для обработки видео
Чтобы убрать водяной знак в Effectum, нужно оформить подписку, но сделать это из России не получится
Скачать Effectum
А вот редактор Effectum является более продвинутым инструментом для тех, кто хочет сделать замедленное видео. Запустите приложение, откройте вкладку «Скорость», нажмите кнопку «Замедлить» и выберите отрезок, для которого нужно применить эффект slow-mo.
❗ Поделись своим мнением или задай вопрос в нашем телеграм-чате
Изменить скорость видео при помощи кривых не получится, но возможность самостоятельного выделения области намного удобнее, чем разбивка файла на части, как это предлагает делать YouCut. В то же время у Effectum есть существенный недостаток — наличие водяного знака.
Несмотря на критику мобильного гемблинга за его «простоту», вызванную ограниченными возможностями управления и отсутствием смартфонов, готовых по характеристикам сравниться с мощными ПК, вместе с ростом технологий появляются новые приложения: шутеры, экшен, аркады, стратегии с реалистичной графикой, сюжетами, мультиплеером по сети.
Разработчики всегда стараются максимально оптимизировать продукты для комфортного запуска программ на «слабых» гаджетах, однако это не всегда удаётся. Один из ключевых параметров оценки совместимости телефона с игрой является – FPS, отображающий количество кадров, воспроизводимых в секунду. Если это значение слишком низкое, движения не будут идти плавно, а также возможна рассинхронизация со звуком. На этот случай поможет данная статья, содержащая основные советы по запуску недостаточно оптимизированных игр. Здесь мы вам расскажем, как повысить ФПС в играх на Андроиде и что для этого необходимо сделать.
Сперва следует разобраться, действительно ли есть необходимость в применении описанных ниже рекомендаций. Комфортная игра начинается с 30 FPS. «Выбивать» слишком большие значения параметра, в несколько раз больше этого числа, не следует – малое число дисплеев способны передавать картину с частотой более 144 Гц.
Оглавление
- 1 Как посмотреть ФПС на Андроиде
- 1.1 GameBench
- 1.2 «Параметры разработчика»
- 1.3 FPS Meter
- 2 Как повысить ФПС на Андроиде
- 2.1 Закрыть все фоновые приложения
- 2.2 Обновить прошивку на телефоне
- 2.3 Купить карту памяти
- 2.4 Выполнить аппаратное ускорение CPU
- 2.4.1 AnTuTu CPU Master
- 2.4.2 SetCPU
- 2.5 Обновить игру
- 2.6 Сделать сброс до заводских настроек
- 2.7 Использовать специализированные приложения
- 2.7.1 Root Booster
- 2.7.2 Game Booster
- 2.7.3 GLTools
- 2.7.4 Удалить лишние приложения и файлы
- 2.7.5 Отключить виджеты
- 2.7.6 Отключить лишние службы (GPS, синхронизация)
- 2.8 Активировать производительный режим
- 2.9 Изменить настройки анимации
- 2.10 Включить многопроцессорное сглаживание Force 4x MSAA
- 3 Проблемы и способы их решения
- 3.1 Устройство стало быстро разряжаться, перегреваться
- 3.2 Девайс не включается после обновления
- 3.3 Некоторые приложения перестали запускаться после рутирования
Как посмотреть ФПС на Андроиде
Малое число игр предлагает встроенные функции просмотра технических параметров, поэтому следует обратить внимание на сторонние решения, чтобы посмотреть FPS на Андроиде. Их можно загрузить с Play Market или других APK-каталогов.
GameBench
Утилита имеет максимально простую инструкцию пользования:
- Нажмите кнопку «Плюс», чтобы добавить новую программу в список;
- Выберите игру из списка предложенных, нажмите «Start FPS benchmark»;
- Запустите приложение, обратите внимание на число, появившееся в левой части экрана.
Root не требуется только при пользовании старыми версиями «Андроида». В современных релизах Google изменила параметры безопасности, из-за которых сначала потребуется «рутировать» гаджет. Получение прав суперпользователя, способное вызывать невозможность запуска некоторых (преимущественно, банковских) приложений, может осуществиться с помощью любого из представленных далее софтов:
- Magisk Manager;
- Kingoroot;
- King Root (поддерживает небольшое количество новых телефонов);
- 360 Root;
- OneClickRoot;
- Rescue Root;
- XBooster Root.
«Параметры разработчика»
Наличие возможности подсчёта кадров с помощью средств разработчика, интегрированных в меню настроек, зависит от версии операционной системы. Порядок расположения кнопок, рассмотренных в инструкции далее, зависит от графической оболочки, но обычно не сильно отличается – если смартфон работает не на MIUI 12, как в примере, разобраться в функциях с похожими наименованиями будет несложно.
Выполните следующее:
- Получите доступ к скрытому разделу, в разделе «О телефоне» несколько раз тапнув по пункту «Версия MIUI» (или «Номер сборки»);
- Перейдите к только что появившейся категории, тапнув «Для разработчиков»;
- Переведите тумблер вправо для активации специальных функций, представленных на странице, и включите «Отображение частоты обновления».
Отображение FPS с помощью этого метода появилось в MIUI 12.5, а у пользователей Samsung – в One UI 3.1. Кстати, у нас есть отдельная статья о том, как добавить режим разработчика на Андроиде, где описаны рекомендации для разных моделей смартфонов.
FPS Meter
Отличное решение для смартфонов со старыми версиями «Андроида» – поддерживается релиз 2.2 и более новые. Работает только при наличии рут-доступа, который крайне легко получить на несовременных гаджетах – с этим в один тап справятся программы 360 Root или King root, упомянутые ранее.
Следуйте данной инструкции:
- Открыв программу, выставите желаемые настройки или воспользуйтесь предустановками, нажмите «Запустить»;
- Перейдите к любой программе, обратите внимание на самое крупное число – оно отображает текущее значение. Также есть строки AVG, MAX, MIN, отображающие средние, максимальные и минимальные данные соответственно.
Разработчиком FPS Meter выступает студия Android Advanced Tools Team.
Как повысить ФПС на Андроиде
Ключевой параметр, от которого зависит FPS – характеристики гаджета, зачастую оправдывающие стоимость покупки. Не всегда цена модели полностью показывает её производительность – можно, как и дёшево приобрести девайс с достойными техническими показателями, так и сильно переплатить. Лучший способ избавиться от зависаний – купить новое устройство, предварительно ознакомившись с его описанием и отзывами, написанными, как и экспертами, так и обычными пользователями.
Тем не менее, существуют менее «радикальные» методы исправления ситуации, уступающие в эффективности предыдущему решению.
Закрыть все фоновые приложения
При переходе от одной программы к другой, предыдущая не закрывается и продолжает использовать ресурсы устройства (по большей части – оперативную память), что в запущенных случаях приводит к зависаниям даже при пользовании рабочим столом системы – анимации начинают пропускаться или проходить медленно, реакция на нажатия идёт с запозданием, новые процессы не открываются. Полное переполнение ОЗУ невозможно из-за настроек Android, но занимание её большей части – реально.
Чтобы завершить процессы, выполняемые в фоне на Андроиде:
- Откройте список программ, работающих в фоновом режиме;
- Перемещайте приложения вверх для завершения конкретных процессов или тапните «Очистить все». Еще можете почитать у нас на сайте как отключить фоновые приложения на Android.
Многие приложения автоматически перестают выполнять функции в фоне при включённом режиме энергосбережения. Активировать его крайне просто:
- Проведите свайп вверх, чтобы увидеть «шторку»;
- Удерживайте палец на кнопке «Энергосбережение»;
- Переведите тумблер «Режим энергосбережения» вправо.
После выполнения этих действий также пропадёт часть анимаций, понизится яркость экрана, могут перестать работать некоторые сервисы, требующие постоянного взаимодействия. Отключается режим идентичным образом.
Обновить прошивку на телефоне
Обновления для повышения опыта взаимодействия (user experience) производят не только создатели игр, но и разработчики UI, операционной системы. Следует регулярно проверять список доступных апдейтов, поскольку вместе с ними зачастую вносятся новые изменения в области безопасности и конфиденциальности.
Здесь мы уже рассказывали о способах обновления и перепрошивки смартфонов Xiaomi. Пользователям гаджетов других марок более подойдёт эта инструкция, где представлены скриншоты с девайса Samsung Galaxy Note 3:
- Зарядив аккумулятор и, по желанию, подключив телефон к безлимитному интернет-соединению, перейдите к пункту «Обновление ПО» раздела «Об устройстве» программы «Настройки»;
- Нажмите «Обновить». Если root-права не получены, пройдет проверка наличия апдейтов. В противном случае понадобится спросить уровень доступа суперпользователя;
- Дождитесь скачивания архива;
- Установите файлы, ознакомившись со списком изменений и предупреждениями;
- Процесс будет завершён в течение пары минут, в его ходе следует держать телефон включённым.
По окончании процесса произойдёт автоматическая перезагрузка. Во избежание потерь данных, обычно вызванных неожиданными выключениями, следует проводить резервное копирование. «Гугл» предоставляет юзерам Android несколько гигабайтов свободного места в Drive, которое можно использовать для этих целей.
Некоторые производители, включая SONY и «Самсунг», выпускают компьютерные программы для управления прошивками. Работа со Smart Switch обеспечивается следующим образом:
- Загрузите приложение с официального сайта Samsung и запустите его, предварительно подключив смартфон по USB;
- При наличии подключения к интернету будет произведён автоматический поиск новых версий. Если апдейт будет найден, возникнет надпись с кнопкой «Обновить», по которой следует кликнуть;
- Как и в предыдущем случае, подождите, пока прогресс-бар не дойдёт до конца.
Если смартфон перестал включаться после выполнения этих действий, что маловероятно, стоит ознакомиться с данным материалом. Также полезной может оказаться статья о способах решения проблемы зависания в момент загрузки.
Купить карту памяти
Вариант покупки MicroSD не только поможет улучшить производительность, что связано с повышенными сравнительно встроенной памяти скоростями записи и чтения, но и избавит от проблемы переполнения внутреннего хранилища. Перед приобретением следует ознакомиться с максимально поддерживаемым телефоном объёмом, а также с совместимыми технологиями, такими как MicroSDXC, MicroSDHC. Некоторые девайсы поддерживают либо 2 SIM-карты, либо одну SIM и 1 MicroSD, на что также следует обратить внимание до покупки.
Ещё один вариант – приобретение USB-флэшки или целого внешнего жёсткого диска. Последний порадует объёмом и наличием моделей с предусмотренными Type-C-подключениями, однако затрудняет пользование главным достоинством телефонов – мобильностью. Недостатком также выступает высокое потребление заряда. Кстати, для тех, кто решил улучшить свой смартфон, рекомендуем почитать, как увеличить оперативную память на Андроиде.
Выполнить аппаратное ускорение CPU
Этот вариант также называется «разгоном процессора» и зачастую практикуется пользователями ПК, которым недостаточно представленной по умолчанию частоты CPU. Что ясно по принципу работы ПК, уровень потребляемого заряда практически не играет роли, исключение составляют лишь вопросы, затрагивающие финансы. В случае со смартфонами данный метод также актуален, его результатом станет повышение производительности девайса в целом, что может вызвать повышенное перегревание и даже автоматическое отключение из-за слишком высоких температур.
Общий совет по всем утилитам – не повышать значение на больше, чем 20-25%, так как в противном случае расход заряда и температура гаджета будут очень высокими.
AnTuTu CPU Master
Одной из наиболее популярных программ, доступной для Android, выступает AnTuTu CPU Master – очередная разработка известной студии, направленная на расширение встроенных возможностей «Андроида». Работает только при наличии root-прав и имеет несложную инструкцию:
- Запустив программу, ознакомьтесь с текущей частотой – она указана на зелёном фоне. Перемещайте ползунки Min и Max для изменения значений;
- Отметьте чекбокс «Set on boot», чтобы при каждом запуске ОС не приходилось повторять действия из этого списка;
- Нажмите «Apply», чтобы сохранить изменения;
- Дополнительно ознакомьтесь с заготовленными параметрами, подходящими для телефона или создайте новые (поддерживается только в платной версии).
SetCPU
По похожему с предыдущей утилитой принципу работает SetCPU, тоже совместимый с массой старых версий Android. Для принятия изменений, сделанных через программу, потребуется рут.
Порядок действий следующий:
- Двигайте ползунки Max и Min для управления максимальной и минимальной частотами процессора;
- Поставьте флажок «Set on Boot». Когда он активен, настройки процессора будут действовать с момента запуска системы – без ручного открытия программы каждый раз;
- Для более удобного доступа в будущем можно создавать профили, которые, в отличие от AnTuTu CPU Master, в SetCPU бесплатны.
Кнопки «Сохранить» нет – изменения вступают в силу сразу.
Обновить игру
Разработчики популярного софта регулярно выпускают обновления, благодаря которым исправляются проблемы совместимости и повышается доступность продуктов для «слабых» и устаревающих моделей.
Обновить все программы одновременно можно через Play Market:
- Запустите «Плей Маркет»;
- Проведите свайп влево, выберите «Мои приложения и игры»;
- Тапните «Обновить все» или обновите конкретный софт.
Советуем использовать безлимитные соединения, чтобы не расходовать мобильный трафик. Если возникают проблемы с сервисами Google, почитайте, как обновить Плей Маркет на Андроиде.
Сделать сброс до заводских настроек
Выполнение этого шага приведёт к очистке пользовательских файлов (включая приложения, фото, видео) со внутренней памяти устройства. Оно не затронет подключённые MicroSD, флэшки. Следует пользоваться этим решением, как крайней мерой – на случай, если другие способы не помогают или получить доступ root по каким-либо причинам нельзя.
Самый простой вариант осуществляется через настройки «Андроида»:
- Зайдите в категорию «Восстановление и сброс»;
- Тапните «Сброс настроек»;
- Подтвердите удаление.
В новых версиях предлагается самостоятельно выбрать, следует ли провести только сброс параметров или же потребуется вместе с этим провести удаление софта, не предусмотренного производителем телефона и создателями ОС по умолчанию. Еще можно ознакомиться с тем, как сбросить Android до заводских настроек.
Другой метод подразумевает пользование сторонним recovery, который называется TWRP:
- Вызовите меню рекавери, используя комбинацию боковых клавиш;
- Выберите пункт «Wipe»;
- Проведите вправо для подтверждения действий;
- Подождите, пока процесс не закончится. TWRP будет выводить актуальную информацию в консоль, видимую в ходе процедуры. У нас есть отдельная статья: как установить кастомное Recovery TWRP на Андроиде.
Также есть третье решение, похожее на два предыдущих – использование USSD-запроса для вызова раздела сброса настроек без запуска программы «Настройки». Команда отличается в зависимости от марки девайса, наиболее популярной комбинацией выступает *#*#7378423#*#*.
Использовать специализированные приложения
Существуют программы, одновременно улучшающие и работу девайса, и уровни оптимизации игр. От них не следует ожидать высокой эффективности, однако более комфортное пользование софтом всё же обеспечивается.
Root Booster
Как ясно из названия, утилита требует рут-права для работы. В ней присутствует русскоязычная версия. Поддерживается «Андроид» 3.0 и старшие версии.
Утилита позволяет комплексно управлять приоритетами компонентов устройства, поддерживая три значения: «Скорость», «Батарея», «Стабильность». Для работы с программой:
- Запустите утилиту, проведите свайп влево. Выберите любой режим из представленных в боковом меню, но учтите, что настройки, представленные в разделе «Экстремальные», доступны платно или после скачивания Premium-версии с сайта 4PDA;
- Тапните «Активировать»;
- Дождитесь появления окна с предложением перезагрузки девайса, в нём нажмите «Да»;
- Оцените изменения, посмотрев на изменение графика и запустив какую-либо игру.
Game Booster
Работает схожим образом с Root Booster и тоже запрашивает права суперпользователя. Имеет русскую версию и, кроме разгона ОЗУ, ЦП, отключает ненужные процессы, предотвращает «засорение» памяти фоновыми приложениями. Порядок шагов состоит из небольшого количества этапов:
- Нажмите «+», чтобы добавить программу в список софта, обрабатываемого Game Booster;
- Выберите игру или сразу несколько продуктов, отмечая чекбоксы;
- Тапните по иконке;
- Дождитесь завершения процесса, запустите приложение.
Поддерживаются четыре режима: Ultra, Hard, Balanced и Lite. Два первых – существенно оптимизируют устройство, третий, как видно по его наименованию, обеспечивает баланс между зарядом и комфортностью пользования, последний же незначительно улучшает работу игр, но почти не увеличивает потребление заряда.
GLTools
Это – альтернативный драйвер OpenGL, поддерживающий массу настроек. Среди полезных возможностей следует отметить: сжатие текстур до максимального уровня, проходящую «на лету» оптимизацию шейдеров, измерение FPS, принудительное сглаживание.
Требует root и возможность записи файлов в директории /system/. Работает следующим образом:
- Выберите игру, настройки которой следует сконфигурировать;
- Отметьте чекбокс «Enable custom settings for this», чтобы дальнейшие изменения сработали. Задайте пониженное качество рейтинга, включите уменьшение качества текстур;
- Отметьте как минимум две первых «галочки» в окне предупреждения и пересоберите приложение, тапнув «Install».
Удалить лишние приложения и файлы
Выполнение этого шага позволит освободить память девайса. Подобным образом можно удалить сторонние некоторые встроенные приложения и файлы. Для полного удаления (а не отключения) системного содержимого потребуется воспользоваться Lucky Patcher, получив рут-права. О работе с программой мы рассказывали в статье про отключение рекламы на Андроиде.
Инструкция имеет крайне простой формат:
- Откройте параметры гаджета;
- Перейдите во вкладку «Приложения и уведомления»;
- Тапните по названию мешающейся программы;
- Нажмите «Удалить»;
- Подтвердите намерения, нажав «Ок» в появившемся окне.
Другое содержимое, такое как фотографии, видеоролики или программы-установщики, представлены в файловом менеджере.
Отключить виджеты
На рабочий стол можно установить динамичное содержимое, оказывающее ощутимую нагрузку на систему при большом количестве. Удалить виджет так же просто, как убрать приложение – сперва проведите долгий тап, перенесите окно вверх по кнопке «Убрать». Кстати, можете еще почитать, как установить виджет погоды на Андроиде.
Отключить лишние службы (GPS, синхронизация)
Убрать эти настройки можно в «шторке» буквально в пару нажатий – просто тапайте по кнопкам, отвечающим за выключение ненужных функций и расположенным на панели быстрого доступа. Например, большинство игр не требуют GPS – данные о местоположении, получаемые с помощью спутников; высокой яркости; NFC и Bluetooth, служащих для беспроводного обмена информацией. Хотя иногда, кстати, именно они и являются причиной того, что не работает GPS на Андроиде.
Активировать производительный режим
Режим, обратный экономии энергии, представлен в малом числе девайсов, но отлично справляется со своими функциями. Пример оболочки, в котором присутствует данная настройка – ZENUI, выпущенный компанией ASUS. Параметр включается через меню Smart Tools:
- Откройте список приложений, свайпните вправо для перехода к разделу Smart Tools, тапните по приложению «Режим энергосбережения»;
- Выберите «Режим производительности» и перейдите к любой игре.
Отключить режим можно идентичным образом, выбрав пункт «Обычный».
Изменить настройки анимации
Параметры анимаций можно установить в разделе «Для разработчиков», инструкция по получению доступа к которому описана в начале статьи – требуется в разделе «О телефоне» несколько раз тапнуть по пункту «Номер сборки».
Сделайте следующее:
- Зайдите во вкладку «Для разработчиков»;
- Пролистайте список функций до раздела управления анимациями. Тапните по пунктам;
- Установите определённые значения или полностью отключите функцию.
Включить многопроцессорное сглаживание Force 4x MSAA
Технология обеспечивает снижение резкости по контурам текстур и объектов. Советуем поэкспериментировать с этим параметром, устанавливая различные значения – обычно поддерживаются только варианты в лице отсутствия сглаживания либо x2, x4, x8. Управлять настройкой можно через ту же категорию «Для разработчиков»:
- Откройте раздел;
- Переведите тумблер «Включить 4x MSAA» вправо или, если этот параметр мешает, влево.
Проблемы и способы их решения
Устройство стало быстро разряжаться, перегреваться
Проблема связана с «разгоном» RAM либо CPU. Выставите менее отличающиеся от стандартных параметров настройки в приложении, использованном для повышения тактовых частот компонентов. Также советуем задействовать профили – сохранённые настройки, подходящие только для определённых игр – в большинстве случаев незачем «разгонять» процессор при простом веб-сёрфинге, это требуется только в гейминге.
Девайс не включается после обновления
Следует отменить действия, воспользовавшись советами отсюда.
Некоторые приложения перестали запускаться после рутирования
Такова политика безопасности популярных программ, предполагающих совершение покупок в приложениях. Это защищает разработчиков софта от возможного получения контента без оплаты, а пользователей – от краж данных банковских карт.
Понадобится отменить root, что можно сделать без негативных для гаджета последствий.
Существует множество способов повысить производительность смартфона, однако, лучший вариант – приобретение нового гаджета с более достойными характеристисками.
Поделиться ссылкой: