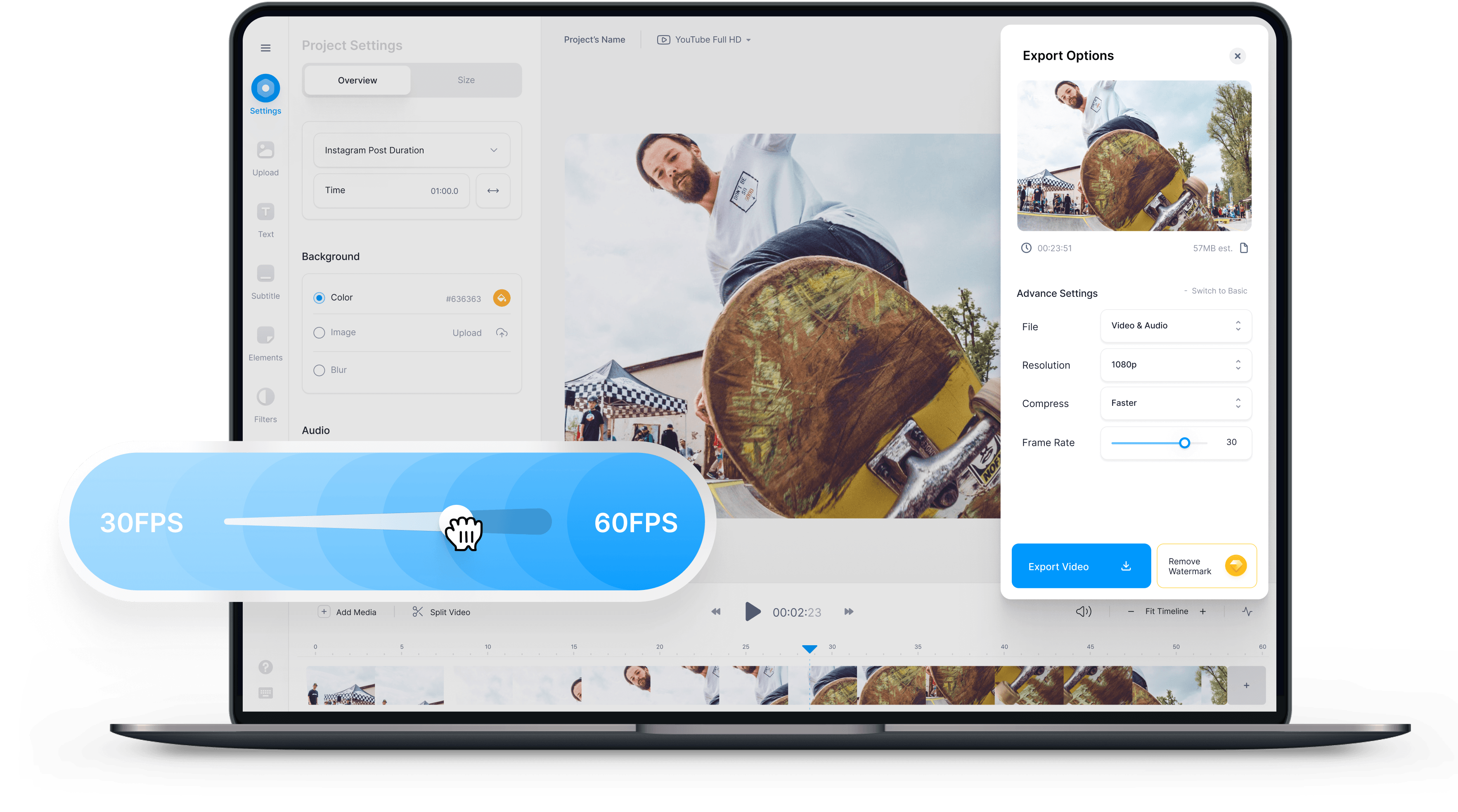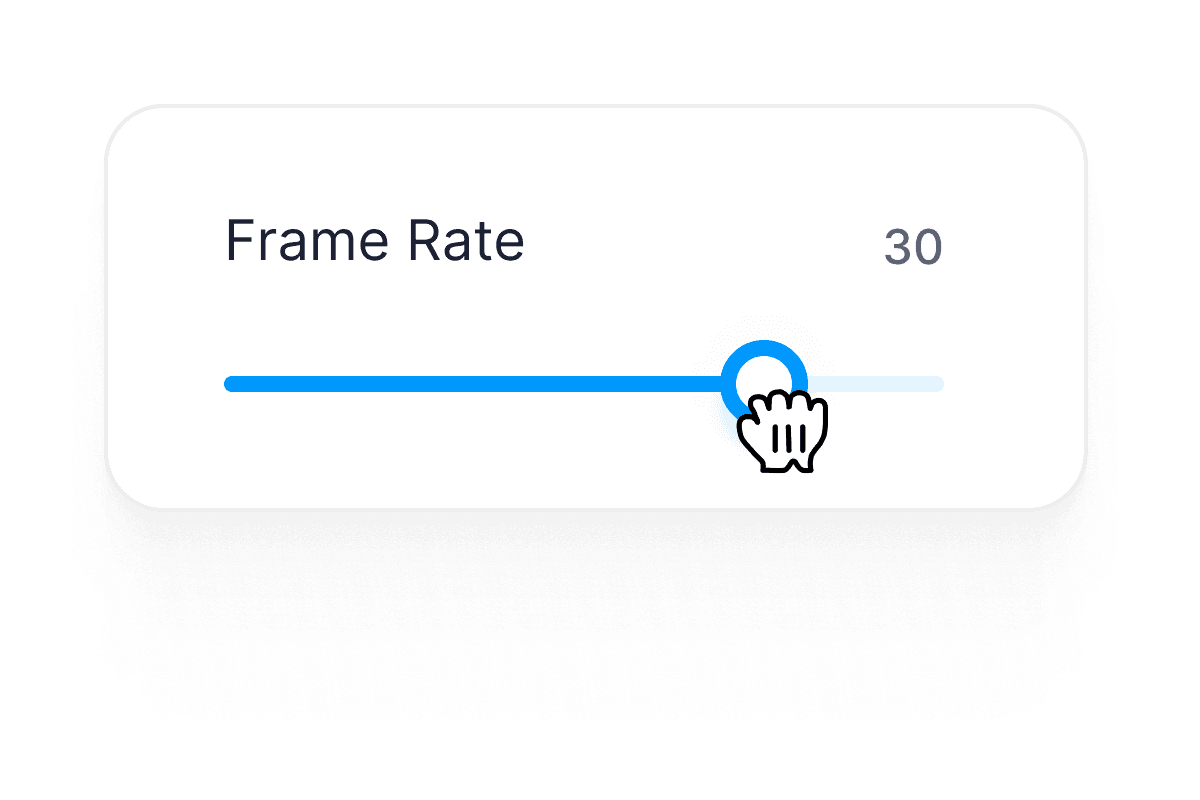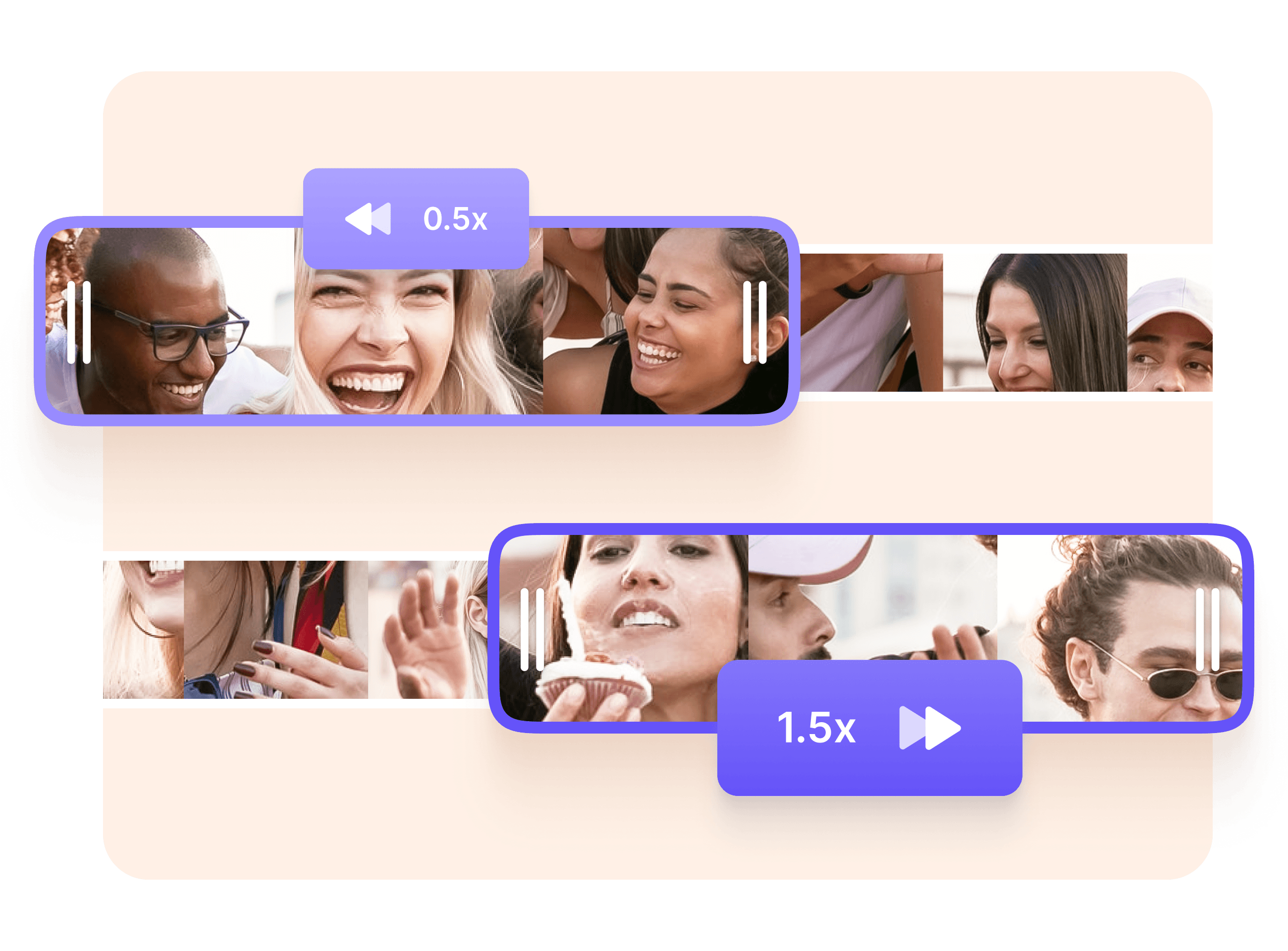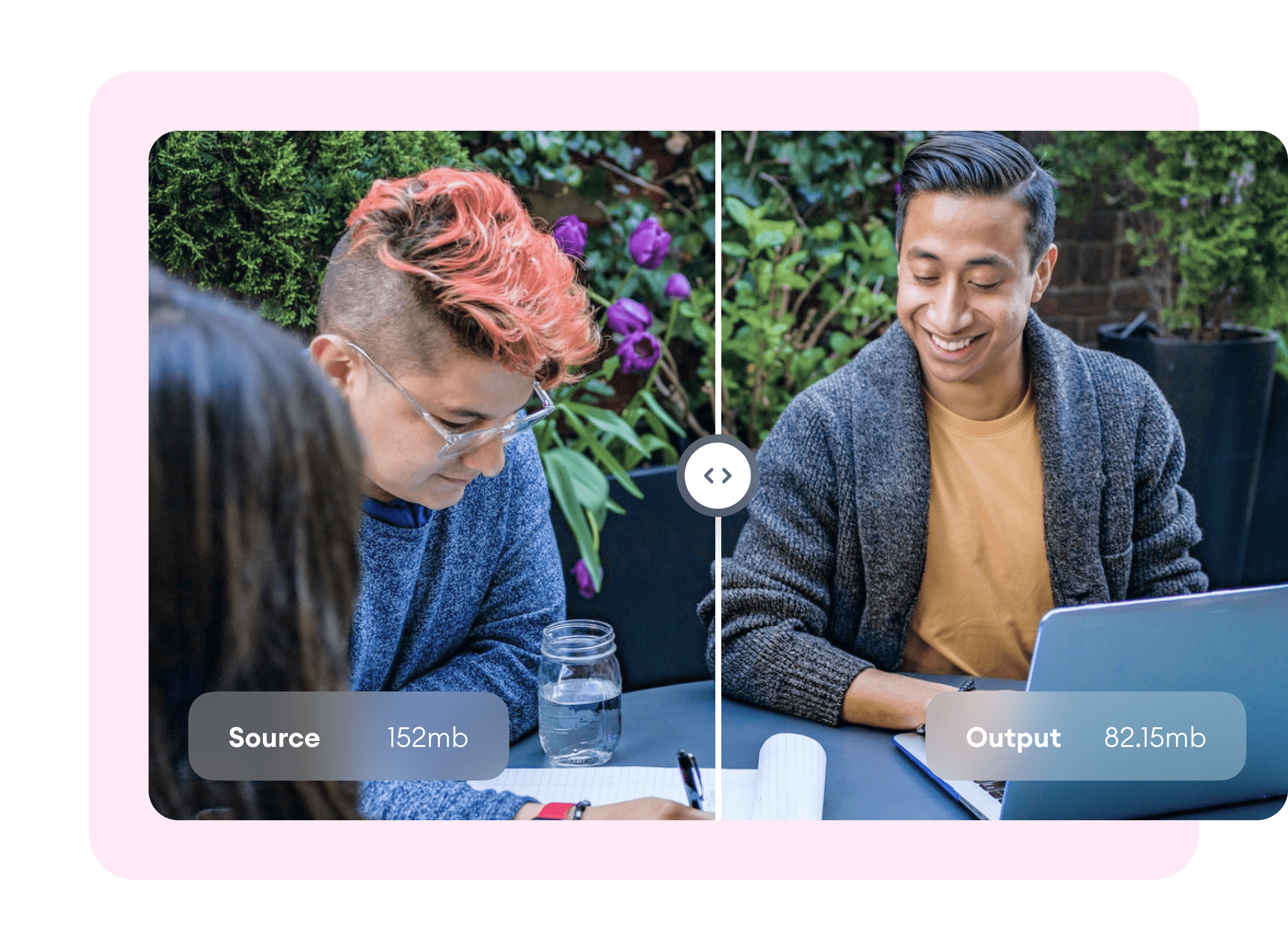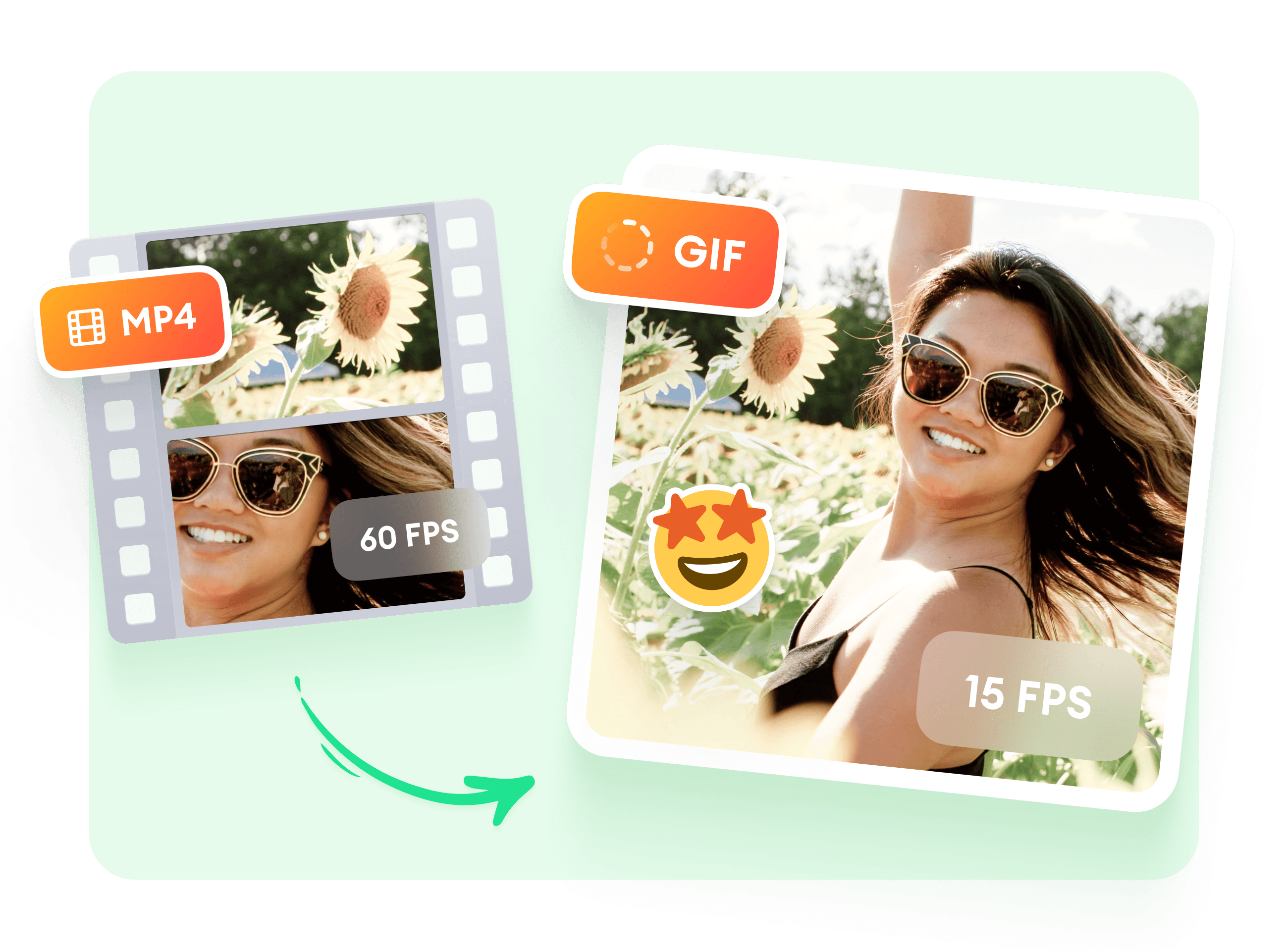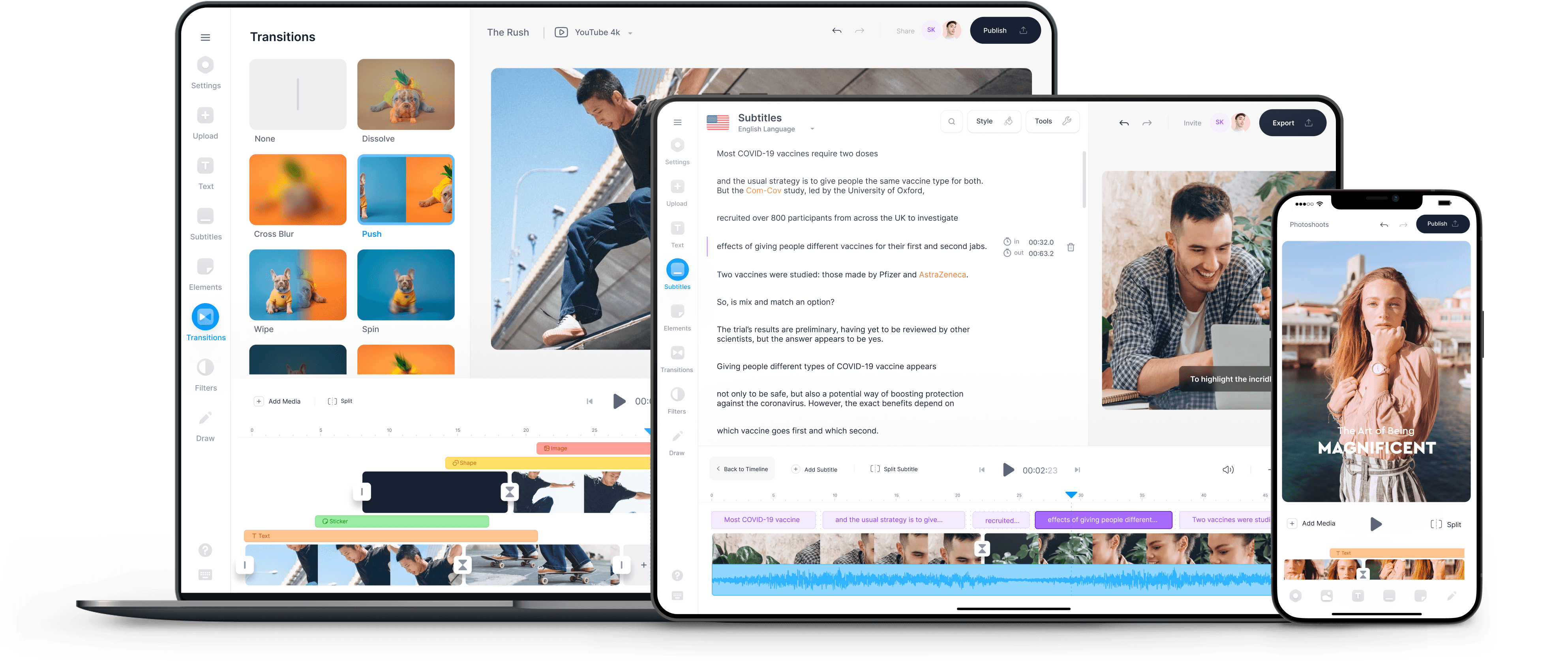В современном мире технологий все зависит от камер. Даже если смартфоны продолжают развиваться и становятся быстрее, более функциональными, лучше выглядят и все такое, в эпоху Instagram все обычно сводится к тому, насколько хороша камера. Когда речь идет о записи видео, нет ничего важнее, чем FPS или количество кадров в секунду. Чем выше частота кадров, тем более плавно будет воспроизводиться видео. Если FPS камеры низкий, видео будет выглядеть нечетким и неровным.
Частота кадров на любом устройстве камеры может быть задана, но вы можете не знать, что FPS компьютерной веб-камеры можно увеличить. Многие вещи в вашем компьютере влияют на эффективную частоту. Вот как увеличить FPS вашей веб-камеры (или FPM, если хотите, на минутной основе, разница в 60 с/м).
Дефрагментация диска
Ваша веб-камера может работать отлично, но если ваш компьютер лагает и диск фрагментирован, падение FPS станет очевидным. Скорее всего, необходимо провести дефрагментацию диска. Дефрагментацию диска можно выполнить, открыв панель запуска, перейдя в Панель управления и открыв Административные инструменты . Здесь вы найдете опцию Дефрагментация , которую вам нужно будет щелкнуть. Дефрагментируйте диск или раздел, на котором находится Windows, так как это поможет значительно повысить FPS.
Естественно, вы должны понимать, что повышение производительности вашего ПК может помочь только в очень большой степени. Даже если вы купите совершенно новый первоклассный игровой компьютер, встроенная веб-камера имеет свой предел. Если ничего из этого списка не помогает, подумайте о покупке новой камеры.
Яркость изображения
Вы можете не думать об этом, но увеличение яркости может, на самом деле, помочь вашей частоте кадров. Чем темнее изображение, тем больше вероятность падения частоты кадров. Однако увеличить яркость очень просто.
Освещение
Мы все знаем, что освещение играет важную роль в фотографии и видеографии в целом, но эстетика здесь не единственный фактор. Попробуйте записать видео ночью на свой телефон. Падение частоты кадров станет очевидным, независимо от того, насколько хороша встроенная камера.
Вот что нужно сделать: расположите источник света так, чтобы он увеличивал количество света в зоне видимости вашей камеры. Однако сам источник лучше держать вне зоны видимости.
Фокус
Фокус вашей веб-камеры должен компенсировать источник света, который вы только что установили. Если возможно, отрегулируйте его должным образом (обычно это делается путем поворота детали, удерживающей объектив).
Test It
Проверьте эффект от ваших настроек, открыв любую программу просмотра и обратив внимание на захваченное изображение. Для достижения наилучшего результата перемещайте веб-камеру. Скорее всего, изображение будет заметно более плавным, чем раньше, что означает, что ваш FPS увеличился.
Аппаратное ускорение графики
Если вы когда-нибудь играли в видеоигры, вы знаете, насколько важна видеокарта. Чем более требовательна к аппаратному обеспечению игра, тем лучшая видеокарта вам понадобится, чтобы избежать падения частоты кадров. Однако неправильные настройки аппаратного ускорения могут вызвать множество проблем, включая повреждение изображений, особенно если речь идет о видео. Это означает, что отключение аппаратного ускорения графики может реально повысить ваш FPS.
Чтобы уменьшить или полностью отключить ускорение графики:
- Откройте меню Пуск и перейдите в Панель управления .
- В открывшемся списке вы должны найти инструмент Внешний вид и персонализация .
- Перейдите на вкладку Персонализация и нажмите Настройки дисплея .
- Перейдите к Дополнительные настройки . В появившемся меню вы увидите пункт Аппаратное ускорение Переместите его влево, либо полностью отключив, либо просто уменьшив. Сначала попробуйте сделать это постепенно, чтобы проверить, работает ли это вообще. Теперь нажмите Apply .
Загрузите последние драйверы
Даже самые лучшие видеокарты иногда требуют обновления. Если эти обновления по какой-то причине не устанавливаются должным образом, это может привести к падению кадров видео. Вы всегда можете попробовать загрузить новые драйверы с официального сайта производителя вашей видеокарты. Этот процесс довольно быстрый и может помочь вам решить проблему с FPS.
На всякий случай рекомендуется загрузить последние версии драйверов и для других компонентов. Ваш процессор, а также материнская плата могут быть виновниками падения кадров, с которым вы столкнулись. В любом случае, даже если это не поможет, не помешает обновить драйверы.
Подумайте о покупке новой веб-камеры
Если ни одно из вышеперечисленных решений не помогло, все сводится к самой веб-камере. Возможно, она сломана или устарела, и ее пора обновить. К счастью, на рынке представлено множество отличных моделей веб-камер.
Плавное видео
Нет ничего лучше плавного видео и ничего хуже зернистого. Здесь важную роль играет количество кадров в секунду. Попробуйте эти решения, чтобы отлично провести время, снимая видео с помощью веб-камеры, некоторые из них обязательно сработают.
Пробовали ли вы эти решения? Знаете ли вы лучшее решение? Сообщите нам об этом в разделе комментариев и не стесняйтесь поделиться собственным опытом.
YouTube видео: Как увеличить частоту кадров в секунду на веб-камере
Автор:
Lewis Jackson
Дата создания:
13 Май 2021
Дата обновления:
5 Февраль 2023
Содержание
- Увеличьте яркость вашего изображения
- Шаг 1
- Шаг 2
- Шаг 3
- Дефрагментируйте свой жесткий диск
- Шаг 1
- Шаг 2
- Шаг 3
- Шаг 4
- Уменьшите ускорение вашего графического оборудования
- Шаг 1
- Шаг 2
- Шаг 3
- Шаг 4
- Шаг 5
Как и любая видеопрограмма, веб-камеры работают с определенной частотой кадров в секунду (кадры в секунду — кадры в секунду). Высокая частота кадров означает, что видео будет воспроизводиться безупречно, в то время как низкая частота кадров приведет к прерывистому и плавному воспроизведению видео.Несмотря на то, что на ваш компьютер влияет множество факторов, в том числе доступная пропускная способность, вы можете внести небольшие изменения, чтобы увеличить частоту кадров веб-камеры.
Увеличьте яркость вашего изображения
Шаг 1
Включите источник света и расположите его таким образом, чтобы увеличить количество света в зоне обзора веб-камеры. Старайтесь держать шрифт вне зоны обзора.
Шаг 2
Отрегулируйте фокус веб-камеры, чтобы компенсировать новый источник света. Вы можете настроить фокусировку на большинстве веб-камер, повернув деталь, которая удерживает объектив на камере.
Шаг 3
Протестируйте веб-камеру, запустив программу просмотра и наблюдая за захваченным изображением, двигаясь перед веб-камерой. Если изображение движется более плавно, чем раньше, это означает, что вы успешно увеличили частоту кадров веб-камеры при захвате.
Дефрагментируйте свой жесткий диск
Шаг 1
Щелкните логотип Windows на панели запуска, расположенной в нижнем левом углу экрана.
Шаг 2
Выберите «Панель управления» из списка параметров системы в правой части меню параметров «Пуск».
Шаг 3
Щелкните «Администрирование», чтобы открыть дополнительные параметры системы, доступные на вашем компьютере.
Шаг 4
Нажмите «Дефрагментация» и дайте мастеру команду дефрагментировать диск «C», ваш основной жесткий диск.
Уменьшите ускорение вашего графического оборудования
Шаг 1
Щелкните логотип Windows, расположенный в нижнем левом углу экрана.
Шаг 2
Щелкните «Панель управления» в системных параметрах, которые появляются в правой части меню параметров «Пуск».
Шаг 3
Щелкните «Оформление и персонализация» в списке системных инструментов, предлагаемых на панели управления.
Шаг 4
Щелкните вкладку «Персонализация», а затем выберите «Параметры отображения» из появившихся новых параметров. Нажмите кнопку «Дополнительные настройки» под различными функциями настройки экрана.
Шаг 5
Сдвиньте регулятор «Аппаратное ускорение» до упора влево. Нажмите «Применить» и подождите несколько секунд, чтобы убедиться, что новые настройки не вызовут проблем с вашим компьютером, затем нажмите «Сохранить».
Download Article
Download Article
- Editing with Handbrake
- Converting with VLC
|
The frame rate of a video is how many frames-per-second (FPS) a video has. The more FPS, the smoother the motion in the video. A video with a lower frame rate, especially below 20 FPS, will appear choppy. You can adjust the frame rate in either direction to get the desired effect and file size you need. Although if the video was filled with a very low frame rate, increasing it now may not improve its quality. This wikiHow teaches you how to change the frame rate of a video using free software on your PC or Mac.
-
1
Download and install Handbrake. Handbrake is a free video encoder that has the ability to edit the frame rate of your video. Use the following steps to download and install Handbrake:
- Go to https://handbrake.fr/downloads.php in a web browser,
- Click Download (64 bit) for Windows 10, or Download (Intel 64bit) for macOS 10.11 or higher.
- Open the installer in your web browser or Downloads folder.
- Follow the install instructions.
-
2
Open Handbrake. Handbrake has an icon with an image that resembles a cocktail glass next to a pineapple. Click the icon in the Windows Start menu, Applications folder on Mac, or on your desktop to open Handbrake.
Advertisement
-
3
Drag and drop a video file into the box. When you first open Handbrake, it asks you to drag and drop a video file into the box on the right. Use File Explorer or Finder to navigate to the location of the video file you want to change the frame rate for. Drag and drop it into the box.
- Alternatively, you can click File on the panel on the left. Then navigate to the video file you want to open and click it to select it. Click Open.
-
4
Click the Video tab. The tabs are below the drop-down menus at the top of Handbrake. Click the Video tab for options to change the video output.
-
5
Use the «Framerate (FPS)» drop-down menu to select a new frame rate. A good average frame rate is between 24-30 frames per second. Anything lower than 20 frames-per-second will result in choppy videos motion.
- Increasing the frame rate beyond the original frame rate will not make the motion look any smoother. This will only result in duplicate frames and a larger file size. You can’t more frames to a video than what it original has.
-
6
Type a name for the video. Use the text box next to «Save as» to edit the file name of the video. This will allow you to keep a copy of the original video when you encode the new video.
- To change the location the video saves to, click Browse to the right of this bar.
-
7
Click Preview. It’s at the top of Handbrake next to an icon that resembles a stack of photos. Clicking this option displays a still image of the video.
-
8
Click Live Preview. It’s at the bottom-center of the still image. This displays a 30 second preview of the video. This allows you to see what the frame rate looks like and decide if it looks acceptable.
-
9
Click Start Encode. It’s has an icon that resembles a green «play» button. This starts encoding the video at the frame rate you selected.
Advertisement
-
1
Download and install VLC. VLC is a free media player that has a built in video converter, which can be used to change the frame rate of a video. Use the following steps to download and install VLC:
- Go to https://www.videolan.org/vlc/index.html in a web browser.
- Click Download VLC.
- Double-click the installer file in your web browser or Downloads folder.
- Follow the instructions in the installer to complete the installation.
-
2
Open VLC. VLC has an icon that resembles an orange traffic cone. Click the VLC icon in your Windows Start menu, Applications folder on Mac, or your desktop to open VLC.
-
3
Click Media. It’s in the menu bar at the top of VLC.
-
4
CClick Convert/Save. It’s in the media menu. This opens the VLC converter.
-
5
Click + Add. It’s the button to the right of the box below «File Selection».
-
6
Select a video and click Open. Use File Explorer or Finder to navigate to a video file you want to change the frame rate for. Click it to select it and click Open. This adds the video to the file selection.
-
7
Click Convert / Save. It’s the button at the bottom of the «Open Media» file.
-
8
Click the icon that resembles a wrench. It’s next to the drop-down menu across from «Profile». This opens the Profile Edition menu.
-
9
Click the Video codec tab. It’s the second tab at the top of the «Video Edition» menu.
-
10
Type your desired frame rate next to «Frame Rate». A good frame rate is between 24-30 frames per second. Anything less that 20 frames-per-second will result in choppy motion in the video.
- Increasing the frame rate beyond the original frame rate will not produce smoother video quality. It will just result in duplicate frames and a larger video file.
-
11
Click Browse. It’s to the right of the box that says «Destination file». This allows you to select a file name for the converted video and a save location.
-
12
Type a name for the video. Use the space next to «File name» to type a new file name for the converted video.
- You can also navigate to a location you want to save the video at.
-
13
Click Save. It’s at the bottom of the File Explorer or Finder menu.
-
14
Click Start. This starts converting the video to a new file at the frame rate you selected.
Advertisement
Ask a Question
200 characters left
Include your email address to get a message when this question is answered.
Submit
Advertisement
Thanks for submitting a tip for review!
About This Article
Article SummaryX
1. Download and install Handbrake from https://handbrake.fr/downloads.php>
2. Open Handbrake.
3. Drag and drop a video file into the box on the right.
4. Click the Video tab.
5. Use the drop-down menu next to Framerate (FPS) to select your desired frame rate.
6. Type a name for the file next to «Save as» at the bottom.
7. Click Start Encode at the top.
Did this summary help you?
Thanks to all authors for creating a page that has been read 76,410 times.
Is this article up to date?
Download Article
Download Article
- Editing with Handbrake
- Converting with VLC
|
The frame rate of a video is how many frames-per-second (FPS) a video has. The more FPS, the smoother the motion in the video. A video with a lower frame rate, especially below 20 FPS, will appear choppy. You can adjust the frame rate in either direction to get the desired effect and file size you need. Although if the video was filled with a very low frame rate, increasing it now may not improve its quality. This wikiHow teaches you how to change the frame rate of a video using free software on your PC or Mac.
-
1
Download and install Handbrake. Handbrake is a free video encoder that has the ability to edit the frame rate of your video. Use the following steps to download and install Handbrake:
- Go to https://handbrake.fr/downloads.php in a web browser,
- Click Download (64 bit) for Windows 10, or Download (Intel 64bit) for macOS 10.11 or higher.
- Open the installer in your web browser or Downloads folder.
- Follow the install instructions.
-
2
Open Handbrake. Handbrake has an icon with an image that resembles a cocktail glass next to a pineapple. Click the icon in the Windows Start menu, Applications folder on Mac, or on your desktop to open Handbrake.
Advertisement
-
3
Drag and drop a video file into the box. When you first open Handbrake, it asks you to drag and drop a video file into the box on the right. Use File Explorer or Finder to navigate to the location of the video file you want to change the frame rate for. Drag and drop it into the box.
- Alternatively, you can click File on the panel on the left. Then navigate to the video file you want to open and click it to select it. Click Open.
-
4
Click the Video tab. The tabs are below the drop-down menus at the top of Handbrake. Click the Video tab for options to change the video output.
-
5
Use the «Framerate (FPS)» drop-down menu to select a new frame rate. A good average frame rate is between 24-30 frames per second. Anything lower than 20 frames-per-second will result in choppy videos motion.
- Increasing the frame rate beyond the original frame rate will not make the motion look any smoother. This will only result in duplicate frames and a larger file size. You can’t more frames to a video than what it original has.
-
6
Type a name for the video. Use the text box next to «Save as» to edit the file name of the video. This will allow you to keep a copy of the original video when you encode the new video.
- To change the location the video saves to, click Browse to the right of this bar.
-
7
Click Preview. It’s at the top of Handbrake next to an icon that resembles a stack of photos. Clicking this option displays a still image of the video.
-
8
Click Live Preview. It’s at the bottom-center of the still image. This displays a 30 second preview of the video. This allows you to see what the frame rate looks like and decide if it looks acceptable.
-
9
Click Start Encode. It’s has an icon that resembles a green «play» button. This starts encoding the video at the frame rate you selected.
Advertisement
-
1
Download and install VLC. VLC is a free media player that has a built in video converter, which can be used to change the frame rate of a video. Use the following steps to download and install VLC:
- Go to https://www.videolan.org/vlc/index.html in a web browser.
- Click Download VLC.
- Double-click the installer file in your web browser or Downloads folder.
- Follow the instructions in the installer to complete the installation.
-
2
Open VLC. VLC has an icon that resembles an orange traffic cone. Click the VLC icon in your Windows Start menu, Applications folder on Mac, or your desktop to open VLC.
-
3
Click Media. It’s in the menu bar at the top of VLC.
-
4
CClick Convert/Save. It’s in the media menu. This opens the VLC converter.
-
5
Click + Add. It’s the button to the right of the box below «File Selection».
-
6
Select a video and click Open. Use File Explorer or Finder to navigate to a video file you want to change the frame rate for. Click it to select it and click Open. This adds the video to the file selection.
-
7
Click Convert / Save. It’s the button at the bottom of the «Open Media» file.
-
8
Click the icon that resembles a wrench. It’s next to the drop-down menu across from «Profile». This opens the Profile Edition menu.
-
9
Click the Video codec tab. It’s the second tab at the top of the «Video Edition» menu.
-
10
Type your desired frame rate next to «Frame Rate». A good frame rate is between 24-30 frames per second. Anything less that 20 frames-per-second will result in choppy motion in the video.
- Increasing the frame rate beyond the original frame rate will not produce smoother video quality. It will just result in duplicate frames and a larger video file.
-
11
Click Browse. It’s to the right of the box that says «Destination file». This allows you to select a file name for the converted video and a save location.
-
12
Type a name for the video. Use the space next to «File name» to type a new file name for the converted video.
- You can also navigate to a location you want to save the video at.
-
13
Click Save. It’s at the bottom of the File Explorer or Finder menu.
-
14
Click Start. This starts converting the video to a new file at the frame rate you selected.
Advertisement
Ask a Question
200 characters left
Include your email address to get a message when this question is answered.
Submit
Advertisement
Thanks for submitting a tip for review!
About This Article
Article SummaryX
1. Download and install Handbrake from https://handbrake.fr/downloads.php>
2. Open Handbrake.
3. Drag and drop a video file into the box on the right.
4. Click the Video tab.
5. Use the drop-down menu next to Framerate (FPS) to select your desired frame rate.
6. Type a name for the file next to «Save as» at the bottom.
7. Click Start Encode at the top.
Did this summary help you?
Thanks to all authors for creating a page that has been read 76,410 times.
Is this article up to date?
Конвертер частоты кадров видео
Изменяйте частоту кадров видео онлайн и бесплатно — VEED.IO
Начать
Онлайн-конвертер частоты кадров
Нужно экспортировать видео с высокой частотой в 60 кадров в секунду? Если Вы хотите увеличить или уменьшить частоту кадров, то вы по адресу. Онлайн-конвертер частоты кадров VEED — это простой и понятный инструмент для увеличения и уменьшения частоты кадров Вашего видео. Используйте VEED, чтобы изменить частоту кадров вашего видео, не выходя из браузера. В нашем онлайн-инструменте есть все популярные показатели частоты кадров — 16, 24, 30, 60 кадров в секунду и любые другие. Уменьшите частоту кадров Вашего видео, чтобы создать покадровое видео или GIF. Замедление частоты кадров видео также уменьшит размер файла и упростит его экспорт. В качестве альтернативы увеличьте частоту кадров, чтобы видео выглядело более плавным и менее дрожащим. VEED — невероятно простой в использовании инструмент, который загружает видео в любом формате и обрабатывает их за считанные секунды.
Скачивание не требуется — VEED — это простое и удобное приложение для редактирования видео, которое работает прямо в Вашем браузере. Загрузите файл в любом формате — MP4, H264, ASF, FVI, MPEG или как URL-адрес YouTube — настройте частоту кадров и скачайте за считанные секунды. Нет необходимости устанавливать какие-либо конвертирующие приложения или программы. Наслаждайтесь конвертером частоты кадров VEED на Windows 10, Mac, Linux и мобильных устройствах!
Как изменить частоту кадров видео
Загрузите видео
Нажмите «Начать» выше. Загрузите видео, частоту кадров которого Вы хотите изменить. Просто перетащите, это очень просто.
Измените частоту кадров
Чтобы получить доступ к настройкам частоты кадров, нажмите кнопку «Экспорт» в правом верхнем углу редактора. На вкладке «Параметры экспорта» нажмите на кнопку «Переключиться на расширенные настройки», расположенную в правой части меню. Это переключит меню с простых настроек на расширенные. В меню «Расширенные настройки» Вы увидите инструмент «Ограничение частоты кадров». Перетащите кнопку влево или вправо, чтобы настроить частоту кадров. Ограничение частоты кадров составляет 60 кадров в секунду, оно расположено справа от кнопки.
Скачайте видео
Когда Вы подберете новую необходимую новую частоту кадров, нажмите синюю кнопку «Экспорт видео», и Ваше видео будет обработано за считанные секунды.
Туториал «Конвертер частоты кадров»
Сжимайте видео
У VEED есть онлайн-инструмент для сжатия видео, который упрощает обмен Вашими видео и их прикрепление к электронным письмам. Используйте инструмент сжатия VEED, чтобы уменьшить размер файла и повысить его совместимость с потоковыми сервисами и сайтами социальных сетей. Тратьте меньше времени на ожидание рендеринга, буферизации и загрузки видео. Наш инструмент сжатия также позволяет изменять частоту кадров видео, повышать его качество и функциональность. VEED наполнен множеством инструментов, которые помогут упростить процесс создания видео.
Анимированные GIF-файлы
Создание собственных анимированных GIF-файлов — отличный способ контактирования с Вашей аудиторией. Известно, что GIF-файлы имеют более низкую частоту кадров. Загрузите видео и уменьшите частоту кадров, чтобы преобразовать его в GIF. Используйте VEED, чтобы вырезать, обрезать и редактировать любые видеоматериалы, чтобы преобразовать их в формат GIF. Вы также можете добавить текст, наклейки, смайлики и рисунки, чтобы придать своим анимированным GIF-файлам индивидуальность. VEED позволяет загружать видео в формате GIF, чтобы Вы могли делиться ими в социальных сетях и обмениваться мгновенными сообщениями.
Таймлапс и замедленная съемка
Хотите сделать привлекательный таймлапс или забавную замедленную съемку? Если да, то почему бы не попробовать онлайн-конвертер скорости VEED? Используйте переключатель скорости VEED, чтобы удвоить скорость видео, уменьшить ее вдвое или просто выбрать собственное значение для увеличения или уменьшения скорости! Нажмите на видеодорожку на временной шкале и найдите раздел «Скорость» в меню «Настройки». Используйте наши готовые варианты или нажмите «Пользовательский», чтобы выбрать свое собственное значение. VEED — это универсальный инструмент, который можно использовать для самых разных целей. Дайте волю своему творчеству с помощью нашего простого и интуитивно понятного видеоредактора.
Часто Задаваемые Вопросы
Больше, чем просто конвертер частоты кадров!
VEED позволяет изменить не только частоту кадров видео! Сжимайте, вырезайте фрагменты, обрезайте или разделяйте видео. Добавляйте субтитры, текст, фоновую музыку и удаляйте нежелательный фоновый шум. VEED имеет широкий спектр классных функций для улучшения качества Ваших видео. Используйте онлайн-редактор видео VEED, чтобы без труда редактировать, улучшать свои видео и максимизировать их доступность в социальных сетях. Все наши инструменты доступны онлайн, ничего скачивать не нужно. Простой и удобный для пользователя VEED предоставляет таким создателям, как Вы, инструменты, необходимые для создания впечатляющего и вдохновляющего контента.
Начать
-
AppleInsider.ru
-
Темы
-
iOS
13
14.10.2019,
обновлено 05.03.2020
Несмотря на то что названия новых iPhone стали известны ещё задолго до презентации, многие до последнего не верили, что Apple решится на использование приставки Pro. В конце концов, обычно все устройства компании имели довольно лаконичные названия, но, видимо, после релиза iPhone XS Max в Купертино ударились во все тяжкие и уже не смогли остановиться. Объяснять своё решение прямо Apple не стала, но дала понять, что профессионализма новинкам добавляет тройная камера с продвинутыми возможностями. Тогда многим показалось, что в компании просто издеваются, ведь разве может профессиональная фототехника не уметь изменять разрешение?
Настроить камеру на iPhone раньше можно было только через пень-колоду, а теперь — нет
В iOS 13.2 Apple решила пойти пользователям на уступки и добавила в приложение “Камера” отдельные кнопки для изменения разрешения, в котором ведётся съёмка, и фреймрейта с возможностью выбрать либо 30, либо 60 к/с. Да, возможность настроить формат видеосъёмки был и раньше, однако для проведения необходимых манипуляций требовалось перейти в приложение “Настройки”, куда большинство пользователей заходят крайне редко. Поэтому для многих в принципе было удивительным то, что iOS позволяет вносить изменения в штатную конфигурацию хоть каким-то образом.
Как изменить разрешение камеры на iPhone
- Чтобы изменить разрешение или фреймрейт в приложении “Камера”, установите iOS 13.2 beta 2. Только во второй бета-версии появились выделенные клавиши;
- Запустите Камеру и перейдите в режим видеосъёмки жестом выбора режимов над клавишей спуска затвора;
Change camera settings in camera app with a simpe tap?
Oh @apple, now you’re just showing off!
(iOS 13.2 beta 2) pic.twitter.com/Efp3hGN16u
— Faruk 🚀 ᴵᴾᴴᴼᴺᴱᴰᴼ (@iPhonedo) October 10, 2019
- В правом верхнем углу поочерёдно нажмите на кнопки “4К” и “60” — они отвечают за смену разрешения и фреймрейта соответственно.
Читайте также: В iOS 13.2 есть кнопка активации шумоподавления для новых AirPods
Одним из желаний пользователей iOS, которое Apple ну ни в какую не соглашается исполнять уже много лет, — это расширение настроек штатного приложения “Камера”. Несмотря на то что за годы развития модельного ряда iPhone, оно всё-таки обросло новыми функциями, возможности менять ISO, выдержку и другие показатели, как на Android, так и не завезли. Это ограничение тянется ещё со времён, когда Apple возглавлял Стив Джобс. Тот считал, что пользователям нужно устройство, которое просто работает, без необходимости что-либо настраивать вручную.
Как включить портретный режим на старых iPhone
Несколько лет назад теория Джобса выглядела вполне уместно. Однако сегодня всё больше пользователей вынуждены переходить на сторонние приложения камеры в поисках чего-то лучшего. Сказывается потребность в расширенном перечне настроек, которое штатная “Камера” им дать попросту не может. Масла в огонь подливают и разработчики, которые снабжают свои приложения дополнительными функциями, доступными только на флагманских смартфонах Apple. В результате благодаря какому-нибудь приложению Halide возможность снимать в портретном режиме получают даже владельцы однокамерных моделей.
Читайте также: Это снимки, сделанные на iPhone 11 с помощью Deep Fusion. Что это?
Само собой, в компании не хотят, чтобы стороннее ПО могло заменить штатное, а потому регулярно стараются расширять возможности фирменных приложений, копируя функции у независимых разработчиков. Но если у сканеров QR-кодов не было шанса бороться против Apple с самого начала, у утилит вроде Halide — есть. Во всяком случае, сложно себе представить, чтобы в Купертино решились перенести ночной режим съёмки или «Портрет» на старые модели iPhone, собственноручно лишив флагманские аппараты своих главных преимуществ.
iOS 13iOS betaКамера iPhoneОбновление iOS и устройств Apple