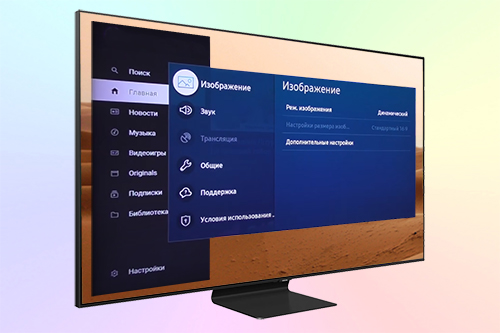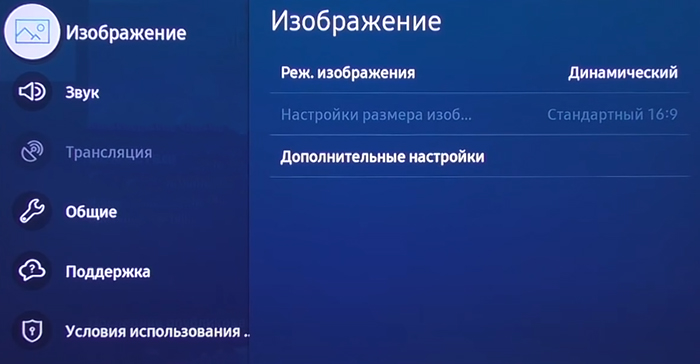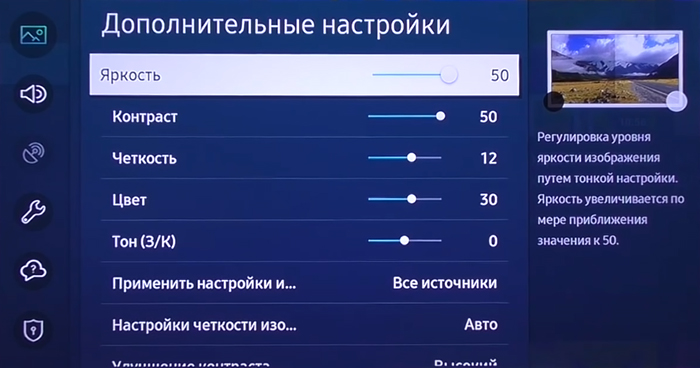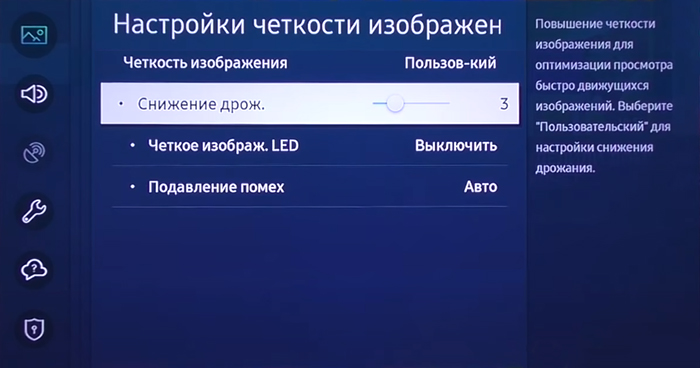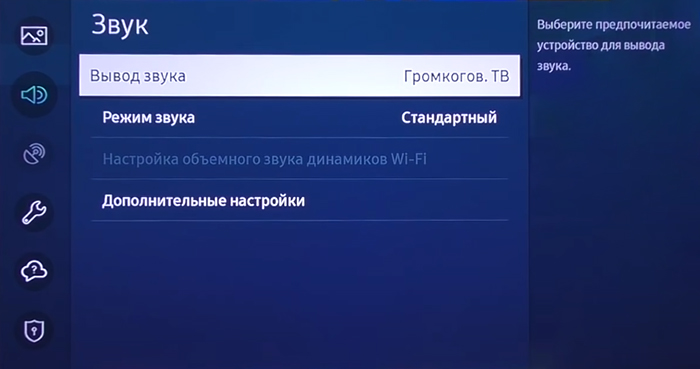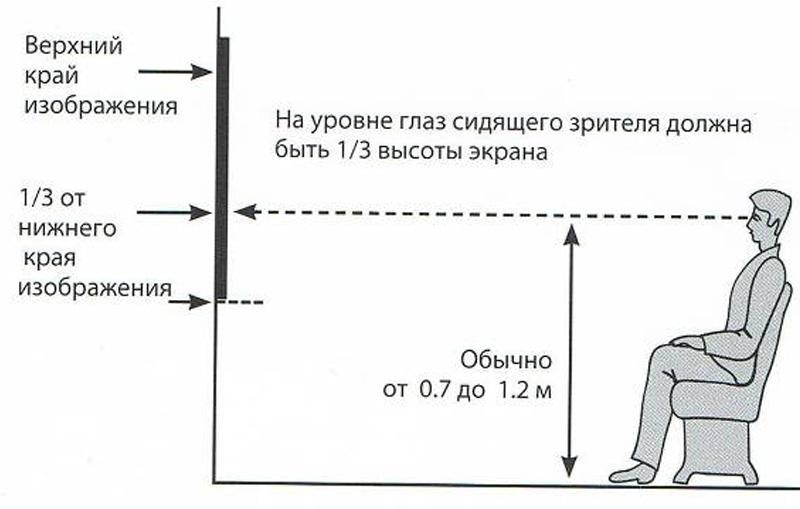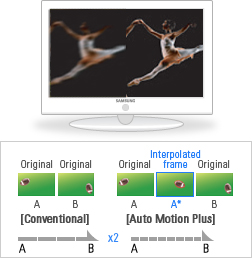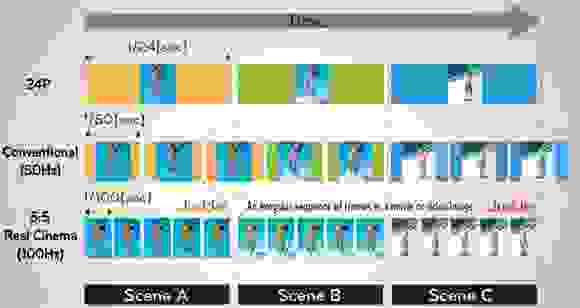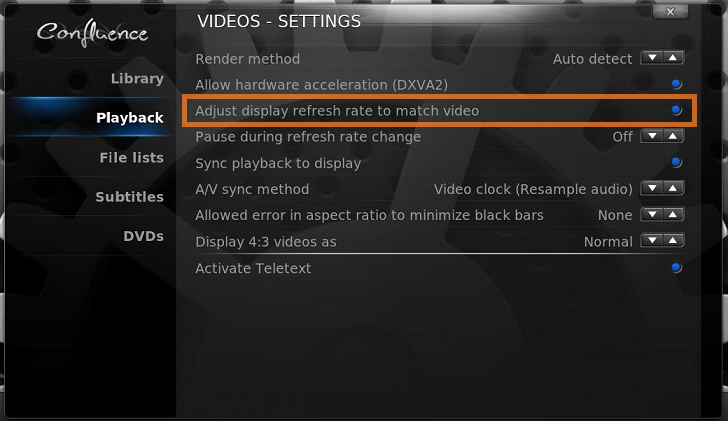С частотой обновления и современными телевизорами связано много путаницы. Но к чему именно относится этот термин? Что ж, частота обновления показывает, сколько кадров телевизор может показать за одну секунду. Чем выше частота обновления, тем плавнее изображение и меньше мерцание.
Итак, как проверить, какая частота обновления у вашего телевизора Samsung? И есть ли способ его изменить? В этой статье мы расскажем все, что вам нужно знать.
Ваш телевизор Samsung будет иметь частоту обновления 60 Гц или 120 Гц, что означает что он будет воспроизводить либо 60 кадров в секунду, либо 120 кадров в секунду. Если у вас более старая модель телевизора Samsung, скорее всего, она поддерживает только частоту обновления 60 Гц.
Но этого вполне достаточно для просмотра повседневных вещей, таких как фильмы, новости, телепередачи. Новые модели телевизоров Samsung поддерживают частоту обновления 120 Гц, и есть особая причина, по которой эта скорость может пригодиться.
Если вы любите прямые трансляции спортивных событий или используете игровые приставки с телевизором Samsung, частота обновления 120 Гц обеспечит более четкое изображение.
Не будет задержек, размытия или мерцания любого рода. Если у вас есть телевизор Samsung с более высокой частотой обновления, вы можете переключаться между 60 Гц и 120 Гц для оптимального качества просмотра.
Auto Motion Plus
Большинство телевизоров Samsung, которые вы можете купить сейчас, имеют функцию Auto Motion Plus. Это означает, что вы можете соответствующим образом настроить частоту обновления в зависимости от того, что вы смотрите. Но как найти опцию Auto Motion Plus? Все, что вам нужно сделать, это выполнить следующие действия:
- Если это еще не сделано, нажмите кнопку «Домой» на пульте дистанционного управления телевизора Samsung.
- Используйте Стрелка влево, чтобы найти Настройки.
- Затем перейдите в раздел Изображение > Дополнительные настройки > Настройки Auto Motion Plus.
- Вы сможете увидеть три варианта: Авто, >Пользовательский и Выкл..
Вы можете положиться на Автоматические настройки, если вы хотите, чтобы ваш телевизор Samsung распознавал, что вы смотрите фильм или спортивную трансляцию. Но вот в чем дело – иногда ваш Smart TV не выбирает правильные настройки.
И тогда вы можете получить “эффект мыльной оперы». при просмотре фильма, телешоу или всего, что связано с крупным планом лиц людей. Такой образ может отталкивать и казаться совершенно неестественным. Поэтому рекомендуется отключить функцию Auto Motion Plus.
И если вы хотите убедиться, что живая игра, которую вы ищете, не имеет размытости или прерывистых изображений, вы можете выбрать Пользовательский. Пользовательский параметр предоставляет три варианта:
Уменьшение размытия – Используйте клавиши со стрелками на пульте дистанционного управления для настройки параметров размытия.
Подавление дрожания – Вы используете клавиши со стрелками на пульте дистанционного управления для настройки параметров дрожания.
Светодиод Clear Motion – Вы можете включить или выключить светодиодную подсветку, чтобы повысить резкость сверхбыстро движущихся изображений.
Более высокая частота обновления
Частота обновления или частота движения, как ее называет Samsung, может составлять только 60 Гц или 120 Гц в США. 60 кадров в секунду — это минимум, который может иметь плоский ЖК-экран, независимо от его возраста.
Тем не менее, нередко рекламируются более высокие частоты обновления. Некоторые производители телевизоров могут указывать 240 Гц или даже 480 Гц.
Звучит здорово, но на самом деле эти цифры ничего не значат. Как правило, реальных улучшений производительности не происходит, даже если телевизор может поддерживать частоту движения 240 Гц.
Знание правильной частоты движения
Высокая частота обновления на вашем телевизоре Samsung невозможна. важнейшая характеристика качества изображения. Конечно, полезно знать, как настроить функцию Audio Motion Plus, если у вас одна из новых моделей телевизоров.
Вы можете легко настроить частоту обновления с помощью пульта дистанционного управления телевизора Samsung. Только не забудьте отключить эту функцию, когда закончите смотреть футбольный матч. В противном случае крупные планы ваших любимых актеров могут показаться немного странными.
Вы заметили разницу при переключении с одной частоты обновления на другую? Дайте нам знать в разделе комментариев ниже.

Film is typically shot at 24 frames per second, but it can be played back at 30 frames per second because of a process called 2-3 Pulldown, in which extra frames are added. This results in a juddering or blurring effect visible to the human eye. While many people prefer the not-perfect look of film, others enjoy the motion-smoothing effect of higher refresh rates. Refresh rates can be adjusted on Samsung HDTVs with Auto Motion Plus.
Refresh Rate Definition
-
A refresh rate is a measure of how often a TV changes the picture. The higher the refresh rate, the more pictures are displayed per second. A 60Hz refresh rate means that the television displays 60 frames per second and a 240Hz refresh rate means that the television displays 240 frames per second. According to «PC Magazine,» the typical American television displays films shot at 29.97 frames per second by shuffling and combining the frames to match the 60 frames per second of the television.
Samsung HDTV Refresh Rate
-
Samsung’s newer 120Hz LCD HDTVs are capable of showing refresh rates of 120 frames per second. These HDTVs are equipped with Auto Motion Plus, which provides a smooth frame transition for fast action programs. AMP creates and inserts new frames to smooth out judder, practically eliminate motion blur and enhance your viewing experience.
Auto Motion Plus
-
If you experience blurring or ghostlike images on your Samsung HDTV, you might be able to correct it with AMP. When set correctly it can correct blur or judder on your screen. However, when set incorrectly AMD can overcompensate, resulting in a disrupted show or movie. The proper settings will depend on the refresh rate of the film you are viewing, so you may have to try several settings to get the optimal rate for each movie.
Changing Auto Motion Plus Options
-
Auto Motion Plus options can be found in your television’s menu under Picture Options. The Auto Motion Plus menu contains several options, including On, Off, Clear, Smooth and Standard. If changing your Auto Motion Plus options doesn’t correct blur, call 1-800-SAMSUNG for Samsung support.
Film is typically shot at 24 frames per second, but it can be played back at 30 frames per second because of a process called 2-3 Pulldown, in which extra frames are added. This results in a juddering or blurring effect visible to the human eye. While many people prefer the not-perfect look of film, others enjoy the motion-smoothing effect of higher refresh rates. Refresh rates can be adjusted on Samsung HDTVs with Auto Motion Plus.
Refresh Rate Definition
-
A refresh rate is a measure of how often a TV changes the picture. The higher the refresh rate, the more pictures are displayed per second. A 60Hz refresh rate means that the television displays 60 frames per second and a 240Hz refresh rate means that the television displays 240 frames per second. According to «PC Magazine,» the typical American television displays films shot at 29.97 frames per second by shuffling and combining the frames to match the 60 frames per second of the television.
Samsung HDTV Refresh Rate
-
Samsung’s newer 120Hz LCD HDTVs are capable of showing refresh rates of 120 frames per second. These HDTVs are equipped with Auto Motion Plus, which provides a smooth frame transition for fast action programs. AMP creates and inserts new frames to smooth out judder, practically eliminate motion blur and enhance your viewing experience.
Auto Motion Plus
-
If you experience blurring or ghostlike images on your Samsung HDTV, you might be able to correct it with AMP. When set correctly it can correct blur or judder on your screen. However, when set incorrectly AMD can overcompensate, resulting in a disrupted show or movie. The proper settings will depend on the refresh rate of the film you are viewing, so you may have to try several settings to get the optimal rate for each movie.
Changing Auto Motion Plus Options
-
Auto Motion Plus options can be found in your television’s menu under Picture Options. The Auto Motion Plus menu contains several options, including On, Off, Clear, Smooth and Standard. If changing your Auto Motion Plus options doesn’t correct blur, call 1-800-SAMSUNG for Samsung support.
Однозначно определить оптимальные настройки изображения Samsung на самом деле невозможно. Уж очень от многих факторов они зависят. Бытовые условия просмотра играют не менее важную роль, чем личный вкус, режим работы и модель. Кроме того, все телевизоры одной модели незначительно отличаются от экземпляра к экземпляру.
В материале описано, как настроить ТВ Самсунг, чтобы изображение устраивало лично вас. Для удобства настройки настройки ТВ Samsung сгруппированы в таблицы. Вооружившись знанием, за что конкретно отвечает тот или иной параметр, вы всего за несколько шагов сможете получить гораздо лучшее изображение от LED телевизора, такого как Samsung TU7100, или QLED, например, Samsung Q80T.
Настройка телевизора Самсунг (калибровка)
Режим изображения
Режим изображения определяет грубое направление настройки телевизора Samsung в зависимости от того, в каких условиях освещения вы используете телевизор и для чего. Режимы изображения Samsung являются отправной точкой на пути к идеальной картинке на экране телевизора.
● Динамический: в этом режиме контент отображается более контрастно для ярко освещённых помещений.
● Стандартный: в этом режиме используются настройки по умолчанию для стандартных условий просмотра.
● Обычный: уменьшает нагрузку на глаза и повышает комфортность просмотра.
● Кино: этот режим изображения отлично подходит для просмотра фильмов в темноте.
● Filmmaker Mode: контент (например, фильм) можно просматривать в исходном виде. В этом режиме изображение может выглядеть темнее.
Дополнительные настройки ТВ Самсунг
● Подсветка: эта настройка позволяет регулировать яркость телевизора с целью адаптирования её к условиям освещения в комнате.
● Яркость: позволяет регулировать нижний порог яркости. Более высокое значение осветляет тёмные области, поэтому можно увидеть больше деталей.
● Местное затемнение: затемняет подсветку отдельных зон телевизора для получения максимального контраста. Эту настройку следует скорректировать в соответствии с личным вкусом. К сожалению, её невозможно полностью отключить. Но есть возможность выбора между Low, Standard или High.
● Контраст: здесь контраст между тёмными и светлыми участками изображения может быть увеличен за счёт детализации теней, чтобы различные области изображения лучше выделялись на фоне друг друга.
● Чёткость: этот параметр позволяет сделать всё изображение более чётким и резким, образуя контуры вокруг предметов на экране.
● Цвет: эта функция позволяет менять насыщенность цветов для увеличения их интенсивности.
● Тон (З/К): позволяет изменить красный или зелёный оттенок изображения.
● Цифровой фильтр шумов (Digital Clean View): эта функция позволяет эффективно подавлять мелкий шум изображения на экране.
● Motion Plus для игр: здесь находятся функции для улучшения обработки движения Samsung TV. Auto Motion Plus означает процедуру интерполяции Samsung.
● Снижение размытия: этот параметр выполняет исправление размытия движущегося объекта.
● Снижение дрожания: дрожание (джаддер) – это подёргивания изображения, возникающие, когда частота обновления экрана телевизора не кратна частоте сигнала.
● Чёткое изображение LED (LED Clear Motion): эта опция телевизора добавляет чёрный кадр (Black Frame Insertion) между двумя соседними, чтобы движения казались более чёткими. Но когда эта функция включена, изображение становится немного темнее. И это приводит к «мерцанию», которое хотя и не всем бросается в глаза, но всё же может иметь последствия.
● Подавление помех: снижает шум изображения с целью снизить помехи вследствие, например, мерцания.
● Улучшение контраста: позволяет улучшить контрастность изображения и статическую постобработку изображения.
● Режим HDR+: создаёт искусственный эффект HDR для материала SDR.
● Режим «Фильм»: в этом режиме выполняется настройка цветовой температуры в сочетании с настраиваемыми значениями яркости и контрастности.
● Оттенок: этот параметр позволяет настроить изображение телевизора Samsung на нужную цветовую температуру. Здесь можно выбрать между вариантами Тёплый 1 или Тёплый 2, исходя из собственных ощущений.
● Баланс белого: параметр позволяет удалять цветовые оттенки из белых и серых тонов.
● Гамма: позволяет выполнять дополнительные настройки цветокоррекции, которые влияют на распределение яркости по тонам.
● Режим только RGB: эта функция обеспечивает более тонкую настройку цветов в изображении. Желаемые цвета будут воспроизводиться более интенсивно.
● Настройки цветового пространства: позволяют точно регулировать цветовой интервал. Существуют настройки «Исходный», «Авто» или «Польз.».
Расширенные настройки изображения телевизора Samsung
● Игровой режим: когда этот параметр активирован, отключается дополнительная обработка, чтобы не было задержек и игра проходила более плавно. В более дорогих моделях можно выбрать дополнительные функции, такие как FreeSync VRR или Dynamic Black Enhancer. Если нужна интерполяция движения, то нужно активировать Auto Motion Plus в игровом режиме.
● Экономный режим: с помощью этой настройки изображения телевизора Samsung можно отрегулировать яркость, избежав перегрева устройства и снизив общее энергопотребление. Для этого есть следующие варианты:
1. Обнаружение окружающего освещения: яркость телевизора может автоматически регулироваться в зависимости от окружающих условий. Так снизится энергопотребление.
2. Минимальная подсветка: при активации функции обнаружения окружающего освещения минимальную яркость экрана можно настроить вручную.
3. Режим энергосбережения: позволяет снизить энергопотребление телевизора.
4. Подсветка движения: с помощью этой настройки яркость изображения регулируется в соответствии с движением на экране. Это снижает энергопотребление.
5. Автоматическое выключение: если в течение более 4 часов не выполнялось никаких действий, телевизор автоматически выключится, чтобы снизить ненужное потребление энергии.
● FreeSync: опция обеспечивает минимальную задержку вывода изображения для обеспечения динамической частоты обновления изображения VRR. Это воспроизводит игровой процесс без каких-либо неприятных визуальных эффектов, таких как разрывы изображения, заикания или «дёргания». Работает с Xbox One S и Xbox One X, а также с ПК с видеокартами AMD, поддерживающими FreeSync.
● Фильтр шума MPEG: эта функция устраняет ошибки изображения за счёт уменьшения шума сжатия MPEG и, таким образом, влияет на качество изображения. Можно выбрать между Off, Low, Medium, High и Auto.
● Уровень чёрного HDMI: можно настроить уровень чёрного цвета источника HDMI, чтобы можно было компенсировать матовость отттенков или низкую контрастность внешних устройств.
● Цвет HDMI UHD: параметр должен быть активирован для всех подключений HDMI, к которым подключены источники с содержимым HDR.
Изменение размера изображения
● Размер картинки: иногда фильмы или телепрограммы сохраняются в специальном формате. Для этого настройку телевизора Samsung Smart можно осуществить вручную.
1. Стандартный 16:9: формат изображения с соотношением сторон 16:9 представлен в большинстве программ.
2. 4:3: этот формат изображения особенно распространён в старых фильмах.
3. Пользовательский: этот формат можно адаптировать к индивидуальному содержимому изображения.
● Широкий авто: автоматическая настройка ширины экрана в соответствии с содержимым изображения.
● По размеру экрана: здесь весь формат автоматически адаптируется к экрану.
Теперь, когда нам известно, что определяет тот или другой параметр настроек, можно попытаться ответить на вопрос, как настроить телевизор Samsung любой серии. Итак, приступим.
Экономный режим
Настройки > Общие > Экономный режим. Во-первых, все настройки в экономном режиме должны быть отключены. В противном случае они могут оказать нежелательное влияние на качество изображения. Можно оставить Автоотключение – эта настройка не влияет на картинку.
| Экономный режим | |
| Обнаружение окружающего освещения | Выкл |
| Минимальная подсветка | Выкл |
| Режим энергосбережения | Выкл |
| Подсветка движения | Выкл |
| Автоматическое отключение | По желанию |
Интеллектуальный режим
Настройки > Общие > Настройки интеллектуального режима. Это режим доступен в моделях QLED, а также в «The Frame» и «The Serif». Здесь нужно оставить включённым только Адаптивный звук.
| Интеллектуальный режим | |
| Адаптивная яркость | Выкл |
| Адаптивный звук | Вкл |
| Адаптивная громкость | Выкл |
Режим изображения
Настройки > Изображение > Режим изображения. Для большинства пользователей режим изображения «Кино» является лучшим. У него в основном лучшие пресеты и множество вариантов настройки.
| Режим изображения | |
| Режим | Кино |
Дополнительные настройки
Настройки > Изображение > Дополнительные настройки. Здесь можно сделать все тонкие настройки. Лучше всего пройтись по настройкам в порядке, указанном в таблице. Все значения параметров являются рекомендуемыми. Вы можете использовать их, подкорректировав по своему вкусу.
| Дополнительные настройки | |
| Контраст | 45 |
| Яркость | 0 |
| Чёткость | 0 |
| Цвет | 25 |
| Тон (З/К) | Зелёный 50 / Красный 50 |
| Оттенок | Тёплый 2 |
| Гамма | 2.2 |
| Подсветка | В соответствии с личными ощущениями |
| Местное затемнение | Q90T и выше: высокое Q80T: низкое Для фильмов с субтитрами: низкое |
| Баланс белого | Обычно не нужен |
| Улучшение контраста | Выкл |
| Цифровой фильтр шумов | Вкл |
| Режим «Фильм» | Выкл |
| Режим только RGB | Обычно не нужен |
| Настройки цветового пространства | Авто |
Auto Motion Plus
Настройки > Изображение > Дополнительные настройки > Auto Motion Plus. Здесь вы найдёте настройки интерполяции движения на телевизорах Samsung. Размытие и дрожание обычно выставляют на 0. Для Blu-ray или DVD дисков, возможно, придётся сделать некоторое смягчение этих параметров.
| Auto Motion Plus | |
| Auto Motion Plus | Пользовательский |
| Смягчение размытия | 0 |
| Смягчение дрожания | 0 |
| Чёткое изображение LED | Выкл |
Настройки для HDR контента
Настройки > Общие > Диспетчер внешних устройств > Расширение входного сигнала. Если у вас есть HDR материал для воспроизведения с внешних источников, таких как Blu-Ray плеер или Xbox One, нужно включить расширенный входной сигнал.
| Расширение входного сигнала | |
| Расширение входного сигнала | Вкл |
Настройки > Изображение > Дополнительные настройки. Если HDR контент кажется слишком тёмным, измените следующие настройки.
| Дополнительные настройки HDR | |
| Яркость | 5 |
| Улучшение контраста | Высокое |
| Гамма | Максимум |
Игровой режим
Настройки > Общие > Диспетчер внешних устройств > Настройки игрового режима. Если вы используете свой телевизор Samsung для игр, нужно включить игровой режим, а затем выполнить следующие настройки, чтобы немного улучшить изображение.
| Настройки игрового режима | |
| Игровой режим | Вкл |
| Динамический эквалайзер чёрного | Вкл |
| FreeSync | Для Xbox One S/X или ПК с видеокартами AMD |
Настройки Motion Plus для игр
По аналогии с настройками Auto Motion Plus, здесь можно оптимизировать изображение движущихся объектов. Это особенно важно для консолей или игр с низкой частотой кадров (fps).
| Настройки Motion Plus для игр | |
| Motion Plus для игр | Пользовательский |
| Смягчение размытия | Оптимизирует игры со скоростью 60 fps |
| Смягчение дрожания | Оптимизирует игры со скоростью 30 fps |
| Чёткое изображение LED | Выкл |
Итоги настройки Samsung TV
Теперь ваш телевизор Samsung должен быть настроен правильно. Все остальные настройки в основном не нужны. Конечно, всегда есть различия между экземплярами. Поэтому вы должны действовать спокойно и по инструкции и спокойно. Внесите коррективы в эти рекомендуемые значения, чтобы получить идеальное для вас изображение. Для ещё более точной или лучшей настройки телевизора необходима калибровка телевизора Samsung с соответствующими калибровочными устройствами и программное обеспечением.
https://ultrahd.su/tv/samsung/nastrojka.htmlНастройка телевизора Самсунг 2020-11-03T19:10:53+03:00SemenSamsungтелевизорыОднозначно определить оптимальные настройки изображения Samsung на самом деле невозможно. Уж очень от многих факторов они зависят. Бытовые условия просмотра играют не менее важную роль, чем личный вкус, режим работы и модель. Кроме того, все телевизоры одной модели незначительно отличаются от экземпляра к экземпляру.
В материале описано, как настроить ТВ…SemenСемён
EditorUltraHD
Какую частоту обновления поддерживает монитор?
Как установить частоту обновления экрана
На Windows 10:
Нажмите правой кнопкой мыши на Рабочем столе компьютера и выберите Параметры экрана > Дополнительные параметры дисплея > Частота обновления > Сохранить.
Если у вас компьютер с другой операционной системой (ОС), уточняйте, как установить частоту обновления экрана, в поддержке производителя ОС.
Что такое переменная частота обновления экрана (FreeSync и G-Sync)?
Заданная частота обновления экрана не всегда используется при играх. Если количество кадров в секунду (FPS, кадровая частота) игры не совпадает с заданной частотой экрана, возможны два варианта:
- «визуальные заикания» — когда один кадр отображается дважды и более раз;
- «разрыв экрана» — когда монитор пытается отобразить два кадра одновременно, появляется горизонтальная линия (разрыв) между двумя половинами этих кадров.
Одним из решений такой проблемы может быть Vsync (вертикальная синхронизация) — cинхронизация кадровой частоты в компьютерной графике, которая помогает избавиться от лишних кадров.
Также существует VRR (переменная частота обновления экрана) – когда каждый кадр отображается на мониторе друг за другом без «заиканий», разрывов или пропусков.
G-Sync — это технология VRR от Nvidia, а FreeSync — VRR от AMD.
Если у вас FreeSync-монитор и видеокарта NVIDIA (и наоборот — G-Sync монитор и видеокарта AMD), монитор не сможет использовать полную мощность видеокарты, если модель монитора не поддерживается. Полный список совместимых моделей смотрите в Руководстве пользователя, которое можно скачать на странице поддержки.
FreeSync и G-Sync доступны только для операционных систем Windows. FreeSync также доступна на некоторых консолях, например, новые модели Xbox.
На компьютере или консоли с FreeSync используйте монитор с поддержкой FreeSync — например, игровой монитор CRG9. И если ваш компьютер с G-Sync, используйте монитор тоже с G-Sync — например, игровой монитор CRG5.
Для подключения монитора с FreeSync нужно использовать HDMI кабель, для монитора с G-Sync — требуется подключение по кабелю Displayport.
Вы должны знать, что современные телевизоры поддерживают максимальную частоту кадров 120 кадров в секунду. Телевизоры можно разделить на два типа. Первые телевизоры поддерживают до 60 кадров в секунду. Второй тип телевизоров поддерживает 120 кадров в секунду. Телевизоры, которые могут поддерживать частоту более 120 кадров, не производятся.
Максимальная поддерживаемая частота кадров в телевизоре Samsung объясняется так
Максимальная частота кадров вашего телевизора зависит от двух факторов.
- Это тип матрицы экрана, различные технологии матриц влияют на максимальную поддерживаемую частоту кадров.
- Телевизоры имеют основные процессоры со встроенными графическими процессорами. Графические процессоры также могут обрабатывать видеопоток с максимально возможной частотой кадров, и это зависит от конкретной модели процессора. Существуют процессоры, поддерживающие частоту 60 Гц или 120 Гц.
Поэтому если в телевизоре установлен процессор, который может поддерживать только 60 кадров в секунду, нет смысла устанавливать в телевизор экран, поддерживающий 120 кадров в секунду. Как правило, если телевизор имеет матрицу экрана 60 Гц, то основной процессор имеет графический процессор, поддерживающий 60 Гц.
Скорость движения в зависимости от частоты обновления
В технических характеристиках телевизоров Samsung можно увидеть два обозначения Motion Rate и Refresh Rate — это совершенно разные показатели. И отметим, что в последнее время, чтобы не путать покупателей, Samsung скромно не упоминает эти параметры. Но это одни из основных параметров, которые могут сразу показать уровень телевизора.
Motion Rate — этот параметр не отражает реальную частоту. Он говорит лишь о том, что в телевизоре есть различные программы для улучшения качества изображения. И визуально сцены движения выглядят так, как будто вы смотрите видео со скоростью 240 кадров в секунду. Это лабораторный показатель, можно сказать, придуманный, реальными измерениями не поддающийся.
Частота обновления — это фактическая частота кадров, максимальная частота, с которой телевизор может отображать видео.
Как узнать максимальную частоту кадров телевизора Samsung
Если в технических характеристиках вашего телевизора есть параметр Motion Rate, разделите его на 2, и это будет максимальная частота, которую может показывать ваш телевизор. Если разделить параметр Motion Rate 240 на два, то 120 кадров в секунду — это максимальная частота кадров.
Как определить частоту, если в спецификациях не указаны параметры Motion Rate и Refresh Rate. Все немного сложнее, Samsung в 2021 году в Северной Америке вообще не сообщает эти параметры.
Совет: Посмотрите, какой стандарт поддерживают порты HDMI, если ваш телевизор имеет только порт HDMI 2.0, то ваш телевизор имеет частоту 60 Гц. Если же у вас есть хотя бы один порт HDMI 2.1, ваш телевизор имеет максимальную частоту 120 Гц.
Такая картина возникает по очень простой причине. Современные телевизоры имеют разрешение 4K. HDMI 2.0 поддерживает только 4K 60 Гц. HDMI 2.1 4K 120 Гц.

В торговых залах на экранах чаще всего демонстрируют природу: небо ярко-синего цвета, насыщенно-зелёная трава. Чтобы краски казались ярче, параметры выставляют под соответствующее магазинное освещение. В домашних условиях эти значения не актуальны.
При просмотре ТВ важно, чтобы цвета не искажались, не раздражали, картинка не рябила и не вызывала головную боль. Получать удовольствие от просмотра любимых фильмов и ТВ-передач поможет правильная настройка изображения телевизора Cамсунг.
Содержание
- Полуавтоматическая настройка изображения
- Оптимальные ручные настройки для LED и OLED телевизоров Samsung
- Режим изображения
- Экономный режим
- Дополнительные настройки
- Изменение размера изображения
- Интеллектуальный режим
- Настройки для HDR контента
- Дополнительные советы
- Тест изображения
- Устранение возможных проблем
Полуавтоматическая настройка изображения
Чтобы назначить полуавтоматический режим, перейдите в искомый раздел:
«Меню» → «Главная» → «Изображение» → «Режим изображения».
В телевизорах Samsung встроено до 5 предустановленных режимов. Исходя из освещенности помещения и типа контента, выберите один из следующих:
- Стандартный: подойдёт для просмотра любого контента в привычных условиях, например, при дневном свете.
- Динамический: с чрезмерно высокой контрастностью. Подойдет для помещений с ярким освещением. Здесь самые неестественные, засвеченные цвета и сильная подсветка.
- Обычный: параметры выставлены так, чтобы нагрузка на глаза была минимальной. Картинка чуть засвечена, с синим оттенком.
- Кино: режим для комфортного просмотра фильмов в темном помещении. Самый настраиваемый из всех доступных: здесь вы можете выставить те параметры, которые вам кажутся оптимальными.
- Filmmaker Mode: позволяет смотреть контент в исходном виде и качестве. Актуально, например, для старых фильмов.
Вы довольны качеством картинки своего Samsung?
Прям вполне!Видали и получше
Оптимальные ручные настройки для LED и OLED телевизоров Samsung
Для идеального изображения недостаточно полуавтоматической настройки. Большую часть параметров в любом случае необходимо выставлять вручную. Чтобы улучшить качество картинки, ориентируйтесь на приведенные ниже оптимальные настройки изображения.
Примечание: точные названия пунктов меню на телевизорах Samsung могут отличаться в зависимости от серии (5, 6, 7, 8, 9), типа матрицы (LED, QLED, OLED, PDP и т.д.), максимального разрешения (HD, Full HD, 4K и т.д.) и года выпуска. Но базовые принципы настройки аналогичны на всех моделях Смарт ТВ с ОС Tizen.
Предварительно сбросьте параметры:
«Меню» → «Настройки» → «Изображение» → «Дополнительные настройки» → «Сброс изображения» → «Сброс».
Режим изображения
«Меню» → «Главная» → «Изображение» → «Режим изображения».
Наибольшее количество вариантов настроек в режиме “Кино”.
Это задаст основное направление в будущей калибровке.
Экономный режим
«Меню» → «Настройки» → «Общие» → «Экономный режим».
В этой вкладке можно настроить автоматическую регулировку в зависимости от освещения и движения на экране, установить минимальную яркость, включить энергосбережение или автоматическое отключение случае, если телевизор не использовался на протяжении 4 часов.
Если экран нового телевизора кажется вам слишком темным, скорее всего причина — в «Экономном режиме». Поэтому прежде, чем приступать к регулировке остальных параметров, отключите все энергосберегающие опции.
| Обнаружение окружающего освещения | Откл. |
| Минимальная яркость | 50 (можно 40) |
| Режим энергосбережения | Откл. |
| Подсветка движения | Откл. |
| Автоматическое отключение | 4 ч. |
Дополнительные настройки
«Меню» → «Настройки» → «Изображение» → «Дополнительные настройки».
Вкладка, работа с которой позволяет сделать картинку максимально четкой и реалистичной. Выставите значения, указанные в таблице (в дальнейшем можно подкорректировать по собственному вкусу в пределах 5-10 единиц):
| Подсветка | 10 (8-10 — в спальне, 10-15 — в зале, 20 — около окна) |
| Яркость | 0 |
| Контраст | 95 |
| Четкость | 80 |
| Цвет | 50 |
| Тон (з/к) | Зелёный 50 / Красный 50 |
| Применить настройки изображения | Все источники (или текущий) |
| Цветовой фильтр шумов | Вкл. |
| Auto Motion Plus | Аuto |
| Улучшение контраста | Высокий |
| Оттенок | Теплый1 |
| Баланс белого |
По 2 точкам: К: усиление 5 |
| Гамма | ВТ.1886 |
| Режим только RGB | Выкл. |
| Настройки цветового пространства | Авто |
Пояснения:
- Выбирая подсветку, определитесь, в какой комнате будет стоять телевизор. Для спальни установите значение 8-10, для зала 10-15, а если решили поставить телевизор у окна, увеличьте уровень подсветки до 20.
- Не рекомендуем прибавлять яркость выше 5-10 единиц — на Самсунгах она неестественно искажает цветопередачу.
- Уменьшите контраст до 95. По умолчанию стоит значение 100 — так картинка выглядит засвеченной и приводит к постепенному выгоранию матрицы.
- Выставляя четкость, не забывайте о балансе: при максимальном значении появится раздражающая белая окантовка, а при минимальном — глаза начнут уставать от слишком размытой картинки. Оптимальное значение — 80.
- Чересчур насыщенные, засвеченные, неестественные цвета — характерная особенность телевизоров Самсунг. По умолчанию цветность — 52. При “обычном” режиме опустите значение до 48, а при “Кино” — до 50.
- Цветовой фильтр шумов оставляйте включенным — это добавит четкости.
- Auto Motion Plus делает картинку передвижения на экране более плавной.
- В строке “Улучшение контрастности” можно выбрать высокий или низкий показатель. При высоком картинка становится темнее, но цвета — глубже.
- Оттенок из значения “стандартный” измените на “теплый”: изображение станет более привычным для человеческого глаза.
- Баланс белого можно выставить по 2 или 20 точкам. Для работы с 20-ю необходим калибратор. По 2 точкам — эффективнее. Параметры красного, зеленого и синего обозначены в таблице. Особое внимание уделите «смещению синего». С его помощью можно полностью убрать характерную для Самсунгов синюю пелену.
- В “настройке цветового пространства” оставьте значение “Авто”, так как если выбрать “Исходный” или “Пользовательский”, цвета становятся неестественными.
Изменение размера изображения
Большинство телепередач и фильмов подходят под стандартный размер картинки. Но бывают исключения. В этом случае измените формат вручную:
«Меню» → «Главная» → «Изображение» → «Настройки размера изображения».
| Стандартный 16:9 | для большинства фильмов и телепрограмм |
| 4:3 | размер старых фильмов |
| Пользовательский | настраивайте сами размер под контент |
| Широкий авто | ширина выставляется автоматически, адаптируясь к содержимому |
| По размеру экрана | картинка масштабируется по высоте и ширине |
Интеллектуальный режим
Доступен не во всех моделях, а только QLED, “The Frame”, “The Serif”.
«Меню» → «Настройки» → «Общие» → «Настройки интеллектуального режима».
| Адаптивная яркость | Выкл. |
| Адаптивный звук | Вкл. |
| Адаптивная громкость | Выкл. |
Настройки для HDR контента
Для HDR-контента с внешних источников, таких как X-Box One или BlueRay Player, включите дополнительный параметр:
«Меню» → «Настройки» → «Общие» → «Диспетчер внешних устройств» → «Расширение входного сигнала».
| Расширение входного сигнала | Вкл. |
Сделать HDR-картинку светлее можно следующим способом:
«Меню» → «Настройки» → «Изображение» → «Дополнительные настройки».
| Яркость | 5 |
| Улучшение контраста | Высокое |
| Гамма | Максимум |
Видеоинструкция по настройке:
Дополнительные советы
Специфика современных телевизоров такова: даже если воспользоваться универсальными параметрами, максимально приближенными к идеальным, качество картинки может разочаровать. Чтобы этого не случилось, не пренебрегайте дополнительными советами:
- При выборе места размещения телевизора отталкивайтесь от максимального количества зрителей, которые смогут разместиться перед экраном. Для OLED-телевизоров при просмотре под углом не так актуальна потеря качества, как, например, для ЖК или плазменных панелей. Но лучше смотреть трансляции, сидя прямо напротив экрана. Если комната небольшая, воспользуйтесь поворотной подставкой.
- Не устанавливайте телевизор напротив окна. Избавиться от бликов помогут плотные шторы или жалюзи, но находиться в темной комнате не всегда комфортно.
- За телевизором установите лампу или LED-подсветку. Она даст рассеянное освещение, не раздражающее при просмотре.
- Расположите телевизор на уровне глаз зрителей: в этом поможет специальная стойка. На ней вы сможете разместить дополнительное оборудование, например, ТВ-приставку.
- При настенном монтаже не вешайте телевизор слишком высоко, либо разверните экран вниз.
- Соблюдайте правильную дистанцию при просмотре, соответствующую размеру и разрешению экрана. Для Full HD — 1.5-2.5 диагонали экрана, для 4К — 1-1,5.
- Лучше выбирать интерфейс HDMI, так как в процессе передачи информации не происходит сжатия данных. Для подключения используется кабель с 19-контактным разъемом.
Тест изображения
Перед покупкой телевизора Samsung в магазине или с рук рекомендуем запустить тест изображения, который поможет проверить матрицу на наличие проблем (битые пиксели, засветы, неравномерность подсветки и т.п.), если они присутствуют.
Для этого:
- Откройте «Меню» → «Настройки» → «Поддержка».
Для телевизоров 2020 г.в. и новее выберите «Обслуживание устройства» → «Самодиагностика». Для ТВ старше 2020 года нажмите на пункт «Самодиагностика». - Кликните «Тест изображения».
- Подождите 5-10 секунд и нажмите «ОК».
- На экране выведется тестовое изображение.
- Внимательно изучите весь экран на предмет наличия дефектов.
Устранение возможных проблем
Телевизор показывает белыми цветами или изображение негативо — неисправность гамма-корректора. Требуется ремонт в сервисном центре. Подробнее в видеоинструкции:
Двоится изображение, проблемы с четкостью или резкостью:
Мерцает или моргает дисплей:
Пропала яркость, затемненный экран, тусклая подсветка:
Следующая
Телевизоры SamsungПерезагрузка и сброс всех настроек на телевизорах Samsung Smart TV
Помогла статья? Оцените её
Как правильно использовать режимы сглаживания и увеличения частоты видео в ЖК телевизорах при подключении к ПК
Время прочтения
4 мин
Просмотры 141K
В современных ЖК ТВ средних ценовых диапазонов зачастую присутствует режим расширения частоты до 100-200 Гц за счет технических хитростей восприятия изображения человеком.
Например технологии TrueMotion в телевизорах LG, в samsung — Motion Plus, в philips -Perfect Natural Motion, RealCinema у Panasonic.
Как же их правильно использовать при подключении к ПК?
Если вы знаете в чем суть технологий расширения развертки и сглаживания видео в телевизорах читайте сразу ближе к концу где «итог».
Получая входной сигнал (допустим в 50Гц) телевизор в обычном режиме просто показывает каждый кадр «два раза» (условно) что бы растянуть весь процесс до 100Гц. Это имеет не особо много смысла. Как же действуют технологии «сглаживания изображения» что бы заставить нас поверить в реальные 100Гц картинки? Технология не нова и довольно проста (на слух) — получая изображение входного сигнала телевизор задерживает 1-2 кадра перед показом и начинает рассчитывать разницу смещения между соседними кадрами для создания собственного, промежуточного изображения между ними.
Процессор телевизора в зависимости от алгоритмов обсчитывает сцену, смещение объектов, фона и прочие параметры, создавая на основе всех данных кадр, который позволит сгладить переход между двумя реальными кадрами полученными с источника. Особенно этот эффект становится заметен при панорамных съемках со смещением заднего фона — расчет промежуточных кадров позволяет уменьшить промежутки смещения фона между кадрами, что делает итоговое изображение намного плавнее (в 2-4 раза).
Но есть тут одна загвоздка, ради которой и написана вся эта статья.
Казалось бы — у нас ведь есть компьютер и видеокарта с выходом hdmi, пусть они занимаются сглаживанием и прочим процессингом, зачем нам все эти хитрости с телевизором? Всё бы хорошо, да вот только в зависимости от видеокарты и телевизора передать по hdmi кабелю сигнал возможно с максимальной частотой 50-60Гц (в разрешении 1080р). А 60Гц довольно далеки от 100. Глупо не использовать все возможности техники. Ладно, допустим мы имеем потолок в 50Гц, можно же включить сглаживание и на этой частоте. Вот тут и начинается главный фокус. В основном все цифровые фильмы имеют всего ~24 кадра/секунду (даже мега блюрей remux по 40гб). А итоговая картинка из видеокарты получается тем же самым простым фокусом — размазыванием кадров до получения нужной частоты, только в этом случае всем этим занимается сама видекарта с видео-подпроцессором и софтовые видео-плееры.
Итак взглянем на итог — мы взяли фильм в ~24Гц (кадра в сек) — растянули его средставми ПК до 50Гц а затем отдали телевизору, который пытается растянуть его еще до получения 100Гц. В итоге получается забавная картинка — изображение начинает «плавать» то замедляясь то ускоряясь и периодически как будто «замирая» на долю секунды. Смотреть видео в таком режиме близко к мазахизму — хоть картинка и получается сглаженной и плавной, но постоянное изменение скорости и рывки после 10 минут просмотра вызывают стойкое желание выключить этот кашмар. В чём же проблема? — В двойной работой над видео. Алгоритмы работы на ПК и на телевизоре никак не синхронизированны между собой и применяяся последовательно получают на выходе мутанта собранного из разных кусков.
Отсюда мы и получаем потом кучу возгласов в отзывах о телевизорах и на форумах о том что эти технологии туфта а «герцы то не настоящие!».
Тут мы и подошли к самому интересному — что же делать? Выходов есть несколько, но правильных намного меньше. Очевидный — это выключить на телевизоре технолгии сглаживания и лицезреть свои честные 50-60Гц полученные с ПК. Не очень радужная перспектива, зная что ТВ может выдавать в два раза больше. А вот более правильный метод — выключить обработку изображения на ПК и отдать всю заботу о картинке телевизору. Сделать это проще чем звучит — в плеере надо всего лишь включить автоматическую подстройку частоты изображения на выходе согласно изначальной частоте видео-файла. На практике это значит, что когда мы открываем фаил с фильмом — плеер узнаёт что частота кадров в этом файле 24Гц и автоматически переводит hdmi выход видеокарты в этот режим. В итоге на ТВ мы имеем практически «сырой» видео-поток на скорости 24 кадра/сек не испорченный никакой обработкой. Вот тут то технологии сглаживания в самом ТВ расцветают во всей красе — включаем режим сглаживания (как бы он не был назван в вашем меню) и наблюдаем плавную картинку без рывков и торможений. Поверьте на слово — это стоит просто попробовать и понять разницу на себе. Учитывая что сам эксперимент не займет много времени и требует всего лишь пары галочек в настройках я настоятельно рекомендую, если вы являетесь обладателем ТВ с такими «псевдо-герцами» типа 100-200-500ГЦ просто попробовать этот метод. Думаю что обратно вы просто не вернетесь.
Теперь о минусах — их на самом деле не очень много. Во-первых становится сложно смотреть видео в окне (если вы что-то хотите делать на ТВ в этом время в самой системе). Из-за того что изображение переключено в 24Гц режим — интерфейс и программы будут выглядеть «заторможенными». Эта технология создана строго для видео. Не для игр или работы. Во вторых у некоторых ТВ бывают проблемы с изменение частоты на лету, например они могут автоматически при этом перейти в режим обычного телевизора потеряв hdmi (посчитав что источник сигнала пропал) и придется переключать обратно с пульта. В остальном — просто пробуйте. Ну и стоит учитывать что эти кадры не существуют в реальности и изготовлены телевизором «на лету» — по этой причине, в зависимости от технологии и самого видео, могут возникать артефакты и неправильные обсчеты сцен.
Итог для тех, кому читать все рассуждения выше лень или нет времени. Чтобы зайдествовать на полную режимы «псевдо-герц» на современных ЖК телевизорах необходимо включить в них сглаживание, а на компьютере в видео-плеере включить настройку «подстройки частоты изображения на выходе согласно изначальной частоте видео-файла». Почему это помогает — читайте выше.
Реализовать авто-переключение вывода в тот же режим что и видеофаил можно как средствами плеера (я использую для этого встроенный плеер в xbmc где есть такая опция), либо используя сторонний софт типа autofrequency — www.homecinema-hd.com/autofrequency_en.html который определяет частоту видео, переключает режим экрана и только потом запускает само видео в плеере (типа MPC-HC). К сожалению я не могу перечислить как эти опции называются во всех плеерах, буду вам благодарен, если вы сможете помочь в комментариях.
Например в xbmc в настройках вывода видео это делается так
С остальным опциями возможно придется немного поиграться чтобы получить чистый звук и правильную вертикальную синхронизацию с ТВ
Ручное переключение режимов экрана тоже должно работать хотя частота в видео не всегда ровно 24 а часто может быть 23.976, должен всегда подойти режим 24Гц
Эта статья написана мной — не специалистом в этой области, а любителем, пытающимся разобраться в технологиях. По этой причине прошу простить за некоторые возможные ошибки и неточности.
Хорошего просмотра!