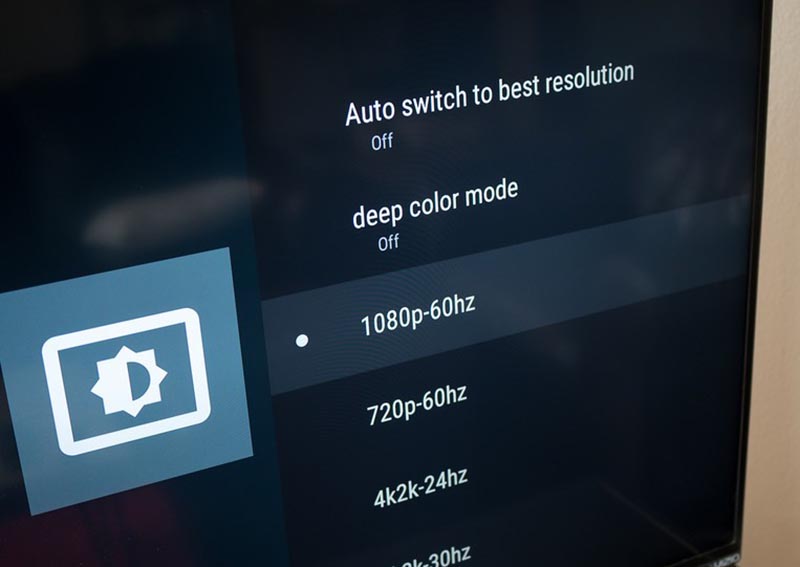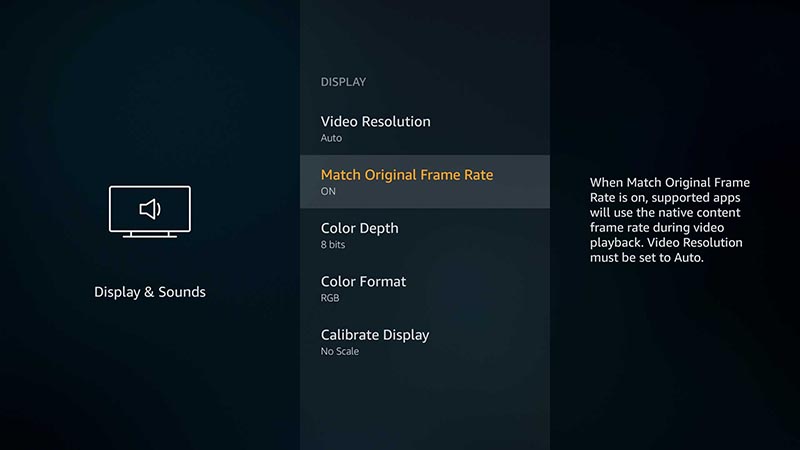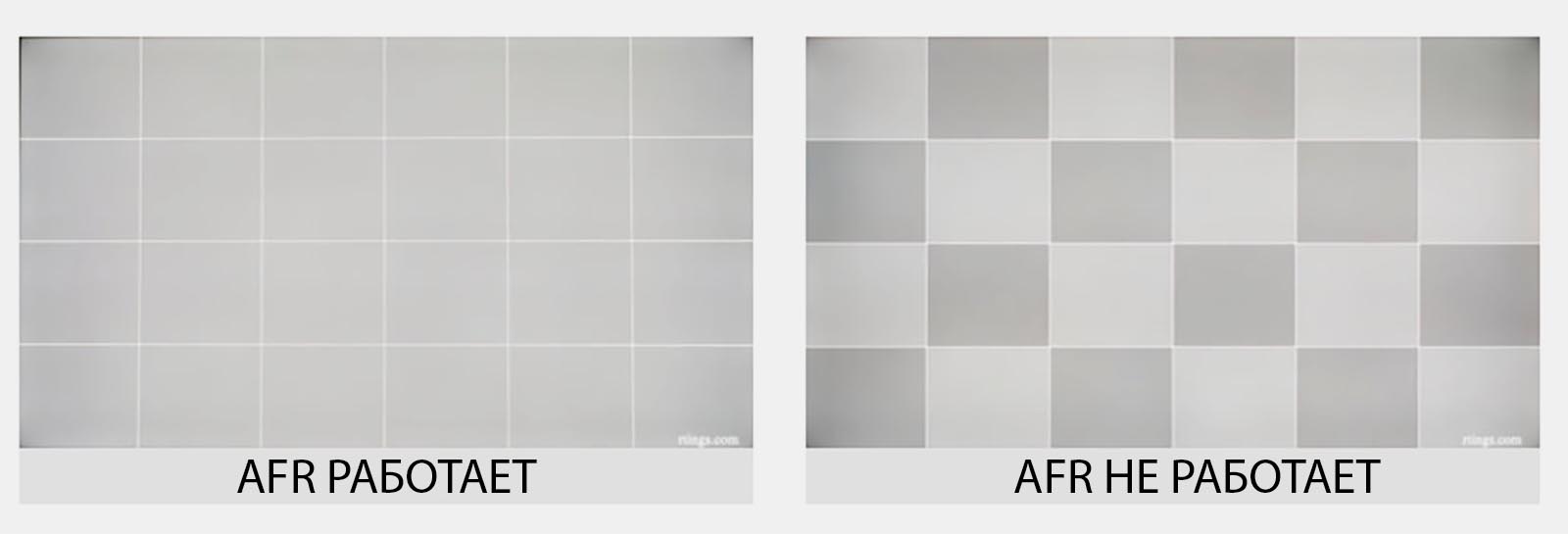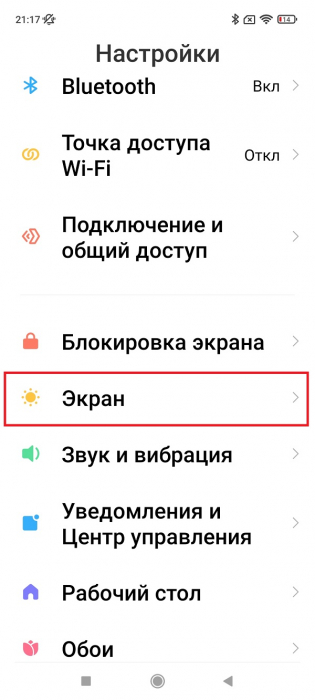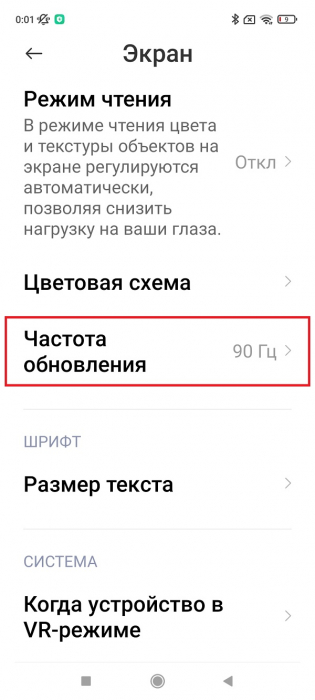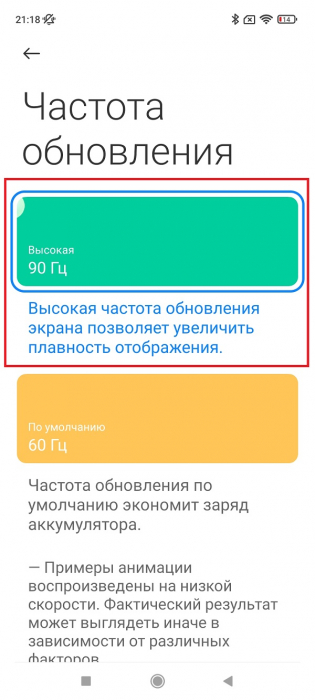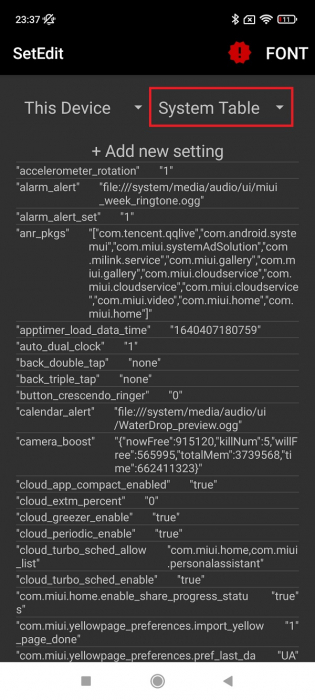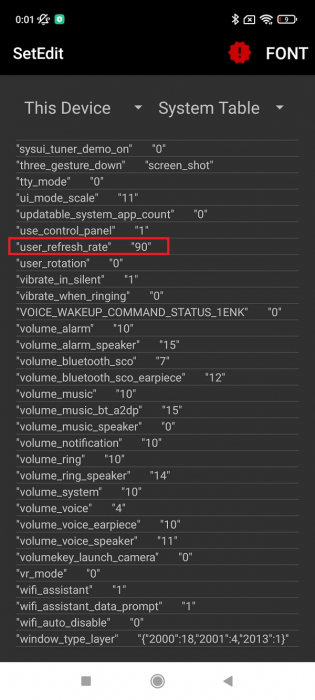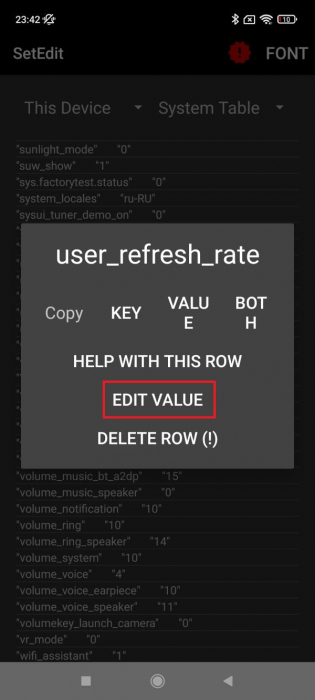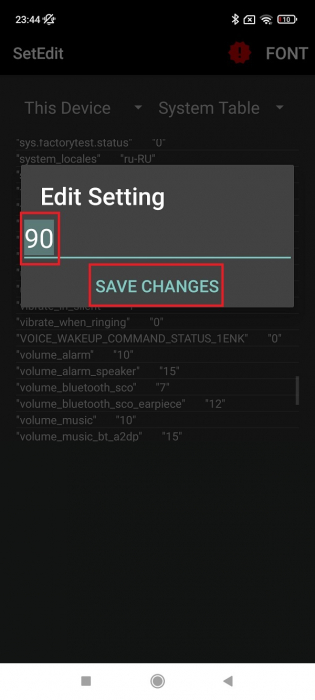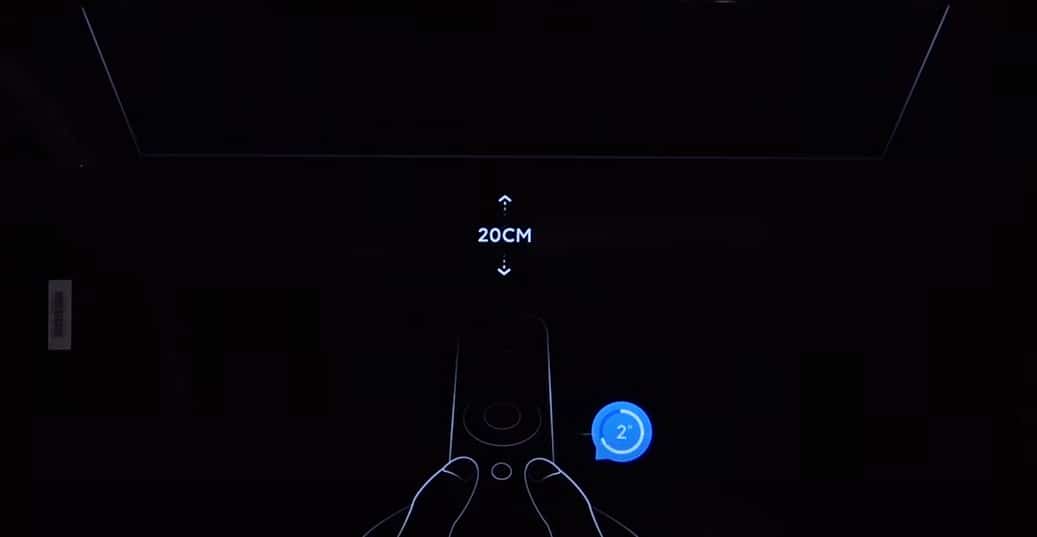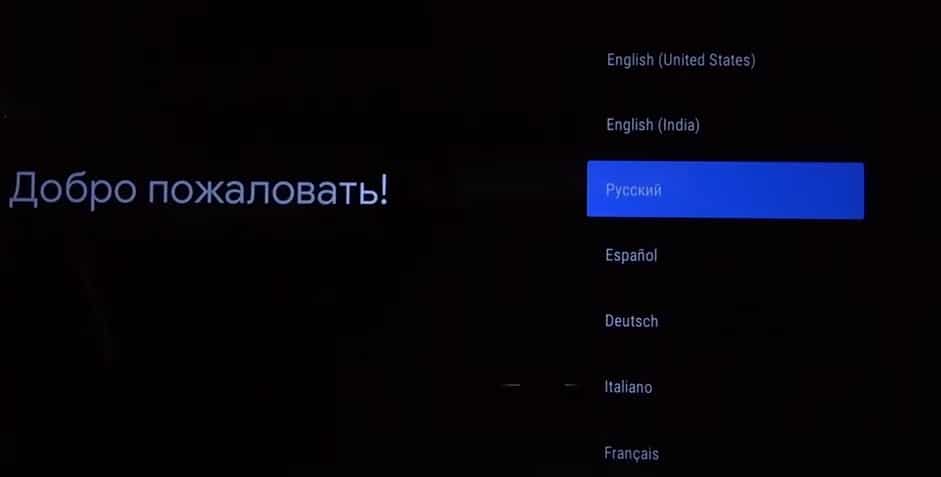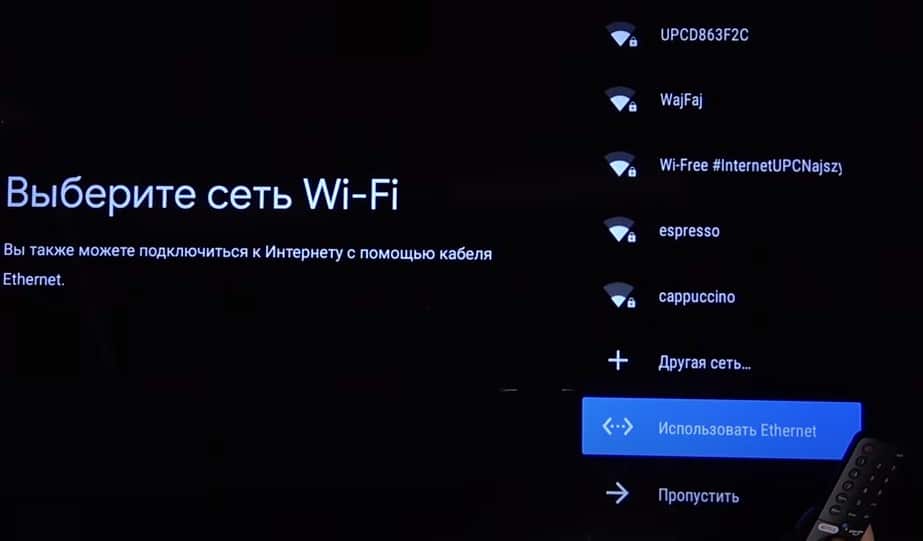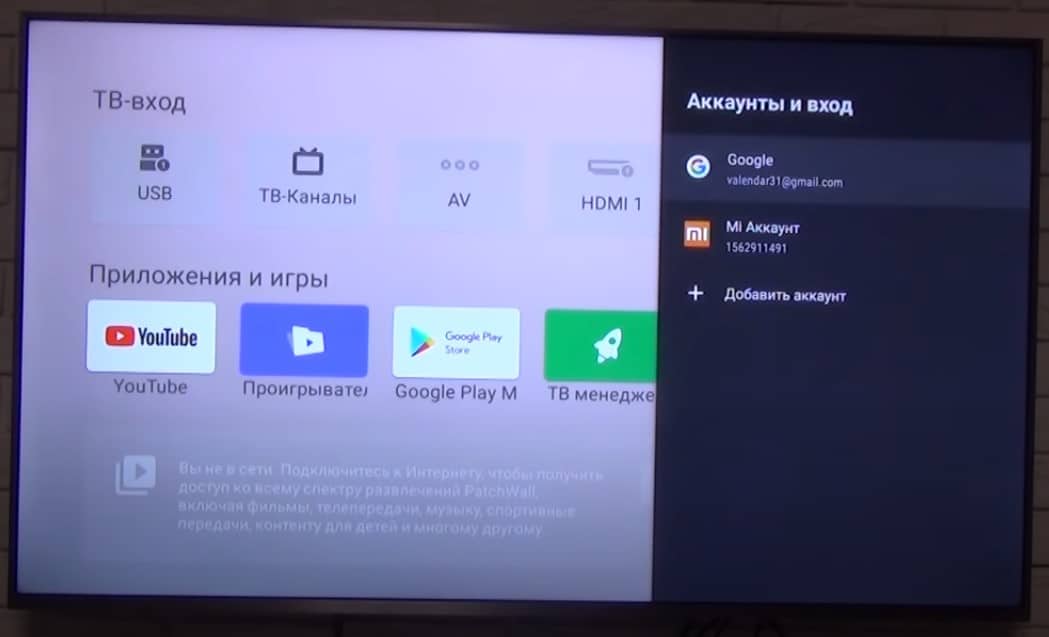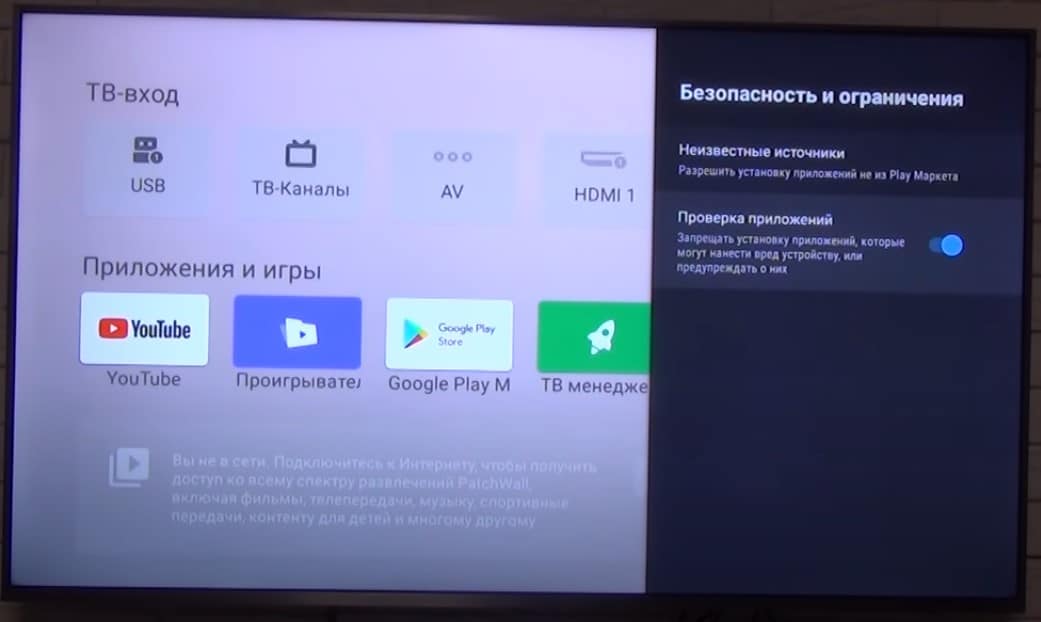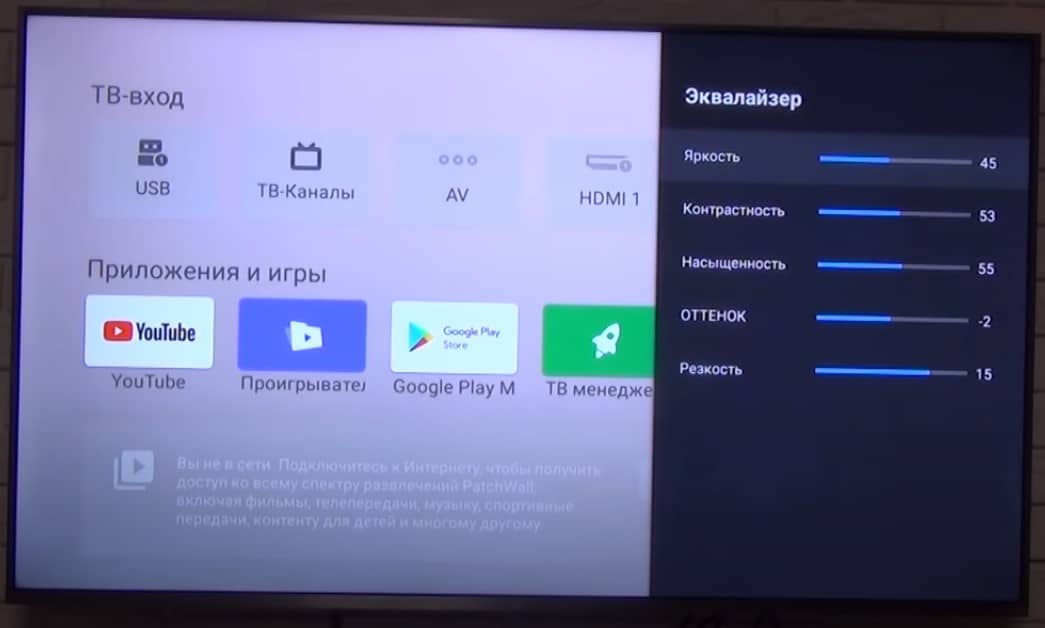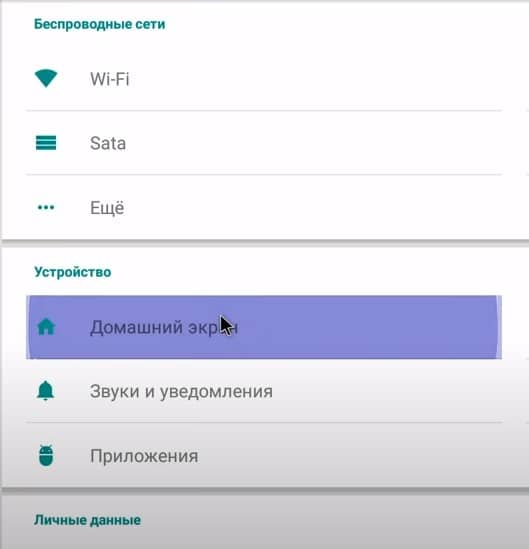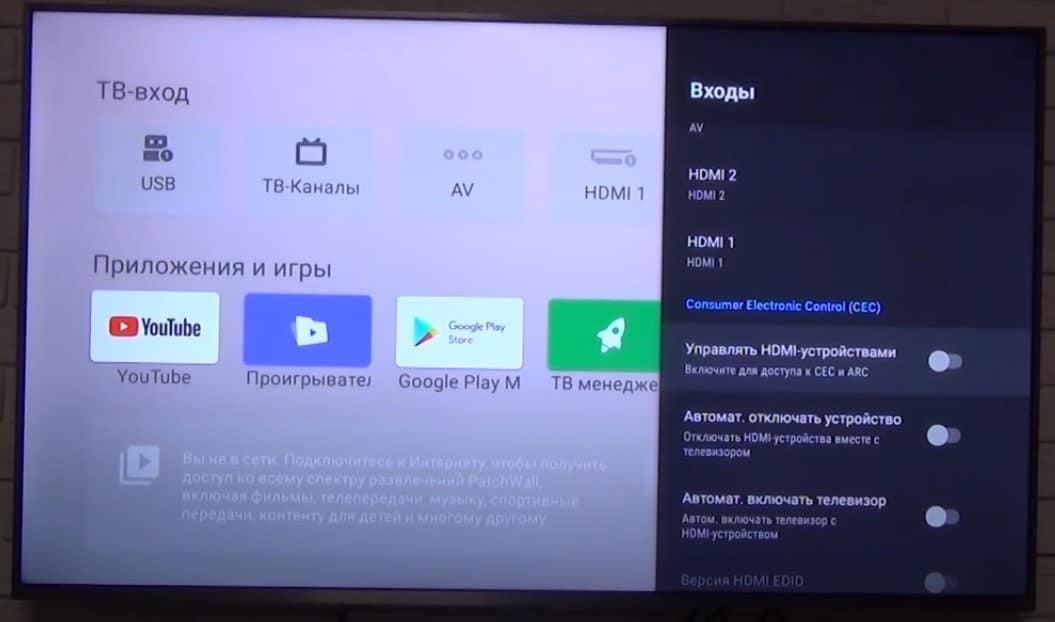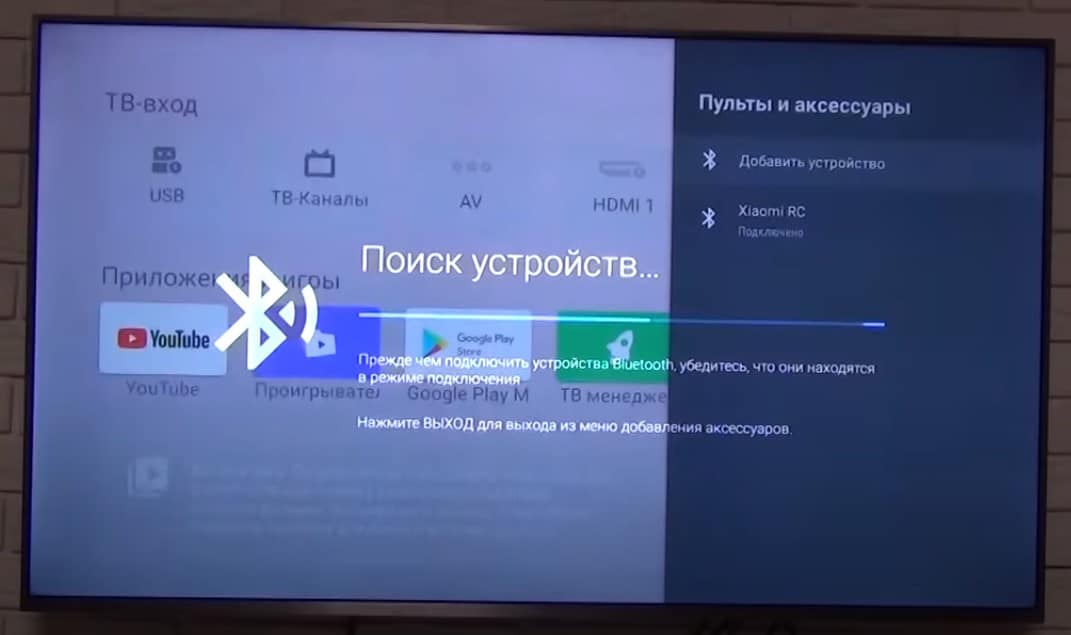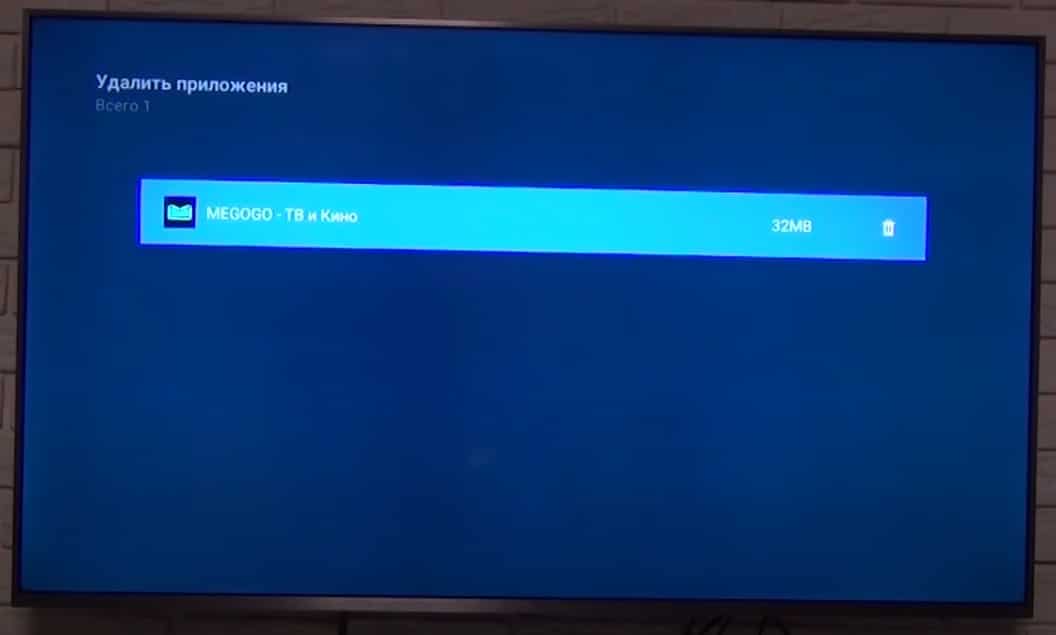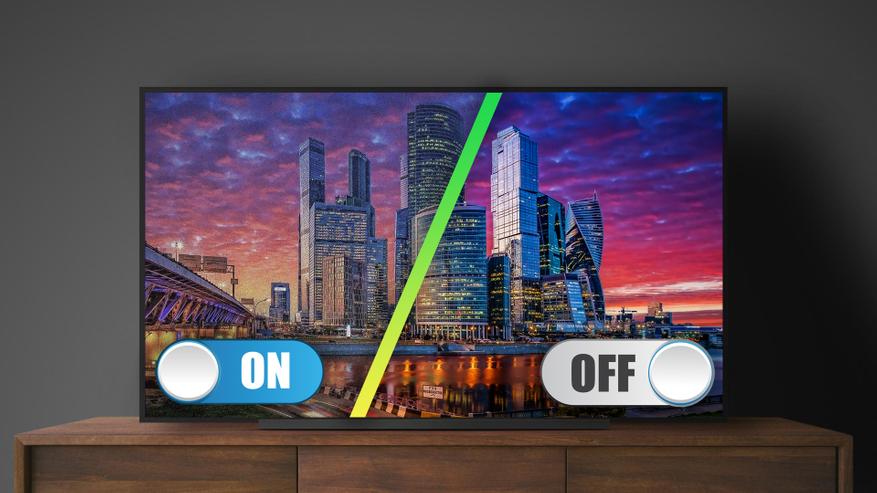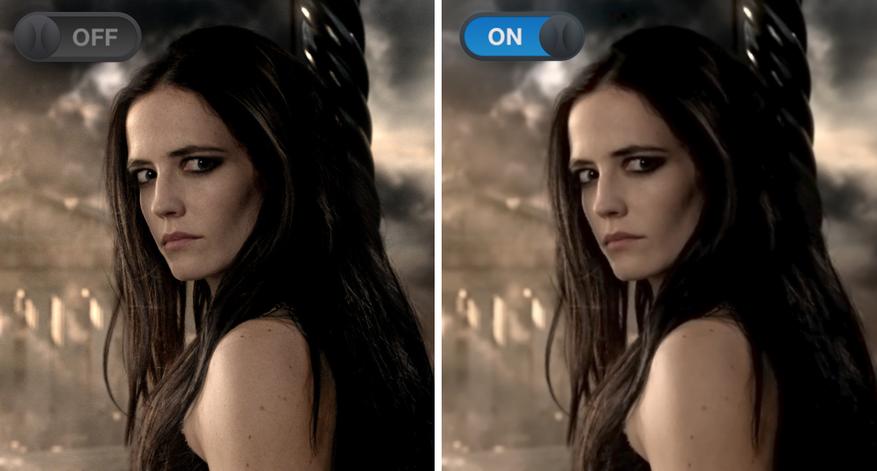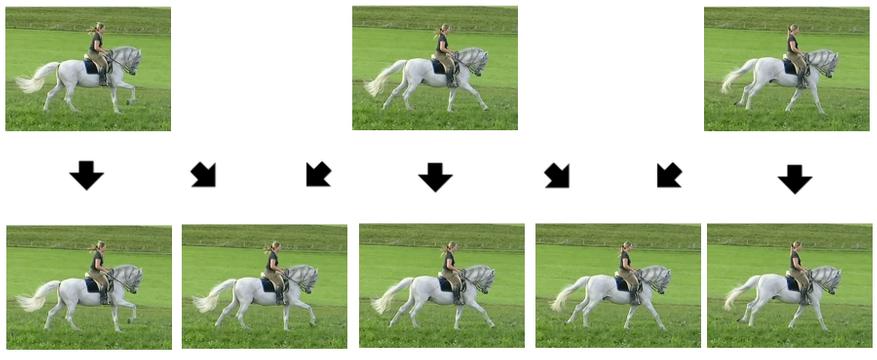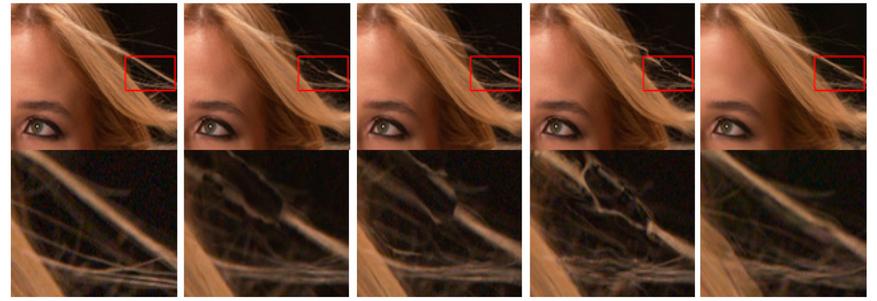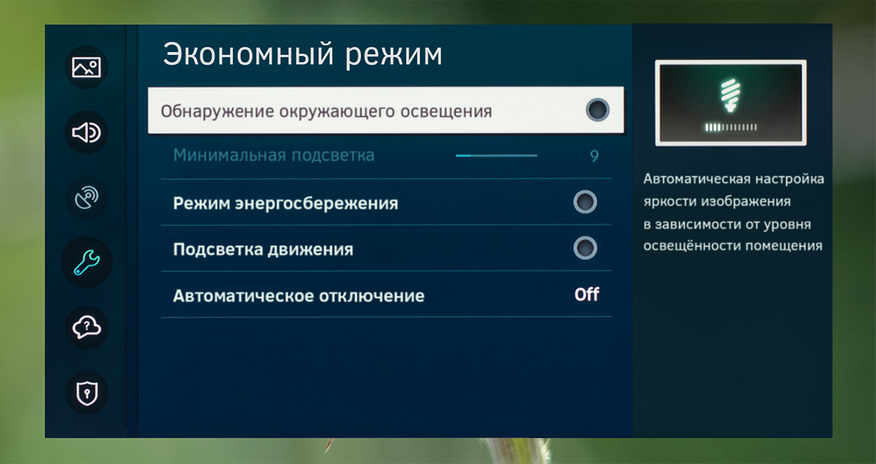Содержание
- Использование телевизоров в качестве игровых мониторов
- Как настроить телевизоры Xiaomi для воспроизведения
- Настройки для настройки любого телевизора в качестве игрового экрана
Использование телевизоров в качестве игровых мониторов
Несмотря на то, что они не спешат приходить, в течение короткого времени это вызвало большой интерес у пользователей. Мы ссылаемся на телевизоры Xiaomi, продукт, который очень хотел и который мы уже смогли проанализировать здесь.
Правда в том, что проделанная производителем работа оправдывает ожидания. Это не идеальный телевизор, и, зная, что срок его службы настолько выше, чем у других продуктов бытовой электроники, он может заплатить немного больше. Но если вы сделаете ставку на него, мы считаем, что вы не ошиблись.
Тем не менее, нас интересует, чтобы увидеть, как получить или получить наилучшее качество, когда мы используем его, чтобы играть подключаем нашу консоль. Зачем? Потому что по умолчанию телевизоры не готовы к использованию в качестве мониторов, и это влияет на восприятие, хотя вы, возможно, еще этого не знаете. Таким образом, мы ставим вас в ситуацию.
Телевизор предназначен для просмотра сериалов, фильмов или программ традиционных телевизионных каналов. Это тип контента, где преобладает качество, и мы, как зрители, должны только потреблять, ничего не взаимодействуя с ним. То же самое не происходит с видеоиграми, и то, что показано на экране, реагирует на действия, выполняемые с помощью пульта дистанционного управления, поэтому время отклика должно быть как можно ближе к нулю.
В телевизоре для достижения наилучшего качества изображения применяется ряд процессов и алгоритмов, которые анализируют входящий видеосигнал, чтобы смягчить его, улучшить его резкость, плавность и т. Д. Все эти процессы задерживают «рисование» изображения на экран. Чем шире это время, тем больше то, что известно как было. Так что это то, что мы постараемся сократить до максимума.
Есть телевизоры, которые предлагают игровой режим, благодаря которому вы можете узнать, для чего он будет использоваться, и он деактивирует все те настройки, которые влияют на окончательное изображение, отображаемое на экране. Телевизор Xiaomi не предлагает никаких способов, поэтому вы должны выполнить эти настройки вручную, чтобы уменьшить задержку. Так что следуйте инструкциям ниже.
Сначала зайдите в Настройки, а затем в Настройки устройства. Выберите запись, к которой подключена консоль, и измените метку, чтобы переименовать ее с помощью видеоигр или персонализированным способом, чтобы вам было легче управлять всем.
Затем активируйте улучшенный HDMI Благодаря этому у вас будет поддержка реализации HDMI 2.0, с которой будут приниматься сигналы UHD в 50 / 60p 4: 4: 4 и 4: 2: 2. Наконец, вернитесь к настройкам и в Image выберите Дополнительно Видео , В этом режиме вы отключите подавление шумов и в меню HDMI RGB Range выберите полный. Теперь вы вернетесь в предыдущее меню и там же отключите сглаживание видео.
Готов, с этими простыми изменениями время отклика будет сокращено. Он не будет идеальным экраном для наслаждения самым выдающимся игровым опытом, в основном из-за самого ограничения панели, которая соответствует 60 Hz, а не 120 Hz более высоких диапазонов, но довольно неплохо.
Настройки для настройки любого телевизора в качестве игрового экрана
То, что мы прокомментировали для телевизоров Xiaomi, действительно для любого другого телевизора. Все, что вам нужно сделать, это проверить с инструкцией производителя, чтобы узнать, где находится каждый из этих вариантов.
Напоминаем, что вам нужно деактивировать только то, что связано со сглаживанием движения, динамическим анализом контраста, улучшением цвета или другими фильтрами, которые вы могли видеть. Все эти процессы только добавляют больше входная задержка и ничего не принесет пользу игровому опыту. Затем, наконец, проверьте калибровку и можете ли вы расширить диапазон цветов RGB до полного.
Готовы, теперь вы можете быть уверены, что получите лучший опыт видеоигр с вашим телевизором.
Производители электроники ежегодно добавляют всевозможные фишки и опции, чтобы продать нам новый гаджет взамен старого, который вполне нормально работает. Мы видим это на примере наших любимых iPhone, iPad и Mac. Менять устройства каждый год нет особого смысла, иногда даже переход через 2-3 поколения не даёт серьёзных преимуществ в повседневном использовании.
Нечто подобное происходит и на рынке телевизоров. В арсенале каждой компании есть с десяток полезных и не очень фишек, которые во всю продвигают маркетологи и навязывают консультанты в магазинах.
Есть одна наиболее важная и полезная опция, наличие которой нужно проверять при покупке телевизора в 2021 году – AFR. Эта фишка гарантирует комфортное воспроизведение видео с любого источника с любыми параметрами картинки.
Включить AFR можно как в самом телевизоре, так и добавить поддержку при помощи подходящей ТВ-приставки. Сейчас расскажем, что это за опция и как проверить её работу.
Зачем нужен AFR
AFR (Auto Frame Rate) – это способность телевизора или приставки автоматически менять частоту выходного сигнала под частоту воспроизводимого контента.
На сегодняшний день существует общепринятый мировой стандарт частоты кадров для киносъёмки – 24 кадра в секунду. Кроме этого есть множество других распространённых стандартов:
► 25 кадров в секунду – частота кадров во время съёмки видео для перевода в европейский стандарт разложения 625/50.
► 26 кадров в секунду – частота съёмки для панорамной системы Синерама (Cinerama).
► 29,97002616 кадров в секунду – используемая в телевизионном стандарте NTSC, частота кадров. Стандарт распространён в странах Северной Америки и части стран Азии.
► 30 кадров в секунду – частота кадров, которая применялась в ранних версиях широкоформатного кинематографа и IMax.
► 48 кадров в секунду – частота кадров, которая используется в современных системах IMAX HD и Maxivision 48.
► 50 кадров в секунду – частота кадров в европейском стандарте телевидения высокой чёткости.
► 59,94 кадров в секунду — точная полукадровая частота телевидения высокой чёткости для стандарта NTSC.
► 60 кадров в секунду – частота киносъёмки для американского стандарта телевидения высокой чёткости.
Добавьте к этому консоли, смартфоны, видео- и экшн-камеры и записанный на компьютере стриминговый контент, который тоже может иметь свою частоту кадров и не совпадать с телевизионной.
Как видите, во всем мире существует множество разных стандартов для производства видеоконтента, каждый из которых имеет свою частоту кадров. При этом количество фреймов из одного стандарта сложно привести к другому стандарту без видимых потерь, артефактов или побочных эффектов.
Что такое judder эффект и как его увидеть
Одной из неприятных особенностей данной ситуации является так называемый judder-эффект. Если картинка в видео выше понравилась, и вы не заметили ничего необычного, то быстрее закройте данную статью и забудьте про Auto Frame Rate навсегда.
Если же за тестовые 20 секунд глаза сильно напряглись и начали уставать – продолжаем изучать тему.
С judder-эффектом сталкивается любой покупатель нового телевизора или Smart-TV бокса. В рекламном ролике или магазине на тестовых стендах транслируются специальные ролики, который сняты с поддерживаемой для каждой модели частотой кадров и разрешением. Все выглядит максимально плавно, эффектно и реалистично.
Но когда счастливый обладатель нового “телека” приносит его домой и начинает воспроизводить свой контент, его ждёт небольшое разочарование.
У поставщика кабельного телевидения или T2 используется одна частота кадров, вещающие в цифровом формате IPTV-каналы имеют другую частоту, контент в стриминговых видеосервисах настроен на третью частоту. Загруженные вами видео могут как совпадать по частоте с любым из перечисленных вариантов, так и иметь свой уникальный показатель.
Если количество кадров в секунду у контента совпадёт с настройками ТВ (или будет кратно параметрам), пользователь увидит чёткую картинку без рывков и размытия. В противном случае будет наблюдаться тот самый judder-эффект.
Большинство современных телевизоров поддерживают работу на частоте 60 Гц или 120 Гц. При этом они без проблем справляются с контентом, который снят с частотой 30 или 60 кадров в секунду. Всё это кратные значения и, например, панель с частотой 120 Гц при воспроизведение ролика с частотой 30 кадров в секунду будет отображать каждый кадр по четыре раза.
Так же гладко пройдёт воспроизведение 24-кадрового ролика на экране с частотой 120 Гц (по пять повторений каждого кадра). А вот на экране с максимальной частотой 60 Гц 24-кадровое видео уже будет выглядеть неидеально.
Вот так это выглядит на графике:
Трансляция 24-кадрового контента на частоте 60 Гц
Получается так называемый эффект “телесин” в соотношении два к трём. Один кадр видео телевизор будет отображать 2/60 доли секунды, а следующий кадр видео будет длиться 3/60 доли секунды и так далее. Глаз человека очень чётко заметит такой эффект дрожания или подтормаживания картинки. Не будет общего ощущения плавности, любой голливудский шедевр превратится в любительское видео с дешёвой камеры.
Всевозможные системы сглаживания (или так называемые “уплавнялки”) сейчас есть в арсенале любого крупного производителя телевизоров и матриц. Умные системы способны добавлять недостающие кадры и делать частоту фреймов кратной частоте выводимого сигнала. Так в нужных местах появится лишний кадр, и указанного выше эффекта наблюдаться не будет.
Наглядное сравнение картинки можете увидеть на тестовом видео ниже. Все кадры в правом ролике воспроизводятся с одинаковой частотой, а слева каждый второй кадр длится заметно дольше. Некоторые увидят разницу только при замедлении видео, а некоторые смогут разглядеть эффект и в динамике.
К сожалению, работает данная фишка не всегда правильно. При просмотре динамических роликов или спортивных трансляций judder-эффект максимально заметен. Так футбольный мяч после удара превращается в комету или дыню, либо автомобиль во время ускорения резко меняет свою форму и становится смазанным. В эти моменты встроенная в телевизор система помогает добавить недостающие кадры и сделать картинку более чёткой.
Эта же система способна испортить просмотр динамических сцен в кино. Когда, по задумке режиссёра, кадр должен иметь эффект размытия или быть смазан, телевизор делает его слишком резким и появляется эффект съёмки на любительскую камеру.
Чтобы полностью избавиться от judder-эффекта, частота выходного сигнала должна быть равна или кратна показателю fps воспроизводимого видео. Только такой способ трансляции позволить избежать видимых искажений и смотреть контент в таком виде, как задумали его создатели.
Что даёт Auto Frame Rate
Параметры Auto Frame Rate с поддержкой смены частоты и разрешения экрана
Именно для этого и нужна фишка под названием “Auto Frame Rate“. Наличие данной опции в телевизоре или приставке будет лучше сотни искусственных “уплавнялок” и “сглаживалок” картинки.
В идеале система должна подстраивать не только частоту кадров, но и разрешение. Так получится смотреть контент без каких-либо искажений. Телевизор при этом не будет делать апскейл картинки, самостоятельно дорисовывая несуществующие пиксели.
Разделяют два вида Auto Frame Rate: системный и программный. В первом случае фишка включается на уровне всей используемой системы (телевизионной ОС или операционки ТВ-бокса), а во втором – только в конкретном приложении-плеере.
Настройка Auto Frame Rate на уровне операционной системы Android TV
Первый случай более удобный, не требует дополнительных настроек и срабатывает сразу же после активации. Просто находим тумблер “Auto Frame Rate” в параметрах своей панели или в настройках Android TV и активируем его. Фишка появилась в Android TV начиная с шестой версии и есть в параметрах многих фирменных ТВ-оболочек.
После активации система будет пытаться распознать количество кадров в любом просматриваемом контенте и автоматически подстраивать частоту экрана под видео. С одной стороны это удобно, но с другой – любая смена видеорежима приводит к пропаданию картинки на 1-3 секунды.
Если просто включить фильм и смотреть его за один раз без перерывов, потерпеть пару секунд на смену режима можно. Другое дело, когда вы будете смотреть телевизионные каналы, IPTV, YouTube или просто трейлеры фильмов в каталоге стримингового сервиса. При переключении на новый канал или при начале воспроизведения любого ролика картинка на экране будет пропадать на несколько секунд. Подобный эффект возможен даже при перемотке видео.
Включение Auto Frame Rate в популярном плеере Vimu на Android TV
Программный способ требует настройки, но имеет неоспоримые преимущества. Можно включить Auto Frame Rate только в нужных приложениях. Есть возможность задать отсрочку его включения, например, установить 5-секундную задержку, которой хватит для пауз при переключении каналов или перемотке видео. Когда окончательно выберите контент для просмотра, приложение активирует Auto Frame Rate и сменит частоту экрана.
Многие сторонние приложения-плееры имеют умные алгоритмы активации AFR и не требуют от пользователя никаких ручных манипуляций. Утилиты вроде KODI, Smart Youtube, Perfect Player, Vimu, Amazon Video, TiviMate и другие уже имеют встроенный Auto Frame Rate.
Как проверить правильную работу Auto Frame Rate
Во-первых, фишку должен поддерживать телевизор или подключенный TV-бокс. В случае с приставкой телевизор должен уметь менять частоту вывода и разрешение по HDMI. Так умеет большинство современных ТВ-панелей, но проверить спецификацию все-таки стоит.
Во-вторых, телевизор должен поддерживать все распространённые частоты FPS. Чаще всего для комфортного воспроизведения фильмов требуется поддержка 24 кадров в секунду.
В-третьих, работе Auto Frame Rate не должны мешать встроенные системы повышения чёткости изображения.
Возможны ситуации, когда заявленная поддержка AFR со стороны производителя ТВ просто не работает из-за конфликта с другими фишками либо когда опция поддерживается на приставке, но неверно воспринимается телевизором и не даёт нужного эффекта.
Если все указанные выше условия соблюдены, можно проверить правильность работы AFR в вашем конкретном случае.
1. Настройте правильное разрешение. Перейдите в параметры телевизора или используемой приставки и установите правильное разрешение для используемой матрицы. Если телевизор поддерживает разрешение 4K – устанавливайте его, не нужно ставить 1080p по умолчанию на такой панели. И наоборот – не завышайте разрешение воспроизводящего устройства, если его не поддерживает матрица.
Не всегда AFR поддерживает смену разрешения и неверно установленный параметр не позволить получить максимальное качество картинки.
2. Верно выберите подходящую частоту. Здесь все зависит от наиболее предпочитаемого вида контента. Например, при регулярном просмотре IPTV следует установить частоту кадров на значение 50. В этом случае AFR не будет менять параметры экрана в большинстве сценариев использования.
Можете воспользоваться параметрами контента, которые указаны в первом разделе статьи или узнать рекомендуемую частоту кадров у поставщика своего контента.
3. Включите фишку Auto Frame Rate. Она может иметь различные названия в зависимости от используемой операционной системы или оболочки. Например, на многих распространённых моделях TV-боксов с Android TV фишка называется HDMI self-adaption и находится в разделе Playback Settings.
4. Установите подходящий режим работы фишки (если в настройках предусмотрена такая опция). Обычно производители предлагают два режима: частичный (part mode) с переключениям режима только при указанных частотах контента или полный (total mode) с переключением на любую частоту воспроизводимого контента.
5. Скачайте тестовый ролик на приставку. И включите его воспроизведение на устройстве.
Видео будет выглядеть как на примере выше.
6. Используйте любое стороннее приложение-камеру для iOS или цифровую камеру в ручном режиме.
7. Установите выдержку на отметку 1 секунда и сделайте фото телевизора.
Если Auto Frame Rate включён и работает правильно, увидите на снимке равномерно окрашенную серую доску. Это значит, что панель за секунду отображает кадры с подсветкой каждого из квадратов.
Если Auto Frame Rate не включился или конфликтует с какой-то другой фишкой телевизора, то вы увидите изображение-шахматку. Оно свидетельствует о том, что за секунду панель не успевает отобразить все нужные кадры. Так можно самостоятельно убедиться в работе фишки на ваших устройствах.
Теперь вы знаете, за какой фишкой гнаться при выборе современного телевизора в 2021 году.

🤓 Хочешь больше? Подпишись на наш Telegram.

iPhones.ru
Включаем, настраиваем, проверяем.
- Видео,
- гаджеты,
- Технологии
Артём Суровцев
@artyomsurovtsev
Люблю технологии и все, что с ними связано. Верю, что величайшие открытия человечества еще впереди!
Производители смартфонов постоянно увеличивают частоту обновления экрана, чтобы добиться плавного и качественного изображения. Сейчас для большинства флагманов и даже устройств среднего уровня оптимальным показателем является частота обновления 120 Гц, а бюджетники выдают только 60 Гц. Но многие забыли об «идеальной середине» – 90 Гц. Как выставить такую частоту на телефонах Xiaomi – сейчас расскажем.
Зачем включать 90 Гц: преимущества и недостатки такой частоты обновления
Частота обновления 120Hz выдает максимальную плавность. Особенно это заметно во время игр и просмотра интернет-страниц. Конечно, есть еще и 144Hz, но тогда пользователи сталкиваются с сильным разрядом аккумулятора. К сожалению, 120 Гц тоже существенно влияет на время автономной работы. Энергоэффективность снижается примерно на 40%. Это значит, что при включении частоты обновления 120 Гц телефон будет разряжаться на 10-20% быстрее, чем при выборе 90 или 60 Гц.
Если для вас очень важно время автономной работы (например, телефон оснащен маленьким аккумулятором), тогда стоит выставлять 60Hz. Но будьте готовы к отсутствию плавности и нечеткому изображению. Если же хотите добиться и хорошей автономности, и плавности – обратите внимание на 90 Гц. Это наиболее оптимальная частота обновления для большинства сценариев.
Преимуществом частоты обновления 90Hz является плавная прокрутка и быстрое время отклика по сравнению с 60Hz. Но отсюда вытекает и минус повышенной частоты: 60 не так разряжает аккумулятор, как 90 Гц. Если же сравнивать со 120 Гц, то 90Hz выигрывает в плане автономности, но проигрывает по плавности и качеству картинки. Поэтому смотрите сами, какие параметры именно для вас в приоритете. Мы же рекомендуем выставлять 90Hz. Этого будет вполне достаточно для повседневного использования, и небольшую задержку вы заметите только в требовательных играх.
Почему в настройках Xiaomi нет 90Hz
И здесь пользователь сталкивается с большой проблемой: в настройках многих телефонов Сяоми просто отсутствует режим 90 Гц. Это прежде всего касается смартфонов, которые поддерживают 120Hz. Можно выбрать или максимальную, или минимальную частоту (60 Гц), а среднего значения нет. О такой проблеме заявляют владельцы Mi 11i, Poco X3 NFC, Poco X3 Pro, Poco F3, Redmi K40 и некоторых других устройств. Если же для телефона максимальная частота обновления – это 90 Гц, то тогда данный параметр можно выставить без проблем.
Почему компания Сяоми убрала возможность включить 90Hz в вышеописанных моделях – неизвестно. Другие производители, такие как Samsung, Realme, Oppo и т.д., оставили эту возможность в системных настройках. К счастью, включить 90 Гц возможно даже на смартфонах, где эта функция ограничена. Как именно – читайте в следующем пункте.
Включение 90 Гц на телефонах Xiaomi – поэтапная инструкция
Рассмотрим, как выставить 90Hz на любом телефоне Xiaomi, Redmi и Poco. Процедура быстрая и проводится без разблокированного загрузчика, кастомного рекавери и root-прав.
Ситуация 1: в настройках есть 90Hz
Это наиболее простая ситуация. Для включения 90 Гц понадобится только меню системных настроек. Например, на моем Redmi Note 10 5G максимальная частота обновления экрана составляет 90Hz, и я могу с легкостью активировать этот параметр, не прибегая к помощи стороннего софта.
1. Заходим в системные настройки и открываем раздел «Экран».
2. Пролистываем страницу до пункта «Частота обновления».
3. Кликаем по зеленому блоку с высокой частотой обновления – 90 Гц.
4. Перезагружаем смартфон для корректного отображения.
Теперь плавность прокрутки значительно улучшится. По сравнению с 60 Гц разница очень заметна.
Ситуация 2: в настройках отсутствует 90Hz
Здесь процедура включения 90 Гц уже более сложная. Гайд подойдет для вышеописанных моделей, которые поддерживают частоту 120. Поскольку нужного пункта нет в настройках, нам понадобится стороннее приложение SetEdit (Settings Database Editor). Программа работает без root-прав. Обратите внимание, что неправильное использование данного приложения может привести к серьезным проблемам со смартфоном, поэтому строго придерживайтесь инструкции и не изменяйте другие параметры. Мы не несем ответственности за ваши действия и возможные последствия! Приложение выдаст желаемый результат только в том случае, если на смартфоне поддерживается 120 Гц.
1. Скачиваем и устанавливаем SetEdit с Google Play.
2. Запускаем приложение и проверяем, чтобы вверху было выставлено «System Table».
3. Пролистываем страницу в самый низ. Нам нужна строка «user_refresh_rate».
4. Появится дополнительное окно, в котором кликаем «Edit value».
5. Меняем значение на 90, и тапаем «SAVE CHANGES».
6. Перезагружаем телефон.
7. Для проверки выставленного режима заходим в пункт «Экран», и в графе «Частота обновления» должно стоять 90 Гц. Если хотите вернуть 120 или 60 Гц, просто выставьте данное значение в системных настройках, как описано в предыдущем пункте.
Теперь вы умеете включать 90 Гц на смартфоне Xiaomi, даже если данная возможность не предусмотрена в настройках. Надеемся, что статья оказалась полезной.
Последние ролики на YouTube
После покупки ТВ, его нужно настроить. Многие магазины предлагают сделать это за деньги, при чем недешево. На самом деле процедура несложная, если речь идет о базовой настройке. Однако можно и более детально настроить телевизор Xiaomi Mi TV: добавить приложения, изменить лаунчер, установить родительский контроль, подключить различные устройства к нему и т. п. Начнем с инструкции по минимальной настройке ТВ для просмотра телевидения, а затем перейдем к параметрам, которые помогут использовать телевизор на максимум.
Начальная настройка
На большинстве телевизоров Xiaomi есть инструкция на экране по подключению и настройке. Возможно, она будет на китайском языке или другом с иероглифами. Это не страшно, так как практически в самом начале можно выбрать язык.
Читайте также: Как настроить IPTV на роутере Xiaomi?
Как настроить телевизор Xiaomi Mi TV P1:
- Подключение пульта Mi Stick. Для этого подносим его к включенному ТВ и зажимаем вместе левую с правой кнопки чуть ниже джойстика (на 4 секунды). Важное условие – расстояние до телевизора должно быть около 20 см.
- Выбор языка и региона. Ничего сложного, язык следует переключать стрелками и выбрать русский или другой удобный для вас язык. Регион можно указать свой или любой европейский.
- Подключение к Wi-Fi. Следующим шагом является настройка через смартфон, но этот пункт можно пропустить. На следующем экране выбираем вашу Wi-Fi сеть и вводим пароль к ней. Если он стандартный, то нанесен на наклейку роутера. Здесь же можно подключиться и к проводному интернету.
- Принятие условий и отказ от лишнего. Геоданные лучше отключить, как и помощь в улучшении Android. Пропускаем следующие окна, можете их почитать, там описаны некоторые функции телевизора.
- Часовой пояс. Обычно есть выбор из нескольких вариантов, выбираем ваш.
- Подключение ТВ. В следующем меню выбираем тот вариант подключения к телевидению, который присутствует. Вариант «Антенна» — для цифрового ТВ, «Кабель» — для кабельного ТВ, но нередко применяется и для цифрового, «Спутник» — для спутникового телевидения. Если автоматическая настройка не сработает, нужны будут ручные настройки. Об этом вы можете прочитать в другой нашей инструкции.
- Время. Сразу нужно перейти в «Настройки» — «Дата и время» и устанавливаем правильное. В противном случае интернет работать не будет.
Этого уже достаточно, чтобы начать смотреть YouTube и телевидение, а также фильмы в некоторых официальных онлайн-кинотеатрах. Однако есть еще много полезных параметров, которые выведут комфорт использования ТВ на новый уровень.
Другие важные настройки
Если вы не хотите обходиться минимумом доступного контента, предлагаем внести дополнительные данные. Они помогут выжать с вашего Smart TV с LED-экраном больше: улучшить качество картинки, сделать проще переключение между устройствами, изменить внешний вид, повысить стабильность, подключить дополнительные устройства и прочее.
Добавление аккаунта
Важный этап, так как без этого нельзя будет поставить приложение из Play Market. После добавления своего профиля, устанавливать приложения можно будет беспрепятственно.
Инструкция по добавлению аккаунта:
- Переходим в «Настройки».
- Выбираем пункт «Аккаунты и вход».
- Жмем на пункт «Добавить аккаунт».
- Указываем логин и пароль с помощью пульта.
Рекомендуем подключать ТВ к своему основному аккаунту, так будет проще продолжать просмотр роликов на YouTube с телефона на телевизоре и наоборот. Плюс будет доступна история поиска в браузере Google Chrome.
Установка приложений
Вряд ли большинству будет достаточно тех приложений, которые установлены на ТВ с завода. Есть много интересных сервисов, которые можно установить с магазина и бесплатно смотреть фильмы, трансляции, сериалы в высоком разрешении. Вот список самых полезных приложений для телевизора. Для этого потребуется доступ к интернету и вход в свой аккаунт.
Как установить приложение на Xiaomi Mi TV:
- Открываем Google Play Market (установлен по умолчанию).
- Вводим в поиск название приложения или выбираем из общего списка.
- На странице приложения нажимаем «Установить».
Есть и другой способ, который подразумевает установку приложений из установочных apk-файлов. Чтобы это сделать, вам потребуется скачать файл на смартфон или ПК и передать на телевизор через флешку. Затем включаем «Неизвестные источники» в разделе «Настроек» под названием «Безопасность и ограничения». После это можем запустить файл, найдя его через проводник, и приложение скоро будет установлено.
Настройки цвета
Если посмотреть обзоры Xiaomi Mi TV и сравнить с тем, что получаете после покупки, легко заметить некоторые отличия цветов. Как часто упоминают, картинка экрана имеет некоторый уклон в зеленые цвета. Это связано не с моделью телевизора, а с прошивкой. На новом телевизоре проблема решается очень быстро.
Что нужно сделать:
- Открываем «Настройки», затем – «Настройки устройства».
- Жмем на «Изображение» и выбираем «Режим» в положение «Пользовательский».
- Корректируем параметры. Обычно нужно на несколько делений сместить влево «Оттенок» и цвет становится более приятным для глаз, чуть теплее. Никто не мешает настроить картинку по своему вкусу.
Изменить лаунчер
И на приставке, и на телевизоре с Android TV можно изменить внешний вид рабочего стола. Сторонние лаунчеры позволяют более гибко персонализировать главный экран и часто довольно ярко выглядят. Это не обязательная настройка, можно делать, можно и оставить как есть – дело вкуса.
Инструкция по изменении лаунчера:
- Заходим в Play Market, вводим слово launcher (можно и на русском) и выбираем вариант из списка. Если уже знаете название приложения, лучше ввести его. Также можно установить из apk-файла, как мы писали в разделе про инсталляцию приложений.
- Переходим в «Настройки» — «Приложения» — «Начальный экран» и выбираем в качестве основного сервиса тот лаунчер, что установили недавно.
Обновить ТВ
Периодически разумно обновлять свой телевизор, чтобы избежать зависаний и других проблем, особенно в совместимости с приложениями.
Инструкция по обновлению по воздуху:
- Идем в «Настройки» — «Настройки устройства» на вкладку «Об устройстве».
- Нажимаем на «Обновление системы».
- Жмем на кнопку «Проверить обновления» и ждем.
Можно и вручную прошить телевизор, но это значительно сложнее. В большинстве случаев стоит воспользоваться автоматическим методом.
Читайте также: Как настроить голосовой поиск на ТВ и почему не работает?
Дополнительные настройки
Осталось еще ряд настроек, которые полезны в некоторых обстоятельствах. Они могут пригодиться не всем, но бегло рассмотрим основные из них.
Дополнительные настройки телевизора Xiaomi Mi TV:
- Родительский контроль. Включается в «Настройках» в том же разделе, что и большинство других параметров – «Настройки устройства». Так и называется «Родительский контроль». Он позволяет установить пароль на доступ к некоторому контенту.
- Настройки HDMI. В «Настройках» в разделе «Входы» — «Входы». Рекомендуем включить параметр «Управлять HDMI-устройствами» для тех, кто использует саундбары и игровые консоли. Они будут выключаться и включаться вместе с телевизором. Ниже будет еще пара дополнительных настроек с тем же смыслом, включайте по надобности.
- Подключение аксессуаров. В основном меню «Настройки» выбираем «Пульты и аксессуары». Просто нажимаем «Добавить устройство», предварительно на другом девайсе включив Bluetooth и телевизор его найдет. Жмем на модель подключаемого устройства, и они между собой синхронизируются.
- Удаление приложений. На Xiaomi Mi TV обычно присутствует приложение ТВ менеджер, через него можно удалить те программы, которые были установлены пользователем. Удалять встроенные приложения здесь нельзя и в целом это не рекомендуется делать, так как потом перестают работать другие функции телевидения.
- Сброс настроек. Подробно описан в отдельной статье.
Инструкция провела через большинство шагов, которые нужно сделать, чтобы настроить телевизор Xiaomi Mi TV. В результате вы получаете ТВ с быстрым доступом в интернет и к любому онлайн-контенту: бесплатному или платному.
Для работы проектов iXBT.com нужны файлы cookie и сервисы аналитики.
Продолжая посещать сайты проектов вы соглашаетесь с нашей
Политикой в отношении файлов cookie
Многие пользователи после покупки и распаковки телевизора не утруждают себя сколько-нибудь вдумчивой настройкой изображения. Производители учитывают этот факт, а потому настройки изображения «из коробки» обычно делаются такими, чтобы большинство покупателей не задумывалось о необходимости что-то менять. Для чуть более продвинутых пользователей в настройках ТВ доступно множество опций и функций, и с каждым годом их число растет.
Грамотно пользуясь этими функциями, можно приблизить картинку к той, какой её задумывал режиссер. Если же бездумно включать все доступные «улучшайзеры», то эффект будет обратный. Сегодня предлагаю рассмотреть те функции телевизоров, включение которых чаще всего приводит к снижению качества изображения. К сожалению, эти опции бывают включены «по умолчанию» в некоторых моделях ТВ.
1. Цифровое шумоподавление
Функция шумоподавления была актуальна во времена DVD. Чтобы фильм поместился на такой диск, видеодорожку приходилось сильно сжимать, что нередко приводило к появлению шумов. Рассматриваемая функция позволяет существенно снизить количество отображаемых при просмотре помех, но кто в наше время смотрит DVD?
Если включить шумодав во время воспроизведения контента с высоким битрейтом, то качество картинки от этого лишь ухудшится. Современные телевизоры не настолько умные, чтобы отличать помехи от мелких деталей или намеренной зернистости изображения (как на картинке выше). Таким образом при активации шумоподавления картинка теряет в детализации. Это особенно легко заметить, если внимательно посмотреть на лица актеров: шумодав разглаживает шероховатости не хуже иного фильтра для селфи в смартфоне.
2. Сглаживание движения (интерполяция движения)
Название этой настройки может варьироваться в зависимости от производителя ТВ, ну суть всегда одна: дорисовывание промежуточных кадров. Встроенное в телевизор ПО из двух соседних оригинальных кадров генерирует один или несколько промежуточных. Визуально это добавляет картинке плавности, но вместе с этим появляется так называемый «эффект мыльной оперы».
Сглаживание движения воспринимается как нечто неестественное при просмотре фильмов, изначально снятых в 24 к/с. Фильмы теряют в «кинематографичности» и становятся больше похожи на дешевые сериалы. Из-за увеличенной кадровой частоты зрителю легче заметить недостатки в гриме главных героев, недоработки в спецэффектах и т. п.
Кроме того, в силу несовершенности технологии в динамичных сценах возможно появление артефактов (чаще всего на краях движущихся объектов, что ухудшает восприятие объема). Смотреть фильмы со включенной интерполяцией движения не рекомендуют даже актеры и режиссеры. В частности, Том Круз и Кристофер Маккуорри записали в декабре 2018 года ролик, где призвали зрителей отключать эту функцию.
3. Eco-режим
Экологичный режим призван снижать расход электроэнергии во время просмотра ТВ. Если в вашем доме телевизор работает сутками напролет, то эту функцию можно включить, во всех остальных случаях — выключайте. Функция Eco снижает пиковую яркость телевизора, что делает светлые сцены намного менее выразительными, особенно в случае просмотра HDR-контента.
По задумке производителей, Eco-режим должен динамически подстраивать яркость в зависимости от уровня освещенности в помещении, для этого в ТВ встраивают соответствующий датчик. Тем не менее почти во всех случаях сниженная яркость будет недостаточной для вдумчивого просмотра фильмов. Если телевизор куплен в одной из стран ЕС, то Eco может быть включен по умолчанию.
4. Резкость (Четкость)
Возможность добавить картинке резкости — это тоже наследие эпохи DVD. Сейчас же, когда бóльшая часть контента производится в разрешении Full HD или выше, повышение четкости чаще вредит качеству изображения, чем наоборот. Настройка резкости способна увеличить зернистость изображения и добавить эффект свечения на границах контрастных объектов.
Эту настройку часто выкручивают до максимума на выставочных образцах: в условиях интенсивного освещения торгового зала телевизор с более резкой картинкой может выглядеть выигрышнее на фоне конкурентов. В домашних условиях разумнее оставить настройку четкости в нейтральном положении (у большинства брендов ТВ это соответствует положению 0, у Sony — 50).
Если же вы готовы повозиться с настройкой четкости, чтобы добиться идеального результата, то можно использовать специальный паттерн AVS HD 709.
5. Режимы изображения
В меню настроек любого телевизора можно найти выбор режимов изображения. Тем, кого хоть немного волнует качество картинки, следует избегать большинства из них. Итак, самыми распространенными режимами являются:
- Стандартный;
- Динамический;
- Игровой;
- Кино;
- Спорт.
Стандартный — этим пресетом на постоянной основе пользуется большинство владельцев телевизоров. Именно он включен «из коробки». Ему свойственна посредственная точность цветопередачи — картинка «холодная», поэтому белый цвет больше похож на синий. Кроме того, в этом режиме сглаживание движения включено по умолчанию в большинстве случаев.
Таким пресетам, как Спорт, Игровой и Динамический (или Vivid) свойственны еще большие огрехи в цветопередаче, поэтому для регулярного просмотра контента они мало пригодны. Из упомянутых выше наиболее точным по цветопередаче является режим Кино (или Фильм).
Если в меню есть режимы с заводской калибровкой, следует отдавать предпочтение именно им. К таким относятся ISF день, ISF ночь, ISF эксперт и им подобные, а также Режим кинорежиссера (Filmmaker Mode). Они по задумке должны приблизить картинку на ТВ к той, которую видит режиссер монтажа или которую зритель может наблюдать в кинотеатре.
Прошивки
Телевизоры
Мониторы
DVD
Телефоны
SAT-тюнеры
Авто
Бытовая техника
Прочие
Прошивки для ТВ Samsung
Общая информация
В результате неисправности микросхем памяти или сетевых сбоев, возможно нарушение программы, находящийся в самой микросхеме. Для обновления или замены содержимого памяти (перепрошивки) возникает необходимость в наличии дампа памяти от конкретной модели телевизора. В этом разделе, вы можете скачать собранные нами файлы (телевизионные дампы EEPROM и FLASH памяти). Перед обновлением, крайне рекомендуется сохранить старый дамп на случай несовместимости версий ПО.
Все файлы и информация рассчитаны на специалистов в области ремонта. Если вы таковым не являетесь, советуем не экспериментировать.
Читы и советы для Xiaomi Mi LED TV
Если вы думаете о покупке нового телевизора и не хотите много вкладывать, то хорошим вариантом будет Smart TV от Xiaomi. Его соотношение цены и качества очень привлекательно. Это правда, что немного больше вы можете найти другие варианты, от более известных производителей, которые также интересны, но, зная хорошую работу бренда, трудно устоять.
После нашего анализа Mi LED 4 мы более привычно использовали телевизор и собрали все те приемы и советы, с помощью которых вы можете извлечь из этого максимум пользы.
Улучшить качество изображения и звука
Существуют технические ограничения, которые не позволят вам улучшить качество изображения и звука сверх того, что предлагает панель. Тем не менее, вы можете убедиться, корректировки, с которыми вы можете заработать дополнительный в чем пользовательский опыт.
В случае изображения без плохой последовательной калибровки, правда в том, что если вы используете параметры калибровки, вы улучшите производительность еще больше. Аналогичным образом, если у вас нет опыта настройки параметров, таких как яркость или контрастность, используйте один из предварительно определенных профилей. Если вам нравятся яркие цвета, переходите в яркий режим, хотя наш любимый режим фильма .
Со звуком происходит нечто подобное, стандартный режим неплох, но если вы попробуете другие, такие как фильм, вам может понравиться больше, как диалоги и другие эффекты или музыка контента, который вы визуализируете, звучат.
Настройка каналов
Телевизоры Xiaomi имеют возможность приема цифрового ТВ без всяких дополнительных устройств в виде приставок. Поэтому для просмотра цифры на Ксиаоми, переходим сразу к настройке цифрового телевидения.
Телевизоры Mi TV поддерживают различные стандарты вещания
- DVB-T2 основной формат эфирного вещания, нужна только ДМВ антенна.
- DVB-C предназначен для кабельного ТВ.
- DVB-S спутниковое вещания, не все модели Ксиаоми поддерживают данный стандарт приема. Поэтому если вам нужно спутниковое телевидения уточняйте возможности вашей модели перед покупкой.
- Подключаем телевизионный кабель в ТВ гнездо
- Далее берем пульт и нажимаем на кнопку Меню, обычно она обозначается кругляшком.
- Переходим в главное меню Mi TV.
- Ищем значок установок обычно это шестеренка.
- Выбираем раздел ТВ.
- Далее жмем на Каналы.
- Нажимаем на Поиск каналов.
- Будет предложено Антенна для приема от Эфира, Кабель соответственно кабельное, Спутник- спутниковое вещание. нажимаем на свой источник сигнала.
- Выбираем Тип вещания.
- Вам будет предложено только Цифровое, Аналоговое, или то и другое.
- Далее начнется сканирование, это может занять достаточно долгое время поэтому дождитесь уведомления от телевизора, что поиск оконч
- После этого переходим на источник сигнала ТВ. Нажав значок LIVE TV или выбрав в списке Каналы.
Повысьте качество видеоигр
Если вы используете телевизор с консолью или ПК, вы можете улучшить игровой процесс. Для этого перейдите в «Настройки»> «Настройки устройства». Теперь активируйте расширенный режим HDMI. Затем в настройках изображения перейдите в Advanced Видео и отключить шумоподавление, сглаживание видео и включить диапазон HDMI RGB.
Эти простые настройки позволят вам воспроизвести изображение, полученное с консоли или ПК, без каких-либо изменений при его отображении. Таким образом, вы получите качество и улучшения за счет уменьшения задержки между выполнением действия на контроллере и его отражением.
Model: UE40D5000
Дополнительные функции изображения: True Cinema (24 кадра)
.
Дополнительные функции звука: Объемный звук
.
Цвет корпуса – черный
.
Есть возможность крепления телевизора к стене.
Основные технические характеристики:
Помощь в ремонте. Доступен документ PDF.
Service Manual
157 страниц 2011 г. на модели UE32D5500R, UE32D5520RW, UE37D5500RW, UE37D5520RW, UE40D5500RW, UE40D5520RW, UE46D5500RW, UE46D5520RW, UE32D5700RS, UE37D5700RS, UE40D5700RS, UE46D5700RS, UE32D5000PW, UE37D5000PW, UE40D5000PW, UE40D5003PW, UE46D5000PW, LE32D400NW, LE32D403NW, UE32D4000NW, UE32D4003NW, UE32D4010NW, UE32D4020NW, UE19D4000NW, UE19D4003NW, UE19D4010NW, UE19D4020NW, UE22D5000NW, UE22D5003NW, UE22D5010NW, UE22D5020NW, UE27D5000NW, UE27D5010NW, UE27D5020NW.
Скачать документ Chassis: U66A/U57A/U57B в архиве (46 Мб).
Современные LED-телевизоры SAMSUNG, реализуемые на рынке СНГ, изготовлены преимущественно в России на предприятии Samsung Electronics в Калужской области (ООО «Самсунг Электроникс Рус Калуга»). Популярность среди покупателей обеспечивается благодаря оптимальному соотношению качества и цены товара.
Техническое описание
Телевизор SAMSUNG UE40D5000
с ЖК-дисплеем
LD400BGC-C2
, размером по диагонали 40″ (102 см) формата
16:9
. В данной модели используется панель с торцевым расположением светодиодов в подсветке дисплея –
Edge LED
. Панель
LD400BGC-C2
и ПО материнской платы
BN41-01661B
телевизора предусматривают просмотр передач и фильмов в высоком качестве HD при разрешении
1920×1080
пикселей в графическом разложении по стандарту
1080p
(
Full HD
). Входной аналоговый видеосигнал декодируется в системах PAL, SECAM, NTSC. Графическая обработка цифрового сигнала производится в стандартах 480i, 480p, 576i, 576p, 720p, 1080i, 1080p. Поддерживаемые форматы файлов мультимедиа: MP3, WMA, MPEG4, Xvid, DivX, MKV, JPEG. Мощность акустической системы звука
20 Вт (2×10 Вт)
обеспечивают два динамика. Используется система обработки звукового стереосигнала
NICAM
и функция объёмного звучания
Sound Surround
. Связь с другими устройствами через внешний интерфейс поддерживается стандартными входными и выходными разъёмами: антенный вход (RF), AV, аудио x2, компонентный, SCART, RGB, VGA, HDMI x4, USB x2, Ethernet (RJ-45). Предусмотрен разъём для подключения наушников. Для подключения компьютера или ноутбука к данной модели телевизора предусмотрен разъём VGA (D-Sub 15). Данный интерфейс поддерживает стандартные разрешения: 640×480, 800×600, 1024×768, 1280×1024, 1360×768, 1920×1080. Цифровой тюнер может принимать телевизионные каналы в стандартах
DVB-T MPEG4 , DVB-C
.
Мощность, потребляемая телевизором от сети в рабочем режиме, составляет 100 Вт.
Габаритные размеры: с подставкой 949x635x255 мм, без подставки 949x568x30 мм.
Масса телевизора: с подставкой: 14.8 кг, без подставки: 10.9 кг
.
Внимание! Панель LD400BGC-C2 DD01
LED-телевизора SAMSUNG UE40D5000 является дорогим и ненадёжным его элементом. Не допускайте любых ударов по стеклу и давления на поверхность экрана во избежание повреждений LED-панели! Так же небезопасно попадание жидкости на экран. Иногда одной капли достаточно, если она стечёт вниз по стеклу на шлейфы, чтобы телевизор стал неремонтопригодным.
Рекомендации пользователям SAMSUNG UE40D5000
При проявлении неисправностей телевизора, целесообразно осведомиться о гарантийных обязательствах производителя (продавца) в сопроводительных документах (гарантийном талоне).
Если SAMSUNG UE40D5000 не включается или периодически отключается, следует проверить розетки и удлинители в местах подключения телевизора сети.
В случае если SAMSUNG UE40D5000 не реагирует на пульт, но работают кнопки панели управления телевизора, есть определённая вероятность неисправности пульта (не работает пульт). Целесообразно проверить или заменить в нём батарейки.
Если, при просмотре эфирных программ, появляется оповещение отсутствия сигнала (нет сигнала), следует проверить антенное или кабельное оборудование и настройку на программы. При необходимости можно убедиться в работоспособности телевизора от других внешних устройств.
Отключить Patchwall
Patchwall — это программа запуска, похожая на собственный интерфейс Google, которая предлагает некоторые интересные детали, такие как возможность отображать телевизионный сигнал или другой источник видео в Режим PiP , например, консоль, подключенную через HDMI.
Тем не менее, если вы хотите запретить запуск этого интерфейса по умолчанию, вы можете это сделать. Для этого перейдите в Настройки> Настройки устройства> Patchwall , Первый вариант, который вы увидите, позволит вам выбрать, хотите ли вы использовать его в качестве интерфейса по умолчанию.
Обновление прошивки через USB
Опять-таки, сначала нужно загрузить прошивку, открываем официальный сайт производителя, а затем ищем свою модель телевизора. Чтобы ускорить процесс, воспользуйтесь поисковым меню, просто вбейте в строку серию устройства и нажмите на значок лупы.
В результате, откроется web-страница с подробными инструкциями и софтом для вашего оборудования. Необходимо кликнуть по первому пункту «Встроенное ПО». Вследствие этого откроется окно с техническим описанием телевизора.
Отыщите подходящий файл с обновлениями, нас интересует установка через USB. Сравните название текущей версии, которая уже установлена на ТВ-устройстве с загруженной на сайте компании Samsung. Чтобы выполнить эту проверку, запустите меню, перейдите во вкладку «Поддержка», а потом в раздел «Обновление ПО».
Альтернативный способ – зайти в раздел «Поддержка», а потом переключиться на «Обращение в Samsung». Если установленная версия старше, нежели доступная для скачивания, тогда нужно обновить ПО.
Выбирая прошивку учитывайте язык пакета обновлений. Преимущественно, русскоязычная версия появляется одновременно с многоязычным пакетом, разницы между ними особой нет.
Теперь можно скачать прошивку на чистую, предварительно отформатированную флешку. Она должна быть в формате FAT32. Чтобы скачать свежее программное обеспечение, кликните по названию файла ЛКМ.
Чтобы распаковать прошивку, необходимо кликнуть дважды левой кнопкой мыши по этому файлу. Вероятнее всего, операционная система сообщит о том, что издателя не удалось проверить, но это не проблема, продолжайте распаковку.
В новом окне пользователю появится команда для распаковки файлов прошливки на flash-накопитель. Укажите расположение накопителя памяти, а потом нажмите на кнопку «Extract». Когда процесс будет завершен, можно достать USB-устройство из компьютера и вставить его в соответствующий порт телевизора.
Для запуска инсталляции обновлений, откройте главное меню, а потом перейдите в раздел «Поддержка», выберите «Обновление ПО» и пункт «По USB», затем нажмите на «ОК». Телевизор затребует дополнительное подтверждение установки прошивки, соглашаемся и запускаем процесс. Не доставайте flash-накопитель до тех пор, пока установка не будет завершена.
Многие пользователи зачастую сталкиваются с различными ошибками и сбоями. Описание проблем и способы их решения:
- Раздел «Обновление ПО» не активен. Откройте Smart Hub и закройте develop, а затем запустите инсталляцию обновления повторно.
- Телевизор не распознает файлы, но при этом вы уверены, что скачанная версия операционки отличается от ранее установленной прошивки. Воспользуйтесь другой флешкой или же отформатируйте уже используемое устройство с помощью утилиты Hard Disk Low Level Format Tool.
- Если установить новую версию все равно не выходит, тогда просто свяжитесь с тех. поддержкой производителя, для этого воспользуйтесь интерфейсом удаленного доступа – Remote management, его поддерживают все модели, выпущенные начиная с 2012 года.
Альтернативный способ – установка по интернету. Сейчас его и рассмотрим.
Настройте домашний экран
Если вы не привыкли использовать Android TV, вы, вероятно, включите телевизор и примете все как есть. Но ты не обязан, домашний экран можно настроить выбрать, что вы хотите показать или нет.
Например, если вам не нравится Гугл игры Рекомендации фильмов, их можно удалить. Вы также можете включить или отключить другие списки различных установленных служб. Для этого перейдите в «Настройки»> «Настройки устройства»> «Главный экран».
Здесь вы найдете различные варианты переставить приложения или настроить каналы , Интересно, что вы проводите некоторое время с ним, потому что вы получите гораздо более удобный и дружественный интерфейс.
Какую прошивку выбрать?
Выбор прошивки для телевизора Samsung осуществляется в соответствии с несколькими критериями:
- модель устройства;
- версия;
- тип установки.
Чтобы скачать прошивку, откройте официальный web-сайт производителя, а затем введите название серии и модели вашего телевизора. На экране появится список доступных программ, выберите необходимый вариант и скачайте, чтобы перепрошить телевизор.
Установите приложения за пределами Play Store
Если случайно вы хотите установить приложения, которые не доступны в магазине Play , вы можете сделать это, если активируете соответствующую опцию. Для этого перейдите в Настройки> Настройки устройства> Безопасность и ограничения.
После того, как вы разрешили эту возможность устанавливать загруженные APK-файлы другими способами, единственное, что вы должны принять во внимание, — это то, что вы будете нести полную ответственность за любые возможные проблемы с безопасностью, которые могут возникнуть.
Для поиска приложений за пределами Play Store одна из лучших рекомендаций — сделать это на Aptoide TV .
Русификация
Изначально предустановлен китайский интерфейс, язык которого невозможно сменить штатными средствами. Для получения доступа к стандартному меню настроек Android необходимо воспользоваться приложением startSettings.apk. Его установка состоит из нескольких шагов:
- Для снятия запрета на установку приложений с неизвестных источников необходимо перейти в меню настроек MIUI, выбрать иконку с изображением щита и изменить значение второго пункта (安装未知来源的用) на 允许.
- Загрузить файл startSettings.apk в коренной каталог USB-накопителя и подключить его к приставке.
- Выбрать иконку «Play», чтобы запустить медиаплеер, открыть папку с изображением флешки и установить программу.
- При запуске приложения нажать на правую кнопку (打开).
- В меню программы указать на строку с глобусом и выбрать необходимый язык.
My Remote Controller, замена физического контроллера
Если пульт дистанционного управления телевизора выходит из строя или вы теряете его дома, вы можете использовать свой смартфон в качестве пульта дистанционного управления , Вам нужно только загрузить Mi Remote Controller применение. Это не единственное приложение такого типа, которое вы можете использовать, но вместе с официальным Google ( Android и Ios ) это лучшее для этого телевидения.
Подключите контроллер Bluetooth
Наконец, как и в случае с остальными устройствами Android, если вы хотите наслаждаться большим количеством различных игр, существующих для платформы, лучше всего подключить контроллер Bluetooth. Для этого поместите команду в режим сопряжения и в Настройки> Элементы управления и аксессуары вы введете параметр для добавления новых устройств, когда вы нажмете Добавьте аксессуар.
Последний идеально подходит для использования игровых опций, таких как RetrocArch, эмулятор, доступный для различных платформ, с помощью которого вы можете играть в игры со старых консолей и других развлекательных систем.
Итак, теперь вы знаете, с помощью этих простых советов вы получите больше пользы от своего телевизора Xiaomi. Если у вас есть какие-либо вопросы, не стесняйтесь оставлять комментарии, и если вы знаете о каких-либо дополнительных хитростях, поделитесь.
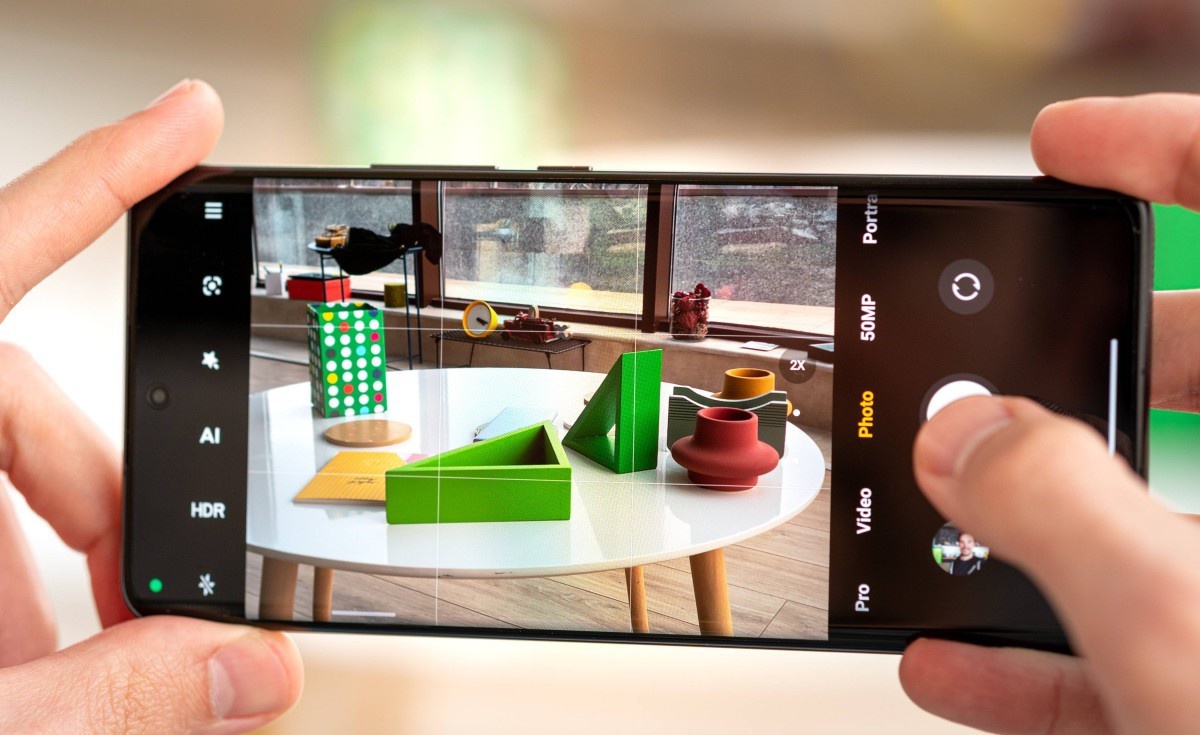
Даже недорогие смартфоны Xiaomi (в том числе Redmi и Poco) оснащены достойными камерами. Они способны записывать качественные видеоролики. Но настройки, установленные по умолчанию, не всегда оптимальные. Они снижают качество картинки. В сегодняшней статье рассказываем, как настроить камеру на смартфон Xiaomi, какие есть режимы и как редактировать видео без сторонних приложений.
Как настроить камеру
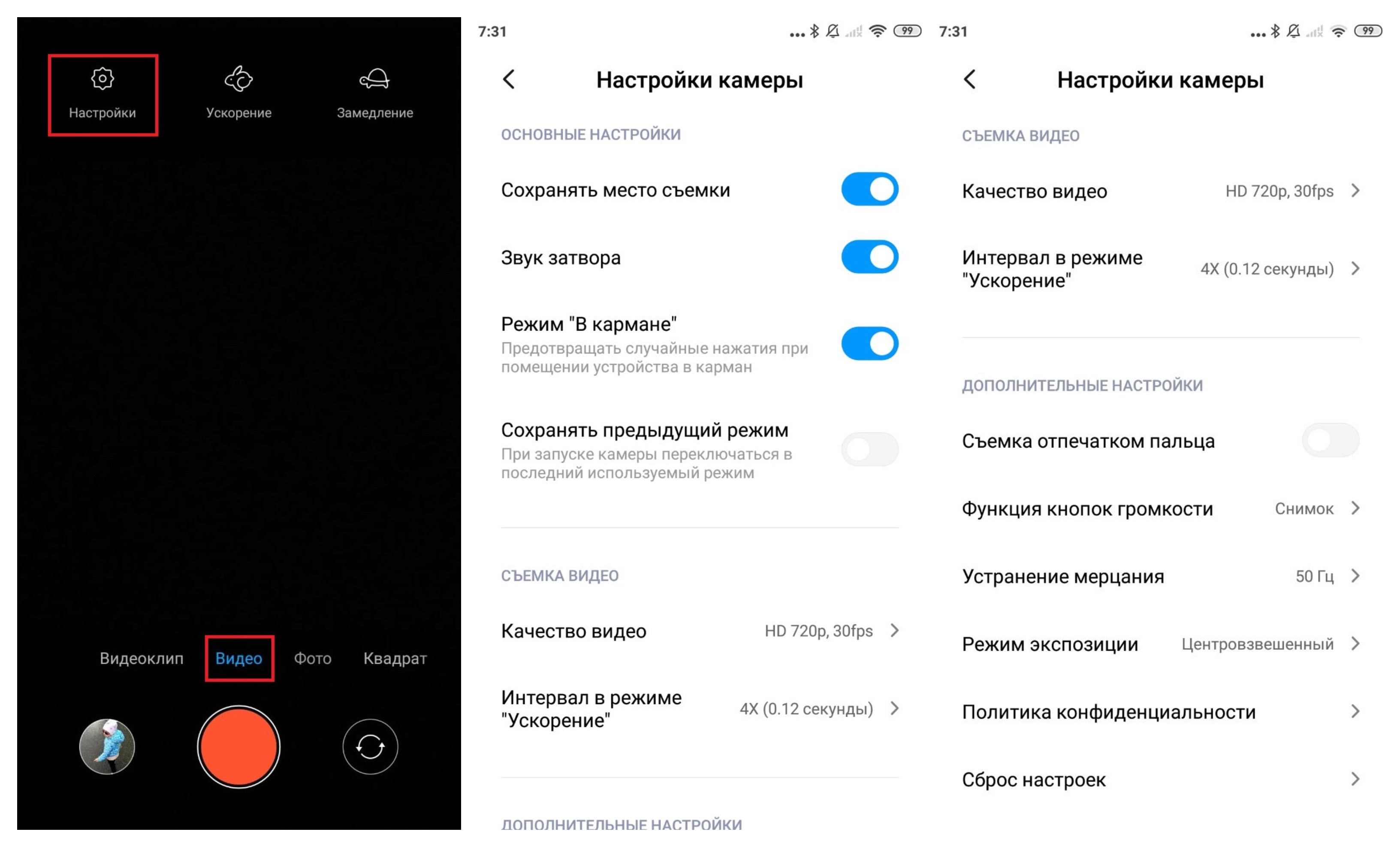
Для того чтобы настроить видеозапись на смартфоне Xiaomi:
- Зайдите в установленное по умолчанию приложение «Камера».
- Внизу перечислены доступные режимы съёмки, выберите «Видео».
- Нажмите на три горизонтальные полоски в правом верхнем углу → «Настройки».
В открывшемся меню 3 основных раздела: основные настройки, съёмка видео и дополнительные настройки. Подробно остановимся только на тех пунктах, которые влияют на качество видео.
Основные настройки:
- «Сохранять место съёмки» — эта функция включена по умолчанию; видеоматериалы в «Галерее» можно отсортировать по локации;
- «Звук затвора»
- «Режим “В кармане”» — предотвращает случайные нажатия при помещении смартфона в карман;
- «Сохранять предыдущий режим» — при запуске камеры включает последний используемый режим;
- «Зеркальный режим» — полезная функция при съёмке селфи. Если она выключена, то на фотографии правая и левая сторона лица будут поменяны местами.
Первые три включаются/выключаются переключением ползунка.
Съёмка видео:
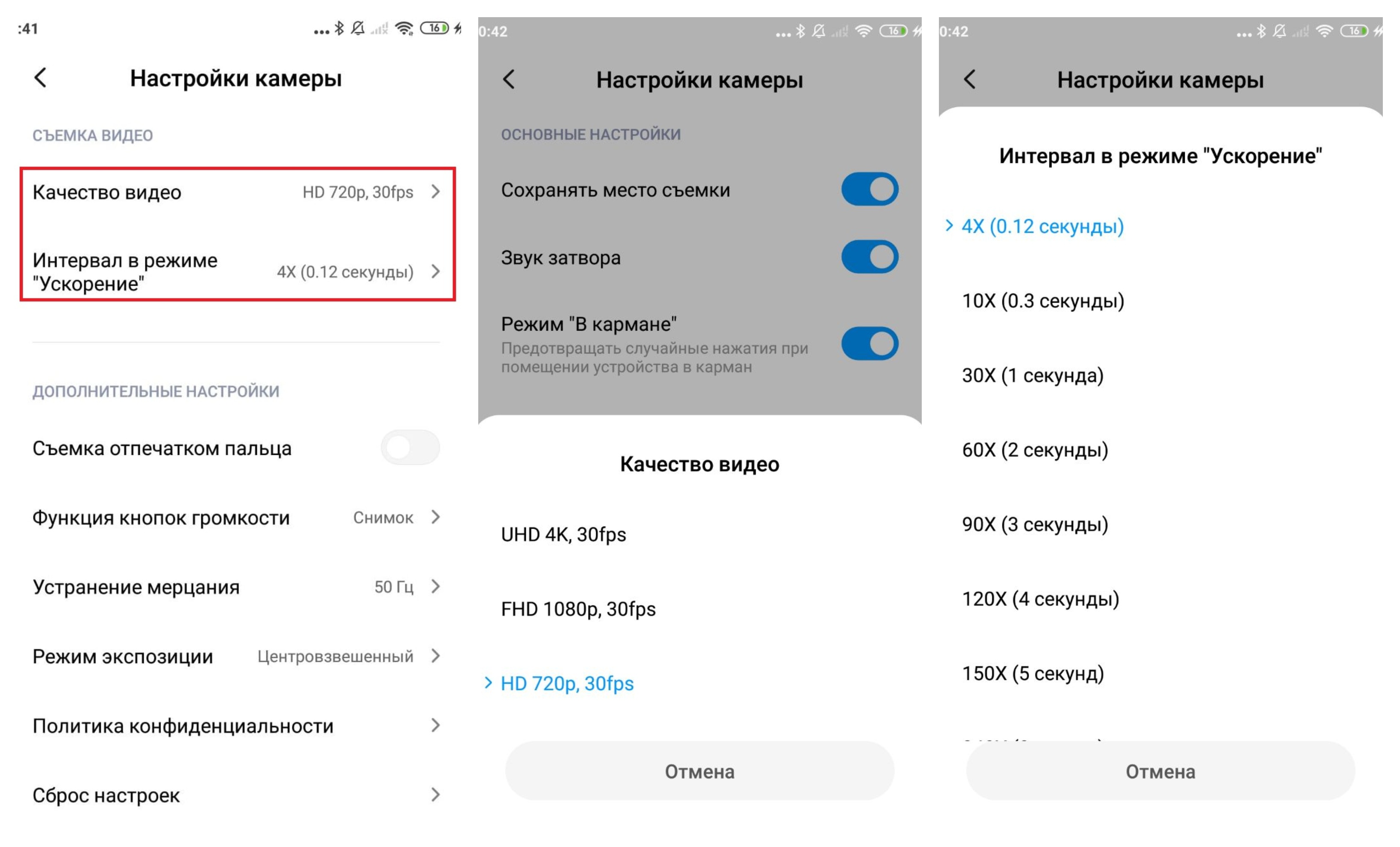
– «Стабилизация видео» переключается ползунком. Активация этой функции позволяет минимизировать дрожь в руках во время записи видео.
– «Качество видео» — позволяет выбрать разрешение и количество кадров в секунду, доступные варианты зависят от конкретной модели смартфона. Например, на Xiaomi Mi Max 2 2017 года выпуска — UHD 4K, 30 fps; FHD 1080p, 30 fps, HD 720p, 30 fps. Новом Xiaomi 12 — 8K, 24fps; 4K, 30/60fps; 1080p, 30/120/240/960fps; 720p, 1920fps. Чем выше разрешение, тем выше чёткость картинки. Чем выше частота кадров, тем плавнее видео. Оптимальный вариант «FHD 1080p, 60 fps». Если ваш компьютер, телевизор или другое устройство для просмотра отснятых клипов не поддерживает 4К, смысла снимать в этом разрешении нет. Если в вашем смартфоне ограниченный объём внутреннего хранилища, частоту кадров лучше выбирать 30 fps, а не 60.
– «Видеорекордер» — способ кодирования данных в клипе. Можно выбрать один из двух кодеков: H.264 или H.265. Последний более новый, качество видео лучше, при этом ролик занимает меньше памяти. Однако не все устройства его поддерживают. Если вы планируете смотреть отснятый материал на других гаджетах, но не уверены поддерживают ли они этот кодек, рекомендуем использовать более распространённый H.264.
– «Интервал в режиме “Ускорение”» — позволяет выбрать продолжительность съёмки в режиме таймлапс. Благодаря ему можно записать видеролик длительностью 30 секунд, который фактически будет длиться 30 минут. Например, вы хотите записать восход солнца продолжительностью 30 минут, а длина самого клипа будет составлять 30 секунд. Расчёт необходимого интервала происходит по следующему принципу — нужную длину клипа (30 секунд) умножаем на выбранную частоту кадров (например, 30). Получается 900 кадров в 30 секундах. В 30 минутах 1800 секунд, значит 1800 делим на 900. Получается интервал 2 секунды.
Дополнительные настройки:
- «Съёмка отпечатком пальца»
- «Функция кнопок громкости»
- «Устранение мерцания» — благодаря этой функции частота кадров подстраивается под мерцание ламп в помещении. Оно может быть 50 или 60 раз в секунду. Рекомендуем использовать режим Авто.
- «Режим экспозиции» — способ вычисления экспозиции для каждого кадра в клипе алгоритмами камеры. Экспозиция — количество света, которое попало на матрицу камеры за определённое время. Если света недостаточно, фотография будет слишком тёмной, если много — пересвеченной. В смартфонах Xiaomi доступно 3 режима экспозиции:
- усреднённый — учитывается весь кадр. Подходит для студийной съёмки со специальным освещением и фоном, для повседневной съёмки лучше не использовать;
- центровзвешенный — рекомендуем использовать этот метод. Экспозиция вычисляется по точке фокусирования камеры;
- точечный — подходит для профессионалов, которые разбираются в принципах экспозиции и её влиянии на кадр. В этом случае экспозиция вычисляется по очень маленькой точке фокуса.
- «Политика конфиденциальности»
- «Сброс настроек».
Режимы
Режимы видеосъёмки включают:
стандартный — в зависимости от конкретной модели доступна съёмка в разрешении 720p (HD), 1080p (FullHD), 4K или 8K на продвинутых смартфонах (например, Xiaomi 12 Pro).
Замедленная съёмка — в этом режиме можно записать видео со скоростью ниже, чем действия происходящие в реальности. При этом понижается разрешение и увеличивается частота кадров. В целом качество замедленного ролика хуже, чем снятого в стандартном режиме.
Таймлапс — позволяет записать медленный процесс (например, восход солнца), и потом посмотреть его на большой скорости (например, за 15 секунд).
Улучшение — автоматически применяется ретушь и цветокоррекция.
Редактирование видео
Смартфоны на MIUI 12 и выше
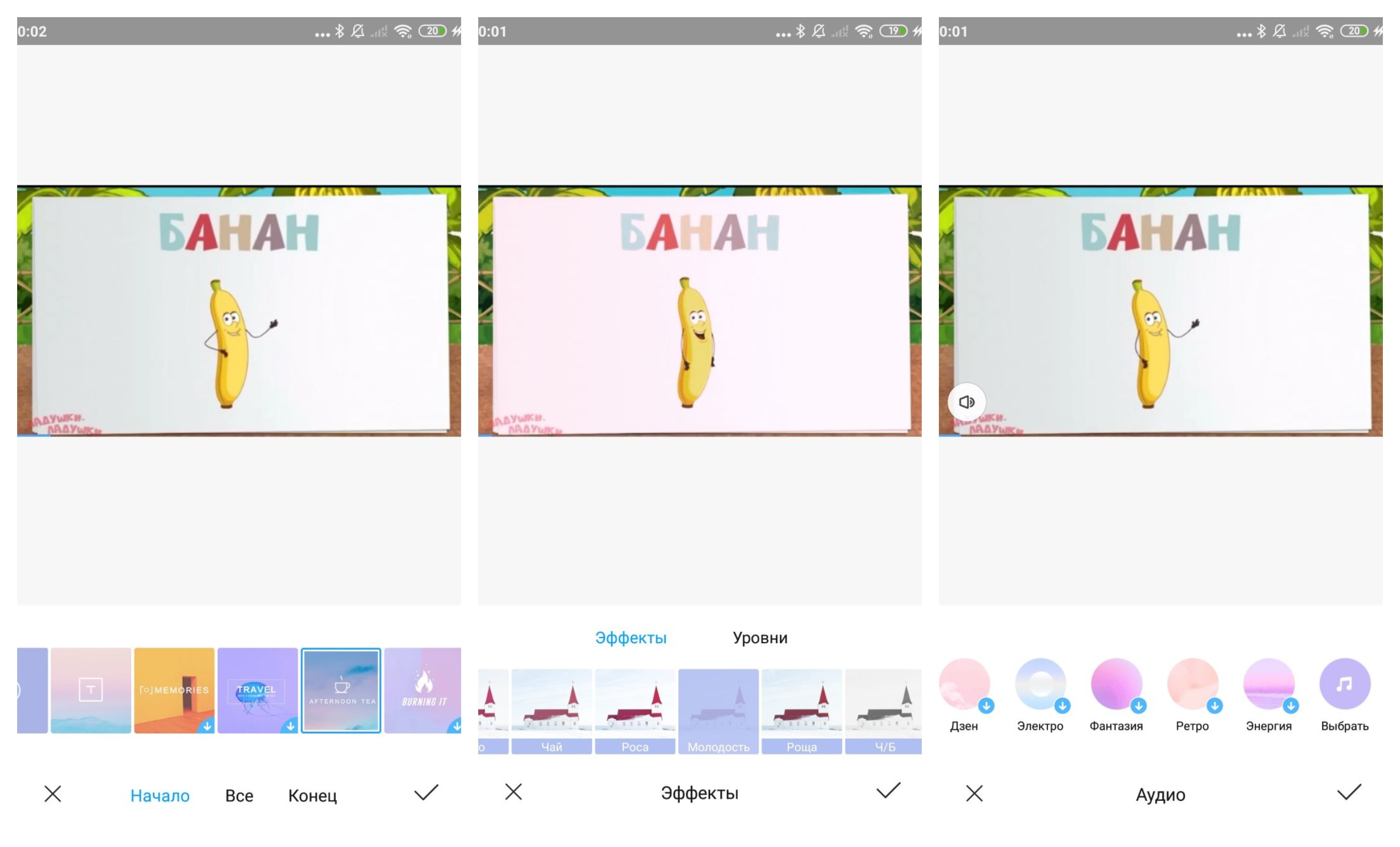
На смартфонах под управлением MIUI 12 и более свежих версий есть встроенный видеоредактор, который позволяет объединить несколько видеороликов в один, наложить музыку и различные эффекты. Для того чтобы получить доступ к редактированию необходимо:
- Открыть приложение «Галерея»
- Выбрать папку «Видео»
- Нажать на три точки в верхнем правом углу и выбрать «Видеоредактор»
- Отметить клипы, которые вы хотите изменить.
После выполнения этих действий откроется программа для монтажа видео. В ней доступно несколько разделов:
– шаблоны — если вы не хотите тратить много времени на редактирование видео, можно выбрать один из пресетов с фильтрами, эффектами, текстом и музыкой. Шаблон можно редактировать (в том числе удалить текст или музыку).
– редактор — в этом пункте меню можно самостоятельно обрезать видео, добавить переходы или склеить несколько клипов в один (для этого нужно тапнуть по кнопке «+» справа). Если нажать на какой-то отрезок видео, появятся опции для его редактировать (обрезка, изменение скорости, реверс или удаление). После окончания редактирования отрезка, нужно нажать «Назад».
– фильтры — доступно большое количество различных вариантов. Их можно настраивать, для этого нажмите на выбранный фильтр ещё раз и передвиньте ползунок влево или вправо.
– надписи — позволяет добавлять заголовки или надписи. Нажмите на нужную кнопку (текст или заголовок)
- Выберете промежуток, на котором будет отображаться надпись и нажмите на кнопку «+» внизу.
- Введите нужный текст.
После этого он появится на видео. Если вам необходимо удалить или отредактировать надпись, нажмите на неё над лентой. Шрифт также можно настроить.
Заголовки добавляются аналогичным способом. Однако они имеют индивидуальный дизайн и эффекты, их изменить нельзя.
– саундтрек — позволяет наложить на видео музыку из предустановленных или собственных файлов из своей медиатеки. Для выбора собственной музыки нажмите на значок мелодии в самом конце списка звуковых пресетов. После этого откроется медиатека с музыкой. Добавленный звуковой шаблон можно редактировать — изменить громкость, задать точку начала проигрывания музыки. Полученный результат можно предварительно проверить, нажав на кнопку Play.
Есть возможность изменить соотношение сторон — соответствующая кнопка находится сверху. Можно выбрать исходное, 16:9, 9:16, указать нужное значение. Для оценки результата доступен предварительный просмотр.
После окончания монтажа видео, его необходимо сохранить —.нажмите соответствующую кнопку справа внизу. После этого запустится процесс экспорта видео. Он занимает некоторое время и зависит от длительности видеоролика и мощности телефона. После окончания экспорта откроется клип.
Если вы хотите поделиться или загрузить ролик, нажмите на левую нижнюю кнопку и выберете нужный вариант.
Смартфоны на MIUI 11
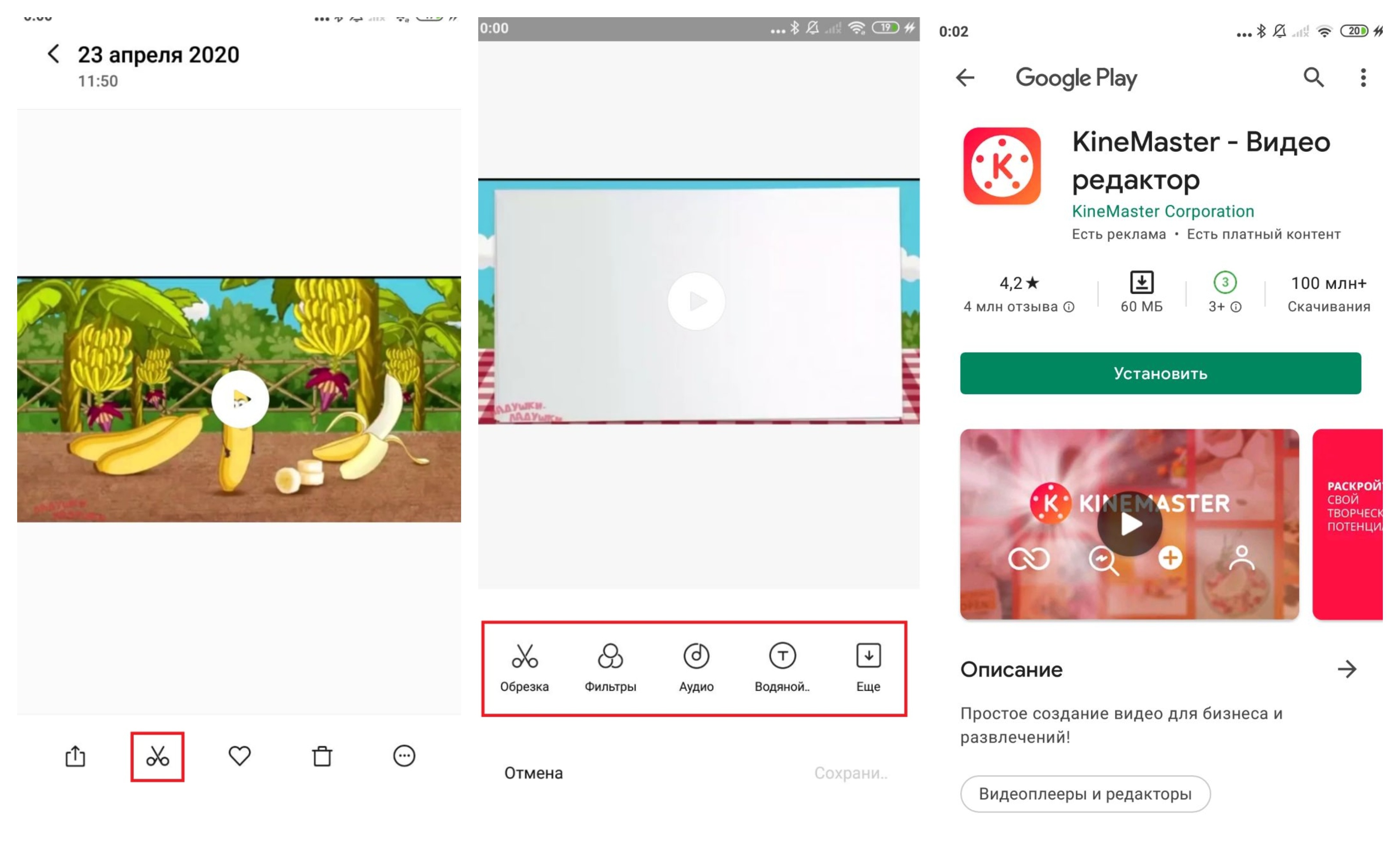
На старых смартфонах Xiaomi также можно редактировать видео без сторонних приложений. Для этого:
- Откройте приложение «Галерея»
- Выберете нужный видеоролик
- Нажмите на иконку «Ножницы».
После этого в нижней части экрана отобразятся доступные опции редактирования:
- Обрезка — позволяет укоротить ролик, выбрать его начало и конец.
- Фильтры
- Аудио — к видео можно добавить сопроводительный текст.
- Водяной знак — аналог заголовков
- Ещё — при нажатии открывается магазин приложений Google Play с предложением загрузить видеоредактор KineMaster.
Смартфоны Xiaomi позволяют не только снимать качественные видео, но и накладывать различные спецэффекты и делать монтаж. Главное — продолжать экспериментировать и пробовать новые варианты монтажа.