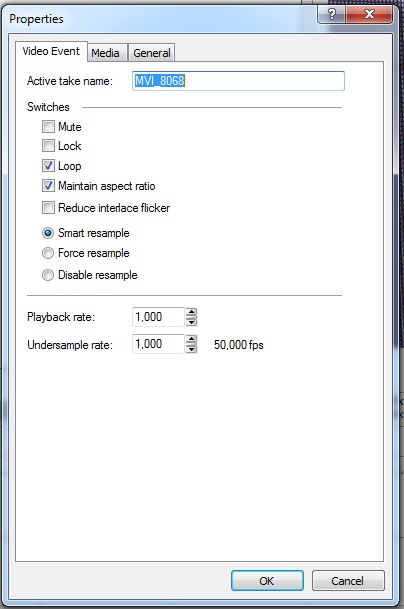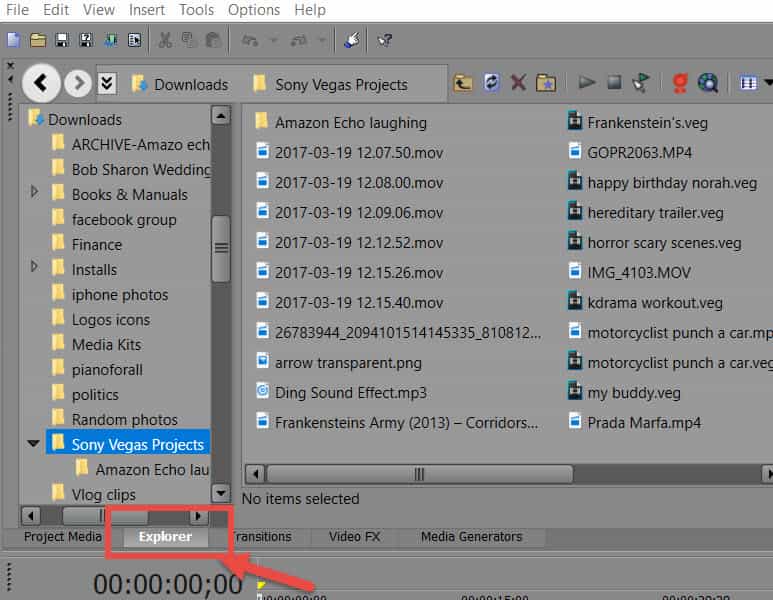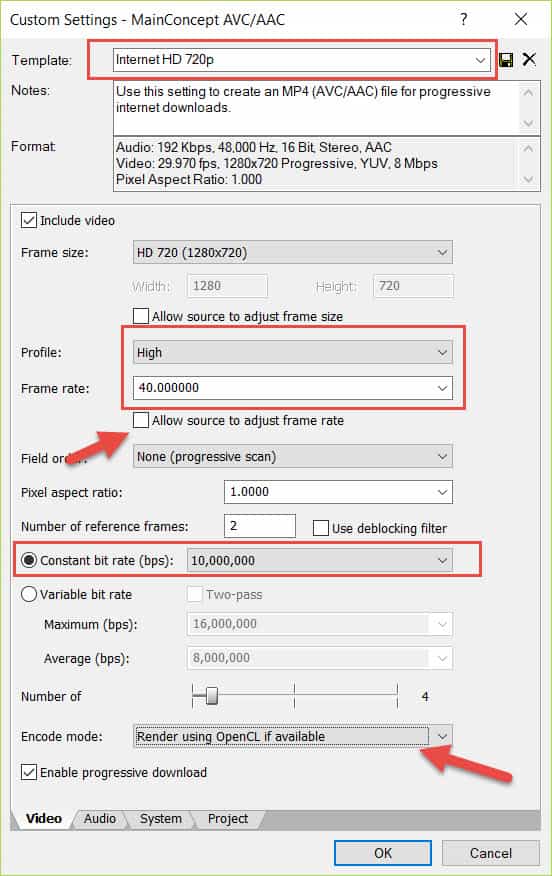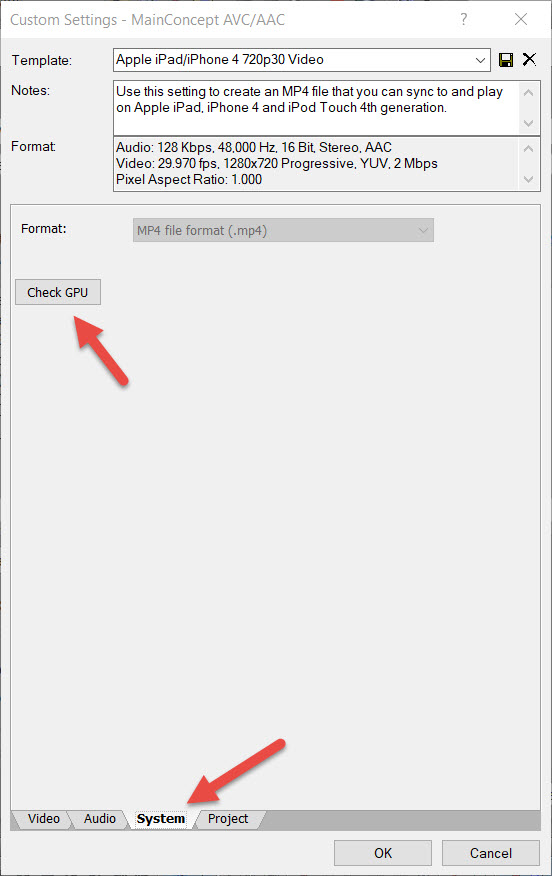Закладка «Video»
Выберите размер кадра (в пикселях) кодируемого видео.
Выберите этот флажок для оптимизации размера видеокадра при кодировании. Видеокадры масштабируются до максимального соответствия пропорциям (Аspect ratio) исходного видео.
Из списка MP4 file format на закладке System выберите syntax, необходимый для декодирования потока:
Из списка MP4 file format на закладке System выберите стратегию кодирования потока:
В зависимости от требуемого формата или конечного оборудования, Вы можете выбрать CAVLC (Context-based Adaptive Variable Length Coding) или CABAC (Context-based Adaptive Binary Arithmetic Coding).
Выберите этот флажок для оптимизации частоты кадров при кодировании.
Если исходная частота кадров превышает частоту кадров шаблона, кодирующее устройство будет использовать наболее близкое низкое значение, или кодировать с частотой кадров в два раза меньше, чем у исходного видео.
Определите порядок полей. Для правильного выбора обратитесь к документации используемой карты видеозахвата.
Измените пропорции пиксела (pixel aspect ratio) в кодируемом видео.
Выберите установку, которая соответствует устройству воспроизведения. Неправильная установка приведет к геометрическим искажениям на экране.
Проблема, с Sony Vegas и YouTube — рендеринг
Я уже когда-то, с вами уже пытался решить проблему того почему, у меня не получается записывать видео из игр.
Итогом я вообще пришел к тому что, проблема у меня в слабости HDD.
Теперь же, когда я купил новый HDD и запись стабильна как не когда.
И теперь проблема стала ещё сильнее.
и так: Для монтажа и рендеринга. я решил использовать на этот раз Sony Vegas Pro 13 (x64)
и пересмотрел и испробовав энное количество разный подстроек. для примера остановлюсь на таком. 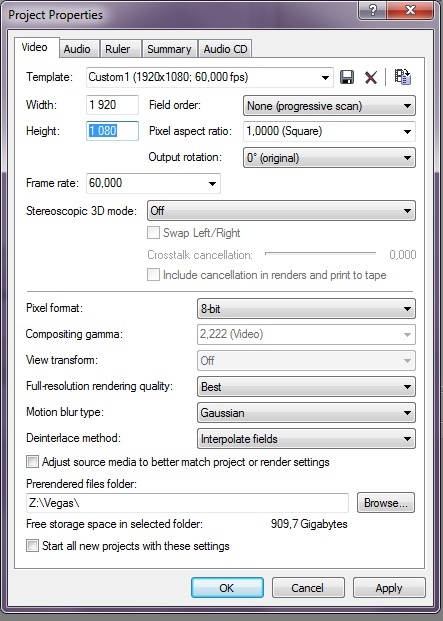
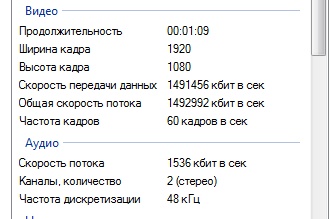
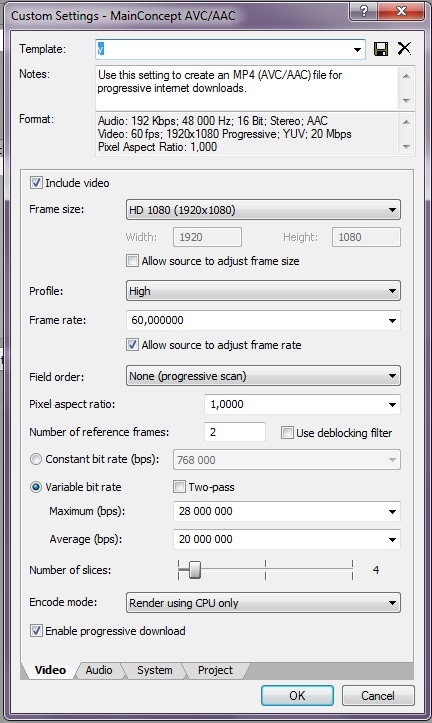
ощущение 20 FPS. при установленной 1080/60
Прошу совета у гуру Монтажа и Рендеринга.
Ибо годы идут, а проблема всё остаётся =/
Лучшие комментарии
Господи помилуй…
Ладно, всё не так страшно. Пройдёмся по пунктам:
1.) В Project Properties нахрен отключи Deinterlace Method на None. У тебя же не чересстрочное видео, а полный кадр!
2.) При рендере через MainConcept выставь Constant Bit Rate и обязательно отключи Allow source to adjust frame rate, это та паскуда, которая делает тебе 20 фпс, если во всём видео есть хоть кусочек, в котором не 60фпс, а допустим 30 или 25.
3.) Когда видео нарезано и закончено, перед рендером нужно сделать ещё один важный шаг. Нужно выбрать ВСЕ куски видео от начала и до конца, открыть параметры у поменять Smart Resample на Disable Resample.
Все эти нюансы также можно посмотреть в туторе от Макса.
Запись через фрапс.
ибо другие записывающие программы у меня как-то не ладно работают.
Хотелось бы банальный Shadow Play — но у меня AMD =|
учту прочитанное) спасибо
кхмм… опять же тут я кажется не правильно понял.
И так даю инфу какие я использовал настройки
использовал: MainConcept AVC/AAC (*.mp4;*avc) — Internet HD 1080p — в которых я устанавливал свои подстройки, указывал в вопросе.
Use Twitter to Promote your Youtube
Twitter is very good place to promote your vlog or Youtube channel. If you don’t have Twitter account to promote your Youtube channel, you can always create one. Also, you can easily grow your followers. Here is post on how to grow your Twitter account to promote your Youtube channel.
In this video, I will be using Sony Vegas Pro 13. But the concept applies to many other video editing software.
Twitter Video Format
In order to get best result, I recommend following video format.
- HD video 720p (1280 x 720) For square video : 1280 x 1280
- 40 fps (frame per second)
- For best result, video should be around 1 minuet long. (Max Time: 2 minutes and 20 seconds )
- File Type: MP4 or MOV
- File Size: Under 1GB recommended
If you video doesn’t have this format, you need to re-render your video.
How to Re-render your video in Sony Vegas Pro 13
1. Import your video you like to upload to Twitter.
Easiest way to import your video is go to EXPLORE TAB, find the video to import, and drag into the timeline.
Or you can go to FILE > IMPORT > MEDIA
2. Change the video properties
Change the video property. You can change the video property by click on VIDEO PROPERTIES button.
Go to VIDEO tab. Start from choosing the HD 720p-50p template. Now change the following setting:
Most important setting is Frame Rate. Change the frame rate to 40.0000.
From this point on, the setting are to make the rending go smooth on Sony Vegas Pro 13.
- Pixel Format: 32-bit floating point (full range)
- View transform: OFF
- Full resolution rendering quality : BEST
- Deinterlace method: NONE
Click OK to finish and save the project.
3. Rendering setting
Now it is time to render. To render, go to FILE and RENDER AS. Start with Rendering Template Internet HD 720p, and click on Customize Template.
Make following changes to rendering setting.
Start with Internet HD 720p tempate.
- Profile: HIGH
- Frame rate: 40.000
- Uncheck “allow source to adjust frame rate”
- Choose “Constant bit rate (bps)” and choose 10,000,000.
Finally, choose “Rending using OpenCL if available” This optional. If your PC supports OpenCL, I recommend you to use it since it render faster and better.
If you are not sure if your PC has OpenCl availbe, you can check it by going to SYSTEM tab and click on Check GPU button.
Once it is done, click OK.
Now give it a file name and RENDER.
4. Upload to Twitter
When the render is done. Try to upload the newly rendered video file again.
If you are continue to have problem with uploading, try using Chrome browser. Chrome browser, somehow, works the best.
Твитнуть

Содержание
- В этом руководстве я покажу, как точно замедлить видео с высокой частотой кадров, используя Sony Vegas Pro и Sony Movie Studio Platinum.
- Способы замедления видео
- Метод первый
- Таблица скорости преобразования
- Метод второй
- Метод третий
- Как создать высококачественный рендер вашего проекта Slow Motion
В этом руководстве я покажу, как точно замедлить видео с высокой частотой кадров, используя Sony Vegas Pro и Sony Movie Studio Platinum.
Многие современные видеокамеры и цифровые зеркальные камеры могут снимать с частотой кадров выше 24, 25 и 30 кадров в секунду, например, 50 и 60 кадров в секунду (кадров в секунду). Некоторые из новейших камер, такие как Go Pro Hero 3 Black Edition, теперь могут снимать с разрешением 1280×720-100p и 1280×720-120p.
Основное преимущество съемки видео с такой высокой скоростью состоит в том, что она дает вам возможность создавать очень плавные и чистые эффекты замедленного движения при замедлении видео с помощью инструментов Sony Vegas и Movie Studio. Чтобы получить замедленное видео наилучшего качества, вы должны стремиться уменьшить исходное видео с высоким кадром до стандартной частоты кадров, например 24p, 25p или 30p.
Способы замедления видео
Есть три различных способа замедлить видео с помощью Sony Vegas Pro и два способа с помощью Sony Movie Studio Platinum.
Метод первый
Вы можете вручную изменить скорость воспроизведения в окне свойств видео . Этот метод – самый быстрый способ очень точно каждый раз замедлять видео.
Вот краткая справочная таблица преобразования скорости, которую вы можете использовать. Найдите в левом столбце исходную частоту кадров, соответствующую вашему исходному видео. Затем введите скорость воспроизведения из правого столбца в поле Скорость воспроизведения .
Первый метод можно использовать как в Vegas Pro, так и в Movie Studio.
Таблица скорости преобразования

Частота кадров Частота кадров
30 кадров в секунду → 24 кадра в секунду = 0,80
30 кадров в секунду → 25 кадров в секунду = 0,83
50 кадров в секунду → 25 кадров в секунду = 0,50
60 кадров в секунду → 30 кадров в секунду = 0,50
50 кадров в секунду → 24 кадров в секунду = 0,48
60 кадров в секунду → 24 кадров в секунду = 0,40
100 кадров в секунду → 25 кадров в секунду = 0,25
120 кадров в секунду → 24 кадров в секунду = 0,20
120 кадров в секунду → 30 кадров в секунду = 0,25
200 кадров в секунду → 25 кадров в секунду = 0,125 *
240 кадров в секунду → 30 кадров в секунду = 0,125 *
* Обратите внимание
С момента создания этого руководства я обнаружил, что Vegas можно замедлить только до минимальной скорости 0,250. Если вам нужно замедлить любое видео ниже этого значения, например 0,125, вам нужно будет выполнить ДВУХ ШАГОВЫЙ процесс.
Сначала замедлите его до предела 0,250, а затем визуализируйте видео до 60 кадров в секунду. . Затем перетащите это новое видео обратно в Вегас и снизьте скорость до 0,5. Когда это отображается во второй раз, это должно быть эквивалентно 1/8 скорости.
Метод второй
Второй метод включает в себя удерживание кнопки CTRL на клавиатуре, а затем наведение и удерживание указателя мыши на правом краю видео на шкале времени, а затем перетащите видео вправо, чтобы замедлить его. Если вы хотите ускорить его, просто перетащите его влево.
Когда вы наводите указатель мыши на правый край видео, значок изменится на поле . с двухсторонней стрелкой и волнистой линией внизу .
Поле скорости в процентах должно появиться на звуковом слое для видео после того, как вы его замедлили. Если информационное окно не отображается, перейдите в View на верхней панели инструментов и включите Active Take Information .
Второй способ можно использовать как в Vegas Pro, так и в Movie Studio.

Метод третий
Третий метод можно использовать только в Sony Vegas Pro. Vegas Pro имеет мощный инструмент, называемый Velocity Envelope, который дает вам возможность непрерывно изменять скорость воспроизведения видео во времени. Добавляя точки ключевых кадров вдоль огибающей, вы можете настроить скорость воспроизведения для изменения от точки к точке. Вы даже можете установить характер кривой между каждой точкой ключевого кадра, что означает, что вы можете изменять степень ускорения для каждой точки.
Чтобы активировать инструмент Velocity Envelope в Sony Vegas Pro, просто нажмите вправо. щелкните свое видео на временной шкале и перейдите к Вставить/удалить конверт – Скорость .

Как создать высококачественный рендер вашего проекта Slow Motion
Чтобы создать действительно высокий качественный рендеринг вашего проекта можно включить двухпроходный рендеринг.
Если вы перейдете в Render As и выберите Mainconcept AVC/AAC .mp4 , а затем выберите один из подшаблонов например, Internet HD 1080p , затем нажмите Настроить , чтобы получить доступ к полным настройкам.
Теперь перейдите к Видео и включите Двухпроходный рендеринг.
Двухпроходный рендеринг делает именно то, на что он похож. Он визуализирует ваше видео один раз, как обычно, а затем возвращается на второй проход для создания более детального визуализации.
Купите последнюю версию Vegas Pro здесь!

Если у вас уже есть более старая версия Vegas Pro, вы можете приобрести обновление со скидкой по этой ссылке.
Воспользуйтесь этой ссылкой, чтобы узнать больше СПЕЦИАЛЬНЫЕ ПРЕДЛОЖЕНИЯ для программного обеспечения Vegas & Magix на странице MSZ Deals !

О Дереке Моране
Дерек Моран является автором всех статей о Movie Studio Zen.
Вы можете найти меня на YouTube, Facebook, Twitter, Подробнее о Дереке …
Твитнуть

Содержание
- Как замедлить или ускорить видео в Сони Вегас
- Способ 1
- Способ 2
- Способ 3
- Как воспроизвести видео в обратном направлении
- Вопросы и ответы
Если вы новичок в монтаже и только начинаете знакомится с мощным видеоредактором Sony Vegas Pro, то, наверняка, у вас возникал вопрос о том, как изменить скорость воспроизведения видеозаписи. В этой статье мы постараемся дать полный и подробный ответ.
Существует несколько способов, с помощью которых можно получить ускоренное или замедленное видео в Sony Vegas.
Как замедлить или ускорить видео в Сони Вегас
Способ 1
Самый простой и быстрый способ.
1. После того, как вы загрузили видеозапись в редактор, зажмите клавишу «Ctrl» и подведите курсор к краю видеофайла на таймлайне
2. Теперь просто растягивайте или сжимайте файл, зажав левую кнопку мыши. Таким образом вы сможете увеличить скорость видео в Sony Vegas.
Внимание!
Данный способ имеет некоторые ограничения: вы не сможете замедлить или ускорить видеозапись более чем в 4 раза. Также обратите внимание, что вместе с видео изменяется и аудиофайл.
Способ 2
1. Правой кнопкой мыши нажмите на видеозапись на таймлайне и выберите пункт «Свойства…» («Properties»).
2. В открывшемся окне во вкладке «Видеособытие» («Video Event») найдите пункт «Частота воспроизведения» («Playback rate»). По умолчанию частота равна единице. Вы можете увеличить это значение и тем самым ускорить или же замедлить видео в Sony Vegas 13.
Внимание!
Так же, как и в предыдущем способе, видеозапись нельзя ускорить или замедлить больше, чем в 4 раза. Но отличие от первого способа в том, что изменяя файл таким образом, аудиозапись останется неизменной.
Способ 3
Этот способ позволит вам более тонко настроить скорость воспроизведения видеофайла.
1. Нажмите правой кнопкой мыши на видео на таймлайне и выберите пункт «Вставить/удалить огибающую» («Insert/Remove Envelope») – «Скорость» («Velocity»).
2. Теперь на видеофайле появилась зеленая линия. Двойным нажатием левой кнопки мыши вы можете добавлять ключевые точки и перемещать их. Чем выше находится точка, тем сильнее будет ускорено видео. Так же вы можете заставить видео воспроизводится в обратном направлении, опустив ключевую точку на значения ниже 0.
Как воспроизвести видео в обратном направлении
Как заставить часть видеозаписи идти задом наперед мы уже рассмотрели немного выше. Но что если вам необходимо реверсировать весь видеофайл?
1. Заставить идти видео в обратном направлении очень просто. Нажмите правой кнопкой мыши на видеофайле и выберите пункт «Реверсировать»
Итак, мы рассмотрели несколько способов, как можно ускорить видео или сделать замедление в Sony Vegas, а также узнали, как можно запустить видеофайл задом наперед. Надеемся, эта статья стала полезной для вас и вы продолжите работать с этим видеоредактором.
Еще статьи по данной теме:
Помогла ли Вам статья?
Неоднократно я получал письма с просьбой сделать урок про настройки проекта Sony Vegas. Так же было несколько писем и комментариев в которых посетители сайта спрашивали почему видео не заполняет весь экран, и после вывода фильма у них наблюдаются черные полосы по краям.
Черные полосы в Sony Vegas по краям экрана, как оказалось, довольно частая проблема. У кого то они сверху и снизу, у кого то сбоку…
Как правило, проблема заключается в неправильной настройке проекта Sony Vegas, а так же в неправильном выводе готового фильма.
В этом уроке:
Автоматическая настройка проекта
Ручная настройка проекта
Шаблоны настроек
Черные полосы
Установки просчета
Автоматическая настройка проекта
В большинстве случаев, монтируя фильм хочется сохранить его исходное качество.
Разработчики Sony Vegas думали примерно также и добавили в функционал программы возможность настройки проекта в зависимости от исходного файла. То есть, программа умеет автоматически определять разрешение видео, очередность полей, частоту кадров и другие настройки, а так же умеет автоматически настраивать проект в соответствии с этими данными.
Проведем эксперимент. Откроем Sony Vegas, и положим видео на дорожку. Чаще всего в окне предосмотра, мы наблюдаем черные полосы по краям экрана (рис. 1).
Воспользуемся автоматической настройкой. Для этого в меню File выбираем команду Properties (рис.2).
Рисунок 2. Доступ к настройкам проекта
В открывшемся окне на вкладке Video, нажимаем на кнопку Match Media Setting (рис. 3).

Рисунок 3. Кнопка Match Media Setting
Появится новое окно Match Media Setting. В нем нужно найти и выбрать тот же файл, который уже находится в окне монтажа. и нажать на кнопку «открыть» (рис. 4)
Рисунок 4. Выбор файла
Все установки в окне Project Properties изменятся в соответствии с выбранным файлом. Нам остается только нажать Apply и ОК. В результате, если все сделано правильно, видео займет весь экран и черных полос не будет (рис 5.)
Рисунок 5. Результат автоматической настройки
Главное, когда вы будете выводить (рендерить) фильм, его разрешение должно быть таким же как в настройках проекта. Можно использовать более низкое разрешение, но оно должно быть кратным начальному разрешению.
Так, например, если ваше исходное видео было с разрешением 1920Х1080, то для вывода можно выбрать разрешение 1280Х720 или 640х360. В противном случаи, при неправильной смене разрешения, вы рискуете опять заполучить злополучные черные полосы. Естественно, для сохранения качества желательно использовать тот же кодек, в котором был исходный файл.
Ну а я хочу сказать что автоматическая настройка проекта — оптимальный вариант, особенно если вы делаете видео для просмотра на компьютере. Используйте его всегда когда это возможно, и у вас не будет проблем с черными полосками по краям экрана, очередностью полей и др.
Ручная настройка проекта
Ручная настройка проекта используется в случаях когда разрешение, или другие параметры конечного видео отличаются от исходного.
Но для начала давайте разберемся что означает каждая настройка.
Окно настройки проекта делится на две части. В верхней части находятся установки для видео. В нижней — настройки просчета (рис.6).
В этой части урока мы рассмотрим только параметры видео, а в следующей разберемся с остальными настройками.
Рисунок 6. Настройки видео
Итак, открываем Properties которое как вы помните находится в меню File и видим такие установки (рис 6.):
Template (Шаблон)— позволяет настроить проект в соответствии с одним из стандартов видео. О шаблонах мы поговорим позже.
Width (ширина) и Height (высота) — разрешение видео. Значение этих полей определяют ширину и высоту кадра.
Field order (порядок полей) — Тут я хотел написать что такое «развертка» и что такое «поля», но понял, что в двух словах мне этого не объяснить. Поэтому я скажу то, что знать обязательно, а остальное при желании вы можете самостоятельно поискать в интернете.
Итак, в поле Field order имеется три варианта настройки:
– None (progressive scan). Создает видео с прогрессивной разверткой (без полей). Этот метод следует выбирать если видео предполагается смотреть на компьютере. Например для загрузки видео на YouTube или другие подобные сервисы.
Если же видео, сделанное в прогрессивной развертке смотреть на обычном телевизоре, то можно увидеть различные дефекты. Например появляется так называемая «гребенка» и дрожание тонких горизонтальных линий.
С другой стороны, некоторые телевизоры последнего поколения, уже умеют корректно выводить видео с прогрессивной разверткой, и возможно в будущем этот формат окончательно вытеснит чересстрочную развертку.
Две оставшиеся настройки относятся к чересстрочной развертке.
– Upper field first. Первым выводит верхнее поле. В этом формате снимают большинство видеокамер высокой четкости.
– Lower field first. Первым выводит нижнее поле. Используется в основном в DV видеокамерах.
Так вот, когда видео снято в чересстрочной развертке, то основная задача не перепутать порядок полей. Если вы их перепутаете, то «гребенка» очень сильно испортит ваше видео.
Тем-не менее, вовсе отказываться от полей и использовать прогрессивную развертку не рекомендуется. Дело в том, что большинство программ «проигрывателей» умеют боле-мене корректно отображать чересстрочное видео на компьютере. Такая функция называется деинтерлейс. Естественно, включение деинтерлейса создает дополнительную нагрузку на ПК. Но если он достаточно мощный, волноваться вам нечего.
Pixel aspect ratio. Параметр определяющий размер пикселя. После выбора шаблона, настраивается автоматически, и его лучше не трогать.
Output rotation. Вращает видео на 90 или 180 градусов. (ни разу не пользовался).
Frame rate. Частота кадров. Лучше использовать настройки исходного файла. То есть если камера снимает NTSC – 29.97 кадров в секунду (пишется обычно 30 fps) то и проект должен быть настроен в этом режиме.
Stereoscopic 3D mode. Настройки для 3D проектов. Нам они не понадобятся.
Теперь когда мы имеем общее представление о том, что означает каждая настройка, мы можем вручную их менять. Но для того чтобы соблюсти общепринятые стандарты, лучше использовать готовые шаблоны.
Шаблоны настроек
Как я уже говорил, для ручных установок удобно использовать готовые шаблоны предусмотренные в программе Sony Vegas.
При выборе шаблона, программа настроит проект в соответствии со стандартами принятых для этих типов видео.
Но во время настроек проекта, перед нами стоит задача минимизировать потерю качества при изменении настроек, а так же уменьшить время просчета. Это значит, что мы должны внести как можно меньше изменений в исходный файл.
Поэтому, сначала мы используем автоматическую настройку проекта, и запомним исходные данные нашего файла, в частности количество кадров в секунду и порядок полей (рис. 7)
Рисунок 7. Важные параметры
Теперь можно приступать к выбору шаблона. Открываем вкладку «Template» (рис.7) и видим кучу непонятных надписей…
Чтобы разобраться в шаблонах, нужно понимать из чего он состоит.
В Sony Vegas шаблон состоит из названия (для наглядности выделил красным цветом) и расшифровки которая заключена в скобки.
Пример шаблона:
HDV 1080-50i (1440×1080; 25,000 fps)
В расшифровке указанно разрешение (для наглядности выделил зеленым) и количество кадров в секунду (для наглядности выделил фиолетовым).
Что нужно учитывать при выборе шаблона?
В первую очередь смотрим на количество кадров в секунду. Если наше исходное видео имеет 25,000 fps (Pal) то в расшифровке шаблона тоже обязательно должно быть 25,000 fps, а в случаи с NTSC – 29,970 fps
Примеры Pal шаблонов:
Internet 480-25p 4:3 (640×480; 25,000 fps);
PAL DV Widescreen (720×576; 25,000 fps);
HDV 720-25p (1280×720; 25,000 fps)
Примеры NTSC шаблонов
NTSC Standard (720×486; 29,970 fps);
HDV 720-30p (1280×720; 29,970 fps)
Далее, нужно определится, для какого устройства мы делаем видео.
В случае если видео делается для компьютера, нужно выбирать шаблон, в названии которого присутствует английская буква «p» — что означает, что шаблон использует прогрессивную развертку.
Примеры:
HDV 720-30p (1280×720; 29,970 fps);
Internet 360-25p 16:9 (640×360; 25,000 fps)
Для BlueRay проигрывателя лучше выбрать видео с высоким разрешением имеющим в названии английскую букву «i».
Примеры:
HDV 1080-60i (1440×1080; 29,970 fps);
HD 1080-50i (1920×1080; 25,000 fps).
Для обычного DVD проигрывателя нужно использовать шаблон в названии которого присутствует аббревиатура NTSC или PAL. При этом, если в названии шаблона присутствует слово Widescreen, то шаблон широкоформатный, если нет то простой.
Также, если в названии шаблона присутствует аббревиатура IMX, то очередность полей Upper field first (первое поле верхнее), а если данной аббревиатуры нет, то порядок полей Lower field first (первое поле нижнее).
Рассмотрим пример выбора шаблона для DVD проигрывателя.
Имеем видео высокой четкости 1920×1080; 29,970 fps. Из него нужно сделать видео для обычного DVD проигрывателя.
Итак, в нужный нам шаблон начинается с NTSC (так как у нас было 29,970 fps.). В названии шаблона должно присутствовать слово Widescreen (так как видео широкоформатное), и должна быть аббревиатура IMX (исходное видео было высокой четкости, логично предположить что очередность полей Upper field first).
Таким образом правильный шаблон: NTSC IMX Widescreen (720×486; 29,970 fps).
Черные полосы
После того как мы вручную изменили настройки проекта, вполне вероятно, что у нас снова появятся черные полосы (рис. 
Рисунок 8. Черные полосы сбоку экрана
С ними можно бороться двумя способами.
Первый метод заключается в том, что мы увеличим размер кадра на дорожке. Для этого в редакторе дорожек нажимаем кнопку Track Motion (рис. 9).
Рисунок 9. Кнопка Track Motion
В данном окне наводим курсор на угол кадра, нажимаем левую кнопку мыши и не отпуская ее тянем кадр наружу, до тех пор, пока черны полосы не исчезнут (рис. 10).
Рисунок 10.Увеличение кадра
Преимущество данного метода в том, что однажды увеличив дорожку, все помещенные на нее фрагменты, будут увеличены, и полос не будет.
Недостаток в том, что при использовании некоторых 3D переходов, черные полосы во время перехода будут заметны (рис. 11)
Рисунок 11. Черные полоски на 3D переходе
Другой способ — это использование кадрирования (панорамирования).Для использования данного инструмента, в меню Tools выбераем команду Video/Video Event Pan/Crop или используем соответствующую кнопку.
В открывшемся окне нажимаем правую кнопку мыши и в контекстном меню выбираем команду Match Output Aspect (рис. 12)
Рисунок 12. Автоподгонка кадра
Рамка автоматически примет нужный размер с минимальными потерями кадра. Черные полосы исчезнут. 3D переходы тоже будут без полос. Единственный недостаток в том, что придется данную операцию проделывать с каждым видеофрагментом.
Установки просчета
Как вы помните, мы рассмотрели только верхнюю часть окна Properties. Теперь давайте пройдемся по настройкам просчета, которые остались без внимания (рис. 13)
Рисунок 13. Настройки просчета
Pixel format. Имеет два варианта настройки 8 бит и 32 бита. 32 битная обработка отличается более высокой точностью но для ее использования требуется больше ресурсов а следовательно и время просчета увеличивается.
Compositing gamma. По заявлению разработчиков для 32 битной обработки следует выбирать 1.000 (Linear)
Full-resolution rendering quality. В большинстве случаев достаточно качества Good. Best дает лучше результаты, особенно при просчете видео высокой четкости, но как всегда это влияет на время просчета.
Motion blur type. Сглаживание движений объектов. Работает если для дорожки включен эффект motion blur.
Gaussian — сглаживание по кривой Гаусса. Делает размытие средней части кадра ослабевающее к краям кадра. Используется кривая в форме колокола. Gaussian blur является лучшим выбором в большинстве случаев, когда требуется применение сглаживания движений.
Pyramid – делает более сильное размытие средней части кадра и меньшее на краях. Используется кривая с линейным наклоном.
Box – спользует одинаковое значение размытия по всей площади кадра.
Параметры Gaussian (asymmetric), Pyramid (asymmetric) и Box (asymmetric) используют только левую часть кривой процесса. Ассиметричная установка создает четкий передний край с размытым шлейфом позади движущегося объекта.
Deinterlace method. Установка алгоритма устранения чересстрочности (деинтерлейса). Этой обработке предварительно подвергаются только участки видеоряда, к которым применяются различные эффекты, или ко всему видеоряду, если его чередование полей не совпадает с установленными в свойствах проекта.
None – не использовать
Blend fields – использует оба поля для построения полного кадра. Отличается хорошей проработкой деталей при наличии медленных движений объектов в кадре.
Interpolate – используется информация только одного поля. Применимо для проработки мелких деталей в кадре, где много движения.
Вот и все, что я хотел сказать по поводу настроек проекта.Напоминаю, при выводе фильма вы должны использовать те же параметры, которые вы выставили в настройках проекта.
О настройках вывода мы поговорим в одном из следующих уроков.
—>