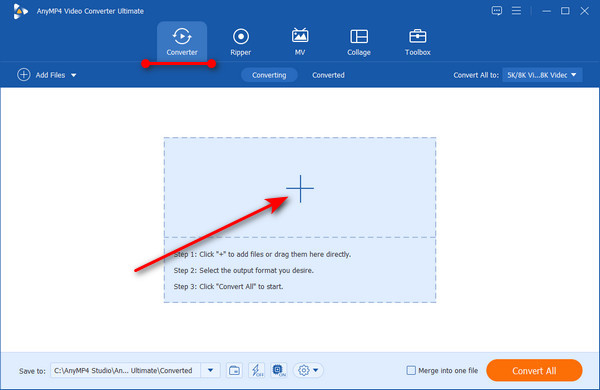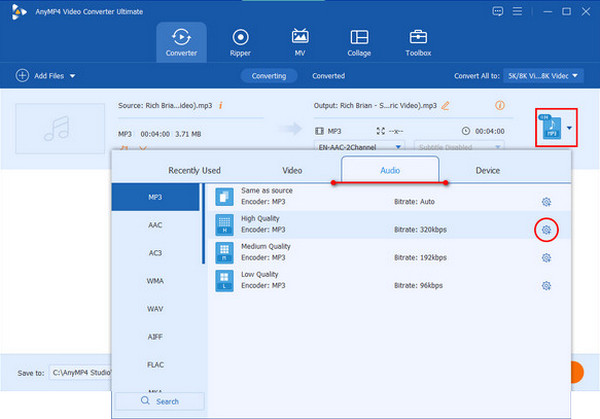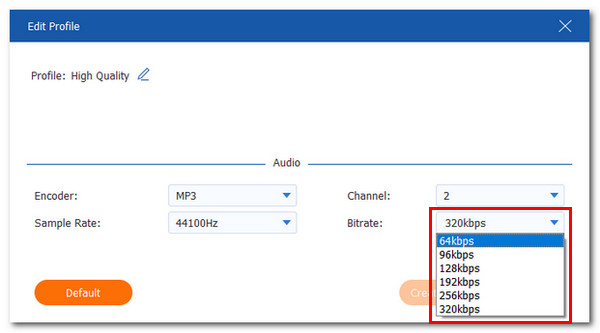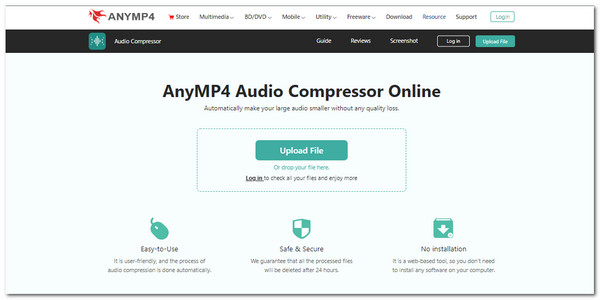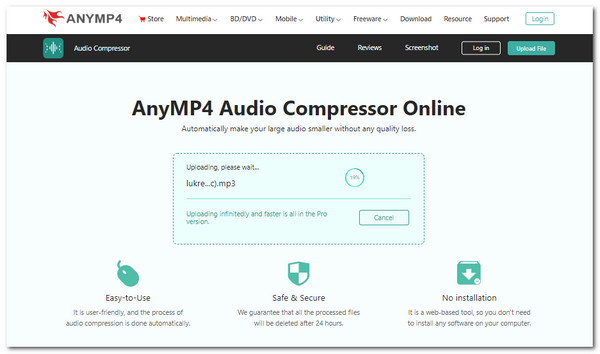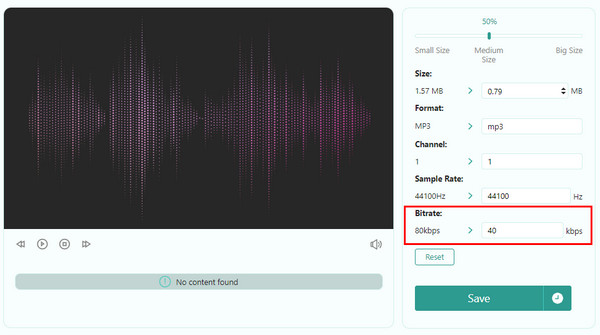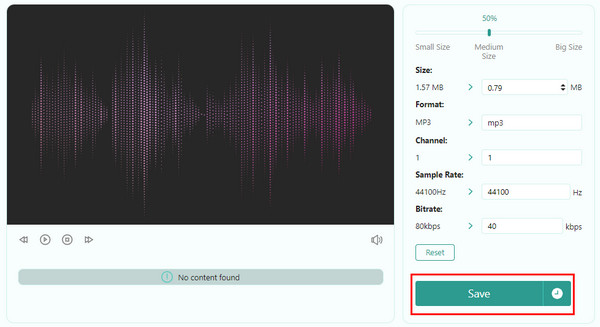#1
GoDtm666
-
- Модератор
-
- 1 984 сообщений
Постоянный пользователь
Отправлено 27 Сентябрь 2014 — 18:51
В этом небольшом уроке я Вам покажу как изменить частоту дискретизации в mp3 песне до 44100 Khz.
У многих была такая проблема, что после установки новой песни на серверах Source она не проигрывалась и в консоли игры писалась вот такая коварная ошибка: *** Invalid sample rate (48000) for sound…….. , чтобы исправить это смотрим информацию ниже.
И так:
1 Заходим на хороший сайт
1.jpg 62,04К
98 Количество загрузок:
2 Выбираем Ваш звук
1.jpg 93,95К
79 Количество загрузок:
3 Устанавливаем настройки
1.jpg 100,29К
132 Количество загрузок:
4 Готово
1.jpg 76,02К
56 Количество загрузок:
После изменения частоты загружайте Вашу песню с новым имением файла на Ваш сервер, далее выполняйте обновления контент хостинга и проверяйте работу звука играя на Вашем сервере.
Качество или битрейт это уже на Ваше усмотрение, чем выше качество, тем больше вес файла и качество звука. Примерно 128 kbps этого хватает для нормального качества песни и веса.
- ruskydubl, Apocalypse 2, Samuelsr и 5 другим это нравится
- Наверх
#2
deadanykey
Отправлено 27 Сентябрь 2014 — 19:04
- Наверх
#3
ykpon
Отправлено 27 Сентябрь 2014 — 19:07
А зачем так делать?
Игра не воспринимает другую частоту.
- Наверх
#4
ruskydubl
Отправлено 29 Сентябрь 2014 — 16:34
- Наверх
#5
Crowley
Crowley
-
- Пользователь
-
- 45 сообщений
Новичок
Отправлено 29 Январь 2016 — 19:20
Игра не воспроизводит музыку, изменил частоту как показано на скрине, музыка в формате mp3, в чате игры пишет название песни но никто не слышит ее. Что делать?
- Наверх
#6
kesshA
kesshA
-
- Пользователь
-
- 6 сообщений
Новичок
Отправлено 17 Март 2016 — 18:18
Почему у меня не воспроизводится песня? В чате пишет то что воспроизведено но я не слышу и другие тоже!
В логе ошибок ничего нет, пусто.
Помогите
- Наверх
#7
DemonEkb
Отправлено 17 Март 2016 — 18:47
Почему у меня не воспроизводится песня? В чате пишет то что воспроизведено но я не слышу и другие тоже!
В логе ошибок ничего нет, пусто.
Помогите
В этой теме тебе ответ дан.. выше просто пролестни.
- kesshA это нравится
- Наверх
#8
MrForan
MrForan
-
- Пользователь
-
- 5 сообщений
Новичок
Отправлено 13 Апрель 2016 — 15:49
Я делаю все как сказано выше! Но все равно не помогает пишет название песни и все!
- Наверх
#9
Dreizehnt
Отправлено 13 Апрель 2016 — 21:34
Я делаю все как сказано выше! Но все равно не помогает пишет название песни и все!
Можешь скачать Sony Vegas и им резать…
- Tatat это нравится
- Наверх
#10
zima1233
zima1233
-
- Пользователь
-
- 5 сообщений
Новичок
Отправлено 07 Октябрь 2016 — 18:16
Музыка играет не каждый раунд, конвектор не помогает
- Наверх
#11
Dreizehnt
Отправлено 07 Октябрь 2016 — 22:46
Музыка играет не каждый раунд, конвектор не помогает
Значит не вся музыка должного формата. У меня обычный радиатор, хорошо греет.
- sah92000 это нравится
- Наверх
#12
themacreyn
themacreyn
-
- Пользователь
-
- 1 сообщений
Новичок
Отправлено 07 Декабрь 2016 — 16:58
Значит не вся музыка должного формата. У меня обычный радиатор, хорошо греет.
Какой формат должен бути ?
- Наверх
#13
Ss**
Ss**
-
- Пользователь
-
- 1 сообщений
Новичок
Отправлено 29 Май 2017 — 22:29
Очень Долго Грузит Музыку ((
- Tatat это нравится
- Наверх
#14
Nekro
Отправлено 30 Май 2017 — 0:32
Очень Долго Грузит Музыку ((
Как это относится к теме?
- Наверх
#15
777VeNoM777
Отправлено 22 Август 2017 — 22:55
Качаем jetaudio и кодируем что угодно как угодно)
- Наверх
#16
sanoo99
sanoo99
-
- Пользователь
-
- 1 сообщений
Новичок
Отправлено 18 Апрель 2018 — 15:28
я уже весь день мучаюсь и нифига не работает зделал все как надо нарезал частота та и нифига помагите пж
- Наверх
#17
suicide_xD
Отправлено 20 Апрель 2018 — 0:12
я уже весь день мучаюсь и нифига не работает зделал все как надо нарезал частота та и нифига помагите пж
Напиши мне, помогу.
- Наверх
#18
NELEGAL86
NELEGAL86
-
- Пользователь
-
- 5 сообщений
Новичок
Отправлено 07 Июль 2018 — 0:31
Привет Всем. Такой вопрос. У меня есть 2 сервера,один игровой сервер,а второй сервер ПРО. На игровом сервере нету проблем со звуками.а на про сервере появились. Каждый раз при входже на сервер,бри «битве на ножах» в конце раунда,и музыка в конце раунда-все время выдает вот такую ошибку:
MP3 initialized with no sound cache, this may cause janking. [ knifefightbitvach4.mp3 ]
Failed to create decoder for MP3 [ knifefightbitvach4.mp3 ]
MP3 initialized with no sound cache, this may cause janking. [ knifefightbitvach4.mp3 ]
Failed to create decoder for MP3 [ knifefightbitvach4.mp3 ]
Битрейт 128,частота 44100,все как должно быть. При заливке контент-хостинг обновлял и делал все как всегда,работало постоянно,но в даный момент не хочет. у меня есть подозрения,что какой-то плагин блокирует все звуки на сервре. Такое может быть?
- Наверх
#19
Golsek
Golsek
-
- Пользователь
-
- 6 сообщений
Новичок
Отправлено 21 Ноябрь 2020 — 18:10
пути указал правильные, всё делал по инструкции, название пишет — звука нету!!!!
- Наверх
#20
Nekro
Отправлено 21 Ноябрь 2020 — 18:33
пути указал правильные, всё делал по инструкции, название пишет — звука нету!!!!
1. Смените пути
2. Смените карту, при старте сработает кеш
- Наверх
Эквалайзер звука онлайн
Увеличьте или уменьшите определенные частоты любого аудиофайла
Просто и точно
Интуитивно понятный интерфейс и впечатляющий частотный спектр делают этот бесплатный онлайн-эквалайзер бесценным инструментом для редактирования звука.
Предустановленные предустановки
Наше онлайн-приложение для аудио поддерживает множество предустановок эквалайзера. Выбирайте любой из доступных вариантов, пока не найдете тот, который вам подходит.
Полностью настраиваемый
Вы хотите отточить музыку самостоятельно? Наше приложение для эквалайзера звука позволяет полностью настроить параметры звука эквалайзера для получения идеальной настройки.
Без ограничений
В отличие от других эквалайзеров, наше бесплатное приложение дает вам бесплатный доступ ко всем функциям. Вам также не нужно регистрироваться или подписываться, чтобы использовать его.
Играйте и редактируйте
Ваше мобильное устройство не поддерживает музыкальный файл? С нашим эквалайзером вы можете воспроизводить файлы любого типа, изменяя звук в реальном времени.
Конвертировать результат
После того, как вы закончите настройку низких частот и децибел, вы можете сохранить результаты в таких популярных форматах, как mp3, m4a, m4r, flac или wav.
Как усилить басы онлайн?
1
Выберите аудиофайл
Выберите файлы прямо со своего устройства, откройте их из облачного хранилища (Dropbox или Google Drive) или введите URL-адрес.
2
Отрегулируйте звук
Используйте ползунки в приложении звукового эквалайзера, чтобы изменить частоты и децибелы, или выберите одну из предустановок эквалайзера.
3
Выберите тип файла
Когда звук вас удовлетворит, выберите аудиоформат (mp3, m4a, m4r, flac или wav) и сохраните его на своем устройстве.
Наш бесплатный инструмент звукового эквалайзера поможет вам настроить любой аудиофайл во время его прослушивания в режиме реального времени. Вы можете изменить интенсивность частот и децибел самостоятельно или применить одну из восемнадцати предустановок эквалайзера. В отличие от многих других типов эквалайзеров, это приложение не скрывает важных функций за платным доступом или назойливой рекламой. Более того, очень легко настроить музыку независимо от исходного формата и размера файла.
В цифровом мире нам всегда нужно понимать наш прогресс и куда мы ушли. В этом случае мы перейдем к пониманию того, что находится внутри цифрового звука. По сути, в каждом файле хранятся данные. Данные, сохраняемые в песнях, треках и записях, называются битрейтом. Битрейт имеет большое значение при создании и воспроизведении аудиофайла. Поэтому нужно задаться вопросом, как вы можете изменить битрейт мп3? Давай выясним. Дополнительная информация находится в следующих разделах. Продолжайте читать эту статью до конца, чтобы полностью понять идеи и предложения по этому поводу.
Изменить битрейт MP3
- Часть 1: Какой самый высокий битрейт для MP3?
- Часть 2: Как изменить битрейт MP3 на Windows и Mac
- Часть 3: Изменить битрейт MP3 онлайн
- Часть 4: часто задаваемые вопросы
Часть 1: Какой самый высокий битрейт для MP3?
Итак, для непрерывности, скажите, что такое битрейт и какова его максимальная величина в одном файле MP3. Битрейт — это совокупность цифровой информации, передаваемой в аудио, которая определяет его качество звука. Битрейт определяет весь звук аудио. Можно записать самый лучший и аккуратный звук, но если в его свойствах указать низкий битрейт, то будет хуже ожидаемого. Теперь, когда у вас есть информация о том, что такое битрейт, давайте перейдем к основному запросу.
Какой максимальный битрейт для файла MP3? Битрейт формата MP3 может варьироваться от от 96 до 320 кбит/с. Мы упоминали, что высокий битрейт обычно означает более широкое качество звука. Однако изменение битрейта MP3 не всегда означает хороший звук, но сжатие битрейта уменьшит размер файла. При прослушивании более вероятных физических аудиоформатов вы можете придать аудио высокий битрейт. Однако вам потребуется более низкий битрейт для потоковых платформ, таких как прослушивание Spotify.
К сожалению, ЛУЧШЕГО битрейта не существует, есть только ПРАВИЛЬНЫЙ битрейт. Чтобы аудио имело подходящий битрейт, это зависит от того, как вы используете его для доставки звука. Кроме того, было бы лучше иметь высокий битрейт, если вы используете высококачественный носитель.
Теперь, когда вы понимаете, что такое битрейт, мы продолжим и узнаем, как уменьшить битрейт MP3.
Часть 2: Как изменить битрейт MP3 на Windows и Mac
Чтобы изменить битрейт файла MP3, вам понадобится программа. Один позволит пользователям свободно менять настройки и создавать высококачественный результат. Не уходите далеко, потому что здесь мы представим вам AnyMP4 Video Converter Ultimate. Это программное обеспечение предоставляет пользователям базовые функции сжатия аудиофайлов, а одна из внутренних настроек — Поток настройки, чтобы изменить битрейт с 96 кбит/с на 320 кбит/с. Кроме того, в настройках можно настроить Форматы, и измените Частота дискретизации. Все это в одной функции. Насколько это безумно?
Кроме того, не забывайте, что это программное обеспечение является отличным конвертером видео. Его функциональные возможности перечислены ниже:
Рекомендация
- Конвертируйте HD-видео 8K/5K/4K/1080p в различные превосходные форматы.
- Удобный интерфейс и доступный функционал.
- Многоцелевое программное обеспечение благодаря функции Toolbox, которая содержит более 19 функций.
- Отличный инструмент для создания коллажей позволяет пользователям компилировать изображения, добавлять фильтры и настраивать свойства.
- Создавайте оригинальные видеоролики с помощью функции MV.
- С легкостью сжимайте аудиофайлы и настраивайте другие параметры.
1 Загрузите программное обеспечение с веб-сайта, а затем установите его.
Сразу будет предложено показать конвертер интерфейс. В центре экрана выберите + значок для Добавить файл, Проводник появится всплывающее окно, чтобы вы могли выбрать, что вы хотите загрузить. Щелкните файл, затем продолжите.
2 После загрузки файла нажмите на значок настроек конвертации. Появится всплывающее окно, позволяющее выбрать Видео, аудио, и Устройство в верхнем выборе. Нажмите на Аудио вкладку, затем слева выберите Формат вы хотите, чтобы это было. Щелкните значок настроек формата, чтобы продолжить.
3 Появится другое всплывающее окно, позволяющее изменить Битрейт, частота дискретизации, канал, и кодировщик настройки. Нажмите «Настройки битрейта», чтобы выбрать, сколько вы хотите. Затем нажмите на Создать новый чтобы сохранить этот параметр для файла, который вы хотите преобразовать.
4 После завершения настроек нажмите на Конвертировать все для сохранения настроек.
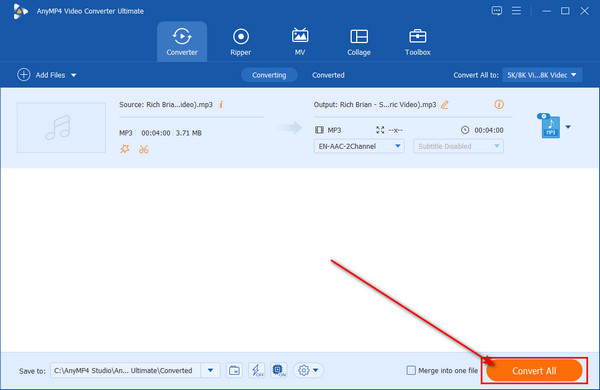
Часть 3: Как уменьшить битрейт MP3 онлайн
Мы здесь не для того, чтобы дать какой-то один вариант. Мы также хотим предоставить вам альтернативы. В этом случае мы предложим онлайн-альтернативу автономному программному обеспечению AnyMP4 Video Converter Ultimate, AnyMP4 Аудио Компрессор Онлайн.
Это веб-программное обеспечение, которое позволяет пользователям настраивать параметры своих аудиофайлов. Благодаря простым и понятным функциям вы можете легко изменить битрейт файла MP3. Кроме того, я упоминал, что это программное обеспечение является бесплатным? Все функции автономного варианта доступны онлайн и доступны с помощью этого веб-сайта. Он практически идентичен офлайн-версии. Пользователи могут конвертировать аудиофайл Форматы, настроить звук размер, и измените Канал, частота дискретизации и битрейт этого. Точно так же вы можете экспортировать свою работу, нажав на Сохраните.
1 О компании веб-сайт. Затем в центре интерфейса нажмите на Загрузить файл, А Проводник появится. Выберите аудиофайл, чтобы продолжить.
2 После загрузки вы перейдете к интерфейсу редактирования. Навигация по Поток настройки. Это выше Сохраните кнопка. Измените их на желаемую сумму.
3 Наконец, экспортируйте свою работу, нажав на Сохраните внизу. Это поместит вашу работу в ваши файлы.
И это все для использования онлайн программного обеспечения! Довольно аккуратно, правда? И вы должны признать, простые шаги, чтобы следовать. Теперь вы можете изменить битрейт ваших аудиофайлов.
Часть 4: часто задаваемые вопросы
1. Могу ли я улучшить качество звука моего файла MP3?
Вы можете несколько сохранить качество звука ваших аудиофайлов, установив максимальное значение битрейта. Но, как уже упоминалось, это должно соответствовать частоте дискретизации и способу записи звука. Кроме того, вы можете скачать преобразователь битрейта для улучшения качества звука MP3.
2. Что произойдет, если битрейт слишком низкий?
Использование слишком низкого битрейта для аудиофайлов может привести к ухудшению качества звука. Если вы хотите сохранить качество звука при снижении битрейта, уменьшите частоту дискретизации в соответствии с битрейтом.
3. Влияет ли битрейт на размер файла?
Да потому что битрейт это количество бит в секунду. Величина битрейта определяет размер и качество звука аудиофайла. Если вы хотите сжать звук ваших аудиофайлов, используйте Audio Compressor AnyMP4 Video Converter Ultimate, чтобы уменьшить размер файла вашей песни или записи.
Заключение
Поздравляю с тем, что добрались до этой части статьи. Теперь мы надеемся, что вы понимаете битрейт и как изменить битрейт вашего MP3. Мы рекомендуем использовать программы AnyMP4, чтобы помочь вам с такими проблемами. Пожалуйста, помогите нам, поделившись этой статьей с близкими вам людьми или порекомендовав ее тем, кто в ней нуждается. Пожалуйста, посетите наш веб-сайт для получения дополнительной информации, подобной этой. Благодарю вас!
Битрейт MP3 характеризует объем данных, воспроизводимых за одну секунду проигрывания аудио. Минимальное значение для mp3-композиций – 32 kbps в секунду, максимальное – 320. Чем выше показатель, тем качество композиции лучше.
Увеличение битрейта не приводит к усовершенствованию аудиофайла. Наоборот, качество может значительно ухудшится – перекодировка приводит к новым потерям данным. Но изменение битрейта на уровни ниже значительно уменьшает объем MP3. Рассмотрим топ популярных программ и онлайн-сервисов, где можно изменить битрейт MP3 бесплатно и быстро.
Содержание
- MP3 Quality Modifier
- AudioConverter Studio
- Online Conventering
- Online Convert
- Итоги обзора
MP3 Quality Modifier
Первая программа – бесплатная и простая MP3 Quality Modifier, скачать которую можно здесь (https://www.inspire-soft.net/software/mp3-quality-modifier). Это портативная версия: нужно распаковать архив и запустить exe-файл. Если возникли трудности с распаковкой архива, читайте эту статью.
После запуска утилиты меняем язык. Делается это в разделе Settings, во вкладке Language. После изменения нужно перезапустить программу.
Загружаем mp3-файлы, кликнув по одной из верхних иконок. Можно добавлять по отдельности или сразу целой папкой. Выставляем настройки. Мы почти не меняли заданные по умолчанию параметры:
- режим оставили средним (Average), то есть программа будет изменять битрейт аудио не точно в значении 130, а в среднем. Также можно выставить постоянную величину битрейта (Constant) или вариативный режим (Variable);
- 130 kbps – оптимальное значение, так как многие сервисы для загрузки аудио ограничивают битрейт mp3-файлов именно этим значением;
- режим кодирования мы установили на значении «стерео» (двухканальный);
- частоту дискретизации вообще не трогали.
На правой нижней панели можно настроить путь, куда будут сохраняться перекодированные композиции. По умолчанию программа выбирает OneDrive.
Чтобы запустить кодировку, заходим во вкладку «Файл» и кликаем «Обработать».
Появляется вот такое окошка, где видна информация о процессе перекодировки. Время обработки файлов зависит от их количества и размера.
Через несколько минут программа выдает итоги. Видим, насколько сильно изменился объем mp3-файлов – в среднем на 60%. В принципе, логично: исходный битрейт 320 kbps более чем в два раза больше битрейта 128 kbps.
AudioConverter Studio
Еще одна программа для ПК – AudioConverter Studio. Скачивается на официальном сайте (https://www.maniactools.com/soft/converter/), где нужно кликнуть на зеленую иконку «Download now». Сайт англоязычный, но сама программа полностью на русском языке. Язык выбирается перед установкой.
Заходим в программу и добавляем нужные для обработки файлы. Как обычно, можно добавлять по отдельности или целым каталогом.
Дальше настраиваем правую панель изменений. Выходной формат оставляем таким же. Выбираем качество выходных композиций. Чем оно будет ниже, тем меньше будет объем файла. Оставим по умолчанию – хорошее. Дальше как в предыдущей утилите: частота, битрейт, режим. Внизу – панель настройки сохранения обработанных файлов.
Для начала конвертации кликаем на иконку верхней панели.
Видим всплывающее сообщение, где описаны ограничения конвертации. Ознакомительная версия добавляет в начало перекодированных композиций звуковое сообщение. Нажимаем «Продолжить», если это устраивает, или приобретаем лицензию. Разработчик предлагает меньше ем за 40$ не только AudioConverter Studio, но пакет из десяти программ.
Вот так выглядит окно процесса конвертации.
После завершения процесса выпадает окно о результатах. К сожалению, здесь нет наглядной «статистики», как в прошлой утилите. Увидеть конечный размер конвертированных файлов можем только в каталоге, где они сохранились.
Для примера возьмем первую композицию. Начальный ее размер при битрейте 320 kbps составлял 11,4 Мб. В конечном итоге мы получили mp3-файл с битрейтом 192 kbps объемом 6,86 Мб. Размер файла уменьшился на 40%. Не забываем, что здесь мы выставили более высокий битрейт – 192 по сравнению со 130 в MP3 Quality Modifier. Качество работы двух программ примерно одинаково.
Online Conventering
Переходим к сервисам, где можно изменить битрейт MP3 онлайн. Первый в нашем обзоре – Online Conventering, русскоязычный сайт с простым инструментом кодировки. На главной странице выбираем синюю иконку «Аудио конвертер».
На следующей странице выбираем интересующий нас MP3-конвертер.
Выбираем файл для конвертации. Выставляем качество звука (битрейт), настройки частоты оставляем неизменными (Change sampling rate), а режим изменяем на «стерео» (Change channels). Кликаем внизу на «Конвертировать».
После завершения процесса нам предложат сохранить файл одним из способов: на компьютер по ссылке, в Google Drive, DropBox или отсканировать QR-код.
Размер нашего исходного файла составлял 7,04 Мб. Перекодированный файл уменьшился до объема 2,82 Мб. В процентном соотношении разница составила почти 60%. Результат аналогичен программе MP3 Quality Modifier, где мы тоже конвертировали файл с битрейтом 320 в 128.
Недостаток сервиса один: нельзя загрузить одновременно несколько файлов, приходится изменять каждый по отдельности.
Online Convert
Еще один русскоязычный сервис, предлагающий бесплатный аудио конвертер. На начальной странице выбираем нужный формат и кликаем «Начать».
Сразу радует, что можно загружать несколько файлов одновременно.
В первой колонке изменения битрейта мы можем выставить «Постоянный…» и во второй задать конкретное значение. Или же в первой колонке задается диапазон значений. Попробуем изменить битрейт наших файлов на 192 и сравнить результаты с программой AudioConverter Studio.
Все остальные настройки выставляем на те, которые использовали раньше. Нажимаем «Начать конвертирование».
Дожидаемся завершения процесса.
Помимо сохранения файлов на компьютер или облачное хранилище, сервис предлагает запаковать их в архив – каждый файл по отдельности или все вместе.
Посмотрим, что получилось с размерами. Первая в списке композиция (Name and Adress) имела изначальный объем 7,21 Мб. На выходе получилось 4,32 Мб. В процентном соотношении размер файла уменьшился чуть больше чем на 40%. Результата аналогичен утилите AudioConverter Studio.
Итоги обзора
Мы рассмотрели четыре возможности изменить битрейт MP3 файла – две программы и два онлайн-сервиса. Вкратце о каждом из них:
- MP3 Quality Modifier – портативная программа с простым интерфейсом, бесплатная. Быстро и качественно перекодирует файлы и показывает итоговую статистику – процент уменьшения размера;
- AudioConverter Studio – утилита тоже демонстрирует хорошие результаты кодировки. Единственный минус: в пробной версии есть ограничение – вставка звукового сообщения в начале композиции о том, что файл конвертировался в этой программе;
- Online Conventering – удобный онлайн-сервис, где можно быстро из браузера, без установки ПО изменить битрейт. Недостаток – невозможность загрузить сразу несколько композиций;
- Online Convert – еще один сервис на русском языке, конвертирующий аудио MP3 формата. Преимущество по сравнению с предыдущим – возможность загружать несколько файлов, а также есть сохранение с предварительной архивацией.
По результатам все программы аналогичны – файлы уменьшаются в объеме одинаково. Выбор за вами: компьютерная утилита или онлайн-конвертер.
Еще много интересного про конвертацию:
Конвертер PDF в DWG — где скачать и как пользоваться?
5 онлайн сервисов для быстрого и качественного сжатия GIF.
Конвертация видео онлайн бесплатно, ТОП 6 сервисов — обзоре.
Is it safe to allow access to my drive?
Yes, it is absolutely safe to allow and give us access to your drive. We won’t be making any changes to your site and your dfiles will be safe with you.
How can I upload files from my drive/dropbox?
Click on the drop down arrow and select Dropbox/Google Drive. Select the Google account from where you want to link your drive. Now you can select the files that you want to upload.
Is it safe to use our free Online Equilizer?
Our free online Audio Equilizer is one of the safest and most secure free online tools. It has no harmful links or unwanted ads. It is absolutely trouble-free and does its job perfectly well. At the same time, it does not save any of the user data.
Will the quality of my soundtrack deteriorate on using the Online Equilizer?
No. Equalizing your audio track won’t ruin its quality in any way. This is one of the best features of our online Audio Equilizer tool. We can guarantee that there are zero glitches or static in the audio. Using our Equilizer will only improve your sound quality, but never deteriorate it.
How to use the Online Equilizer tool?
Using the free Audio Equilizer feature is quite simple in itself. You first need to upload the audio file. You can do this by simply selecting the file you want to edit, from your device. On uploading it, it will take a second or two to process the file. After the processing is complete, our tool will display the entire track on your screen. Then, you can select the particular part of the audio file that you would like to edit. Our tool also provides zoom in and out features for more precision during equalizing. After selecting, you could do multiple things- cut or reverse the audio, change the Lowpass, Highpass, and Bandpass frequencies, alter the Q or the gain, or fade the audio in or out. After you are done making changes according to your needs, all you need to do is download the edited track.
What do the terms Lowpass, Highpass, Bandpass, Q, and Gain mean?
Lowpass- This helps remove undesirable frequencies above a certain limit. It s used to rule out high pitched sounds.
Highpass- This lets high frequencies pass the filter and blocks frequencies below a certain limit.
Bandpass- It allows frequencies within a certain range to pass while attenuating frequencies outside of it.
Q- The Q factor is the Quality factor. In the equalizing of audio, it puts out the range of frequencies that may be affected.
Gain- It allows you to improve the loudness of an audio device, which has a huge impact on the audio or recording quality.
Will equalizing the audio track affect its volume?
Generally speaking, equalizing the audio track may affect the volume of your audio track. But that is very natural because you might be increasing or decreasing the decibels in the «Gain» feature according to your requirements. While editing your audio, you might boost and change frequencies, which might affect the volume in turn. But this change won’t be something undesirable, it will only change just as much as you need it to.
How to upload the audio to the Online Equilizer?
To equalize the audio of a track, you first need to upload the audio file. You can do this by simply selecting the file you want to edit, from your device.
How to save the final track on my device?
Saving the altered track on your device is very simple. After adjusting the frequency, gain, playback rate, or cutting the audio according to your requirements, all you need to do is press the ‘Download’ button. That way your file will be automatically downloaded into your device.
What are the features available with this tool?
Our free Audio Equilizer comes with multiple features. It lets you cut the audio just like in Audio Cutter. It lets you reverse the audio, and also lets you change the speed of the audio. Along with these additional features, it allows you to change the frequencies of the audio track- Lowpass, Bandpass, and Highpass (all ranging between 0 to 20000 Hz). It lets you change the Q (0-100), the gain(-20 dB to 20 dB), and also lets you fade in or fade out your music.
Do I have to pay for equalizing the audio?
No. Our online Audio Equilizer is completely free to use. This tool is easily accessible and free to use for anyone with a phone, tablet, laptop, or pc. We don’t charge the users for using this feature.
Can I use the Online Equilizer tool without having any audio engineering knowledge?
Our free online music equalizing tool can be used by anybody and everybody. For using this function, you don’t need to have any knowledge of audio engineering at all. It is a website with a very simple to use interface.
While using this tool, will any ads pop up?
Not at all. Our Audio Equilizer tool is completely web-based and requires no additional signup or registration. So, no advertisements will pop up if you use this tool.
Will this tool save my track to its server?
Our free online Music Equilizer does not save any of the user data. It is absolutely safe to use. Any track that the user might upload to our site for equalizing the audio is deleted from our cloud within a very short span of time.
How much time does it need to edit the audio?
This depends on the task you want to achieve. Using our Audio Equilizer, you can change the frequencies, the gain, the Q, as well as the playback rate. You can also cut the audio or reverse it. In general, it takes just a few seconds to do each of these. So, overall, our Audio Equilizer does not take a lot of time to do its work.
Will I have to sign up or log in to use this Online Equilizer tool?
No signing up or logging in is required on our website. You can use our online Audio Equilizer for free and without any prompts for signing up.
Will the size of the file differ after equalizing the audio?
Yes. Since you’ll be equalizing the audio, adjusting the frequencies, gain, etc., the file size of the audio might differ. But we can guarantee that in no way will that affect the quality of the audio.
What are the formats supported in the Online Equilizer tool?
Our free online Audio Equilizer supports all the existing audio formats. These include MP3, OPUS, WAV, MMF, AAC, M4A, FLAC, OGG, M4R, AIFF, WMA etc. Also, we return the changed track in the same format as your uploaded track. Another huge plus point of our Audio Equilizer is that, since it supports all the audio formats, you can play any audio using our site, even one that you cannot play in your mobile phone.
Does the file format change after equalizing?
No. Our audio Equilizer is devised in such a way that the altered file format will be of the same format as that of the uploaded file.
I refreshed the browser by mistake. What to do now?
Our site does not save the track you upload. So, if you refresh your browser, you will have to reupload the file to our tool.
Does the Online Equilizer work on mobile phones?
Yes. Our free online music equalizing feature works on all platforms. You can access it from your mobile phones. Simply choose the audio file that you need to equalize, from your phone storage or SD card and keep or remove the part as per your need. Next, just download the file and it will be saved in your phone’s storage.
Does it support both Android and iOS platforms?
Yes, our Audio Equilizer tool and all other tools support both Android and iOS platforms.
Does the Online Equilizer work on pcs and laptops?
Yes. Our online Audio Equilizer is accepted on all platforms. You can use this free tool on your website from your pc and your laptop as well. It supports both Windows and Mac. All you need to do is choose a track (which has been downloaded to your pc/ laptop) that needs to be worked on and the next process is the same.
Which Windows versions does the Online Equilizer tool support?
Our Audio Equilizer feature is completely web-based. Because of that, it provides our users cross-platform support. This means that our tool supports all versions of Windows. In more general terms, it supports all the versions of all Operating Systems.
Как изменить битрейт видео или аудио?
Что такое битрейт? Битрейтом (от англ. bitrate) называют количество бит (единиц информации), используемых для хранения одной секунды видео- или аудиозаписи. Наиболее распространенной единицей измерения битрейта является количество килобит в секунду (Кбит/с, Kbps). Чаще всего используются два типа битрейта: постоянный и переменный (адаптивный). Постоянный битрейт не меняется на протяжении всего файла, в то время как переменный изменяется в зависимости от насыщенности аудио или видео.
Битрейт аудио и видео является одной из ключевых характеристик файлов мультимедиа, влияющей на их качество и размер. Если кодировать файл MP3 с битрейтом 320 kbps, то его качество будет лучше, а размер выше, чем у файла аналогичного формата с меньшим битрейтом.
Соответственно, изменение величины битрейта в ту или иную сторону может увеличить или уменьшить размер файла. А вот с влиянием на качество записей все немного сложнее. Тогда как понижение величины битрейта закономерно приводит к ухудшению качества исходного файла, противоположная операция на качество никак не влияет. Даже если вы выставите максимальную величину битрейта песни или фильма, качество звука и видеоряда вашего файла останутся прежними.
Как видите, увеличивать битрейт записи особого смысла нет: в результате вы получите файл большего размера при прежнем качестве. А вот снизить битрейт с целью сжатия записи очень даже можно. Хотите попробовать изменить битрейт ваших песен или фильмов? Скачайте Movavi Video Converter – удобную утилиту, которую легко использовать для изменения битрейта видео и музыки, будь то файлы в популярных форматах MP3, WMA, AVI и MP4 (h.264) или записи, помещенные в более экзотичные контейнеры.
Шаг 1. Установите программу для настройки битрейта
Скачайте и запустите дистрибутив Movavi Video Converter. Следуйте инструкциям на экране, чтобы инсталлировать программу. По окончании установки конвертер запустится автоматически.
Шаг 2. Добавьте файлы в программу
Нажмите кнопку Добавить файлы, выберите пункт Добавить видео или Добавить аудио и поместите в программу нужные файлы. Программа поддерживает множество форматов медиа, поэтому формат входных файлов может быть практически любым. Изменяйте битрейт видеофайлов AVI, MP4, MKV, DivX, в том числе и видео высокого разрешения: HD 720p (1280 × 720), Full HD 1080р (1920 × 1080) и 4К Ultra HD (3840 × 2160). Работайте с аудиофайлами: попробуйте понизить битрейт MP3, WMA, AAC. Программа поможет вам справиться с широким спектром задач по конвертации медиафайлов!
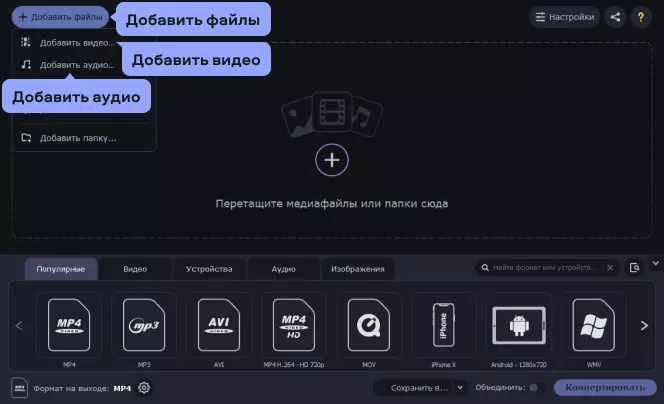
Шаг 3. Выберите формат сохранения
Перед тем, как поменять битрейт нужно выбрать формат, в котором будут сохранены ваши файлы. В зависимости от типа исходных файлов, откройте вкладку Видео или Аудио и выберите желаемый формат. Сделав выбор в пользу того или иного формата, щелкните по его названию и из раскрывшегося списка выберите подходящий вариант.
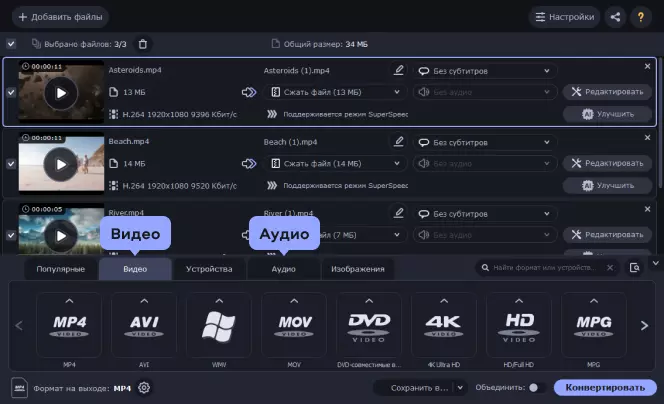
Шаг 4. Установите нужную величину битрейта
После выбора пресета в строке Сжать файл посмотрите размер будущего файла. Если он вас устраивает, приступайте к конвертации. В противном случае кликните по строке с размером выходного файла. В открывшемся окне вы увидите ползунок Размер, при помощи которого можно установить желаемый размер. Когда вы двигаете ползунок, меняется и битрейт, так как он напрямую связан с размером файла. Таким образом, вам не нужно самостоятельно производить расчет битрейта – он настроится автоматически в зависимости от заданного размера.
Нажмите кнопку Пробная конвертация, чтобы оценить качество записи и проверить, оптимален ли для данного файла заданный битрейт. Проведите пробную конвертацию несколько раз с разным битрейтом, чтобы понять, какой битрейт лучше для вашего аудио- или видеофайла.
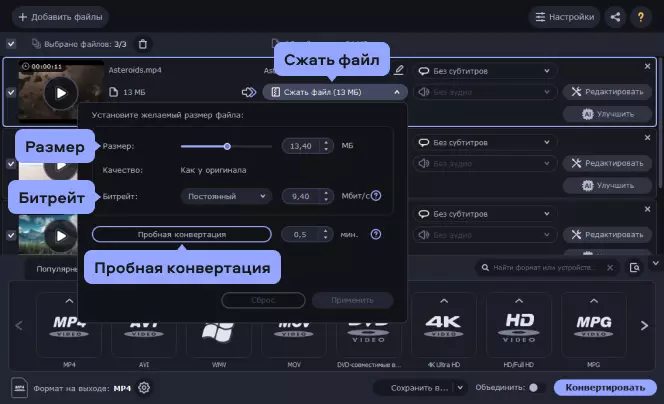
Шаг 5. Запустите конвертацию
Чтобы выбрать путь для сохранения готовых файлов, кликните по кнопке Сохранить в. Затем нажмите кнопку Конвертировать, и программа начнет работу. Скорость конвертации зависит от размера конвертируемых файлов. Как узнать, закончила ли программа конвертацию? Все очень просто: по окончании преобразования папка с готовыми файлами откроется автоматически.
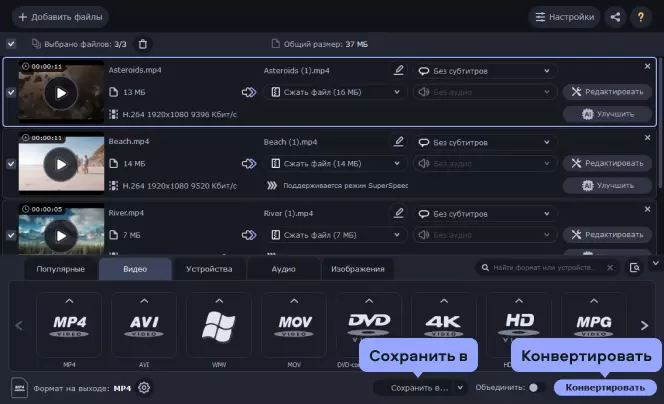
Теперь вы знаете, что означает битрейт, какой битрейт ставить для ваших файлов и как его изменить с помощью Movavi Video Converter.
Часто задаваемые вопросы
Какой нужен битрейт для 1080p?
Оптимальный битрейт для роликов с разрешением 1080p:
- SDR-видео, стандартная частота кадров (24-30) – 8 Мбит/c
- SDR-видео, высокая частота кадров (48-60) – 12 Мбит/c
- HDR-видео, стандартная частота кадров (24-30) – 10 Мбит/c
- HDR-видео, высокая частота кадров (48-60) – 15 Мбит/c
Какой нужен битрейт для Full HD?
Для стриминга на YouTube в Full HD подойдет битрейт от 4.5 до 6 Мбит/с. Для загрузки видео с частотой кадров 30 fps на YouTube рекомендуемый битрейт составляет 8 Мбит/c для SDR-видео и 10 Мбит/c для HDR-видео. Для видео с частотой кадров 60 fps хорошим будет битрейт 12 Мбит/c для SDR-видео и 15 Мбит/c для HDR-видео.
Как узнать битрейт видео?
Посмотреть битрейт видео в Windows можно следующим образом:
- Щелкните правой кнопкой мыши по видеофайлу, который вы хотите проверить, и выберите Свойства.
- В открывшемся окне перейдите на вкладку Подробно.
- Значение битрейта в килобитах в секнду указано в разделе Видео в строке Скорость передачи данных.
Для того чтобы узнать битрейт видео в macOS следуйте инструкции ниже:
- Откройте нужное видео в QuickTime.
- Когда видео будет открыто, нажмите ⌘ и i, чтобы открыть окно Информация. Нужная вам информация находится в строке Скорость передачи данных.
Чтобы определить битрейт вы также можете воспользоваться сторонней программой MediaInfo.
Как узнать битрейт видео на “Ютубе”?
После загрузки видео на YouTube, видеохостинг обрабатывает видео и воспроизводит его с переменным битрейтом, даже если у загруженного видео был постоянный битрейт. Из-за этого невозможно узнать точное значение битрейта YouTube-видео. Однако среднее значение битрейта может меняться в зависимости от выбранных настроек качества: чем выше качество, тем больше битрейт.

Movavi Video Converter
Отличный способ перевести мультимедиа в нужный формат!