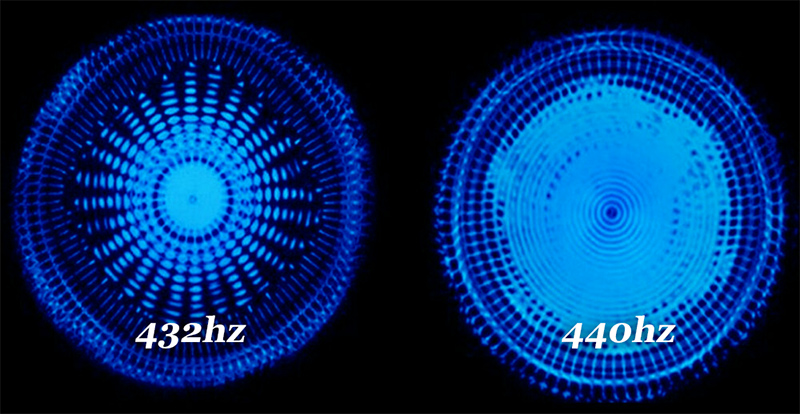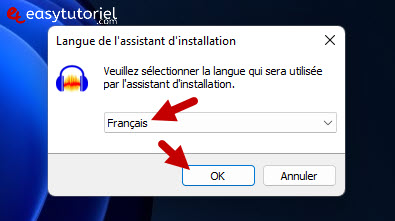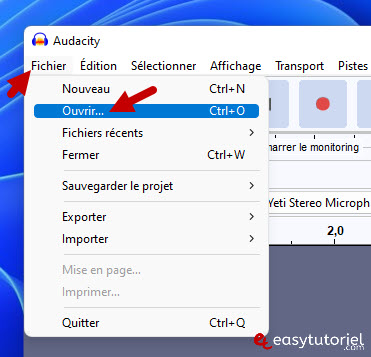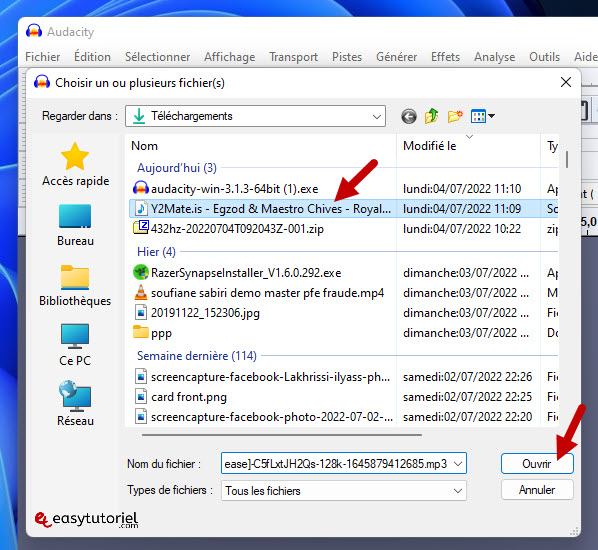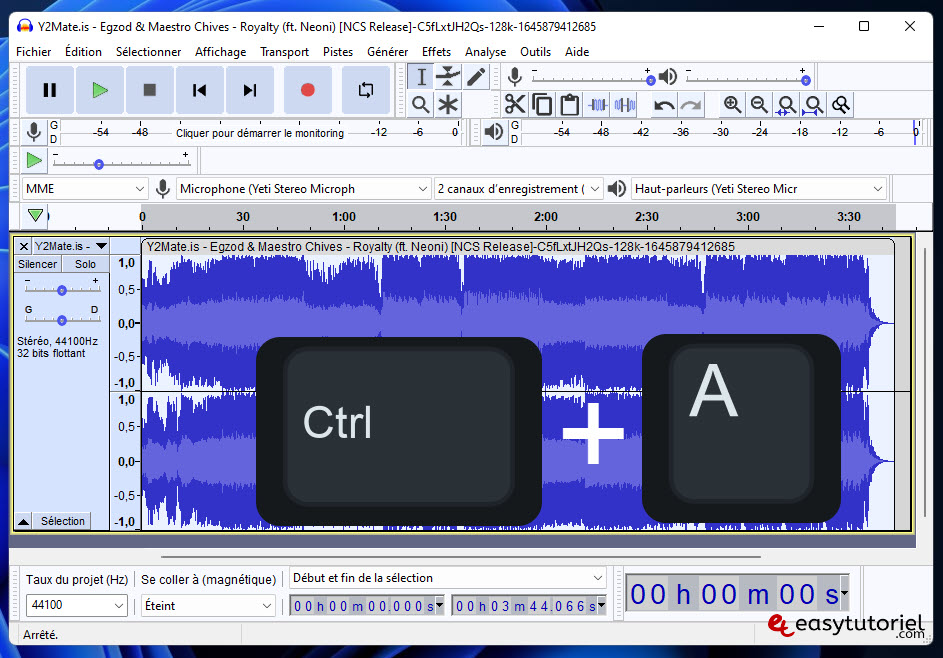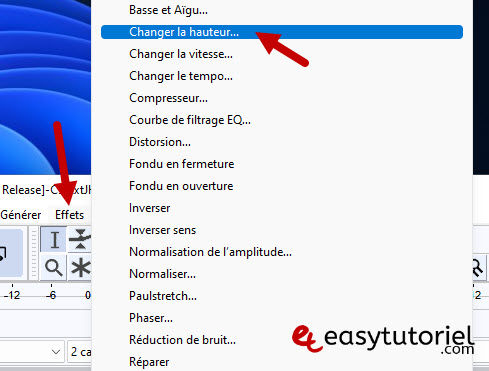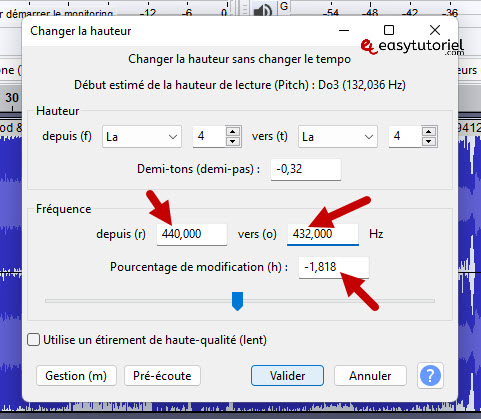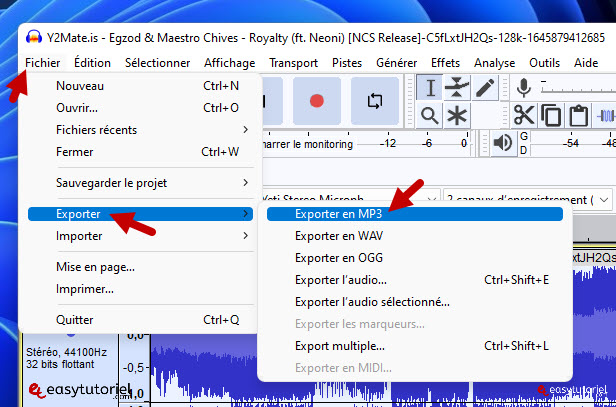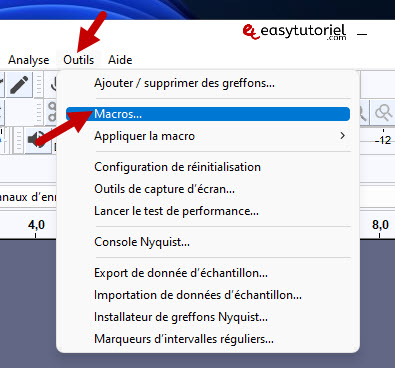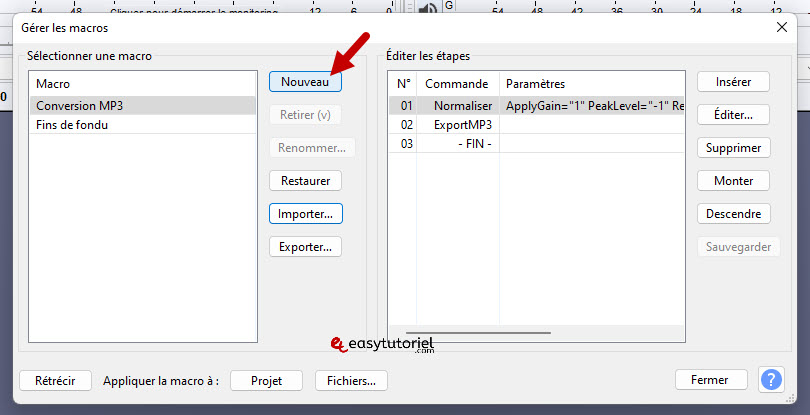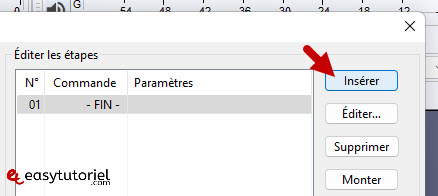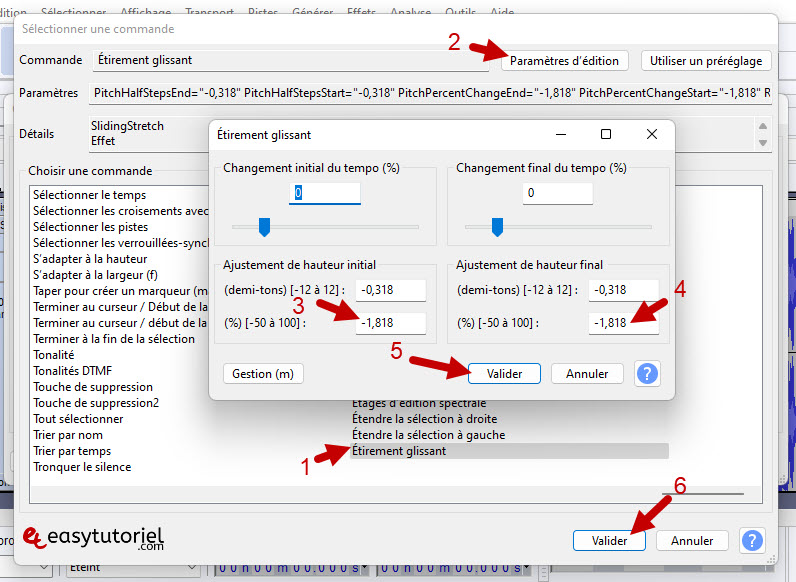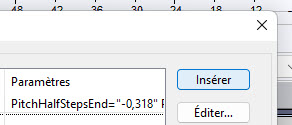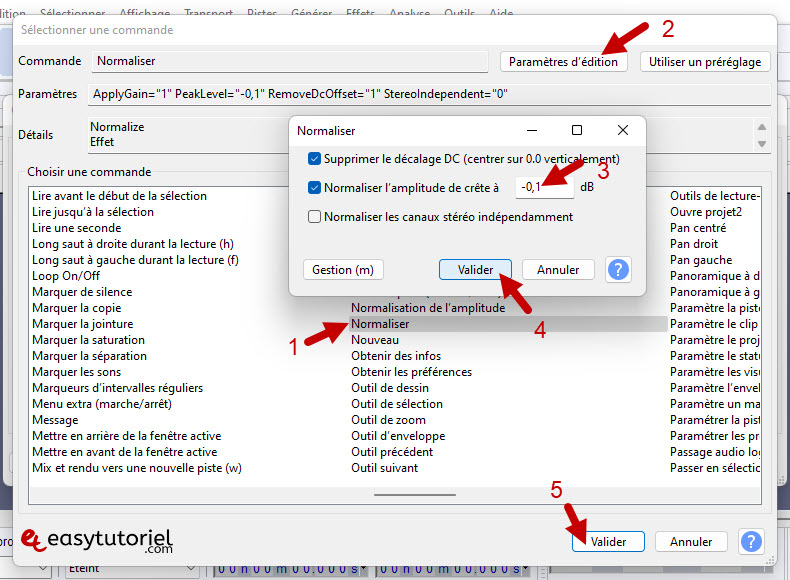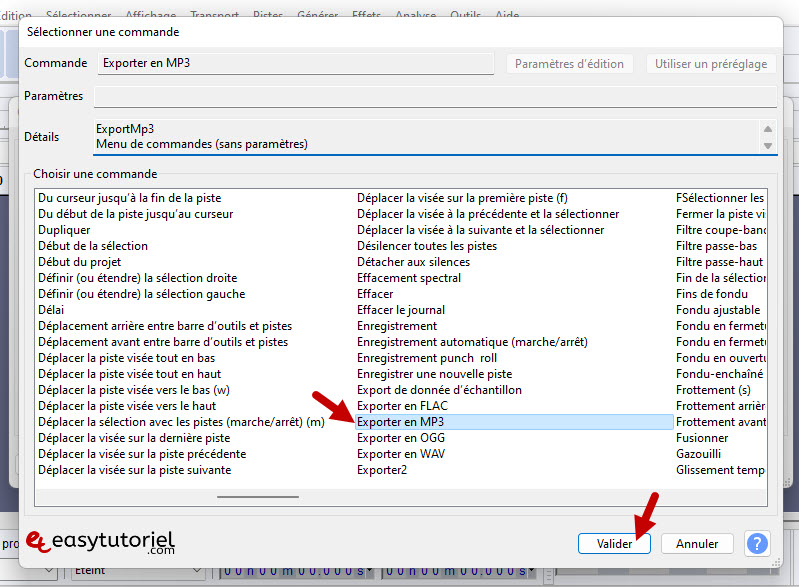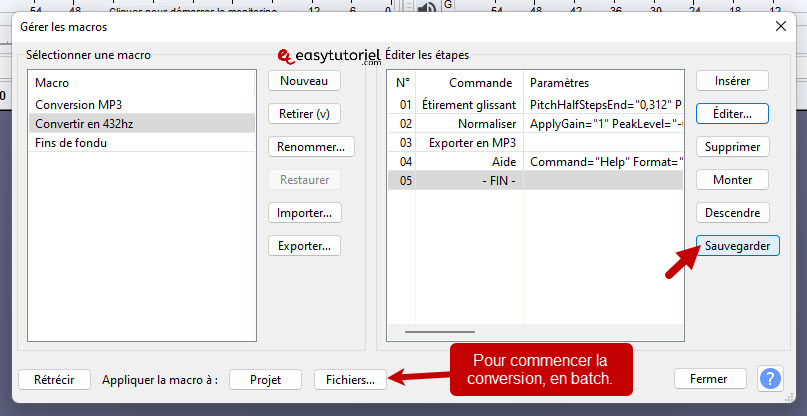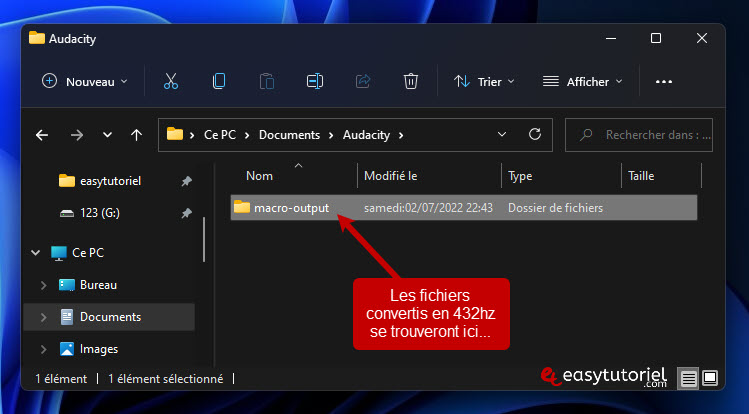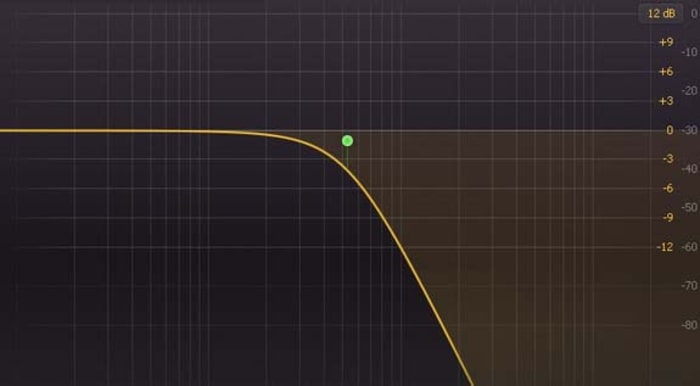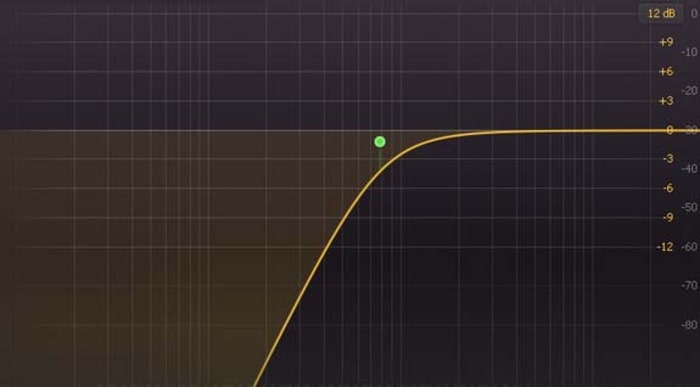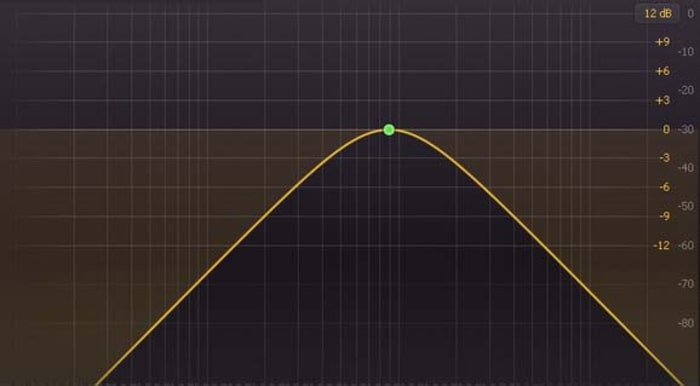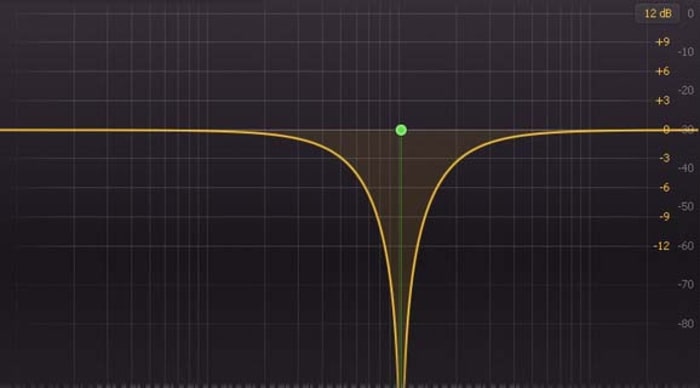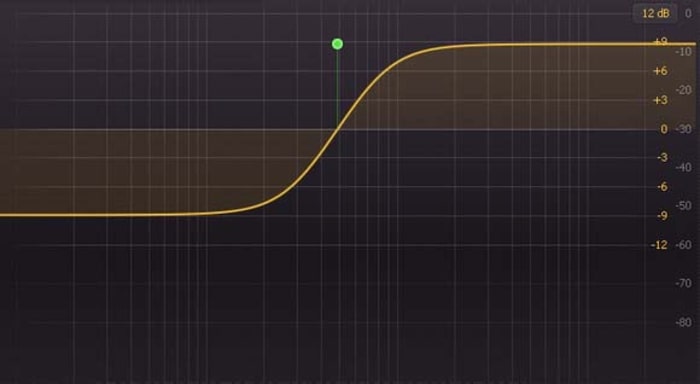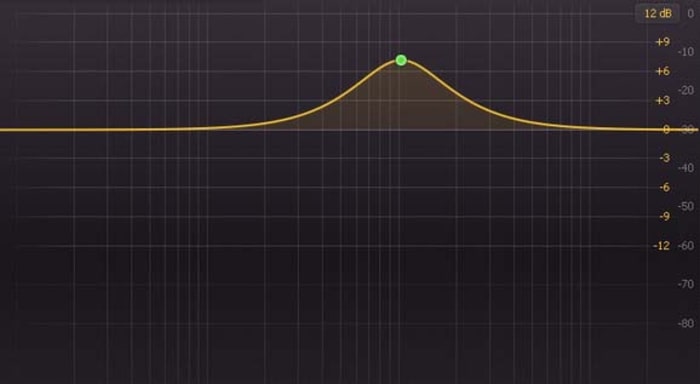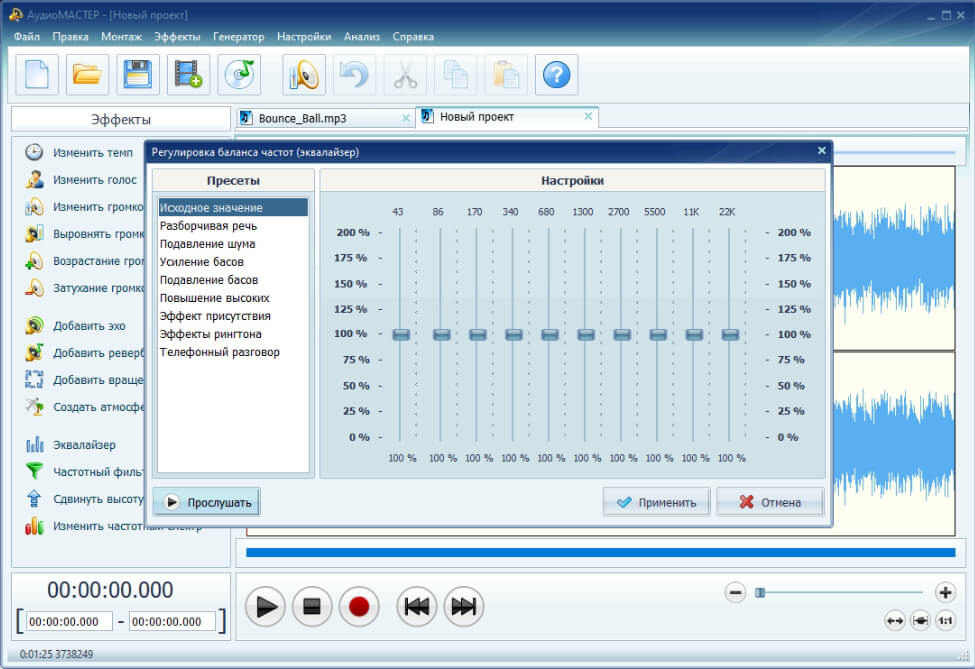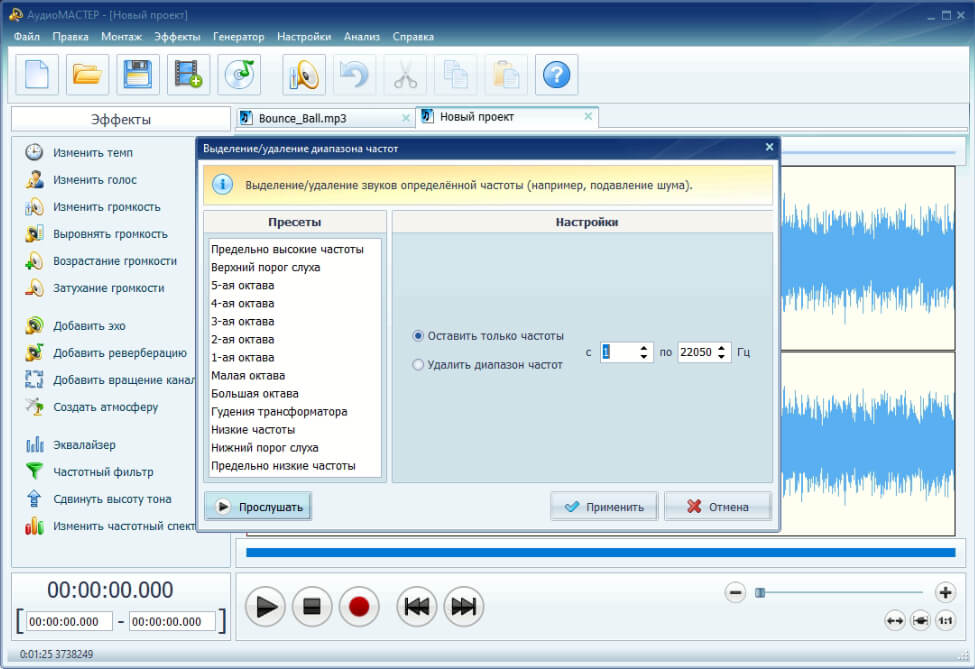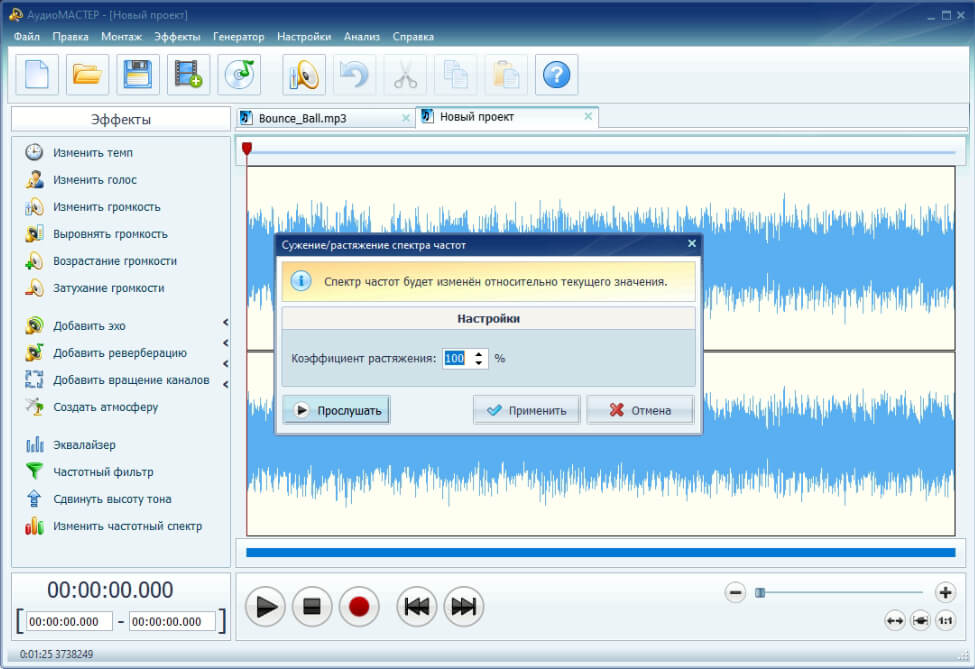#1
GoDtm666
-
- Модератор
-
- 1 984 сообщений
Постоянный пользователь
Отправлено 27 Сентябрь 2014 — 18:51
В этом небольшом уроке я Вам покажу как изменить частоту дискретизации в mp3 песне до 44100 Khz.
У многих была такая проблема, что после установки новой песни на серверах Source она не проигрывалась и в консоли игры писалась вот такая коварная ошибка: *** Invalid sample rate (48000) for sound…….. , чтобы исправить это смотрим информацию ниже.
И так:
1 Заходим на хороший сайт
1.jpg 62,04К
98 Количество загрузок:
2 Выбираем Ваш звук
1.jpg 93,95К
79 Количество загрузок:
3 Устанавливаем настройки
1.jpg 100,29К
132 Количество загрузок:
4 Готово
1.jpg 76,02К
56 Количество загрузок:
После изменения частоты загружайте Вашу песню с новым имением файла на Ваш сервер, далее выполняйте обновления контент хостинга и проверяйте работу звука играя на Вашем сервере.
Качество или битрейт это уже на Ваше усмотрение, чем выше качество, тем больше вес файла и качество звука. Примерно 128 kbps этого хватает для нормального качества песни и веса.
- ruskydubl, Apocalypse 2, Samuelsr и 5 другим это нравится
- Наверх
#2
deadanykey
Отправлено 27 Сентябрь 2014 — 19:04
- Наверх
#3
ykpon
Отправлено 27 Сентябрь 2014 — 19:07
А зачем так делать?
Игра не воспринимает другую частоту.
- Наверх
#4
ruskydubl
Отправлено 29 Сентябрь 2014 — 16:34
- Наверх
#5
Crowley
Crowley
-
- Пользователь
-
- 45 сообщений
Новичок
Отправлено 29 Январь 2016 — 19:20
Игра не воспроизводит музыку, изменил частоту как показано на скрине, музыка в формате mp3, в чате игры пишет название песни но никто не слышит ее. Что делать?
- Наверх
#6
kesshA
kesshA
-
- Пользователь
-
- 6 сообщений
Новичок
Отправлено 17 Март 2016 — 18:18
Почему у меня не воспроизводится песня? В чате пишет то что воспроизведено но я не слышу и другие тоже!
В логе ошибок ничего нет, пусто.
Помогите
- Наверх
#7
DemonEkb
Отправлено 17 Март 2016 — 18:47
Почему у меня не воспроизводится песня? В чате пишет то что воспроизведено но я не слышу и другие тоже!
В логе ошибок ничего нет, пусто.
Помогите
В этой теме тебе ответ дан.. выше просто пролестни.
- kesshA это нравится
- Наверх
#8
MrForan
MrForan
-
- Пользователь
-
- 5 сообщений
Новичок
Отправлено 13 Апрель 2016 — 15:49
Я делаю все как сказано выше! Но все равно не помогает пишет название песни и все!
- Наверх
#9
Dreizehnt
Отправлено 13 Апрель 2016 — 21:34
Я делаю все как сказано выше! Но все равно не помогает пишет название песни и все!
Можешь скачать Sony Vegas и им резать…
- Tatat это нравится
- Наверх
#10
zima1233
zima1233
-
- Пользователь
-
- 5 сообщений
Новичок
Отправлено 07 Октябрь 2016 — 18:16
Музыка играет не каждый раунд, конвектор не помогает
- Наверх
#11
Dreizehnt
Отправлено 07 Октябрь 2016 — 22:46
Музыка играет не каждый раунд, конвектор не помогает
Значит не вся музыка должного формата. У меня обычный радиатор, хорошо греет.
- sah92000 это нравится
- Наверх
#12
themacreyn
themacreyn
-
- Пользователь
-
- 1 сообщений
Новичок
Отправлено 07 Декабрь 2016 — 16:58
Значит не вся музыка должного формата. У меня обычный радиатор, хорошо греет.
Какой формат должен бути ?
- Наверх
#13
Ss**
Ss**
-
- Пользователь
-
- 1 сообщений
Новичок
Отправлено 29 Май 2017 — 22:29
Очень Долго Грузит Музыку ((
- Tatat это нравится
- Наверх
#14
Nekro
Отправлено 30 Май 2017 — 0:32
Очень Долго Грузит Музыку ((
Как это относится к теме?
- Наверх
#15
777VeNoM777
Отправлено 22 Август 2017 — 22:55
Качаем jetaudio и кодируем что угодно как угодно)
- Наверх
#16
sanoo99
sanoo99
-
- Пользователь
-
- 1 сообщений
Новичок
Отправлено 18 Апрель 2018 — 15:28
я уже весь день мучаюсь и нифига не работает зделал все как надо нарезал частота та и нифига помагите пж
- Наверх
#17
suicide_xD
Отправлено 20 Апрель 2018 — 0:12
я уже весь день мучаюсь и нифига не работает зделал все как надо нарезал частота та и нифига помагите пж
Напиши мне, помогу.
- Наверх
#18
NELEGAL86
NELEGAL86
-
- Пользователь
-
- 5 сообщений
Новичок
Отправлено 07 Июль 2018 — 0:31
Привет Всем. Такой вопрос. У меня есть 2 сервера,один игровой сервер,а второй сервер ПРО. На игровом сервере нету проблем со звуками.а на про сервере появились. Каждый раз при входже на сервер,бри «битве на ножах» в конце раунда,и музыка в конце раунда-все время выдает вот такую ошибку:
MP3 initialized with no sound cache, this may cause janking. [ knifefightbitvach4.mp3 ]
Failed to create decoder for MP3 [ knifefightbitvach4.mp3 ]
MP3 initialized with no sound cache, this may cause janking. [ knifefightbitvach4.mp3 ]
Failed to create decoder for MP3 [ knifefightbitvach4.mp3 ]
Битрейт 128,частота 44100,все как должно быть. При заливке контент-хостинг обновлял и делал все как всегда,работало постоянно,но в даный момент не хочет. у меня есть подозрения,что какой-то плагин блокирует все звуки на сервре. Такое может быть?
- Наверх
#19
Golsek
Golsek
-
- Пользователь
-
- 6 сообщений
Новичок
Отправлено 21 Ноябрь 2020 — 18:10
пути указал правильные, всё делал по инструкции, название пишет — звука нету!!!!
- Наверх
#20
Nekro
Отправлено 21 Ноябрь 2020 — 18:33
пути указал правильные, всё делал по инструкции, название пишет — звука нету!!!!
1. Смените пути
2. Смените карту, при старте сработает кеш
- Наверх
Is it safe to allow access to my drive?
Yes, it is absolutely safe to allow and give us access to your drive. We won’t be making any changes to your site and your dfiles will be safe with you.
How can I upload files from my drive/dropbox?
Click on the drop down arrow and select Dropbox/Google Drive. Select the Google account from where you want to link your drive. Now you can select the files that you want to upload.
Is it safe to use our free Online Equilizer?
Our free online Audio Equilizer is one of the safest and most secure free online tools. It has no harmful links or unwanted ads. It is absolutely trouble-free and does its job perfectly well. At the same time, it does not save any of the user data.
Will the quality of my soundtrack deteriorate on using the Online Equilizer?
No. Equalizing your audio track won’t ruin its quality in any way. This is one of the best features of our online Audio Equilizer tool. We can guarantee that there are zero glitches or static in the audio. Using our Equilizer will only improve your sound quality, but never deteriorate it.
How to use the Online Equilizer tool?
Using the free Audio Equilizer feature is quite simple in itself. You first need to upload the audio file. You can do this by simply selecting the file you want to edit, from your device. On uploading it, it will take a second or two to process the file. After the processing is complete, our tool will display the entire track on your screen. Then, you can select the particular part of the audio file that you would like to edit. Our tool also provides zoom in and out features for more precision during equalizing. After selecting, you could do multiple things- cut or reverse the audio, change the Lowpass, Highpass, and Bandpass frequencies, alter the Q or the gain, or fade the audio in or out. After you are done making changes according to your needs, all you need to do is download the edited track.
What do the terms Lowpass, Highpass, Bandpass, Q, and Gain mean?
Lowpass- This helps remove undesirable frequencies above a certain limit. It s used to rule out high pitched sounds.
Highpass- This lets high frequencies pass the filter and blocks frequencies below a certain limit.
Bandpass- It allows frequencies within a certain range to pass while attenuating frequencies outside of it.
Q- The Q factor is the Quality factor. In the equalizing of audio, it puts out the range of frequencies that may be affected.
Gain- It allows you to improve the loudness of an audio device, which has a huge impact on the audio or recording quality.
Will equalizing the audio track affect its volume?
Generally speaking, equalizing the audio track may affect the volume of your audio track. But that is very natural because you might be increasing or decreasing the decibels in the «Gain» feature according to your requirements. While editing your audio, you might boost and change frequencies, which might affect the volume in turn. But this change won’t be something undesirable, it will only change just as much as you need it to.
How to upload the audio to the Online Equilizer?
To equalize the audio of a track, you first need to upload the audio file. You can do this by simply selecting the file you want to edit, from your device.
How to save the final track on my device?
Saving the altered track on your device is very simple. After adjusting the frequency, gain, playback rate, or cutting the audio according to your requirements, all you need to do is press the ‘Download’ button. That way your file will be automatically downloaded into your device.
What are the features available with this tool?
Our free Audio Equilizer comes with multiple features. It lets you cut the audio just like in Audio Cutter. It lets you reverse the audio, and also lets you change the speed of the audio. Along with these additional features, it allows you to change the frequencies of the audio track- Lowpass, Bandpass, and Highpass (all ranging between 0 to 20000 Hz). It lets you change the Q (0-100), the gain(-20 dB to 20 dB), and also lets you fade in or fade out your music.
Do I have to pay for equalizing the audio?
No. Our online Audio Equilizer is completely free to use. This tool is easily accessible and free to use for anyone with a phone, tablet, laptop, or pc. We don’t charge the users for using this feature.
Can I use the Online Equilizer tool without having any audio engineering knowledge?
Our free online music equalizing tool can be used by anybody and everybody. For using this function, you don’t need to have any knowledge of audio engineering at all. It is a website with a very simple to use interface.
While using this tool, will any ads pop up?
Not at all. Our Audio Equilizer tool is completely web-based and requires no additional signup or registration. So, no advertisements will pop up if you use this tool.
Will this tool save my track to its server?
Our free online Music Equilizer does not save any of the user data. It is absolutely safe to use. Any track that the user might upload to our site for equalizing the audio is deleted from our cloud within a very short span of time.
How much time does it need to edit the audio?
This depends on the task you want to achieve. Using our Audio Equilizer, you can change the frequencies, the gain, the Q, as well as the playback rate. You can also cut the audio or reverse it. In general, it takes just a few seconds to do each of these. So, overall, our Audio Equilizer does not take a lot of time to do its work.
Will I have to sign up or log in to use this Online Equilizer tool?
No signing up or logging in is required on our website. You can use our online Audio Equilizer for free and without any prompts for signing up.
Will the size of the file differ after equalizing the audio?
Yes. Since you’ll be equalizing the audio, adjusting the frequencies, gain, etc., the file size of the audio might differ. But we can guarantee that in no way will that affect the quality of the audio.
What are the formats supported in the Online Equilizer tool?
Our free online Audio Equilizer supports all the existing audio formats. These include MP3, OPUS, WAV, MMF, AAC, M4A, FLAC, OGG, M4R, AIFF, WMA etc. Also, we return the changed track in the same format as your uploaded track. Another huge plus point of our Audio Equilizer is that, since it supports all the audio formats, you can play any audio using our site, even one that you cannot play in your mobile phone.
Does the file format change after equalizing?
No. Our audio Equilizer is devised in such a way that the altered file format will be of the same format as that of the uploaded file.
I refreshed the browser by mistake. What to do now?
Our site does not save the track you upload. So, if you refresh your browser, you will have to reupload the file to our tool.
Does the Online Equilizer work on mobile phones?
Yes. Our free online music equalizing feature works on all platforms. You can access it from your mobile phones. Simply choose the audio file that you need to equalize, from your phone storage or SD card and keep or remove the part as per your need. Next, just download the file and it will be saved in your phone’s storage.
Does it support both Android and iOS platforms?
Yes, our Audio Equilizer tool and all other tools support both Android and iOS platforms.
Does the Online Equilizer work on pcs and laptops?
Yes. Our online Audio Equilizer is accepted on all platforms. You can use this free tool on your website from your pc and your laptop as well. It supports both Windows and Mac. All you need to do is choose a track (which has been downloaded to your pc/ laptop) that needs to be worked on and the next process is the same.
Which Windows versions does the Online Equilizer tool support?
Our Audio Equilizer feature is completely web-based. Because of that, it provides our users cross-platform support. This means that our tool supports all versions of Windows. In more general terms, it supports all the versions of all Operating Systems.
Эквалайзер звука онлайн
Увеличьте или уменьшите определенные частоты любого аудиофайла
Просто и точно
Интуитивно понятный интерфейс и впечатляющий частотный спектр делают этот бесплатный онлайн-эквалайзер бесценным инструментом для редактирования звука.
Предустановленные предустановки
Наше онлайн-приложение для аудио поддерживает множество предустановок эквалайзера. Выбирайте любой из доступных вариантов, пока не найдете тот, который вам подходит.
Полностью настраиваемый
Вы хотите отточить музыку самостоятельно? Наше приложение для эквалайзера звука позволяет полностью настроить параметры звука эквалайзера для получения идеальной настройки.
Без ограничений
В отличие от других эквалайзеров, наше бесплатное приложение дает вам бесплатный доступ ко всем функциям. Вам также не нужно регистрироваться или подписываться, чтобы использовать его.
Играйте и редактируйте
Ваше мобильное устройство не поддерживает музыкальный файл? С нашим эквалайзером вы можете воспроизводить файлы любого типа, изменяя звук в реальном времени.
Конвертировать результат
После того, как вы закончите настройку низких частот и децибел, вы можете сохранить результаты в таких популярных форматах, как mp3, m4a, m4r, flac или wav.
Как усилить басы онлайн?
1
Выберите аудиофайл
Выберите файлы прямо со своего устройства, откройте их из облачного хранилища (Dropbox или Google Drive) или введите URL-адрес.
2
Отрегулируйте звук
Используйте ползунки в приложении звукового эквалайзера, чтобы изменить частоты и децибелы, или выберите одну из предустановок эквалайзера.
3
Выберите тип файла
Когда звук вас удовлетворит, выберите аудиоформат (mp3, m4a, m4r, flac или wav) и сохраните его на своем устройстве.
Наш бесплатный инструмент звукового эквалайзера поможет вам настроить любой аудиофайл во время его прослушивания в режиме реального времени. Вы можете изменить интенсивность частот и децибел самостоятельно или применить одну из восемнадцати предустановок эквалайзера. В отличие от многих других типов эквалайзеров, это приложение не скрывает важных функций за платным доступом или назойливой рекламой. Более того, очень легко настроить музыку независимо от исходного формата и размера файла.
Хотите слушать любимые песни в 432 Гц? (естественная частота Вселенной) ?
Вам надоела частота 440 Гц, используемая на радио и телевидении?
Если вы поищите в Google или YouTube информацию о частоте 432 Гц, вы найдете несколько демонстраций эффекты Que Cette fréquence имеет на здоровье экстрасенс и телосложение слушателя…
Прежде чем стандартизировать fréquence из 440hz музыканты использовали каждый свой частота, причина, по которой международная организация закрепилась на частоте 440hz по их мнению, последнее более ясно, но имеет нежелательные последствия для психическое здоровье…
Лично я слушаю частоту 432hz все время, даже Windows я использую конвертер частота в реальном времени ан utilisant Эквалайзер APO.
В этом руководстве вы узнаете, как использовать дерзость (Бесплатно) это программное обеспечение, разработанное Google к трансформатор et изменять любая музыка (mp3, wav, m4a, flac, …) 440hz en 432 Гц.
Давайте!
Преобразование музыки 440 Гц в 432 Гц
Влияние частоты 432 Гц на тело и психическое здоровье
La музыка на частоте 432 Гц увеличивает восприятие, повышает ясность ума человека и разблокировать интуицию. Как правило, эта частота оказалась исцеляющей, поскольку она уменьшает тревогу, снижает частоту сердечных сокращений и кровяное давление.
Вы можете найти больше на YouTube, выполнив поиск: 440 Гц против 432 Гц
Как узнать, какая песня в 440 или 432 Гц?
Существует очень полезный инструмент для определения частоты, который называется «Хроматический тюнер«, лично я купил его у японского продавца на eBay (ХРОМАТИЧЕСКИЙ ТЮНЕР KORG CA-50).
Вот как это работает:
Короче говоря, я устанавливаю частоту, которую хочу обнаружить, затем внутренний Micro подхватывает частоту и дает мне зеленый светодиод. (с центральной иглой) когда частота музыки»матч«Заданная частота…
Использование Audacity для преобразования песни 440 Гц в 432 Гц
Вы можете попробовать это руководство на любой музыке, доступной на YouTube en 440 Гц. Вы также можете искать уже преобразованные песни, чтобы проверить частоту, прежде чем конвертировать свои собственные песни.
Начните с загрузки музыки в формате MP3 с YouTube с помощью онлайн-сайта загрузки MP3.
Скачать дерзость затем установите его… (вот официальная ссылка)
Программное обеспечение полностью поддерживает французский язык…
Давайте начнем с импорта аудиофайла, перейдя в «Файл«>»открытый«
Выберите аудиофайл (mp3, m4a, wav, …) затем нажмите «открытый«
пресс CTRL+A чтобы выделить всю звуковую дорожку…
Затем перейдите к «эффекты«Puis Cliquez сюр»Изменить высоту…« (Изменить высоту тона)
Вставить «от«> 440
И вставить «К«> 432
Вы должны иметь «Процентное изменение«Из -1,818
Нажмите на «Файл«>»Экспортер«>»Экспорт в MP3«
Преобразование нескольких песен в формат 432 Гц с помощью макроса Audacity
Чтобы конвертировать несколько файлов одновременно, мы будем использовать функциональность макросов… Audacity предлагает эту возможность, чтобы облегчить конвертацию и обработку данных значительного размера, что сводит к минимуму время и максимизирует производительность.
Нажмите на «Outils«>»Макрос«
Создать новый Макрос нажав на «Модерн«
Введите имя для нового макроса, затем нажмите «Представлять«
Нажмите на «вставить«
Выбирать «Скользкая растяжка«Puis Cliquez сюр»Изменить настройки«
Поместите в текстовое поле внизу значения «-1.818«Puis Cliquez сюр»Представлять» дважды.
Затем нажмите «вставить«добавить»Нормализовать» (произносится как нормализатор)
Выберите «Нормализовать«Puis Cliquez сюр»Изменить настройки» затем введите значение «-0.1 ДБ«
Наконец вставьте команду «Экспорт в MP3«Puis Cliquez сюр»Представлять«
Нажмите на «экономить«, чтобы сохранить новый макрос, который вы только что создали.
Чтобы преобразовать MP3 или любой поддерживаемый аудиофайл, просто выберите «Макрос».Преобразовать в 432 Гц«Puis Cliquez сюр»Файлы…«
Преобразованные файлы будут находиться по следующему пути:
C:UsersNOM_UTILISATEURDocumentsAudacitymacro-output
Бонус: что произойдет, если мы преобразуем 432 Гц в 432 Гц?
Я сделал математику, чтобы перейти от 440 Гц к 432 Гц, мы вычтем 8 Гц, и если мы преобразуем песню 432 Гц обратно в 432 Гц, мы получим частоту 424 Гц (432 — 8 = 424 Гц), что тоже хорошо.
Не конвертируйте 424гц, это предел хорошей частоты. Но 432 Гц — это собственная частота. Частота Вселенной.
Заключение
Если вы страдаете каким-либо психическим или психологическим заболеванием, послушайте музыку в режиме 432 Гц, на YouTube есть несколько других аудиозаписей под ключевым словом бинауральные ритмы, которые могут помочь вам облегчить и вылечить несколько болезней, но поддерживайте связь со своим врачом и говорите им. об этом открытии, чтобы узнать, что они думают об этом.
Вам понравился этот урок? Не стесняйтесь оставлять комментарии поддержки
Спасибо, что прочитали и поделились.
Soufiane Sabiri — Easytutoriel.com
Как изменить частоту
Изменение частоты сэмплирования имеющегося звукового файла — достаточно распространенная процедура для звукооператоров, звукорежиссеров и тех, кто «сводит» музыкальные файлы в аранжировки. Возникает потребность изменить аудио, например, когда аналоговый компакт-диск работает исключительно с частотой сэмплирования, соответствующей 44 110 Гц. Поменять частоту несложно, однако, непрофессионал столкнется в этом деле с определенными трудностями.

Инструкция
Чтобы изменить установленную частоту сэмплирования вашего звукового файла, задействуйте следующие функции.
Выберите кнопку меню Process -> Resample, так вы откроете диалоговое окно Resample. Функция Resample предназначена для изменения частоты сэмплирования вашегозвукового файла.
Задайте выбранную вами частоту сэмплирования, используя опцию Nеw sаmplе rаte (2.000 tо 192.000 Нz).
3. Если вам нужно повысить частоту сэмплирования определенного файла, это не даст улучшенное качество. Вот, например, если у вас имеется звуковой файл с действующей частотой сэмплирования 20 кГц, вам нужно записать файл на компакт-диск, и вы изменили частоту в сторону увеличения до 44,1 кГц, то он так же будет звучать как 20-килогерцевый. Ведь именно с этой частотой изначально он был записан.
Вы получите преимущество, связанное с увеличением частоты сэмплирования файла, так как увеличится параметр разрешения файла. Следовательно, дальнейшее его редактирование, а тем более обработка не повлекут за собой появление шумов. Если вам требуется отредактировать 24-килогерцевый звуковой файл, то уместно повысить его частоту сэмплирования. Внимание! Помните, что если вы сделаете понижение частоты сэмплирования данного звукового файла, то это существенно понизит его качество. Во избежание вышеуказанной неприятности создайте резервную копию оригинала.
Выберите параметр Intеrpolаtion аccuracy (I to 4), определите точность процесса преобразования данной частоты сэмплирования. Низкий параметр означает быструю, зато менее точную обработку. Наоборот, высокое значение повлечет более медленную, обработку, имеющую более точные характеристики. Если длина вашего файла оптимальная, то выберите значение 4.
В случае понижения частоты сэмплирования, установите значок Аpply аn аnti-аliаs filter during resample. Он поможет исключить преобразования высокочастотных данных прямо на входе в шумы, получающиеся на выходе.
Чтобы, не внося изменения в параметры, изменить скорость воспроизведения, выберите значок Sеt thе sаmplе rate оnly (dо nоt re-sample). Опция повлечет за собой непременное изменение высоты тона. Используйте ее, если вы получили файл с некорректной скоростью воспроизведения.
Источники:
- как изменить потребности
Войти на сайт
или
Забыли пароль?
Еще не зарегистрированы?
This site is protected by reCAPTCHA and the Google Privacy Policy and Terms of Service apply.
Основы частотной обработки звука:
простая памятка для новичков
Частотная обработка звука (или эквализация) — один из самых важных процессов в сведении песни. Грамотная эквализация поможет «вычистить» из мультитрека лишнюю грязь, раскрыть потенциал всех музыкальных инструментов, заставить их звучать слаженно и гармонично. Главное, что для этого понадобится (помимо непосредственно записей) — качественная программа для обработки музыки с понятным и удобным аудиофильтром, Рекомендуем обратить внимание на АудиоМАСТЕР.
Что такое частотная обработка?
Процесс частотной фильтрации заключается в уменьшении или, наоборот, увеличении частот в определённом спектре. Благодаря специальным приборам и плагинам вы можете производить эквализацию максимально точно, убирая или добавляя по несколько Герц (единица измерения при фильтрации). Применений у подобной обработки множество: удаление конфликтующих частот, понижение громкости неприятных уху шумов, формирование «тела» звукового сигнала, обогащение записи гармониками и многое другое.
Также одной из главных задач эквалайзера является «расчищение» места в миксе, т.е. после обработки каждый инструмент, живой или электронный, должен занять своё место и не мешать другим. Например, басовые звуки обычно располагаются по центру и снизу, среднечастотные инструменты (гитары, малый барабан, клавишные) в середине, а вокал лучше «поднять наверх», чтобы его было слышно над всеми дорожками.
Таблица частотных характеристик для разных инструментов
Немаловажно сделать акцент на удалении неприятных отзвуков — передвинув несколько ползунков на эквалайзере, вы сможете избавиться от лязганья струн гитары, шума тарелок и вздохов вокалиста. Однако важно не переусердствовать и не вырезать «полезные» частоты, которые обогащают звук и делают его объёмным.
Типы фильтров
Эквалайзер содержит разные типы кривых, при помощи которых можно фильтровать частоты. Они делятся на:
- Ограничительные
- Режекторные
- Shelf-фильтры
- Фильтры присутствия
Ограничительные фильтры
Эти кривые «намертво» обрезают все частоты, находящиеся за ними. Степень наклона можно регулировать, переходя от вертикальной прямой («кирпичная стена») до небольшого среза в районе 1-3 дБ. К ним относятся:
- Low Pass (или, наоборот, High Cut) — при этом фильтре из спектра удаляются все частоты, находящиеся выше отмеченной точки и остаются все, что находятся ниже.
- High Pass (или, наоборот, Low Cut) — это антипод предыдущей обработки, т.е. высокочастотный фильтр. В спектре сохраняются верха и понлостью отсекаются выбранные низы.
- Band Pass — комбинация двух предыдущих, «серединный» фильтр звука, который оставляет только одну конкретную полосу и обрезает всё, что находится по бокам. Используется значительно реже.
Обрезка верхних частот
Используется в основном для обрезки верха баса и гармоничной укладки его в микс, а также для придания инструментам глубины и чёткости, удаления звона и шороха.
Обрезка нижних частот
Чаще всего применяется для удаления баса у инструментов, чьи основные частоты располагаются в среднем и верхнем диапазоне, таким образом оставляя «низ» микса непосредственно басу и бочке.
Выделение средних частот
Режекторный фильтр
Или «полосно-ограничительный». Вырезает частоты узкой линией только на определённой полосе. Позволяет избавиться от всех неприятных отзвуков. Помощник звукорежиссёра для точечной обработки звукозаписей.
Точечная «очистка» спектра
Shelf-фильтры
Имеют прямую форму, также делятся на High и Low. Первый используется для компенсации недостающих высоких частот, второй, соответственно, — для низких. Можно создать комбинацию этих кривых, одновременно подняв и опустив разные частоты дорожки, в таком случае получается Tilt Shelf.
Балансная обработка верха и низа
Фильтр присутствия
Самым популярным является колокообразный фильтр. Он имеет округлую форму и усиляет выбранный диапазон.
Поднятие определённых частот
Так, для гитар наиболее часто используется усиление в районе примерно 500 Hz для придания «тела» и «округлости» звуку. А для вокала, например, рекомендуется поднимать частоту близко к 5 kHz для продвижения его вперёд и создания эффекта «присутствия»
Существует также динамическая эквализация, при которой происходит совместная работа эквалайзера и компрессора. В таком случае выбранная частота спектра не вырезается полностью на всём протяжении песни, а ослабляется только в нужные моменты, когда достигает установленного порога. Это позволяет достичь гибкости при обработке микса, поскольку частота будет звучать на тихих моментах и не будет «выпирать» на громких.
Советы по сведению основных инструментов
- У баса стоит отрезать не только верх, но и самый нижний низ — там находится лишний шум, который ничего не добавляет звуку, делая общий микс грязнее. Лучше сразу устанавливать Low Cut фильтр примерно на отметку в 40 Hz и затем плавно перемещать его, внимательно прислушиваясь к преобразованиям. Обрезать верх баса полностью тоже не стоит — чтобы инструмент «пробивался» в миксе, желательно выделить его «тело» в районе 250 Hz. Особенно важно это для электронной музыки, в которой бас играет решающую роль.
- При сведении гитары стоит отсечь High Pass фильтром всё, что ниже 100 Hz для избежания конфликта с басом и бочкой. Для удаления высокочастотного шипения от дисторшна можно сделать ослабление в районе от 9 до 12 kHz. Там же ищите неприятный звон у хай-хета и прочих тарелок.
- При сведении вокала, конечно, всё зависит непосредственно от тембра голоса певца, его подачи, качества записи — поэтому сложно выделить какие-то универсальные советы. Но, убрав самый низ (около 70 Hz) и подрезав самый верх (район 7 kHz, где прячутся сибилянты), вы скорее всего улучшите результат.
Производим частотную обработку в АудиоМАСТЕРЕ
Если вы хотите придать своей песне профессиональное звучание, но чувствуете, что не сможете разобраться со сложными DAW-устройствами и плагинами, обратите внимание на АудиоМАСТЕР. Это идеальная программа по обработке звука для новичков, в которой вы с лёгкостью произведёте эквализацию трека и фильтрацию частот.
Скачайте АудиоМАСТЕР и создавайте профессионально звучащие песни прямо из дома!
Эквалайзер
Софт оснащён встроенным графическим 10-полосным эквалайзером, с помощью которого вы легко создадите частотный баланс. Достаточно поднять один из ползунков и нажать «Прослушать» — отличия будут разительны. Так, опытным путём можно найти частоты, которые необходимо опустить или поднять.
Если вы не можете определить их сами — просто обратитесь к готовым пресетам, заранее встроенным в программу. Вы найдёте там все основные варианты, подходящие для сведения: подавление шума, повышение высоких или низких частот, усиление разборчивости речи и другие.
Подберите удобный вам пресет
Присутствуют также эффекты, с помощью которых можно придать стилизацию музыкальному произведению — например, создать ощущение телефонного разговора или голоса диктора на радио.
Частотный фильтр
АудиоМАСТЕР также обладает функцией, имитирующей параметрический эквалайзер, только более понятно и просто. Открыв инструмент «Частотный фильтр», вы сможете вырезать необходимый диапазон. Указать его можно цифрами, или же выбрать один из встроенных профилей — программа автоматически определит промежуток, отвечающий за определённую частоту: одну из октав, неслышимые для уха частоты, гудения трансформатора. Так вы удалите всё ненужное из трека, что поспособствует улучшению качества звука.
Вы можете убрать значения точно до Гц
Частотный спектр
С помощью этой настройки вы сможете эффективно сузить или расширить спектр частот в нужной композиции, сделав её выше или ниже относительно оригинала, при этом сохраняя ритм и скорость.
Вы можете повысить частоту до 200% и понизить до 50%
Итак, теперь вы знаете основные правила сведения и эквализации, что такое фильтр низких частот и его принцип работы. Если вы только новичок, вы сможете сделать простую частотную обработку в АудиоМАСТЕРЕ. Скачав это ПО, вы будете легко осуществлять звукозапись и «чистить» песни в одной программе, а также накладывать различные эффекты, природные атмосферы, добавлять эхо, реверберацию и многое другое. Скачайте АудиоМАСТЕР — и увидите, что создавать свои песни сможет каждый желающий!
Вас также может заинтересовать
Тонгенератор (Онлайн воспроизведение звука на определенной заданной Вами частоте и громкости. Используется для настройки звучания или тестирования акустики/сабвуфера)
Как пользоваться тонгенератором для установки нужной частоты среза на регуляторе фильтра усилителя.
Для начала на вход усилителя нужно подать аудиосигнал с устройства (ПК, смартфон и т.д.), подключенного к интернету и воспроизводящего звук.
Все остальные устройства от входа усилителя нужно отключить.
Убедившись, что звук с подключенного к усилителю устройства воспроизводится можно начинать настройку фильтров усилителя.
Рассмотрим настройку фильтров усилителя на примере двухполосной системы, построенной на поканальном подключении к 4-х канальному усилителю.
Допустим, высокочастотники (твитера) подключены на выходы усилителя 1 и 2. Подключаем на соответствующие входы усилителя тонренератор.
Если твитер должен работать с ограничением в 4000 Гц — устанавливаем эту частоту на тонгенераторе. На усилителе, при этом, нужно установить регулятор HPF на более высокое значение (например на 8000 Гц или в крайнее положение ручки регулятора). Включаем тонгенератор и очень плавно и медленно поворачиваем ручку регулятора в обратном направлении до тех пор, пока не услышим в твитерах заданный тонсигнал. Как только громкость тонсигнала перестала прибавляться при повороте ручки — это означает, что фильтр усилителя установлен на заданной частоте в 4000 Гц.
Теперь нужно настроить мидбас.
Переключаем устройство с тонгенератором с входов 1 и 2 на входы 3 и 4.
Сначала настраиваем HPF на частоте, к примеру 65 Гц (настраивается так же как и для твитера). После того как настройка HPF закончена, переходим к настройке LPF (фильтра низких частот).
Устанавливается частота, например те же 4000 Гц, на тонгенераторе. Ручкой регулятора LPF на усилителе устанавливаем значение, ниже заданной частоты тонгенератора.
Включаем тонсигнал и медленно поворачиваем регулятор вперед.
Когда мы услышим в настраиваемом динамике сигнал тонгенератора и громкость его перестанет возрастать при повороте ручки — заданное значение фильтра установлено.
Все остальные компоненты системы настраиваются точно так же.