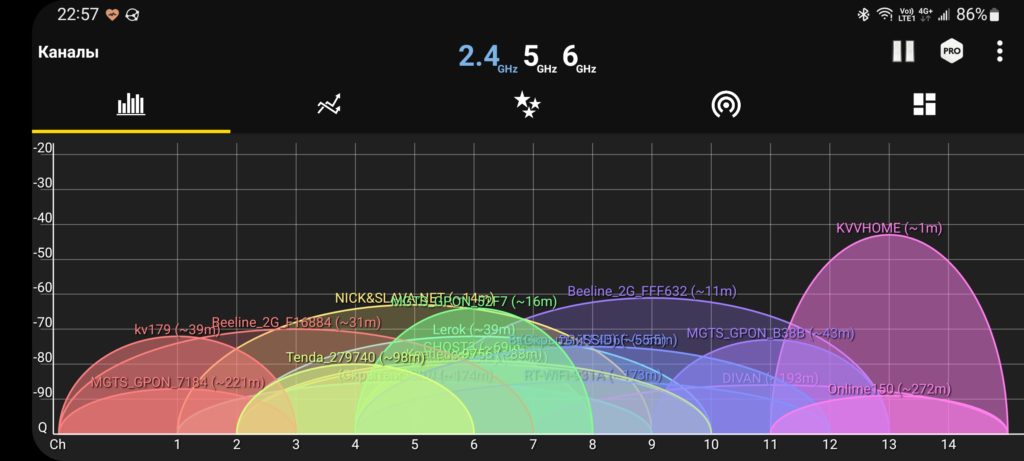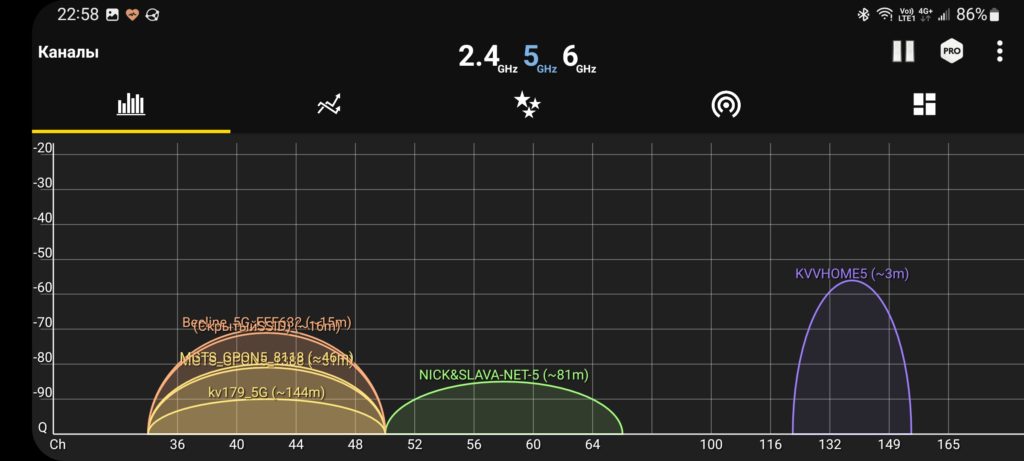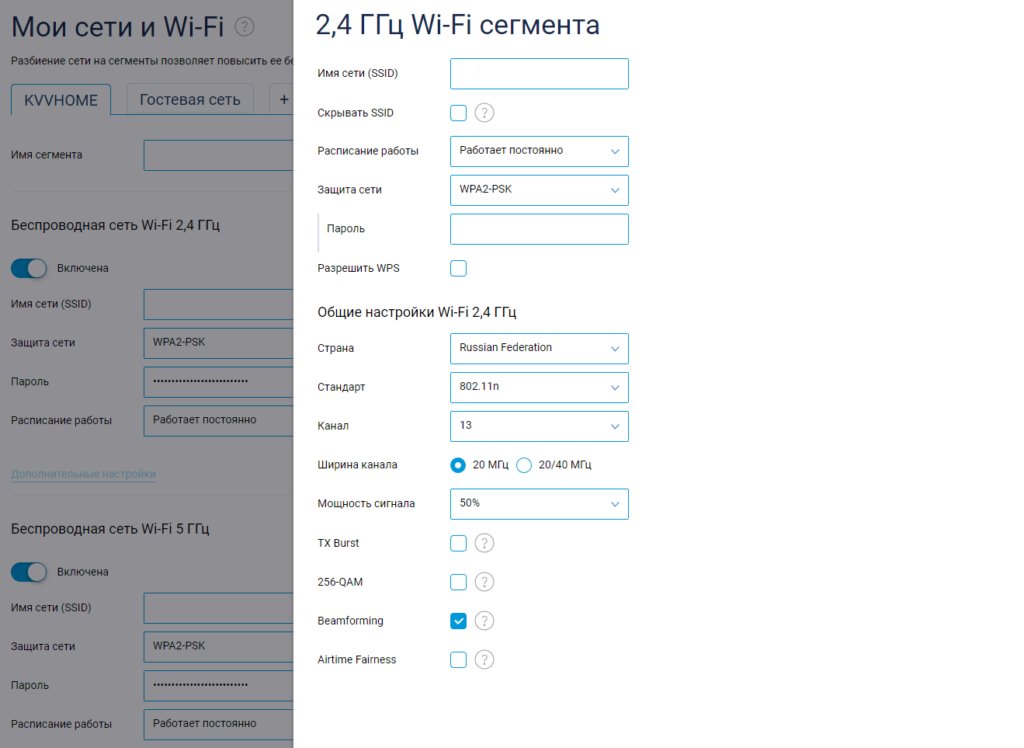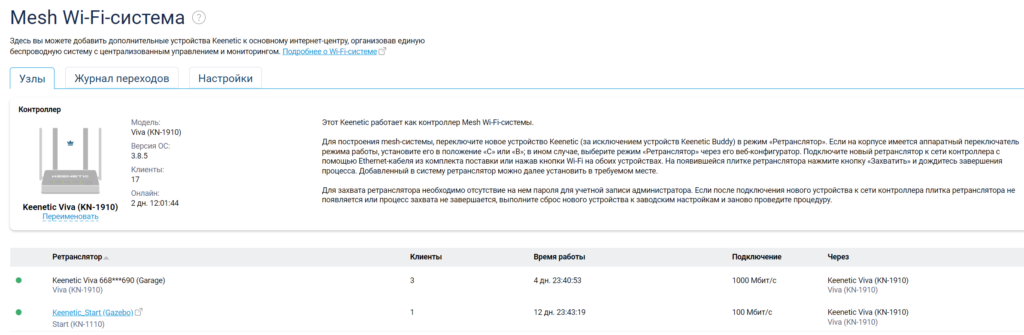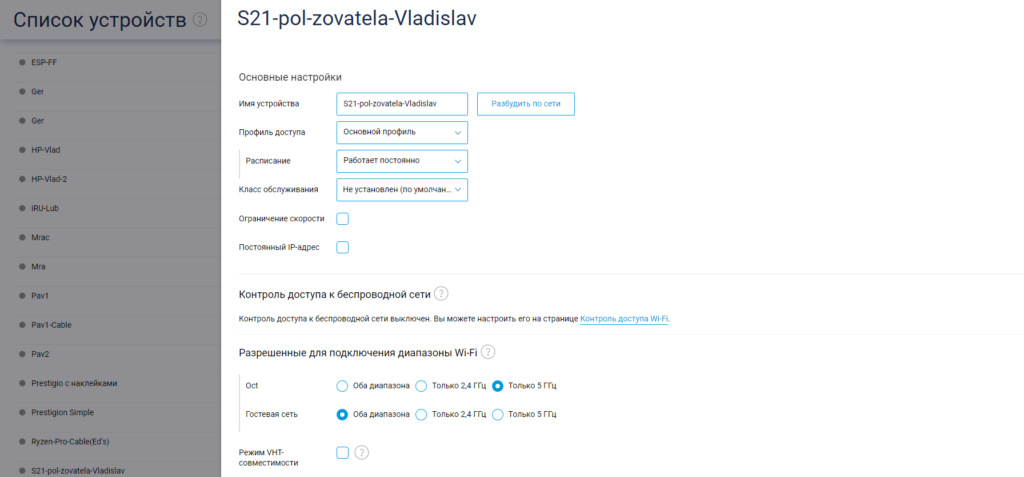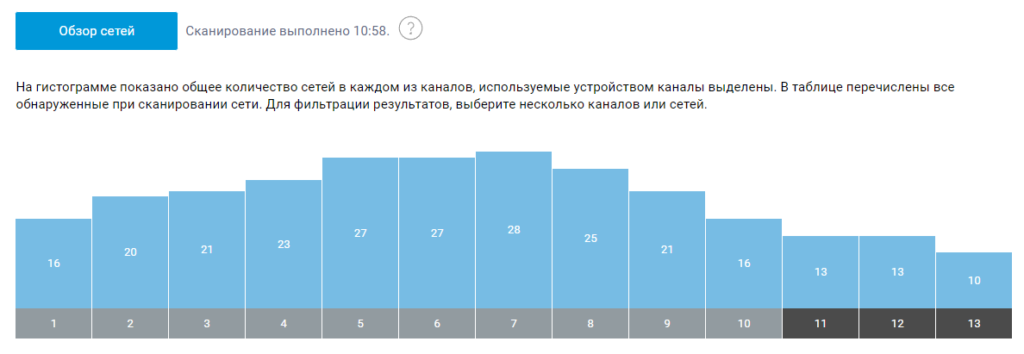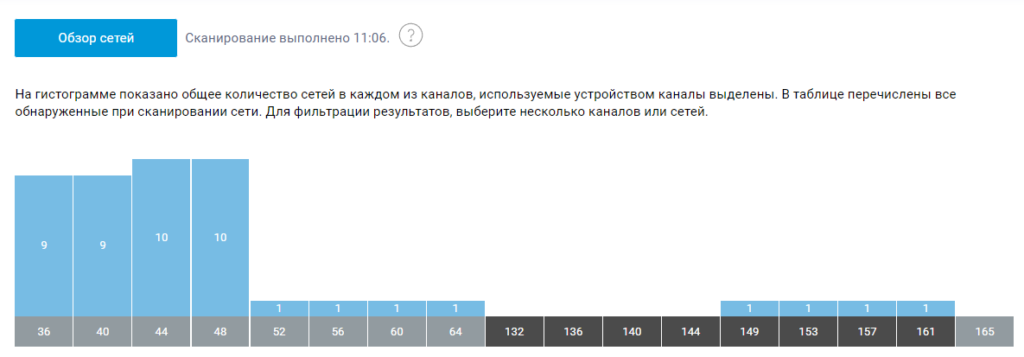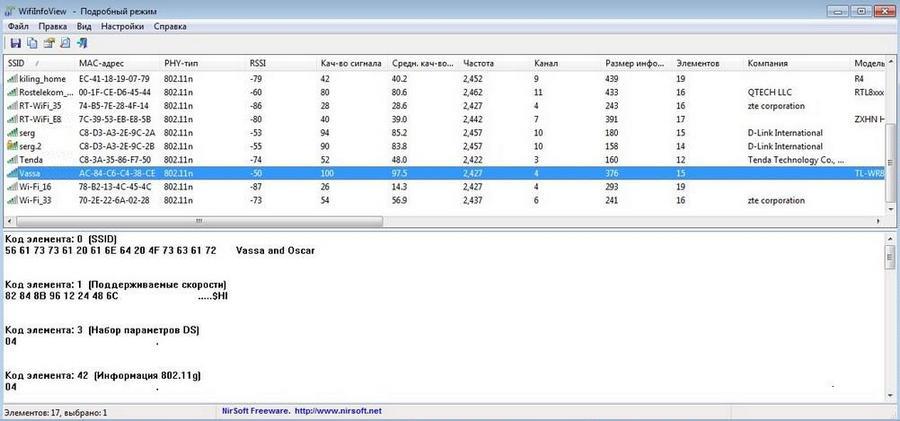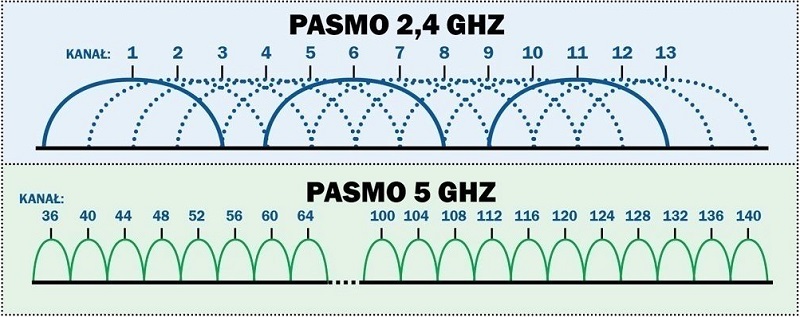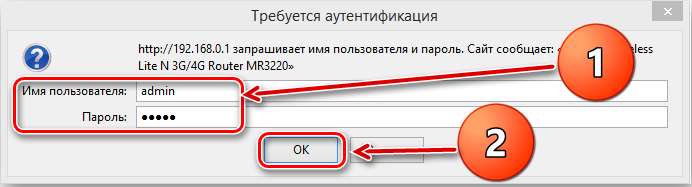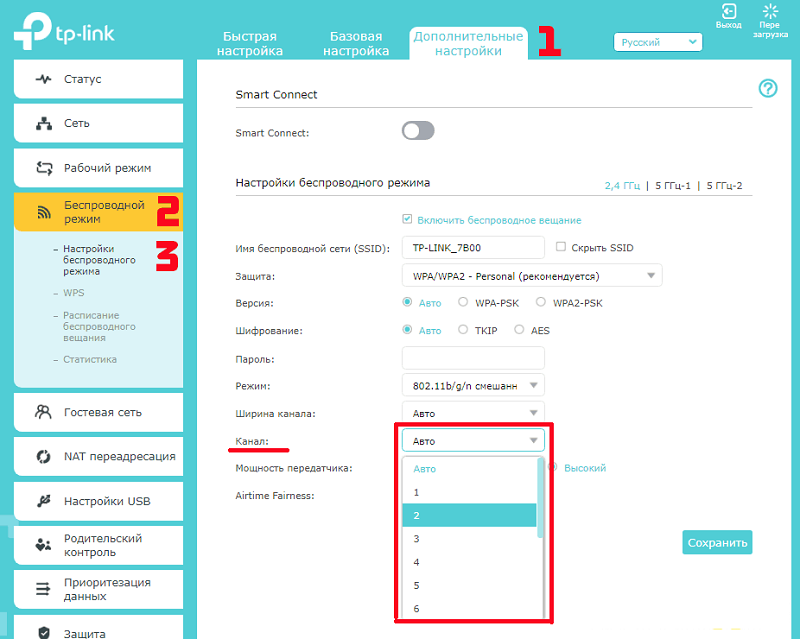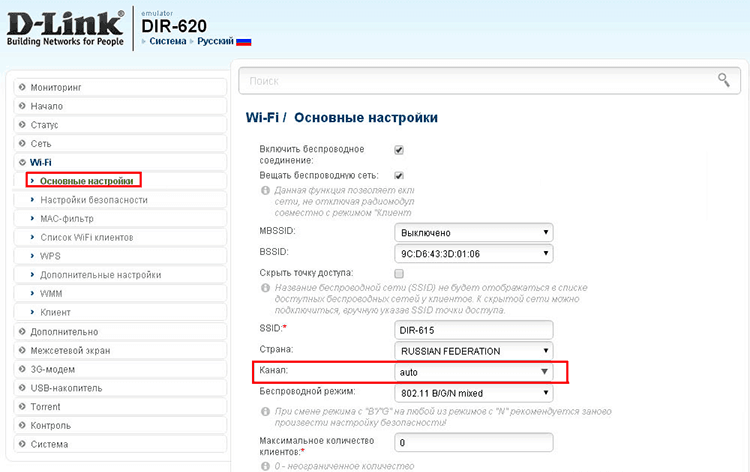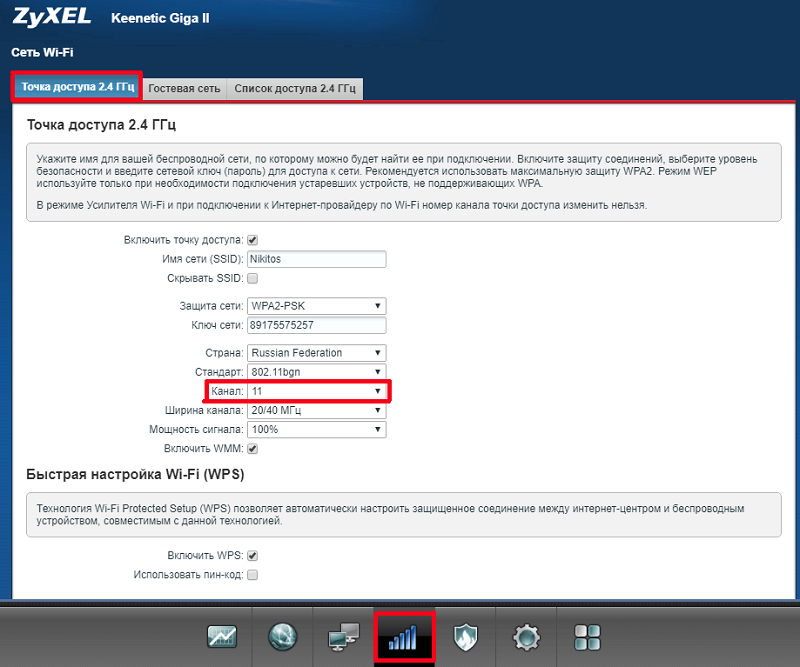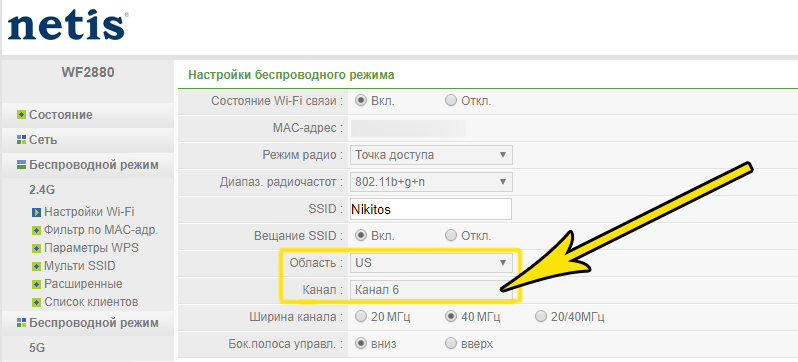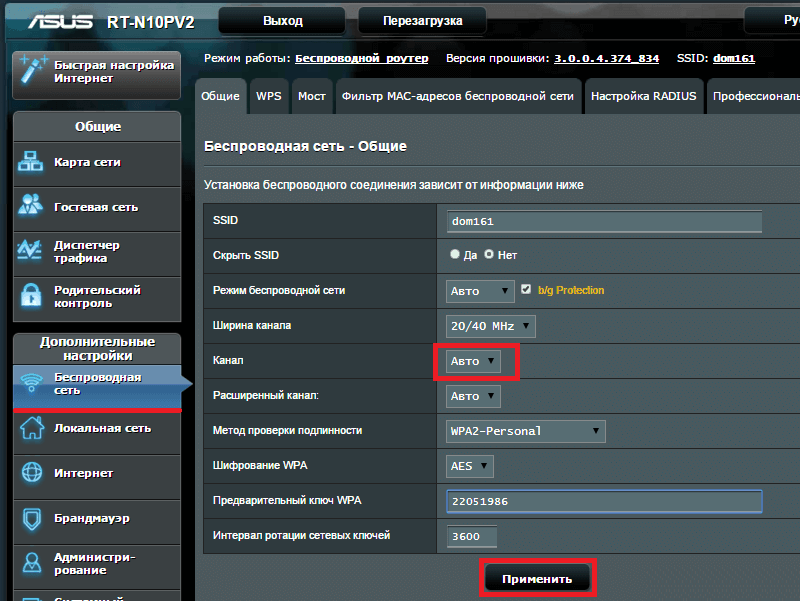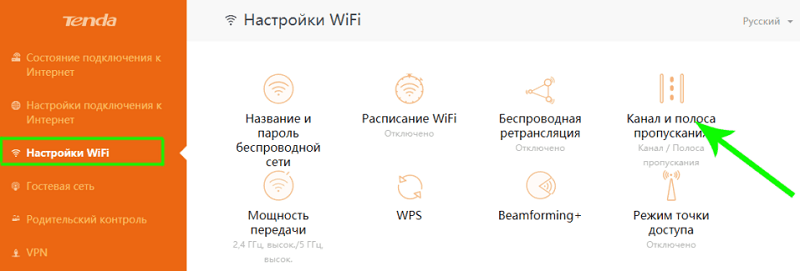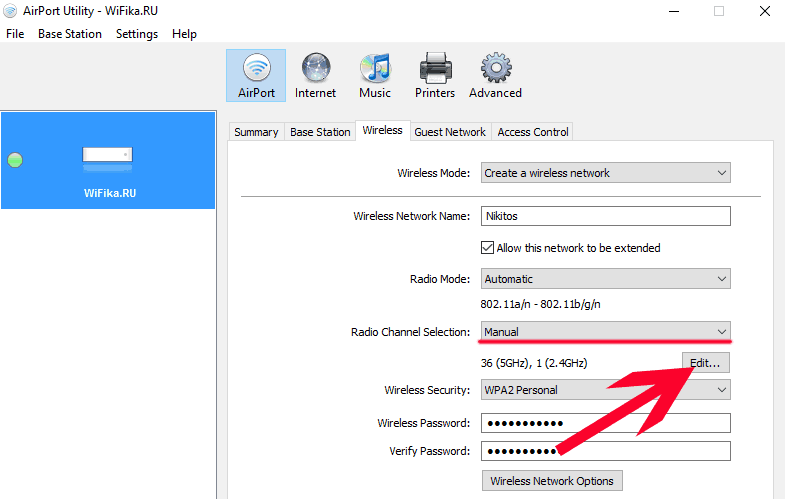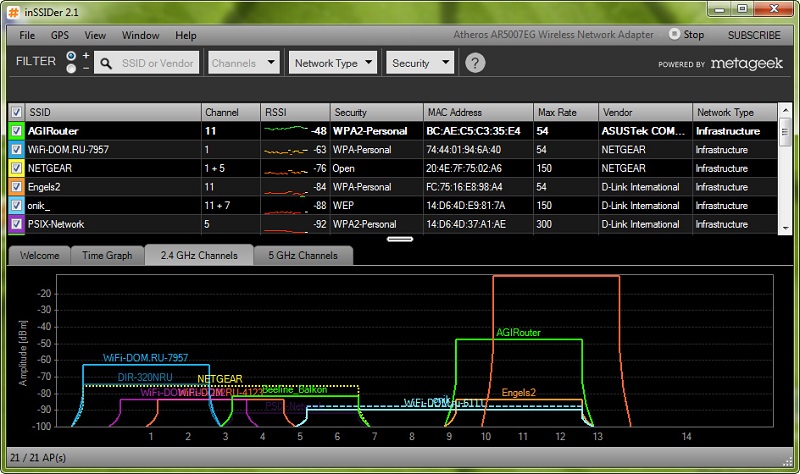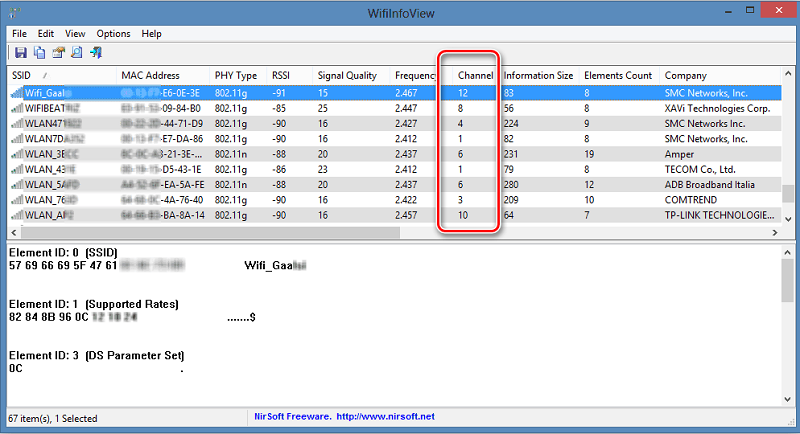На чтение 10 мин Просмотров 156к. Опубликовано 26 января 2018
Обновлено 31 декабря 2021
В этой статье речь идет о том, как найти свободный канал WiFi на роутере и поменять его в настройках маршрутизатора. Также поговорим про то, какую ширину канала беспроводной сети выбрать в диапазоне частот 2.4 ГГц или 5 ГГц. С каждым годом с распространением беспроводных технологий загруженность сетей становится все выше, а значит тема смены канала и изменения его ширины становится все более актуальна. Поэтому далее я покажу, как проверить эфир со смартфона Android или iPhone с помощью программы-сканера. После чего провести анализ и найти лучший свободный канал WiFi, настроить и поменять его на различных частотах на роутерах TP-Link, Asus, D-Link, Zyxel Keenetic, Tenda, Netis, Upvel, Mercusys, Huawei и Apple.
Зачем нужно менять канал WiFi на роутере на частотах 2.4 ГГц или 5 ГГц?
Как вы знаете, сейчас в крупных и не очень городах беспроводной интернет имеется почти повсеместно. Но несмотря на то, что уже давно появился и потихоньку развивается диапазон частот на 5 ГГц, большинство устройств по-прежнему сидят на забитой «по самое не могу» частоте 2.4 ГГц (подробнее про отличие этих диапазонов можете почитать в другой моей публикации).
Количество одновременно работающих роутеров на частотах 2.4 ГГц и 5 ГГц неуклонно растет. И получается, что одновременно в одном диапазоне на разных каналах WiFi работает множество локальных сетей. Они друг другу мешают своими перекрещивающимися сигналами. Причем в 99% случаев маршрутизаторы настроены на выбор канала в автоматическом режиме и делают это не всегда адекватно. В результате сигналы смешиваются, создают помехи и мешают друг другу работать. Из-за этого падает скорость и качество интернета.
Но все не так уж плохо, поскольку wifi каналов в этом диапазоне несколько, а значит мы можем выбрать ту, которая более свободна, и настроить на нее свой роутер. В России и странах СНГ для использования доступно 13 каналов.
Именно поэтому я советую после первичной настройки маршрутизатора в обязательном порядке найти свободный канал WiFi и поменять его. Особенно если вы планируете работать на частоте 2.4 GHz.
Как проверить на загруженность и найти лучший свободный канал WiFi?
Для того, чтобы у вас все работало стабильно и без помех, сначала надо проверить, какие каналы задействованы на точках доступа ваших соседей. Чтобы найти самый свободный канал wifi и выбрать лучший в вашей конкретной ситуации, будем использовать бесплатное приложение — сканер каналов wifi для смартфона, который называется Home WiFi Alert. Оно бесплатно доступно для пользователей Android, а вот для iPhone мне удалось найти только платные аналоги.
Устанавливаем его и запускаем, после чего заходим в раздел «Структура ТД» и выбираем здесь флажком диапазон 2.4 Ghz.
У многих будет такая же картина, как у меня — обнаружится множество параллельных сетей от разных точек доступа с различной силой приема. Рядом с их названием есть цифра — это как раз и есть канал, на котором они работают. Три на «10», три на «1», по одной на «6» и «7».
Какой канал wifi на 2.4 ГГц лучше выбрать для маршрутизатора?
Для наилучшего качества связи нужно перенастроить канал и выбирать ту частоту, которая на 5 единиц отличается от самых используемых. В нашем случае от первого и десятого (всего их, кстати, 14).
Следовательно, мне лучше всего подойдут каналы пятый и шестой, но поскольку «6» уже есть, выберем «5».
Также аналогичная программа есть и для ноутбука — Inssider. Устанавливаете ее, запускаете и она начнет сканирование эфира и определит параметры каждой из сетей в зоне доступа. Нас будет интересовать параметр «Channel»
Для удобства привожу подробный список непересекающихся каналов:
[1,6,11], [2,7], [3,8], [4,9], [5,10]
Заметили, я не указал 12, 13 и 14? Дело в том, что в разных странах своё законодательство по количеству разрешённых каналов WiFi. Например, в Японии — все 14, а во Франции — всего 4. В России и странах СНГ поддерживается 13 каналов. Ну а если у вас будет роутер, произведенный в или для Штатов, то на нем будет только 11 каналов.
После того, как вы подобрали подходящий самый свободный канал, можно переходить к настройкам на маршрутизаторе.
Выбор самого мощного канала на 5 ГГц
В диапазоне 5 ГГц используется уже не 12-13 каналов, а все 17. При этом чем выше его номер, тем выше частота, а значит меньше пробивная способность. Поэтому если для вас важно кроме высокой скорости и отсутствия помех также сохранить широкую площадь охвата сигнала, рекомендуется выставлять в настройках значение канала от 36 до 64.
Как поменять канал на WiFi роутере TP-Link
Для того, чтобы изменить канал WiFi на роутере TP-Link, нужно авторизоваться в панели администратора по адресу http://192.168.0.1. О том, как узнать данные для авторизации, я рассказывал в другой статье. Обычно логин и пароль совпадают и по умолчанию выглядят как «admin».
Далее следует зайти в раздел настроек того беспроводного режима, для которого вы хотите изменить канал WiFi ТП-Линк. То есть 2.4 GHz или 5 GHz, если ваш роутер двухдиапазонный. В «Основных настройках» в админке TP-Link выбранной частоты ищем выпадающий список «Канал». Здесь выбираем нужный нам, на который необходимо перенастроить маршрутизатор. После чего нажимаем на кнопку «Сохранить».
В новой версии панели управления роутерами TP-Link меню изменения канала WiFi находится во вкладке «Дополнительные настройки». Здесь надо зайти в раздел «Беспроводная сеть» и выбрать пункт меню «Настройки беспроводного режима»
Как выбрать и поменять канал wifi на маршрутизаторе Asus?
Чтобы открыть панель конфигураций Asus, нужно набрать в браузере адрес http://192.168.1.1. Надеюсь, у вас не возникнет проблем со входом в его настройке. Если да, то обязательно прочитайте наше подробное руководство. В новой прошивке на роутерах Asus изменить канал беспроводного сигнала WiFi необходимо в разделе «Беспроводная сеть», вкладка «Общие».
Для сохранения жмем на кнопку «Применить»
Изменяем WiFi канал в роутере Zyxel Keenetic
Настройка выбора WiFi канала на маршрутизаторе Zyxel Keenetic находится в рубрике «Wi-Fi» (нижнее меню). Здесь во вкладке «Точка доступа 2.4 ГГц» на одной странице собраны все параметры беспроводного сигнала, в том числе и смена его канала.
Выбираем нужный и нажимаем на кнопку «Применить» для активации.
Для выбора канала беспроводной сети на новых маршрутизаторах Keenetic нужно перейти в рубрику «Домашняя сеть» и кликнуть на ссылку «Дополнительные настройки»
И в списке «Канал» выбираем необходимое значение
И сохраняемся без перезагрузки.
Смена канала WiFi на роутере D-Link
Выбор канала WiFi на роутерах фирмы D-Link происходит в разделе меню «Wi-Fi — Основные настройки». Попасть в раздел настроек можно по тому же адресу, что и на TP-Link.
После переключения параметров частоты канала для вступления их в действие необходимо нажать сначала на кнопку «Применить». А затем на красную кнопку восклицательного знака, чтобы перейти на еще одну страницу. На ней окончательно сохраняются все конфигурации.
Выбор WiFi канала на Mercusys
Раздел настроек беспроводного соединения на роутере Mercusys находится в меню «Дополнительные настройки — Беспроводной режим».
Здесь выбираем канал wifi в соответствующем выпадающем списке и сохраняем настройки
Изменяем канал беспроводного сигнала в маршрутизаторе Netis
Роутер Netis также по умолчанию самостоятельно выбирает, какой канал WiFi более предпочтителен для работы в данный момент. Но делает он это не всегда адекватно, поэтому существует также и ручная настройка. Для того, чтобы изменить его на Netis, идем в администраторскую панель и кликаем по кнопке «Advanced», чтобы попасть в расширенные настройки.
Здесь заходим в меню в раздел «Беспроводной режим 2.4G» и открываем ссылку «Настройки WiFi». Среди множества пунктов, которые мы обязательно рассмотрим отдельно в другой раз, находим два — «Область» и «Канал». В первом из них выставим «EU», так как в США («US») некоторые каналы запрещены.
А во втором — как раз сам нужный канал.
После этого нажатием на кнопку «Сохранить» применяем изменения.
Как поменять wi-fi канал в Tenda?
Теперь посмотрим, как произвести смену канала в настройках на роутере Tenda. Для этого для начала авторизуемся в админке — она расположена по веб-адресу http://192.168.0.1.
Переходим в раздел «Настройки WiFi» находим пункт «Канал и полоса пропускания»
Из выпадающего списка «Канал WiFi» выбираем один из 13
И сохраняем настройки. После перезагрузки роутер Tenda начнет работать на выбранном канале WiFi. Если ситуация со стабильностью и скоростью сети не улучшилась, попробуйте повторить операцию, поменяв канал Wi-Fi на другой.
Изменения канала вай-фай на роутере Huawei
Для того, чтобы вручную изменить номер беспроводного канала на wifi роутере Huawei, необходимо зайти в меню «Дополнительные функции» и открыть подраздел «Расширенные настройки Wi-Fi». Здесь в графе «Канал» выбираем нужное значение.
Смена беспроводного канала на Apple Airport
Переходим к настройкам роутера Apple Airport. Как ни удивительно, но на нем тоже есть возможность задать свой канал Wireless. Почему я так говорю? Потому что я уже давно привык, что все гаджеты Apple являются некими «вещами в себе» и доступ к их функционалу весьма ограничен. Но даже в этом случае разработчики из Куппертино не рискнули задать роутеру полную автоматизацию и оставили нам возможность кое-что сконфигурировать самим.
Итак, запускаем программу Airport Utility, «Manual Setup»
Находим вкладку «Wireless». Здесь в пункте «Radio Channel Selection» меняем «Automatic» на «Manual». Отобразится информация о текущих каналах WiFi. Нас интересует 2.4 GHz — сейчас рабочий канал «1». Чтобы его сменить, жмем на кнопку «Edit»
Меняем в разделе 2.4 GHz на другой и жмем «ОК».
После чего сохраняем настройки и перезагружаем роутер кнопкой «Update» в правом нижнем углу. Если качество связи не улучшится, то проделываем все то же самое и меняем канал wifi на Apple Airport еще раз, пока не найдется оптимальный.
Меняем Wireless каналы на роутере Apple через iPhone
Сменить каналы на сетях 2.4. и 5 ГГц на маршрутизаторе Apple AirPoert можно также и в том случае, если компьютера под рукой нет — с помощью iPhone. Для этого заходим в приложение Airport
кликаем по изображению роутера
вводим пароль
и жмем на кнопку «Изменить»
Затем открываем пункт «Дополнительно» и входим в «Настройки Wi-Fi»
Здесь заходим в «Радиоканал»
Деактивируем переключатели «Автоматический канал» и вручную выбираем тот, который нам нужен.
После чего сохраняем все изменения, нажав на кнопку «Готово» в правом верхнем углу.
Выбор канала на маршрутизаторе Upvel
Настройки параметров канала в маршрутизаторе Upvel производятся в меню «Wi-Fi сеть — Основные». Тут можно поменять ширину канала
и его значение
Изменение канала беспроводной сети на других роутерах
В данный момент смена wifi канала актуальна только для 2.4 ГГц. Те, кто используют 5 ГГц, пока могут вздохнуть спокойно — этой частотой мало кто пользуется и она не слишком сильно нагружена.
Прилагаю также изображения настроек для изменения wifi канала на некоторых моделях иных производителях:
При замене маршрутизатора или провайдера также нужно следить за тем, чтобы не сбился выбор беспроводного канала. Иначе потом будете думать, что виновник проблем новый оператор или устройство, а на самом деле все дело в несохраненных настройках сети.
Видео, как поменять беспроводной канал вай-фай
Актуальные предложения:

Задать вопрос
- 10 лет занимается подключением и настройкой беспроводных систем
- Выпускник образовательного центра при МГТУ им. Баумана по специальностям «Сетевые операционные системы Wi-Fi», «Техническое обслуживание компьютеров», «IP-видеонаблюдение»
- Автор видеокурса «Все секреты Wi-Fi»
На чтение 8 мин Просмотров 14.1к.
Кристина Горбунова
Высшее образование по специальности “Информационные системы”. В сфере более 7 лет, занимается разработкой сайтов на WordPress и Tilda.
Задать вопрос
Когда возникают проблемы со скоростью беспроводного интернета, не всегда виноват провайдер. Иногда неполадки связаны с клиентским оборудованием. Wi-Fi сеть, работающая в диапазоне 2,4 ГГц, как правило, сильно перегружена, так как практически все устройства функционируют на этой частоте и по умолчанию используют одинаковые каналы. По этой же причине скорость беспроводного соединения падает. Исправить эту проблему можно, сменив канал на маршрутизаторе.
В России и странах СНГ для настройки роутера можно использовать один из 13 радиоканалов. В Китае их доступно 14, а в Испании всего 4. Их количество определяется законодательством, регулирующим использование радиочастот. Далее расскажем, как поменять канал Wi-Fi на роутере TP-Link, Asus, Zyxel, Keenetic, D-Link.
Содержание
- Когда нужно менять канал
- Находим свободный
- inSSIDer
- WifiInfoView
- WiFi Monitor
- Вход в веб-интерфейс
- Как поменять канал на роутере
- Asus
- D-Link
- Keenetic
- Zyxel
- TP-Link
- Роутер МГТС
- Netis
- Tenda
- Роутер Ростелеком
- Возможные проблемы
Когда нужно менять канал
Существуют общие признаки, по которым можно определить, что пора сменить канал в роутере:
- слабый беспроводной сигнал;
- долгая загрузка сайтов;
- видео и фотографии в соцсетях, мессенджерах загружаются в плохом качестве;
- частые обрывы соединения в онлайн-играх.
Находим свободный
Не нужно вручную перебирать каналы на своем роутере, чтобы найти свободный. Существует специализированные программы, которые автоматически сканируют частоты и предоставляют информацию о занятых радиоканалах. Пользователю останется только выбрать свободную линию.
inSSIDer
Бесплатное приложение для сканирования беспроводных сетей. Отличается удобным и приятным графическим интерфейсом. Для доступа к функционалу программы необходимо зарегистрироваться на MetaGeek. После запуска и авторизации программа автоматически через Wi-Fi модуль на ноутбуке распознаёт доступные беспроводные сети.
Для того, чтобы получить информацию о занятых каналах, необходимо открыть вкладку «Networks». Возле сети, к которой подключен компьютер, стоит звездочка.
WifiInfoView
Бесплатная портативная программа для сбора информации о беспроводных сетях. Собирает информацию о каналах через подключенный или встроенный в компьютер Wi-Fi адаптер. Поддерживает русский язык.
Регистрироваться на сайте разработчика для того, чтобы воспользоваться функциями сканера, не нужно. Программа готова к использованию сразу после распаковки архива.
WiFi Monitor
Когда свободный канал нужно найти на стационарном ПК, у многих пользователей возникает проблема, так как обычно у сетевых карт нет встроенного Wi-Fi модуля. В этом случае найти свободный канал можно при помощи смартфона или планшета.
WiFi Monitor – анализатор и сканер, разработанный специально для мобильных устройств. Программу нужно установить в смартфон и включить. Сканер автоматически соберет информацию о всей беспроводной технике, подключенной к сети.
На отдельной вкладке отображается список всех отсканированных устройств с их IP-адресами.
Вход в веб-интерфейс
Изменить канал на Wi-Fi роутере можно через встроенное ПО. Для этого открываем браузер и набираем в адресной строке IP устройства. Большинство роутеров доступны по адресу 192.168.1.1 или 192.168.0.1.
Далее необходимо авторизоваться в веб-интерфейсе роутера. Имя пользователя по умолчанию – admin, а пароль для авторизации обычно указан на наклейке на нижней части корпуса устройства. В большинстве случаев он тоже admin или 12345.Также на наклейке указан адрес для входа.
Логин и пароль после авторизации рекомендуется сменить. Это повысит уровень безопасности соединения. Злоумышленники не смогут быстро подобрать данные для авторизации в веб-интерфейсе роутера и не получат доступ к настройкам.
Как поменять канал на роутере
Способ смены канала Wi-Fi определяется моделью маршрутизатора.
Asus
Для того, чтобы поменять канала на вайфай роутере, необходимо:
- Открыть раздел с дополнительными настройками.
- Перейти во вкладку «Беспроводная сеть».
- Найти пункт «Канал» и вместо «Auto» установить один из номеров.
- Кликнуть на кнопку применить. Убедиться, что после настройки каналов беспроводная сеть работает.
Для светлой версии прошивки все действия аналогичны.
D-Link
Для того, чтобы в настройках роутера изменить канал Wi-Fi, необходимо:
- Перейти в расширенные настройки.
- Открыть основные настройки Wi-Fi.
- Выбрать один из свободных каналов. Во многих моделях роутеров D-Link автоматически демонстрируется загруженность радиоканалов, но эти данные не всегда точны. Перед тем, как переключить канал, проверьте ещё раз в программе его загруженность.
Кликните на кнопку «Применить». Роутер автоматически перезагрузится и запустится с новыми настройками.
В интерфейсе AIR нужно зайти в раздел Wi-Fi, затем перейти в основные настройки нужной частоты. Выбираем необходимый канал и нажимаем кнопку «Применить».
Keenetic
Порядок действий будет следующим:
- Откройте подраздел «Домашняя сеть» на вкладке «Мои сети и Wi-Fi».
- Откройте «Дополнительные настройки» для нужного диапазона.
- Выберите один из 13 каналов в соответствующем пункте настроек и кликните на кнопку «Сохранить».
Zyxel
В прошивке часть настроек спрятаны в графические элементы. Для замены канала передачи данных необходимо:
- Кликнуть на значок Wi-Fi. Далее выбрать вкладку «Точка доступа».
- В открывшихся настройках беспроводного соединения установить свою страну и выбрать один из свободных каналов.
- Кликнуть на кнопку «Применить».
TP-Link
У роутеров этого производителя множество прошивок с разными интерфейсами. Разберем основные типы.
В зеленом интерфейсе необходимо выбрать тип беспроводного режима, для которого настраиваются каналы.
И далее в соответствующем пункте настроек выбрать номер радиоканала, а затем сохранить изменения.
В голубом интерфейсе необходимо сразу открыть дополнительные настройки и выбрать беспроводной режим. Там нужно зайти в подраздел «Настройки» и задать номер канала в нужном режиме.
В бирюзовом интерфейсе тоже все настройки сети задаются в разделе нужного беспроводного режима.
Роутер МГТС
Прошивка провайдера установлена на ONT SERCOM RV6699. Она полностью заменяет заводское ПО, поэтому при настройке беспроводного соединения у некоторых пользователей могут возникнуть трудности.
Чтобы поменять частоту Wi-Fi роутера, необходимо:
- Открыть раздел настроек беспроводных сетей.
- Перейти на вкладку «Основные параметры».
- В параметре «Канал» вместо авто выбрать одну из цифр.
- Кликнуть на кнопку «Сохранить».
Netis
У роутеров Netis есть два разных типа прошивок. Чаще встречаются устройства с графическим и адаптированным для обычный пользователей веб-интерфейсом. Для того, чтобы настроить радиоканал в таком ПО, кликаем на Advanced.

В голубом интерфейсе для смены радиоканала необходимо открыть настройки раздела Wireless.
Tenda
У роутеров этой компании все версии прошивок выполнены в похожем дизайне и настраиваются аналогичным образом. После авторизации пользователь должен кликнуть на настройки Wi-Fi.
В отобразившихся настройках нужно выбрать пункт «Канал и полоса пропускания». Откроется окно с выбором Wi-Fi параметров для поддерживаемых роутером диапазонов. Необходимо выбрать радиоканал нужного номера и сохранить настройки.
В другой версии прошивки следует перейти в раздел Wireless Settings. Откроется окно с параметрами настройки беспроводного соединения.
Немного промотать настройки вниз страницы. Там будет пункт Wireless Channel. В нем и нужно выбирать номер радиоканала.
Роутер Ростелеком
Чтобы сменить канал на Wi-Fi роутере Ростелеком, необходимо открыть дополнительные настройки WLAN и в открывшемся окне выбрать радиоканал. Не забудьте кликнуть на кнопку «Применить».
Возможные проблемы
Иногда смена канала не помогает и приходится изменить диапазон сети Wi-Fi, чтобы беспроводное соединение работало более стабильно. Для этого в интернет-браузере снова запустите конфигуратор роутера. Дальнейший порядок действий зависит от модели устройства.
У TP-Link поменять частоту в роутере можно в отдельных разделах. По умолчанию там активны оба режима на 2,4 ГГц и 5 ГГц. Пользователь может деактивировать ненужный в разделе «Выбор рабочей частоты».
Если после смены рабочей частоты устройства работать беспроводная сеть стала стабильно, значит причиной сбоев была перегрузка диапазона 2,4 ГГц. Если после замены канала и частоты интернет продолжает работать нестабильно, необходимо вернуть автоматический режим, а затем протестировать другие линии.
Если к беспроводному соединению не подключается ноутбук или компьютер, необходимо изменить приоритет Wi-Fi. В Windows 7 настройка происходит следующим образом:
- Откройте «Центр управления сетями и общим доступом».
- Кликните на «Управление беспроводными сетями».
- Кликните правой кнопкой мыши на нужную сеть и выберите «Переместить вверх».
После изменения приоритетов беспроводной адаптер будет сначала будет пытаться установить подключение с сетью, размещенной на первом месте.
ВОПРОС! Всем привет! Расскажите пожалуйста, как можно включить и настроить 5 ГГц на роутере? Заранее, спасибо.
БЫСТРЫЙ ОТВЕТ! Здравствуйте. Нельзя быстро и однозначно ответить на ваш вопрос. Дело в том, что роутеры бывают двух видов. Однодиапозонные – поддерживают только частоту 2,4 ГГц. И двухдиапазонные – одновременно работают с двумя частотами 2,4 и 5 ГГц. По умолчанию (если вы ранее не выключали), то частота 5 ГГц уже будет работать. Если же ваш роутер только с одной частотой (2,4 ГГц), то включить 5 ГГц просто невозможно, так как обычно под вторую волну выделяется отдельный физический модуль с процессором.
Но как можно понять, что ваш роутер работает с двумя частотами? – для этого можно посмотреть в название. Если там есть сочетание букв «AX» или «AC», то значит роутер поддерживает частоту 5 ГГц. В очень редких случаях класс «N» работает с 5 ГГц. Но некоторые производители не указывают эти классы, тогда придется лезть в настройки. Также у новых моделей TP-Link, ASUS и Keenetic есть режим сопряжения двух сетей. То есть в эфире будет отображаться только один Wi-Fi, но по сути будет работать два диапазона: 2,4 и 5 ГГц – устройство будет автоматом подключаться к той сети, которая имеет наилучший сигнал.
Ниже я расскажу про то, в каком месте выполняется конфигурация более высокой частоты, и, в случае необходимости, отключить. Если у вас останутся вопросы, то пишите в комментариях. Также советую более детально почитать про частоты Wi-Fi.
Содержание
- ШАГ 1: Вход в Web-интерфейс
- ШАГ 2: Настройка
- TP-Link
- ASUS
- Keenetic
- D-Link
- Netis
- Tenda
- Ростелеком
- Задать вопрос автору статьи
ШАГ 1: Вход в Web-интерфейс
Итак, мы не знаем, поддерживает ли наш роутер вторую частоту. Проще всего посмотреть эту информацию в настройках (или конфигураторе) роутера. Вам для этого не нужно ничего устанавливать, просто будучи подключенным к сети роутера (по кабелю или по Wi-Fi), нужно ввести в адресную строку любого браузера IP или DNS адрес маршрутизатора. Его можно подсмотреть на этикетке под корпусом аппарата. Очень часто используют такие адреса:
- 192.168.1.1
- 192.168.0.1
- 192.168.50.1
- 192.168.100.1
После этого вводим логин и пароль, чтобы авторизоваться. Имя пользователя и ключ можно подсмотреть на той же самой бумажке.
Если есть проблемы с входом в Web-интерфейс – читаем эту инструкцию.
ШАГ 2: Настройка
Теперь мы и подобрались к вопросу, как переключить и настроить роутер на 5 ГГц. Опять же, роутеры имеют разные прошивки, так как выпущены различными производителями. Также у одного производителя операционные системы могут отличаться ввиду разных аппаратных версий роутеров. Я постарался привести все возможные варианты. Но прежде чем мы начнем, давайте я коротко расскажу, про определенные параметры сети 5 ГГц, с которыми вы можете столкнуться:
- Режим или стандарты – можно встретить три популярных стандарта:
- N – работает также и на частоте 2,4 ГГц. Имеет самую низкую скорость в диапазоне 5GHz.
- AC – Wi-Fi 5-го поколения. Имеет достаточно высокую скорость. В средней от 400 до 500 Мбит в секунду.
- AX – Wi-Fi 6-го поколения. Самая высокая скорость и высокая надежность. Читать подробнее…
- Ширина канала – тут все очень просто, чем больше ширина, тем выше скорость передачи. Лучше ставить гибридный режим 20/40/80 МГц. Если у вас роутер поддерживает Wi-Fi 6, то можно включить ширину канала в 160 МГц. Читать подробнее…
- Страна – от страны зависит максимальная мощность передатчика и используемые каналы связи.
- Канал – это как комната. То есть в эфире есть несколько комнат, в которой существуют вай-фай сети. Если в одной комнате будет несколько сетей, то эфир будет загружен. Лучше ставить «Авто» режим. Читать подробнее…
- Метод шифрования – есть три типа:
- WPA – самый ненадежный и старый метод. Используется только на старых устройствах.
- WPA2 – самый популярный и достаточно надежный.
- WPA3 – поддерживается только у Wi-Fi Самый надежный.
- Мощность передатчика – устанавливается в зависимости от страны. В РФ есть ограничение в 20 dBm. Читать подробнее…
TP-Link
В новых маршрутизаторах, нужно перейти в раздел «Дополнительные настройки» – «Беспроводной режим» – «Настройка…». Здесь вы можете увидеть две, а то и три сети (в некоторых моделях есть поддержка двух Wi-Fi по 5 ГГц). Чтобы выключить вайфай вещание, уберите галочку «Включить беспроводное вещание».
На некоторых новых моделях по умолчанию включен режим «Smart Connection» – когда в эфире существует только одна сеть, а роутер сам выбирает к какой волне подключать устройства. То есть обе частоты как бы сопряжены. Можно оставить эту конфигурацию или выключить её, чтобы перевести роутер в режим работы двух диапазонов 2,4 и 5 ГГц. Далее ниже начнут отображаться две вай-фай, одну из них можно выключить, если это необходимо.
На старых прошивках есть отдельный раздел «Выбор рабочей частоты» – тут вы можете вообще выключить определенный диапазон.
Или отдельно настроить 5Ghz в своем пункте ниже. У каждой частоты есть свой отдельный полноценный раздел со всеми нужными настройками.
ASUS
Чтобы детально настроить обе вайфай, нужно перейти в раздел «Беспроводная сеть». Частоту можно выбрать в строке «Диапазон». Но вы можете столкнуться с тем, что на вашем интернет-центре будет по умолчанию включен режим «Smart Connect» – про него я уже рассказывал ранее. Этот режим, при котором роутер имеет только одну Wi-Fi, но работает сразу с двумя частотами и сам выбирает к какой сети лучше подключить устройство.
Если выключить этот режим, то строка «Диапазон» станет активной, и вы сможете детально настроить каждую герцовку.
Чтобы отключить модуль 5 или 2,4 ГГц, вам нужно перейти на вкладку «Профессионально», выбрать нужный диапазон и выбрать «Нет» напротив надписи «Включить радио модуль».
Keenetic
Переходим в главный раздел «Мои сети и Wi-Fi». Далее выбираем подраздел «Домашняя сеть». Если вы увидите только один диапазон, не пугайтесь, скорее всего включена функция «Band Steering» – она позволяет существовать только одной вай-фай в эфире. Удобная штука, так как только сам роутер выбирает к какой частоте подключать устройство. Нажимаем по этому пункту и выбираем «Не использовать».
После отключения «Band Steering» вы увидите две сети. Вы можете отключить какую-то одну или даже обе.
Если вы хотите изменить конфигурацию для определенной сети, то рядом нажмите по ссылке «Дополнительные настройки».
D-Link
На классической прошивке переходим в «Wi-Fi» и выбираем нужный нам диапазон. Для каждой Wi-Fi можно задать свое имя. Если вы хотите, например, выключить какую-то из сетей, то убираем галочку «Включить беспроводное соединение».
В темной прошивке все делается аналогично, только, чтобы попасть в конфигурацию вай-фай, нужно перейти в раздел «Расширенные настройки». Далее вы увидите два бегунка, с помощью которых можно быстро включить или выключить определенную сеть. Чтобы изменить имя, пароль или другие конфигурации, перейдите в «Основные настройки».
Netis
Попав внутрь в разделе «Настройка беспроводной связи», вы сможете сразу лицезреть две частоты (если они поддерживаются).
Чтобы отключить или выполнить более детальную настройку, нужно перейти в «Advanced». Далее слева выбираем «Wi-Fi сеть 5 ГГц» – «Настройка Wi-Fi».
Tenda
Переходим в «Настройки Wi-Fi» – «Имя, пароль Wi-Fi».
Теперь просто включаем бегунок напротив нужной вай-фай. После этого для каждого диапазона можно задать свое имя, пароль, а также назначить режим шифрования. Советую использовать WPA2-PSK или гибридный метод WPA2-PSK/WPA-PSK.
Ростелеком
У Ростелекома очень много прошивок, и все они отличаются друг от друга, но сам принцип одинаковый. Вам нужно найти раздел «WLAN», «Wi-Fi» или «Беспроводная сеть». Далее выбираем нашу частоту. Здесь можно как отключить, так и настроить выделенный диапазон.
Заметил, что многих интересует вопрос выбора свободного канала Wi-Fi сети и смены этого канала в настройках маршрутизатора. Это и не странно, из-за канала, точнее из-за того что на канале появляются помехи, возникает множество проблем в работе интернета по Wi-Fi. Частые обрывы соединения по Wi-Fi, низкая скорость соединения, нестабильная работа и т. д. Все это может быть из-за того, что на канале, на котором работает ваша сеть начинают работать другие сети и получается что канал очень загруженный.
А еще, если ваше устройство просто не видит Wi-Fi сеть, а другие сети видит и другие устрйоства видят эту сеть, то это так же может быть из-за настроек канала беспроводной сети. Сейчас расскажу почему так происходит, как найти свободный канал и сменить его в настройках вашего роутера. Рассмотрим самые популярные роутеры, таких производителей как: Tp-Link, D-Link, Asus, Zyxel и Tenda.
Что такое канал Wi-Fi сети и зачем его менять?
Что бы лучше понимать ситуацию, давайте сначала разберемся что к чему. На данный момент, практически все маршрутизаторы транслируют беспроводную сеть на частоте 2,4 ГГц. Есть уже новые, которые работают на частоте 5 Ггц, но их пока мало. Они дорогие, да и не все готовы выкинуть свой роутер и купить новый, что бы только сеть была на частоте 5 Ггц. Это понятно. Так вот, на частоте 2,4 ГГц, в Украине и России разрешено использовать от 1-го по 13-ый канал. Это значит, что каждая Wi-Fi сеть работает на канале от 1-го по 13-ый. В Америке, например, разрешено использовать только 11 каналов. Из-за этого, кстати, возникают проблемы при подключении к беспроводным сетям устройств, который привезены с Америки. Они просто не видят Wi-Fi, который работает на 12-том, или 13-том канале.
Как правило, проблемы начинаются тогда, когда две (а может быть и больше) Wi-Fi сети встают на один канал. Если вы живете в частном доме, то у вас в радиусе действия вашего Wi-Fi скорее всего не будет вообще других сетей, а если и будут, то их будет мало, а сигнал слабый. А вот в квартире, может быть очень много сетей. И они очень часто встают на один канал. Почему? Сейчас объясню. Например, вы настраиваете свой роутер, и в настройках выбираете статический канал, пускай будет 6-той. Ваш сосед настраивает роутер и так же ставит 6-той канал.
По умолчанию, в настройках роутера стоит режим автоматического выбора канала. Это значит, что когда роутер включается, он выбирает для себя свободный канал (или менее загруженный). Перезагружаем его, и он уже может выбрать другой канал. Работает ли эта штука я не знаю, но думаю, что и при автоматическом выборе на 1 канал может вставать несколько сетей. Особенно, если сетей очень много. Им просто некуда деваться.
Честно говоря, я нее сильно поддерживаю идею установки статического канала. Считаю, что в авто режиме все должно работать хорошо. Если возникают какие-то проблемы, то можно перезагрузить роутер и он выберет другой канал. А если вы принудительно установите скажем 1-ый канал, который еще выберет несколько человек, то ничего хорошего с этого не получится. Есть программы, которые показывают на каком канале работают все доступные сети, мы их сейчас рассмотрим.
Я считаю так: если у вас возникли проблемы в работе интернета по Wi-Fi, то просто перезагрузите свой роутер. Можно несколько раз. Если проблема осталась, то установите какой-то статический канал в настройках вашего роутера (сначала попробуйте 1,6 и 11). Выберите любой канал. А если стоял статический, то выберите режим авто. Можете попробовать сменить несколько статических каналов. Это должно помочь.
Если ничего хорошего с этого не получилось, или у вас есть желание, то можете воспользоваться программой inSSIDer, или WiFiInfoView для поиска свободного канала. Но, не нужно так же забывать, что проблемы могут возникнуть не только из-за помех на канале. А например из-за проблем с питанием роутера, помех от других устройств, или выхода из строя других комплектующих роутера.
Как найти свободный канал программой inSSIDer, или WiFiInfoView?
Если вы, открыв список свободных сетей на своем устройстве (ноутбук, смартфон, планшет) видите очень много сетей доступных для подключения, то для поиска свободного канала для вашей сети лучше всего использовать специальные программы. Самая популярная конечно же inSSIDer. Она бесплатная, интерфейс на английском языке, но там все понятно. Еще мне очень понравилась бесплатная, простая и маленькая программа WiFiInfoView (советую использовать именно ее). Сейчас покажу как пользоваться этими программами.
Поиск канала в программе inSSIDer
Для начал нам нужно скачать inSSIDer. Можете найти ее в интернете. Что бы установить программу, просто запустите установочный файл из архива и следуйте инструкциям. После установки запустите inSSIDer (ярлык будет на рабочем столе). Если я не ошибаюсь, то эту программу можно так же установить на планшет, или телефон, который работает на Android/iOS. Поищите в фирменных магазинах приложений.
Для работы этих двух программ, у вас должен быть включен Wi-Fi. Устройство должно видеть доступные сети. О настройке Wi-Fi на ноутбуке, я писал в этой статье.
Запускаем значит inSSIDer, и сразу переходим на вкладку NETWORKS. Вы сразу увидите в таблице все доступные Wi-Fi сети и свою сеть. Если вы к ней подключены, то возле нее будет отображаться звездочка.
Нам нужно смотреть на вкладку Channel точнее на информацию, которая отображается под ней. Там показано, какой канал использует каждая сеть.
Смотрим, и выбираем самый свободный канал для своей сети. Кстати, забыл написать: есть три канала, которые никогда не пересекаются. Это 1, 6, и 11, если по программе они не заняты, то в первую очередь попробуйте установить их. Если сеть работает например на 10 канале, то она захватывает еще по два канала с каждой стороны. Например: 8,9,10,11,12. Вы наверное спросите, почему в программе отображается два канала напротив практически каждой сети. 1+5, 13+9 и т. д. Пишут, что это потому, что один канал установлен вручную, а второй выбирает роутер для лучшего покрытия. Сам не мог понять, но проверил, и понял, почему отображается два канала. Это из-за того, что в настройках роутера выбрана ширина канала 40MHz. Или, стоит автоматически выбор, и он установил 40MHz. Если принудительно установить 20MHz, то канал будет отображаться один. Проверено.
Выбор канала с помощью программы WiFiInfoView
WiFiInfoView очень легкая программа, которая даже не требует установки. Да, она отображает меньше информации о сетях, чем inSSIDer, но в ней можно увидеть то что нам нужно, какой канал не сильно занят, или вообще не занят. Скачать программу в интернете. Просто откройте архив и запустите файл WifiInfoView.exe. Программа сразу запустится. В столбце Channel можем наблюдать канал каждой сети.
Дальше, точно так же как и в случае с программой inSSIDer, смотрим все занятые каналы, и выбираем для себя самый свободный. Его и нужно указать в настройках роутера. Сейчас мы посмотрим, как на роутре установить статический канал Wi-Fi сети.
Будьте осторожны с установкой 12-го и 13-го канала. После их установки, некоторые ваши устрйоства могут просто перестать видеть сеть.
Как сменить канал Wi-Fi сети на роутере Tp-Link?
Если у вас Tp-Link, то канал меняется следующим образом:
- Подключаемся к роутеру по Wi-Fi, или кабелю.
- Открываем браузер и переходим по адресу 192.168.1.1. Если не получается, то попробуйте 192.168.0.1.
- Появится запрос имени пользователя и пароля. Если вы их меняли, то укажите свои. По умолчанию это admin и admin.
В настройках перейдите на вкладку Wireless — Wireless Settings (Беспроводной режим — Настройки беспроводного режима). Напротив пункта Channel (Канал) выберите один из 13-ти статических каналов. Но сначала нужно проверить, правильно ли установлен ваш регион в пункте Region на этой же странице.
Сохраните настройки нажав на кнопку Save. Перезагрузит роутер и протестируйте работу сети.
Смена канала на D-Link
Здесь примерно все так же. Подключаемся к своей сети, и заходим в настройки. В браузере перейдите по адресу 192.168.0.1 и укажите имя пользователя и пароль. По умолчанию также admin и admin. Если что-то не получается, то смотрите подробную инструкцию по входу в настройки.
В настройка переходим на вкладку Wi-Fi. Напротив Регион выбираем страну где вы живете, а напротив Канал выбираем нужный нам статический канал. Нажимаем кнопку Применить.

Как сменить канал Wi-Fi сети на маршрутизаторе Asus?
На этим маршрутизаторах все делается так же просто. Подключаемся (если еще не подключены), заходим в настройки, открыв в браузере адрес 192.168.1.1 и указываем имя пользователя и логн. По умолчанию так же admin и admin. Или смотрите подробную инструкцию.
Перейдите на вкладку Беспроводная сеть, укажите канал, и нажмите кнопку Применить.
Роутер сам перезагрузится.
Меняем Channel на роутерах Zyxel Keenetic
Подключаемся к нашему Zyxel, открываем браузер и набираем адрес 192.168.1.1. Переходим по нему и указываем имя пользователя (по умолчанию admin) и пароль (по умолчанию 1234). Возможно, вам еще пригодится подробная инструкция по доступу к панели управления на ZyXEL Keenetic.
В настройках открываем вкладку Сеть Wi-Fi, проверяем правильно ли выбрана страна, и задаем канал.
Не забудьте применить настройки.
Указываем статический канал на роутере Tenda
На руотерах Tenda доступ к настройкам открывается по адресу 192.168.0.1. Имя пользователя по умолчанию — admin. Поле «пароль» оставляем не заполненным. Если вы меняли эти данные для входа в настройки, то укажите свои.
В настройках откройте вкладку Wireless settings. В поле Channel выберите нужное значение.
Сохраните настройки нажав на ok.
Послесловие
Знаю случай, когда из-за очень большого количества соседних Wi-Fi сетей не получалось настроить роутер. Точнее, невозможно было пользоваться интернетом по Wi-Fi, что только не делали. Как правило, в таких случая спасает покупка нового маршрутизатора, который умеет транслировать сеть на частоте 5 Ггц. Там каналы точно не заняты.
Надеюсь, статья получилась информативная и понятная. А вы смогли найти свободный канал и сменить его. Если вы проверили работу на нескольких каналах, а проблема с беспроводной сетью осталась, то возможно есть другие причины. Опишите все подробно в комментариях, постараемся разобраться.
На страницах своего блога, я уже обращал внимание на проблему с доступом к сети Wi-Fi в многоквартирных домах. Суть ее в том, что эфир частот, на которых работает традиционная сеть Wi-Fi, катастрофически перегружен. Он перегружен до практически полной неработоспособности сети. В этой статье хочу попробовать разобраться в чем именно заключается проблема и как с ней бороться.
Начнем с того, что сама технология Wi-Fi была разработана еще в 90-х года прошлого века. С тех пор успело вырасти целое поколение, а требования к компьютерным сетям, задержкам на передачу в этих сетях и объемам прокачиваемых данных, выросли многократно.
Как видели себе будущее разработчики Wi-Fi спецификаций первого поколения? Они трезво оценивали ситуацию и понимали, что высокой плотности и больших объемов данных не будет. По началу не будет. Да и технологическая база на которой можно построить сеть здесь и сейчас не позволяет дешево получить хоть какие-то выдающиеся результаты по производительности. И в действительности, чем можно было загрузить сеть Wi-Fi в 90-х? Просмотром web-страничек оптимизированных под Dial-Up с минимум картинок, без видео и множества подгружаемых библиотек, да перекачкой пары документов с локального файлового сервера к себе на лэптоп. Именно под такие запросы спроектировали технологию Wi-Fi работающую на частотах 2.4 ГГц позволяющую сразу покрыть значительную область пространства, и которая не будет стоить космически дорого для конечного потребителя. К слову сказать, в то же время был разработан стандарт и на 5 ГГц сеть, но ее решили отложить на будущее.
Радиосигнал на такой частоте (2.4 ГГц) относительно хорошо проходит через препятствия. Пара бетонных стен или перекрытий его не останавливают, поэтому одной точкой доступа Wi-Fi можно покрыть сразу существенную площадь (квартиру в панельном доме вместе с соседями — легко). Дешево и сердито. Не нужно тянуть кабеля, делать розетки. Данные сами приходят клиентам по воздуху.
Кстати, о клиентах. Радиочастотные диапазоны во всех странах, за исключением совсем отсталых, прибирали к рукам силовые и государственные структуры. Забирали широкие диапазоны самых удобных и практичных для работы частот. А гражданским доставались крохи, в которых они вынуждены ютиться. Да еще до кучи надо ограничить мощность передающего устройства, а то мало ли что, вдруг это шпионы транслируют разведданные. Исходя из технологических возможностей и регуляторных ограничений инженеры нарезали выделенный им диапазон на отдельные каналы. А поскольку в разных странах разные ограничения, то и каналов у кого-то больше, у кого-то меньше. Самое большое количество каналов в Wi-Fi 2.4 ГГц есть в Японии, целых 14, в большинстве стран мира их всего 13, а в Северной Америке власти зажали диапазоны и каналов американцам доступно всего 11. Но и это еще не все.
Несмотря на заявляемое солидное количество каналов в действительности их куда меньше. Дело в том, что радиоволны в выбранном частотном диапазоне могут интерферировать (накладываться) друг с другом и тем самым возникают ошибки, которые приводят к снижению скорости передачи. По факту при ширине канала в 20 МГц (чем шире канал, тем большую канальную скорость можно получить) в стандартном 13-ти канальном диапазоне умещается всего 4 рабочих канала. Работая на этих каналах устройства не будут мешать друг другу. Но если нужна скорость выше, то нужна и большая ширина канала. На частоте 2.4 ГГц в Wi-Fi можно задействовать ширину канала в 40 МГц. Но тогда таких не мешающих друг другу каналов в диапазоне поместится всего 2.
По данным Wi-Fi Monitor эфир на 2.4 ГГц загружен полностью. Все SSID не помещаются на экране, поэтому они периодически обновляются. Метки расстояния приложение ставит не самые точные.
Другая проблема заключается в возникновении коллизий. Когда эфир на одном канале используется одной точкой доступа, то она (точка доступа) распределяет эфирное время между своими клиентами позволяя наиболее эффективным образом использовать диапазон, обеспечивая наименьшие задержки и максимальную пропускную способность. Но, если на этом же или смежном (тот который интерферирует) канале работает другая точка доступа, то у нее нет нормальной возможности распределять время своих клиентов и согласовывать его с временем передачи на другой точке доступа. Получается, что данные, передаваемые одной точкой доступа, могут быть повреждены (заглушены) данными с другой точки доступа. Так возникают ошибки, которые требуют повторной передачи данных. А теперь представьте, что в зоне «видимости» не одна точка доступа, а порядка 40 и две сотни потребителей. И все это на 13 неполноценных каналах. В пиковое время, когда все школьники приходят с работы, работоспособность всей Wi-Fi 2.4 ГГц сети находится примерно на нулевом уровне. Весь эфир занят попытками повторной передачи неполученных данных.
Подавляющее большинство проблем, возникающих с Wi-Fi в многоквартирных домах, возникает как раз по причине использования чрезмерного количества точек доступа Wi-Fi, работающих в диапазоне 2.4 ГГц и сосредоточенных в относительно небольшом объеме. Но перебои в работе могут происходить и из-за других факторов. Например, из-за использования специального оборудования спецслужбами или просто эксплуатации неисправных бытовых приборов. Мифы про облучатели КГБ, которые глушат все и вся, не лишены под собой почвы, но населению проживающему в спальных районах они не угрожают. А вот неисправная дверца микроволновки способна заглушить эфир не только в рамках одной, конкретно взятой, кухни. Бытовые микроволновые печи работают как раз в диапазоне 2.4 ГГц, поэтому они могут влиять как на Wi-Fi, так и на Bluetooth связь, в случае если у такой печи нарушена радиоизоляция.
Но основным источником проблем все же является именно излишняя плотность Wi-Fi точек доступа с частотой 2.4 ГГц в жилых домах. Как правило, провайдер, который окучивает жилой массив, действует не слишком активно используя серое вещество. Каждому подключенному устанавливается роутер с точкой доступа. Оборудование используется подешевле, поэтому в нем только один диапазон Wi-Fi (т.е. 2.4 ГГц). Монтажники устанавливает роутеры и включает Wi-Fi на полную мощность. Затем довольный клиент подключает к беспроводной сети телевизор, смартфон, планшет, игровую приставку, ноутбук наконец. И наслаждается… Нет, не наслаждается, а с удивлением обнаруживает, что заявленных 80 Мбит тарифа ему явно не хватает. Странички на ноутбуке грузятся медленно, сетевая игра лагает, а со смартфона и вовсе «Кинопоиск» не открывается. Разумный вывод — скорости мало, надо докупить более дорогой тариф. И тут сосед запускает скачку торрентов на своем ноутбуке по Wi-Fi и сеть перестает работать принципиально. Вот за запуск торрентов по Wi-Fi вообще следует лишать доступа в сеть, так как технология BitTorrent и аналогичные способны утилизировать канал (и заглушить все вокруг) на 100%.
При перегрузке сети первыми сдаются смартфоны. У них небольшие антенны и самые худшие условия для приема.
У меня, в месте моего городского проживания, периодически даже переставала работать беспроводная мышка, использующая диапазон 2.4 ГГц. Курсор по экрану начинал двигаться рыками, периодически залипая. И приходилось искать решения с частотой в 5 ГГц или же использовать варианты с подключением по Bluetooth. Последний постоянно меняет каналы, чем нивелирует загруженность на некоторых из нах.
И вот что с этим делать, расскажу дальше.
Самый надежный способ исправить ситуацию с Wi-Fi
Самый надежный способ исправить ситуацию с Wi-Fi — не использовать Wi-Fi. И это серьезно. Все что можно подключить по кабелю, следует подключить именно кабелем. Подключение кабелем компьютера, ноутбука, игровой консоли и телевизора надежно решает проблемы с передачей данных. Более того, использование медиасервисов по кабелю работает куда лучше, чем по Wi-Fi, даже в сельской местности, где плотность точек доступа практически нулевая.
Переход на 5 ГГц диапазон Wi-Fi
Вторым способом решить проблему с плохим качеством доступа в сеть по воздуху является переход на использование Wi-Fi в диапазоне 5 ГГц. Большинство, если не все, современные устройства и роутеры с точками доступа двухдиапазонные. Они поддерживают работу как на частотах 2.4 ГГц, так и на 5 ГГц. На подходе устройства, работающие на больших частотах, но их применение скорее для сверхвысоких скоростей внутри одного помещения, например, комнаты. А 5 ГГц Wi-Fi способен обеспечить связью целую квартиру.
В чем преимущества 5 ГГц Wi-Fi? Во-первых, весь диапазон, отданный под беспроводную связь в этом случае заметно шире, чем у 2.4 ГГц. Соответственно удалось разместить в нем больше каналов. Во-вторых, радиоволны на частотах в районе 5 ГГц не так хорошо проходят сквозь материальные объекты, соответственно точку доступа 5 ГГц, установленную на 10-м этаже, на 8-м уже не видно и не слышно. Не будет коллизий, можно отдавать более широкие диапазоны одному потребителю. Тут уже не просто 20 и 40 МГц, а 20, 40, 80 и 160 МГц. Что, соответственно, позволяет установить существенно большую канальную скорость, нежели на 2.4 ГГц.
Вот такая вот картинка открывается на частоте 5 ГГц
Конечно, низкая пробивная способность с одной стороны не позволит покрыть одной точкой доступа большие площади, придется ставить «репитеры», но с другой — никакого вредного влияния соседей и практически свободный эфир.
Если все оборудование (смартфоны, умные лампы, лэптопы, телевизоры) используемые в вашем домохозяйстве современное и поддерживает как минимум протокол ax (это Wi-Fi 6), то имеет смысл использовать уже его. Так как Wi-Fi 6 работает на частотах 6 ГГц, где сейчас практически нет никого из соседей и эфир будет максимально чистым.
Мощность сигнала
Говорят, что если дать побольше мощность сигнала на Wi-Fi, то будет работать все намного лучше и интереснее. Но по факту получается далеко не всегда так. Излишне мощный сигнал может навредить. Переотражения сигнала могут усиливать интерференцию и вызывать дополнительные ошибки. А еще мешать соседям.
Проблема с Wi-Fi 2.4 ГГц в многоквартирных домах была бы куда менее выраженной, если монтажники устанавливали достаточную мощность сигнала, а не лепили везде максимальную. В любом случае, стоит поэкспериментировать с мощностью, снизить ее до необходимого предела. В современных роутерах, например, поддерживающих Wi-Fi 6 (протокол ax) обычно уже используется отдельный механизм автоматической регулировки мощности передатчика наравне с выделенным анализатором спектра, позволяющим выбирать наиболее оптимальные каналы и мощность для обеспечения максимальной скорости при высокой стабильности.
В некоторых роутерах, не будем показывать пальцами, есть специальные режимы повышенной мощности передатчика. Применяются они только для связи двух удаленных точек по воздуху между собой и с применением направленных антенн. Если применить повышенную мощность к обычным антеннам и рядовому использованию, то работать все будет хуже, чем на существенно более низкой мощности.
Ширина канала
Выше я уже упоминал, что на 2.4 ГГц может быть использована ширина канала в 20 или 40 МГц. Чем больше ширина, тем большую канальную скорость можно получить. Но в плотном эфире реальная скорость будет ниже, чем на менее широком канале из-за ошибок, вызванных коллизиями с другими точками доступа.
Поэтому, в многоквартирном доме лучше использовать ширину в 20 МГц на Wi-Fi 2.4 ГГц, так как результирующая пропускная способность будет выше, чем с более скоростным и широким каналом. Иными словами, лучше медленнее и надежнее, чем быстро, но без результата.
Канал
Выбор наименее загруженного канала позволяет существенно облегчить проблематику связи. Но если в 12 часов дня загруженность одного канала минимальна, то вечером, когда сосед Коля возвращается с работы и врубает свой ноут, ситуация может поменяться кардинально.
Во многих современных роутерах есть возможность автоматического выбора канала, как по расписанию, так и вообще динамически по мере загрязнения эфира. Подстройка канала под эфир не панацея, но в некоторых случаях может помочь. Тут важно помнить, что далеко не всегда клиентское оборудование сможет адекватно отрабатывать смену канала на роутере. Возможны кратковременные обрывы связи.
Канал, на котором работает Wi-Fi можно выбрать и вручную. Опять же стоит помнить об интерференции и то, что каналов на самом деле не так много. В случае переполненного эфира имеет смысл рассматривать крайние каналы, 1-й или 13-й, тогда хотя бы часть их диапазона не будет затронута соседскими точками доступа.
Некоторые исследователи по жизни умудряются задействовать 14-й канал из 2.4 ГГц диапазона Wi-Fi и работать на нем. Меняют страну настроек, возможно еще и применяют протокол b. Но при этом нужно помнить, что незаконное (без разрешения) использование частоты может привести к правовым последствиям, особенно для юридических лиц. Частника на 18-м этаже многоэтажки в спальном районе и искать никто не будет, а вот контору с окнами на Маросейку и не особо грамотным системным администратором могут поставить на колени. Но при использовании 14-го канала нужно быть уверенным, что все остальное оборудование умеет на нем работать. Особо стоит обратить внимание на оборудование и гаджеты, выпущенные исключительно для североамериканского рынка, там того и гляди все, что выше 11-го канала будет уже недоступно, а тут 14-й.
При использовании Wi-Fi 5 ГГц тоже есть особенности. Частотный диапазон под использование выделен не весь. Например, в России доступны каналы с 32 до 68 и с 132 до 169. Чем ниже канал, тем на меньшей частоте он работает и тем лучшую «пробивную» способность имеет. Поэтому имеет смысл пробиваться в зону верхних каналов, где сосед Коля не сможет светить своим Wi-Fi на весь многоэтажный дом.
Протокол
По большому счету от смены протокола Wi-Fi больших изменений ожидать не стоит. Так задумано, чем современнее протокол, тем большую скорость он может показать. Но при этом нужно учитывать еще и загруженность эфира и канала в целом. В одной ситуации скорость может повыситься, передача одного набора данных будет занимать меньше времени и будет меньше коллизий. И ровно нам же, из-за помех в канале, более мелкие фреймы данных окажутся менее помехозащищенными. В общем нужно пробовать и желательно в самый час пик, когда сосед Николай вошел в раж и старается выжать из беспроводной сети последние остатки разума.
Протокол b (11 Мбит) стал первым массовым протоколом Wi-Fi, и он открывает дорогу семейству протоколов для частоты 2.4 ГГц. Дальнейшее его развитие выражается в более скоростном протоколе g (54 Мбит), а затем и n (450 Мбит). На этом развитие частотного диапазона 2.4 ГГц фактически завершается. Указанные скорости в скобках являются канальными скоростями, которые можно получить при хороших внешних условиях. Поэтому не стоит ожидать того, что переключившись на протокол b получится надежно, хоть и медленно, выкачивать интернет на скорости в 11 Мбит/сек. Реальная скорость, разумеется, будет меньше.
Только рабочие протоколы, узкий диапазон, пониженная мощность сигнала и крайний канал на Keenetic для 2.4 ГГц
Со стороны 5 ГГц диапазона первенцем стал протокол a (он увидел свет даже чуть раньше, чем b, но в то время приоритет отдали именно b). Затем последовал ac, обеспечивающий доступ на скоростях свыше 1 Гбит и именно его мы знаем как 5 ГГц протокол. А в последствии появился и ax, работающий на еще большей частоте. В природе существуют и другие протоколы, например, ah, работающий на частоте в 900 МГц, но устройства с его поддержкой еще поискать нужно.
Правду говоря, некоторые протоколы, например n, могут работать сразу на двух частотах. Но хорошо ли это? Не думаю. Так как не все роутеры могут работать одновременно сразу с несколькими протоколами на одной частоте. И если у вас в сети вдруг завелся древний ноутбук, у которого на борту только b, то есть вероятность, что все остальные устройства точно также будут переведены на протокол b, со всеми вытекающими отсюда последствиями в виде максимальной канальной скорости в 11 Мбит. И аналогично с протоколами n и ac при использовании их на частоте 5 ГГц. Что же тут делать? Придется обновлять парк оборудования до современных стандартов.
Репитер vs экстендер vs Mesh
Для покрытия надежной беспроводной сетью загородного дома даже средних размеров, как правило приходится прибегать к расширению зоны покрытия путем добавления дополнительных точек доступа. В условиях одноуровневой городской квартиры применение дополнительной точки доступа, как правило, не принесет облегчения в работе. Соседи эфир не очистят, а дополнительный источник радиосигнала ситуацию только усугубит. Лучше постараться установить единственную точку доступа (считай роутер с Wi-Fi) максимально по центру всех помещений. Тогда сигнал будет добираться в приемлемом качестве до всех уголков квартиры. Единственным исключением тут может служить конфигурация квартиры, с хитрыми изгибами и лабиринтом из комнат. Тут уже можно говорить о дополнительном источнике Wi-Fi на другом конце жилплощади.
Работающая система Mesh на Keenetic с исключительно проводным подключением
Добавлять дополнительные точки доступа можно разными способами. Самый правильный — использование проводных точек доступа. Такой способ подключения присутствует во всех современных роутерах нормальных производителей. Беспроводной вариант объединения точек доступа в одну сеть в условиях перегруженного эфира скорее даст отрицательный эффект, эфир окажется еще более загруженным, а максимальная скорость ниже, так как один канал будет задействован дважды (от клиента к точке и от точки к корневому роутеру). Хотя и тут есть исключение. В протоколе ax уже реализована возможность объединения точек доступа без проводов на канале отличном от рабочего. А реализация столь полезной функции зависит от производителя устройства.
В роутерах Keenetic, можно организовать Mesh систему Wi-Fi с работой как проводному каналу, так и по беспроводному. Лучше везде, где возможно, стараться использовать проводной вариант, соответственно желательно работать именно по проводу при построении Mesh сети.
Band Steering
Многие современные устройства поддерживают сразу несколько Wi-Fi диапазонов. Другими словами, могут работать как с Wi-Fi 2.4 ГГц, так и с Wi-Fi 5 ГГц. А самые современные устройства уже работают и с Wi-Fi 6 ГГц. Понятно, что для того, чтобы работать на Wi-Fi 5 ГГц нужно чтобы и клиентское устройство, например, смартфон, и роутер поддерживали этот стандарт. Иначе они просто не смогут соединиться.
Для максимальной поддержки всех возможных устройств, роутеры конфигурируются сразу для работы на частотах 2.4 и 5 ГГц. Аналогично и клиентские устройства, если уж и оснащены 5ГГц Wi-Fi, то не обделены и 2.4 ГГц версией. Соответственно одно и тоже устройство в одной и той же физической инфраструктуре способно работать как на частоте 2.4, так и 5 ГГц (не говоря уже о 6 ГГц и других диапазонах).
Настройки Band Steering в Keenetic
Как мы уже выяснили диапазон 2.4 ГГц загружен точками доступа и клиентами до невозможности. Работать в таком режиме практически невозможно. Но в таком случае на помощь должен прийти механизм Band Steering, который, при правильной настройке, предложит двухдиапазонному беспроводному устройству подключиться к 5 ГГц сети, где намного свободнее, а скорости выше.
Так должно происходить в теории, но на практике получается несколько иначе. Возвращаясь с улицы, я еду на лифте и мой смартфон успешно подключается к моей 2.4 ГГц сети. Лифт скоростной, Wi-Fi мощный, подключается уверенно и сразу на большой канальной скорости.
Далее я вхожу в квартиру, попадаю в зону действия 5 ГГц сети. Роутер предлагает телефону подключится к 5 ГГц сети, но мой смартфон отказывается переключаться (на врезке ниже). Переключение диапазона — дело добровольное. Хочешь переключайся, хочешь нет. Причина нежелания закодирована в лаконичном ответе bndstrg-демона на стороне Keenetic. Телефон так и остается подключенным к 2.4 ГГц сети, а я начинаю страдать, так как работать в диапазоне 2.4 ГГц решительно невозможно.
[I] Sep 15 16:48:58 bndstrg: band steering: send BTM request to 46:18:23:dc:9e:d3 for roam to 5GHz band [I] Sep 15 16:49:03 bndstrg: band steering: send BTM request to 46:18:23:dc:9e:d3 for roam to 5GHz band [W] Sep 15 16:49:04 bndstrg: band steering: WNM client 46:18:23:dc:9e:d3 rejected 5GHz band (code: 6)
Телефон еще некоторое время сопротивляется, но потом все же, по решению своей правой задней пятки решается на переключение и интернет наконец-то начинает работать так как должен. Ведь 5 ГГц большой и он практически свободен. К счастью, не каждый сосед дорос до использования современных технологий, ну и железобетон решает.
И что же в такой ситуации делать? У меня выработалось целых два варианта.
Сегрегация точки доступа
В этом варианте вместо двух сетей (2.4 и 5 ГГц) с одним и тем же названием (SSID) я организую две сети: MyNet и MyNet5G. В телефоне отключаю автоматический вход в сеть MyNet и подключаюсь к сети MyNet5G.
В этом варианте телефон не будет вообще подключаться к моей сети в диапазоне 2.4 ГГц, а будет работать только и исключительно с 5 ГГц вариантом. Благо он отлично покрывает всю жилую площадь.
Отключение доступа устройства на стороне роутера
Разделение на две сети хоть и максимально простое, но не самое удачное решение если используется Mesh или другая агрегация точек доступа. В этом случае часть функций работать не будет.
Отключение доступа к 2.4 ГГц сети в настройках конкретного устройства на Keenetic
К счастью, в Keenetic присутствует возможность определить для каждого из отдельных устройств сеть, к которой он может подключиться. В этой настройке я оставляю только подключение к сети с диапазоном 5 ГГц и смартфон уже не может подключиться к 2.4 ГГц варианту. Название (SSID) обоих сетей при этом остается единым.
Выводы
Мир беспроводных сетей загадочен и пугающе многообразен, но он стал незаменимым атрибутом каждого дома. У нас слишком много устройств, требующих беспроводной доступ к глобальной сети. И зачастую Wi-Fi приносит не радость от доступа к информации и комфорт, а разочарование и недовольство. Дабы снизить уровень недовольства и повысить довольства можно попробовать выполнить следующие простые рекомендации:
- Перейти на подключение кабелем там, где это только возможно.
- Использовать только 5 ГГц (ac) и выше (ax). При необходимости применить принудительное подключение к сетям 5 ГГц и выше через разделение сетей на разные SSID или ограничение доступа к диапазону 2.4 ГГц со стороны роутера.
- Отключить старые протоколы (b, g) если их не использует никакое оборудование или обновить сетевые карты там, где это возможно до современных стандартов.
- Попробовать понизить мощность передатчика на роутере/точке доступа.
- Не использовать репитеры, экстендеры, Mesh там, где достаточно одной точки доступа.
- На частотах 2.4 ГГц использовать только 20 МГц ширину канала.
- Использовать каналы на границах диапазона, например, 13 или 1.
- На 5 ГГц частотах, если позволяют площади, использовать каналы свыше 132-го для лучшей изоляции от соседей.
В моем случае, я использую проводное подключение везде, где возможно. А для лучшего доступа с мобильных устройств разделил сети по частотам и разрешил подключаться только к 5 ГГц сетям.
Update.01.01.23: В версиях прошивки 3.9 для Keenetic появился крайне удобный инструмент мониторинга за Wo-Fi сетями.
Данные мониторинга присутствия Wi-Fi сетей на частотах 2.4 ГГц
Циферки в синих столбиках отображают количество присутствия сетей на том или ином канале. Нет, мой роутер не ловит 260 сетей, просто при использовании 40 МГц занимается сразу несколько каналов. Всего сетей в зоне видимости 40 штук.
Загруженность эфира на диапазоне 5 ГГц
А вот на гистограмме 5 ГГц диапазона все куда более прозаичнее. Есть свободные каналы, а сетей обнаружено всего 12 штук. Что позволяет вполне комфортно существовать в эфире.
09.04.2018 Asus | D-Link | TP-Link | Zyxel
Беспроводная сеть Wi-Fi работает на нескольких слегка отличающихся диапазонах в районе частот 2.4 ГГц и, на некоторых роутерах — 5 ГГц. Эти диапазоны называются каналами и, по умолчанию, выбираются роутером автоматически.
В некоторых случаях бывает полезным (например, если у вас низкая скорость по Wi-Fi вследствие того, что чужие беспроводные сети используют тот же канал, что и ваша сеть) задать номер канала вручную, выбрав тот из них, который наиболее свободен. В этой инструкции о том, как изменить канал Wi-Fi на роутере Asus, TP-Link, Zyxel, D-Link. По сути, те же действия будут и для других марок беспроводных маршрутизаторов. О том, как найти незанятый канал можно прочитать здесь: Как найти свободный канал Wi-Fi.
Примечание: следует учитывать, что для беспроводных сетей в РФ доступны 13 каналов против 10 в большинстве стран. Иногда случается, что при выборе каналов 11, 12, 13, некоторые устройства перестают видеть сеть Wi-Fi. Если столкнетесь с подобным (сравнительно редко, но бывает) — имейте в виду.
Изменение канала Wi-Fi на роутерах Asus, D-Link, TP-Link, Zyxel Keenetic
Для всех роутеров шаги для того, чтобы изменить канал будут практически одинаковыми:
- Зайти в настройки роутера. Обычно, для этого достаточно набрать в браузере (на устройстве, подключенном к роутеру по Wi-Fi или кабелю) адрес 192.168.0.1 или 192.168.1.1, затем ввести логин и пароль (стандартные указаны на наклейке на самом роутере, обычно — admin и admin).
- В настройках роутера найти основные параметры Wi-Fi.
- Задать на указанной странице настроек нужный номер канала и применить/сохранить настройки.
Если у вас есть проблемы со входом на страницу основных настроек Wi-Fi или настроек роутера, вы можете открыть любую из инструкций по настройке конкретной марки роутера у меня на сайте, там всё это описано очень подробно.
Здесь же несколько примеров, того, где именно изменяется канал на разных марках роутеров.
После изменения канала обязательно примените настройки и, на некоторых роутерах (например, D-Link), кроме применения их обязательно также сохранить (иначе они сбросятся после отключения роутера от питания).
Надеюсь, вам удалось разобраться и изменить канал роутера на свободный.
Может быть полезным и интересным:
- Новый Браузер Brave, который платит пользователю
- Wi-Fi без доступа к Интернету, соединение ограничено
- Если не заходит на 192.168.0.1 или 192.168.1.1
Содержание
- 1 Что такое канал на Wi-Fi-роутере
- 1.1 inSSIDer
- 1.2 WifiInfoView
- 2 Зачем изменять канал соединения
- 3 Веб-интерфейс маршрутизатора
- 4 Как поменять канал на роутере
- 4.1 D-Link
- 4.2 ZyXEL Keenetic
- 4.3 TP-Link
- 4.4 ASUS
- 4.5 Маршрутизаторы Ростелеком
- 5 Популярные проблемы при изменении канала
- 6 Заключение
- 7 Видео по теме
При возникновении каких-либо проблем с беспроводным соединением пользователи обычно винят провайдера, который не может предоставить обещанную скорость интернета. Однако, зачастую неполадки кроются именно в оборудовании клиента. Так, например, проблема может заключаться в канале маршрутизатора, передающего сигнал.
Что такое канал на Wi-Fi-роутере
Перед тем, как поменять канал Wi-Fi на роутере, лучше разобрать: что это такое. Каналы — своеобразные радиусы, на которых маршрутизаторы транслируют беспроводное соединение. При этом у устройств заложена определенная частота: 2,4 Ггц или 5 Ггц. Она также зависит от выбранного пути.
В настройках по умолчанию установлен автоматический поиск свободного слота для трансляции. Но из-за того, что пользователи покупают одни и те же роутеры или пользуются общим провайдером, обслуживающим их многоквартирный дом, чаще всего связь переводят на 1 или 3 слот.
Чтобы точно быть уверенным, какой слот выбрало оборудование для трансляции, можно воспользоваться специализированными программами: inSSIDer или WifiInfoView. Это приложения, которые демонстрируют всю информацию о приборе для передачи беспроводного соединения.
inSSIDer
Программа inSSIDer демонстрирует всю основную информацию о беспроводном соединении, показывая, как именно настроена сеть, как соседнии Wi-Fi-подключения влияют на пользовательское соединение, и дает рекомендации по улучшению скорости и безопасности Wi-Fi-роутера.
Чтобы просмотреть, какой канал использует оборудование, следует:
- Открыть сайт inSSIDer, расположенный по адресу https://www.metageek.com/products/inssider/.
- Установить программу на персональный компьютер.
- Запустить inSSIDer.
- В открывшемся окне перейти во вкладку «NETWORKS».
- В списке присоединений найти интересующий маршрутизатор.
В окне программы будет приведена вся информация подключения. Значение канала нужно смотреть в столбике «CHANNEL».
WifiInfoView
WifiInfoView — программа, схожая с предыдущей, но функционал меньше, чем у inSSIDer.
Чтобы просмотреть путь трансляции при помощи WifiInfoView, следует:
- Перейти на сайт для скачивания программы по адресу http://wifiinfoview.ru/.
- Установить WifiInfoView на персональный компьютер.
- Запустить программное обеспечение.
- В списке присоединений найти интересующие оборудование.
- Просмотреть, какой канал использует устройство в столбце «Channel» («Канал»).
Интересная особенность WifiInfoView: программное обеспечение демонстрирует информацию не только о подключенном Wi-Fi сигнале, но и обо всех соединениях, к которым можно подключиться. Так пользователь может узнать: какой путь свободен, и переподключить маршрутизатор туда.
Зачем изменять канал соединения
Все приборы, работающие в странах СНГ, имеют тринадцать слотов. То есть маршрутизатор подключается к любому свободному слоту от 1 до 13, в зависимости от сигнала провайдера. Аппараты из западных стран, в особенности из Америки, работают только на одиннадцати. Поэтому устройство, привезенное из-за границы, может не работать, если интернет-соединение транслируется на 12 или 13 слоте.
Также роутеры, использующие один и тот же слот, могут мешать друг другу транслировать беспроводное соединение, создавая помехи. Особенно эта проблема заметна в многоэтажных домах, которые обслуживаются разными провайдерами.
Помимо этого, от пути трансляции зависит частота беспроводной связи. 2,4 Ггц работает на 13 стандартных каналах. Более высокое значение в 5 Ггц доступно не на всех роутерах, но и на моделях с этим значением пользователю придется менять частоту на лучшую.
Вместо того, чтобы разбираться как поменять частоту Wi-Fi-роутера, достаточно лишь сменить слот. Устройство автоматически подстроит оптимальное значение Ггц.
Веб-интерфейс маршрутизатора
Чтобы изменить значение канала, сначала следует перейти в веб-интерфейс устройства. Этот процесс практически идентичен для каждой модели маршрутизатора, поэтому в статье будет приведена общая инструкция по входу в настройки оборудования.
Открыть веб-интерфейс маршрутизатора не так сложно, главное знать данные для входа в систему устройства. Прежде всего — это адрес системы. Он находится на обратной стороне маршрутизатора: в строке под названием «IP». Если найти эту информацию не получилось, можно воспользоваться стандартными данными для перехода в веб-интерфейс:
- http://192.168.0.1/.
- http://192.168.1.1/.
Также следует проверить Wi-Fi-роутер на работоспособность. Для этого следует удостовериться в том, что:
- Маршрутизатор подключен к электросети при помощи блока питания.
- К роутеру подключен ethernet-кабель при помощи отсека WAN.
- Персональный компьютер, с которого будет воспроизводиться вход, присоединен к необходимой сети.
После проверки правильности подключения прибора, следует переходить к входу в настройки Wi-Fi-роутера. Для этого необходимо выполнить следующие действия:
- Запустить интернет-браузер на ПК.
- Вбить в адресную строку программного обеспечения IP-адрес роутера, например, http://192.168.0.1/.
- Войти в систему, введя «Имя пользователя» и «Пароль».
Если все этапы инструкции были выполнены верно, то в интернет-браузере откроется страница с веб-интерфейсом Wi-Fi-роутера.
Как поменять канал на роутере
Чтобы поменять слот трансляции на роутере, следует зайти в веб-интерфейс прибора. Все параметры, на которые может влиять пользователь, находятся в данных настройках.
Если у устройства установлена классическая прошивка, то есть веб-интерфейс не привязан к дизайну фирмы маршрутизатора, то поменять канал можно следующим образом:
- Зайти в систему роутера.
- Перейти во вкладку «Wi-Fi».
- Открыть подраздел «Основные настройки».
- Найти параметр «Канал».
- Выбрать подходящий слот.
Изменение пути трансляции других моделей зависит от компании производителя маршрутизатора.
Прежде чем пытаться поменять канал предложенными способами, попробуйте перезагрузить устройство. После этого система автоматического поиска свободных слотов должна заново найти ненагруженный канал.
D-Link
В роутере D-Link отличаются данные для входа в систему. Вместо стандартного значения «admin» для пароля, нужно игнорировать эту строку. Вход в веб-интерфейс устройства производится без пароля.
Чтобы поменять канал на маршрутизаторе фирмы D-Link, необходимо:
- Перейти в веб-интерфейс прибора.
- Найти и открыть ссылку «Расширенные настройки», находящуюся в правом нижнем углу.
- Найти блок с параметрами «Wi-Fi».
- Открыть пункт «Основные настройки».
- В открывшемся окне найти параметр «Канал». Выбрать подходящий слот.
Если все этапы инструкции были выполнены верно, то маршрутизатор изменит автоматический выбор слота на пользовательский.
Сменить канал можно только на моделях роутера D-Link 300 и выше.
ZyXEL Keenetic
Дизайн веб-интерфейса маршрутизатора ZyXEL Keenetic отличается от других моделей. Так, вместо разделов меню присутствуют иконки.
Чтобы сменить канал на Wi-Fi-роутере ZyXEL Keenetic, следует:
- Зайти в веб-интерфейс устройства.
- В нижней части экран найти иконку с изображением «лесенки связи».
- В открывшемся окне найти параметр «Канал». Выбрать подходящий слот. Р6
Помимо установки конкретного слота для передачи беспроводного сигнала, маршрутизатор предлагает выбрать страну, по стандартам которой производится трансляция. Поэтому в параметре «Страна» следует выбрать значение «Russian Federation».
TP-Link
Маршрутизаторы TP-Link крайне популярные модели на российском рынке роутеров. Однако веб-интерфейс устройства может показаться рядовому пользователю запутанным. Особенно при первом знакомстве.
Рассмотрим, как изменить канал на Wi-Fi-роутере TP-Link новых моделей. Для этого надо выполнить последовательность действий:
- Перейти в веб-интерфейс прибора.
- Открыть вкладку «Дополнительные настройки», которая расположена в верхней части экрана.
- Найти раздел «Беспроводной режим».
- Открыть пункт «Настройки беспроводного режима».
- В открывшемся окне найти параметр «Канал». Выбрать подходящий слот.
- После завершения настроек необходимо нажать на кнопку «Сохранить», чтобы изменения вступили в силу.
Для роутеров старых моделей инструкция немного изменяется:
- Перейти в веб-интерфейс маршрутизатора.
- Открыть меню «Сеть».
- Открыть пункт «Беспроводной режим — 2,4 Ггц».
- В открывшемся окне найти параметр «Канал». Выбрать подходящий слот.
- Также следует нажать на кнопку «Сохранить» для внесения изменений.
ASUS
Веб-интерфейс маршрутизаторов ASUS прост и практически не отличается от стандартного дизайна настроек Wi-Fi-роутеров. Поэтому проблем с изменение слота трансляции быть не должно.
Чтобы поменять канал на маршрутизаторе ASUS, следует:
- Перейти в веб-интерфейс роутера.
- Найти раздел «Дополните настройки», находящийся в левой части экрана.
- Открыть пункт «Беспроводная сеть».
- В открывшемся окне найти параметр «Канал». Выбрать подходящий слот.
- После внесения необходимых изменений остается только нажать на кнопку «Применить», чтобы сохранить пользовательские параметры.
Маршрутизаторы Ростелеком
Как таковых маршрутизаторов от компании Ростелеком не существует. Фирма просто покупает модели у производителей и наносит на них логотип. Однако веб-интерфейс добавляет свой, поэтому стоит отдельно рассмотреть способ смены канала. Для этой цели необходимо выполнить действия:
- Перейти в веб-интерфейс устройства.
- Открыть вкладку «WLAN».
- Найти раздел «Basic».
- В открывшемся окне найти параметр «Channel Number». Выбрать подходящий слот.
- После выбора канала следует нажать на вкладку «Apply Changes», для сохранения изменений в настройках маршрутизатора.
Популярные проблемы при изменении канала
Больше всего проблем возникает при входе в веб-интерфейс Wi-Fi-роутера. Особенно это связано со значениями логина и пароля. Стандартные данные для входа: admin. Однако, если пользователь изменил данные учетной записи или забыл эти значения, то решит проблему аппаратный перезапуск маршрутизатора. После этого вернутся заводские параметры роутера.
Также стоит обратить внимание: на какой канал переключаете трансляцию устройства. Неплохо для начала просмотреть загруженность этого слота при помощи программ: inSSIDer или WifiInfoView.
Заключение
Таким образом, смена канала на Wi-Fi-роутере поможет решить проблему с некачественным сигналом устройства. Смена слота у различных модемов происходит идентично, но есть некоторые существенные изменения в инструкции, которые зависят от дизайнерских решений веб-интерфейсов маршрутизаторов разных фирм.
Видео по теме
При некорректной работе роутера многие специалисты советуют поменять канал, на котором осуществляется передача данных в беспроводной сети. Процесс этот достаточно прост, однако необходимо предварительно определить, каким именно каналом следует пользоваться для получения оптимального результата. Конечно, ответ на данный вопрос можно получить, если воспользоваться профессиональной помощью в области настройки Wi-Fi. Но все же вы можете существенно уменьшить свои расходы, если выполните выбор и изменение каналов Wi-Fi самостоятельно.
Зачем изменять настройки?
Прежде всего, необходимо дать небольшое пояснение относительно того, что представляет собой канал Wi-Fi. Практически в любом современном роутере используется антенна, излучающая радиосигналы на частоте 2,4 ГГц, однако девелоперы предусматривают возможность её изменения в небольшом диапазоне. Он условно разделён на 14 каналов, которые представляют собой подчастоты — чтобы привести понятный аналог, можно вспомнить старые радиоприёмники со шкалами грубой и тонкой настройки.
Каналы Wi-Fi предназначены для повышения производительности беспроводной сети в экстремальной ситуации. Достаточно представить себе, что случится, если в непосредственной близости друг от друга будут установлены несколько маршрутизаторов, причём в каждом роутере будет установлена одна и та же частота. Следствием этого станет появление помех, а также существенное уменьшение дальности соединения с мобильными устройствами. Кроме того, многие юзеры жалуются на внезапные отключения ноутбуков и смартфонов от роутера, которые вызывают массу неудобств.
Именно поэтому на каждом роутере должен быть установлен собственный канал Wi-Fi — это поможет существенно снизить количество помех и избавиться от упомянутых проблем. В таком случае несколько роутеров могут находиться на расстоянии метра друг от друга, продолжая связываться каждый со своими участниками беспроводной сети. Именно поэтому любому пользователю следует знать, как сменить канал Wi-Fi.
Процесс изменения
Чтобы изменить любые настройки роутера, вам необходимо будет подключиться к его веб-клиенту. Если устройство уже настроено и правильно функционирует, это можно будет сделать непосредственно через беспроводную сеть. В противном случае придётся воспользоваться проводом с разъёмами RJ-45, который входит в комплект поставки устройства. Базовый адрес для соединения — 192.168.0.1, а альтернативой может служить аналогичная комбинация символов, в которой ноль заменён единицей. Такой адрес актуален для 90% устройств — если его ввод в строке браузера не даёт результатов, нужно найти правильную комбинацию в инструкции.
Логин и пароль могут настраиваться пользователем роутера, однако по умолчанию для доступа к любому устройству нужно ввести слово admin в обе строки. Получив доступ к веб-клиенту, найдите вкладку меню, позволяющую изменять канал Wi-Fi. Во многих русифицированных интерфейсах она носит название «Беспроводная сеть», но могут также встречаться следующие варианты:
- Wireless settings для TP-Link;
- Wireless setup для D-Link;
- Wireless network для Asus;
- Networking для Zyxel.
Обычно подобные вкладки содержат множество настроек, поэтому вам нужно будет выделить из них два пункта, позволяющие устанавливать нужный канал Wi-Fi. Достаточно ориентироваться на слова «канал» или «Channel», чтобы найти выпадающий список с цифрами и одно окно-переключатель, в котором можно поставить галочку. В списке устанавливается номер канала, а вот переключатель предназначен для выбора автоматического режима работы роутера. После выбора канала останется только перезагрузить устройство, воспользовавшись вкладкой системных настроек.
Инструкции для разных производителей сетевого оборудования немного отличаются, как и веб-интерфейс отдельных моделей одного и того же бренда. Разберём подробнее, как попасть к нужным параметрам маршрутизатора на примере определённых брендов.
TP-Link
В случае со старым интерфейсом моделей TP-Link для смены канала достаточно попасть из главного меню в раздел «Основные настройки» и, выбрав нужный, сохранить нажатием соответствующей кнопки на странице.
Новый интерфейс выглядит уже иначе. Чтобы подобраться к необходимым пунктам, на верхней панели требуется выбрать «Дополнительные настройки», затем в левом меню «Беспроводной режим» — «Настройки беспроводного режима». После этих манипуляций у вас появится возможность смены и сохранения новых коррективов.
D-Link
На устройствах производителя D-Link попасть на страницу для выполнения нашей задачи можно через «Wi-Fi» — «Основные настройки». Здесь остаётся задать канал и подтвердить действие.
ZyXEL Keenetic
В случае со старым web-интерфейсом ZyXEL Keenetic выберем «Сеть Wi-Fi» — «Точка доступа 2.4 ГГц». В новой вариации следует войти в «Дополнительные настройки» раздела «Домашняя сеть».
Netis
Для выбора другого канала, ширины и внесения прочих коррективов на роутерах Нетис можно зайти в «Настройки беспроводного режима» из главного меню.
Asus
Асус предполагает выполнить задачу через раздел «Беспроводная сеть» в блоке дополнительных параметров в левой части окна. Изменив опцию, нажимаем «Применить».
Tenda
Чтобы поменять данные для Сети 2,4 или 5 ГГц, следует войти в «Настройки Wi-Fi», затем в подраздел «Канал и полоса пропускания».
Apple Airport
В случае с яблочным устройством перейти к необходимым опциям вы сможете через «Manual Setup». На верхней панели выбираете «AirPort» и идёте на вкладку «Wireless». Под строчкой Radio Channel Selection следует нажать «Edit…», в результате чего станет доступна опция изменения для 2.4GHz и 5GHz Channel. Настраивать данный аппарат можно также через мобильное приложение, что для многих пользователей будет более удобным решением.
Стоит также отметить, что не всегда достаточно просто сохранить произведённые действия, изменения могут вступить в силу только после перезагрузки оборудования.
Выбор каналов
Логично предположить, что случайный выбор канала беспроводной сети не даст хорошего результата — поэтому к настройке маршрутизатора следует подходить с предварительной подготовкой. Конечно, всегда можно обойти соседей и договориться с ними об использовании строго определённых каналов, однако такой подход будет нерациональным. В многоэтажном офисном или жилом здании вам может потребоваться проверить 30–40 роутеров, зоны действия которых пересекаются с радиусом эффективной радиопередачи вашего устройства.
Чтобы понять, какой выбрать канал беспроводной связи, нужно воспользоваться специальными приложениями. Среди наиболее эффективных и понятных программ нужно отметить:
- inSSIDer;
- WIFIInfoview;
- WiFi Analyzer для Android.
Интерфейсы указанных приложений разные, но во всех есть функция просмотра каналов, которая поможет найти частоту, что загружена меньше всего, в сравнении с остальными. Найдя свободный канал Wi-Fi, установите соответствующее значение в своём роутере, воспользовавшись нужным пунктом меню веб-клиента.
Теперь необходимо сказать об автоматическом выборе каналов Wi-Fi. Большинство компоновщиков используют именно этот вариант в заводских настройках. Он позволяет не тратить время на подбор каналов с помощью специальной программы — роутер будет самостоятельно сканировать частоты и выбирать среди них наименее загруженные, чтобы обеспечить максимальное быстродействие беспроводной сети. Включать эту опцию настоятельно рекомендуется начинающим юзерам.
Однако мастерские пользователи предпочитают выбирать оптимально работающие каналы Wi-Fi вручную, что позволяет получить важное преимущество. В автоматическом режиме роутер тратит часть пропускной способности своей антенны на сканирование свободных частот и определение наименее загруженных из них. Кроме того, практика показывает, что его выбор не всегда оптимален, поскольку рядом могут находиться непостоянно работающие устройства, которые также создают немало помех. Поэтому ручная установка частоты позволит увеличить пропускную способность беспроводной сети.
Проверяйте, насколько загружены каналы Wi-Fi примерно раз в месяц — это поможет поддерживать стабильно высокую скорость передачи данных и избавляться от множества проблем. Если есть каналы, используемые другими устройствами, постарайтесь договориться с соседями или администратором сети об установке фиксированных подчастот. Если в помещении будет находиться два либо более роутера, обязательно выберите для каждого свой канал, вне зависимости от того, насколько близки будут подчастоты.
Быстрая настройка
При наличии любого из указанных выше приложений вы без труда определите оптимальные настройки беспроводной сети, которые обеспечат высокую скорость передачи данных и стабильность соединения. Всё дальнейшее остаётся исключительно делом техники — нужно получить доступ к веб-клиенту роутера и выбрать нужные настройки. Если открыть веб-клиент не получается, лучше обратиться к техническому специалисту либо выполнить сброс настроек, вернувшись к установленным компоновщиком параметрам. При использовании роутера с прошивкой, созданной определённым провайдером, следует обратиться в его службу технической поддержки, чтобы не допустить серьёзных ошибок. Установив фиксированную частоту связи, не забывайте периодически проверять, насколько она занята, чтобы не сталкиваться повторно с возникновением помех.