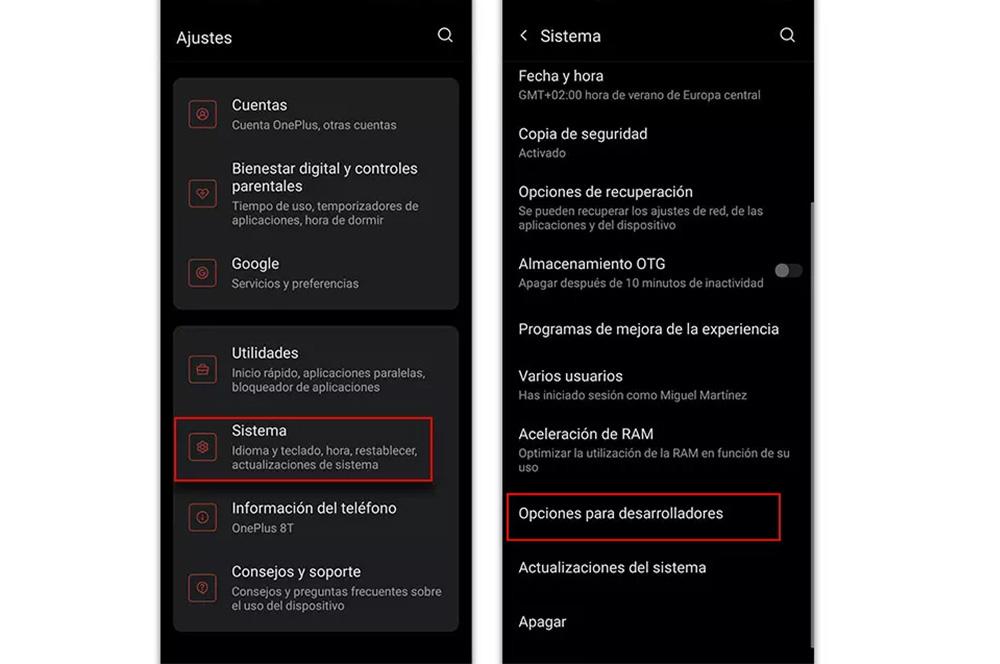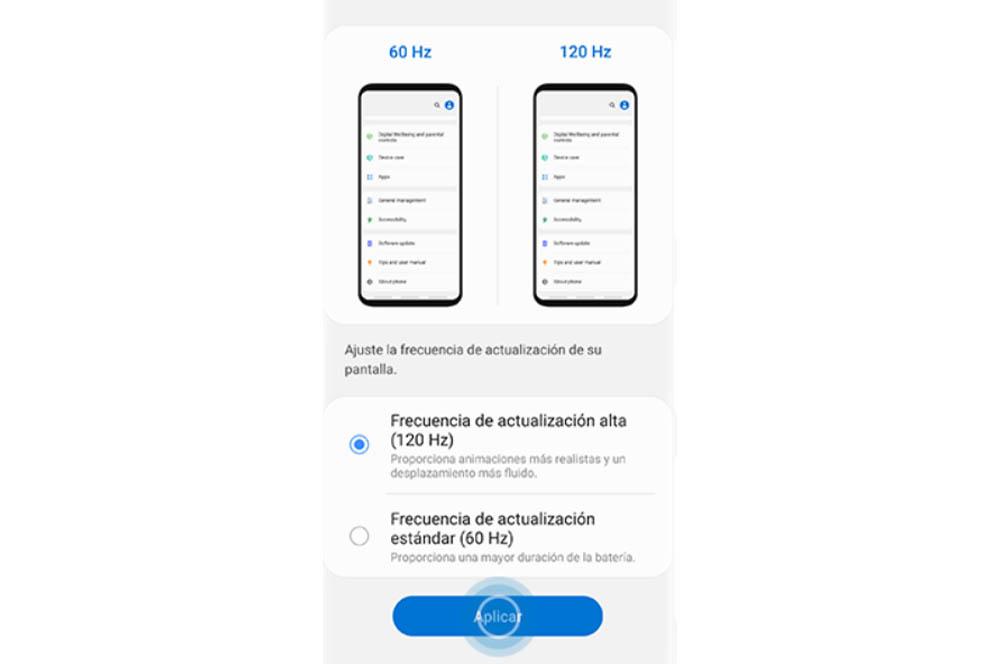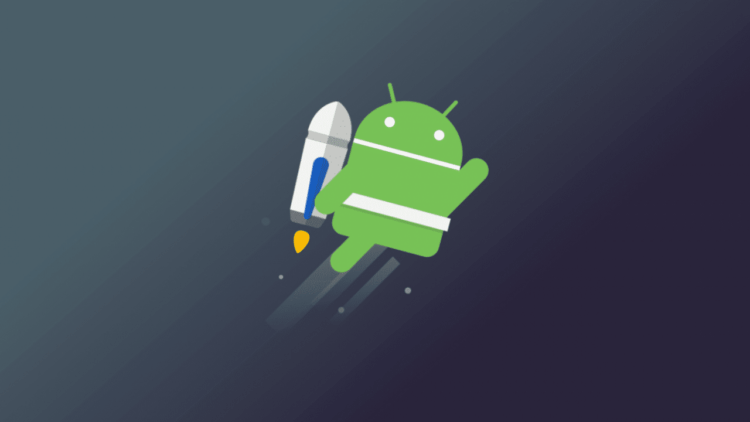Знаете ли вы, что при настройке некоторых параметров Android смартфона игры могут работать намного лучшее и плавнее? Кроме того, внести все эти изменения довольно-таки просто, и для большинства из них вам даже не потребуется root-доступ.
Давайте же посмотрим, как можно улучшить производительность Android смартфона в играх.
Содержание
- 1 Измените частоту обновления экрана
- 2 Быстрое подключение к интернету
- 3 Включите Force 4x
- 4 Удалите ненужные файлы с телефона
- 5 Включите Dolby Atmos
- 6 Game Booster
- 7 Используйте игровые аксессуары
- 8 Разгон процессора
- 9 Итоги
Измените частоту обновления экрана
Чем выше частота обновления экрана, тем визуально лучше выглядит игра и плавнее является анимация.
Многие Android устройства, включая флагманы от Samsung и OnePlus, позволяют изменять частоту обновления экрана. Если вы измените данный показатель на самый высокий, то можете значительно улучшить визуальные эффекты в играх.
На телефонах, которые поддерживают эту функцию (не все модели), нужно выполнить следующие шаги:
- Откройте «Настройки», а затем перейдите на вкладку «Экран».
- В открывшемся меню выберите «Расширенный».
- Затем нажмите на пункт «Частота обновления экрана».
- Выберите максимально возможную частоту обновления.
Быстрое подключение к интернету
Если вы – любитель онлайн-игр, то скорость интернет-соединения напрямую влияет на производительность. Это связано с тем, что играм такого типа необходимо постоянно отправлять и получать данные. Таким образом, если у вас плохой интернет, то передача данных займет намного больше времени.
Именно поэтому важно обеспечить быстрое и бесперебойное интернет-подключение, чтобы онлайн-игры работали плавно и без задержек.
Включите Force 4x
Force 4x – настройка, которую можно найти на некоторых смартфонах. Она значительно улучшает игровую производительность и по умолчанию отключена на большинстве устройств, поскольку довольно быстро разряжает аккумулятор телефона.
Если вас не слишком беспокоит время автономной работы, и вы хотите, чтобы игровой опыт был максимально комфортным, то включите данную функцию.
Однако имейте в виду, что не все смартфоны поддерживают Force 4x. Если же ваше устройство оснащено данной функцией, то вот как можно настроить её:
- Откройте «Настройки», «О телефоне», и нажмите на «Номер сборки» семь раз. После этого вы перейдете в режим разработчика.
- Вернитесь в главное меню настроек и перейдите к пункту «Система».
- Нажмите на «Параметры разработчика».
- Найдите пункт Force 4x MSAA и включите его.
Удалите ненужные файлы с телефона
Если на вашем смартфоне есть ненужные файлы или программы, то их следует удалить, чтобы повысить производительность устройства. Это положительно повлияет на работоспособность телефона при запуске различных игр.
Тут стоит отметить, что смартфон частенько собирает нежелательный контент со многих источников: остатки удаленных ранее приложений, старые медиафайлы и неиспользуемые документы являются частью этого «мусора».
Сейчас практически на всех смартфонах есть встроенная функция по безопасному удалению неиспользуемых файлов.
- Откройте «Настройки», перейдите в раздел «Память».
- Далее нажмите на пункт «Очистка».
- Выберите программы, которыми вы больше не пользуетесь, и нажмите «Освободить» в правом нижнем углу.
Включите Dolby Atmos
Dolby Atmos значительно улучшает качество звука в играх. Если ваш смартфон поддерживает данную функцию, то рекомендуем включить её, чтобы наслаждаться более качественным звучанием.
Технология доступна в большинстве телефонов линейки Samsung Galaxy, а включить её можно в меню «Настройки». Вот как:
- Откройте «Настройки» и перейдите в «Звуки и вибрация».
- На следующем экране нажмите «Качество звука и эффекты».
- Включите Dolby Atmos.
Game Booster
Поскольку мобильный гейминг становится все более и более популярным, появились приложения, помогающие оптимизировать Android устройства для игр.
Подобные инструменты настраивают различные параметры на вашем телефоне, благодаря чему игровой процесс становится плавнее. Кроме того, приложение отключает уведомления.
Используйте игровые аксессуары
Помимо программного обеспечения, стоит обратить внимание на отдельные периферийные устройства, которые также помогают повысить производительность Android смартфонов.
Например, вы можете приобрести внешний игровой контроллер, который улучшит элементы управления.
Большинство игровых аксессуаров очень просты в использовании: нужно лишь подключить их к телефону.
Разгон процессора
Разгон процессора на смартфоне позволит выжать с него максимум мощности, благодаря чему игры смогут обрабатывать больше элементов одновременно, что улучшает игровой опыт.
Вы можете разогнать процессор на большинстве телефонов Android. Однако имейте в виду, что нужно запрашивать рут доступ. Если вы не особо знакомы с данным процессом, то советуем не делать этого, поскольку есть риск того, что устройство выйдет из строя.
Чтобы разогнать телефон на базе Android, для начала необходимо установить пользовательское ядро. Затем нужно скачать приложение Franco Kernel Manager, предназначенное специально для разгона процессора. После его запуска ваш телефон нагреется и время автономной работы существенно сократится, но это поможет выжать максимум из вашего устройства.
Итоги
Если вы используете свое устройство на базе Android для гейминга, то приведенные выше советы помогут улучшить производительность в играх. При изменении всего лишь нескольких настроек девайс сможет лучше справляться со всеми тайтлами.
Источник: makeuseof.com
Добейтесь максимальной отдачи от экрана, принудительно установив частоту обновления на заданное значение с помощью этого простого трюка!
Для многих пользователей смартфонов по всему миру всегда было важно принудительно установить частоту обновления на Android-устройствах до заданного значения, и сегодня мы поможем вам найти самый простой и легкий способ сделать это.
Как принудительно изменить частоту обновления на Android без root?
Частота обновления — это частота обновления экрана смартфона. Она измеряется в герцах (Гц). Стандарты варьируются от 60 Гц до 144 Гц. Большинство экранов смартфонов используют частоту 60 Гц. Частота обновления экрана играет важную роль в обеспечении плавного и отзывчивого пользовательского интерфейса на устройствах Android. По умолчанию Android устанавливает частоту обновления экрана на 60 Гц, которая является родной частотой для многих дисплеев, но в настройках ее можно установить на более высокое значение.
SetEdit
Диалог редактирования значения
Редактировать значение Однако простой выбор более высокого значения не всегда гарантирует, что экран всегда будет работать на нем, поскольку OEM-производители снижают его в определенных областях системы для сохранения заряда батареи. Хотя для большинства случаев это работает хорошо, некоторые пользователи хотят принудительно установить частоту обновления на Android на фиксированное значение (например, 120 Гц), чтобы получить максимальную отдачу от экрана. Довольно долгое время пользователи полагались на пользовательские ПЗУ или модули Magisk для того, чтобы принудительно установить частоту обновления на Android на фиксированное значение, однако мы предоставим вам гораздо более простой способ сделать это без рута.Чтобы принудительно установить частоту обновления на Android устройствах на фиксированное значение: ! Установите нужное значение частоты обновления экрана в настройках
- Установите приложение SetEdit из Play Store
- Выберите Системный стол из выпадающего меню справа вверху, если он не выбран
- Прокрутите вниз и найдите строку, где написано user_refresh_rate
- Нажмите на нее и нажмите Edit Value
- Введите 1 и сохраните изменения
После выполнения этих шагов ваш экран всегда будет работать на установленном вами значении. Чтобы отменить этот процесс, просто замените 1 на 0, и все изменится. Если вы не знаете, что такое частота обновления, или хотите узнать о ней больше, рекомендуем вам также ознакомиться с нашим материалом Что такое частота обновления дисплея? | Различия и эволюция.
Смартфоны
07 августа 2022
0

Когда мы говорим о частоте обновления экрана, мы делаем это на основе одной из тех характеристик, которые мы можем найти на экран нашего телефона , например, размер, тип панели или разрешение, данные которого обычно становятся более понятными при просмотре технических характеристик устройства. Однако, учитывая растущую тенденцию в этом разделе, это идеальное время, чтобы поговорить об этой функции, а также о настройках, которые позволят нам проверить, какая у нас скорость, а также о том, что мы можем ее настроить.
Содержание
- Для чего нужна частота обновления экрана
- Сделайте так, чтобы это появилось на экране вашего мобильного телефона
- Могу ли я изменить частоту обновления?
- Используйте адаптивную частоту обновления
Для чего нужна частота обновления экрана
Как мы уже говорили, перед массовым прибытием игровой В мире мобильных устройств производители поставили аккумуляторы и начали работать над их основными характеристиками, или наиболее яркими, такими как факт постоянного наличия наивысший Возможная скорость в сенсорных панелях ваших смартфонов. И как мы проверяем, мы наблюдаем рост частоты обновления экранов телефонов.
Если всего несколько лет назад максимальная частота составляла 60 Гц, похоже, что они уходят в прошлое, поскольку уже есть смартфоны с панелями, способными иметь частоту обновления до 166 Гц. Вот почему никогда не помешает узнать, как проверить этот маленький кусочек информации и что именно он означает для того, чтобы получить больше или меньше.
Следовательно, следует помнить, что так называемая частота обновления — это величина, с которой панель способна обновлять количество отображаемых изображений в секунду. Кроме того, это делится на Герц (Гц), чтобы указать, сколько раз в секунду изображения обновляются на панели, в данном случае со смартфонов.
Это означает, например, что если на экране частота обновления 120 Гц это способен обновляться 120 раз в секунду. То же самое происходит с частотой 60 или 90 Гц. Мы ссылаемся на эти цифры, поскольку они являются наиболее часто используемыми производителями в своих мобильных устройствах. Ясно одно: чем выше частота обновления, тем более плавным становится просмотр страниц или игр.
Сделайте так, чтобы это появилось на экране вашего мобильного телефона
Кроме того, мы можем найти несколько синонимов этой функции: частота обновления, частота обновления или, просто, частота обновления. Теперь настала очередь, как мы можем проверить этот аспект панели нашего мобильного устройства в режиме реального времени. И, таким образом, проверьте, какое поведение наш телефон ведет перед различными приложениями, такими как игры или видео, в случае наличия настраиваемой частоты. Это означает, что сам терминал будет иметь возможность настраивать его самостоятельно в зависимости от ваших потребностей.
Поэтому, чтобы включить эту частоту обновления в реальном времени, нам нужно будет перейти к параметрам для мобильных разработчиков:
- Сначала войдем в настройки телефона.
- Как только мы окажемся внутри, нам нужно будет пойти в Информационный раздел телефона или о телефоне внизу.
- Затем нам нужно будет найти номер сборки и щелкнуть по нему семь раз подряд. Когда мы щелкнем, мы увидим, что сам смартфон уведомит нас о том, сколько касаний у нас осталось, чтобы активировать параметры разработчика.
- Наконец, когда мы нажмем все необходимое время, у нас будет Параметры разработчика включены .
Эти параметры разработчика скрыты на всех Android смартфоны. По этой причине нам всегда придется активировать их, прежде чем мы сможем в них войти. После активации мы можем получить к ним доступ, чтобы отображать частоту обновления панели нашего смартфона в режиме реального времени. Для этого выполните следующие действия:
- Вернитесь в настройки телефона.
- Зайдите в раздел Система и войдите в него.
- Когда вы окажетесь внутри, мы должны увидеть параметры разработчика.
- Внутри придется искать Показать частоту обновления .
- Наконец, мы должны нажать переключатель, чтобы активировать его. Оттуда мы всегда будем видеть, что на экране будет отображаться число, которое будет указывать на частоту обновления панели смартфона.
Могу ли я изменить частоту обновления?
Правда в том, что любопытно, что кто-то хочет уменьшить частота обновления панели вашего телефона . Но это имеет смысл, поскольку, регулируя скорость обновления сенсорной панели, это может помочь нам снизить высокое потребление заряда батареи. AMOLED панелей.
Конечно, наш смартфон может не выполнять эту настройку. Но мы всегда можем это проверить, выполнив следующие действия:
- Заходим в приложение Настройки> Экран.
- Ищем опцию Refresh rate (в зависимости от программного уровня нашего смартфона этот раздел будет менять свое название).
- Оказавшись внутри, если наш смартфон позволяет нам выбирать, мы можем выберите частоту обновления или другую .
Однако расположение этих настроек может отличаться от одного терминала к другому, хотя следует отметить, что эта опция доступна не для всех терминалов, поскольку функциональность полностью зависит от производителя.
Используйте адаптивную частоту обновления
Чтобы внести это изменение на мобильных устройствах с частотой обновления выше 60 Гц, все, что вам нужно сделать, это войти в настройки устройства, перейти в раздел сенсорной панели терминала и найти параметр, похожий на » Частота обновления экрана «, Чтобы в дальнейшем выбирать между различными режимами, предлагаемыми самим производителем.
Однако название этих параметров изменится, хотя шаги будут очень похожи на всех телефонах Android, которые могут изменять обновление своих панелей, независимо от уровня настройки. И хотя у нас эта опция активирована автоматически, телефон может решить снизить частоту обновления до минимума, когда мы включим экономию заряда батареи на нашем мобильном телефоне Android.
В этом руководстве мы покажем вам, как изменить частоту обновления на вашем устройстве Android с помощью команд ADB. Изначально только флагманы позволяли своему дисплею обновляться 120 раз в секунду, однако сейчас мы наблюдаем даже бюджетные устройства с такой частотой обновления 120 Гц. Что касается минимального значения, то большинство устройств ограничивают его частотой 60 Гц. Кроме того, некоторые устройства также предлагают среднюю частоту 90/96 Гц. И это только это.
У вас нет возможности выбрать любое другое значение по вашему выбору. Но зачем кому-то это делать? Ну и причин может быть масса. Например, вместо того, чтобы принимать 60 Гц в качестве минимального значения, вы можете уменьшить его до 10-20 Гц, что, в свою очередь, приведет к значительной экономии заряда батареи. Кроме того, есть некоторые пользователи, которые хотят вручную ограничить лимит значением по своему выбору. Некоторые пользователи даже предпочитают постоянно поддерживать частоту обновления экрана 120 Гц, даже если это будет стоить батареи.
Но, как уже обсуждалось, OEM-производители не предоставляют пользователям такой детализированный контроль и обычно ограничиваются стандартными настройками. [60Hz fixed at all time] или адаптивный [oscillate between 60-120Hz depending on the current usage scenario]. Однако с помощью команд ADB вы можете установить любую частоту обновления по вашему выбору на вашем Android-устройстве, от 1 Гц до 120 Гц. Давайте проверим, как это можно осуществить.
Приведенные ниже инструкции перечислены в отдельных разделах для простоты понимания. Обязательно следуйте той же последовательности, как указано. Droidwin и его участники не будут нести ответственность в случае термоядерной войны, если ваш будильник не разбудит вас, или если что-то случится с вашим устройством и данными, выполнив следующие шаги.
ШАГ 1. Установите Android SDK
Прежде всего, вам нужно будет установить Android SDK Platform Tools на свой компьютер. Это официальный бинарный файл ADB и Fastboot, предоставленный Google, и единственный рекомендуемый. Поэтому загрузите его, а затем распакуйте в любое удобное место на вашем ПК. Это даст вам папку platform-tools, которая будет использоваться в этом руководстве.
ШАГ 2. Включите отладку по USB
Затем вам нужно будет включить отладку по USB на вашем устройстве, чтобы оно распознавалось ПК в режиме ADB. Итак, перейдите в «Настройки»> «О телефоне»> «Семь раз нажмите на номер сборки»> «Вернитесь в «Настройки»> «Система»> «Дополнительно»> «Параметры разработчика»> «Включить отладку по USB».
ШАГ 3: Установите соединение с оболочкой ADB
- Для начала подключите ваше устройство к ПК через USB-кабель. Убедитесь, что отладка по USB включена.
- Затем перейдите в папку инструментов платформы, введите CMD в адресной строке и нажмите Enter. Это запустит командную строку.
- Теперь в следующей команде в окне CMD проверьте подключение ADB: устройства adb
- Если вы получили идентификатор устройства, значит, соединение установлено успешно. Теперь введите приведенную ниже команду, чтобы открыть среду оболочки: оболочка adb.
- Теперь в нем будет указано кодовое имя / имя вашего устройства, что означает, что соединение с оболочкой было успешно установлено, и вы можете двигаться дальше.
ШАГ 4: Измените частоту обновления на Android с помощью команд ADB
- Используйте приведенную ниже команду, чтобы установить желаемый уровень минимальной частоты обновления. Здесь x может принимать следующие значения = 1, 10, 24, 48, 60, 96 и 120. Установка системного параметра min_refresh_rate x.0
- Например, если вы хотите установить минимальную частоту обновления на 10, то команда преобразуется в: settings put system min_refresh_rate 10.0
- Затем используйте следующую команду, чтобы установить желаемый уровень максимальной частоты обновления. Как и раньше, x может принимать следующие значения = 1, 10, 24, 48, 60, 96 и 120.
- Например, если вы хотите установить максимальную частоту обновления 96 Гц, приведенная выше команда преобразуется в: settings put systempeak_refresh_rate 96.0
- Таким образом, объединив два примера, которые мы привели выше, частота обновления устройства будет колебаться от 10 Гц до 96 Гц. Вы можете соответствующим образом настроить значения и получить результаты, соответствующие вашим требованиям.
Как исправить конкретную частоту обновления на Android
Есть несколько пользователей, которым не нужна эта адаптивная частота обновления, а они предпочитают придерживаться определенной частоты. В связи с этим наиболее часто задаваемый вопрос заключается в том, как добиться максимально плавного использования, ограничив частоту обновления максимальным значением 120 Гц. Что ж, вам нужно будет установить как минимальную, так и максимальную частоту обновления на 120 Гц. Для этого вы можете использовать следующие две команды:
настройки поставить систему min_refresh_rate 120.0 настройки поставить систему Peak_refresh_rate 120.0
Хотя вы получите лучший пользовательский опыт от своего устройства, это также приведет к чрезмерному разряду аккумулятора. Итак, если вы хотите использовать менее агрессивный подход, вы также можете выбрать 96 Гц. Для этого просто замените 120.0 на 96.0 в двух приведенных выше командах, а именно:
в настройках поставить system min_refresh_rate 96.0 в настройках поставить systempeak_refresh_rate 96.0
На этом мы завершаем руководство о том, как вы можете изменить частоту обновления на вашем устройстве Android с помощью команд ADB. Кроме того, мы также перечислили шаги, чтобы исправить конкретную частоту обновления для вашего устройства. Если у вас есть какие-либо вопросы относительно вышеупомянутых шагов, сообщите нам об этом в комментариях. Мы вернемся к вам с решением в ближайшее время.
Медлительность Android по сравнению с iOS всегда была мифом, в который почему-то верили миллионы человек. Просто дизайнеры Apple скрыли задержку от запуска приложения до его фактического открытия анимацией, а в Google до этого не додумались. Таким же мифом является склонность Android к засорению и замедлению через какое-то время после начала использования. Дескать, системные кластеры забиваются и уже не могут обеспечивать былой уровень быстродействия. Вот только никто не говорит, что обычно «замедляются» именно старые устройства и только в сравнении с новыми. Но это не значит, что разогнать Android нельзя совсем. Можно.
Разогнать Android можно. Для этого в настройках ОС есть специальные параметры
Как пользователи Android могут ездить на Московском метро и МЦК со скидкой
В Android есть так называемое меню разработчиков. Несмотря на то что оно действительно предназначается для создателей программного обеспечения, рядовые пользователи очень любят включать его, а потом что-то там настраивать и менять, якобы улучшая работу своего устройства. Зачастую это, само собой, совершенно не так. Однако есть несколько надстроек, которые могут позволить хоть немного, но ускорить Android, сделав его чуть отзывчивее, быстрее и податливее. Главное – не переборщить.
Настройки разработчика Android
Для начала нам потребуется активировать меню разработчиков. Если оно у вас уже есть, переходите сразу к третьему пункту инструкции, а если нет – начинайте с первого. Но помните, что активация этих параметров может привести к повышенному ресурсопотреблению и сокращению времени автономной работы.
- Перейдите в «Настройки» и откройте раздел «Об устройстве»;
- Найдите вкладку «Номер сборки» и 10 раз быстро на неё нажмите;
Все необходимые параметры скрыты в меню разработчиков
- Вернитесь назад, а затем перейдите в меню «Для разработчиков»;
- Пролистайте вниз и включите параметр «Ускорить работу GPU»;
- Пролистайте далее и включите пункт «Включить 4x MSAA»;
Активируйте три этих параметра и отключите анимацию
- Затем включите пункт «Отключить аппаратное наложение»;
- В разделе «Скорость анимации» выберите значение x0,5 или x0.
Как ускорить Android
Разогнать Android можно и в играх, и при работе с интерфейсом
Эти три параметра действительно способны разогнать интерфейс вашего смартфона. Вот как это происходит:
Ускорение работы GPU активирует графический ускоритель при отрисовке двумерных элементов. Казалось бы, зачем вообще это нужно? А, между тем, весь интерфейс вашего смартфона и большинство сайтов целиком состоят из 2D-элементов. Активировав ускорение, вы заставите смартфон задействовать графический сопроцессор при обработке всех этих компонентов, а поскольку их в повседневной жизни встречается довольно много, то и прирост быстродействия будет заметен в большинстве задач.
Apple будет обновлять iOS так же, как Google обновляет Android
Включение параметра 4x MSAA способно напрямую повлиять на ваше восприятие игр. Независимо от того, двумерная или трёхмерная игра запущена на вашем устройстве, этот пункт повышает контурную детализацию, минимизируя рябь и подёргивания на краях рисованных объектов. В результате создаётся ощущение более плавной обработки видимых графических компонентов. Если хотите, это совсем дешёвый аналог режима 120 Гц, повышающего частоту обновления и делающего картинку более плавной.
Повысить быстродействие смартфона
Ускорить даже интерфейс Android — это уже большое дело
Отключение аппаратного наложения позволяет задействовать графический сопроцессор при отрисовке компонентов экрана, за счёт чего высвобождается ресурс центрального процессора, и он больше не нагружается в базовых задачах. Может показаться, что этот параметр полностью противоречит первому, но это не совсем так. Вернее, совсем не так. Просто они отвечают за разные процессы.
Смените раскрытые пароли. Что это значит и как реагировать
Изменение скорости анимации – это чисто визуальный, или, если хотите, косметический показатель. В действительности он не повышает скорость запуска приложений, просто он удаляет анимацию, которая по умолчанию заполняет «пустоту» от момента запуска приложения до момента его активации. Но если раньше такая пустота действительно была, и её требовалось чем-то заполнять, то современные смартфоны её практически не допускают. В результате кажется, что приложения из-за анимации запускаются чуть дольше.
Как изменить частоту обновления на Android для экономии заряда батареи
Частота обновления экрана телефона Android имеет большое значение для пользователей, особенно если у них игровой мобильный телефон. Высокая частота обновления поможет лучше играть в игры на телефоне, хотя это также приводит к более высокому расходу заряда батареи.
Таким образом, один из способов снизить расход заряда батареи телефона Android — изменить эту частоту обновления, выбрав более низкую частоту (меньшее количество обновлений в секунду). Это то, что мы можем сделать, выполнив несколько шагов.
Измените частоту обновления на Android
Многие телефоны имеют частоту обновления, установленную по умолчанию, но обычно предоставляется несколько различных опций, чтобы мы могли всегда настраивать ее в соответствии с используемым телефоном. Поэтому, когда мы идем играть, мы можем увеличить еу, но в другое время сделать более низкой, что снизит потребление энергии.
Большинство уровней настройки в Android уже предлагают нам способ настроить частоту обновления смартфона. Для этого необходимо выполнить следующие действия:
- Откройте настройки телефона.
- Войдите в раздел.
- Найдите раздел, посвященный частоте обновления или плавности движений (название зависит от слоя).
- Войдите в этот раздел.
- Измените частоту обновления.
В зависимости от уровня настройки телефона у вас может быть больше или меньше вариантов. В некоторых телефонах Android можно выбирать между тремя разными частотами обновления, в то время как другие оставляют нам два варианта. Чтобы снизить энергопотребление мобильного телефона, мы всегда выбираем самое низкое из всех.
Если в какой-то момент мы собираемся играть, и это игра, требующая быстрого ответа, то мы можем снова увеличить эту частоту обновления на телефоне, выполнив те же действия.
Источник
Как настроить частоту обновления мобильного телефона Android
До недавнего времени частота обновления экрана наших мобильных устройств всегда оставалось незамеченным среди пользователей. Более того, потому что только после появления некоторых высококлассных моделей с их частотой 90 Гц мы не начали беспокоиться о его полезности. В дополнение к постоянному значению, которое производители придают игровой сектор.
Когда мы говорим о частоте обновления экрана, мы делаем это на основе одной из тех характеристик, которые мы можем найти на экран нашего телефона , например, размер, тип панели или разрешение, данные которого обычно становятся более понятными при просмотре технических характеристик устройства. Однако, учитывая растущую тенденцию в этом разделе, это идеальное время, чтобы поговорить об этой функции, а также о настройках, которые позволят нам проверить, какая у нас скорость, а также о том, что мы можем ее настроить.
Для чего нужна частота обновления экрана
Как мы уже говорили, перед массовым прибытием игровой В мире мобильных устройств производители поставили аккумуляторы и начали работать над их основными характеристиками, или наиболее яркими, такими как факт постоянного наличия наивысший Возможная скорость в сенсорных панелях ваших смартфонов. И как мы проверяем, мы наблюдаем рост частоты обновления экранов телефонов.
Если всего несколько лет назад максимальная частота составляла 60 Гц, похоже, что они уходят в прошлое, поскольку уже есть смартфоны с панелями, способными иметь частоту обновления до 166 Гц. Вот почему никогда не помешает узнать, как проверить этот маленький кусочек информации и что именно он означает для того, чтобы получить больше или меньше.
Следовательно, следует помнить, что так называемая частота обновления — это величина, с которой панель способна обновлять количество отображаемых изображений в секунду. Кроме того, это делится на Герц (Гц), чтобы указать, сколько раз в секунду изображения обновляются на панели, в данном случае со смартфонов.
Это означает, например, что если на экране частота обновления 120 Гц это способен обновляться 120 раз в секунду. То же самое происходит с частотой 60 или 90 Гц. Мы ссылаемся на эти цифры, поскольку они являются наиболее часто используемыми производителями в своих мобильных устройствах. Ясно одно: чем выше частота обновления, тем более плавным становится просмотр страниц или игр.
Сделайте так, чтобы это появилось на экране вашего мобильного телефона
Кроме того, мы можем найти несколько синонимов этой функции: частота обновления, частота обновления или, просто, частота обновления. Теперь настала очередь, как мы можем проверить этот аспект панели нашего мобильного устройства в режиме реального времени. И, таким образом, проверьте, какое поведение наш телефон ведет перед различными приложениями, такими как игры или видео, в случае наличия настраиваемой частоты. Это означает, что сам терминал будет иметь возможность настраивать его самостоятельно в зависимости от ваших потребностей.
Поэтому, чтобы включить эту частоту обновления в реальном времени, нам нужно будет перейти к параметрам для мобильных разработчиков:
- Сначала войдем в настройки телефона.
- Как только мы окажемся внутри, нам нужно будет пойти в Информационный раздел телефона или о телефоне внизу.
- Затем нам нужно будет найти номер сборки и щелкнуть по нему семь раз подряд. Когда мы щелкнем, мы увидим, что сам смартфон уведомит нас о том, сколько касаний у нас осталось, чтобы активировать параметры разработчика.
- Наконец, когда мы нажмем все необходимое время, у нас будет Параметры разработчика включены .
Эти параметры разработчика скрыты на всех Android смартфоны. По этой причине нам всегда придется активировать их, прежде чем мы сможем в них войти. После активации мы можем получить к ним доступ, чтобы отображать частоту обновления панели нашего смартфона в режиме реального времени. Для этого выполните следующие действия:
- Вернитесь в настройки телефона.
- Зайдите в раздел Система и войдите в него.
- Когда вы окажетесь внутри, мы должны увидеть параметры разработчика.
- Внутри придется искать Показать частоту обновления .
- Наконец, мы должны нажать переключатель, чтобы активировать его. Оттуда мы всегда будем видеть, что на экране будет отображаться число, которое будет указывать на частоту обновления панели смартфона.
Могу ли я изменить частоту обновления?
Правда в том, что любопытно, что кто-то хочет уменьшить частота обновления панели вашего телефона . Но это имеет смысл, поскольку, регулируя скорость обновления сенсорной панели, это может помочь нам снизить высокое потребление заряда батареи. AMOLED панелей.
Конечно, наш смартфон может не выполнять эту настройку. Но мы всегда можем это проверить, выполнив следующие действия:
- Заходим в приложение Настройки> Экран.
- Ищем опцию Refresh rate (в зависимости от программного уровня нашего смартфона этот раздел будет менять свое название).
- Оказавшись внутри, если наш смартфон позволяет нам выбирать, мы можем выберите частоту обновления или другую .
Однако расположение этих настроек может отличаться от одного терминала к другому, хотя следует отметить, что эта опция доступна не для всех терминалов, поскольку функциональность полностью зависит от производителя.
Используйте адаптивную частоту обновления
Чтобы внести это изменение на мобильных устройствах с частотой обновления выше 60 Гц, все, что вам нужно сделать, это войти в настройки устройства, перейти в раздел сенсорной панели терминала и найти параметр, похожий на » Частота обновления экрана «, Чтобы в дальнейшем выбирать между различными режимами, предлагаемыми самим производителем.
Однако название этих параметров изменится, хотя шаги будут очень похожи на всех телефонах Android, которые могут изменять обновление своих панелей, независимо от уровня настройки. И хотя у нас эта опция активирована автоматически, телефон может решить снизить частоту обновления до минимума, когда мы включим экономию заряда батареи на нашем мобильном телефоне Android.
Источник
Как принудительно включить и отключить частоту обновления экрана 90 Гц в Google Pixel 4 и Pixel 4 XL?
Смартфоны Google Pixel 4 и Google Pixel 4 XL являются самыми новыми устройствами, выпущенными компанией Google. Они привлекли мое внимание наличием множества новых технологий, например, великолепные задние камеры с двумя фотосенсорами, последняя версия Android 10, радарная система Soli, а также обновление дисплея с частотой 90 Гц.
Однако пользователи, которые стали владельцами Google Pixel 4 и Pixel 4 XL, выяснили, что дисплей на частоте 90 Гц не всегда идеально работает, и иногда происходит автоматический переход на пониженную частоту 60 Гц, особенно в условиях с недостаточным светом. Почему же телефоны от Google иногда уменьшают 90 Гц до 60 Гц? Как можно принудительно активировать или отключить частоту обновления 90 Гц в Google Pixel 4 и Pixel 4 XL? Читайте дальше, чтобы найти ответ на этот вопрос.
Почему Google в отдельных случаях понижает частоту 90 Гц до 60 Гц на телефоне Google Pixel 4?
Smooth Display с частотой 90 Гц является одной из наиболее полезных функций в Google Pixel 4, но Google по какой-то причине реализует эту функцию своеобразным способом. Одной из возможных причин такой ситуации является то, что производитель стремиться уменьшить расход энергии телефоном. Но основная причина – это нечто большее.
Несмотря на то, что Google не снизошла официально разъяснить причину, разработчики XDA, похоже, нашли мотив, вследствие которого эта компания ограничила использование 90 Гц. Эти пользователи выяснили, что частота обновления 90 Гц будет поддерживаться дисплеем только тогда, когда для экрана выставлена высокая яркость. В тех случаях, когда уровень яркость опускается ниже 75%, частота обновления автоматически снижается до стандартных 60 Гц. Все это не добавляет радости. Встает закономерный вопрос: почему Google так поступает?
Разработчики XDA разъяснили, что уменьшение частоты обновления может помочь избежать мерцания дисплея. Такое мерцание, как правило, можно заметить лишь при изменении частоты обновления, особенно в условиях с недостаточным освещением.
Но почему частота обновления дисплея Google Pixel 4 всегда должна переключаться между значениями 90 Гц и 60 Гц? Разработчики XDA объяснили так: «Причина этому – экран не поддерживает реальную динамическую (адаптивную) частоту обновления, а для разных частот обновления нужны другие кривые гаммы дисплея (калибровка). Точно
согласовать различные кривые гаммы достаточно непросто, в связи с чем при переключении между двумя частотами обновления может быть заметна определенная разница».
Если поверить информации, изложенной выше, получается, что главная причина, по которой Google ограничивает частоту обновления 90 Гц до более высокой яркости дисплея, заключается в том, чтобы избежать заметного мерцания экрана. По сравнению с частотой обновления 90 Гц, мерцание может в существенной степени повлиять на пользовательский опыт.
Собирается ли Google решить эту проблему?
Насколько мне известно, да. Google сделала заявление о том, что «она постоянно проводит мониторинг, приводят ли эти параметры к лучшему общему взаимодействию с пользователями», и что у них есть «ранее запланированные обновления, которые будут реализованы в ближайшие недели, и которые включают в себя возможность использовать 90 Гц при повышенной яркости». Выходит, что Google не должна долго решать проблему с частотой обновления дисплея.
У вас нет желания ждать официального исправления, и вы хотите активировать частоту обновления 90 Гц на постоянной основе? Тогда следуйте инструкции, указной ниже.
Как принудительно включить частоту обновления 90 Гц в Google Pixel 4 и Pixel 4 XL?
На практике, у вас будет возможность принудительно задействовать частоту обновления 90 Гц в Google Pixel 4 и Pixel 4 XL через меню настроек. Но вы должны знать, что постоянно активный режим 90 Гц вызовет более значительный разряд аккумулятора. Хотя, если вы не против потратить больше энергии для повышенной частоты обновления дисплея, попробуйте выполнить указанные ниже шаги.
Шаг 1. Зайдите в настройки, далее откройте раздел «О телефоне».
Шаг 2. Выполните прокрутку экрана сверху вниз и найдите номер сборки. Потом кликните по номеру сборки семь раз без пауз, чтобы получить доступ к режиму разработчика. Если у вас использована блокировка PIN-кодом, вам следует ввести ваш PIN-код для активации средств разработчика.
Шаг 3. Теперь перейдите по схеме «Настройки > Система > Дополнительно > Средства разработчика» и убедитесь, что «Средства разработчика» активированы.
Шаг 4. После этого перейдите к низу страницу и поставьте галочку рядом с пунктом «Частота обновления 90 Гц».
Теперь вы всегда будете наслаждаться частотой обновления 90 Гц на дисплеях своих Google Pixel 4 и Pixel 4 XL.
Как можно убрать частоту обновления 90 Гц в Google Pixel 4 и Pixel 4 XL?
Нет желания использовать экран с 90 Гц на вашем Google Pixel 4 или Pixel 4 XL? Нет проблем – эту фишку можно отключить очень легко. Достаточно сделать так:
Шаг 1. Войдите в меню настроек.
Шаг 2. Прокрутите страницу вниз и нажмите на иконку «Показать».
Шаг 3. Далее кликните на «Дополнительно».
Шаг 4. Теперь нажмите на надпись «Smooth Display».
Шаг 5. Переместите ползунок в положение «Выкл.».
Согласно такой схеме, Google Pixel 4 или Pixel 4 XL будет работать с обычной частотой обновления дисплея 60 Гц, что будет способствовать увеличению времени автономной работы телефона.
Теперь у вас поднялось настроение после того, как вы узнали, почему Google ограничивает частоту обновления экрана 90 Гц? Помимо этого, теперь у вас есть простой способ, активирующий частоту обновления экрана 90 Гц, не считая того, что вы также можете отключить эту опцию с целью для экономии энергии аккумулятора. Ну а я тем временем все еще надеюсь, что Google решит эту проблему раз и навсегда, и как можно быстрее.
Источник