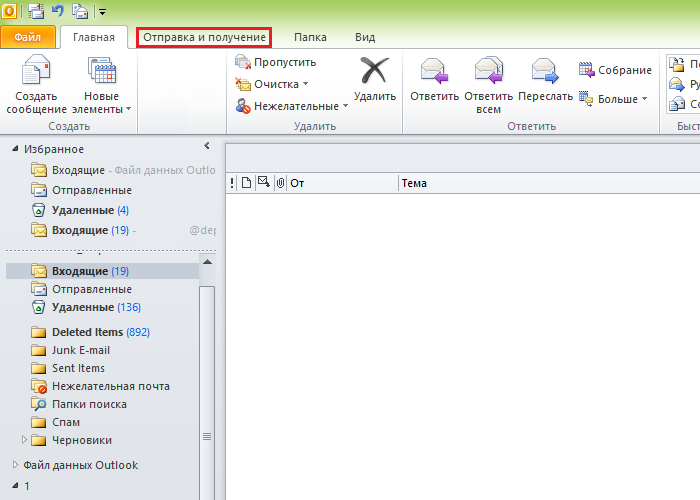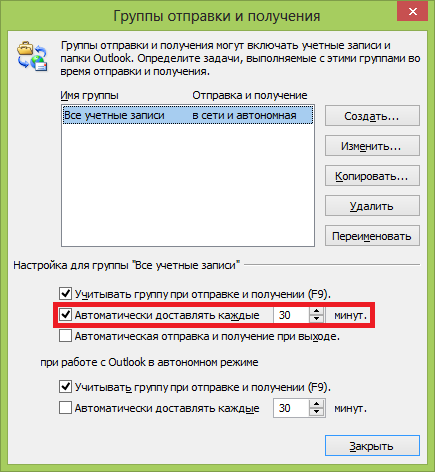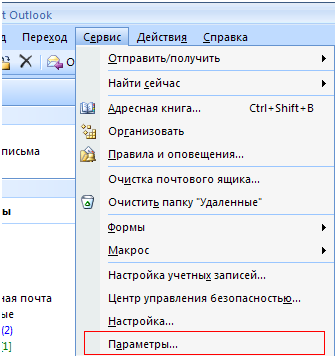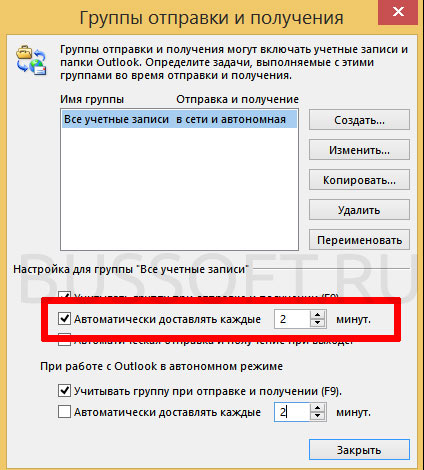Outlook для Microsoft 365 Outlook 2021 Outlook 2019 Outlook 2016 Outlook 2013 Outlook 2010 Outlook 2007 Еще…Меньше
Группы отправки и получения определяют, когда и какие элементы почты отправляются и получаются. Они также контролируют обновления для подписки на RSS-каналы и подписки на интернет-календарь.
При работе в автономном режиме может потребоваться указать другие параметры. Например, вы можете Outlook, чтобы отправлять и получать элементы только один раз в час. Вы также можете указать, следует ли включать или исключать группу отправки и получения при нажатии F9(отправкаи получение всех) и при работе в автономном режиме.
-
Откройте вкладку Отправка и получение.
-
В группе Отправка & получения нажмитекнопку Группы отправки и получения.
-
Нажмите кнопку Определить группы отправки и получения.
Сочетание клавиш Чтобы открыть диалоговое окно Группы отправки и получения, нажмите CTRL+ALT+S.
-
Выберите группу отправки и получения, которую вы хотите изменить.
Примечание: Если не создано ни одной пользовательской группы отправки и получения, выберите группу Все учетные записи.
Изменение частоты автономных обновлений
-
В поле Outlook не в сети,выберите автоматические отправки и получения каждый раз.
-
Введите число от 1 до 1440. Если вы хотите, чтобы отправка и получение велись один раз в день, введите 1440. (В день — 1440 минут.)
-
Выберите или сберем флажок Включить эту группу в отправку и получение F9.
Изменение того, включается ли группа отправки и получения при нажатии F9 и вы работаете в автономном режиме
-
Выберите или сберем флажок Включить эту группу в отправку и получение F9.
Нужна дополнительная помощь?
Outlook 2013 — 2016 интервал проверки почты
Заметил, что у Outlook 2013, а также в новой версии Outlook 2016 очень большой интервал проверки почты, по умолчанию время проверки почты стоит аж 30 минут. Давайте поменяем настройки интервала времени в Outlook 2013, также можете поменять и в Outlook 2016.
В меню «ОТПРАВКА И ПОЛУЧЕНИЕ» выбираем пункт «Группы отправки и получения», далее выбираем пункт «Определить группы отправки и получения». В настройках для группы всех учетных записей установим 5 минут где «Автоматически доставлять каждые 30 минут».
Готово!
ctrl+alt+s -> появляется окно, в котором и меняется скорость отправки/получения и некоторые другие параметры. enjoy!
Спасибо. Просто и быстро)
В отличии от официальность справки в которой ни чего не найдешь
спасибо за совет.проверю, а то постоянно проблемы с доставкой почты
У меня вообще галка не стоит и все сразу приходит, без задержек
Появилась ошибка при при изменении периода «отправки и получения». Пишет много соединений с сервером. Выскакивает не всегда. После перезагрузки какое-то время не вылазит. Может это быть следствием изменения периода?
спасибо. проблема еще в том, что Outlook 2013 принимает за одну проверку 3 письма. Вечером проверяешь почту за день, нажал F9, пара писем загрузилась и всё. Чтобы всю почту получить, надо раз 15 нажать, чтобы 15 заданий запустить, каждое по паре писем загрузит.
ЧАСТОТА ОБНОВЛЕНИЯ ПОЧТОВОГО ЯЩИКА В MICROSOFT OUTLOOK — ВОКРУГ-ДОМ — 2022
Если вы привыкли использовать электронную почту в Интернете или другие службы, автоматическая частота обновления для папки «Входящие» в Outlook может показаться сравнительно низкой. Если он слишком медленный для ваших предпочтений, либо обновите папку «Входящие» вручную, либо измените автоматические настройки, чтобы загружать почту чаще, независимо от того, подключены вы к Интернету или нет.
Настройте, как часто Outlook отправляет и получает почту.
Автоматическая частота обновления по умолчанию
По умолчанию Outlook 2010 автоматически обновляется каждые 30 минут, когда он находится в сети. Всякий раз, когда происходит «автоматическое обновление» или «отправка / получение», Outlook будет загружать входящие сообщения в ваш почтовый ящик и отправлять все сообщения, сохраненные в вашем почтовом ящике.
Обновление вручную
Если вам нравится автоматическая частота обновления в большинстве случаев, но иногда вы не хотите ждать ее активации, нажмите клавишу «F9» на клавиатуре, чтобы обновить ее вручную. Outlook загрузит входящие сообщения и отправит исходящие сообщения по этой команде. Это не влияет на частоту автоматического обновления, хотя оно начинает отсчет времени заново. Например, если ваша автоматическая частота обновления составляет 20 минут, Outlook автоматически обновится через 20 минут после нажатия клавиши F9.
Настройка автоматических настроек
Outlook имеет несколько настраиваемых параметров автоматического обновления. Чтобы получить к ним доступ, откройте вкладку «Отправить / получить» и выберите раскрывающееся меню «Группы отправки / получения». Нажмите «Определить группы отправки / получения». В верхней части всплывающего окна укажите, какие группы вы хотите изменить, или измените настройки для «Все учетные записи». Чтобы изменить частоту автоматического обновления Outlook при подключении к Интернету, введите частоту обновления в поле «Расписание автоматической отправки / получения каждые _ минуты». Установите флажок рядом с этой опцией. Другой параметр настройки отправки / получения — это возможность автоматического обновления при каждом выходе из программы. Outlook также может отправлять и получать, когда программа находится в автономном режиме, если ваш компьютер все еще подключен к Интернету. Установите соответствующий флажок и настройте скорость для периодической автоматической отправки / получения, когда Outlook отключен.
Рекомендуемые тарифы на обновление
Несмотря на то, что наиболее частая частота обновления возможна каждую минуту, не устанавливайте ее не менее чем на пять минут, независимо от того, включен Outlook или нет. Проблема с частым обновлением заключается в том, что Outlook может быть в процессе загрузки, когда он начинает загрузку снова. Это может создавать дубликаты сообщений и другие ошибки. Если вы с нетерпением ждете нового письма, нажмите F9, если вы уверены, что программа еще не загружается.
Как увеличить лимит почтового ящика в Thunderbird
В Thunderbird нет возможности увеличить квоты. Чтобы избежать ограничений на хранение, либо удалите старые электронные письма и вложения, либо измените папку, в которой хранится ваша почта, чтобы .
Как выяснить номер моего почтового ящика для AT & T
Если вы звоните по бесплатному номеру доступа к голосовой почте со своего телефона AT & T, система голосовой почты оператора будет считывать номер почтового ящика из идентификатора вызывающего абонента телефона. Когда.
Как увеличить размер почтового ящика Outlook
С помощью программы Microsoft Outlook, которая является самым популярным почтовым клиентом среди пользователей ПК, вы можете создавать свои собственные почтовые ящики и архивные файлы для хранения сообщений электронной почты .
Добрый день, у нас не обновляется папка «Входящие» в outlook. Она не обновляется даже если нажать отправить-получить, письма падают в папку только после того, как переключаешься с нее на другую папку, а потом обратно. В настройках авто отправки-получения установлена синхронизация каждые 5 минут, но это не работает.
Почта настроена по IMAP, nic.ru.
Пробовал переустанавливать Office 2016, переподключать учетную запись mail, создавать новую группу «отправки-получения». Ничего из этого не помогло, никаких уведомлений о входящих нет ровно до тех пор, пока не выберешь папку «входящие». Все надстройки отключены.
На чтение 5 мин Просмотров 2к. Опубликовано 13.11.2019
Содержание
- Изменение частоты получения обновлений при автономной работе
- Изменение параметров включения группы отправки и получения при нажатии клавиши F9 в автономном режиме
- Изменение частоты получения обновлений при автономной работе
- Изменение параметров включения группы отправки и получения при нажатии клавиши F9 в автономном режиме
При использовании почтового ящика подключенного в Outlook 2010 по протоколу POP3 периодичность проверки наличия новых сообщений по умолчанию равно 30 минутам, что вносит в работу дискомфорт требуя нажатия кнопки «Отправить и получить» для получения срочных электронных писем.
Чтобы изменить частоту обновления проверки почтовых сообщений необходимо выполнить следующие действия:
Открыть вкладку «Отправка и получение» (Рис. 1).
Во вкладке «Отправка и получение» нажмите на «Группы отправки и получения», а затем на «Определить группы отправки и получения» (Рис. 2).
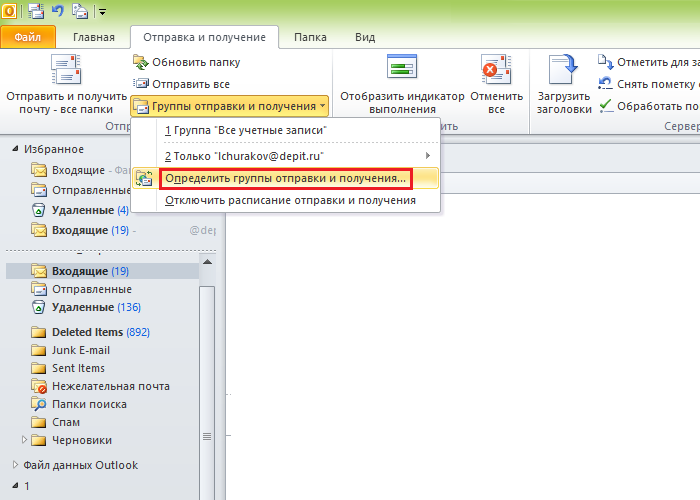
В появившемся окне (Рис. 3) Выберите интересующий вас интервал в диапазоне от 1 до 1440 минут.
Выставляя значение времени учтите, что уменьшение временного интервала повышает нагрузку на сервер и она растет пропорционально количеству пользователей, уменьшающих временной интервал.
Для того чтобы Вы смогли быстрее получить письмо, которое Вам отправили можно настроить Outlook так, чтобы он проверял почту не каждые 30 мин (как настроено по умолчанию), а, например, каждые 10 мин. И при получении нового письма в системном трее (область рядом с часами) появлялся значок непрочитанного письма, а поверх всех окон всплывало уведомление о новом письме.
Сделать это можно следующим образом:
Заходим в меню «Сервис -Параметры» (Рис. 1).
На вкладке «Настройки» нажмите «Параметры почты» (Рис. 2).

В открывшемся окне нажмите кнопку «Дополнительные параметры» (Рис. 3).

В открывшемся окне отметьте галочками «Отобразить значок конверта в области уведомлений» и «Отобразить оповещения на рабочем столе для новых писем» (Рис. 4).

Вы также можете настроить дополнительные параметры оповещения нажав кнопку «Параметры оповещений на рабочем столе» (Рис. 5).
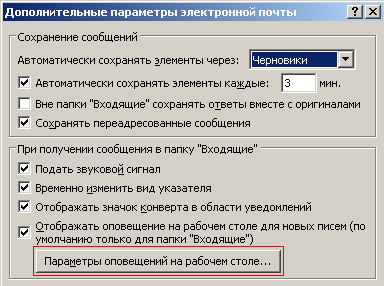
Для того чтобы настроить интервал автоматического получения новых писем зайдите в меню «Сервис — Параметры» (Рис. 1), перейдите на вкладку «Настройка почты» и нажмите кнопку «Отправить и получить» (Рис. 6).
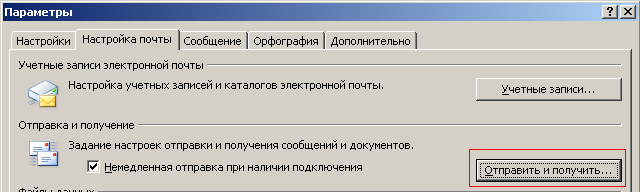
В открывшемся окне выберите пункт «Автоматически доставлять каждые» (Рис. 7) и введите необходимое Вам значение. Например 10 минут.

После этих настроек новая почта будет проверяться каждые 10 минут и после того как придет письмо Вы сразу это заметите по уведомлению и значку «конверт» в системном трее.
Примечание: Мы стараемся как можно оперативнее обеспечивать вас актуальными справочными материалами на вашем языке. Эта страница переведена автоматически, поэтому ее текст может содержать неточности и грамматические ошибки. Для нас важно, чтобы эта статья была вам полезна. Просим вас уделить пару секунд и сообщить, помогла ли она вам, с помощью кнопок внизу страницы. Для удобства также приводим ссылку на оригинал (на английском языке) .
Группы отправки и получения определяют время отправки и приема почтовых элементов и их тип. Эти группы также определяют параметры обновлений для RSS-каналов, на которые подписан пользователь, и подписок на Интернет-календари.
При работе в автономном режиме, можно указать различные параметры. Например вы можете Outlook для подключения для отправки и получения элементов только один раз в час. Вы также можете указать ли, чтобы включить или исключить отправки и получения группу при F9 нажата ( Отправки и получения все ) и вы работаете в автономном режиме.
Выберите вкладку Отправка и получение.
В группе Отправка и получение щелкните элемент Группы отправки и получения.
Выберите пункт Определить группы отправки и получения.
Сочетание клавиш: чтобы открыть диалоговое окно Группы отправки и получения, нажмите клавиши CTRL+ALT+S.
Выберите группу отправки и получения, которую нужно изменить.
Примечание: Если не создано ни одной пользовательской группы отправки и получения, выберите группу Все учетные записи.
Изменение частоты получения обновлений при автономной работе
В разделе при работе с Outlook — автономный режим, выберите автоматической отправки и получения почты каждые. флажок.
Введите число от 1 до 1440. Отправка и получение должно произойти один раз в день, введите 1440. (Существует 1440 минут в день.)
Установите или снимите флажок Учитывать группу при отправке и получении (F9).
Изменение параметров включения группы отправки и получения при нажатии клавиши F9 в автономном режиме
Установите или снимите флажок Учитывать группу при отправке и получении (F9).
На вкладке Отправка и получение в группе Отправка и получение щелкните Группы отправки и получения.
Выберите пункт Определить группы отправки и получения.
Сочетание клавиш Чтобы открыть диалоговое окно Группы отправки и получения, нажмите клавиши CTRL + ALT + S.
Выберите группу отправки и получения, которую требуется изменить.
Примечание: Если не создано ни одной пользовательской группы отправки и получения, выберите группу Все учетные записи.
Изменение частоты получения обновлений при автономной работе
В разделе Настройка для группы название группы отправки и получения, в разделе отключен при работе с Outlook установите флажок Автоматически доставлять каждые n минут расписание.
Введите число от 1 до 1440. Второе число расписаний автоматически доставлять ежедневно один раз.
Установите или снимите флажок Учитывать группу при отправке и получении (F9).
Изменение параметров включения группы отправки и получения при нажатии клавиши F9 в автономном режиме
Установите или снимите флажок Учитывать группу при отправке и получении (F9).
Have Outlook check for new mail periodically and on your schedule
Updated on December 16, 2021
What to Know
- Go to Send/Receive > Send/Receive Groups > Define Send/Receive Groups > All Accounts.
- Next, select Schedule an automatic send/receive every and enter a number.
- Select accounts: Edit > Include the selected account in this group > OK > Accounts > select account > Include the selected account.
This article explains how to adjust when Outlook sends and receives emails. Instructions apply to Outlook for Microsoft 365, Outlook 2019, Outlook 2016, Outlook 2013, and Outlook 2010.
Make Outlook Send and Receive Periodically and at Startup
If you want to limit how often you check your mail or if you wish to manage your inbox more efficiently, set Outlook to check for new mail every few minutes or every few hours. You can even pick which email accounts to check and when to check them. Having Outlook check for new mail periodically means mail for included accounts is also retrieved immediately after Outlook starts.
Set up Outlook to look for and retrieve new messages automatically on a schedule.
-
Select the Outlook Inbox and go to the Send / Receive tab.
-
In the Send & Receive group, select Send/Receive Groups.
-
Select Define Send/Receive Groups.
-
In the Send/Receive Groups dialog box, highlight All Accounts.
-
Select the Schedule an automatic send/receive every check box.
-
Enter the desired interval for automatic mail retrieval.
IMAP and Exchange server inboxes and other folders may update immediately as new messages arrive regardless of the interval.
-
Select Close.
Choose the Accounts Included in Periodic Outlook Mail Checking
Select the accounts included in periodic, automatic mail checking.
-
In the Send/Receive Groups dialog box, highlight All Accounts.
-
Select Edit.
-
To add an account to automatic checking, choose the account and select the Include the selected account in this group checkbox.
-
Select OK.
-
To set up a new mail checking group that downloads and sends mail for individual accounts on a different schedule, select New.
-
In the Send/Receive Group Name dialog box, enter a name for the sending and receiving schedule, then select OK.
-
In the Send/Receive Settings dialog box, go to the Accounts pane and select the account you want to include in the schedule.
-
Select the Include the selected account in this group check box.
-
Under Receive mail items, select Use the custom behavior defined below. Or, select Download complete items including attachments for subscribed folders.
-
In the Account Options and Folder Options sections, choose which items to send, receive, and download.
-
Repeat steps 7, 8, and 9 for each account you want to add to the schedule.
-
Select OK.
-
In the Send/Receive Groups dialog box, highlight the new send/receive group you created.
-
Select the Schedule an automatic send/receive every check box and choose the desired mail checking interval.
-
Select Close when you’re finished.
Thanks for letting us know!
Get the Latest Tech News Delivered Every Day
Subscribe
Have Outlook check for new mail periodically and on your schedule
Updated on December 16, 2021
What to Know
- Go to Send/Receive > Send/Receive Groups > Define Send/Receive Groups > All Accounts.
- Next, select Schedule an automatic send/receive every and enter a number.
- Select accounts: Edit > Include the selected account in this group > OK > Accounts > select account > Include the selected account.
This article explains how to adjust when Outlook sends and receives emails. Instructions apply to Outlook for Microsoft 365, Outlook 2019, Outlook 2016, Outlook 2013, and Outlook 2010.
Make Outlook Send and Receive Periodically and at Startup
If you want to limit how often you check your mail or if you wish to manage your inbox more efficiently, set Outlook to check for new mail every few minutes or every few hours. You can even pick which email accounts to check and when to check them. Having Outlook check for new mail periodically means mail for included accounts is also retrieved immediately after Outlook starts.
Set up Outlook to look for and retrieve new messages automatically on a schedule.
-
Select the Outlook Inbox and go to the Send / Receive tab.
-
In the Send & Receive group, select Send/Receive Groups.
-
Select Define Send/Receive Groups.
-
In the Send/Receive Groups dialog box, highlight All Accounts.
-
Select the Schedule an automatic send/receive every check box.
-
Enter the desired interval for automatic mail retrieval.
IMAP and Exchange server inboxes and other folders may update immediately as new messages arrive regardless of the interval.
-
Select Close.
Choose the Accounts Included in Periodic Outlook Mail Checking
Select the accounts included in periodic, automatic mail checking.
-
In the Send/Receive Groups dialog box, highlight All Accounts.
-
Select Edit.
-
To add an account to automatic checking, choose the account and select the Include the selected account in this group checkbox.
-
Select OK.
-
To set up a new mail checking group that downloads and sends mail for individual accounts on a different schedule, select New.
-
In the Send/Receive Group Name dialog box, enter a name for the sending and receiving schedule, then select OK.
-
In the Send/Receive Settings dialog box, go to the Accounts pane and select the account you want to include in the schedule.
-
Select the Include the selected account in this group check box.
-
Under Receive mail items, select Use the custom behavior defined below. Or, select Download complete items including attachments for subscribed folders.
-
In the Account Options and Folder Options sections, choose which items to send, receive, and download.
-
Repeat steps 7, 8, and 9 for each account you want to add to the schedule.
-
Select OK.
-
In the Send/Receive Groups dialog box, highlight the new send/receive group you created.
-
Select the Schedule an automatic send/receive every check box and choose the desired mail checking interval.
-
Select Close when you’re finished.
Thanks for letting us know!
Get the Latest Tech News Delivered Every Day
Subscribe
Обычно автономная глобальная адресная книга обновляется в Outlook через определенные промежутки времени, например каждые 30 минут. Но теперь вы хотите изменить частоту обновления, есть идеи? В этой статье будет представлено решение этой проблемы.
Изменение интервала / частоты обновления автономной адресной книги (GAL) в Outlook
Вкладка Office — включите редактирование и просмотр с вкладками в Office и сделайте работу намного проще …
Kutools for Outlook — приносит 100 мощных расширенных функций в Microsoft Outlook
- Авто CC / BCC по правилам при отправке электронной почты; Автопересылка Множественные письма по правилам; Автоответчик без сервера обмена и дополнительных автоматических функций …
- Предупреждение BCC — показывать сообщение при попытке ответить всем, если ваш почтовый адрес находится в списке BCC; Напоминать об отсутствии вложений, и многое другое напоминает функции …
- Ответить (всем) со всеми вложениями в почтовой переписке; Отвечайте сразу на несколько писем; Автоматическое добавление приветствия при ответе; Автоматически добавлять дату и время в тему …
- Инструменты для вложения: Автоотключение, Сжать все, Переименовать все, Автосохранение всех … Быстрый отчет, Подсчет выбранных писем, Удаление повторяющихся писем и контактов …
- Более 100 дополнительных функций будут решить большинство ваших проблем в Outlook 2021–2010 или Office 365. Полнофункциональная 60-дневная бесплатная пробная версия.
 Изменение интервала / частоты обновления автономной адресной книги (GAL) в Outlook
Изменение интервала / частоты обновления автономной адресной книги (GAL) в Outlook
Чтобы изменить частоту обновления автономной глобальной адресной книги в Outlook, необходимо определить отдельную группу отправки / получения и настроить интервал обновления для этой группы.
1. Нажмите Отправить / получить > Группы отправки / получения > Определение групп отправки и получения. Смотрите скриншот:
2. В открывшемся диалоговом окне «Группы отправки / получения» щелкните значок Новинки кнопка. Смотрите скриншот ниже:
3. В появившемся диалоговом окне «Имя группы отправки / получения» назовите новую группу и щелкните значок OK кнопка. Смотрите скриншот выше.
4. Теперь откроется диалоговое окно «Параметры отправки и получения». Сделайте следующее:
(1) Выберите учетную запись электронной почты, для которой в автономной глобальной адресной книге вы измените частоту обновления в Учетные записи панель;
(2) Проверить Включить выбранную учетную запись в этой группе вариант;
(3) Только проверьте Скачать автономную адресную книгу вариант в Настройки аккаунта раздел;
(4) Убедитесь, что Включить выбранную учетную запись в этой группе параметр не отмечен в других учетных записях электронной почты, и нажмите кнопку OK кнопку.
5. Вы вернетесь в диалоговое окно «Группы отправки и получения», пожалуйста, проверьте Запланируйте автоматическую отправку / получение каждые x минут вариант в Настройка для группы раздел, укажите интервал обновления среди этого параметра и щелкните Закрыть кнопка. Смотрите скриншот:
Внимание: Необязательно проверять Запланируйте автоматическую отправку / получение каждые x минут вариант в Когда Outlook находится в автономном режиме раздел и укажите интервал обновления среди опций.
 Статьи по теме
Статьи по теме
Kutools for Outlook — добавляет в Outlook 100 расширенных функций и делает работу намного проще!
- Авто CC / BCC по правилам при отправке электронной почты; Автопересылка Несколько писем по индивидуальному заказу; Автоответчик без сервера обмена и дополнительных автоматических функций …
- Предупреждение BCC — показать сообщение при попытке ответить всем если ваш почтовый адрес находится в списке BCC; Напоминать об отсутствии вложений, и многое другое напоминает функции …
- Ответить (всем) со всеми вложениями в почтовой беседе; Ответить на много писем в секундах; Автоматическое добавление приветствия при ответе; Добавить дату в тему …
- Инструменты для вложений: управление всеми вложениями во всех письмах, Авто отсоединение, Сжать все, Переименовать все, сохранить все … Быстрый отчет, Подсчет выбранных писем…
- Мощные нежелательные электронные письма по обычаю; Удаление повторяющихся писем и контактов… Позвольте вам делать в Outlook умнее, быстрее и лучше.
Комментарии (0)
Оценок пока нет. Оцените первым!
Как часто нужно проверять электронную почту?
По-умолчанию почтовая программа MS Outlook получает и отправляет почту каждый 30 минут (если конечно вы сами не запустили процедуру проверки почты вручную), но как показывает практика, такое расписание — не самый лучший вариант использования программы.
Вызвано это следующими соображениями: новое электронное письмо (как и телефонный звонок) заставляют нас немедленно бросить все другие дела и спешить посмотреть — что же там случилось? Таким образом, при стандартной настройке Outlook, каждые полчаса мы получаем мощный «раздражитель» заставляющий нас отвлечься от работы и перейти к просмотру входящего спама… то есть важных писем, я хотел сказать.
С другой стороны, полчаса — не такой и маленький промежуток времени. И, для специалиста технической поддержки, например, получить письмо сразу же после того как оно поступило на email или через 28 минут после этого — довольно таки критично. Таким образом, мы приходим к двум вариантам развития событий:
- Или мы проверяем Outlook «редко, но метко» (например, 1-2 раза в день — утром и вечером) и уделяем время тому, чтобы за раз обработать все новые сообщения.
- Либо мы желаем получать новые письма в режиме «он-лайн», то есть сразу же как только они поступили в электронный ящик.
И с той и с другой стороны, стандартный вариант «раз в 30 минут» — не удобен. Дело за малым — настроить Outlook так, чтоб было удобно. Приступим.
Настройка расписания проверки email в MS Outlook
Настраиваем расписание приема почты в MS Outlook
На самом деле интервал получения/отправки Outlook электронных писем можно и даже нужно поменять — если раньше в программе были ограничения (интервал не мог быть больше 120 минут), то теперь никаких ограничений нет. Перейдите на вкладку «Файл» и выберите пункт «Параметры».
В списке слева найдите пункт «Дополнительно», а затем немного промотайте длинный список опций справа, и найдите пункт «Отправка и получение». Галочку «немедленная отправка при наличии подключения» не снимайте — это нужная штука, а вот на кнопку «Отправить и получить» жмите смело — за этим мы и пришли.
Автоматическая проверка электронной почты в Outlook
В поле «автоматически доставлять каждые…» впишите 1-2 минуты вместо штатных 30 для «немедленного» получения почты как только она поступит на сервер, или заведомо «медленный» период проверки (например в 420 минут — раз в 7 часов).
Вот и всё — вперед на встречу рабочей продуктивности! 🙂
Автор: Александр «Мэлфис К.» ФРОЛОВ, для сайта bussoft.ru
Также вас может заинтересовать:
Skip to content
На чтение 3 мин. Просмотров 541 Опубликовано 27.08.2019
Содержание
- Outlook должен периодически проверять наличие новой почты в соответствии с вашим расписанием
- Делайте Outlook отправлять и получать периодически и при запуске
- Выберите учетные записи, включенные в периодическую проверку почты Outlook
Outlook должен периодически проверять наличие новой почты в соответствии с вашим расписанием
Если вы хотите ограничить частоту проверки почты или более эффективно управлять почтовыми ящиками, настройте Outlook на проверку новой почты каждые несколько минут или каждые несколько часов. Вы даже можете выбрать, какие учетные записи электронной почты проверять и когда проверять. Проверка Outlook на наличие новой почты периодически означает, что почта для включенных учетных записей также извлекается сразу после запуска Outlook.
Инструкции в этой статье применяются к Outlook 2019, Outlook 2016, Outlook 2013, Outlook 2010 и Outlook для Office 365.
Делайте Outlook отправлять и получать периодически и при запуске
Чтобы настроить Outlook для автоматического поиска и получения новых сообщений по расписанию:
-
Выберите папку «Входящие» Outlook и перейдите на вкладку Отправить/получить .
-
В группе Отправить и получить выберите Группы отправки и получения .
-
Выберите Определить группы отправки/получения .
-
В диалоговом окне Группы отправки/получения выделите Все учетные записи .
-
Установите флажок Запланировать автоматическую отправку/получение каждые .
-
Введите желаемый интервал для автоматического получения почты.
Входящие почтовые ящики IMAP и Exchange и другие папки могут обновляться немедленно по мере поступления новых сообщений независимо от интервала.
-
Выберите Закрыть .
Выберите учетные записи, включенные в периодическую проверку почты Outlook
Чтобы выбрать учетные записи, включенные в периодическую автоматическую проверку почты:
-
В диалоговом окне Группы отправки/получения выделите Все учетные записи .
-
Выберите Изменить .
-
Чтобы добавить учетную запись в автоматическую проверку, выберите ее и установите флажок Включить выбранную учетную запись в эту группу .
-
Выберите ОК .
-
Чтобы настроить новую группу проверки почты, которая будет загружать и отправлять почту для определенных учетных записей по другому расписанию, выберите Новый .
-
В диалоговом окне Имя группы отправки/получения введите имя для расписания отправки и получения, затем выберите ОК .
-
В диалоговом окне Параметры отправки/получения перейдите на панель Аккаунты и выберите учетную запись, которую вы хотите включить в расписание.
-
Установите флажок Включить выбранную учетную запись в эту группу .
-
В разделе Получать письма выберите Использовать пользовательское поведение, определенное ниже . Или выберите Загрузить все элементы, включая вложения для подписанных папок .
-
В разделах Параметры учетной записи и Параметры папки выберите элементы для отправки, получения и загрузки.
-
Повторите шаги 7, 8 и 9 для каждой учетной записи, которую вы хотите добавить в расписание.
-
Выберите ОК .
-
В диалоговом окне Группы отправки/получения выделите созданную вами новую группу отправки/получения.
-
Установите флажок Запланировать автоматическую отправку/получение каждые и выберите нужный интервал проверки почты.
-
Выберите Закрыть , когда закончите.