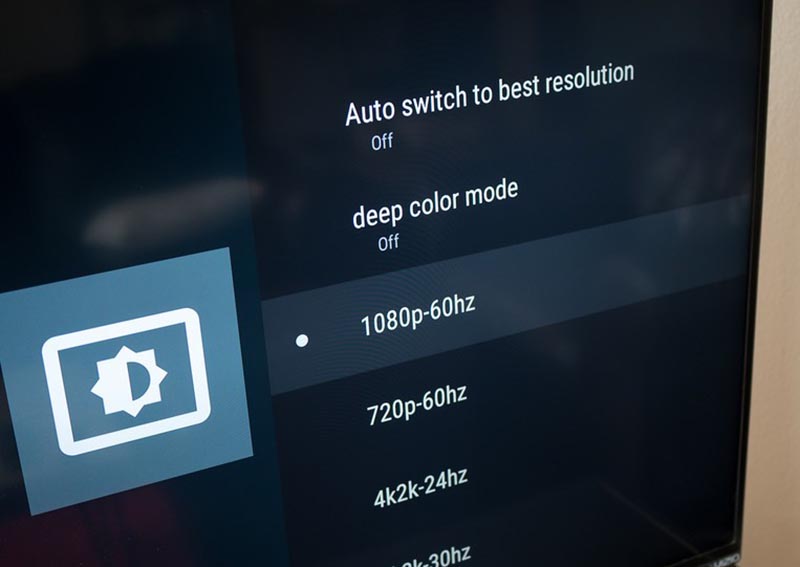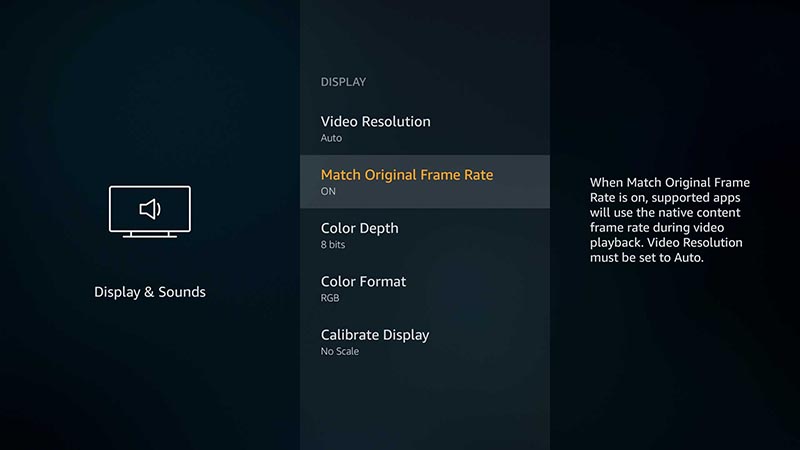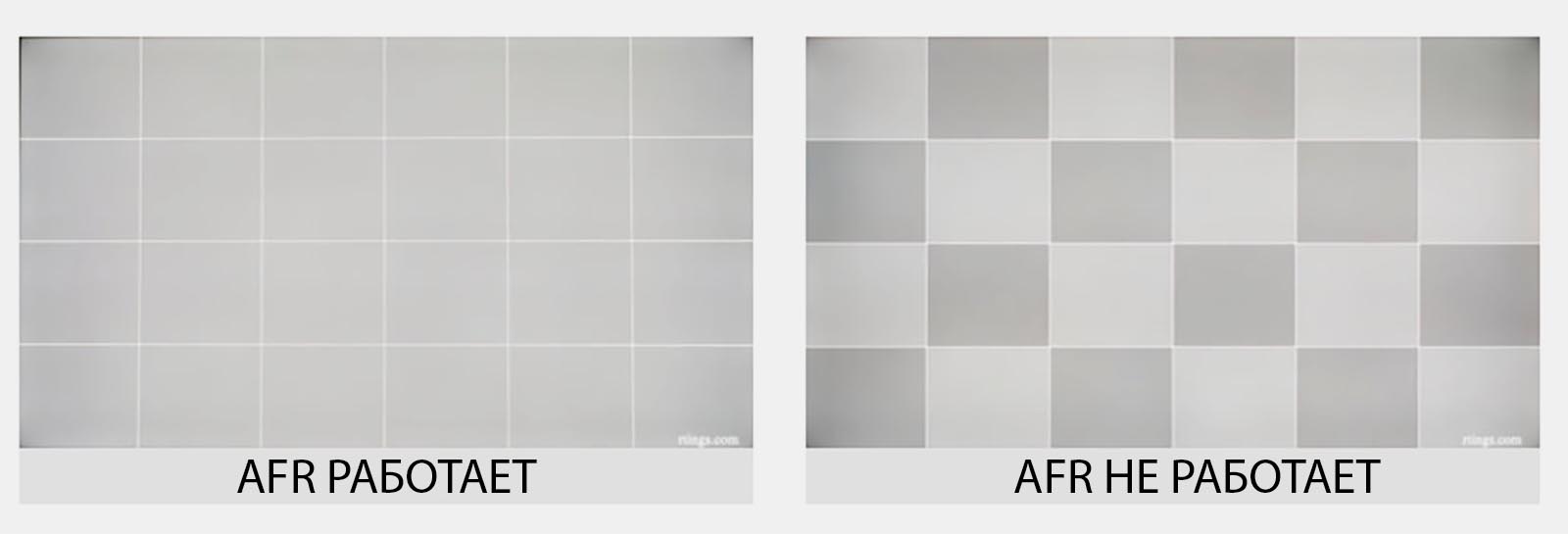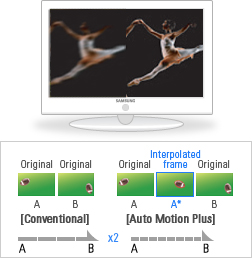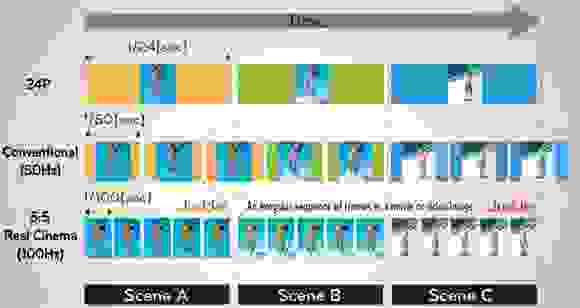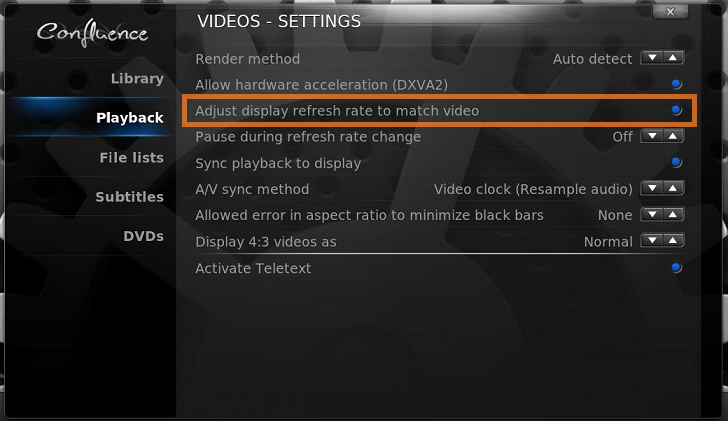Производители электроники ежегодно добавляют всевозможные фишки и опции, чтобы продать нам новый гаджет взамен старого, который вполне нормально работает. Мы видим это на примере наших любимых iPhone, iPad и Mac. Менять устройства каждый год нет особого смысла, иногда даже переход через 2-3 поколения не даёт серьёзных преимуществ в повседневном использовании.
Нечто подобное происходит и на рынке телевизоров. В арсенале каждой компании есть с десяток полезных и не очень фишек, которые во всю продвигают маркетологи и навязывают консультанты в магазинах.
Есть одна наиболее важная и полезная опция, наличие которой нужно проверять при покупке телевизора в 2021 году – AFR. Эта фишка гарантирует комфортное воспроизведение видео с любого источника с любыми параметрами картинки.
Включить AFR можно как в самом телевизоре, так и добавить поддержку при помощи подходящей ТВ-приставки. Сейчас расскажем, что это за опция и как проверить её работу.
Зачем нужен AFR
AFR (Auto Frame Rate) – это способность телевизора или приставки автоматически менять частоту выходного сигнала под частоту воспроизводимого контента.
На сегодняшний день существует общепринятый мировой стандарт частоты кадров для киносъёмки – 24 кадра в секунду. Кроме этого есть множество других распространённых стандартов:
► 25 кадров в секунду – частота кадров во время съёмки видео для перевода в европейский стандарт разложения 625/50.
► 26 кадров в секунду – частота съёмки для панорамной системы Синерама (Cinerama).
► 29,97002616 кадров в секунду – используемая в телевизионном стандарте NTSC, частота кадров. Стандарт распространён в странах Северной Америки и части стран Азии.
► 30 кадров в секунду – частота кадров, которая применялась в ранних версиях широкоформатного кинематографа и IMax.
► 48 кадров в секунду – частота кадров, которая используется в современных системах IMAX HD и Maxivision 48.
► 50 кадров в секунду – частота кадров в европейском стандарте телевидения высокой чёткости.
► 59,94 кадров в секунду — точная полукадровая частота телевидения высокой чёткости для стандарта NTSC.
► 60 кадров в секунду – частота киносъёмки для американского стандарта телевидения высокой чёткости.
Добавьте к этому консоли, смартфоны, видео- и экшн-камеры и записанный на компьютере стриминговый контент, который тоже может иметь свою частоту кадров и не совпадать с телевизионной.
Как видите, во всем мире существует множество разных стандартов для производства видеоконтента, каждый из которых имеет свою частоту кадров. При этом количество фреймов из одного стандарта сложно привести к другому стандарту без видимых потерь, артефактов или побочных эффектов.
Что такое judder эффект и как его увидеть
Одной из неприятных особенностей данной ситуации является так называемый judder-эффект. Если картинка в видео выше понравилась, и вы не заметили ничего необычного, то быстрее закройте данную статью и забудьте про Auto Frame Rate навсегда.
Если же за тестовые 20 секунд глаза сильно напряглись и начали уставать – продолжаем изучать тему.
С judder-эффектом сталкивается любой покупатель нового телевизора или Smart-TV бокса. В рекламном ролике или магазине на тестовых стендах транслируются специальные ролики, который сняты с поддерживаемой для каждой модели частотой кадров и разрешением. Все выглядит максимально плавно, эффектно и реалистично.
Но когда счастливый обладатель нового “телека” приносит его домой и начинает воспроизводить свой контент, его ждёт небольшое разочарование.
У поставщика кабельного телевидения или T2 используется одна частота кадров, вещающие в цифровом формате IPTV-каналы имеют другую частоту, контент в стриминговых видеосервисах настроен на третью частоту. Загруженные вами видео могут как совпадать по частоте с любым из перечисленных вариантов, так и иметь свой уникальный показатель.
Если количество кадров в секунду у контента совпадёт с настройками ТВ (или будет кратно параметрам), пользователь увидит чёткую картинку без рывков и размытия. В противном случае будет наблюдаться тот самый judder-эффект.
Большинство современных телевизоров поддерживают работу на частоте 60 Гц или 120 Гц. При этом они без проблем справляются с контентом, который снят с частотой 30 или 60 кадров в секунду. Всё это кратные значения и, например, панель с частотой 120 Гц при воспроизведение ролика с частотой 30 кадров в секунду будет отображать каждый кадр по четыре раза.
Так же гладко пройдёт воспроизведение 24-кадрового ролика на экране с частотой 120 Гц (по пять повторений каждого кадра). А вот на экране с максимальной частотой 60 Гц 24-кадровое видео уже будет выглядеть неидеально.
Вот так это выглядит на графике:
Трансляция 24-кадрового контента на частоте 60 Гц
Получается так называемый эффект “телесин” в соотношении два к трём. Один кадр видео телевизор будет отображать 2/60 доли секунды, а следующий кадр видео будет длиться 3/60 доли секунды и так далее. Глаз человека очень чётко заметит такой эффект дрожания или подтормаживания картинки. Не будет общего ощущения плавности, любой голливудский шедевр превратится в любительское видео с дешёвой камеры.
Всевозможные системы сглаживания (или так называемые “уплавнялки”) сейчас есть в арсенале любого крупного производителя телевизоров и матриц. Умные системы способны добавлять недостающие кадры и делать частоту фреймов кратной частоте выводимого сигнала. Так в нужных местах появится лишний кадр, и указанного выше эффекта наблюдаться не будет.
Наглядное сравнение картинки можете увидеть на тестовом видео ниже. Все кадры в правом ролике воспроизводятся с одинаковой частотой, а слева каждый второй кадр длится заметно дольше. Некоторые увидят разницу только при замедлении видео, а некоторые смогут разглядеть эффект и в динамике.
К сожалению, работает данная фишка не всегда правильно. При просмотре динамических роликов или спортивных трансляций judder-эффект максимально заметен. Так футбольный мяч после удара превращается в комету или дыню, либо автомобиль во время ускорения резко меняет свою форму и становится смазанным. В эти моменты встроенная в телевизор система помогает добавить недостающие кадры и сделать картинку более чёткой.
Эта же система способна испортить просмотр динамических сцен в кино. Когда, по задумке режиссёра, кадр должен иметь эффект размытия или быть смазан, телевизор делает его слишком резким и появляется эффект съёмки на любительскую камеру.
Чтобы полностью избавиться от judder-эффекта, частота выходного сигнала должна быть равна или кратна показателю fps воспроизводимого видео. Только такой способ трансляции позволить избежать видимых искажений и смотреть контент в таком виде, как задумали его создатели.
Что даёт Auto Frame Rate
Параметры Auto Frame Rate с поддержкой смены частоты и разрешения экрана
Именно для этого и нужна фишка под названием “Auto Frame Rate“. Наличие данной опции в телевизоре или приставке будет лучше сотни искусственных “уплавнялок” и “сглаживалок” картинки.
В идеале система должна подстраивать не только частоту кадров, но и разрешение. Так получится смотреть контент без каких-либо искажений. Телевизор при этом не будет делать апскейл картинки, самостоятельно дорисовывая несуществующие пиксели.
Разделяют два вида Auto Frame Rate: системный и программный. В первом случае фишка включается на уровне всей используемой системы (телевизионной ОС или операционки ТВ-бокса), а во втором – только в конкретном приложении-плеере.
Настройка Auto Frame Rate на уровне операционной системы Android TV
Первый случай более удобный, не требует дополнительных настроек и срабатывает сразу же после активации. Просто находим тумблер “Auto Frame Rate” в параметрах своей панели или в настройках Android TV и активируем его. Фишка появилась в Android TV начиная с шестой версии и есть в параметрах многих фирменных ТВ-оболочек.
После активации система будет пытаться распознать количество кадров в любом просматриваемом контенте и автоматически подстраивать частоту экрана под видео. С одной стороны это удобно, но с другой – любая смена видеорежима приводит к пропаданию картинки на 1-3 секунды.
Если просто включить фильм и смотреть его за один раз без перерывов, потерпеть пару секунд на смену режима можно. Другое дело, когда вы будете смотреть телевизионные каналы, IPTV, YouTube или просто трейлеры фильмов в каталоге стримингового сервиса. При переключении на новый канал или при начале воспроизведения любого ролика картинка на экране будет пропадать на несколько секунд. Подобный эффект возможен даже при перемотке видео.
Включение Auto Frame Rate в популярном плеере Vimu на Android TV
Программный способ требует настройки, но имеет неоспоримые преимущества. Можно включить Auto Frame Rate только в нужных приложениях. Есть возможность задать отсрочку его включения, например, установить 5-секундную задержку, которой хватит для пауз при переключении каналов или перемотке видео. Когда окончательно выберите контент для просмотра, приложение активирует Auto Frame Rate и сменит частоту экрана.
Многие сторонние приложения-плееры имеют умные алгоритмы активации AFR и не требуют от пользователя никаких ручных манипуляций. Утилиты вроде KODI, Smart Youtube, Perfect Player, Vimu, Amazon Video, TiviMate и другие уже имеют встроенный Auto Frame Rate.
Как проверить правильную работу Auto Frame Rate
Во-первых, фишку должен поддерживать телевизор или подключенный TV-бокс. В случае с приставкой телевизор должен уметь менять частоту вывода и разрешение по HDMI. Так умеет большинство современных ТВ-панелей, но проверить спецификацию все-таки стоит.
Во-вторых, телевизор должен поддерживать все распространённые частоты FPS. Чаще всего для комфортного воспроизведения фильмов требуется поддержка 24 кадров в секунду.
В-третьих, работе Auto Frame Rate не должны мешать встроенные системы повышения чёткости изображения.
Возможны ситуации, когда заявленная поддержка AFR со стороны производителя ТВ просто не работает из-за конфликта с другими фишками либо когда опция поддерживается на приставке, но неверно воспринимается телевизором и не даёт нужного эффекта.
Если все указанные выше условия соблюдены, можно проверить правильность работы AFR в вашем конкретном случае.
1. Настройте правильное разрешение. Перейдите в параметры телевизора или используемой приставки и установите правильное разрешение для используемой матрицы. Если телевизор поддерживает разрешение 4K – устанавливайте его, не нужно ставить 1080p по умолчанию на такой панели. И наоборот – не завышайте разрешение воспроизводящего устройства, если его не поддерживает матрица.
Не всегда AFR поддерживает смену разрешения и неверно установленный параметр не позволить получить максимальное качество картинки.
2. Верно выберите подходящую частоту. Здесь все зависит от наиболее предпочитаемого вида контента. Например, при регулярном просмотре IPTV следует установить частоту кадров на значение 50. В этом случае AFR не будет менять параметры экрана в большинстве сценариев использования.
Можете воспользоваться параметрами контента, которые указаны в первом разделе статьи или узнать рекомендуемую частоту кадров у поставщика своего контента.
3. Включите фишку Auto Frame Rate. Она может иметь различные названия в зависимости от используемой операционной системы или оболочки. Например, на многих распространённых моделях TV-боксов с Android TV фишка называется HDMI self-adaption и находится в разделе Playback Settings.
4. Установите подходящий режим работы фишки (если в настройках предусмотрена такая опция). Обычно производители предлагают два режима: частичный (part mode) с переключениям режима только при указанных частотах контента или полный (total mode) с переключением на любую частоту воспроизводимого контента.
5. Скачайте тестовый ролик на приставку. И включите его воспроизведение на устройстве.
Видео будет выглядеть как на примере выше.
6. Используйте любое стороннее приложение-камеру для iOS или цифровую камеру в ручном режиме.
7. Установите выдержку на отметку 1 секунда и сделайте фото телевизора.
Если Auto Frame Rate включён и работает правильно, увидите на снимке равномерно окрашенную серую доску. Это значит, что панель за секунду отображает кадры с подсветкой каждого из квадратов.
Если Auto Frame Rate не включился или конфликтует с какой-то другой фишкой телевизора, то вы увидите изображение-шахматку. Оно свидетельствует о том, что за секунду панель не успевает отобразить все нужные кадры. Так можно самостоятельно убедиться в работе фишки на ваших устройствах.
Теперь вы знаете, за какой фишкой гнаться при выборе современного телевизора в 2021 году.

🤓 Хочешь больше? Подпишись на наш Telegram.

iPhones.ru
Включаем, настраиваем, проверяем.
- Видео,
- гаджеты,
- Технологии
Артём Суровцев
@artyomsurovtsev
Люблю технологии и все, что с ними связано. Верю, что величайшие открытия человечества еще впереди!
Film is typically shot at 24 frames per second, but it can be played back at 30 frames per second because of a process called 2-3 Pulldown, in which extra frames are added. This results in a juddering or blurring effect visible to the human eye. While many people prefer the not-perfect look of film, others enjoy the motion-smoothing effect of higher refresh rates. Refresh rates can be adjusted on Samsung HDTVs with Auto Motion Plus.
Refresh Rate Definition
-
A refresh rate is a measure of how often a TV changes the picture. The higher the refresh rate, the more pictures are displayed per second. A 60Hz refresh rate means that the television displays 60 frames per second and a 240Hz refresh rate means that the television displays 240 frames per second. According to «PC Magazine,» the typical American television displays films shot at 29.97 frames per second by shuffling and combining the frames to match the 60 frames per second of the television.
Samsung HDTV Refresh Rate
-
Samsung’s newer 120Hz LCD HDTVs are capable of showing refresh rates of 120 frames per second. These HDTVs are equipped with Auto Motion Plus, which provides a smooth frame transition for fast action programs. AMP creates and inserts new frames to smooth out judder, practically eliminate motion blur and enhance your viewing experience.
Auto Motion Plus
-
If you experience blurring or ghostlike images on your Samsung HDTV, you might be able to correct it with AMP. When set correctly it can correct blur or judder on your screen. However, when set incorrectly AMD can overcompensate, resulting in a disrupted show or movie. The proper settings will depend on the refresh rate of the film you are viewing, so you may have to try several settings to get the optimal rate for each movie.
Changing Auto Motion Plus Options
-
Auto Motion Plus options can be found in your television’s menu under Picture Options. The Auto Motion Plus menu contains several options, including On, Off, Clear, Smooth and Standard. If changing your Auto Motion Plus options doesn’t correct blur, call 1-800-SAMSUNG for Samsung support.
Film is typically shot at 24 frames per second, but it can be played back at 30 frames per second because of a process called 2-3 Pulldown, in which extra frames are added. This results in a juddering or blurring effect visible to the human eye. While many people prefer the not-perfect look of film, others enjoy the motion-smoothing effect of higher refresh rates. Refresh rates can be adjusted on Samsung HDTVs with Auto Motion Plus.
Refresh Rate Definition
-
A refresh rate is a measure of how often a TV changes the picture. The higher the refresh rate, the more pictures are displayed per second. A 60Hz refresh rate means that the television displays 60 frames per second and a 240Hz refresh rate means that the television displays 240 frames per second. According to «PC Magazine,» the typical American television displays films shot at 29.97 frames per second by shuffling and combining the frames to match the 60 frames per second of the television.
Samsung HDTV Refresh Rate
-
Samsung’s newer 120Hz LCD HDTVs are capable of showing refresh rates of 120 frames per second. These HDTVs are equipped with Auto Motion Plus, which provides a smooth frame transition for fast action programs. AMP creates and inserts new frames to smooth out judder, practically eliminate motion blur and enhance your viewing experience.
Auto Motion Plus
-
If you experience blurring or ghostlike images on your Samsung HDTV, you might be able to correct it with AMP. When set correctly it can correct blur or judder on your screen. However, when set incorrectly AMD can overcompensate, resulting in a disrupted show or movie. The proper settings will depend on the refresh rate of the film you are viewing, so you may have to try several settings to get the optimal rate for each movie.
Changing Auto Motion Plus Options
-
Auto Motion Plus options can be found in your television’s menu under Picture Options. The Auto Motion Plus menu contains several options, including On, Off, Clear, Smooth and Standard. If changing your Auto Motion Plus options doesn’t correct blur, call 1-800-SAMSUNG for Samsung support.
Содержание
- 1 Что улучшается?
- 2 Как разогнать матрицу монитора до 75 Гц и выше?
-
- 2.0.1 Настройка частоты в NVIDIA
- 2.0.2 Разгон через программу CRU (для AMD)
-
- 3 Возможные последствия и способы решения
- 4 Вреден ли разгон?
- 5 Подведем итоги
- 6 Что улучшается?
- 7 Как разогнать матрицу монитора до 75 Гц и выше?
-
- 7.0.1 Настройка частоты в NVIDIA
- 7.0.2 Разгон через программу CRU (для AMD)
-
- 8 Возможные последствия и способы решения
- 9 Вреден ли разгон?
- 10 Подведем итоги
Любой владелец ПК и лаптопа слышал о возможности разгона процессора и других комплектующих, но о том как разогнать монитор знают немногие. Для чего это нужно? Чтобы повысить плавность картинки и скорость обновления кадров на экране, а также повысить FPS в играх. Также эта опция будет полезна, если болят глаза от работы за компьютером. Сегодня мы расскажем как разогнать свой монитор с 60 до 75 или 120 Гц.
Что улучшается?
Главный параметр – это изменение частоты обновления кадров (Гц). Для любого монитора это значение является одним из самых главных и в среднем равно 60 или 75 Гц. Если говорить общими словами – это параметр влияет на плавность картинки, повышается FPS, снижает усталость глаз, геймер может реально отследить улучшения графики в играх. Таким образом, улучшения полезны и в киберспорте, для любителей просмотра качественного видео и для тех, чья деятельность тесно связана с постоянной работой за компьютером.
Разгон монитора улучшает плавность изображения
Итак, существует несколько простых способов сделать это. Владельцам видеокарт NVIDIA сделать это значительно проще и комфортнее. Софт других производителей (AMD, Intel) не имеет необходимой функции из-за драйверов, поэтому удобнее воспользоваться специальной утилитой Custom Resolution Utility (CRU), которая такую возможность предоставляет абсолютно всем. Рассмотрим каждый случай по отдельности.
Настройка частоты в NVIDIA
- Зайти в “Панель управления NVIDIA”.
- Выбрать изменение разрешения.
- В появившемся меню нажать кнопку Настройка.
Обратите внимание! Не рекомендуется изменять другие параметры, ведь нас интересует только частота Гц. Сама процедура разгона экрана проста. Необходимо постепенно повышать частоту, запуская монитор в “Тесте”, вплоть до момента, пока не появится черный экран. После этого нужно уменьшить частоту на 2-3 Гц, и попробовать запустить изображение. Не стоит переживать, в случае выбора неподходящего параметра, система сама откатит изменение до предыдущего.
Разгон через программу CRU (для AMD)
Работать с утилитой Custom Resolution Utility достаточно просто, но нужно знать, что в ней нет функции тестирования. По крайней мере, пока что. Что нужно делать:
- Скачать утилиту. Рекомендуем делать это из проверенных источников.
- Установить и запустить приложение.
- Удалить все доступные параметры – разрешения и частоты.
Стирайте все заданные параметры в CRU
Увеличивайте частоту с шагом 3-5 Герц
Как правило, поиск завершается на появлении черного экрана. Важно обращать внимание на частоту, при которой монитор работал нормально, чтобы не начинать все сначала. В случае с AMD Radeon или Intel, после завершения процедуры необходимо открыть их панель и выставить там заданную в CRU частоту.
Возможные последствия и способы решения
Разгонять экран монитора можно, но нужно помнить, что неправильная настройка частоты обновления кадров приводит к:
- фризам – заметным глазу подтормаживаниям изображения, когда видеокарта выдает меньше кадров чем монитор;
- появлению артефактов – в одном кадре на экране умещается 2 и более изображения, отправленные видеокартой (GPU имеет частоту, которая больше монитора);
- черный экран – неподдерживаемый на уровне железа параметр дисплея.
Чтобы решить проблему, нужно воспользоваться следующими способами отката:
- вход в систему в “Безопасном режиме” с последующим возвратом установок;
- использование второго монитора;
- переустановка дров дисплея и видеокарты;
- перенастройка параметра в утилите для разгона или в софте видеокарты.
Как видите, никаких противопоказаний к разгону монитора нет, так почему бы не сделать это? Тем более, что даже увеличение на несколько Герц облегчит нагрузку на глаза и сделает работу приятнее.
Вреден ли разгон?
Сразу стоит отметить, что практически любой современный монитор реально разогнать и повысить его производительность с 60 Герц. Частоты 75-80 Гц – это далеко не предел как в свежих моделях, так и в стареньких дисплеях.
Причина в том, что любой монитор способен обновлять картинку чаще, чем заложено в его характеристиках, включая предельно допустимые. Ограничения накладываются умышлено, и вовсе не из-за того, что это может привести к неисправностям, а из-за поддержания стандартов. К тому же, это позволяет использовать маркетинговую политику, при которой 2 монитора с одинаковыми комплектующими выдают разную частоту обновления кадров. Как правило, такие «геймерские» экраны продаются дороже. Важно, что такие ограничения заложены аппаратным контроллером.
Что же касается видеокарты, то здесь аналогичная ситуация. Она способна работать и быстрее, но опираясь на возможности монитора, выдает ограниченную частоту. Пожалуй, единственным возможным ограничением является тип подключения. Старые варианты соединений DVI и HDMI (до версии 1.4) имеют низкую пропускную способность. В первом случае при высоком разрешении экрана вряд ли получится выжать более 65 Гц, а во втором – до 75 Гц.
Стоит отдельно упомянуть разгон дисплея ноутбука. Их разгоняют значительно реже, чтобы сохранить длительность работы от аккумулятора. К тому же, в них чаще используются компоненты, блокирующие увеличение мерцания.
Подведем итоги
Теперь вы знаете как легко разгоняется монитор. Увеличение частоты – это полезная для любого пользователя процедура. В ней нет ничего сложного, да и вреда компьютеру она не нанесет, в отличии от разгона тех же процессоров или видях. Обратите внимание! В данном материале мы рассмотрели разгон исключительно компьютерных мониторов. Изменять частоту на телевизорах и панелях с высоким разрешением крайне не рекомендуется! Если у вас есть замечания – пишем в комментариях.
Любой владелец ПК и лаптопа слышал о возможности разгона процессора и других комплектующих, но о том как разогнать монитор знают немногие. Для чего это нужно? Чтобы повысить плавность картинки и скорость обновления кадров на экране, а также повысить FPS в играх. Также эта опция будет полезна, если болят глаза от работы за компьютером. Сегодня мы расскажем как разогнать свой монитор с 60 до 75 или 120 Гц.
Что улучшается?
Главный параметр – это изменение частоты обновления кадров (Гц). Для любого монитора это значение является одним из самых главных и в среднем равно 60 или 75 Гц. Если говорить общими словами – это параметр влияет на плавность картинки, повышается FPS, снижает усталость глаз, геймер может реально отследить улучшения графики в играх. Таким образом, улучшения полезны и в киберспорте, для любителей просмотра качественного видео и для тех, чья деятельность тесно связана с постоянной работой за компьютером.
Разгон монитора улучшает плавность изображения
Как разогнать матрицу монитора до 75 Гц и выше?
Итак, существует несколько простых способов сделать это. Владельцам видеокарт NVIDIA сделать это значительно проще и комфортнее. Софт других производителей (AMD, Intel) не имеет необходимой функции из-за драйверов, поэтому удобнее воспользоваться специальной утилитой Custom Resolution Utility (CRU), которая такую возможность предоставляет абсолютно всем. Рассмотрим каждый случай по отдельности.
Настройка частоты в NVIDIA
- Зайти в “Панель управления NVIDIA”.
- Выбрать изменение разрешения.
- В появившемся меню нажать кнопку Настройка.
Обратите внимание! Не рекомендуется изменять другие параметры, ведь нас интересует только частота Гц. Сама процедура разгона экрана проста. Необходимо постепенно повышать частоту, запуская монитор в “Тесте”, вплоть до момента, пока не появится черный экран. После этого нужно уменьшить частоту на 2-3 Гц, и попробовать запустить изображение. Не стоит переживать, в случае выбора неподходящего параметра, система сама откатит изменение до предыдущего.
Разгон через программу CRU (для AMD)
Работать с утилитой Custom Resolution Utility достаточно просто, но нужно знать, что в ней нет функции тестирования. По крайней мере, пока что. Что нужно делать:
- Скачать утилиту. Рекомендуем делать это из проверенных источников.
- Установить и запустить приложение.
- Удалить все доступные параметры – разрешения и частоты.
Стирайте все заданные параметры в CRU
Увеличивайте частоту с шагом 3-5 Герц
Как правило, поиск завершается на появлении черного экрана. Важно обращать внимание на частоту, при которой монитор работал нормально, чтобы не начинать все сначала. В случае с AMD Radeon или Intel, после завершения процедуры необходимо открыть их панель и выставить там заданную в CRU частоту.
Возможные последствия и способы решения
Разгонять экран монитора можно, но нужно помнить, что неправильная настройка частоты обновления кадров приводит к:
- фризам – заметным глазу подтормаживаниям изображения, когда видеокарта выдает меньше кадров чем монитор;
- появлению артефактов – в одном кадре на экране умещается 2 и более изображения, отправленные видеокартой (GPU имеет частоту, которая больше монитора);
- черный экран – неподдерживаемый на уровне железа параметр дисплея.
Чтобы решить проблему, нужно воспользоваться следующими способами отката:
- вход в систему в “Безопасном режиме” с последующим возвратом установок;
- использование второго монитора;
- переустановка дров дисплея и видеокарты;
- перенастройка параметра в утилите для разгона или в софте видеокарты.
Как видите, никаких противопоказаний к разгону монитора нет, так почему бы не сделать это? Тем более, что даже увеличение на несколько Герц облегчит нагрузку на глаза и сделает работу приятнее.
Вреден ли разгон?
Сразу стоит отметить, что практически любой современный монитор реально разогнать и повысить его производительность с 60 Герц. Частоты 75-80 Гц – это далеко не предел как в свежих моделях, так и в стареньких дисплеях.
Причина в том, что любой монитор способен обновлять картинку чаще, чем заложено в его характеристиках, включая предельно допустимые. Ограничения накладываются умышлено, и вовсе не из-за того, что это может привести к неисправностям, а из-за поддержания стандартов. К тому же, это позволяет использовать маркетинговую политику, при которой 2 монитора с одинаковыми комплектующими выдают разную частоту обновления кадров. Как правило, такие «геймерские» экраны продаются дороже. Важно, что такие ограничения заложены аппаратным контроллером.
Что же касается видеокарты, то здесь аналогичная ситуация. Она способна работать и быстрее, но опираясь на возможности монитора, выдает ограниченную частоту. Пожалуй, единственным возможным ограничением является тип подключения. Старые варианты соединений DVI и HDMI (до версии 1.4) имеют низкую пропускную способность. В первом случае при высоком разрешении экрана вряд ли получится выжать более 65 Гц, а во втором – до 75 Гц.
Стоит отдельно упомянуть разгон дисплея ноутбука. Их разгоняют значительно реже, чтобы сохранить длительность работы от аккумулятора. К тому же, в них чаще используются компоненты, блокирующие увеличение мерцания.
Подведем итоги
Теперь вы знаете как легко разгоняется монитор. Увеличение частоты – это полезная для любого пользователя процедура. В ней нет ничего сложного, да и вреда компьютеру она не нанесет, в отличии от разгона тех же процессоров или видях. Обратите внимание! В данном материале мы рассмотрели разгон исключительно компьютерных мониторов. Изменять частоту на телевизорах и панелях с высоким разрешением крайне не рекомендуется! Если у вас есть замечания – пишем в комментариях.
ТЕХНОЛОГИИ: Разогнать телевизор
Автор: Владимир Николаевич
Те, кто познакомился с компьютерами лет десять назад или больше, должны помнить, что у многих мониторов того времени был параметр, называвшийся interlaced. Или non-interlaced. Судя по всему, история сделала полный виток, и сегодня нечто похожее можно отыскать в последних моделях микрозеркальных проекторов.
Как и большинство изобретений, обе технологии появились не от хорошей жизни. Прежний interlaced-режим был недорогим способом увеличить количество отображаемых пикселов. Когда монитор или видеокарта были уже не способны показывать больше (не хватало полосы пропускания видеоусилителей или ЦАП, а снижать частоту кадров было уже некуда. — С.Л.), ушлые инженеры предложили чередовать кадры, отображающие только четные или только нечетные строки. Таким образом создавалась иллюзия, что мы действительно видим больше пикселов. Ну а то, что мелкие детали в чересстрочном режиме размывались, а глаза быстро уставали, было уже платой за дешевизну.
С годами компьютерное «железо» окрепло, и interlaced-режим ушел в историю. И вот в середине 2004 года корпорация Hewlett-Packard объявила о разработке недорого способа учетверить разрешение микрозеркальных проекторов, удивительно напоминающего старый трюк. Причины для трюкачества были очевидны. Проекторы такого рода, выгодно отличаясь от конкурентов по многим показателям, остаются очень дорогими, а потому не слишком популярными. За право продать массовому (то есть домашнему) пользователю возможность смотреть кино на большом экране в последние годы сражаются сразу несколько разных технологий, и микрозеркала явно проигрывают борьбу жидким кристаллам. Между тем видеоиндустрия постепенно, но необратимо переходит на стандарт высокой четкости (1080 строк), что требует не только снижать цены, но и повышать разрешение.
Просто делать чипы с большим количеством зеркал — нельзя. Они и сейчас очень дороги, а так получатся вообще «золотыми». Конкуренты поджимают, маркетологи рисуют неприятные графики менеджерам, те давят на инженеров, и тогда последние предлагают: «Ну, эти проекторы уже показывают поочередно кадры одного цвета — красного, зеленого и синего. У зрителей они сливаются в одну цветную картинку. Давайте и разрешение так же удвоим». Менеджеры морщат лоб и отвечают: «Это же вроде было на мониторах… Помнится, от них еще глаза из орбит вылезали…» «Да, — соглашаются инженеры, — но в мониторах вы в упор смотрели на мелкие буквы. А если сидеть на диване и разглядывать всякие там пейзажи, погони или говорящие головы, то все будет нормально. Обычные телевизоры до сих пор через строчку работают». Менеджеры совещаются и кивают: «Ладно, делайте прототип».
Инженеры прячутся в лаборатории, и через некоторое время появляется технология под названием Wobulation (от английского to wobble — шататься, качаться, колебаться). Суть ее в следующем. Поток света, отраженный DLP-чипом (и потому уже содержащий изображение), выводит на экран изображение одного полукадра, или, точнее, трех монохромных, сливающихся в один цветной. Затем вся картинка на экране сдвигается специальной отклоняющей системой на половину строки. После проецирования второго полукадра следует обратный сдвиг на полстроки, и нам показывают первый полукадр следующего кадра. Цикл повторяется. Если сдвигать строки достаточно быстро, то у зрителя возникнет иллюзия более высокого разрешения, хотя картинка будет отражаться от старого чипа. Таким нехитрым способом 540 рядов зеркал могут показывать на экране 1080 строк, пусть и не одновременно.
Разумеется, сдвигать картинку можно не только в вертикальном, но и в горизонтальном направлении, получая не чересстрочную, а, скажем так, чересстолбцовую развертку. Более того, обе развертки можно совместить, увеличив экранное разрешение аж вчетверо. Менеджеры HP, конечно, не могли упустить этот шанс.
Оборотной стороной нового-старого фокуса являются возросшие требования к производительности DLP-чипа. Ведь если вместо одного кадра мы за то же время хотим показать четыре, то частота переключения микрозеркал должна быть учетверена, а это совсем не легко. Стандартная частота кадров 60 Гц в дешевых однокристальных проекторах уже утроена, поскольку они вынуждены показывать вместо одного цветного кадра три монохромных. Ее можно еще раз удвоить, и это уже сделано в проекторах второго поколения безо всякой Wobulation, просто чтобы триплеты красно-зелено-синих кадров лучше сливались в глазах и зрители реже видели так называемую радугу — распад цветной DLP-картинки на монохромные.
Удвоить частоту еще раз в принципе можно, но это вызовет проблемы с количеством отображаемых оттенков на экране. Поэтому в первом поколении проекторов с новой технологией разрешение на экране и кристалле отличается только вдвое. Учетверение (и далее удевятерение?) станет доступно позже, по мере разгона микрозеркал, которое наверняка не заставит себя ждать.
Кстати, монопольный производитель DLP-чипов — компания Texas Instruments — сразу же лицензировала у НР новую технологию. Кроме очевидной экономии на зеркалах, «техасцы» заметили, что у картинки, пикселы которой двигаются быстро, исчезает видимая граница между ними. А эта граница, хорошо заметная с близкого расстоянии как тонкая сетка во весь экран, зрителям, конечно, не нравится. Если двигать с помощью Wobulation пикселы по горизонтали, то у сетки пропадают вертикальные линии, а если по вертикали — горизонтальные. Для полного устранения (читай — размывания) межпиксельных границ технология HP требует движения в двух плоскостях и учетверения частоты кадров, на которую, повторяем, чипы Texas Instruments пока не способны.
Поразмыслив над этой проблемой, в TI создали свой вариант чересстрочной развертки под названием SmoothPicture. Суть ее в том, что микрозеркала повернуты на 45 градусов. При такой укладке у них нет вертикальных или горизонтальных границ — только диагональные, и межпиксельная сетка полностью исчезает при «вибрации» лишь в одном направлении (например, влево-вправо).
Смекалистые читатели здесь могут удивиться и спросить: а разве нельзя было вместо зеркал повернуть систему, сдвигающую кадр? Пусть бы она отклоняла его по диагонали. Все границы между пикселами исчезли бы и на DLP-чипах со старой укладкой. Разумеется, сделать это было можно. Но, по-видимому, диагональный сдвиг в меньшей степени увеличивает разрешение, чем горизонтальный или вертикальный. А Texas Instruments не хотелось отказываться от «бесплатного» удвоения. Поэтому проекторы на ее последних чипах сочетают необычную укладку с горизонтальным сдвигом и описываются примерно так: «Новый DLP-кристалл семейства HD3 содержит матрицу из 960×1080 ромбовидных зеркал. Благодаря технологии SmoothPicture изображение на экране не имеет характерной пиксельной структуры, а его разрешение равно 1920х1080 точек».
В остальном технологии НР и TI очень похожи, и на многих сетевых ресурсах их даже пишут через дефис (Wobulation-SmoothPicture), то ли подчеркивая схожесть, то ли не видя особой разницы. Кстати, обе компании тоже не пытаются объяснить все тонкие различия, и пристальное изучение их сайтов оставляет больше вопросов, чем ответов. Там, например, можно узнать, что изначально Wobulation применялась в струйных принтерах HP (для тех же целей), а в проекторах картинку сдвигает на полпиксела отдельный вибрирующий отражатель (то есть зеркало). Но нет ни слова о частоте сдвигов, а ведь это очень важно. Чтобы узнать ее, надо читать обзоры в профильных журналах, где сами разработчики говорят о 120 герцах, дающих привычные 60 кадров в секунду с удвоенным разрешением.
Проекционные телевизоры от HP с «разогнанным» экраном продаются уже почти год. Это модели HP Pavilion md5020n, md5820n, md5880n и md6580n. Возможно, они есть и у некоторых наших читателей, которым не стоит ломать голову над тем, ноу-хау с каким названием используется в купленном аппарате. Хотя в описании моделей на www.HP.com упоминается только Wobulation, нет сомнений, что в действительности они содержат тот же DLP-чип от TI с той же технологией, которую другие производители называют SmoothPicture. В отношении микрозеркальных проекторов это просто два названия одного трюка.
Однако рано или поздно нечто похожее появится в проекторах других типов — на основе LCOS, быстрых LCD, может быть даже лазерных… И тогда нам снова придется разбираться, иллюзия какого рода предлагается под видом «уникальной» и «потрясающей». Жизнь полна неожиданностей, но им свойственно повторяться…
Как правильно использовать режимы сглаживания и увеличения частоты видео в ЖК телевизорах при подключении к ПК
Время прочтения
4 мин
Просмотры 141K
В современных ЖК ТВ средних ценовых диапазонов зачастую присутствует режим расширения частоты до 100-200 Гц за счет технических хитростей восприятия изображения человеком.
Например технологии TrueMotion в телевизорах LG, в samsung — Motion Plus, в philips -Perfect Natural Motion, RealCinema у Panasonic.
Как же их правильно использовать при подключении к ПК?
Если вы знаете в чем суть технологий расширения развертки и сглаживания видео в телевизорах читайте сразу ближе к концу где «итог».
Получая входной сигнал (допустим в 50Гц) телевизор в обычном режиме просто показывает каждый кадр «два раза» (условно) что бы растянуть весь процесс до 100Гц. Это имеет не особо много смысла. Как же действуют технологии «сглаживания изображения» что бы заставить нас поверить в реальные 100Гц картинки? Технология не нова и довольно проста (на слух) — получая изображение входного сигнала телевизор задерживает 1-2 кадра перед показом и начинает рассчитывать разницу смещения между соседними кадрами для создания собственного, промежуточного изображения между ними.
Процессор телевизора в зависимости от алгоритмов обсчитывает сцену, смещение объектов, фона и прочие параметры, создавая на основе всех данных кадр, который позволит сгладить переход между двумя реальными кадрами полученными с источника. Особенно этот эффект становится заметен при панорамных съемках со смещением заднего фона — расчет промежуточных кадров позволяет уменьшить промежутки смещения фона между кадрами, что делает итоговое изображение намного плавнее (в 2-4 раза).
Но есть тут одна загвоздка, ради которой и написана вся эта статья.
Казалось бы — у нас ведь есть компьютер и видеокарта с выходом hdmi, пусть они занимаются сглаживанием и прочим процессингом, зачем нам все эти хитрости с телевизором? Всё бы хорошо, да вот только в зависимости от видеокарты и телевизора передать по hdmi кабелю сигнал возможно с максимальной частотой 50-60Гц (в разрешении 1080р). А 60Гц довольно далеки от 100. Глупо не использовать все возможности техники. Ладно, допустим мы имеем потолок в 50Гц, можно же включить сглаживание и на этой частоте. Вот тут и начинается главный фокус. В основном все цифровые фильмы имеют всего ~24 кадра/секунду (даже мега блюрей remux по 40гб). А итоговая картинка из видеокарты получается тем же самым простым фокусом — размазыванием кадров до получения нужной частоты, только в этом случае всем этим занимается сама видекарта с видео-подпроцессором и софтовые видео-плееры.
Итак взглянем на итог — мы взяли фильм в ~24Гц (кадра в сек) — растянули его средставми ПК до 50Гц а затем отдали телевизору, который пытается растянуть его еще до получения 100Гц. В итоге получается забавная картинка — изображение начинает «плавать» то замедляясь то ускоряясь и периодически как будто «замирая» на долю секунды. Смотреть видео в таком режиме близко к мазахизму — хоть картинка и получается сглаженной и плавной, но постоянное изменение скорости и рывки после 10 минут просмотра вызывают стойкое желание выключить этот кашмар. В чём же проблема? — В двойной работой над видео. Алгоритмы работы на ПК и на телевизоре никак не синхронизированны между собой и применяяся последовательно получают на выходе мутанта собранного из разных кусков.
Отсюда мы и получаем потом кучу возгласов в отзывах о телевизорах и на форумах о том что эти технологии туфта а «герцы то не настоящие!».
Тут мы и подошли к самому интересному — что же делать? Выходов есть несколько, но правильных намного меньше. Очевидный — это выключить на телевизоре технолгии сглаживания и лицезреть свои честные 50-60Гц полученные с ПК. Не очень радужная перспектива, зная что ТВ может выдавать в два раза больше. А вот более правильный метод — выключить обработку изображения на ПК и отдать всю заботу о картинке телевизору. Сделать это проще чем звучит — в плеере надо всего лишь включить автоматическую подстройку частоты изображения на выходе согласно изначальной частоте видео-файла. На практике это значит, что когда мы открываем фаил с фильмом — плеер узнаёт что частота кадров в этом файле 24Гц и автоматически переводит hdmi выход видеокарты в этот режим. В итоге на ТВ мы имеем практически «сырой» видео-поток на скорости 24 кадра/сек не испорченный никакой обработкой. Вот тут то технологии сглаживания в самом ТВ расцветают во всей красе — включаем режим сглаживания (как бы он не был назван в вашем меню) и наблюдаем плавную картинку без рывков и торможений. Поверьте на слово — это стоит просто попробовать и понять разницу на себе. Учитывая что сам эксперимент не займет много времени и требует всего лишь пары галочек в настройках я настоятельно рекомендую, если вы являетесь обладателем ТВ с такими «псевдо-герцами» типа 100-200-500ГЦ просто попробовать этот метод. Думаю что обратно вы просто не вернетесь.
Теперь о минусах — их на самом деле не очень много. Во-первых становится сложно смотреть видео в окне (если вы что-то хотите делать на ТВ в этом время в самой системе). Из-за того что изображение переключено в 24Гц режим — интерфейс и программы будут выглядеть «заторможенными». Эта технология создана строго для видео. Не для игр или работы. Во вторых у некоторых ТВ бывают проблемы с изменение частоты на лету, например они могут автоматически при этом перейти в режим обычного телевизора потеряв hdmi (посчитав что источник сигнала пропал) и придется переключать обратно с пульта. В остальном — просто пробуйте. Ну и стоит учитывать что эти кадры не существуют в реальности и изготовлены телевизором «на лету» — по этой причине, в зависимости от технологии и самого видео, могут возникать артефакты и неправильные обсчеты сцен.
Итог для тех, кому читать все рассуждения выше лень или нет времени. Чтобы зайдествовать на полную режимы «псевдо-герц» на современных ЖК телевизорах необходимо включить в них сглаживание, а на компьютере в видео-плеере включить настройку «подстройки частоты изображения на выходе согласно изначальной частоте видео-файла». Почему это помогает — читайте выше.
Реализовать авто-переключение вывода в тот же режим что и видеофаил можно как средствами плеера (я использую для этого встроенный плеер в xbmc где есть такая опция), либо используя сторонний софт типа autofrequency — www.homecinema-hd.com/autofrequency_en.html который определяет частоту видео, переключает режим экрана и только потом запускает само видео в плеере (типа MPC-HC). К сожалению я не могу перечислить как эти опции называются во всех плеерах, буду вам благодарен, если вы сможете помочь в комментариях.
Например в xbmc в настройках вывода видео это делается так
С остальным опциями возможно придется немного поиграться чтобы получить чистый звук и правильную вертикальную синхронизацию с ТВ
Ручное переключение режимов экрана тоже должно работать хотя частота в видео не всегда ровно 24 а часто может быть 23.976, должен всегда подойти режим 24Гц
Эта статья написана мной — не специалистом в этой области, а любителем, пытающимся разобраться в технологиях. По этой причине прошу простить за некоторые возможные ошибки и неточности.
Хорошего просмотра!
Ответ
Здравствуйте. Да, скорее всего ошибка «Нет сигнала» на телевизоре Samsung действительно из-за того, что Windows 10 для этого дисплея подключенного по HDMI почему-то выставила частоту обновления дисплея 29 Гц. После установки 60 Гц в параметрах дисплея изображение на телевизоре должно появится.
Честно говоря, еще не разу не видел ошибку «Не удалось изменить параметры дисплея в панели управления. Возможно, у вас нет прав администратора для изменения этих параметров».
Думаю, можно попробовать запустить командную строку от имени администратора (через поиск), и уже в ней открыть параметры дисплея.
Чтобы сразу открыть параметры дисплея, выполните в командной строке команду desk.cpl.
Дальше попробуйте изменить частоту обновления дисплея (для телевизора Samsung) по инструкции (Дополнительные параметры дисплея). Ссылку на инструкцию добавил в ваш вопрос.
Напишите о результатах в комментариях.
15.05.19
11
Автор вопроса: Serhii
Новые вопросы и ответы
- Периодически проседает канальная скорость и сила сигнала Wi-Fi на ноутбуке
- Как ноутбук выбирает к какому диапазону подключиться: Wi-Fi 5 GHz или Wi-Fi 2.4 GHz?
- Почему сам пропадает и появляется драйвер на беспроводную сеть Wi-Fi?
- Почему в телевизоре маленькая скорость интернета по кабелю?
- Почему перестает работать интернет после включения функции мобильный хот-спот на Windows 11, Windows 10, 8?
Больше вопросов
Новости
- Умные Wi-Fi лампы от TP-Link
- Трехдиапазонный роутер TP-LINK Archer C3200 уже в продаже
- Стартовали продажи 150-мегабитного LTE-роутера Huawei CPE B315
- D-Link DIR 850L – домашний роутер с гигабитным Wi-Fi
- Linksys EA9500: 3-диапазонный маршрутизатор от Linksys за 400 долларов
Больше новостей
Полезные статьи
- Как раздать Wi-Fi с ноутбука или компьютера без роутера
- Советы по выбору Wi-Fi роутера для дома, или квартиры
- Что такое роутер, как он работает, и чем отличается от маршрутизатора
- Информация о двухдиапазонных (Dual-Band) роутерах и Wi-Fi сети на частоте 5 GHz
- Скорость по Wi-Fi: почему роутер ее режет, и как увеличить скорость беспроводного соединения
- Радиус действия Wi-Fi сети: как его увеличить, и усилить беспроводную сеть
С частотой обновления и современными телевизорами связано много путаницы. Но к чему именно относится этот термин? Что ж, частота обновления показывает, сколько кадров телевизор может показать за одну секунду. Чем выше частота обновления, тем плавнее изображение и меньше мерцание.
Итак, как проверить, какая частота обновления у вашего телевизора Samsung? И есть ли способ его изменить? В этой статье мы расскажем все, что вам нужно знать.
Ваш телевизор Samsung будет иметь частоту обновления 60 Гц или 120 Гц, что означает что он будет воспроизводить либо 60 кадров в секунду, либо 120 кадров в секунду. Если у вас более старая модель телевизора Samsung, скорее всего, она поддерживает только частоту обновления 60 Гц.
Но этого вполне достаточно для просмотра повседневных вещей, таких как фильмы, новости, телепередачи. Новые модели телевизоров Samsung поддерживают частоту обновления 120 Гц, и есть особая причина, по которой эта скорость может пригодиться.
Если вы любите прямые трансляции спортивных событий или используете игровые приставки с телевизором Samsung, частота обновления 120 Гц обеспечит более четкое изображение.
Не будет задержек, размытия или мерцания любого рода. Если у вас есть телевизор Samsung с более высокой частотой обновления, вы можете переключаться между 60 Гц и 120 Гц для оптимального качества просмотра.
Auto Motion Plus
Большинство телевизоров Samsung, которые вы можете купить сейчас, имеют функцию Auto Motion Plus. Это означает, что вы можете соответствующим образом настроить частоту обновления в зависимости от того, что вы смотрите. Но как найти опцию Auto Motion Plus? Все, что вам нужно сделать, это выполнить следующие действия:
- Если это еще не сделано, нажмите кнопку «Домой» на пульте дистанционного управления телевизора Samsung.
- Используйте Стрелка влево, чтобы найти Настройки.
- Затем перейдите в раздел Изображение > Дополнительные настройки > Настройки Auto Motion Plus.
- Вы сможете увидеть три варианта: Авто, >Пользовательский и Выкл..
Вы можете положиться на Автоматические настройки, если вы хотите, чтобы ваш телевизор Samsung распознавал, что вы смотрите фильм или спортивную трансляцию. Но вот в чем дело – иногда ваш Smart TV не выбирает правильные настройки.
И тогда вы можете получить “эффект мыльной оперы». при просмотре фильма, телешоу или всего, что связано с крупным планом лиц людей. Такой образ может отталкивать и казаться совершенно неестественным. Поэтому рекомендуется отключить функцию Auto Motion Plus.
И если вы хотите убедиться, что живая игра, которую вы ищете, не имеет размытости или прерывистых изображений, вы можете выбрать Пользовательский. Пользовательский параметр предоставляет три варианта:
Уменьшение размытия – Используйте клавиши со стрелками на пульте дистанционного управления для настройки параметров размытия.
Подавление дрожания – Вы используете клавиши со стрелками на пульте дистанционного управления для настройки параметров дрожания.
Светодиод Clear Motion – Вы можете включить или выключить светодиодную подсветку, чтобы повысить резкость сверхбыстро движущихся изображений.
Более высокая частота обновления
Частота обновления или частота движения, как ее называет Samsung, может составлять только 60 Гц или 120 Гц в США. 60 кадров в секунду — это минимум, который может иметь плоский ЖК-экран, независимо от его возраста.
Тем не менее, нередко рекламируются более высокие частоты обновления. Некоторые производители телевизоров могут указывать 240 Гц или даже 480 Гц.
Звучит здорово, но на самом деле эти цифры ничего не значат. Как правило, реальных улучшений производительности не происходит, даже если телевизор может поддерживать частоту движения 240 Гц.
Знание правильной частоты движения
Высокая частота обновления на вашем телевизоре Samsung невозможна. важнейшая характеристика качества изображения. Конечно, полезно знать, как настроить функцию Audio Motion Plus, если у вас одна из новых моделей телевизоров.
Вы можете легко настроить частоту обновления с помощью пульта дистанционного управления телевизора Samsung. Только не забудьте отключить эту функцию, когда закончите смотреть футбольный матч. В противном случае крупные планы ваших любимых актеров могут показаться немного странными.
Вы заметили разницу при переключении с одной частоты обновления на другую? Дайте нам знать в разделе комментариев ниже.