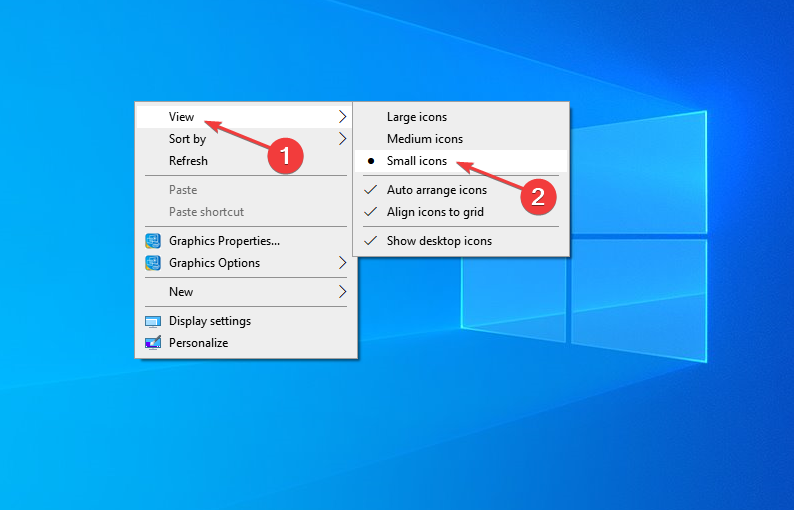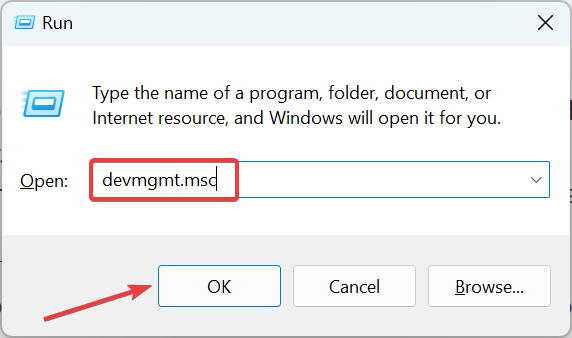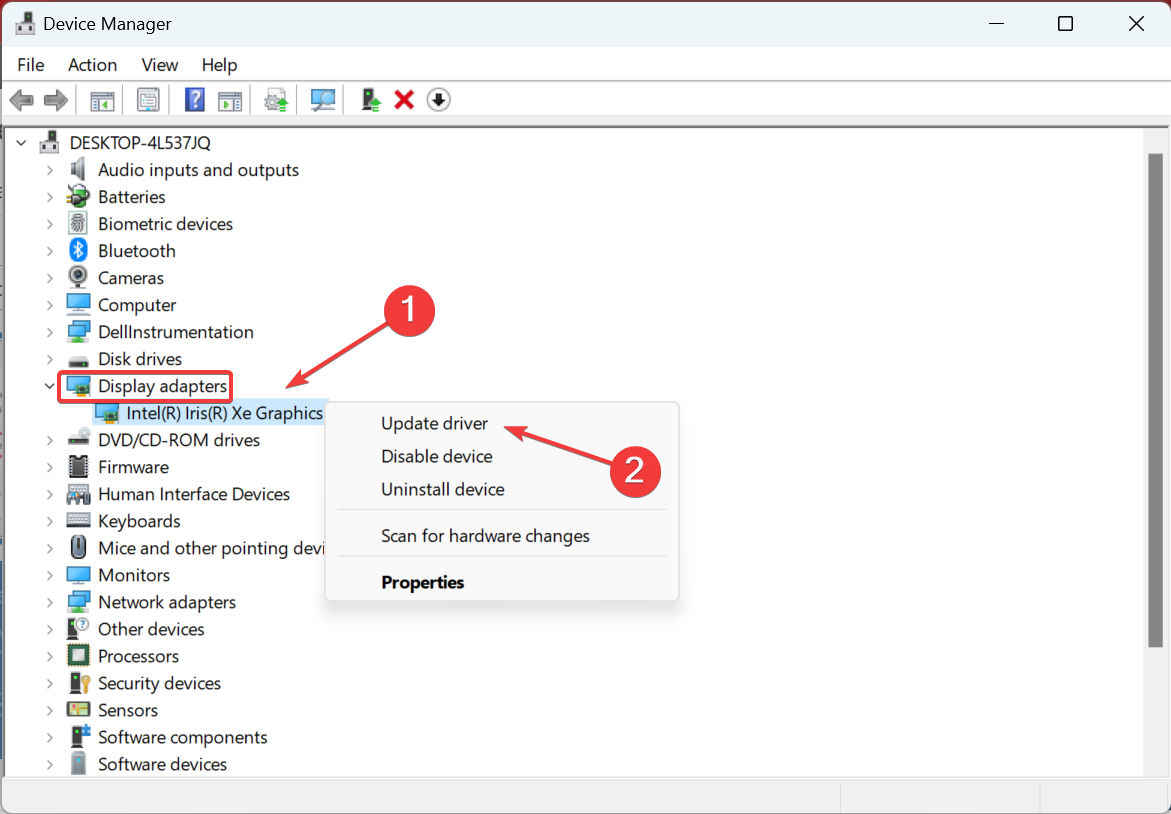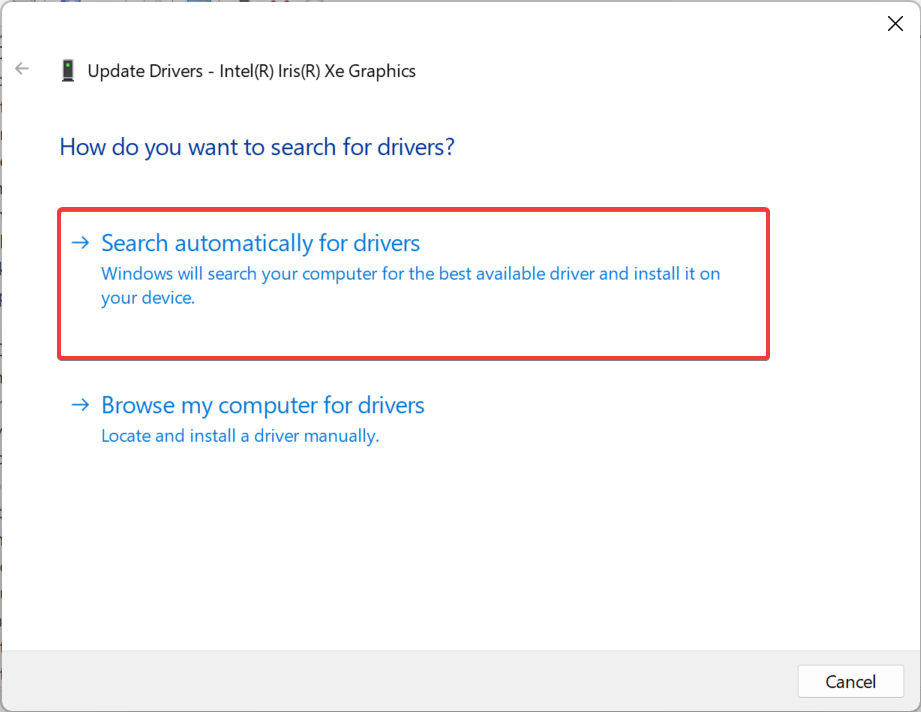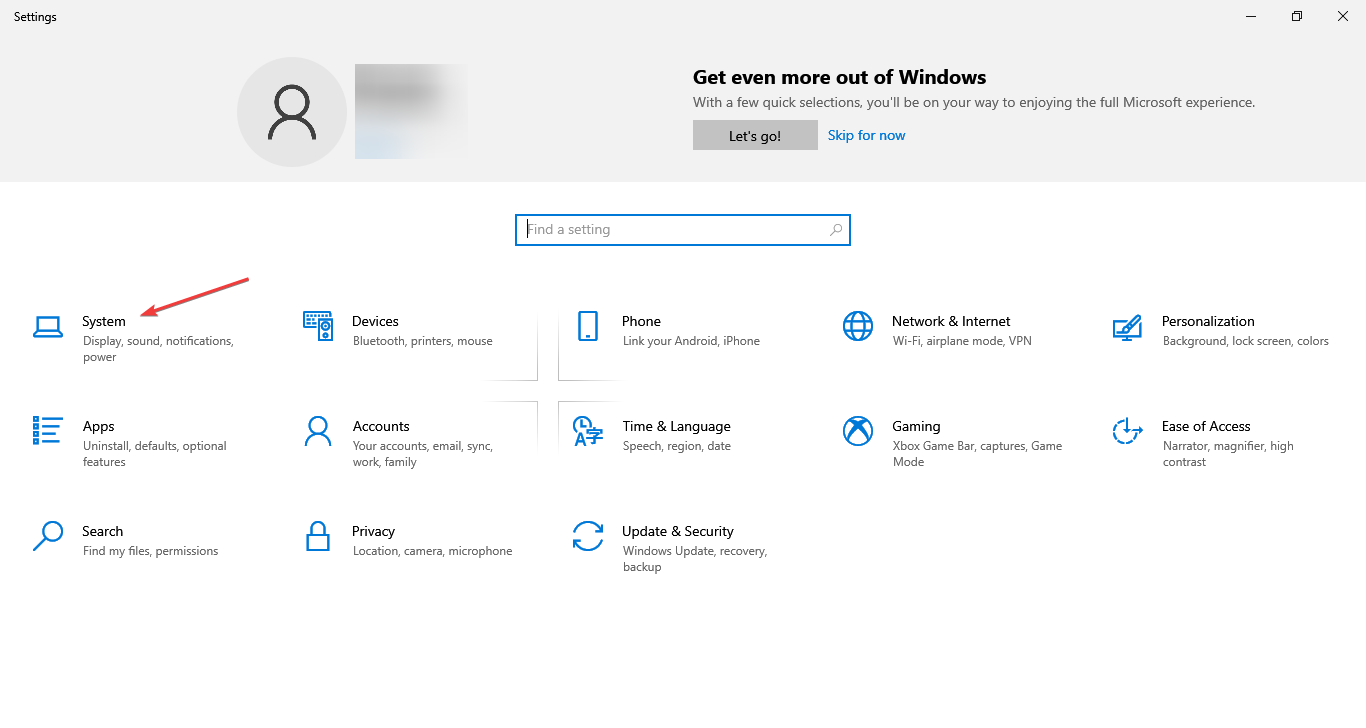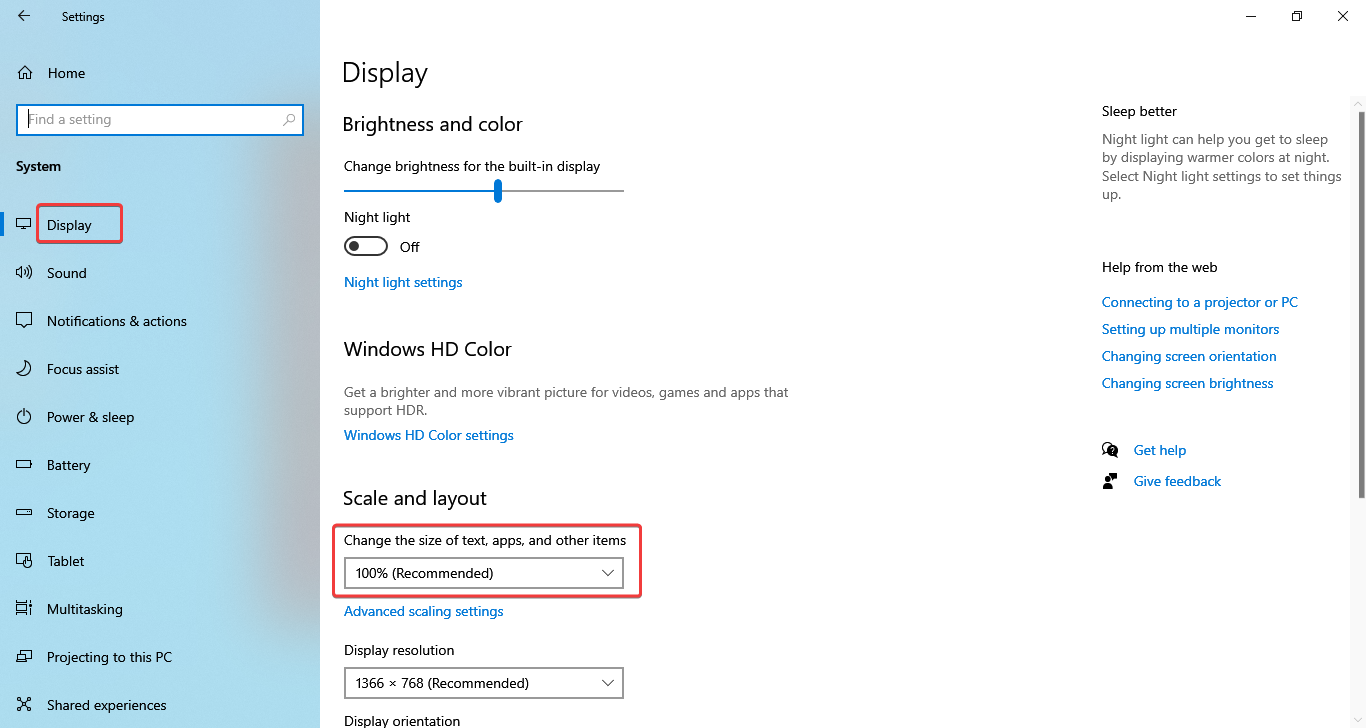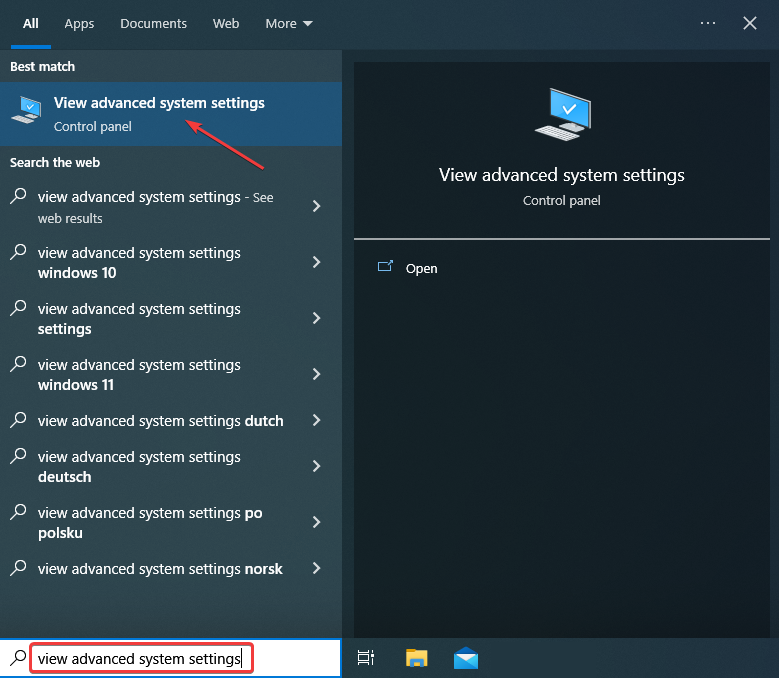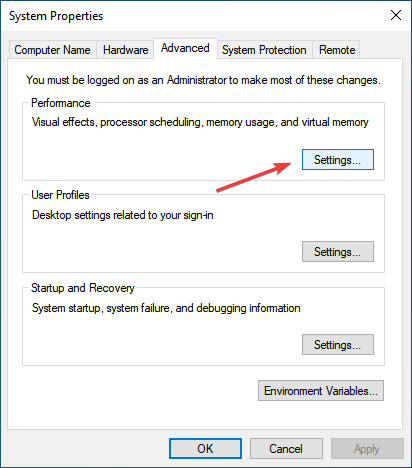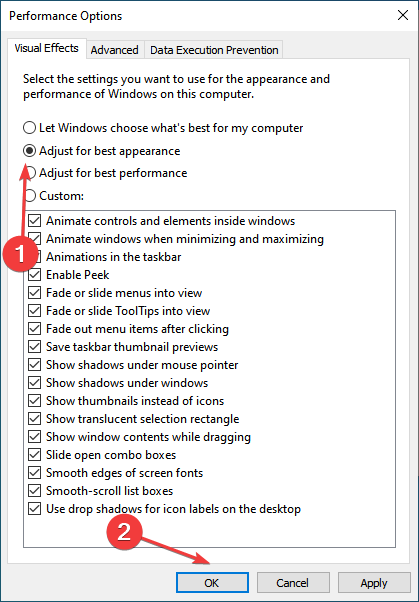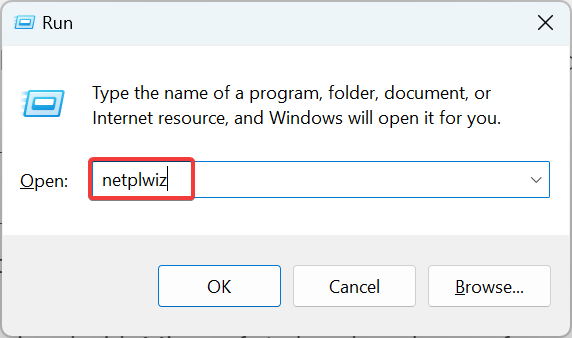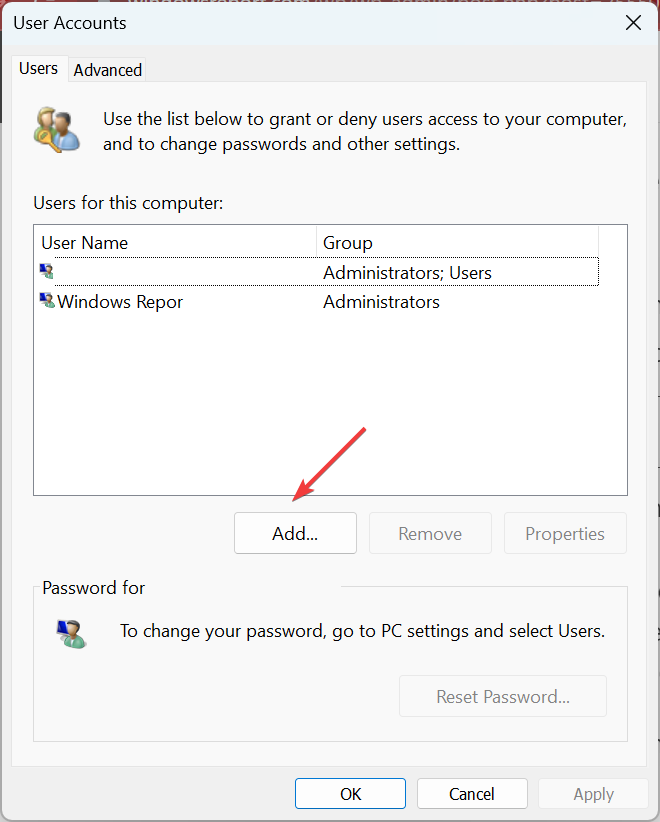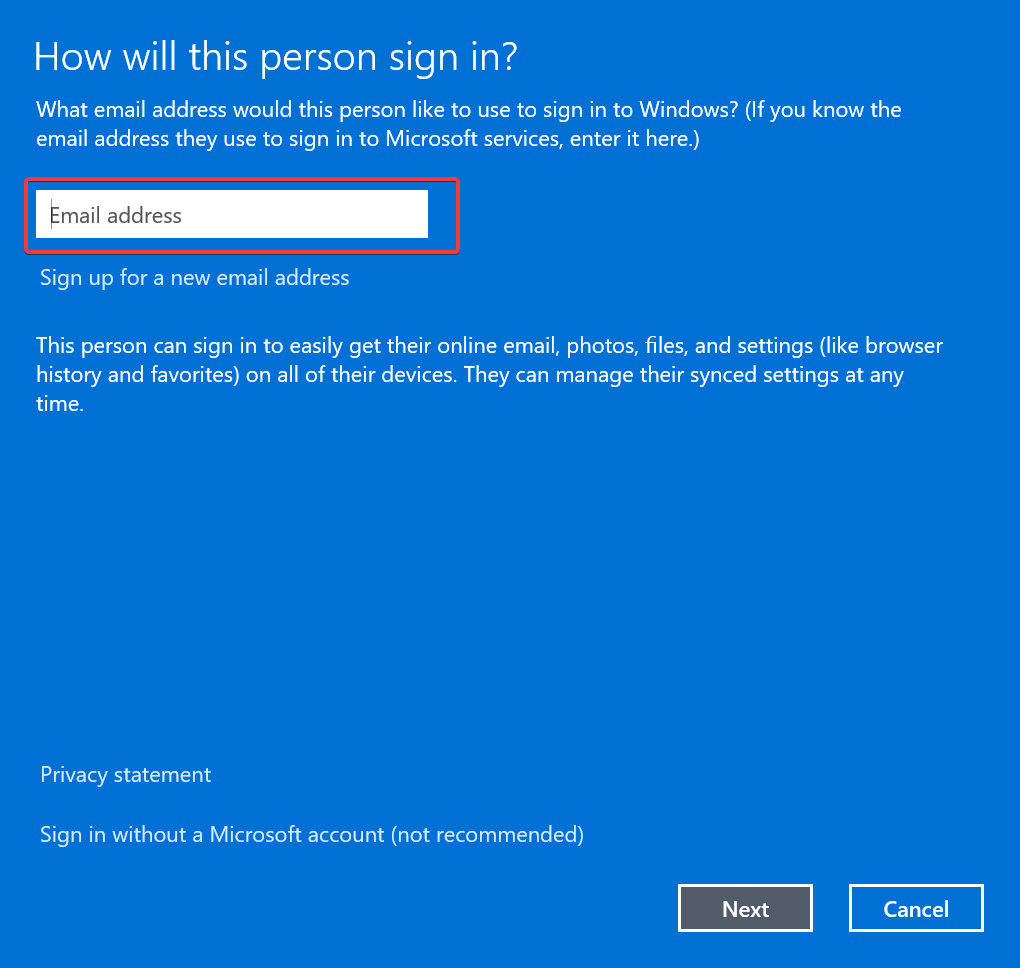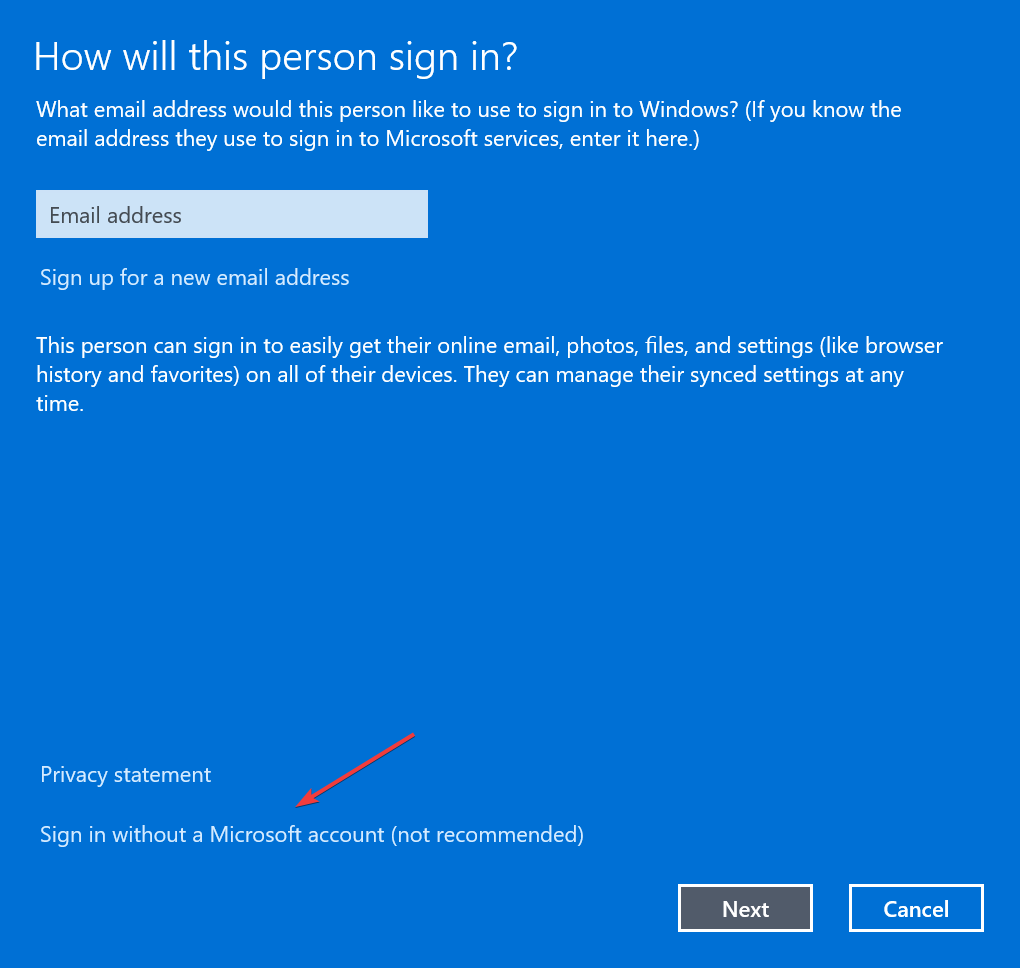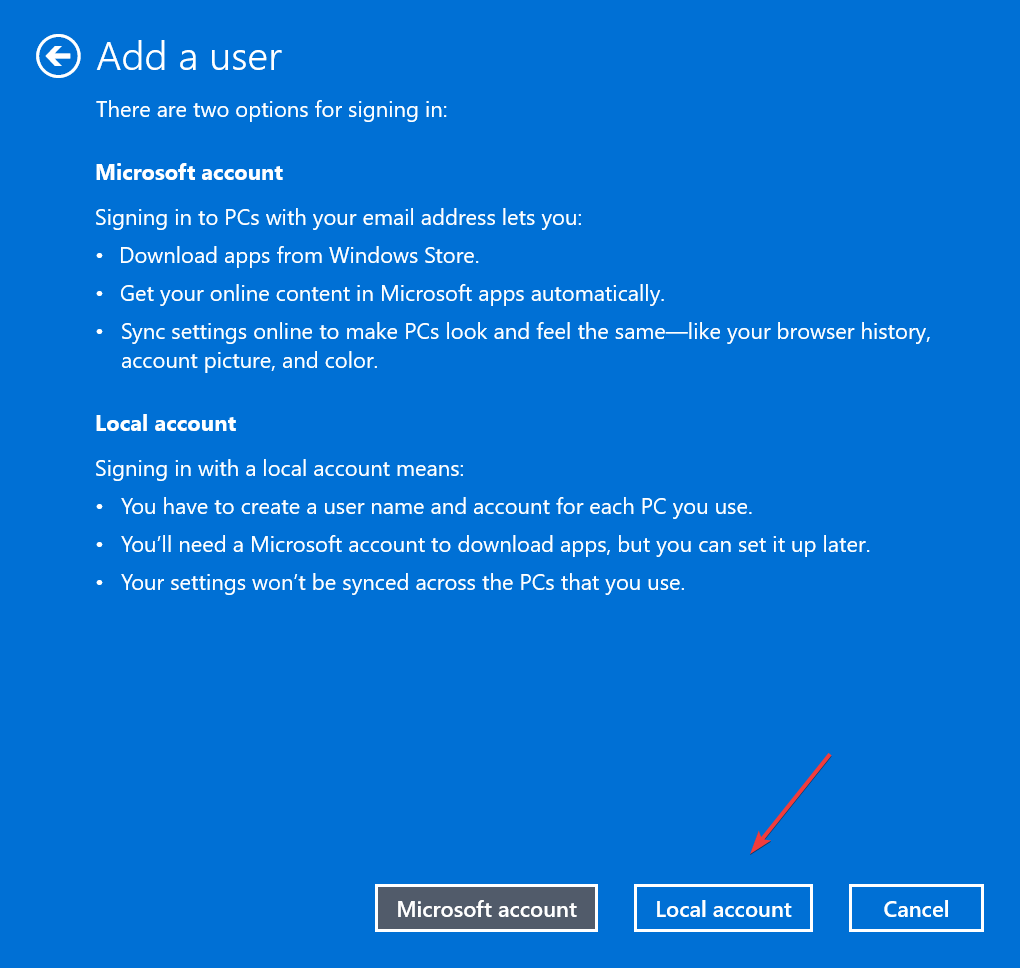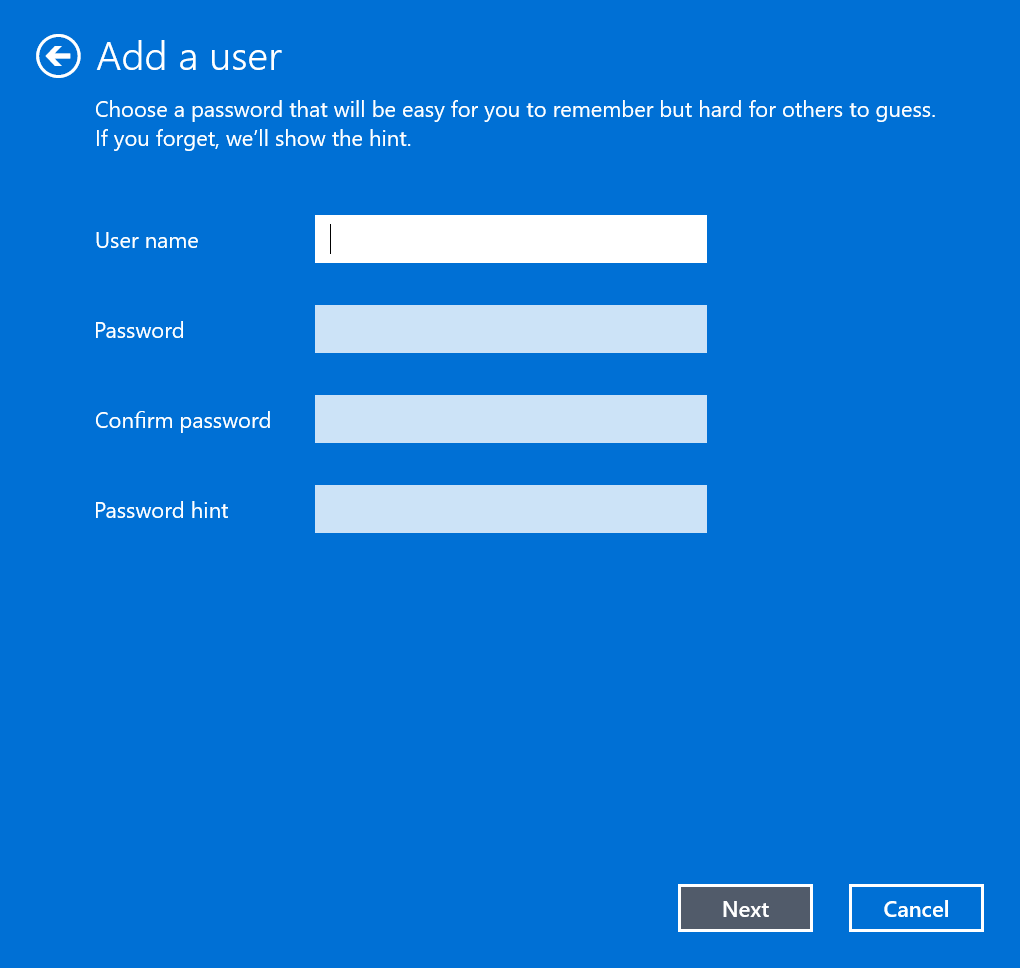Содержание
- Изменить размер ярлыков Windows 10
- Меняем размер ярлыков на рабочем столе Windows 10
- Меняем размер ярлыков в панели задач Windows 10;
- Меняем размер ярлыков в проводнике Windows 10
- Как изменить размер значков на рабочем столе с Windows 10?
- Меняем размер значков и шрифта на рабочем столе через «Разрешение экрана»
- Легкий способ изменения размера значков и ярлыков рабочего стола при помощи мыши
- Как сменить герцовку монитора в Windows 10?
- Windows 10 как увеличить размер одного ярлыка
- Мелкие значки на рабочем столе Windows 10
- Мелкие значки на рабочем столе Windows 10
- Тонкая настройка ярлыков Windows 7
- Как значкам на рабочем столе вернуть нормальный размер
- Как уменьшить значки на рабочем столе виндовс 10
- Метод 1 для уменьшения значков
- Второй метод уменьшения значков на рабочем столе
- Метод 3
- Последний метод
Изменить размер ярлыков Windows 10
Я не знаю как у Вас, у меня мания больших ярлыков. Я вроде молод глазками, хорошо вижу (несмотря на то, что за компьютером проходит не меньше 8 часов моей жизни в день), однако, очень не люблю маленькие ярлыки на рабочем столе. Особенно, когда ярлыков много, такой мелкий мусор… Возможно Вам наплевать на размер ярлыков как таковой, но вы работаете на компьютере, где есть сенсорный экран, соответственно, большие ярлыки в такой ситуации очень упрощают жизнь.
Есть и совсем невообразимая ситуация, Вам необходимо уменьшить размер ярлыков?! Советы из этой статьи, Вам также подойдут. Windows 10 позволяет это делать, очень просто.
Меняем размер ярлыков на рабочем столе Windows 10
1. Нажимаем правой клавишей мыши на рабочем столе;
2. В контекстном меню выбираем пункт Вид — размер ярлыков.
Я выставил размер большие, но ярлыки стали очень большими. Да, ярлыки рабочего стола Windows 10 выставляются по трем размерам — крупные, обычные, мелкие. На ноутбуках это выглядит слишком гипертрофированно, так как экранное разрешение многих ноутбуков не позволяет выставлять размер крупные, ввиду того, что ярлыки становятся слишком большими или слишком мелкими.
Как это бывает в Windows, настройки разделены. Я говорю о том, что выше я рассказал как увеличить ярлыки на рабочем столе, и только на нем. Если мы хотим увеличить ярлыки в проводнике, нужно идти другим путем.
Меняем размер ярлыков в панели задач Windows 10;
1. Нажимаем правой клавишей мыши на рабочем столе;
2. Выбираем пункт параметры экрана;
3. В пункте масштаб и разметка, есть изменение размера текста, приложение и других элементов
Данная надстройка увеличивает иконки не только на панели задач, но и как вы могли видеть, на рабочем столе, а также приложениях компании Microsoft.
Меняем размер ярлыков в проводнике Windows 10
В этой статье я уже говорил о том, что в Windows 10 не так все просто, и не так сложно. Все решаемо. Давайте посмотрим, как изменить размер ярлыков в проводнике Windows 10.
1. Заходим в проводник Windows;
2. Нажимаем вкладку Вид — Выбираем нужный размер ярлыков в проводнике.
Как изменить размер значков на рабочем столе с Windows 10?
Рад вас видеть на fast-wolker.ru! Сегодня мы займемся дизайном рабочего стола в операционной системе Windows 10. При установке любой операционной системы, все настройки в ней устанавливаются по умолчанию.
Не всех пользователей эти настройки могут устраивать, например размер значков как на рабочем столе, так и в окне проводника.
Кого-то не устраивает, что значки на рабочем столе слишком мелкие, кому-то, наоборот, нужны очень крупные значки. Провести такие настройки совсем несложно. Существует несколько способов проведения подобной операции, которые мы и рассмотрим.
Самый простой и быстрый способ изменения размера значков – это кликнуть правой кнопкой мыши в любом месте экрана. В открывшемся окне выбираем пункт «вид».
Сбоку от первого окна, откроется еще одно, где будут представлены три варианта изменения размера: крупные значки, обычные и мелкие. Выбираем любой вариант и изменения тут же вступят в силу.
Так же можно аналогичную операцию провести в проводнике. В окне проводника находим вкладку вид и открываем ее. Здесь к трем вариантам изменения размера, которые мы видели ранее, добавляется еще один вариант – огромные значки.
Нажав на соответствующее значение, вы изменяете размер папок, но только в текущем окне проводника. Чтобы изменить и другие значки, необходимо произвести следующие действия.
В проводнике, после того, как выбрали нужное значение размеров переходим во вкладку «параметры» и выбираем «изменить параметры папок и поиска».
В открывшемся вновь окне, выбираем вкладку «вид» и нажимаем на кнопку «применить к папкам». Подтверждаем изменения.
В результате мы изменим параметры не только папок в окне проводника, но и другие тоже. Изменить размеры значков можно и через «Разрешение экрана»
Меняем размер значков и шрифта на рабочем столе через «Разрешение экрана»
Изменить значки можно и через параметры «Разрешение экрана», правда настроек там не так у ж и много.
Кликаем правой кнопкой мыши в любом месте экрана и в открывшемся меню выбираем пункт «параметры экрана».
Откроется окно, где можно произвести изменения двумя способами.
В первом способе передвигаем ползунок «изменение размеров текста и….» влево, в результате увеличиваем размер всех перечисленных элементов до 125%. Но и только.
Во втором случае, идем через пункт «дополнительные параметры экрана».
В открывшемся окне переходим по строке «дополнительные изменения размеров текста и…»
В новой вкладке можно изменять как размеры текста и других элементов, так и только размеры текста.
Помимо этих способов, имеются и более быстрые, где не нужно переходить из одного окна, в другое.
Легкий способ изменения размера значков и ярлыков рабочего стола при помощи мыши
Вообще, самых простых способов с использованием только горячих клавиш можно выделить два.
Первый способ заключается в следующем. Нажимаем и удерживаем на клавиатуре клавишу Ctrl. Затем вращаем колесико мыши вверх или вниз. При этом увидим, как изменяется размер иконок на рабочем столе.
Чем хорош этот способ, мы имеем много вариантов, а не два или три, как это делается через контекстное меню.
Второй вариант – нажимаем комбинацию клавиш. При этом мы имеем только четыре варианта изменения размера:
- Ctrl+Shift+1 — огромные иконки;
- Ctrl+Shift + 2 — большие иконки;
- Ctrl+Shift + 3 — средние иконки;
- Ctrl+Shift + 4 — маленькие иконки.
Впрочем, кому-то хватит и этих вариантов.
Как сменить герцовку монитора в Windows 10?
Герцовка — это частота обновления монитора или скорость изменения изображения на экране за определенный момент времени. Очень часто у людей болят глаза от монитора или начинает болеть голова.
Если позволяет монитор и видеокарта можно изменить частоту обновления экрана монитора. Лично для меня комфортным значением является частота 75 Гц,
За начало отсчета взята средняя частота монитора в 60 герц. Это значит, что за секунду изображение обновляется 60 раз. Вот отсюда головные боли или усталые глаза.
Чем выше частота, тем лучше отображается на экране картинка. Что бы не только узнать, какая частота экрана вашего компьютера, но и по необходимости изменить ее, надо нажать в любом месте экрана правой кнопкой мыши.
И выбрать строку «параметры экрана». В открывшемся окне находим внизу строку «дополнительные параметры экрана».
Переходим по ней, и в новом окне, так же в самом низу находим: «свойства графического адаптера».
Откроется окно, где открываем вкладку Монитор. Здесь видим окно «частота обновления экрана».
В зависимости от графического адаптера, который у вас установлен (или просто, видеокарта) здесь будет показано максимально допустимая частота.
По умолчанию – если у вас стандартный адаптер, то будет стоять частота в 60 герц. Если же у вас не встроенный адаптер, можно будет менять частоту, раскрыв это окно.
И выбрать наиболее комфотную и поддерживаемую вашим адаптером. Вот так можно произвести настройки монитора компьютера или ноутбука в системе Windows 10. Успехов!
Windows 10 как увеличить размер одного ярлыка
Технологии шагнули очень далеко вперед
Мелкие значки на рабочем столе Windows 10
- Главная   /  Статьи   /  
- Мелкие значки на рабочем столе Windows 10
Мелкие значки на рабочем столе Windows 10
Тонкая настройка ярлыков Windows 7
Если двумя предыдущими методами Мы увеличивали или уменьшали значки, то данный способ покажет, как в дополнении к изменению размеров еще и настроить визуальное отображение и стиль шрифтов названия ярлыков.
Для смены размеров и шрифтов надо открыть дополнительные визуальные настройки окон. В разных редакциях Windows 7, она открывается по-разному.
1. В Windows 7 редакции Начальная, Домашняя базовая нажмите «пуск» — > «панель управления», далее найдите «экран».
В данном окне в левом меню, кликните ссылку «изменение цветовой схемы». Затем нажмите кнопку «прочие».
2. В Windows 7 Максимальная клацните на пустом месте правой кнопкой в пределах рабочего стола, затем жмите последний пункт «персонализация». В нижнем блоке нового окна кликните ссылку «цвет окна».
В опции изменения цвета панели задач и окон, нажмите ссылку параметров оформления (картинка ниже).
В окошке «цвет и внешний вид окна» в поле «элемент» выберите из выпадающего списка строчку «значок». Справа от строчки в поле «размер» задайте величину ярлыков.
Строчкой ниже выберите шрифт на свой вкус, а также настройте ему размерность, жирность или курсив.
Примечание: при смене шрифта в Widows 7, также изменится шрифт всего интерфейса.
Нажмите «применить» и посмотрите результат. Если все устроило, кликните «OK».
Изменить размер значков на рабочем столе в Windows 7 и 8 сможете за несколько секунд, задав пользовательскую или стандартную величину. Если потратить время побольше, можно и к именам ярлыков прикрутить изящные шрифты.
Как значкам на рабочем столе вернуть нормальный размер
Изменить размер иконок в Windows 7
Почему значки на рабочем столе стали большими? Как мы выяснили, причина рассматриваемого явления довольно тривиальна. Собственно, поэтому устранить «проблему» можно очень легко.
Первый вариант, как вернуть значкам на рабочем столе нормальный вид (размер), предполагает:
- Активацию области рабочего стола (свернуть/закрыть все окна и кликнуть по любому пустому месту на рабочем столе);
- Зажатие клавиши CTRL;
- Прокрутку колесика мышки вниз (для уменьшения размера иконок) и вверх (для их увеличения).
Другой вариант, изменения размера иконок на рабочем столе Windows предполагает выполнение следующих действий:
- Клик правой кнопкой мыши (левой для левшей) по любой пустой (не по значку) области рабочего стола;
- Выбор в контекстном меню пункта «Вид»;
- Выбор во всплывшем подменю «Обычные значки» (стандартный размер).
После этого иконки рабочего стола гарантировано изменят свой большой размер на тот, который указал пользователь. Действия, описанные в обеих инструкциях, приводят к нужному результату во всех современных версиях Windows (10, 8, 7 и даже Vista).
Следует знать, что после изменения размера значков они могут немного изменить свое местоположение. Например, если иконка корзины находилась в правом нижнем углу, прямо возле панели задач, она может съехать немного влево и вверх. Это касается всех иконок. Чтобы вернуть их в прежнее место потребуется просто перетянуть значки в те области, где они до этого находились.
Изменить разрешение экрана в Windows 7
Есть еще один случай, когда значки на рабочем столе стали большими – низкое разрешение экрана. Однако здесь пользователь жалуется не только на увеличенные иконки, но и на громоздкость всего интерфейса. Если в вашем случае это так, тогда:
- Кликните по рабочему столу;
- Выберите «Разрешение экрана»;
- В отобразившемся окне найдите пункт «Разрешение» и подтяните имеющийся там ползунок до максимального значения.
Как уменьшить значки на рабочем столе виндовс 10
В любом цифровом приспособлении существует ряд настроек, устанавливаемых «по умолчанию». В таком случае, размер символа (папки, документа или иного файла) определён разрешением устройства отображения. Это определяется индивидуально для каждой конструкции.
Впрочем, компоненты графической среды (так иначе называется рабочий стол) могу быть совершенно разных форматов в соответствии с желаниями владельца ПК. Для этого необходимо совершить всего лишь несколько несложных манипуляций.
Операционная система Windows предполагает возможность смены величины объектов, высвечиваемых монитором, при помощи штатных средств системы. Данный подход актуален для следующих версий операционной системы:
Метод 1 для уменьшения значков
Наименее затруднительным приёмом уменьшения величины изображений на устройстве вывода данных является использование клавиш клавиатуры. Для этого будет достаточно открыть поле графической среды и зажать кнопку «Ctrl», после немного прокрутить колёсико компьютерной мыши по направлению к себе, если вы хотите уменьшить эмблемы, и от себя, если их требуется увеличить.
Символы, высвечивающиеся на фоновом изображении, обязательно изменятся в размерах, и вы сможете подобрать из всех возможных вариантов наиболее оптимальный для себя. Степень изменения габаритов всех эмблем будет зависеть от того насколько далеко будет прокручено колёсико в определённую сторону.
Второй метод уменьшения значков на рабочем столе
Наведя курсор на свободное поле фонового изображения, требуется нажать правую кнопку мыши. Перед вами развернётся список команд контекстного меню. Один из абзацев в нём обозначен словом «Вид». Наведите на эту строку стрелку курсора, тогда сбоку от основного перечня откроется его дополнительная часть, в которой будут отображены следующие три строки:
- Крупные значки.
- Обычные значки.
- Мелкие значки.
Если вам требуется сделать ячейки дисплея меньшего масштаба, то следует выбрать третий из предложенных подпунктов. Как только вы щёлкните по нему левой клавишей мыши, все эмблемы на мониторе станут гораздо меньше в масштабах.
Метод 3
Существует ещё один способ калибровки экранных объектов подходящий для Windows 10 и позволяющий придать иконкам необходимый формат.
Суть приёма такова: по пустому пространству графической среды необходимо кликнуть расположенной по правой стороне кнопкой мыши. Это необходимо для вызова контекстного меню. И появившегося перечня необходимо выбрать позицию «Параметры экрана». Далее появится следующее окно:
В нижней половине отображаемой картинки вам потребуется обратить внимание на отметку «Изменение текста, приложений и других элементов». Если в этой строчке после двоеточия имеется отметка в 125%, то значит, вы можете уменьшить символы дисплея, сдвинув стоящий под надписью бегунок влево. В противном случае после двоеточия будет указано «100% (рекомендуется)» и тогда вам придётся подобрать другой вариант решения возникшей проблемы.
Последний метод
Альтернативным инструментом увеличения эмблем на Рабочем столе можно считать встроенную в ОС утилиту «Экранная лупа». Она особенно хорошо подходит для ситуаций, когда требуется увеличение не всех элементов, которые отображает дисплей, а лишь отдельных текстов, изображений или отдельных участков, видимых на мониторе.
Нужно отметить, что применение данного способа также в равной степени подходит и Windows 7, и Windows 8.
Способов включения увеличителя – три:
- При помощи пункта «Параметры».
Потребуется зайти в пусковое меню, и, пролистав перечень приложений до буквы «П», выбрать пиктограмму-шестерёнку («Параметры»). Откроется окно, в нём выберите раздел «Специальные возможности». Когда он откроется, там по левой стороне вы найдёте вкладку «Экранная лупа». Нажатием левой кнопки мыши на эту строчку можно попасть в раздел «Увеличение объектов на экране». В нём находится переключатель увеличительного устройства, который нужно поставить в положение «Вкл».
При данном подходе также потребуется зайти в пусковое меню и пролистать список приложений до вкладки «Специальные возможности», после одного клика она развернётся на несколько дополнительных подпунктов. Одним из элементов списка и будет «Экранная лупа».
- Используя горячие клавиши.
Увеличитель можно быстро «вызвать» всего лишь сочетанием двух клавиш: «Win» и «+». Их нужно нажать одновременно, и встроенная утилита будет активизирована. Данный способ самый быстрый и простой из всех предложенных, скорее всего именно он придётся вам по душе.
Любой пользователь без особых затруднений может разобраться с тем, как уменьшить значки на рабочем столе виндовс 10. Уменьшение и увеличение символов графической среды можно производить при помощи специальных утилит, регулировки определённых параметров или быстродействующих сочетаний кнопок.
Не обязательно запоминать все возможные варианты решения поставленной задачи, достаточно выбрать один, наиболее подходящий для вас лично и применять его при необходимости.
Содержание
- Исправление растянутого экрана в Windows 10
- Способ 1: Ручное изменение разрешения экрана
- Способ 2: Установка графических драйверов
- Способ 3: Отключение автоматической установки устройств
- Способ 4: Настройка масштабирования в панели управления видеокартой
- Панель управления NVIDIA
- Настройки Radeon
- Способ 5: Настройка экрана через меню монитора
- Как изменить размер значков на рабочем столе с Windows 10?
- Меняем размер значков и шрифта на рабочем столе через «Разрешение экрана»
- Легкий способ изменения размера значков и ярлыков рабочего стола при помощи мыши
- Как сменить герцовку монитора в Windows 10?
- Полные иконки Windows 10 слишком большие
- Значки слишком велики на моем ПК с Windows 10, как их исправить?
- Решение 1. Измените разрешение
- Решение 2. Обновите драйверы
- Решение 3. Установите недостающие обновления
- Решение 4 – Изменить размер значка
- Решение 5 – Изменить размер значков панели задач
- Решение 6. Настройте размер шрифта на рабочем столе и в других местах Windows 10.
- Решение 7 – Используйте сочетания клавиш
- Решение 8 – Откатить старый графический драйвер
- Решение 9 – Измените настройки масштабирования
- Как изменить интервал значков рабочего стола в Windows 10
- Как изменить интервал значков рабочего стола
- Как сбросить интервал значков рабочего стола по умолчанию
Исправление растянутого экрана в Windows 10
Растянутый экран в операционной системе Windows 10 — ситуация, с которой иногда встречаются пользователи после переустановки ОС. Она означает, что настройки разрешения дисплея были заданы неправильно или их невозможно установить из-за отсутствия графических драйверов. Существуют разные способы исправления этой ситуации, а сегодня мы хотим поговорить обо всех них, чтобы вы смогли быстро найти правильное. Рекомендуем начать с первого метода и по очереди переходить к следующим, чтобы сэкономить время, поскольку мы расставили их в порядке их эффективности и легкости реализации.
Способ 1: Ручное изменение разрешения экрана
Сначала давайте рассмотрим самую банальную ситуацию, когда настройки экрана не соответствуют требуемым, что и вызывает растягивание экрана. Самостоятельно проверить и изменить разрешение можно буквально в несколько кликов через специально отведенное меню в Виндовс.
О других доступных методах изменения разрешения экрана читайте в других руководствах на нашем сайте, перейдя по заголовкам ниже.
Изменения вступят в силу сразу же, и растянутый экран должен быть исправлен. Если необходимое разрешение отсутствует в списке, переходите к следующему способу, а в случае, когда оно вообще не меняется, потребуется изучить рекомендации из отдельной статьи на нашем сайте, кликнув по ссылке далее.
Способ 2: Установка графических драйверов
Теперь мы предлагаем затронуть тему инсталляции драйверов для видеокарты, поскольку именно отсутствие данного программного обеспечения чаще всего провоцирует появление растянутого экрана и отсутствие нужных значений разрешения экрана, что в большинстве случаев возникает как раз после переустановки ОС. На нашем сайте имеется отдельный материал, где продемонстрированы универсальные инструкции для обладателей видеокарт от разных производителей. Ознакомьтесь с ним, чтобы узнать, как именно осуществляется правильная инсталляция.
Иногда установка драйверов заканчивается ошибкой. Это может быть связано с разными причинами. В некоторых ситуациях пользователи подбирают не те версии программного обеспечения или же возникают системные конфликты. Разобраться с этим поможет другая инструкция на нашем сайте, перейти к которой можно, нажав по ссылке ниже.
Способ 3: Отключение автоматической установки устройств
По умолчанию в Windows 10 загрузка отсутствующих драйверов осуществляется автоматически сразу же после инсталляции ОС. В большинстве случаев этот процесс происходит успешно, но с графическими адаптерами иногда возникают проблемы. Даже если вы самостоятельно установите подходящий драйвер, воспользовавшись предыдущей инструкцией, это может не помочь, поскольку в будущем файлы будут сброшены. Для этого сначала нужно отключить эту встроенную опцию, что осуществляется так:
После этого нужно удалить драйвер видеокарты, который был инсталлирован рассмотренным средством. Эта процедура не всем пользователям дается легко, поэтому мы рекомендуем изучить другой материал по данной теме, ознакомившись с представленным далее материалом. Что касается инсталляции подходящего программного обеспечения, а это нужно сделать сразу же после удаления старых файлов, то данная процедура описана в Способе 2.
Способ 4: Настройка масштабирования в панели управления видеокартой
У драйверов видеокарт от компаний AMD и NVIDIA имеются приложения с GUI. Через них осуществляется более детализированное управление графикой. Там присутствуют отдельные меню, позволяющие настроить масштабирование и автоматическое изменение размеров, поэтому мы рекомендуем проверить этот параметр.
Панель управления NVIDIA
Предлагаем начать с обладателей графических адаптеров от NVIDIA. В этом программном обеспечении присутствует огромное количество доступных настроек, поэтому просто следуйте инструкции, чтобы быстро разобраться в редактировании параметров.
Настройки Radeon
К сожалению, в панели управления AMD находится меньше настроек, однако там тоже есть несколько пунктов, отвечающих за редактирование масштабирования. Проверить и изменить их можно так:
Если у вас отсутствуют описанные только что панели управления, значит, драйвер для графического адаптера установлен неправильно или этот процесс был осуществлен через встроенное средство Windows. Обратитесь к Способу 2, чтобы понять, как инсталлировать корректный драйвер, добавив тем самым в ОС рассмотренные приложения.
Способ 5: Настройка экрана через меню монитора
Последний метод связан с меню монитора, которое является встроенным в данное устройство. Оно присутствует в большинстве современных моделей и запускается через расположившиеся на корпусе кнопки. Если вы не желаете производить никаких изменений в конфигурации, можете сразу сбросить параметры в состояние по умолчанию и проверить, исправится ли проблема с растянутым экраном. Для этого в меню существует пункт «Reset».
При возникновении желания выставить настройку самостоятельно, обратите внимание на разделы меню под названием «Expansion» и «Zoom» (разрешение и масштабирование). Там измените параметры приближения или увеличения изображения, если они имеются. Дополнительно учитывайте и само разрешение экрана. Еще там может быть пункт «Auto» или «Auto Reject», который отвечает за автоматическую настройку экрана. Иногда эта опция выведена и в качестве кнопки на корпусе. Проверяйте параметры и изменяйте их самостоятельно, чтобы избавиться от проблем с растянутым изображением.
В завершение этого материала мы хотим отметить несколько дополнительных пунктов, которые не стали рассматривать в качестве отдельных способов. Обратите на них внимание, если описанные выше действия не принесли никакого результата:
Вы получили множество самых разных советов, которые нацелены на решение проблемы с растянутым изображением в Windows 10. Используйте все эти рекомендации, чтобы найти причину неполадки и решить ее в максимально короткий срок без каких-либо трудностей.
Помимо этой статьи, на сайте еще 12359 инструкций.
Добавьте сайт Lumpics.ru в закладки (CTRL+D) и мы точно еще пригодимся вам.
Отблагодарите автора, поделитесь статьей в социальных сетях.
Источник
Как изменить размер значков на рабочем столе с Windows 10?
Рад вас видеть на fast-wolker.ru! Сегодня мы займемся дизайном рабочего стола в операционной системе Windows 10. При установке любой операционной системы, все настройки в ней устанавливаются по умолчанию.
Не всех пользователей эти настройки могут устраивать, например размер значков как на рабочем столе, так и в окне проводника.
Кого-то не устраивает, что значки на рабочем столе слишком мелкие, кому-то, наоборот, нужны очень крупные значки. Провести такие настройки совсем несложно. Существует несколько способов проведения подобной операции, которые мы и рассмотрим.
Самый простой и быстрый способ изменения размера значков – это кликнуть правой кнопкой мыши в любом месте экрана. В открывшемся окне выбираем пункт «вид».
Сбоку от первого окна, откроется еще одно, где будут представлены три варианта изменения размера: крупные значки, обычные и мелкие. Выбираем любой вариант и изменения тут же вступят в силу.
Так же можно аналогичную операцию провести в проводнике. В окне проводника находим вкладку вид и открываем ее. Здесь к трем вариантам изменения размера, которые мы видели ранее, добавляется еще один вариант – огромные значки.
Нажав на соответствующее значение, вы изменяете размер папок, но только в текущем окне проводника. Чтобы изменить и другие значки, необходимо произвести следующие действия.
В проводнике, после того, как выбрали нужное значение размеров переходим во вкладку «параметры» и выбираем «изменить параметры папок и поиска».
В открывшемся вновь окне, выбираем вкладку «вид» и нажимаем на кнопку «применить к папкам». Подтверждаем изменения.
В результате мы изменим параметры не только папок в окне проводника, но и другие тоже. Изменить размеры значков можно и через «Разрешение экрана»
Меняем размер значков и шрифта на рабочем столе через «Разрешение экрана»
Изменить значки можно и через параметры «Разрешение экрана», правда настроек там не так у ж и много.
Кликаем правой кнопкой мыши в любом месте экрана и в открывшемся меню выбираем пункт «параметры экрана».
Откроется окно, где можно произвести изменения двумя способами.
В первом способе передвигаем ползунок «изменение размеров текста и….» влево, в результате увеличиваем размер всех перечисленных элементов до 125%. Но и только.
Во втором случае, идем через пункт «дополнительные параметры экрана».
В открывшемся окне переходим по строке «дополнительные изменения размеров текста и…»
В новой вкладке можно изменять как размеры текста и других элементов, так и только размеры текста.
Помимо этих способов, имеются и более быстрые, где не нужно переходить из одного окна, в другое.
Легкий способ изменения размера значков и ярлыков рабочего стола при помощи мыши
Вообще, самых простых способов с использованием только горячих клавиш можно выделить два.
Первый способ заключается в следующем. Нажимаем и удерживаем на клавиатуре клавишу Ctrl. Затем вращаем колесико мыши вверх или вниз. При этом увидим, как изменяется размер иконок на рабочем столе.
Чем хорош этот способ, мы имеем много вариантов, а не два или три, как это делается через контекстное меню.
Второй вариант – нажимаем комбинацию клавиш. При этом мы имеем только четыре варианта изменения размера:
Впрочем, кому-то хватит и этих вариантов.
Как сменить герцовку монитора в Windows 10?
Герцовка — это частота обновления монитора или скорость изменения изображения на экране за определенный момент времени. Очень часто у людей болят глаза от монитора или начинает болеть голова.
Если позволяет монитор и видеокарта можно изменить частоту обновления экрана монитора. Лично для меня комфортным значением является частота 75 Гц,
За начало отсчета взята средняя частота монитора в 60 герц. Это значит, что за секунду изображение обновляется 60 раз. Вот отсюда головные боли или усталые глаза.
Чем выше частота, тем лучше отображается на экране картинка. Что бы не только узнать, какая частота экрана вашего компьютера, но и по необходимости изменить ее, надо нажать в любом месте экрана правой кнопкой мыши.
И выбрать строку «параметры экрана». В открывшемся окне находим внизу строку «дополнительные параметры экрана».
Переходим по ней, и в новом окне, так же в самом низу находим: «свойства графического адаптера».
Откроется окно, где открываем вкладку Монитор. Здесь видим окно «частота обновления экрана».
В зависимости от графического адаптера, который у вас установлен (или просто, видеокарта) здесь будет показано максимально допустимая частота.
По умолчанию – если у вас стандартный адаптер, то будет стоять частота в 60 герц. Если же у вас не встроенный адаптер, можно будет менять частоту, раскрыв это окно.
И выбрать наиболее комфотную и поддерживаемую вашим адаптером. Вот так можно произвести настройки монитора компьютера или ноутбука в системе Windows 10. Успехов!
Источник
Полные иконки Windows 10 слишком большие
Первое, что многие пользователи замечают в Windows 10 вскоре после установки, это то, что значки на рабочем столе слишком велики. Большие значки полезны для людей с определенными заболеваниями глаз, но большинство пользователей находят большие значки довольно раздражающими. К счастью, эту проблему легко устранить, настроив параметры экрана.
Вот как пользователи описывают эту проблему:
Сегодня я обновился до win10, и ВСЕ на моем экране такие большие…
Разрешение в порядке, и в настройках дисплея масштабирование кажется равным 100%, но окна и значок все еще слишком велики. В win 8.1 100% масштабирование было отличным, оно делало все меньше, но не слишком маленьким, и мне это нравилось, но в Win10 100% масштабирование намного больше. Как я могу это исправить?
Прежде чем настраивать параметры значков на рабочем столе и на панели задач, убедитесь, что вы используете правильное разрешение экрана и используете последнюю версию графического драйвера.
Значки слишком велики на моем ПК с Windows 10, как их исправить?
Иконки являются неотъемлемой частью интерфейса Windows, но у некоторых пользователей возникают проблемы с иконками. Говоря о проблемах, вот некоторые из наиболее распространенных проблем, с которыми сталкиваются пользователи:
Решение 1. Измените разрешение
Решение 2. Обновите драйверы
По словам пользователей, если ваши иконки Windows 10 слишком большие, проблема может быть в ваших драйверах. Если драйверы вашей видеокарты устарели, вы будете ограничены определенным разрешением, и ваши значки будут больше. Однако вы можете легко решить эту проблему, обновив драйвер видеокарты.
Есть несколько способов сделать это, но лучший из них – загрузить драйвер с сайта производителя. Если вы не знаете, как это сделать, мы советуем вам ознакомиться с нашим руководством по обновлению драйверов видеокарты для получения подробных пошаговых инструкций.
Как только ваши драйверы обновятся, вы сможете изменить свое разрешение, и ваши значки также изменятся на нормальный размер.
Мы также должны сказать, что загрузка драйверов вручную – это процесс, который несет в себе риск установки неправильного драйвера, что может привести к серьезным неисправностям. Более безопасный и простой способ обновления драйверов на компьютере с Windows – использование автоматического инструмента, такого как TweakBit Driver Updater.
Решение 3. Установите недостающие обновления
Если ваши иконки слишком велики в Windows 10, возможно, проблема в отсутствующих обновлениях. Иногда в Windows 10 могут возникать определенные сбои, что может привести к возникновению этой и многих других проблем. Однако большинство этих проблем можно легко устранить, просто установив отсутствующие обновления.
В большинстве случаев Windows 10 автоматически устанавливает отсутствующие обновления, но иногда вы можете пропустить одно или два обновления. Однако вы всегда можете проверить наличие обновлений вручную, выполнив следующие действия:
Если доступны какие-либо обновления, Windows 10 автоматически загрузит их в фоновом режиме и установит после перезагрузки компьютера. Как только ваш компьютер обновится, проверьте, решена ли проблема.
Решение 4 – Изменить размер значка
Решение 5 – Изменить размер значков панели задач
Решение 6. Настройте размер шрифта на рабочем столе и в других местах Windows 10.
Проблемы с большими иконками могут раздражать, но мы надеемся, что вы исправили проблему с помощью одного из наших решений.
Решение 7 – Используйте сочетания клавиш
Изменить размер значков довольно просто, и если ваши значки слишком велики в Windows 10, вы можете решить эту проблему, просто изменив их размер. Чтобы изменить размер значка, просто нажмите и удерживайте клавишу Ctrl и прокрутите колесико мыши.
Решение 8 – Откатить старый графический драйвер
Если ваши иконки слишком велики в Windows 10, проблема может быть вызвана вашим графическим драйвером. По словам пользователей, им удалось решить эту проблему, просто откатив графический драйвер до старой версии.
Для этого вам необходимо выполнить следующие шаги:
После этого ваш драйвер будет возвращен к более старой версии. Если проблема решена, это означает, что драйвер был причиной этой проблемы. Стоит отметить, что Windows 10 автоматически обновит ваши драйверы, поэтому, чтобы предотвратить повторное появление этой проблемы, вам нужно запретить Windows обновлять драйвер вашей видеокарты. Чтобы узнать, как это сделать, обязательно ознакомьтесь с нашим руководством о том, как предотвратить обновление драйверов в Windows 10.
Если у вас нет опции Roll Back, вы можете попробовать установить более старый драйвер вручную. Это довольно просто, и вы можете сделать это, выполнив следующие действия:
После этого проблема должна быть полностью решена.
Если откат к более старому драйверу не помогает, вы всегда можете удалить свой драйвер и использовать вместо него драйвер по умолчанию. Для этого просто выберите пункт «Удалить» в диспетчере устройств и перезагрузите компьютер. После этого ваш компьютер установит драйвер по умолчанию после перезагрузки.
Решение 9 – Измените настройки масштабирования
По словам пользователей, ваши иконки Windows 10 могут стать слишком большими из-за ваших настроек масштабирования. Иногда эта проблема может возникать из-за определенной ошибки в Windows, но вы можете исправить эту ошибку, выполнив следующие действия:
После этого проблема с большими иконками должна быть решена, и все должно начать работать снова. Это простой обходной путь, и он отлично работает в зависимости от пользователей, поэтому мы советуем вам попробовать его.
Редактор реестра Windows, версия 5.00
[HKEY_CURRENT_USER Панель управления Рабочий стол WindowMetrics]
«Размер иконки оболочки» = «32»
«CAPTIONFONT» = шестигранный: f4, и далее, и далее, и далее, 00,00,00,00,00,00,00,00,00,00,00,00,90,01,00,00
«IconFont» = шестигранный: f4, и далее, и далее, и далее, 00,00,00,00,00,00,00,00,00,00,00,00,90,01,00,00,00
«MenuFont» = шестигранный: f4, и далее, и далее, и далее, 00,00,00,00,00,00,00,00,00,00,00,00,90,01,00,00,00
«MessageFont» = шестигранный: f4, и далее, и далее, и далее, 00,00,00,00,00,00,00,00,00,00,00,00,90,01,00,00
«SmCaptionFont» = шестигранный: f4, и далее, и далее, и далее, 00,00,00,00,00,00,00,00,00,00,00,00,90,01,00
«StatusFont» = шестигранный: f4, и далее, и далее, и далее, 00,00,00,00,00,00,00,00,00,00,00,00,90,01,00,00
«AppliedDPI» = DWORD: 00000060
После этого ваш реестр будет изменен, и проблема с большими значками должна быть решена.
Примечание редактора . Этот пост был первоначально опубликован в июле 2016 года и с тех пор был полностью переработан и обновлен для обеспечения свежести, точности и полноты.
Источник
Как изменить интервал значков рабочего стола в Windows 10
В данной статье показаны действия, с помощью которых можно изменить интервал значков рабочего стола в операционной системе Windows 10.
При необходимости можно изменить интервал значков рабочего стола, и таким образом, расстояние между значками может увеличиваться или уменьшаться в горизонтальном и вертикальном направлениях. Также в статье показано как сбросить интервал значков рабочего стола к настройкам по умолчанию.
Все дальнейшие действия предполагают внесение изменений в системный реестр Windows
Прежде чем вносить какие-либо изменения в реестр, настоятельно рекомендуется создать точку восстановления системы
Как изменить интервал значков рабочего стола
Чтобы изменить интервал значков рабочего стола, откройте редактор реестра, для этого нажмите сочетание клавиш 
В окне редактора реестра перейдите по следующему пути:
Здесь нас интересуют два строковых параметра: IconSpacing и IconVerticalSpacing.
Значение параметра IconSpacing отвечает за горизонтальное расстояние между значками на рабочем столе
Значение параметра IconVerticalSpacing отвечает за вертикальное расстояние между значками на рабочем столе
Чтобы изменить горизонтальное расстояние между значками рабочего стола, дважды щелкните параметр IconSpacing и измените его значение в указанных выше пределах и нажмите кнопку OK.
Чтобы изменить вертикальное расстояние между значками рабочего стола, дважды щелкните параметр IconVerticalSpacing и измените его значение в указанных выше пределах и нажмите кнопку OK.
Чтобы изменения вступили в силу, выполните выход из системы или перезагрузите компьютер.
Как сбросить интервал значков рабочего стола по умолчанию
Чтобы сбросить интервал значков рабочего стола к настройкам по умолчанию, создайте и примените файл реестра следующего содержания:
Windows Registry Editor Version 5.00.
После применения файла реестра, чтобы изменения вступили в силу, выполните выход из системы или перезагрузите компьютер.
Ниже на скриншотах показаны различные интервалы значков рабочего стола.
Расстояние между значками рабочего стола по умолчанию.
Максимальное расстояние между значками рабочего стола.
Минимальное расстояние между значками рабочего стола.
Используя рассмотренные выше действия, можно изменить интервал (расстояние) между значками рабочего стола в операционной системе Windows 10.
Источник
В данной статье показаны действия, с помощью которых можно изменить интервал значков рабочего стола в операционной системе Windows 10.
При необходимости можно изменить интервал значков рабочего стола, и таким образом, расстояние между значками может увеличиваться или уменьшаться в горизонтальном и вертикальном направлениях. Также в статье показано как сбросить интервал значков рабочего стола к настройкам по умолчанию.
Все дальнейшие действия предполагают внесение изменений в системный реестр Windows
Прежде чем вносить какие-либо изменения в реестр, настоятельно рекомендуется создать точку восстановления системы
Как изменить интервал значков рабочего стола
Чтобы изменить интервал значков рабочего стола, откройте редактор реестра, для этого нажмите сочетание клавиш + R, в открывшемся окне Выполнить введите regedit и нажмите клавишу Enter ↵.
В окне редактора реестра перейдите по следующему пути:
HKEY_CURRENT_USER\Control Panel\Desktop\WindowMetrics
Здесь нас интересуют два строковых параметра: IconSpacing и IconVerticalSpacing.
Значение параметра IconSpacing отвечает за горизонтальное расстояние между значками на рабочем столе
Значение параметра IconVerticalSpacing отвечает за вертикальное расстояние между значками на рабочем столе
Минимальное значение параметров IconSpacing и IconVerticalSpacing -480, а максимальное -2730
Значение по умолчанию -1125
Чтобы изменить горизонтальное расстояние между значками рабочего стола, дважды щелкните параметр IconSpacing и измените его значение в указанных выше пределах и нажмите кнопку OK.
Чтобы изменить вертикальное расстояние между значками рабочего стола, дважды щелкните параметр IconVerticalSpacing и измените его значение в указанных выше пределах и нажмите кнопку OK.
Чтобы изменения вступили в силу, выполните выход из системы или перезагрузите компьютер.
Как сбросить интервал значков рабочего стола по умолчанию
Значение по умолчанию для параметров IconSpacing и IconVerticalSpacing -1125
Чтобы сбросить интервал значков рабочего стола к настройкам по умолчанию, создайте и примените файл реестра следующего содержания:
Windows Registry Editor Version 5.00.
[HKEY_CURRENT_USER\Control Panel\Desktop\WindowMetrics].
«IconSpacing»=»-1125″
«IconVerticalSpacing»=»-1125″
После применения файла реестра, чтобы изменения вступили в силу, выполните выход из системы или перезагрузите компьютер.
Ниже на скриншотах показаны различные интервалы значков рабочего стола.
Расстояние между значками рабочего стола по умолчанию.
Максимальное расстояние между значками рабочего стола.
Минимальное расстояние между значками рабочего стола.
Используя рассмотренные выше действия, можно изменить интервал (расстояние) между значками рабочего стола в операционной системе Windows 10.
Check out the solutions others confirmed to work!
by Aleksandar Ognjanovic
Aleksandar’s main passion is technology. With a solid writing background, he is determined to bring the bleeding edge to the common user. With a keen eye, he always… read more
Updated on November 4, 2022
Reviewed by
Vlad Turiceanu
Passionate about technology, Windows, and everything that has a power button, he spent most of his time developing new skills and learning more about the tech world. Coming… read more
- Many users reported blurry desktop icons, which is quite prevalent in Windows 10.
- It’s usually caused by low-resolution icons, misconfigured scaling, or running an outdated graphics driver version.
- The most straightforward fix is to restart the computer while changing the scaling or Visual Effects, too, seemed to work for many.
XINSTALL BY CLICKING THE DOWNLOAD FILE
This software will repair common computer errors, protect you from file loss, malware, hardware failure and optimize your PC for maximum performance. Fix PC issues and remove viruses now in 3 easy steps:
- Download Restoro PC Repair Tool that comes with Patented Technologies (patent available here).
- Click Start Scan to find Windows issues that could be causing PC problems.
- Click Repair All to fix issues affecting your computer’s security and performance
- Restoro has been downloaded by 0 readers this month.
A clean and uncluttered desktop is usually the ideal way to go, but how would you react when the desktop icons look blurry even after putting in all effort?
This is a common problem faced by users on almost all iterations of the OS, but Windows 10 seems more likely to be affected. So, let’s find out how to fix blurry icons in Windows 10.
Why do my icons look blurry?
Here are some of the reasons the desktop icons look appear blurry:
- Scaling issues – This is usually the most common problem that leads to blurry icons in Windows. Though, some apps may not respond to scaling changes.
- Running an outdated graphics driver – If you run a corrupt or outdated driver, it will affect the display clarity.
- Icon has a low resolution – Often, a few icons designed for older iterations of the OS have a low resolution and appear blurry in the ones released later.
- A bug in the OS – In case you started encountering the problem after updating Windows, chances are that the issue lies with the installed version.
How do I fix blurry desktop icons?
Before we head to the slightly more complex solutions, let’s first try a few quick ones:
- Restart the computer.
- Check for Windows Update and install the latest available version.
- If the problem is faced on an external monitor, reconnect it and check if it’s fixed.
If nothing worked, let’s head to the other solutions.
1. Change the View settings
- Right-click on the desktop, hover the cursor over View, and select Small icons.
- Now, check if the problem is fixed.
In many cases, it was a problem with the app icon’s resolution, which started to blur when it increased beyond a specific limit. So it would be best if you had them set to a Small icon for the best results.
2. Update the graphics driver
- Press Windows + R to open the Run, type devmgmt.msc in the text field, and click OK.
- Expand the Display adapters category, right-click on the graphics adapter, and select Update driver.
- Now, select Search automatically for drivers.
- Wait for Windows to install the best available driver automatically.
That’s it! The graphics driver should be updated now, and desktop icons shouldn’t be blurry in Windows 10.
In case Windows can’t find a newer version, navigate to the manufacturer’s official website and look it up:
- NVIDIA
- AMD/ATI
- Intel
Update drivers automatically
If you don’t want to download the drivers manually, you can always download them automatically using a third-party tool.
The significant advantage of using such a tool is that it finds compatible versions and works on your system.
Thus, it keeps you away from damaging your PC by downloading and installing the wrong driver versions.
DriverFix is a simple tool that can automatically update all your drivers with just a single click, so if you don’t want to search and download the drivers manually, be sure to try this tool.
Its interface is straightforward to use, and once the scan is completed, the tool will compare your current drivers with the ones found in its built-in database.
Afterward, DriverFix will fix and update any missing or broken drivers.

DriverFix
A well-founded tool that can effortlessly help you find the correct driver versions for your device.
3. Modify scaling
- Press Windows + I to open Settings, and choose System.
- In the Display tab, choose 100% from the Change the size of text, apps, and other items dropdown menu.
Scaling is probably the reason behind pixelated desktop icons if it wasn’t for the drivers. Some users reported that scaling was set to a higher level on their PC, resulting in blurry desktop icons, and putting it to 100% did the trick.
- System Thread Exception not Handled Ntfs.sys: 6 Easy Fixes
- Invalid Kernel Handle Error: Use These 9 Methods to Fix it
- Runtime Error R6025: Fix it With These 4 Easy Solutions
4. Adjust Visual Effects for the best appearance
- Type View advanced system settings in the Search bar and click on the relevant search result.
- Click on the Settings button under Performance.
- Select the Adjust for best appearance option, and click OK to save the changes.
This is another viable solution suggested by one of the users who had blurry text with high resolution in Windows 10.
You can optimize your PC to perform better without the UI visual effects. However, remember that this might affect your system performance, mainly if you use a low-spec PC.
5. Create a new user profile
- Press Windows + R to open Run, type netplwiz, and hit Enter.
- Click on Add.
- Now, enter an email address associated with Microsoft (other than the one for your current account), and follow the on-screen instructions to complete the process.
- Alternatively, you can create a local account by clicking on Sign in without a Microsoft account (not recommended).
- Now, click on Local account.
- Enter the details for the new account, and follow the on-screen instructions to complete the process.
If nothing else has worked, it’s likely a corrupt user profile to blame for blurry desktop icons. And the simplest solution, in this case, is to create a new one, either Microsoft Account or a Local Account.
Once done, use a reliable backup tool to transfer data between the two profiles.
By now, the blurry desktop icons would be visible, and the root cause of the problem would be eliminated. Also, the solutions listed here would work for blurry taskbar icons in Windows 10.
Besides, find out the best display settings for enhanced Windows graphics.
Drop in the comments section if you have any queries or know of another solution.
Still having issues? Fix them with this tool:
SPONSORED
If the advices above haven’t solved your issue, your PC may experience deeper Windows problems. We recommend downloading this PC Repair tool (rated Great on TrustPilot.com) to easily address them. After installation, simply click the Start Scan button and then press on Repair All.
Newsletter
Check out the solutions others confirmed to work!
by Aleksandar Ognjanovic
Aleksandar’s main passion is technology. With a solid writing background, he is determined to bring the bleeding edge to the common user. With a keen eye, he always… read more
Updated on November 4, 2022
Reviewed by
Vlad Turiceanu
Passionate about technology, Windows, and everything that has a power button, he spent most of his time developing new skills and learning more about the tech world. Coming… read more
- Many users reported blurry desktop icons, which is quite prevalent in Windows 10.
- It’s usually caused by low-resolution icons, misconfigured scaling, or running an outdated graphics driver version.
- The most straightforward fix is to restart the computer while changing the scaling or Visual Effects, too, seemed to work for many.
XINSTALL BY CLICKING THE DOWNLOAD FILE
This software will repair common computer errors, protect you from file loss, malware, hardware failure and optimize your PC for maximum performance. Fix PC issues and remove viruses now in 3 easy steps:
- Download Restoro PC Repair Tool that comes with Patented Technologies (patent available here).
- Click Start Scan to find Windows issues that could be causing PC problems.
- Click Repair All to fix issues affecting your computer’s security and performance
- Restoro has been downloaded by 0 readers this month.
A clean and uncluttered desktop is usually the ideal way to go, but how would you react when the desktop icons look blurry even after putting in all effort?
This is a common problem faced by users on almost all iterations of the OS, but Windows 10 seems more likely to be affected. So, let’s find out how to fix blurry icons in Windows 10.
Why do my icons look blurry?
Here are some of the reasons the desktop icons look appear blurry:
- Scaling issues – This is usually the most common problem that leads to blurry icons in Windows. Though, some apps may not respond to scaling changes.
- Running an outdated graphics driver – If you run a corrupt or outdated driver, it will affect the display clarity.
- Icon has a low resolution – Often, a few icons designed for older iterations of the OS have a low resolution and appear blurry in the ones released later.
- A bug in the OS – In case you started encountering the problem after updating Windows, chances are that the issue lies with the installed version.
How do I fix blurry desktop icons?
Before we head to the slightly more complex solutions, let’s first try a few quick ones:
- Restart the computer.
- Check for Windows Update and install the latest available version.
- If the problem is faced on an external monitor, reconnect it and check if it’s fixed.
If nothing worked, let’s head to the other solutions.
1. Change the View settings
- Right-click on the desktop, hover the cursor over View, and select Small icons.
- Now, check if the problem is fixed.
In many cases, it was a problem with the app icon’s resolution, which started to blur when it increased beyond a specific limit. So it would be best if you had them set to a Small icon for the best results.
2. Update the graphics driver
- Press Windows + R to open the Run, type devmgmt.msc in the text field, and click OK.
- Expand the Display adapters category, right-click on the graphics adapter, and select Update driver.
- Now, select Search automatically for drivers.
- Wait for Windows to install the best available driver automatically.
That’s it! The graphics driver should be updated now, and desktop icons shouldn’t be blurry in Windows 10.
In case Windows can’t find a newer version, navigate to the manufacturer’s official website and look it up:
- NVIDIA
- AMD/ATI
- Intel
Update drivers automatically
If you don’t want to download the drivers manually, you can always download them automatically using a third-party tool.
The significant advantage of using such a tool is that it finds compatible versions and works on your system.
Thus, it keeps you away from damaging your PC by downloading and installing the wrong driver versions.
DriverFix is a simple tool that can automatically update all your drivers with just a single click, so if you don’t want to search and download the drivers manually, be sure to try this tool.
Its interface is straightforward to use, and once the scan is completed, the tool will compare your current drivers with the ones found in its built-in database.
Afterward, DriverFix will fix and update any missing or broken drivers.

DriverFix
A well-founded tool that can effortlessly help you find the correct driver versions for your device.
3. Modify scaling
- Press Windows + I to open Settings, and choose System.
- In the Display tab, choose 100% from the Change the size of text, apps, and other items dropdown menu.
Scaling is probably the reason behind pixelated desktop icons if it wasn’t for the drivers. Some users reported that scaling was set to a higher level on their PC, resulting in blurry desktop icons, and putting it to 100% did the trick.
- System Thread Exception not Handled Ntfs.sys: 6 Easy Fixes
- Invalid Kernel Handle Error: Use These 9 Methods to Fix it
- Runtime Error R6025: Fix it With These 4 Easy Solutions
- Error #268D3: What Is It and How to Remove the Popup
- System Scan at Raised IRQL Blue Screen: 7 Ways to Fix it
4. Adjust Visual Effects for the best appearance
- Type View advanced system settings in the Search bar and click on the relevant search result.
- Click on the Settings button under Performance.
- Select the Adjust for best appearance option, and click OK to save the changes.
This is another viable solution suggested by one of the users who had blurry text with high resolution in Windows 10.
You can optimize your PC to perform better without the UI visual effects. However, remember that this might affect your system performance, mainly if you use a low-spec PC.
5. Create a new user profile
- Press Windows + R to open Run, type netplwiz, and hit Enter.
- Click on Add.
- Now, enter an email address associated with Microsoft (other than the one for your current account), and follow the on-screen instructions to complete the process.
- Alternatively, you can create a local account by clicking on Sign in without a Microsoft account (not recommended).
- Now, click on Local account.
- Enter the details for the new account, and follow the on-screen instructions to complete the process.
If nothing else has worked, it’s likely a corrupt user profile to blame for blurry desktop icons. And the simplest solution, in this case, is to create a new one, either Microsoft Account or a Local Account.
Once done, use a reliable backup tool to transfer data between the two profiles.
By now, the blurry desktop icons would be visible, and the root cause of the problem would be eliminated. Also, the solutions listed here would work for blurry taskbar icons in Windows 10.
Besides, find out the best display settings for enhanced Windows graphics.
Drop in the comments section if you have any queries or know of another solution.
Still having issues? Fix them with this tool:
SPONSORED
If the advices above haven’t solved your issue, your PC may experience deeper Windows problems. We recommend downloading this PC Repair tool (rated Great on TrustPilot.com) to easily address them. After installation, simply click the Start Scan button and then press on Repair All.
Newsletter
На чтение 7 мин. Просмотров 15.1k. Опубликовано 03.09.2019
Как что-то, что сработало без проблем в Windows 7, может так плохо работать в Windows 10? Что ж, ответ на этот вопрос известен только разработчикам Windows 10. Им каким-то образом удалось усложнить масштабирование для пользователей, которые используют мониторы с высоким разрешением, поскольку несоответствие DPI делает интерфейс размытым или пиксельным, при этом все выглядит больше, чем должно быть. Это, конечно, влияет на значки на рабочем столе и в Проводнике, которые являются размытыми и пиксельными.
У нас есть несколько решений для этой проблемы, но не стоит надеяться. Это общая проблема, и она по-прежнему беспокоит некоторых пользователей, несмотря на все предполагаемые исправления, предоставленные Microsoft.
Содержание
- Как я могу исправить размытые и пиксельные иконки на ПК?
- Решение 1 – Проверьте разрешение
- Решение 2. Установите соответствующие драйверы графического процессора
- Решение 3 – Обновление Windows
- Решение 4 – Уменьшить размер DPI
- Решение 5. Изменить частоту обновления монитора
- Решение 6 – Измените настройки визуальных эффектов на лучший внешний вид
- Решение 7. Откатите обновление
- Решение 8 – перезагрузите компьютер
Как я могу исправить размытые и пиксельные иконки на ПК?
- Проверьте разрешение .
- Установите правильные драйверы графического процессора
- Обновить Windows
- Уменьшите размер DPI
- Изменить частоту обновления монитора
- Измените настройки визуальных эффектов на «Лучший внешний вид»
- Откатите обновление
- Перезагрузите компьютер
Решение 1 – Проверьте разрешение
Давайте начнем устранение неполадок, убедившись, что ваше собственное разрешение установлено. Если с драйверами графического процессора все в порядке, вы можете увидеть собственное разрешение монитора в настройках дисплея. Конечно, это поможет вам понять, что проблема масштабирования DPI для мониторов с высоким разрешением в Windows 10 является широко известным злодеянием.
Если вы не уверены, как установить собственное разрешение в Windows 10, обязательно выполните следующие действия:
- Нажмите правой кнопкой мыши на рабочем столе и откройте Настройки отображения .
-
В разделе Разрешение выберите рекомендуемое разрешение .
- Примените изменения и перезагрузите компьютер.
Кроме того, вы можете щелкнуть правой кнопкой мыши на рабочем столе, выбрать «Вид» и установить значки «Маленькие».
- ЧИТАЙТЕ ТАКЖЕ: ИСПРАВЛЕНИЕ: Windows 10 самостоятельно меняет разрешение
Решение 2. Установите соответствующие драйверы графического процессора
В настоящее время неисправные драйверы являются наиболее распространенной причиной общей размытости и пикселизации пользовательского интерфейса Windows. Те, которые предоставляются Windows 10 автоматически после установки системы, иногда работают, а иногда нет. И, как правило, универсальный драйвер графического процессора не позволяет графическому процессору правильно настроить DPI для больших мониторов. Не говоря о невозможности установить собственное разрешение без надлежащих драйверов графического процессора.
Имея это в виду, мы предлагаем перейти на официальный веб-сайт поддержки OEM и загрузить последнюю версию драйвера для вашего ПК. Если вы не уверены, какой графический процессор используете, выполните следующие действия:
- Нажмите правой кнопкой мыши на Пуск и откройте Диспетчер устройств .
-
Разверните раздел Адаптеры дисплея .
- Нажмите правой кнопкой мыши на графическом процессоре и откройте Свойства .
- Перейдите на вкладку Подробности и в раскрывающемся меню Свойства выберите Идентификатор оборудования .
- Скопируйте первое значение и вставьте его в веб-браузер.
После того, как вы узнали о деталях графического процессора, перейдите на один из этих 3 веб-сайтов и найдите его:
- NVidia
- AMD/ATI
- Intel
Если вы не хотите загружать драйверы вручную, вы всегда можете загрузить их автоматически с помощью стороннего инструмента. Большим преимуществом использования таких сборов является то, что они находят версии, которые на самом деле совместимы и работают в вашей системе. Таким образом, он предотвращает повреждение вашего ПК, загружая и устанавливая неправильные версии драйверов.
TweakBit Driver Updater – это простой инструмент, который может автоматически обновлять все ваши драйверы одним щелчком мыши, поэтому, если вы не хотите искать и загружать драйверы вручную, обязательно попробуйте этот инструмент.
Примечание. Некоторые функции этого инструмента могут быть не бесплатными
Решение 3 – Обновление Windows
Обновления Windows 10 Основные обновления, как правило, нарушают работу даже самых важных функций системы. Многие пользователи сообщали о размытых и пиксельных значках после того, как крупное обновление появилось в колоде. Это относится практически к каждому значительному обновлению, начиная с Anniversary Update, поэтому мы можем с уверенностью сказать, что Microsoft точно не проверяет их основные сборки перед выпуском. В их защиту не так-то просто оптимизировать систему под тысячи различных конфигураций.
- ЧИТАЙТЕ ТАКЖЕ: обновление Windows 10 вызывает все эти ошибки
В любом случае, до сегодняшнего дня практикой было исправление ошибок после того, как пользовательский отзыв заставил их понять, что что-то не работает. По этой причине мы рекомендуем обновить вашу систему как можно скорее.Надеюсь, это решит вашу проблему.
Вот как обновить Windows 10:
- Нажмите клавишу Windows + I, чтобы открыть Настройки .
- Выберите Обновление и безопасность .
-
В Центре обновления Windows нажмите « Проверить наличие обновлений ».
Решение 4 – Уменьшить размер DPI
Если вы случайно установили более высокие настройки DPI, мы предлагаем уменьшить его до 100% (96 DPI). Это рекомендуемое значение. Конечно, это серьезная проблема для пользователей больших мониторов с высоким разрешением, так как все на интерфейсе будет крошечным и едва заметным.
Однако, если вы используете монитор стандартного размера, есть вероятность, что это может решить проблему с пиксельными и размытыми значками на рабочем столе.
Вот что вам нужно сделать:
- Нажмите правой кнопкой мыши на рабочем столе и откройте Настройки отображения .
-
В разделе “Масштаб и макет” выберите 100% .
- Теперь нажмите на Расширенные настройки масштабирования .
-
Установите флажок « Разрешить Windows исправлять приложения, чтобы они не были размытыми ».
- ЧИТАЙТЕ ТАКЖЕ: как исправить проблемы с рендерингом шрифтов в Windows 10
Решение 5. Изменить частоту обновления монитора
Некоторым пользователям удалось решить проблему, изменив частоту обновления монитора. Этот параметр не должен влиять на масштабирование точки на пиксель, но стоит попробовать. Если вы все еще застряли с пиксельными и размытыми значками, обязательно попробуйте различные значения частоты обновления. Может быть, проблема будет решена таким образом.
Вот как изменить частоту обновления монитора за несколько простых шагов:
- Нажмите правой кнопкой мыши Рабочий стол и перейдите в Настройки экрана.
-
Откройте Расширенные настройки дисплея
- Выберите Связанные настройки , а затем откройте Свойства адаптера дисплея .
-
Перейдите на вкладку Монитор и выберите альтернативную частоту обновления в Частоте обновления экрана.
Решение 6 – Измените настройки визуальных эффектов на лучший внешний вид
Еще одно жизнеспособное решение, предложенное одним из затронутых пользователей, – установить параметр «Лучший внешний вид». Эта опция находится в расширенных настройках системы, в ней речь идет об оптимизации системной графики.
Например, вы можете оптимизировать свой ПК для повышения производительности без визуальных эффектов пользовательского интерфейса или, в этом случае, выбрать полную настройку визуальных эффектов. Имейте в виду, что это может повлиять на производительность вашей системы, особенно если вы используете ПК с низкими характеристиками.
Вот как можно изменить визуальные эффекты:
- На панели поиска Windows введите Дополнительно и откройте Просмотр дополнительных настроек системы из списка результатов.
-
В разделе Эффективность нажмите Настройки .
-
Установите флажок « Настроить для лучшего внешнего вида » и подтвердите изменения.
- ЧИТАЙТЕ ТАКЖЕ: как отключить визуальные эффекты в Windows 10, 8.1?
Решение 7. Откатите обновление
Мы уже упоминали обновление как возможное решение. Однако, если вы страдаете от этой проблемы в течение длительного периода времени и не можете ее решить, откат обновления должен помочь. Основные обновления, такие как недавнее октябрьское обновление, обычно вызывают много проблем после первоначального выпуска.
К счастью, есть способ восстановить вашу систему до предыдущей версии и, надеюсь, исправить ошибку под рукой. Вот как это сделать:
- Нажмите клавишу Windows + I, чтобы открыть приложение Настройки .
- Выберите раздел Обновление и безопасность .
- Выберите Восстановление на левой панели.
-
В разделе « Вернуться к предыдущей версии Windows 10 » нажмите «Начать».
Решение 8 – перезагрузите компьютер
Наконец, если ни один из предыдущих шагов не помог вам, мы предлагаем либо выполнить чистую переустановку, либо дать шанс встроенному восстановлению. Чистая переустановка по-прежнему является лучшим выбором, но она может занять много времени и требует резервного копирования всех данных из системного раздела.
- ЧИТАЙТЕ ТАКЖЕ: ИСПРАВЛЕНИЕ: ошибка обновления «Этот инструмент не может обновить ваш компьютер»
Кроме того, вам нужно взять в свои руки инструмент создания медиа и создать загрузочный диск. С другой стороны, опция восстановления «Сбросить этот ПК» позволяет начать все заново, не затрагивая при этом все необходимое.
Вот как можно восстановить заводские настройки вашего компьютера:
- Нажмите клавишу Windows + I, чтобы открыть приложение Настройки .
- Выберите раздел Обновление и безопасность .
- Выберите Восстановление на левой панели.
-
В разделе « Сбросить этот компьютер » нажмите «Начать».
Если это не поможет, узнайте здесь, как выполнить чистую переустановку Windows 10. И, с учетом сказанного, мы можем назвать это переносом. Если у вас есть какие-либо вопросы, предложения или альтернативные решения, не стесняйтесь сообщить нам в разделе комментариев ниже.
Windows 10 v1803: как изменить «Активное разрешение сигнала» для соответствия «Рабочему разрешению»
Итак, у меня есть ноутбук с Intel HD Graphics 530 (встроенная графика), и я столкнулся с проблемой, с которой я не сталкивался раньше, и я думаю, что виновником является то, что ноутбук отправляет нам разрешение, которое мой ноутбук считает «лучшим» и просто масштабируем его так, чтобы оно соответствовало «Я», которое должно иметь разрешение (я думаю, это может быть обновление функции?). Мой ноутбук подключен через HDMI к ресиверу, а ресивер подключен к телевизору. Я знаю, что мой телевизор не поддерживает 4K, но мой приемник есть. Когда я подключаю ноутбук, он автоматически устанавливает разрешение экрана 3840 x 2160 . 4K. Таким образом, кажется, что мой ноутбук обнаруживает, что приемник принимает 4k и посылает сигнал 4k. Но моего телевизора нет, и поэтому я просто вижу черный экран (но звук работает через ресивер). Я пытался уменьшить разрешение телевизионного сигнала, но мой ноутбук продолжает настаивать на отправке разрешения 3820×2160 путем масштабирования, которое он отображает до того, что я хочу, чтобы сигнал был (расстраивает!). Я безуспешно играл с настройками соотношения сторон . как мне вручную установить «Активное разрешение сигнала»?
Я приложил скриншот того, что говорит дисплей под информацией о «расширенных настройках дисплея».
Как изменить настройки входного сигнала?
Как исправить положение, когда входной сигнал выходит за пределы допустимого диапазона?
Если проблема вызвана настройками дисплея или драйверами устройств, загрузитесь в безопасном режиме и измените настройки в диспетчере устройств.
- Перезагрузите компьютер в безопасном режиме.
- Оказавшись в безопасном режиме, уменьшите разрешение вашей видеокарты до собственного разрешения вашего монитора.
Как исправить изменения входного сигнала вне диапазона на 1366×768 60 Гц?
Чтобы изменить частоту обновления:
- Перезагрузите компьютер и, пока он перезагружается, нажимайте F8, пока не появится меню запуска. …
- Щелкните рабочий стол правой кнопкой мыши, выберите «Свойства», а затем «Параметры».
- Щелкните Дополнительно, щелкните Адаптер, а затем щелкните Адаптер по умолчанию в списке Частота обновления.
Как исправить входной сигнал?
- Выключите свой компьютер.
- Отсоедините кабель, идущий от монитора к компьютеру, и снова подключите его, убедившись, что соединение надежное. …
- Снова подсоедините кабель, идущий от монитора к компьютеру. …
- Если возможно, замените свой монитор другим монитором. …
- Откройте корпус вашего ПК и найдите свою видеокарту.
Как изменить настройки монитора на 1920×1080 60 Гц?
- Щелкните правой кнопкой мыши рабочий стол Windows и выберите «Персонализировать».
- Щелкните Показать.
- Щелкните Изменить параметры отображения.
- Щелкните Расширенные настройки.
- Щелкните вкладку «Монитор» и измените частоту обновления экрана с 59 Гц на 60 Гц.
- Щелкните ОК.
- Вернитесь к дополнительным настройкам.
Как мне сбросить настройки монитора?
Как сбросить ЖК-монитор к настройкам по умолчанию.
- На передней панели монитора нажмите кнопку МЕНЮ.
- В окне МЕНЮ нажимайте кнопки СТРЕЛКА ВВЕРХ или СТРЕЛКА ВНИЗ, чтобы выбрать значок СБРОС.
- Нажмите кнопку ОК.
- В окне СБРОС нажмите кнопки СТРЕЛКА ВВЕРХ или СТРЕЛКА ВНИЗ, чтобы выбрать ОК или ВСЕ СБРОС.
- Нажмите кнопку ОК.
- Нажмите кнопку МЕНЮ.
Почему мой монитор сообщает, что входной сигнал не обнаружен?
Наиболее частая причина этой ошибки — неплотный кабель. … Подключите кабель от монитора к компьютеру. Если монитор по-прежнему не отображает сигнал после надежного повторного подключения кабеля, проблема может заключаться в кабеле, особенно если на кабеле есть видимые повреждения.
Как изменить разрешение сигнала?
перейдите в Дополнительные настройки дисплея -> Свойства адаптера дисплея для дисплея -> Список всех режимов. Выберите любое более низкое разрешение (например, 1680 на 1050) и примените — разрешение активного сигнала должно было измениться на 1920×1080 в окне Advanced Display Settings.
Как мне исправить время ввода на моем мониторе?
Исправление 1. Измените настройки монитора.
- Щелкните правой кнопкой мыши любую пустую область на рабочем столе и выберите «Параметры отображения».
- В разделе «Дисплей» прокрутите вниз, найдите «Разрешение» и измените его на конкретное разрешение (в моем случае я выбираю 1080 × 1920).
- Щелкните Сохранить изменения, если вы видите всплывающее диалоговое окно подтверждения.
Как сбросить настройки дисплея в Windows 10?
- Нажмите кнопку «Пуск», введите «Персонализация» в поле «Начать поиск», а затем щелкните «Персонализация» в списке «Программы».
- В разделе «Персонализировать внешний вид и звуки» щелкните «Параметры отображения».
- Сбросьте нужные пользовательские параметры отображения и нажмите кнопку ОК.
Как изменить 1680×1050 на 60 Гц?
Щелкните правой кнопкой мыши открытую область рабочего стола Windows и выберите «Свойства». Щелкните вкладку Параметры. Переместите ползунок под областью экрана до тех пор, пока для монитора не будет установлено разрешение 1680×1050, и нажмите OK, чтобы внести изменения.
Как изменить настройки ввода на моем мониторе HP?
Вы можете изменить источник по умолчанию, нажав кнопку «Меню» на передней панели и выбрав «Управление источником», а затем выбрав «Источник по умолчанию».
- Нажмите кнопку «Меню» на передней панели монитора, чтобы открыть главное экранное меню.
- Перейдите к элементу управления источником, нажав кнопки + (плюс) или — (минус) на мониторе.
Что означает отсутствие входного сигнала на телевизоре?
Это указывает на то, что ваш телевизор, вероятно, использует неправильный вход. На нем может быть кнопка под названием «Вход» или «Источник», или на нем может быть ряд кнопок для каждого типа входа. … Нажмите тот, который у вас есть на пульте дистанционного управления, и переключайтесь между входами, пока не получите нужный.
Почему HDMI сообщает об отсутствии сигнала?
Примечание. Это сообщение может появиться после обновления Android TV ™ до последней версии программного обеспечения. Телевизор может быть настроен на вход, к которому не подключено устройство. … Убедитесь, что телевизор и исходное устройство включены, затем отсоедините кабель HDMI от одного из устройств и подключите его снова.
Может ли ОЗУ не вызывать сигнала?
Обычно 90% ошибок дисплея не возникает только из-за неисправной оперативной памяти, и в случае, если ваша оперативная память вышла из строя, то нет ничего, кроме новой карты памяти, может запустить ваш компьютер. В случае, если на вашем компьютере установлены две RAM Stick, вы можете попробовать удалить одну из них, а затем включить компьютер.
Активное разрешение сигнала Windows 10 не совпадает: как изменить, 3 способа
При использовании мониторов DVI и HDMI пользователи не всегда могут выбрать оптимальное разрешение для своего ПК из-за проблем с контроллером. Следовательно, вам нужно установить параметры самостоятельно. Установка разрешений вручную может не повлиять на работу системы должным образом, поэтому пользователи должны строго следовать инструкциям по установке. Давайте узнаем, как настроить разрешение активного сигнала Windows 10, если оно не соответствует размеру экрана.
Почему нельзя изменить разрешение экрана?
Настройка экрана осуществляется в меню «Параметры», где предусмотрен пункт «Просмотр». Но владельцы компьютеров могут столкнуться с проблемой, когда выбор параметра неактивен или есть только один вариант для установки режима в списке.
Опытные пользователи указывают несколько причин, по которым невозможно выполнить настройку экрана, описанную в первой десятке»:
- отсутствует необходимый драйвер видеокарты;
- неправильная работа драйверов;
- используются поврежденные кабели, переходники, переходники, подключенные между ПК и монитором.
Это основные проблемы, ограничивающие режимы экрана. Есть и другие причины проблемы, например несовместимость драйверов. Здесь компоненты для работы выбирают более низкое разрешение, чтобы оставаться в безопасности. Есть несколько способов решить проблему настройки параметров дисплея.
Как решить проблему
После обновления операционной системы встроенный инструмент может некорректно выбрать драйвер для видеокарты. Также проблема касается разрешения дисплея, отсутствия оптимального параметра. Также проблема может возникнуть из-за физических неисправностей оборудования; это решается заменой комплектующих.
Если изменить настройки дисплея невозможно, используется один из трех способов: установка драйверов или их перезапуск, проверка подключенного оборудования. Давайте подробнее рассмотрим каждый вариант устранения неполадок.
Чистая установка драйверов
Поврежденное программное обеспечение требует переустановки, которая выполняется в два этапа: удаление старых драйверов и установка новых. Чистая установка компонентов также выполняется при полном отсутствии драйверов в операционной системе. Панель управления NVIDIA поможет вам справиться с задачей. Утилита используется для управления мультимедийными файлами, а также для настройки видеокарт.
- Щелкните правой кнопкой мыши рабочий стол Windows.
- Выберите и щелкните Панель управления NVIDIA».
- Перейдите в раздел «Просмотр».
- Щелкните по пункту «Изменить разрешение».
- Выберите доступное значение.
- Зайдите в меню «Настройки».
- Поставьте галочку напротив «Включить режимы, не предлагаемые дисплеем».
- В открывшемся окне заполните форму, нажмите на кнопку «Проверить».
Пользователь должен будет проверить соответствующие настройки. Если настройки подходят для вашего компьютера, сохраните изменения.
проверить установку видеодрайвера можно следующим образом:
- Нажмите ПКМ на иконку «Пуск».
- Выберите из списка «Диспетчер устройств».
- Перейдите во вкладку «Видеоадаптеры», просмотрите информацию. Если имя видеокарты определяется, устройство установлено на ПК. Если указано «Базовая видеокарта», значит видеокарты нет на ПК.
Наличие видеодрайвера не означает, что компонент работает правильно. Обновление можно выполнить через диспетчер устройств. Но гораздо эффективнее его поменять. Вы можете скачать драйверы из официального источника, а специальные программы помогут их найти и установить.
Перезагрузка драйвера
Этот метод доступен только в 10-й версии Windows. Решает проблему не только с дисплеем, но и с программным обеспечением видеокарты. Вы можете перезапустить драйверы следующим образом:
- Одновременно нажмите клавиши клавиатуры: «Win + Ctrl + Shift + B».
- Пользователь услышит звуковой сигнал, а затем экран будет мигать.
- Измените настройки дисплея.
Если экран остается черным, владелец устройства должен принудительно перезагрузить устройство.
Проверка подключения
Если описанные методы не помогли решить проблему с настройками монитора, то пользователю остается только проверить физическое состояние оборудования. Это могло произойти из-за поврежденных кабелей, соединяющих монитор и компьютер.
Если на кабелях или других устройствах обнаружены какие-либо повреждения, их необходимо заменить новыми деталями. Если проблема связана с аппаратными разъемами, необходимо заменить монитор или видеокарту.
Резкость изображения и масштабирование элементов зависят от разрешения, установленного в Windows 10. Для комфортной работы пользователи устанавливают максимальное разрешение экрана. Но вариант, которого нет в списке, требует от вас решения проблемы. Для этого пользователю достаточно воспользоваться одним из предложенных выше методов.
Поддержание чистоты рабочего стола важно для легкого доступа к файлам и ускорения загрузки вашего ПК. Однако большинство из нас добавляют на рабочий стол много файлов, чтобы он загромождал его. Кроме того, визуальный поиск файла станет сложной задачей, если на рабочем столе слишком много значков. Некоторые решения для очистки рабочего стола включают размещение значков с достаточным интервалом и настройку размера, чтобы они были удобочитаемыми. В нашей предыдущей статье мы объяснили, как увеличить или уменьшить размер значка Launchpad на Mac. В этой статье давайте рассмотрим, как изменить размер и интервал значков на рабочем столе в Windows 10.
В Windows 10 у вас есть разные варианты настройки значков на рабочем столе в соответствии с вашими предпочтениями. Два основных атрибута, которые вы можете изменить, — это размер и расстояние между значками.
Изменить размер значков рабочего стола
Чтобы изменить размер значков, щелкните правой кнопкой мыши любую пустую область рабочего стола. Нажмите на опцию «Просмотр», чтобы раскрыть меню.
По умолчанию Windows устанавливает значки среднего размера. Однако вы можете изменить размер на меньший или больший по своему усмотрению. Помните, что даже если у вас меньше значков, установка большего размера займет весь экран. Используйте больший размер только в том случае, если у вас проблемы со зрением для чтения подписей.
Макет сетки
Помимо изменения размера, вы также можете правильно выровнять значки, используя автоматическое расположение и выравнивание по параметрам сетки.
- Макет сетки заставит значки выровняться в сетке, что означает, что вы не можете свободно размещать значки в разных местах. Когда вы перетаскиваете значки, они автоматически выравниваются по положению сетки (по горизонтали и вертикали). Отключите этот параметр, если вы хотите, чтобы значки располагались в разных местах на рабочем столе.
- Автоматическая компоновка заставит значки выровняться в формате столбца и строки. Если этот параметр включен, размещение значков в любом месте рабочего стола будет автоматически организовано по столбцам.
Изменение расстояния между значками
Мы рекомендуем включить макет сетки, чтобы он выглядел хорошо и не перекрывал значки. В макете сетки расстояние между значками остается неизменным независимо от того, оставляете ли вы на рабочем столе значки меньшего, среднего или большего размера. По умолчанию Windows назначает значение расстояния между значками на рабочем столе как -1130 единиц как по горизонтали, так и по вертикали, чтобы сохранить расстояние между значками. К сожалению, вы не можете изменить горизонтальный или вертикальный интервал между значками с помощью контекстного меню. Однако вы можете легко изменить интервал с помощью редактора реестра.
- Нажмите сочетания клавиш «Win + R» на клавиатуре и откройте диалоговое окно «Выполнить».
- Введите «regedit» и введите, чтобы открыть RegistryEditor.
- Перейдите по пути «HKEY_CURRENT_USER> Панель управления> Рабочий стол> WindowMetrics».
- После открытия «Метрики окна» дважды щелкните «Интервал между значками».
- Измените «Данные значения» горизонтального интервала от -1125 до любого значения от -480 до -2730.
- -480 — это минимальный интервал, а -2780 — это максимальный интервал, разрешенный в Windows.
- Нажмите «ОК», чтобы сохранить изменения.
- Все, что вам нужно сделать, чтобы отрегулировать вертикальный интервал, — это дважды щелкнуть по клавише «IconVerticalSpacing». Аналогично интервалу между значками по горизонтали, установите любое значение от -480 до -2730. Нажмите «ОК», чтобы сохранить изменения.
- Перезагрузите компьютер, чтобы увидеть, как изменился интервал между значками на рабочем столе.
Денежными средствами, если интервал выглядит не очень хорошо, вы можете изменить или восстановить исходные значения, выполнив тот же процесс.
Другие варианты настройки значков
Помимо настройки размера и пространства, вы можете сделать следующее, чтобы управлять видимостью.
- Щелкните правой кнопкой мыши на рабочем столе и отключите параметр «Показывать значки рабочего стола» в меню «Просмотр». Это полностью отключит все значки на вашем рабочем столе. Вы можете переключить опцию, чтобы значки снова стали видны.
- Выберите «Параметры отображения» в контекстном меню, вызываемом правой кнопкой мыши, чтобы перейти в приложение «Параметры Windows». В разделе «Дисплей» вы можете настроить размер шрифта, разрешение и ориентацию дисплея монитора.
Заключение
Windows 10 — это комплексная операционная система, которая предлагает множество функций для настройки значков и интервалов на рабочем столе. Вы можете изменить размер и отображение с помощью настройки внешнего интерфейса. Однако вам необходимо отрегулировать интервал, изменив разделы реестра, как описано выше.