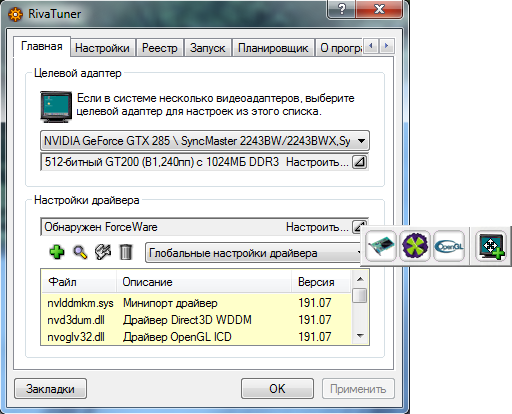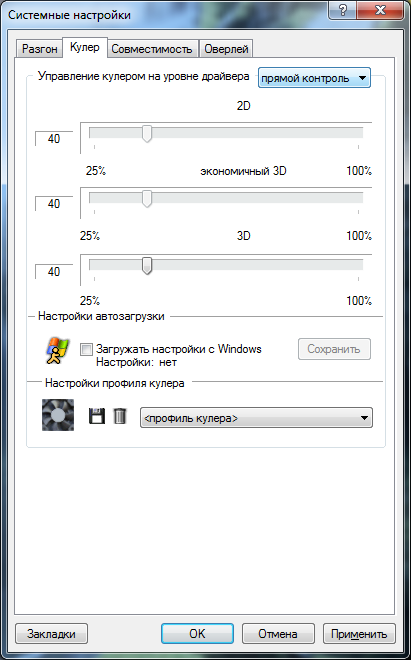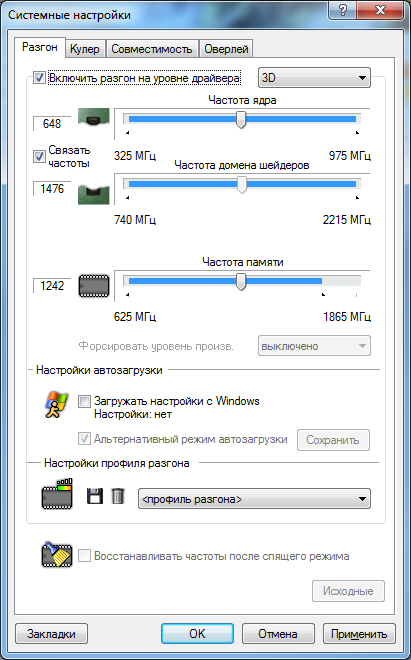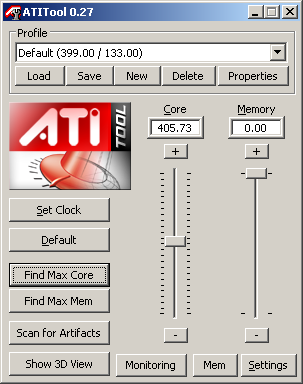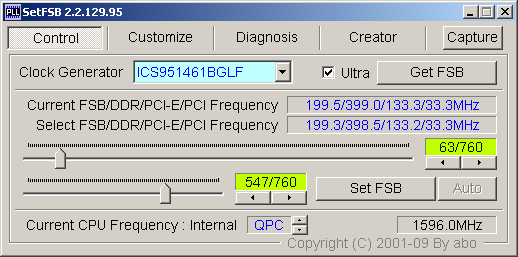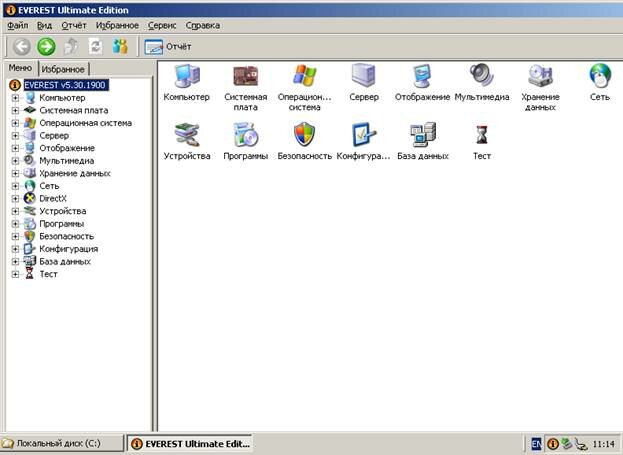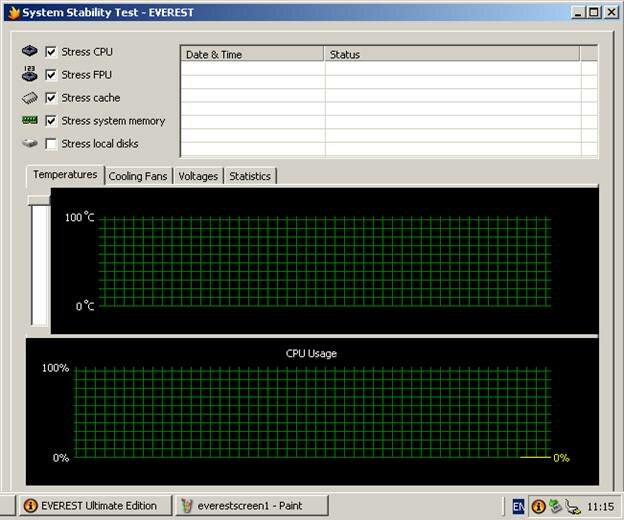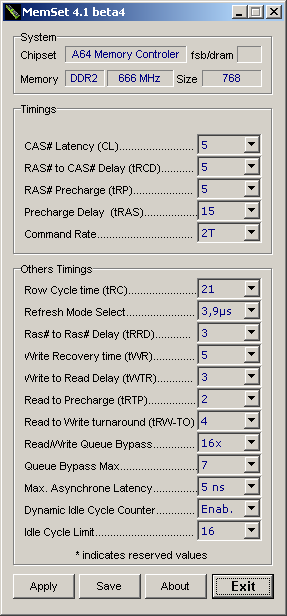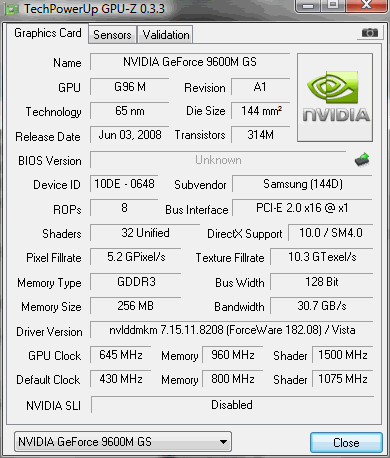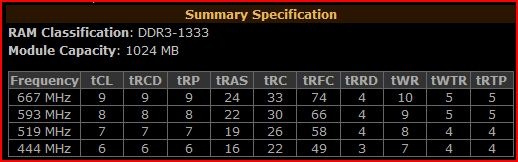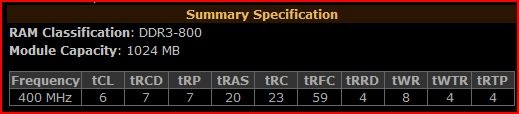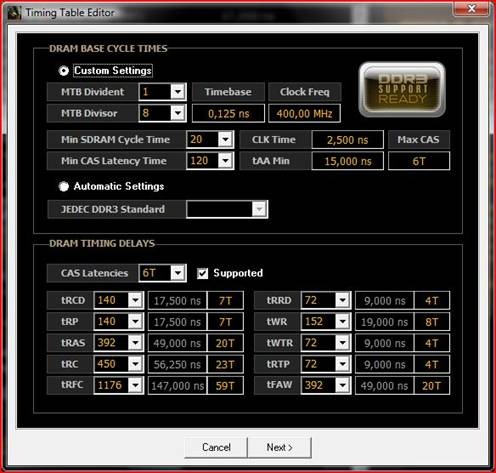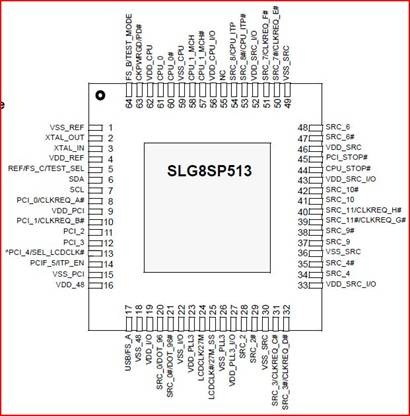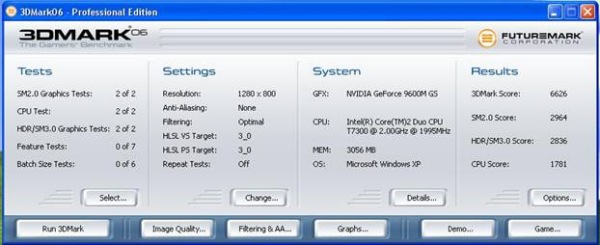Содержание
- Как разогнать оперативную память (или еще один способ ускорить систему)
- Выжимаем доп. производительность за счет памяти
- Что даст разгон, и стоит ли это делать
- Что порекомендую перед разгоном ОЗУ (есть ведь еще способ!)
- Как производится разгон, и тест системы после (пару примеров)
- ASRock
- Gigabyte
- Тестирование
- Подробный гайд по выбору ноутбучной оперативки
- Частотный потенциал и память с нестандартными характеристиками
- Разгон на ноутбуке
- DDR3L
- Таблица совместимости
- Муки выбора и подводные камни
- Как узнать текущий объём памяти и её характеристики?
- Где посмотреть конкретную модель процессора?
- Что делать, если у меня Windows 8 / Windows 7?
- Какие могут быть подводные камни?
- Система говорит, что у меня есть ещё 2 разъёма памяти, я открыл ноутбук — а единственные доступные слоты заняты, что делать?
- А что с совместимостью уже установленной памяти с новой?
- Всё это слишком сложно, я не запомню
- Лето — время для апгрейда
- Улучшение производительности слабого ноутбука
- реклама
- реклама
- реклама
- реклама
Как разогнать оперативную память (или еще один способ ускорить систему)

Собственно, сегодняшняя заметка как раз будет про разгон памяти: всё самое основное (+ типовые вопросы) и как это выполняется.
Теперь ближе к делу.
Важно!
Если после разгона ПК не включается, или начал появл. синий экран (а такое бывает, если вы выставите слишком высокие частоты для вашего железа) — сбросьте настройки BIOS/UEFI, вынув на 2-5 мин. батарейку (на мат. плате).
Как выглядит батарейка на мат. плате
Выжимаем доп. производительность за счет памяти
Что даст разгон, и стоит ли это делать
Вопрос интересный. Многое здесь, конечно, зависит от ваших «железок»: архитектуры ЦП (процессора), возможности мат. платы, типа ОЗУ.
Вообще, нагляднее всё иллюстрировать на примерах. Скажем, если у вас современный процессор AMD Ryzen — то повышение частоты памяти может дать весьма неплохую «прибавку» к общей производительности! (на Intel цифры будут скромнее; см. скрин ниже 👇).
Утилиты для просмотра характеристик компьютера — см. мою подборку
Кстати, если вы пользуетесь APU (встроенной видеокартой) — то разгон ОЗУ может увеличить весьма неплохо кол-во FPS (речь идет о десятках процентов!).
Vega 11 — что дает разгон памяти (тест в FurMark)
Т.е. как видите, повышение частоты ОЗУ весьма положительно сказывается на общем быстродействии (правда, сколько «циферок» добавиться конкретно у вас — без тестирования сказать довольно сложно).
Как бы там ни было, если вы хотите «выжать» из ПК что-нибудь еще — смысл попробовать «поиграться» с памятью точно есть.
Примечание : напоминаю, что разгон вы выполняете на свой страх и риск.
Хотя отмечу, что «игры» с памятью безопаснее, чем разгон ЦП или видеокарты.
В самом плохом случае, при некорректных настройках BIOS (обычно) — ПК просто не включается (в этом случае 👉 достаточно сбросить BIOS и снова можно пытаться разгонять память. ).
Что порекомендую перед разгоном ОЗУ (есть ведь еще способ!)
Установка плашки памяти
Если же установить вторую плашку памяти — то вы не только увеличите объем ОЗУ, но и задействуете* двухканальный режим работы: что очень положительно сказывается как на общем быстродействии, так и на работе встроенной видеокарты (👇).
Результаты теста на скриншоте (на ноутбуке была установлена вторая плашка памяти)
Нужен ли двухканальный режим работы памяти + как его задействовать — см. заметку
CPU-Z (режим работы ОЗУ). Dual — двухканальный
* Обратите внимание, что старые материнские платы могут не поддерживать двухканальный режим работы памяти. Уточняйте этот момент в спецификации к своей модели платы на официальном сайте производителя (👇).
Спецификация материнской платы
Как производится разгон, и тест системы после (пару примеров)
В заметке я «остановлюсь» на первом варианте, как на наиболее предпочтительном для широкой аудитории (в примере ниже платы ASRock, Gigabyte, MSI).
Как войти в BIOS (UEFI) на компьютере или ноутбуке [ссылка на инструкцию]
Важно!
По поводу ноутбуков : далеко не во всех устройствах есть возможность гнать память (опции изменения частоты работы ОЗУ просто-напросто может не быть в BIOS).
Чаще всего такая опция есть только в производительных игровых ноутбуках.
ASRock
ASRock UEFI — загружаем XMP профиль
Значения частоты и вольтажа поменялись!
Не забудьте сохранить настройки после произведенных изменений (клавиша F10 / Save And Exit).
Среди списка настроек UEFI нужно найти строку «Extrime Memory Profile (XMP)» и нажать на ней Enter (👇).
MSI — меняем частоты памяти
Во всплывшем окне выбрать один из профилей.
После также сохранить настройки, нажав на клавишу F10. После перезагрузки компьютера — ОЗУ будет работать на «новой» повышенной частоте.
Gigabyte
Рекомендую сразу же после входа в BIOS (UEFI) переключиться в классическое меню (нажав по ссылке «Classic» в верхней части окна).
Настройка BIOS (UEFI) на примере Gigabyte AB350-Gaming
Далее в разделе «M.I.T» в строке «X.M.P» укажите один из профилей (в моем случае первый).
Раздел M.I.T — загружаем XMP
После, также, как и на др. платах, сохраните настройки (F10).
Тестирование
Если у вас не Windows 10 — вместо диспетчера задач можете воспользоваться спец. утилитами для просмотра характеристик.
Вообще, стоит отметить, что после того, как частота ОЗУ по умолчанию была изменена (тем более, если вы вручную указали даже больше, чем стояло в XMP профиле) — компьютер/ноутбук далеко не всегда может вести себя стабильно.
👉 Поэтому, крайне желательно после разгона ОЗУ провести «парочку» проверок (ссылки на них ниже):
FurMark — стресс-тест в действии (крутится бублик)
👉 Кстати, весьма неплохим тестом может стать какая-нибудь 3D игра (особенно, достаточно нагружающая ваше железо). Если часик-другой никаких проблем в игре не возникло, и она ведет себя также, как и раньше — значит разгон прошел успешно!
Источник
Подробный гайд по выбору ноутбучной оперативки
Привет, GT! Пагубная тенденция делать ноутбуки всё тоньше и тоньше уже лишила нас апгрейдов и россыпи портов. В лучшем случае производитель даёт заменить накопитель, в худшем — предлагает докупить уродливую и неприлично дорогую док-станцию с дополнительными разъёмами.
К счастью, профессиональные и игровые лэптопы пока остаются верны старой концепции персонального компьютера, в котором вы вольны апгрейдить железо. О апгрейде подсистемы памяти сегодня и поговорим.
Частотный потенциал и память с нестандартными характеристиками
Старушка DDR3 до сих пор активно присутствует на рынке — даже «флагманские» макбуки до сих пор используют её, а не новый стандарт: благо, процессоры Intel Core поколений Skylake и Kaby Lake умеют работать с обоими типами памяти, правда, с некоторыми ограничениями. Так как контроллер памяти у CPU один, а нормальными для «новой» памяти являются напряжения 1.2-1.35 Вольт, то и DDR3 должна быть с припиской L (low voltage) на конце и пониженным до 1.35 рабочим напряжением. Впрочем, в наше время на мобильных платформах только такая память и присутствует, а современные технологии производства позволяют сделать память, работающую как на напряжении 1.35 вольт, так и на 1.5, и любая мобильная DDR3 от Kingston подойдёт как лэптопу, так и компактной системе с «настольным» процессором.
По спецификациям последние два поколения процессоров i3/i5/i7 в ноутбуках поддерживают DDR4-2400 МГц, DDR3L-2133 МГц и DDR3L-1600 МГц: на первый взгляд выбор не велик. Впрочем, те же ограничения формально существуют на десктопных процессорах и успешно обходятся через BIOS материнской платы. В подтверждение вышесказанного можно привести примеры ноутбуков с установленными с завода модулями DDR4-2800 МГц и те же Макбуки с их 2133 МГц DDR3L.
Разгон на ноутбуке
Так как жадные менеджеры Intel заблокировали возможность разгона для простых смертных, требуя доплаты за «теперь-не-такие-уж-и-бесплатные» мегагерцы, разгон оперативки на ноутбуках доступен в двух случаях: у вас флагманская модель и процессор с индексом HK (i7-7820HK, i7-6820HK) или на тематических форумах существуют модифицированные (или «утёкшие» от производителя) BIOS для вашей модели с разблокированной вкладкой продвинутых настроек.
Для обеспечения комфортных условий в монструозном ASUS ROG GX800V используется гибридная система охлаждения + внешний док с «водянкой»
DDR3L
ASUS, MSI и Lenovo ещё в прошлом поколении перевели свои флагманские игровые лэптопы на передовой стандарт памяти, но кто сказал, что ноутбуку с условным i7-4960HQ пора на пенсию? Да, видеокарты трёхлетней давности в современных играх работаю так себе, а уж мобильные видеокарты — и того хуже, ведь производительность графики в «большом брате» и мобильном ПК сравнялась лишь в этом поколении, но на «средних»-то играть можно? А условным фотошопам, иллюстраторам и прочим три-дэ-максам вообще наплевать на модные технологии: OpenGL поддерживается, 1-2 ГБ видеопамяти есть — и хорошо. А остальное и в быструю оперативку можно положить, если что.
Таблица совместимости
Для упрощения апгрейда старых систем мы составили небольшую табличку, которая поможет вам не ошибиться с выбором оперативной памяти для вашего железного друга.
| Core 2000M-series | Core 3000M-series | Core 4000M-series | Core 5000H-series | Core 6000H-series | Core 7000H-series | |
| Макс. объём RAM, общий | 32 Гб | 32 Гб | 32 Гб | 32 Гб | 64 Гб | 64 Гб |
| Макс. ёмкость одного модуля | 8 Гб | 8 Гб | 16 Гб | 16 Гб | 16 Гб | 16 Гб |
| Поддерживаемые напряжение частоты | DDR3 от 1.3 до 1.5 вольт, 1333 и 1600 МГц | DDR3 от 1.3 до 1.5 вольт, 1333 и 1600 МГц | DDR3L до 1.35 вольт, 1333 и 1600 МГц | DDR3L до 1.35 вольт, 1600 и 1866 МГц | DDR3L до 1.35 вольт, 1600 и 1866 МГц | DDR3L до 1.35 вольт, 1600 и 1866 МГц |
| Рекомендуемая модель | KVR1333D3S9/8G | KVR16S11/8 | KVR16LS11/8 | KVR16LS11/8 HX318LS11IB/8 HX318LS11IBK2/16 (парный комплект) |
KVR16LS11/8
HX318LS11IB/8
HX318LS11IBK2/16 (парный комплект)
KVR16LS11/8
HX318LS11IB/8
HX318LS11IBK2/16 (парный комплект)
Если ваш ноутбук работает на встроенной в процессор графике и обходится «медленной» заводской памятью — при апгрейде стоит заменить старый модуль на пару максимально быстрых, подобрав совместимые с вашей системой.
iGPU не имеет собственных запасов памяти (кроме скромных по объёму кеша и кадрового буфера), и эксплуатирует системную оперативку для хранения моделей, текстур и результатов промежуточных вычислений, и медленная подсистема памяти — бутылочное горлышко для сравнительно мощных вариантов IntelHD (530 и выше, и, само собой, неплохая графика класса Iris и IrisPro). Подробности об ускорении работы встроенного в процессор видеоядра заменой оперативки можно почитать в нашей предыдущей статье.
С памятью DDR4 всё несколько проще: её поддерживают только два поколения мобильных систем, на базе Intel Core 5000 и 6000 серий, и в игровых ноутбуках (а также некоторых моноблоках и ультракомпактных ПК) обычно с завода стоит достаточное количество оперативки. Из обоих поколений есть исключения — флагманские i7 «мобильной» серии с поддержкой разгона — их контроллер памяти обеспечивает работу высокоскоростных модулей и поддерживает разгон.
| Core 6000H-series | i7-6820HK | Core 7000H-series | i7-7820HK | |
| Макс. объём RAM, общий | 64 Гб | 64 Гб | 64 Гб | 64 Гб |
| Макс. ёмкость одного модуля | 16 Гб | 16 Гб | 16 Гб | 16 Гб |
| Поддерживаемые напряжение частоты | DDR4 до 1.25 вольт, 2133 МГц | DDR4 до 1.25 вольт, 2666 МГц | DDR4 до 1.25 вольт, 2400 МГц | DDR4 до 1.25 вольт, 2800 МГц |
| Рекомендуемая модель | KVR21S15D8/16 | HX426S15IB2K2/32 (парный комплект) |
KVR24S17D8/16 HX424S14IB2/16 HX424S14IBK2/32 (парный комплект) |
HX426S15IB2K2/32 (парный комплект) |
Релиз памяти на частотах выше ожидается в скором времени
К сожалению, широкую поддержку высокоскоростной памяти SO-DIMM DDR4 с частотой 2800 МГц Intel реализовала только в одном процессором на рынке (и тот обитает в неприлично дорогих системах), а AMD до сих пор не показало мобильные Ryzen’ы: Kingston просто не занимался непопулярным направлением, да и в ноутбуках с i7-7820HK крайне редко не установлен максимальный объём (64 Гб) из коробки.
Муки выбора и подводные камни
Для большинства активных пользователей GT апгрейд вряд ли является нештатной ситуацией, и чёткое понимание необходимых объёмов памяти дополнено неплохим знанием железной части, вот только Geektimes стал настолько популярен, что статьи с него регулярно расходятся по соцсетям и бессовестно передираются на другие ресурсы даже без ссылки на первоисточник, поэтому оставить без внимания некоторые очевидные моменты мы не можем.
Как узнать текущий объём памяти и её характеристики?
Легче всего живётся пользователям Windows 10. Открываем диспетчер задач (Shift+CTRL+Esc), в нём вкладку «Производительность» и переходим в раздел памяти:
Где посмотреть конкретную модель процессора?
Всё там же, но в разделе «Центральный процессор»:
Что делать, если у меня Windows 8 / Windows 7?
Можно воспользоваться бесплатной утилитой CPU-Z — она покажет исчерпывающую информацию и о процессоре, и о наборе установленных модулей памяти.
Какие могут быть подводные камни?
В большинстве случаев — никаких, однако некоторые ноутбуки с младшими процессорами intel отказываются воспринимать 16-гиговые модули памяти стандарта DDR3L, для них максимальный объём ограничен 8 Гб на слот, так что единственный доступный вариант — 2 плашки по 8 ГБ. Так как речь идёт о младших процессорах (i3, pentium, celeron) и их «энергосберегающих» версиях — вряд ли найдётся задача, которая поставит ноутбук с такой начинкой в неудобное положение по памяти (при максимальных 16 Гб), а не по вычислительной мощности.
Система говорит, что у меня есть ещё 2 разъёма памяти, я открыл ноутбук — а единственные доступные слоты заняты, что делать?
Тут вариантов не много: либо производитель решил сэкономить пару баксов и не распаял два дополнительных разъёма, а BIOS один на всю линейку ноутбуков, либо они находятся с другой стороны материнской платы.
В первом случае место под слоты оперативной памяти могут быть обнаружены рядом с имеющимися двумя — в каком-нибудь сервисе вполне могут распаять недостающие элементы, но тут стоит десять раз изучить вопрос, посмотреть смежные модели и проштудировать форумы: возможно, не установлены не только контактные площадки, но и их обвязка.
Необычное расположение слотов оперативки на ноутбуке Lenovo ThinkPad.
Во втором же посмотрите гайды по разборке вашего ноутбука в сети — либо под клавиатурой обнаружится лючок с доступом к двум разъёмам, либо придётся снимать саму материнскую плату.
А что с совместимостью уже установленной памяти с новой?
Если вы купили модуль с теми же частотами, что и уже имеющийся — проблем не будет. Оперативка для ноутбуков крайне редко имеет нестандартные тайминги, а прошитые профили JEDEC имеют конкретные значения задержек для каждой рабочей частоты. Работать с «оверклокерской» памятью может только два процессора (те самые 6820 и 7820HK), а в ноутбуках с таким железом обычно из коробки стоит 32 или 64 ГБ — вряд ли вам потребуется апгрейд в ближайшее время.
Всё это слишком сложно, я не запомню
Что ж, в таком случае из DDR3 с крайне высокой долей вероятности подойдёт KVR16LS11/8, а для систем поновее, с DDR4 на борту — KVR21S15D8/16. Для полной уверенности можно воспользоваться нашим мастером по подбору совместимого железа.
Лето — время для апгрейда
Как обычно, мы дарим нашим читателям промо-коды — и если курс доллара вас не радует, то пусть эта маленькая скидка сделает холодное лето капельку теплее.
Как вы помните, памяти много не бывает, а уж мобильной — тем более. Поэтому, если хотите разжиться Kingston SO-DIMM (а у нас ее много полезной и разной) — это можно сделать здесь.
Кстати, вы наверняка слышали, что у памяти Kingston пожизненная гарантия. Почему это так и как вообще развивалась история памяти нашей компании можете посмотреть в ролике ниже.
В нашем контент-плане наметилось несколько горячих тем, так что подписывайтесь на наш блог и ничего не пропустите.
Источник
Улучшение производительности слабого ноутбука
Идея этой статьи пришла мне в голову абсолютно спонтанно, когда я наконец-то решил переустановить Windows на своем старом ноутбуке. Стояла она у меня уже очень давно и заметно тормозила. Ждать запуска браузера по несколько минут – такое себе удовольствие. В общем записал я образ на флешку, приступил к установке и спустя примерно полчаса на моем ноутбуке уже стояла свеженькая Windows. Каково же было мое разочарование, когда я с первых минут использования системы обнаружил, что работает она ненамного быстрее той системы, которая стояла ранее до переустановки. Все те же подлагивания и тормоза.
реклама
Тогда я принялся усердно читать различные гайды и советы по оптимизации, чтобы хоть как-то повысить производительность системы на моем стареньком ноуте. Кстати о нем: знакомьтесь, ASUS U50VG.
Процессор: Intel Core 2 Duo T6500 2100 МГц
Объем оперативной памяти: 3 ГБ DDR2
Объем жесткого диска: 320 ГБ HDD
Диагональ экрана: 15.6 »
Видеокарта: NVIDIA GeForce G105M
Да, он слабенький, знаю. Но все же я попробую провести эксперимент и заставить систему работать на этом ноутбуке быстро. Думаю, этот материал будет полезен всем владельцам маломощных ноутбуков и компьютеров.
реклама
Ну что, давайте начнем эксперимент по оптимизации.
Устанавливаем чистый образ Windows 10, скачанный с сайта Microsoft (https://www.microsoft.com/ru-ru/software-download/windows10). На этапе установки отключаем все параметры, связанные со сбором диагностических данных, определения местоположения и т.д.
После установки системы скачиваем все доступные обновления. На момент обзора это версия 1809 (сборка 18362.175).
Проверим потребление ресурсов системой сразу после установки.
реклама
Теперь измерим время включения, выключения и перезагрузки системы.
Включение: 00:41:81 (с момента нажатия кнопки на ноутбуке до появления рабочего стола)
Выключение: 00:16:38 (с момента нажатия кнопки выключения в меню «Пуск» до полного отключения ноутбука)
реклама
Перезагрузка: 1:39:87 (с момента нажатия кнопки перезагрузки в меню «Пуск» до появления рабочего стола)
А теперь посмотрим, что покажет тест до оптимизации. Я решил использовать PassMark Performance Test, поскольку, во-первых, нашел портативную версию теста без необходимости установки в систему, а значит отсутствует влияние постороннего софта на результаты тестирования. Во-вторых, тест эмулирует реальную работу пользователя в операционной системе. Чтобы результаты были наиболее объективные, я прогнал систему тестом не 1 раз, а целых 4 и взял среднее значение.
Средний балл получился 310.5.
Приступаем к оптимизации.
Шаг 1. Удаляем лишние приложения.
Не секрет, что в Windows 10 есть встроенные приложения. Далеко не все из них нужны пользователю, поэтому первым делом удалим лишние. Так мы очистим диск, а заодно освободим ресурсы операционной системы.
Нажимаем правой кнопкой мыши по кнопке «Пуск» ⟶ «Приложения и возможности». Находим ненужные приложения и удаляем.
Разумеется, если какое-то приложение вам нужно, не удаляйте его. Я же стараюсь сделать максимальную оптимизацию, поэтому удаляю все доступные для удаления встроенные приложения:
Перезагружаем систему и продолжаем оптимизацию.
Шаг 2. Настраиваем систему в разделе «Параметры».
Переходим в параметры («Пуск» ⟶ «Параметры»).
Здесь в разделе «Система» находим «Уведомления и действия». Отключаем все как на скриншотах.
Система ⟶ Питание и спящий режим. Этот пункт на ваше усмотрение, но я обычно выставляю такие настройки:
Система ⟶ Память устройства. Отключаем контроль памяти, чтобы он не мониторил систему и не отнимал ресурсы.
Нажимаем ссылку «Настроить контроль памяти или запустить его» и в появившемся окне выставляем настройки как на скриншоте.
Система – Многозадачность. Отключаем отображение предложений на временной шкале.
Система ⟶ Общие возможности. Выключаем передачу между устройствами в целях безопасности и для меньшего потребления ресурсов.
Устройства ⟶ Перо и Windows Ink. Отключаем показ рекомендуемых приложений.
Устройства ⟶ Автозапуск. Отключаем для безопасности и меньшего потребления ресурсов.
Сеть и интернет ⟶ VPN. Отключаем.
Сеть и интернет ⟶ Мобильный хот-спот. Снимаем галочку в разделе «Включить удаленно».
Персонализация ⟶ Фон. Здесь проверяем, что в качестве фона выбрано «Фото».
Персонализация ⟶ Цвета. Отключаем эффекты прозрачности.
Персонализация ⟶ Экран блокировки. Выбираем в разделе «Фон» пункт «Фото» и отключаем отображение забавных фактов, шуток и подсказок, а также показ на экране входа фонового рисунка.
Персонализация ⟶ Пуск. Я установил следующие настройки:
Персонализация ⟶ Панель задач. Убираем замену командной строки PowerShell-ом (т.к. вскоре мы его отключим в системе) и показ эмблем на кнопках панели задач.
Приложения ⟶ Автономные карты. Нажимаем «Удалить все карты» и чуть ниже отключаем автоматическое обновление карт.
Приложения ⟶ Приложения для веб-сайтов. Выключаем.
Приложения ⟶ Автозагрузка. В данном пункте я ничего не отключаю, т.к. в автозагрузке стоят только драйверы.
Игры ⟶ Меню игры. Отключаем запись клипов и открывание меню игры кнопкой.
Игры ⟶ Игровой режим. Отключаю, т.к. играть на таком ноутбуке как у меня просто-напросто невозможно. Скорее всего на вашем ноутбуке тоже особо не поиграешь, поэтому советую пробежаться по разделу «Игры» и отключить все, что там включено.
Специальные возможности ⟶ Дисплей. Отключаю показ анимации. Больше в спец возможностях ничего не трогал, но, если есть желание, можете попробовать все отключить.
Поиск ⟶ Разрешения и журнал. Отключаю поиск в учетных записях и журнал, заодно очищаю журнал устройства.
Конфиденциальность ⟶ Общие. Выключаем все переключатели.
Конфиденциальность ⟶ Персонализация рукописного ввода. Отключаем.
Конфиденциальность ⟶ Диагностика и отзывы. Отключаем все, можно удалить собранные диагностические данные, в разделе «Частота формирования отзывов» ставим «Никогда».
Конфиденциальность ⟶ Журнал действий. Отключаем сохранение журнала и очищаем его.
Конфиденциальность ⟶ Камера. Отключаем все, как показано на скриншотах.
Аналогично проверяем пункты «Расположение», «Микрофон», «Голосовая активация», «Уведомления», «Сведения учетной записи», «Контакты», «Календарь», «Телефонные звонки», «Журнал вызовов», «Электронная почта», «Задачи», «Обмен сообщениями», «Радио», «Другие устройства».
Конфиденциальность ⟶ Фоновые приложения. Отключаем все.
Конфиденциальность ⟶ Диагностика приложения. Также отключаем все.
Аналогично для «Документы», «Изображения», «Видео», «Файловая система».
На этом мы с параметрами закончили. Перезагружаемся.
Шаг 3. Отключаем живые плитки.
Для этого переходим в меню «Пуск», кликаем правой кнопкой мыши по плитке и выбираем «Дополнительно» ⟶ «Отключить живые плитки».
На ваше усмотрение можно вообще открепить плитки от меню «Пуск». Я лично так и сделаю, но перед этим все же сначала отключу живое обновление плиток, чтобы они вдруг даже в отключенном состоянии не пытались подгрузить данные.
Шаг 4. Настраиваем схему электропитания.
Для этого нам снова придется вернуться в «Параметры» ⟶ «Система» ⟶ «Питание и спящий режим» ⟶ «Дополнительные параметры питания».
В открывшемся окне выбираем схему «Высокая производительность». В моем случае ее почему-то нет, возможно особенности конкретного ноутбука, но вам рекомендую выставить ее.
В этом же окне нажмите ссылку слева «Действия кнопок питания». Проверьте, что стоит галочка «Включить быстрый запуск». Если не стоит, нажмите «Изменение параметров, которые сейчас недоступны» и поставьте галочку напротив быстрого запуска.
Шаг 5. Отключаем лишние визуальные эффекты.
Для этого нажимаем на иконку Проводника на панели задач, находим слева пункт «Этот компьютер» и щелкаем по нему правой кнопкой мыши ⟶ «Свойства».
В открывшемся окне нажимаем ссылку «Дополнительные параметры системы» и в разделе «Быстродействие» нажимаем кнопку «Параметры…». Здесь на вкладке «Визуальные эффекты» ставим переключатель в «Обеспечить наилучшее быстродействие». Советую поставить только одну галочку «Сглаживание неровностей экранных шрифтов», иначе шрифты будут выглядеть криво.
Нажимаем «Применить». Не спешите закрывать окно.
Шаг 6. Увеличиваем файл подкачки.
В том же окне переходим на вкладку «Дополнительно», в разделе «Виртуальная память» нажимаем кнопку «Изменить».
Убираем галочку с «Автоматически выбирать объем файла подкачки». Смотрим, чтобы был выбран системный диск. Ставим переключатель в «Указать размер» и вводим значение в зависимости от количества вашей оперативной памяти. Я обычно ставлю чуть выше того объема оперативки, который установлен в системе. У меня это 3 ГБ, поэтому я решил установить файл подкачки 4 ГБ. В поля ввода пишу 4096 для исходного и максимального размера и нажимаю «Задать» ⟶ «Ок».
Система скажет, что для того чтобы изменения вступили в силу, следует перезагрузиться. Нажимаем «OK». Но не спешим перезагружаться, здесь нам еще надо кое-что сделать.
Шаг 7. Отключение удаленного доступа.
Переходим на вкладку «Удаленный доступ».
Снимаем галочку с «Разрешить подключения удаленного помощника», нажимаем «Применить». Не закрывайте пока это окно.
Шаг 8. Уменьшаем время на загрузку системы.
Возвращаемся к вкладке «Дополнительно».
В разделе «Загрузка и восстановление» нажимаем «Параметры». В пункте «Отображать список операционных систем» меняем значение с 30 сек на 10 сек.
Нажимаем «OK» ⟶ «Применить» ⟶ «OK». Появится окно с сообщением о перезагрузке, нажимаем «Перезагрузить сейчас».
Шаг 9. Ускоряем загрузку Windows.
Открываем поиск, вводим в поле слово msconfig и открываем найденную программу.
Переходим на вкладку «Загрузка» и нажимаем «Дополнительные параметры».
Ставим галочку «Число процессоров» и в выпадающем списке выбираем максимальное число процессоров, которое нам доступно. В моем случае всего 2 ядра.
Нажимаем «OK» ⟶ «Применить» ⟶ «OK». Снова появляется окно о перезагрузке, перезагружаемся.
Шаг 10. Отключаем неиспользуемые компоненты.
В окне поиска вводим словосочетание OptionalFeatures.
В открывшемся окне с компонентами Windows снимаем галочки с пунктов:
Нажимаем «OK» и ждем, пока система отключит ненужные компоненты. Перезагружаемся.
Шаг 11. Обслуживание жесткого диска.
Первым делом проведем очистку диска от лишних файлов. Для этого кликаем по иконке Проводника в панели задач, переходим в «Этот компьютер», выбираем системный диск С, кликаем правой кнопкой мыши и выбираем «Свойства».
Нажимаем кнопку «Очистка диска».
Далее жмем «Очистить системные файлы». Ставим все галочки, нажимаем «OK» и «Удалить файлы».
Ждем окончания процесса. Может показаться, что окно подвисло, но достаточно пошевелить мышкой, и это окно исчезнет.
Теперь переходим во вкладку «Сервис».
В разделе «Проверка на наличие ошибок» нажимаем «Проверить», затем «Проверить диск» и дожидаемся результатов проверки.
Далее в разделе «Оптимизация и дефрагментация диска» нажимаем «Оптимизировать». Убедимся, что выбран системный диск и нажимаем «Анализировать».
После анализа нажимаем «Оптимизировать» и дожидаемся окончания оптимизации.
На этом этапе можно пойти поесть, поспать, зарубиться во что-нибудь, ибо процесс достаточно долгий (по крайней мере на моем корыте).
Шаг 12. Отключаем индексирование диска.
Возвращаемся к свойствам системного диска и снимаем галочку «Разрешить индексирование».
Нажимаем «Применить» ⟶ «К диску и ко всем вложенным файлам и папкам».
Во всплывающем окне жмем «Продолжить», в следующем окне «Пропустить все». Снова придется подождать.
Шаг 13. Дополнительная оптимизация с помощью Windows 10 Tweaker
Запускаем Windows 10 Tweaker. Нажимаем правой кнопкой мыши по кнопке «Принять». Далее выставляем галочки как на скриншоте. Внимание: после того как поставили галочки в одном разделе (например, «Конфиденциальность»), нажимайте «Применить», иначе при переходе к следующему разделу галочки сбросятся, и изменения не примутся. Так проделываем с каждым разделом.
Закрываем программу и перезагружаемся.
Шаг 14. O&O ShutUp10
Запускаем программу. Нажимаем «Файл» ⟶ «Импорт параметров» и загружаем туда файл с настройками (лежит в архиве под названием «OOSU10настройки.cfg»).
Теперь закрываем программу. Спросит, хотим ли применить изменения. Нажимаем «Да» ⟶ «Перезагрузить».
Шаг 15. DWS
После запуска программы переходим во вкладку «Настройки» и ставим галочку «Включить профессиональный режим». Выставляем остальные галочки как на скриншоте.
После этого идем на вкладку «Главная» и нажимаем кнопку «Destroy Windows 10 Spying». Дожидаемся окончания процедуры и перезагружаемся.
Шаг 16. Easy Services Optimizer
Внизу программы выбираем вариант «Экстрим».
Обязательно снимаем галочку со службы «Служба автонастройки WLAN».
Затем нажимаем кнопку с обозначением ракеты.
Оцениваем результаты наших стараний.
Итоги
Давайте вспомним, что было до оптимизации:
А теперь что получилось после:
Снизилось потребление оперативной памяти с 1.3 ГБ до 0.9 ГБ. Число запущенных процессов сократилось в среднем на 20. Но из негативных факторов: пока я занимался оптимизацией, вырос объем занимаемого ОС пространства на диске с 24.6 ГБ до 27 Гб. Повторная очистка диска результатов не принесла. Стоит отметить, что система какое-то время стояла после теста, и занимаемое системой место на диске не росло.
Посмотрим, как изменилось время включения, выключения и перезагрузки:
Наконец посмотрим результаты в программе PassMark Performance Test. Напомню, что до оптимизации средний балл был 310.5.
После оптимизации средний балл вырос до 314.75.
В целом результаты оптимизации есть, хоть и не такие значительные как хотелось бы. Нам удалось сэкономить в районе 400 Мб оперативной памяти, сэкономить несколько секунд на времени включения, выключения и перезагрузки. Средний балл в бенчмарке увеличился на 4 пункта. Однако уменьшить размер системы на диске не удалось.
Если вам понравился этот эксперимент по оптимизации, пишите свои комментарии. В планах есть идея продолжить эксперимент. Что вам понравилось и что можно улучшить в будущих статьях? Также предлагайте свои идеи, какие еще тесты хотели бы увидеть.
Источник
Как изменить тайминги оперативной памяти в ноутбуке
Содержание
- Как это работает и на что смотреть
- Как узнать
- На что влияют
- Как изменить
- Как правильно выставить
Тайминги оперативной памяти — это временные задержки, которые возникают при обращении центрального процессора к ОЗУ. Измеряют временные задержки в тактах шины памяти. Чем меньше значения таймингов, тем быстрее происходит обмен данными между процессором и памятью.
Как это работает и на что смотреть
Для того, чтобы получить необходимые данные из памяти, центральный процессор должен получить доступ к ячейке по определенному адресу. Оперативная память современного компьютера организована в виде страниц, то есть, фиксированных участков, размером от нескольких килобайт до нескольких мегабайт. Информация об адресах этих страниц содержится в таблицах.
Работает это так: сначала процессор делает запрос к нужной к таблице, затем к строке таблицы, и уже потом к нужному столбцу, где и получает доступ к странице с необходимыми ему данными. Память современных компьютеров исчисляется гигабайтами, а размер таблиц ограничен, поэтому используется многоуровневая структура, где таблицы группируются в специальные «каталоги».
Скорость выполнения всех этих запросов очень велика, но все-таки ограничена физическими возможностями конкретной архитектуры. Задержки возникают при выполнении практически любой операции: при обращении к столбцу или строке таблицы, при переключении между строками таблицы, между завершением одного запроса и подачей следующего и т.д. Эти задержки и называют таймингами.
Большинство производителей указывают тайминги в маркировке на модулях памяти. Это могут быть 4 цифры, например: 9-9-9-24
, или только одна, например CL14
, которая указывает на самый важный тайминг — латентность.
Порядок, в котором указываются тайминги в маркировке, стандартен:
- Сначала идет латентность (CAS Latency или CL);
- Затем RAS to CAS Delay (tRCD);
- Следом RAS Precharge (tRP);
- И четвертый — это Active to Precharge Delay (tRAS).
Рассмотрим более более подробно, на что влияют тайминги оперативной памяти:
- CAS Latency (CL) или латентность оперативной памяти — самый важный среди таймингов. Латентность — это задержка между моментом запроса со стороны процессора к памяти и получением этих данных.
- RAS to CAS Delay (tRCD) — задержка между обращением к столбцу матрицы адресов страниц оперативной памяти и обращением к строке этой же матрицы.
- RAS Precharge (tRP) — задержка между закрытием доступа к одной строке матрицы и открытием доступа к другой.
- Active to Precharge Delay (tRAS) — Задержка, необходимая на возвращение памяти к ожиданию следующего запроса.
Помимо этого, в маркировке модуля может присутствовать такой параметр, как Command Rate (CMD). Command Rate указывает на задержку, которая произойдет с момента активации памяти до того, когда можно будет выполнить первый запрос. Обычно он указывается следом за таймингами и может иметь значение T1 или T2, что соответствует 1 или 2 тактному циклу.
Чем каждый из параметров таймингов меньше, тем лучше.
Как узнать
Для того, чтобы узнать тайминги установленной в системе памяти, не обязательно вскрывать системный блок или корпус ноутбука. Эту задачу можно решить, просто установив соответствующую программу. Из всего многообразия приложений можно отметить такие как:
- CPU-Z — бесплатная утилита, способная выдать подробную информацию о платформе компьютера и в частности оперативной памяти
.
- AIDA64 — выдает информацию о конфигурации компьютера и позволяет протестировать производительность отдельных подсистем. Программа платная, но у нее есть пробный период.
- SiSoftware Sandra — еще одна программа для получения информации о конфигурации компьютера, версия Lite бесплатна.
Возможностей этих приложений более чем достаточно, чтобы узнать тайминги ОЗУ, а так же много другой информации об установленном «железе».
Использование программ, пожалуй, единственный способ получить ответ на вопрос: как узнать тайминги оперативной памяти на ноутбуке, в котором модули распаяны на системной плате или не имеют маркировки, что встречается очень часто.
Кроме того, на многих материнских платах и ноутбуках можно зайти в BIOS и найти, где посмотреть тайминги оперативной памяти. Навигация по BIOS, названия разделов и даже обозначения таймингов у разных производителей могут несколько отличаться, если не понятно, где искать, стоит обратиться к документации.
На что влияют
Сразу стоит отметить, что нельзя сравнивать напрямую тайминги у модулей памяти, работающих на разных частотах, не говоря уже о разных типах ОЗУ.
Например, есть два модуля памяти стандарта DDR3, один работает на частоте 1333 МГц и имеет задержки 9-9-9-24, другой имеет частоту 2133 МГц и тайминги 11-11-11-31. Казалось бы, задержки меньше у первого, но на практике второй будет быстрее за счет более высокой частоты. Таким образом, сравнение таймингов стоит делать только для модулей, работающих на одинаковой частоте.
Стоит учитывать тайминги и при выборе модулей памяти для многоканального режима. Оптимальным решением будет покупка готового комплекта в котором все планки имеют идентичны характеристики. Если такой возможности нет, то стоит искать модули у которых не только совпадает тактовая частота и организация чипов, но и одинаковые тайминги.
Как изменить
В штатном режиме компьютер получает все настройки оперативной памяти из SPD — микросхемы, которая распаивается на каждом модуле. Но, если есть желание добиться максимальной производительности, целесообразно попробовать изменить тайминги. Конечно, можно сразу приобрести модули с минимальными значениями задержек, но они могут стоить заметно дороже.
Настройки памяти меняются через BIOS персонального компьютера или ноутбука. Универсального ответа: как в биосе поменять тайминги оперативной памяти не существует.
Возможности по настройке подсистемы памяти могут сильно различаться на разных материнских платах. У дешевых системных плат и ноутбуков может быть предусмотрена только работа памяти в режиме по умолчанию, а возможности выбирать тайминги оперативной памяти — нет.
В дорогих моделях может присутствовать доступ к большому количеству настроек, помимо частоты и таймингов. Эти параметры называют подтаймингами, они могут быть полезны при тонкой настройке подсистемы памяти, например, при экстремальном разгоне.
Изменение таймингов позволяет повысить быстродействие компьютера. Для памяти DDR3 это не самый важный параметр и прирост будет не слишком большим, но если компьютер много работает с тяжелыми приложениями, пренебрегать им не стоит. В полной мере это относится и к более современной DDR4.
Заметно больший эффект может принести разгон памяти по частоте, а в этом случае тайминги весьма вероятно придется не понижать, а повышать, чтобы добиться стабильной работы модулей памяти во внештатном режиме. К слову, подобные рекомендации можно встретить при выборе памяти для новых процессоров AMD Ryzen. Тестирования показывают, что для раскрытия потенциала этих процессоров нужна память с максимальными частотами, даже в ущерб таймингам.
Стоит отметить, что далеко не во всех случаях настройка подсистемы памяти даст сколько-нибудь заметный результат. Есть приложения, для которых важен только объем оперативной памяти, а тонкий тюнинг задержек даст прирост на уровне погрешности. Судя по результатам независимых тестирований, быструю память любят компьютерные игры, а также программы для работы с графикой и видео-контентом.
Нужно учитывать, что слишком сильное уменьшение задержек памяти может привести к нестабильной работе компьютера и даже к тому, что он откажется запускаться. В этом случае необходимо будет сбросить BIOS на дефолтные настройки или, если вы не умеете этого делать, придется обратиться к специалистам.
Как правильно выставить
Начать, разумеется, стоит с выяснения стандартных настроек, рекомендованных производителем для данного модуля. Как проверить тайминги оперативной памяти, мы рассмотрели ранее. Затем можно посмотреть статистику на интернет ресурсах посвященных разгону, чтобы примерно представлять, чего можно ожидать от конкретного модуля оперативной памяти.
Как отмечалось, неверные значения задержек легко могут привести к невозможности загрузки компьютера, поэтому выясните, как именно осуществляется сброс настроек BIOS. Причем, не только программно, но и аппаратно, на случай, если не будет возможности даже войти в BIOS. Информацию об этом можно найти в документации к материнской плате или в интернете.
Чтобы разобраться, как выставить тайминги оперативной памяти в биосе, обычно не требуется много времени. В первый раз может потребоваться документация, потом все будет проще.
Все изменения таймингов необходимо производить не торопясь, имеет смысл менять по одному параметру и только на такт. После этого важно проверить, сможет ли компьютер стартовать и загрузить операционную систему.
Далее стоит провести тестирование, как система поведет себя под нагрузкой. Для этого можно воспользоваться специализированными программами или просто хорошо нагрузить компьютер, например, запустит на час игру с высокими настройками графики или кодирование видеофайла высокого разрешения. Если компьютер работает стабильно, можно понизить тайминги еще на один такт. Если происходят зависания, появляются сообщения о системных ошибках или программы аварийно завершаются, то нужно отменить изменения и вернуться на такт назад.
Разобравшись, как уменьшить правильно тайминги оперативной памяти ddr3 и более современной ddr4 не стоит сразу приступать к экспериментам. Сначала стоит определить, исходя из особенностей вашего «железа», что предпочтительней: повысить частоты или понизить задержки. Сейчас в большинстве случаев большего эффекта можно достичь за счет повышения тактовых частот.
Как изменить тайминг памяти?
Если вы хотите повысить производительность оперативной памяти, не устанавливая при этом новые планки ОЗУ, то стоит просто уменьшить тайминги уже существующих. Проделывать такую операцию следует очень аккуратно, ведь можно повредить устройства компьютера.
Вначале нужно провести проверку установленных планок памяти. В ОС Windows Seven есть встроенная программа для осуществления такого процесса. Значит, нужно открыть панель управления и там выбрать пункт «Система и безопасность». Там выберите вкладку «Администрирование», затем пункт «Средство проверки памяти Windows». Там нужно выбрать параметр «Выполнить перезагрузку и проверку памяти».
Теперь перезагрузите компьютер и нажмите Delete, чтобы открыть меню BIOS. Нажмите комбинацию Ctrl и F1 для того, чтобы открылось меню дополнительных параметров работы ПК. Там выберите вкладку Advanced. Теперь посмотрите на данные, которые расположены под строкой Memory Frequency. Там вы увидите пункты CAS Latеncy, RAS Prеcharge dеlay, RАS to СAS Delаy и Аctive Prеchаrge Dеlay.
Здесь нужно уменьшать тайминги. Делать это требуется очень аккуратно, постоянно изменять параметр только на минимальную «единицу». Начинайте с первого пункта CAS Latency. Там это нужно уменьшить на 0,5. Затем вернитесь в меню BIOS. Там выберите Save & Exit и нажмите Enter. После того как компьютер перезагрузится, то снова войдите в меню тестирования оперативной памяти.
Если же программа показала, что показатели улучшились, то продолжайте дальше уменьшать тайминги, изменяя значение следующего пункта — RAS Prеcharge dеlay. Чтобы не пришлось постоянно перезагружать ваш компьютер при проверке памяти, можно воспользоваться специальными программами.
Можно установить утилиту Riva Tuner либо memtest. С их помощью вы сможете выполнять проверку стабильности и производительности вашей оперативной памяти. Riva Tuner еще и обладает такой функцией, как уменьшение таймингов. Обратите внимание, что выполнять такой процесс рекомендуют именно через BIOS, ведь если произойдет какой-то сбой, то вы сможете быстро восстановить заводские параметры.
Разгон ноутбука по сути похож на обычный разгон. Это всё тот же разгон процессора по шине. Всё тот же разгон видеокарты через программы а-ля Riva Tuner. Всё та же игра с таймингами оперативки. Но есть при этом и важное отличие.
Подавляющее большинство моделей не имеют в биосе настроек, позволяющих управлять параметрами процессора, материнской платы и памяти, влияющими на производительность. Что же нам остаётся? А остаётся нам разгон… из Windows.
Да, вы не ослышались. Ничего оскорбляющего достоинство оверклокера в таком разгоне нет. Зачастую и на обычном компьютере донастройка параметров при помощи специальных программ может принести немалые дивиденды. Ну а видеокарты так и вовсе удобнее и проще разгонять программно, нежели по много раз перепрошивать их BIOS, определяя максимально допустимые для работы параметры.
Начнём с разгона видеокарты. Для этого можно использовать такие утилиты, как RivaTuner, ATITool или GMABooster. Сначала я опишу разгон через RivaTuner, т.к. она наиболее распространена и подходит для большинства видеокарт. Затем я расскажу о ATITool – на моём ноутбуке HP nx6325 RivaTuner не дала возможности изменять параметры видеокарты и пришлось использовать другую утилиту.
В случае с RivaTuner действуем примерно так.
Открываем диалог «Системные настройки» (нажимаем на кнопку с изображением видеокарты). В этом диалоге мы и будем изменять параметры видеокарты. Для начала давайте выставим максимальную скорость вращения кулера видеокарты, если он у вас есть, конечно. Ничего, что шум повысится – зато нам будет проще разгонять видеокарту и мы меньше будем беспокоиться о том, насколько эффективно производится охлаждение.
Заходим на вкладку «Кулер», включаем галочку «Управление кулером на уровне драйвера». При этом у нас спросят, желаем ли мы перезагрузить систему для определения исходных параметров карты или же нам удобнее провести проверку прямо сейчас. Если видеокарту вы не разгоняли, то соглашайтесь провести проверку прямо сейчас. После определения штатных настроек мы можем сами изменить желаемые параметры. Выбираем в выпадающем списке «Прямой контроль» и сдвигаем ползунок режима 3D в крайнее правое положение – 100%.
Теперь можно заняться непосредственно разгоном. Сначала мы разгоним память видеокарты. Небольшими шагами по 10 МГц увеличиваем частоту памяти при помощи соответствующего ползунка. После каждого шага проводим проверку стабильности. Для этого я использовал тесты 3DMark 2001 и 3DMark Vantage. Проходить все тесты пока не обязательно, достаточно самого тяжёлего из набора. В 2001-ом марке это второй игровой тест – Draghotic. Если ничего страшного не произошло (ошибка видеодрайвера, зависание компьютера или появление артефактов на экране) – тест пройден и можно увеличивать дальше. Если были артефакты – скорее всего, мы незначительно превысили максимальную частоту стабильной работы и надо попробовать уменьшить её на 2-3 МГц и пройти тест снова. Если же произошло зависание компьютера или ошибка драйвера – необходимо вернуться на прежнее значение и попробовать поднимать частоту шагами по 2-3 МГц.
Вот мы и определили максимальную частоту памяти для стабильной работы. Теперь необходимо вернуть её значение в исходное состояние и таким же образом найти максимум для частоты ядра, а потом и для частоты шейдеров. Когда все три частоты найдены – пробуем запустить видеокарту на максимальных настройках. Если что-то не так – уменьшаем один из параметров и постепенно находим набор частот, на которых карта работает стабильно.
Если вы желаете сохранить разгон видеокарты, обратите внимание на галочку «Загружать настройки с Windows». Включение этого параметра приведёт к восстановлению разогнанных характеристик видеокарты при последующих загрузках операционной системы.
Теперь вкратце поговорим о ATITool.
Интерфейс программы не только простой и удобный, но ещё и понятный даже новичку. Можно выставить частоты вручную, а можно позволить программе найти максимумы самостоятельно. Я человек ленивый и потому нажал на кнопку Find Max Core.
Ждём некоторое время и без приложения усилий получаем желаемый результат. Программа кроме прочего позволяет произвести проверку на артефакты, что тоже полезно.
Перейдём к разгону процессора. Здесь нам пригодятся утилита SetFSB.
Тут тоже всё просто, не считая одного момента. Дело в том, что нам надо знать, какой генератор использует наша материнская плата. Ответ на этот вопрос придётся поискать в интернете (запрос вида «HP nx 6325 PLL» — PLL и есть наш генератор). Но и интернет не всегда может помочь. Например, для разгоняемого мною ноутбука HP nx6325 в глобальной Сети не нашлось информации о генераторе. Что же, бросать идею разгона процессора?
Выход есть! Заключается он в подборе такого генератора, для которого частоты совпадают с используемыми на вашем ноутбуке. На nx 6325 эти частоты таковы:
FSB – 200 MHz
DDR II – 400 MHz
PCIe – 133 MHz
PCI – 33 MHz
Путём постепенного перебора генераторов (после выбора каждого необходимо нажимать кнопку Get FSB для загрузки его настроек) находим подходящий. Как видно из скриншота, для nx 6325 одним из таковых оказался генератор ICS951461BGLF.
Теперь мы можем начинать менять частоту шины. Верхний ползунок отвечает за шину FSB (HT для платформ AMD), нижний – за шину PCIe. PCIe трогать нам не нужно – при увеличении её частоты мы можем «потерять» присоединённые к ней устройства (например, жёсткие диски). Увеличиваем постепенно значение на верхнем ползунке с шагом примерно в 10МГц по шине. После сдвига ползунка жмём Set FSB и проверяем стабильность работы в программе Everest. Выполняем эту процедуру до тех пор, пока всё работает стабильно. В целом разгон процессора похож на разгон ядра видеокарты – так же «шагаем», так же проводим проверку на каждом шаге.
Последним пунктом в нашей повестке дня стоит разгон памяти. В общем-то, разгоняя процессор по шине, мы одновременно разгоняли и память. Остаётся лишь попробовать ещё немного ускорить её работу за счёт снижения таймингов. Реализуется это при помощи программы MemSet.
Тайминги – это задержки при работе с памятью на различных этапах цикла «обращение – чтение» или «обращение – запись». Чем ниже тайминги – тем меньше обычно общее время доступа к памяти и тем выше скорость работы с нею.
Изменить задержки довольно просто. Новичкам рекомендуется если и менять тайминги, то лишь основные. Это – RAS to CAS Read, RAS to CAS write, RAS precharge, Precharge delay. Пробуем уменьшить на единичку любой из параметров. Если компьютер не завис – запускаем Everest и выполняем проверку стабильности работы памяти. Если всё хорошо – пробуем изменить другой параметр.
Ну вот мы и разогнали наш ноутбук. Как вы могли заметить, ничего особенно сложного в процессе разгона нет и почувствовать себя оверклокером может практически каждый. Напомню лишь, что разгон обычно приводит к отказу от гарантийного обслуживания и потому все подобные действия вы выполняете на свой страх и риск. Руководствуясь описанными принципами вы уменьшаете риск вывода из строя устройств, но риск этот всё же сохраняется.
Желаю вам успешного разгона!
автор: nornad
Количество уникальных просмотров: 24661
часть первая: аппаратное изменение параметров работы процессора и памяти
Предупреждение: модификации, о которых рассказывается в этой статье, могут привести к необратимому выходу ноутбука из строя и дальнейшему дорогостоящему ремонту! Любые модификации, описанные в настоящем материале, производятся пользователями на свой страх и риск.
Если вы не уверены в своих действиях или не очень хорошо знакомы с устройствами, описанными в статье, не стоит прибегать к описанным методам разгона!
Введение
Разогнать ноутбук несколько сложнее, чем настольный компьютер. Если в разгоне настольного компьютера 80% времени занимает процесс подбора нужных параметров в BIOS, то в разгоне ноутбука эту часть времени займет поиск ответа на вопрос «А как его вообще разогнать?», потому что BIOS ноутбука настройками для разгона не балует.
В ноутбуке, как и в стационарном компьютере, разогнать можно процессор, оперативную память и видеокарту.
Видеокарта
С ней обычно проблем нет, существует множество программ, позволяющих без труда её разогнать, например, RivaTuner, AtiTool и прочие. Аппаратно видеокарту разгонять тоже можно (модифицировать её BIOS, делать вольтмод (посмотреть пояснение) видеочипа и видеопамяти), но сделать это непросто и опасно. На скорость загрузки ОС аппаратный разгон видеокарты не влияет, поэтому единственным удобством станет то, что после переустановки операционной системы не придется заново создавать профили разгона. К тому же, такой способ гораздо опасней программного, ведь в случае, например,неудачной модификации видео-BIOS в ноутбук не установишь другую видеокарту, а прошивать вслепую рабочий вариант BIOS не всегда возможно.
Оперативная память
В чипсетах Intel (посмотреть пояснение) память будет разгоняться вместе с процессором, потому что в ноутбуках, как правило, нельзя «на лету» менять коэффициент соотношения частот FSB:DRAM, а BIOS ноутбуков часто не знает соотношений, отличных от заводского. Память можно также разгонять, понизив её тайминги (посмотреть пояснение) программно либо перепрошивкой микросхемы SPD (посмотреть пояснение).
В чипсетах AMD частота памяти не зависит от частоты FSB, но удачный самостоятельный разгон возможен только при использовании процессора AMD. В случае связки процессора Intel с чипсетом AMD частота памяти выбирается максимально возможная по данным из SPD (из поддерживаемых чипсетом, естественно), т.е. фактически для разгона памяти в этом случае достаточно прошить в SPD бОльшую частоту.
Процессор
С ним часто приходится попотеть, чтобы получить желаемый результат. Разогнать процессор в ноутбуке можно тремя основными способами:
1. Программный разгон. Он осуществляется с помощью программ, которые управляют тактовым генератором (посмотреть пояснение) (ТГ, PLL-микросхема, clocker, клокер) и умеют на лету изменять частоту FSB (посмотреть пояснение). Здесь есть одно «но» — чтобы программа работала, нужно знать, какой тактовый генератор установлен в Вашем ноутбуке, а для этого придётся либо его разбирать и искать заветную микросхему на плате, либо подбирать, пробуя каждый из немалого списка ТГ. Примерами программ для разгона являются SetFSB, Clockgen и прочие. Есть также некоторые факторы, ограничивающие применение этого метода разгона, а именно:
- не все PLL поддерживают программное управление;
- бывает, что разгон заблокирован аппаратно или на уровне BIOS. Т.е. даже если нужный ТГ поддерживается программой, разгон осуществить не удастся;
- новые ноутбуки с новыми ТГ выпускают чуть ли не каждую неделю, соответственно, на добавление поддержки этих ТГ иногда требуется значительное время;
- частота памяти увеличивается вместе с частотой FSB, поэтому при разгоне можно упереться в память.
2. BSEL-мод. Метод заключается в подаче низкого (логический 0) и высокого (логическая 1) уровня на BSEL-пины (посмотреть пояснение) процессора. Под низким и высоким уровнем понимается напряжение определённой величины, оно может быть различным для разных процессоров. Физически реализуется замыканием на землю и изолированием (либо замыканием на Vcc пины процессора) соответствующих пинов процессора. Главный плюс такого метода в том, что чипсет выставляет новое соотношение FSB : DRAM либо более высокие тайминги для оперативной памяти, поэтому разгон не упрётся в память, но не всегда. Как и в случае с программным разгоном, у BSEL-мода есть свои подводные камешки:
- Последние мобильные чипсеты Intel (проверено на 945PM, PM965, PM45) после BSEL-мода блокируют множитель процессора на х6, и результирующая частота оказывается меньше исходной. На чипсетах AMD такой проблемы нет (проверялось на чипсете Xpress 1250 c процессором Intel T2330, BSEL-мод 133->200 прошел успешно);
- частоту FSB таким способом можно переключать только на стандартные значения типа 133, 166, 200, 266 и т.п.;
- если чипсет официально не поддерживает частоту FSB, на которую планируется сделать BSEL-мод, то, скорее всего разгон не удастся. Это может происхоидть по разным причинам, например, блокировка либо отсутствие поддержки других BSEL-комбинаций в BIOS, или невозможность чипсета работать на новой бОльшей частоте и т.п.
3. Мод тактового генератора. Непосредственное вмешательство в электрическую схему, связывающую ТГ с процессором и чипсетом. Метод похож на BSEL-мод, только проводится с BSEL-пинами микросхемы ТГ, а не процессора. При этом в ряде случаев нужно отключать BSEL-пины процессора от модифицируемых BSEL пинов ТГ. Преимущества данного метода:
- он универсален и подходит почти ко всем ноутбукам;
- в отличие от BSEL-мода, чипсетуBIOS необязательно иметь официальную поддержку нужной частоты, и такой разгон невозможно заблокировать в BIOS. В общем случае чипсет вообще не знает, что новая частота FSB отличается от частоты, задаваемой BSEL-пинами процессора.
Недостатки:
- достаточно сложно реализовать, требует навыков обращения с паяльником и некоторых теоретических знаний, а также наличие мультиметра и некоторых других технических приспособлений;
- как и в случае с BSEL-модом, частоту можно переключать только на стандартные значения типа 133, 166, 200, 266 и т.д.;
- частота памяти увеличивается вместе с частотой FSB, так что разгон может упереться в память.
- При таком методе чипсет не переключает свои внутренние тайминги, и увеличить частоту FSB более чем на 66 МГц вряд ли получится.
Последние 2 способа аппаратные, т.е. они начинают работать сразу после нажатия кнопки «ВКЛ», после переустановки ОС тоже не нужно всё настраивать заново.
Далее я расскажу о разгоне моего ноутбука Samsung R560.
Разгон видеокарты
В Samsung R560 стоит распаянная на материнской плате дискретная видеокарта GeForce 9600M GS/GT с 256/512 MB GDDR3 памяти. У меня версия GS с 256 MB. Разгонялась она с помощью программы nVidia system tools. Подробно описывать этот процесс смысла нет, т.к. он заключается в передвижении ползунков в программе. Скажу лишь, что после выставления частот необходимо тестировать систему на артефакты и нагрев «волосатыми» тестами типа FurMark или кубика в AtiTool. Артефакты — это искажения изображения при переразгоне. Вот максимальный, стабильный разгон моего экземпляра:
Частоты я поставил в автозагрузку с помощью правил в той же nVidia system tools. Стоит отметить, что в простое карта сама сбрасывает частоты для экономии энергии.
Разгон процессора и памяти
Небольшая предыстория
Тут все оказалась не так гладко как с видеокартой. Когда еще у меня был Samsung R70, я хотел разогнать его программно, потому что понятия не имел об остальных способах. Ради этого я разобрал ноутбук, нашел ТГ и отправился качать программы для изменения частоты FSB. Ноутбук был тогда относительно новым, и поддержки нужного мне ТГ ни в одной программе не оказалось. Точнее, в них были были модели ТГ, похожие на мою, они даже позволяли менять частоту, но через несколько секунд ноутбук зависал.
Я не поленился и написал письмо Abo, разработчику SetFSB, с просьбой добавить поддержку моего ТГ. Однако он ответил, что указанный ТГ не поддерживает программное изменение частоты. Тогда я написал ему про ситуацию насчет изменения частоты при выборе другого PLL, но в ответе он написал, что не понимает как это может быть реализовано.
Но я на этом не остановился. Перелопатив десятки страниц в поисковиках и сайтов на китайском языке, я нашёл и скачал техническое описание (даташит) на свой ТГ и его ближайших родственников. Оттуда я узнал, что ТГ управляется путём записи данных в его регистры (посмотреть пояснение). А самое замечательное, что содержимое этих регистров можно просматривать и изменять в SetFSB. Внимательно изучив даташит, я все-таки нашел регистр, с помощью которого можно было управлять частотой этого злополучного PLL:
Видно, что 7-й бит отвечает за включение/выключение ручного режима управления, а с 4-го по 2-й — за выставление частоты. Правда, частоту с его помощью можно было менять только ступеньками с одной стандартной частоты на другую, т.е. 166,200,266 и т.п. — так, как это делает BSEL-мод. И это тоже был, казалось бы, тупик, потому что в R70 стоял процессор с частотой FSB=200 МГц и чипсет PM965, который официально не поддерживает более высокую частоту. Т.е. при переключении с частоты 200 МГц на частоту 266 МГц ноутбук зависал. Вольтмод чипсета я тогда еще делать не умел, впрочем, если бы даже и умел, то неизвестно, помог бы он или нет. Но к счастью, у знакомого оказался процессор T5750, который работал на FSB 166 МГц, и мы поменялись. С этим процессором разгон удался, изменив значение регистра я переставил частоту со 166 на 200 МГц и получил прирост частоты процессора в 400 МГц и частоты памяти в 133 МГц, т.е. процессор стал работать на 2,4 ГГц, а память DDR2 — на 800. Хотя, честно говоря, абсолютный выигрыш от разгона в данном случае несколько сомнителен, так как у моего Т7300 кэш второго уровня 4 МБ, а у Т5750 он в два раза меньше. И непонятно, что в данном случае лучше — лишние 2 МБ кэша или 400 МГц прироста частоты.
И все вроде бы получилсоь, только вот частота выставлялась через раз, а в остальных случаях ноутбук зависал, причем чаще зависал, чем выставлял частоту. Но какое никакое, а достижение. Написал про этот регистр Abo, и он впоследствии добавил поддержку моего PLL в SetFSB. Правда, поддержка не такая, как для «нормальных» ТГ, но хоть какое-то поле для действий. Под «нормальными» ТГ я подразумеваю такие ТГ, которые позволяют изменять частоту с шагом ~1 МГц, а не по таблице.
В R560 стоит точно такой же тактовый генератор. Кстати говоря, не во всех экземплярах R70, R560 и R710 (аналог R560 с 17-дюймовым экраном) стоят ТГ Silego SLG8SP513V. В некоторых устанавливались ТГ фирмы IDT и SpectraLinear. Ситуация с их поддержкой такая же безрадостная как и с SLG, причем в ТГ SpectraLinear частоту переключать нельзя вообще никак. Вот сам ТГ от Silego:
Процесс разгона
В R560 установлен чипсет Intel PM45, который официально поддерживает частоту 266 МГц и может работать даже на частоте 333 МГц, что, казалось бы, создает идеальные условия для разгона моего Т7300 (200*10). Однако не тут-то было. Чипсет при старте ноутбука в зависимости от частоты FSB (точнее, не от самой частоты, а от BSEL-комбинации пинов процессора) выставляет тайминги для памяти, которые он берет из SPD. И получилась такая ситуация: для FSB 200 МГц выставлялись тайминги 6-6-6-15, а для разгона на FSB 266 МГц нужны тайминги 7-7-7-20, если верить SPD. Выходов было несколько:
- сделать BSEL-мод на 333 МГц, тогда множитель заблокируется на х6 и результирующая частота процессора останется такой же (333*6=2,0 ГГц), что достаточно неплохо, учитывая более широкую шину процессора и то, что частота памяти была бы в этом случае 1333 МГц. Тайминги при этом должны выставиться правильные;
- модифицировать SPD модулей памяти так, чтобы на частоту FSB 200 МГц чипсет выставлял тайминги 7-7-7-20. При этом дальше можно было бы заниматься программным разгоном, т.к. память функционировала бы в стандартном режиме.
Первый вариант, на который я так надеялся, отпал после его практической проверки. В таком положении перемычек/изоляторов на BSEL-пинах процессора ноутбук не стартовал вообще. Такая ситуация возможна в силу целого ряда причин, но точную могут знать только инженеры компании Samsung.
Второй вариант было реализовать относительно просто. Существует специальное ПО для перепрошивки SPD, я воспользовался Taiphoon Burner 6.1. Однако при прошивке возникла проблема: в силу того, что в R560 используется память типа DDR3, разные программы почему-то выдают разную информацию об SPD, однако это в итоге не помешало мне при работе с SPD. После недолгих опытов и перепрошиванием SPD туда и обратно выяснилось, что ноутбук упорно не хочет стартовать, если для частоты FSB 200МГц прописан Cas Latency не равный 6, а мне нужен был CL=7. Остальные тайминги без CL=7 выставлялись замечательно. Некоторое время я искал на различных форумах причины такой ситуации, но безрезультатно. Поэтому было решено протестировать тайминги 6-7-7-20. Вопреки моим ожиданиям, система не только запустилась, но и стабильно работала даже в стресс-тестах.
Вот что прописано в SPD по умолчаниию:
А вот модифицированный вариант:
Так выглядит редактор таймингов:
Стоит отметить, что если у вас только одна планка памяти, то заниматься перепрошивкой SPD не стоит. Потому что в случае неправильной установки таймингов ноутбук стартовать с этой планкой не будет. Я специально для опытов купил еще одну самую дешёвую планку памяти на гигабайт, которую не слишком жалко потерять. Если в ноутбуке стоит две планки и одна из них прошита неправильно, то можно вставить рабочую, загрузить на ней систему, а потом «на горячую» воткнуть нерабочую и прошивать её обратно на рабочие тайминги. Есть риск спалить планку или, что еще хуже, того материнскую плату, но при отсутствии под рукой программатора других вариантов нет. К слову, планку я таким способом возвращал к жизни около 10 раз и сейчас она чудесно функционирует. Позднее было выяснено, что существует безопасный способ с заклеиванием контактов на планках скотчем. Суть его заключается в том, что нужно заклеить скотчем все контакты на планке памяти, кроме тех, которые нужны для чтениязаписи микросхемы SPD. Для So-DIMM DDR3 204pin нужно оставлять незакленными по 5 последних контактов с обоих сторон планки. Если память другая, то нужно найти даташит на нужный формфактор, и в соответствии с ним оставить незаклеенными плюс, массу и пины, касающиеся работы с микросхемой SPD.
Казалось бы, цель достигнута, но у программного разгона R560 есть существенные недостатки — мало того, что, как и в R70, при переключении частоты ноутбук с вероятностью ~70% зависает, при удачном переключении частоты он ещё и перезагружается. Понятно, что о постоянном использовании этой схемы и речи быть не может, в лучшем случае будет двойной старт, в худшем система вообще зависнет.
Финишная прямая
К счастью, это был не конец. На форуме, в ветке про разгон ноутбуков, я наткнулся на запись о том, как один человек (Выражаю благодарность Константину из Байконура, без него то, что я буду описывать далее, не получилось бы) с помощью паяльника и определенных навыков сделал мод, при котором чипсет продолжал думать, что работает на стандартной частоте, в то время как ТГ выдавал другую (способ разгона №3). Множитель, естественно, не блокировался. Посовещавшись с ним, мы пришли к выводу, что аналогичный мод можно сделать и у меня.
Как я уже говорил ранее, в тактовом генераторе существуют три пина, которые выполняют ту же функцию, что и контакты BSEL в процессоре. На рисунке это пины под номерами 5, 17, 64.
В большинстве случаев на этих пинах висят еще и дополнительные функции, поэтому приходится думать, что-то куда-то перепаивать, где-то делать разрыв, добавлять дополнительные сопротивления. В общем, это достаточно трудоёмкий процесс, требующий специальных знаний, навыков, инструментов и деталей. Чтобы сделать такой мод, нужно отследить, с чем соединяется на плате нужный пин тактового генератора. В моем случае это было нереально, так как выходящая из ТГ дорожка через 5 мм уходила во внутренние слои платы. К счастью, мне повезло, на нужном мне пине, а именно №64, была функция, которая ни на что не влияет в нормальном режиме работы ноутбука.
Согласно этой таблице, чтобы переключить частоту с 200 на 266 МГЦ, мне нужно было отпаять пин FS_B (№64) и подать на него низкий уровень, т.е. замкнуть его на землю, чтобы получить логический 0. В принципе, если не замыкать его на землю, а просто отпаять, то, по идее, ничего измениться не должно, так как на стандартной частоте эта нога имеет значение логической единицы. Я не долго думая разобрал ноутбук и перебил дорожку, отходящую от 64-го пина.
Решил проверить ноутбук и убедиться, что он по-прежнему работает. Windows загрузилась, и тут я в трее, рядом со значком RMClock, увидел на индикаторе частоты процессора цифру 2,66, подумал что это какой-то сбой. Выключил, включил, но RMClock все равно показывал те же цирфы, а CPU-Z показывал, что частота FSB равна 266 МГц. Единственное, меня немного смущал вопрос, почему пин, висящий в воздухе, принимается за логический 0. Я протестировал систему на стабильность в течение нескольких минут и наконец собрал ноутбук на все винты, а не на три шурупчика «лишь бы держалось». Можно считать, что цель достигнута.
Вот они, заветные цифры:
В скором времени обнаружилась интересная особенность — после ухода ноутбука в режим сна S3, и выхода из него, частота сбрасывалась на заводскую. Тут я вспомнил про пин, висящий в воздухе, и решил всё-таки припаять его на землю, как и полагается. После этого баг больше не проявлялся.
Охлаждение и тестирование
Во времена, когда у меня был еще R70, очень остро стоял вопрос охлаждения, потому что установленная в него видеокарта 8600M GT сильно греется, а при разгоне температура вообще доходила до 100 градусов. С этим надо было что-то делать. При разборке я заметил, что на других ноутбуках прямо под вентилятором охлаждения предусмотрены вентиляционные отверстия, через которые он засасывает холодный воздух. В R70, также как и в R560, напротив вентилятора таких отверстий нет и поток воздуха из-за этого ослабевает и приходит на вентилятор уже нагретый за счёт тепла компонентов материнской платы. Я решил исправить этот досадный момент колхозным, но эффективным способом:
Уже не помню, насколько упала температура после этого, но могу сказать, что такой ход примерно равносилен покупке охлаждающей подставки, он снижает температуру на 5 и более градусов в зависимости от нагрузки. Кстати о подставке, всем рекомендую приобретать такую, если хотите заняться разгоном ноутбука. Главное при выборе подставки для R560, это расстояние между днищем и подставкой — чем оно больше, тем лучше. Расположение вентиляторов имеет имеет значение только если вы будете сверлить отверстия напротив вентилятора, как это сделал я. Лучше, если заборные отверстия вентилятора ноутбука находятся прямо над вентиляторами подставки.
Теперь о результатах тестов. Рассуждать тут собственно не о чем, цифры говорят сами за себя:
3Dmark 2006 (default, 1280×800, видеокарта, процессор и память не разогнаны, XP).
3Dmark 2006 (default, 1280×800, видеокарта под разгоном, процессор и память не разогнаны, XP).
3Dmark 2006 (default, 1280×800, видеокарта, процессор и память под разгоном, XP).
Everest без разгона:
Everest с разгоном:
О температурном режиме могу сказать, что мой T7300 сам по себе горячий, стресс-тестирование S&M или LinX без дополнительного охлаждения он не проходит даже на заводской частоте. Без разгона эта проблема на ура решается понижением напряжения — процессор может стабильно работать при напряжении 0,9875В. А вот с разгоном понижать напряжение уже некуда. С разгоном в ресурсоёмких играх температура процессора держится на уровне 80–90 градусов, видеокарты — около 80. Хотя, в принципе, этот уровень находится в пределах нормы. Примечательно, что после разгона температура процессора практически не изменилась.
Заключение
Разгон ноутбуков — занятие непростое, но интересное и к тому же выгодное. Зачем покупать ноутбук за 50–70 тысяч рублей, когда той же (если не бо́льшей) производительности при правильном подходе можно добиться от ноутбука за 30–40 тысяч. Пример в лице Samsung R560 это подтверждает. Мое личное мнение состоит в том, что Samsung R560 просто создан для разгона. На 45-нм процессоре (которым он, кстати, и комплектуется) можно достичь внушительных результатов: процессор можно разогнать до ~2,8–3,4ГГц, память DDR3 — до 1333МГц. Недурно для ноутбука за ~35 тысяч рублей.
Глоссарий
- Слово «вольтмод» взято из английского (voltmodification) и означает «модификация напряжения». Вольтмод включает в себя любую модернизацию напряжения питания памяти или ядра (не путать с изменением настроек BIOS материнской платы). В основном вольтмод применяют для модернизации системы питания видеокарт или материнских плат.
- Чипсет — набор микросхем материнской платы.
- Тайминги — задержки доступа к данным в DDR-памяти.
- Микросхема SPD (Serial Presence Detect) — микросхема на планке оперативной памяти, в которой хранится информация о частотах, таймингах памяти и многое другое.
- Тактовый генератор — генерирует электрические импульсы заданной частоты (обычно прямоугольной формы) для синхронизации различных процессов в цифровых устройствах.
- Частота, на которой работает центральный процессор, определяется исходя из частоты FSB и коэффициента умножения. Большинство современных процессоров имеют заблокированный коэффициент умножения, так что единственным способом разгона является изменение частоты FSB.
- BSEL-пины на процессоре отвечают за выбор чипсетом и ТГ частоты FSB и всех зависящих от неё параметров соответственно. На последних процессорах таких пинов три, они могут принимать значения логического нуля или единицы. Различные комбинации таких нулей и единиц соответствуют разным частотам FSB.
- Регистром называется функциональный узел, осуществляющий приём, хранение и передачу информации.
Содержание
- Видео инструкция
- Выбор частоты ОЗУ
- Текстовый вариант
- Графическая оболочка
- Заключение
- Вопросы и ответы
Продвинутым пользователям хорошо известен термин «разгон», который подразумевает увеличение производительности того или иного компонента компьютера свыше штатного режима. Процедура разгона оперативной памяти включает в себя ручную установку рабочей частоты модулей, о чём мы сегодня и хотим поговорить.
Видео инструкция
Выбор частоты ОЗУ
Прежде, чем приступить к увеличению частоты памяти, отметим несколько важных моментов.
- Далеко не все материнские платы поддерживают такую функцию: чаще всего настройка частоты попадается в моделях, нацеленных на геймеров или компьютерных энтузиастов. Также подобные настройки обычно отсутствуют в ноутбуках.
- Обязательно нужно учитывать тип установленной RAM, особенно в БИОСах, где есть возможность вручную прописать значение частоты.
- Повышенные частоты обычно сопровождаются и повышением выделяемого тепла, поэтому строго рекомендуется установить серьёзное охлаждение.
Собственно процедура увеличения memory frequency отличается от типа BIOS, установленного на плату.
Внимание! Для полноценного разгона оперативной памяти просто увеличить частоту недостаточно – потребуется также изменить некоторые другие параметры вроде таймингов и вольтажа! Об этом рассказано в отдельном материале!
Подробнее: Разгон оперативной памяти через BIOS
Рассмотрим на примерах наиболее распространённых вариантов. Разумеется, сперва в БИОС нужно зайти – в статье по ссылке ниже вы найдёте детальное руководство по входу в интерфейс микропрограммы.
Урок: Как зайти в BIOS
Текстовый вариант
Классические текстовые БИОС с управлением с клавиатуры уходят в прошлое, но для некоторых пользователей всё ещё актуальны.
AMI
- Войдите в интерфейс прошивки и перейдите на вкладку «Advanced».
- Воспользуйтесь опцией «DRAM Frequency» – выберите её стрелочками и нажмите Enter.
В некоторых вариантах этого интерфейса данная опция находится внутри подменю «JumperFree Configuration».
- Выберите во всплывающем меню подходящую частоту. Обратите внимание, что для удобства приведены как числовые значения в МГц, так и соответствующие им типы памяти. Снова используйте стрелки и Enter.
- Нажмите клавишу F10 для сохранения параметров и подтвердите процедуру.
Award
- В главном меню BIOS воспользуйтесь опцией «MB Intelligent Tweaker».
- Для настройки частоты памяти первым делом переключите параметр «Set Memory Clock» в положение «Manual».
- Далее воспользуйтесь настройкой «Memory Clock». В Award BIOS изменение частоты достигается за счёт выбора множителя. Если вам сложно ориентироваться в них, можете выставить любой и проверить значение в мегагерцах рядом с опцией. Пропорция очень простая – чем выше множитель, тем более высокая частота получается.
- После внесения изменений сохраните настройки. Происходит это точно таким же образом, как и в предыдущем варианте: нажмите F10 и подтвердите желание сохранить параметры.
Phoenix
- В главном меню выберите вариант «Frequency/Voltage Control».
- Далее воспользуйтесь меню «Memory Feature».
- Найдите опцию «Memory Control Setting», её нужно установить в положение «Enable». Далее откройте меню «Memory Frequency» – установите желаемую частоту с помощью стрелок и клавиши Enter.
- Настройте остальные параметры, если это необходимо, затем задействуйте клавишу F10 для сохранения изменений.
Обращаем ваше внимание – в некоторых случаях опции в каждом из рассматриваемых БИОС могут менять название или местоположение – зависит от производителя материнской платы.
Графическая оболочка
Практически все современные продвинутые платы идут с графическим UEFI-интерфейсом, более удобным в освоении. Следовательно, настройка тактовой частоты RAM в подобных вариантах микропрограммы достаточно простая.
ASRock
- Перейдите в Advanced Mode нажатием на клавишу F6.
- Откройте закладку «OC Tweaker», где воспользуйтесь меню «DRAM Configuration».
- Зайдите в меню «DRAM Frequency» – появится список с доступными частотами, соответствующими типу ОЗУ. Выберите подходящий.
- Также скорректируйте тайминги, если считаете нужным, и переходите к вкладке «Exit». Воспользуйтесь пунктом «Save Changes & Exit» и подтвердите выход из интерфейса.
ASUS
- После загрузки БИОСа нажмите клавишу F7 для перехода в продвинутый режим.
- В продвинутом режиме перейдите ко вкладке «AI Tweaker» (в некоторых вариантах плат называется «Extreme Tweaker»). Первым делом установите опцию «AI Overclock Tuner» в положение «D.O.C.P.».
- Далее воспользуйтесь опцией «Memory Frequency». Появится всплывающее меню, в котором выберите подходящее значение для вашего типа оперативной памяти.
- Воспользуйтесь кнопкой «Save & Exit», чтобы применить изменения.
Gigabyte
- В главном меню БИОС нажмите клавишу F2 для перехода в продвинутый режим. Откройте вкладку «M.I.T».
- Откройте меню «Advanced Memory Settings».
- В «Extended Memory Profile» выберите новый профиль, должен появится «Profile 1».
- Далее воспользуйтесь настройкой «System Memory Multiplier». Выберите в ней вариант, который соответствует конкретно вашему типу ОЗУ.
- Остальные опции можно оставить по умолчанию, однако по желанию можно открыть меню «Channel Memory Subtimings» вручную прописать тайминги для каждого из используемых каналов.
- Используйте клавишу F10 для сохранения введённых параметров.
MSI
- Воспользуйтесь кнопкой F7, чтобы открыть расширенный режим настроек. Используйте пункт меню «OC».
Читайте также: Настройка BIOS на MSI
- Используйте пункт «DRAM Frequency». Выберите нужную частоту во всплывающем меню.
- Установите дополнительные параметры, если это требуется, затем используйте клавишу F10, чтобы сохранить изменения и выйти из БИОСа.
Заключение
На этом заканчиваем описание методов настройки частоты оперативной памяти через разнообразные BIOS. Напоследок ещё раз напоминаем – изменять эти параметры следует только в том случае, когда вы хорошо понимаете, что делаете.
Еще статьи по данной теме:
Помогла ли Вам статья?
Как разогнать оперативную память: исчерпывающее руководство
Это обеспечит прирост производительности безо всяких вложений.
Какие характеристики определяют скорость работы оперативной памяти
Скорость работы компьютера зависит от объёма оперативной памяти. А насколько быстро она сама даёт записывать и считывать данные, покажут эти характеристики.
Эффективная частота передачи данных
Скорость работы памяти зависит от количества операций передачи данных, которые можно провести за одну секунду. Чем выше эта характеристика, тем быстрее работает память.
Формально скорость измеряется в гигатрансферах (GT/s) или мегатрансферах (MT/s). Один трансфер — одна операция передачи данных, мегатрансфер — миллион таких операций, гигатрансфер — миллиард.
Но почти всегда скорость указывают в мегагерцах или гигагерцах — производители решили, что покупателям так будет понятнее. Если на вашу планку памяти нанесена, например, маркировка DDR4‑2133, то её скорость передачи данных — 2 133 MT/s или 2 133 МГц.
Но эффективная частота передачи данных памяти DDR вдвое выше её тактовой частоты. Собственно, DDR — это double data rate, удвоенная скорость передачи данных.
В таких модулях данные за каждый такт передаются дважды: импульс считывается и по фронту сигнала, и по его спаду, то есть один цикл — это две операции. Таким образом, реальная частота, на которой работает память DDR-2666 — 1 333 MT/s или 1 333 МГц.
Если у вас установлены планки памяти с разной частотой, то система будет работать на наименьшей из них. Конечно же, материнская плата должна поддерживать эту частоту.
Тайминги
CAS‑тайминги (Column Access Strobe) — это задержки в процессе работы оперативной памяти. Они показывают, сколько тактов нужно модулю памяти для доступа к битам данных. Чем ниже тайминги, тем лучше.
По сути, память — это прямоугольная таблица, которая состоит из ячеек в строках и столбцах. Чтобы получить доступ к данным, нужно найти правильную строку, открыть её и обратиться к ячейке в определённом столбце.
Обычно тайминги записываются в таком формате: 15‑17‑17‑39. Это четыре разных параметра:
- Собственно, CAS Latency — задержка сигнала между отправкой адреса столбца в память и началом передачи данных. Отражает время, за которое будет прочитан первый бит из открытой строки.
- RAS to CAS Delay — минимальное количество тактов между открытием строки памяти и доступом к её столбцам. По сути, это время на открытие строки и чтение первого бита из неё.
- RAS Precharge Time — минимальное количество тактов между подачей команды предварительной зарядки (закрытием строки) и открытием следующей строки. Отражает время до считывания первого бита памяти из ячеек с неверной открытой строкой. В этом случае неверную строку нужно закрыть, а нужную — открыть.
- DRAM Cycle Time tRAS/tRC — отношение интервала времени, в течение которого строка открыта для переноса данных, ко времени, в течение которого завершается полный цикл открытия и обновления строки. Этот параметр отражает быстродействие всей микросхемы памяти.
Если у оперативной памяти высокая тактовая частота и большие тайминги, она может работать медленнее, чем вариант с меньшей частотой, но и более низкими таймингами. Вы можете разделить тактовую частоту на CAS Latency (первое число в строке таймингов) и понять, сколько инструкций в секунду способна выполнить память. Это позволит оценить, насколько она быстрая.
Напряжение
В документации к оперативной памяти вы можете увидеть много различных параметров: напряжение контроллера (SOC), тренировки памяти при запуске системы (DRAM Boot), источника опорного напряжения (Vref) и так далее. Для разгона важен в первую очередь SOC. Он зависит от класса памяти — нормой считаются такие значения:
- DDR2 — 1,8 В;
- DDR3 — 1,5 В;
- DDR4 — 1,2 В.
Также для каждого класса памяти есть пиковые значения напряжений, которые при разгоне превышать не стоит:
- DDR2 — 2,3 В;
- DDR3 — 1,8 В;
- DDR4 — 1,5 В.
При повышении частоты оперативной памяти потребуется увеличенное напряжение. Но чем оно выше, тем больше риск преждевременного выхода модулей из строя.
Ранг
Оперативная память бывает одно-, двух- и четырехранговой. Ранг — это число массивов из микросхем памяти, распаянных на одном модуле. Ширина одного массива (банка), как правило, равна 64 битам, в системах с ЕСС (кодом коррекции ошибок) — 72 бита.
Одноранговые модули (single rank) обычно включают 4 или 8 чипов на одной планке. Двухранговые (double rank) — 16 таких чипов. Четырехранговые (quad rank) — 32 чипа, и такой формат встречается достаточно редко.
Обычно этот показатель помечается буквой в названии: S (single) — одноранговая, D (double) — двухранговая, Q (quad) — четырехранговая.
Одноранговые чипы обычно дешевле и имеют больше перспектив для разгона. Двухранговые модули изначально работают с большей производительностью, но прирост при разгоне будет меньше.
Любую ли оперативную память можно разогнать
Это зависит в первую очередь от материнской платы. Если она поддерживает оверклокинг (разгон), то, скорее всего, и с разгоном памяти проблем не будет.
Материнские платы на базе чипсетов B350, B450, B550, X370, X470, X570 для процессоров AMD поддерживают разгон, на А320 — нет. На этой странице вы сможете уточнить, есть ли возможность оверклокинга у вашей модели.
Для систем с процессорами Intel для оверклокинга подходят платы на чипсетах Х- и Z‑серий. Модели из линеек W-, Q-, B- и H‑серий разгон не поддерживают. Уточнить данные по вашей материнской плате можно здесь.
Считается, что оперативная память Samsung обеспечивает наиболее высокий прирост при разгоне. Прирост производительности чипов Hynix и Micron будет меньше.
Подчеркнём: речь идёт именно о чипах. Некоторые бренды, например Kingston или Crucial, могут выпускать память на чипах Samsung, Hynix или Micron.
Вопрос лишь в том, зачем вам разгонять память. Если вы таким образом хотите ускорить сёрфинг в интернете, то вряд ли достигнете заметных результатов. А вот для повышения FPS в играх, ускорения обработки фото в Adobe Lightroom и видео в Adobe AfterEffects или Premiere разгон оправдан — можно «выжать» рост производительности на 15–20%.
Отметим также, что у процессоров AMD Ryzen частота оперативной памяти связана с частотой внутренней шины, которой соединяются два блока ядер. Поэтому для систем на базе AMD разгон напрямую влияет на производительность центрального процессора.
Но в любом случае гарантия производителей не распространяется на память, параметры которой вы изменили. Так что любой разгон вы делаете на свой страх и риск.
Как подготовиться к разгону оперативной памяти
Чтобы добиться результата и не навредить компьютеру, выполните эти шаги.
Почистите компьютер
Любой разгон ведёт к повышению температуры комплектующих. Чтобы система охлаждения эффективно справилась с этим, проведите генеральную уборку внутри системного блока или ноутбука. На этой странице вы найдёте инструкцию для ноутбука, с ПК всё окажется даже проще: комплектующие на виду, разбирать системный блок легче.
Установите ПО
Эти утилиты расскажут о характеристиках вашей системы и помогут протестировать её после разгона. Вам точно потребуется программа для определения параметров памяти и бенчмарк для тестов. Рекомендуем такие варианты ПО:
- Thaiphoon Burner — пожалуй, самая популярная в среде оверклокеров утилита для определения параметров памяти. Цена — от 26 долларов в год.
- CPU‑Z — небольшая бесплатная программа, которая поможет уточнить характеристики памяти и системы в целом.
- Аida64 — также показывает параметры системы и включает бенчмарки для тестирования. На официальном сайте есть платные варианты и бесплатные демоверсии.
- DRAM Calculator for Ryzen — бесплатная утилита, поможет выставить оптимальные параметры разгона оперативной памяти для систем на базе AMD Ryzen. Также ПО включает бенчмарк для тестирования памяти, который подходит и для систем на базе процессоров Intel.
- Prime95 — бесплатный бенчмарк для тестирования стабильности системы: он хорошо нагружает и процессор, и оперативную память. При использовании нужно выбрать вариант Blend, чтобы добиться значительной нагрузки на память.
- MemTest86 — бенчмарк, в котором вы найдёте больше данных и алгоритмов для проверки. Для работы программы потребуется флешка — на неё вы запишете образ диска с тестами. Затем нужно загрузить компьютер с флеш‑накопителя (выставить в BIOS / UEFI загрузку с USB) и запустить тесты. Бесплатной версии достаточно для разгона ОЗУ.
Найдите свежую версию BIOS / UEFI материнской платы
Обновите программное обеспечение материнской платы перед разгоном. Загрузить свежий BIOS / UEFI можно с сайта производителя.
Как правило, новые версии работают стабильнее, в них меньше ошибок и факторов риска. К тому же старые прошивки некоторых моделей плат могут не поддерживать разгон памяти, а новые — уже включают эту функцию.
Как разогнать оперативную память в BIOS
Разгон в BIOS — самый универсальный способ. Он требует много усилий и времени, так как подбирать параметры приходится вручную. Порой на достижение оптимальных характеристик может уйти день‑другой. Но работает всегда — разумеется, если ваша материнская плата поддерживает оверклокинг. Главное — не увеличивать напряжение выше пиковых значений и не игнорировать ошибки в тестах стабильности системы.
Определите характеристики оперативной памяти
В Thaiphoon Burner нажмите Read и выберите нужный модуль памяти. Характеристики показываются отдельно для каждого из них.

1 / 0

2 / 0
В CPU‑Z эти данные представлены на вкладке SPD. В верхней части — тип памяти, её частота, ранг, сведения о производителе и дате выпуска. В нижней — тайминги.
Эта же информация есть в Aida64: в пункте «Системная плата» — SPD:
Оцените производительность памяти в бенчмарке
Запустите бенчмарк для оценки скорости работы модулей до разгона. Например, в разделе «Тесты» Aida64 доступны варианты «Чтение из памяти», «Запись в память», «Копирование в памяти» и «Задержка памяти». Дождитесь окончания каждого теста и сохраните результаты — запишите или сделайте скриншоты.
Увеличьте напряжение и частоту
Поднимите рабочее напряжение модулей памяти. Для самого распространённого сегодня стандарта DDR4 нормой считается 1,2 В, пиковым — 1,5 В, значит, разгон можно проводить в пределах 1,35–1,45 В.
Рекомендуем также увеличить напряжение контроллера (VCORE SOC для AMD, VCCSA для Intel), если материнская плата не делает это автоматически. Параметр должен быть в пределах 1,05–1,1 В.
Вы можете увеличить и VCCIO на 0,05–0,1 В. Дополнительное напряжение может сделать систему стабильнее.
Затем постепенно повышайте частоту памяти. Для Ryzen многое зависит от архитектуры процессора. Так, в системах с чипами на микроархитектуре Zen оперативную память можно разогнать до 3 466 МГц, на Zen+ — до 3 533 МГц, на Zen2 — до 3 800 МГц. Для Zen3, которая появилась в продаже в ноябре, ожидается разгон памяти до 4 000 МГц и выше.
Примерные значения вы можете определить в DRAM Calculator for Ryzen для систем на базе процессора AMD. Вам нужно указать микроархитектуру (Zen, Zen+, Zen2, Zen3), тип чипа памяти, ранг (1 или 2), количество модулей и чипсет материнской платы.
Напомним: характеристики памяти детально описаны в Thaiphoon Burner. Семейство процессора и материнской платы найдёте в CPU‑Z или Aida64.
После того как вы установили основные параметры системы в DRAM Calculator for Ryzen, нажмите R‑XMP, чтобы он выполнил базовые расчёты. А затем определите нужные настройки для безопасного (Calculate Safe), быстрого (Calculate Fast) или экстремального разгона (Calculate Extreme).
Для Intel аналогов DRAM Calculator for Ryzen пока нет. Но если вы пользуетесь какими‑то средствами, которые облегчают подбор параметров, напишите о них в комментариях.
Разработчики DRAM Calculator for Ryzen предлагают пользователям делиться результатами разгона и собирают статистику в таблицы:
- Zen;
- Zen+;
- Zen2.
Не рекомендуем сразу увеличивать частоту оперативной памяти выше значений, которые поддерживает процессор. Характеристики процессоров Intel ищите на этой странице.
На сайте AMD вы также можете найти информацию о конкретной модели чипсета.
Перезагрузите компьютер и проверьте результат
Прежде всего запустите бенчмарк и посмотрите, увеличились ли результаты. Если нет, верните предыдущие значения — вероятно, вы достигли максимальной частоты работы памяти. Если показатели выросли, запустите тест стабильности системы, например из DRAM Calculator for Ryzen.
Если в тесте ошибок не будет, можете начать более фундаментальные испытания. Пары часов в Prime95 или другом требовательном к памяти бенчмарке будет достаточно. Только если в течение длинного стресс‑теста вы не поймали BSOD («синий экран смерти») или другие ошибки, можете перейти к следующему этапу разгона. В ином случае возвращайте предыдущие значения.
Повторите
Повышайте частоту оперативной памяти, пока компьютер работает стабильно. Если же он не запустился после перезагрузки, верните предыдущие значения параметров, которые вы меняли.
Уменьшите тайминги
Когда вы достигли максимально возможных значений частоты работы оперативной памяти, снижайте базовые тайминги (первые четыре значения) на единицу и снова тестируйте систему. Остановиться стоит, когда вы перестанете видеть прирост производительности или когда компьютер не сможет стабильно работать.

1 / 0

2 / 0
Как разогнать оперативную память с помощью XMP‑профиля
XMP‑профиль (eXtreme Memory Profile — экстремальный профиль памяти) — это параметры для разгона оперативной памяти, заданные производителем. Фактически это «одобренный оверклокинг»: мощность будет выше, чем с изначальными заводскими настройками, а риски вывести систему из строя минимальны.
Это, пожалуй, самый простой способ разгона. Если, конечно, XMP‑профили доступны для вашего ПК.
Проверьте, поддерживает ли система XMP‑профили
Зайдите в BIOS / UEFI и перейдите на страницу настроек памяти. Если здесь есть пункт вроде Memory Profile и в нём доступны варианты XMP‑профилей, значит, ваша система поддерживает эту возможность. В самом профиле вы можете увидеть конкретные значения параметров работы оперативной памяти.
Оцените производительность памяти в бенчмарке
Откройте DRAM Calculator for Ryzen, запустите Membench и выберите подходящий тест. Рекомендуем Easy, если у вас до 8 ГБ оперативной памяти, и Memtest — если больше.
Вы также можете запустить тесты в Aida64 или других бенчмарках.
Примените XMP‑профиль
Переключите конфигурацию в BIOS / UEFI со стандартной на нужный XMP‑профиль. Примените настройки и перезагрузите систему.
На некоторых платах профили включаются иначе. Например, в BIOS / UEFI материнских плат ASUS их можно активировать в разделе AI Tweaker. В BIOS / UEFI игровых материнских плат MSI этот пункт вынесен на главную страницу или на вкладку Extreme Tweaker.
Оцените результат
Снова запустите бенчмарк и оцените рост показателей. Затем запустите тест стабильности системы (Prime95 и другие) — не менее чем на два часа, а лучше — на 12–24 часа.
Если всё прошло успешно, используйте этот профиль или попробуйте следующий. Затем сравните результаты и выберите тот, который обеспечит вам большую производительность.
Если система не запустилась, поэкспериментируйте с другим профилем или верните заводские настройки. Обычно первый вариант немного повышает производительность системы, а второй и последующие обеспечивают более экстремальный разгон.
Как разогнать оперативную память с помощью AMD Ryzen Master
AMD Ryzen Master — это утилита для комплексного разгона систем на базе процессоров AMD Ryzen. Оверклокинг здесь похож на разгон памяти в BIOS. Но интерфейс универсальнее и есть готовый бенчмарк для тестов.
В секции Memory Control вы можете установить нужные параметры производительности. При выборе настроек рекомендуем отталкиваться от значений, которые выдаст DRAM Calculator for Ryzen.
По завершении настройки сохраните профиль, а затем нажмите Apply & Test. Встроенный бенчмарк поможет проверить стабильность и продуктивность работы системы.
Скачать AMD Ryzen Master →
Читайте также 👨💻💿⚙️
- Как переустановить Windows: пошаговая инструкция
- Как разогнать процессор и не навредить компьютеру
- Как разогнать видеокарту безопасно
- 10 лучших программ для создания загрузочной флешки
- Что делать, если тормозит компьютер с Windows
























 , или только одна, например CL14
, или только одна, например CL14  , которая указывает на самый важный тайминг — латентность.
, которая указывает на самый важный тайминг — латентность. .
.