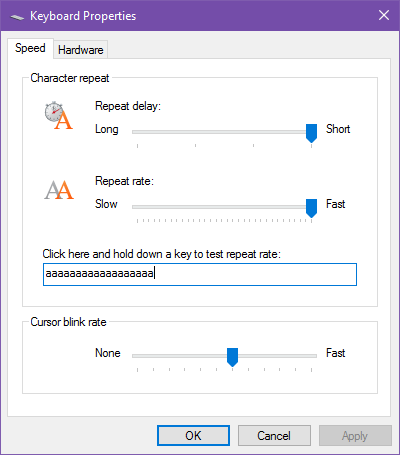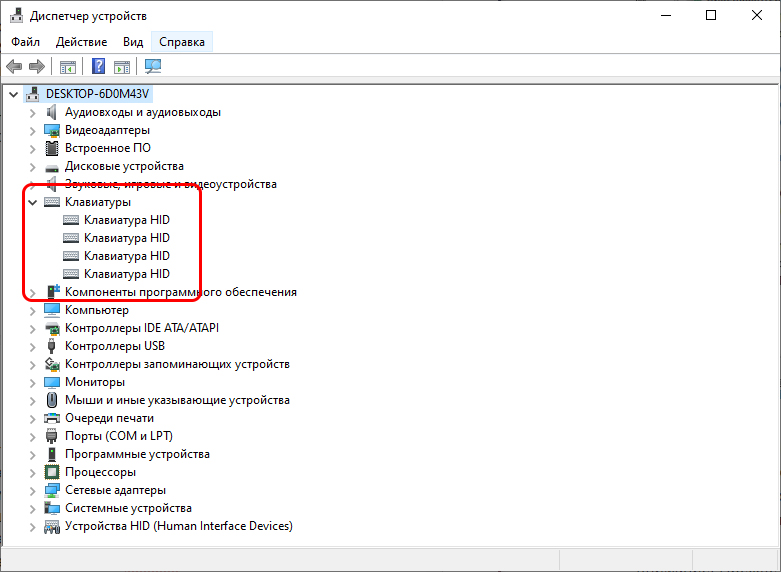Клавиатура с запаздыванием может отвлечь вас, особенно когда вы работаете над чем-то важным, а клавиатура отказывается сотрудничать. Если вы писатель, веб-разработчик, программист или профессионал, который часами нажимает на клавиши, эта проблема может замедлить вас.
Прежде чем приступить к устранению проблемы, убедитесь, что проблема действительно связана с клавиатурой. Иногда вы можете непреднамеренно делать что-то, что замедляет работу вашего ПК с Windows, что также может быть причиной задержки ввода с клавиатуры. Однако, если это не так, вот несколько простых исправлений, которые вы можете попытаться избавить от раздражающей задержки ввода с клавиатуры.
1. Отключить клавиши фильтра
Клавиши фильтра — это специальная функция, которая предписывает Windows игнорировать краткие или повторяющиеся нажатия клавиш. Это потенциально может быть причиной задержки вывода на клавиатуре. Вы можете исправить это, отключив клавиши фильтра в настройках клавиатуры.
Откройте «Настройки», выполнив поиск по запросу «настройки» в меню «Пуск». Выберите «Легкость доступа» и прокрутите вниз до раздела «Клавиатура» на правой панели. Нажмите «Клавиатура» и найдите «Использовать ключи фильтра».
Под этой заголовком вы найдете кнопку-переключатель. Если он включен, отключите его и закройте приложение «Настройки».
Затем попробуйте ввести что-нибудь в текстовый редактор и посмотрите, не тормозит ли он по-прежнему.
2. Обновите или переустановите драйвер клавиатуры.
Драйвер вашей системы сообщает вашему компьютеру, как обращаться с внешним оборудованием, таким как клавиатура. Если драйвер вашей клавиатуры устарел, вашему компьютеру будет сложно взаимодействовать с оборудованием. Таким образом, устаревший драйвер является возможной причиной задержки ввода с клавиатуры.
Есть несколько способов найти и заменить устаревшие драйверы Windows. Самый распространенный метод — использование диспетчера устройств.
Чтобы обновить драйвер этим методом, нажмите Win + R и запустите Диспетчер устройств, набрав «devmgmt.msc» и нажав Enter. Когда откроется Диспетчер устройств, найдите драйвер клавиатуры и щелкните его правой кнопкой мыши. Выберите Обновить драйвер.
Вы можете включить автоматический поиск драйверов Windows или выбрать «Искать драйверы на моем компьютере», если вы загрузили обновленные драйверы с веб-сайта производителя.
Однако, если задержка ввода с клавиатуры вызвана повреждением или несовместимостью драйвера, вам потребуется заново переустановить драйвер клавиатуры. Таким образом, вам необходимо удалить текущий драйвер из диспетчера устройств.
Щелкните правой кнопкой мыши драйвер клавиатуры и выберите Удалить устройство. Подтвердите удаление, когда увидите запрос. Затем нажмите «Действие» в строке меню в верхней части диспетчера устройств и нажмите «Сканировать на предмет изменений оборудования».
В качестве альтернативы вы можете просто перезагрузить компьютер, и драйвер клавиатуры будет переустановлен автоматически. Когда вы закончите, проверьте, решена ли проблема с задержкой ввода.
3. Измените свойства клавиатуры.
Изменение некоторых свойств клавиатуры может помочь устранить задержку ввода. Начните с нажатия Win + R, ввода «клавиатура управления» и нажатия Enter. Откроется окно свойств клавиатуры, где вы увидите возможность настроить задержку повтора и частоту повтора.
Задержка повтора позволяет вам установить задержку между нажатием и удержанием клавиши и инициированием повторного вывода клавиши. Частота повтора позволяет вам регулировать скорость, с которой этот вывод повторяется.
Уменьшите задержку повтора и увеличьте частоту повтора, чтобы устранить задержку ввода. Это может потребовать некоторых экспериментов, прежде чем вы найдете золотую середину, но есть удобное тестовое поле, встроенное прямо в окно свойств клавиатуры, которое поможет вам найти правильный баланс. Когда вы найдете идеальную задержку повтора и частоту повтора, нажмите OK внизу, чтобы сохранить и выйти.
4. Запустите средство устранения неполадок клавиатуры.
К счастью, в Windows есть отличные встроенные инструменты для устранения неполадок. Если вы испытываете задержку ввода или ваша клавиатура вообще не работает, средство устранения неполадок с клавиатурой может предоставить вам решение.
Откройте приложение «Настройки», чтобы воспользоваться средством устранения неполадок с клавиатурой. Затем перейдите в Обновление и безопасность> Устранение неполадок, и вы увидите список рекомендуемых средств устранения неполадок. Если их нет, просто нажмите «Дополнительные средства устранения неполадок» и найдите «Клавиатура». Щелкните по нему и выберите Запустить средство устранения неполадок.
Средство устранения неполадок будет искать возможные проблемы. Если он найдет что-то, что нужно исправить, продолжайте и следуйте инструкциям. Когда вы закончите, посмотрите, решена ли проблема.
DISM — это инструмент командной строки уровня администратора, который можно использовать для восстановления образа Windows вашей системы. Этот инструмент может помочь устранить задержку ввода с клавиатуры, когда она вызвана ошибкой, укоренившейся глубоко в вашем образе Windows, которую средство проверки системных файлов не может исправить.
Начните с запуска командной строки или PowerShell от имени администратора. Затем выполните следующие команды в таком порядке:
DISM / Онлайн / Очистить изображение / ScanHealth
DISM / Онлайн / Очистка-Образ / CheckHealth
DISM / Онлайн / Очистка-Образ / RestoreHealth
Подождите, пока процесс завершится, а затем проверьте, решил ли этот трюк задержку ввода с клавиатуры.
6. Исправления для беспроводных клавиатур.
Вышеупомянутые проблемы относятся к клавиатурам в целом. Однако некоторые проблемы характерны только для беспроводных клавиатур. Если ваша клавиатура беспроводная, попробуйте следующие исправления.
Замените батареи
Начните с исключения возможности задержки из-за разряженной батареи. Для этого замените аккумулятор или полностью зарядите клавиатуру. Если это не решит проблему, попробуйте следующее решение.
Проверить соединение
Начните с попытки повторно синхронизировать клавиатуру с USB-приемником. Если это не помогает, вставьте USB-приемник в другой USB-порт вашего компьютера, если на текущий порт не хватает мощности. Если возможно, попробуйте расположить клавиатуру ближе к USB-приемнику.
Устранение помех от беспроводных устройств
Если вы разместили другие устройства Wi-Fi, такие как маршрутизатор или сотовый телефон, рядом с компьютером, отодвиньте его и посмотрите, устраняет ли это задержку ввода.
Если ни одно из этих решений не сработает, это может быть признаком повреждения оборудования. Поэтому, прежде чем вы начнете искать в Интернете лучшие клавиатуры, попробуйте подключить другую клавиатуру, которая отлично работает на другом компьютере, чтобы подтвердить повреждение оборудования в качестве причины.
Вернуться к гладкой масляной печати
Задержка ввода с клавиатуры может сильно раздражать. Надеюсь, одно из этих решений сработало для вас, и теперь вы вернулись к невероятно быстрой печати, как обычно. Если вы хотите печатать еще быстрее, подумайте о создании собственной раскладки клавиатуры.
У вас проблемы с использованием клавиатуры из-за задержка при наборе текста или же медленная клавиатура отклик? Что ж, задержка ввода с клавиатуры — одна из распространенных проблем, с которыми вы сталкиваетесь при работе в системе Windows. Плохая работа клавиатуры в основном связана с нехваткой памяти и системных ресурсов. В этой статье мы объясним несколько быстрых советов по устранению неполадок и приемов решения проблем с клавиатурой в Windows 10.
Ниже приведены некоторые методы, которые помогут вам решить проблемы с медленной клавиатурой в Windows 10.
- Запустить обслуживание системы
- Отрегулируйте частоту повторения символов в свойствах клавиатуры.
- Отключить клавиши фильтров
- Запустите инструмент DISM в командной строке
- Создать новый профиль пользователя
- Переустановите драйверы клавиатуры
- Устранение неполадок в состоянии чистой загрузки.
1. Запустите обслуживание системы.
Иногда очистка неиспользуемых файлов и ярлыков помогает исправить программные сбои. Вот как это сделать.
- В вашей системе Windows перейдите в меню «Пуск».
- Тип Панель управления в строке поиска и щелкните по нему в результатах поиска.
- Теперь перейдите к Исправление проблем.
- Найдите Система и безопасность и нажмите на Запустить задачу обслуживания вариант.
- Следуйте инструкциям в приглашении, чтобы запустить средство устранения неполадок при обслуживании системы.
После этого проверьте, решена ли проблема. Если нет, продолжайте читать.
2. Настройте частоту повторения символов в свойствах клавиатуры.
- В меню Пуск Windows нажмите Клавиша Windows + R , чтобы открыть окно «Выполнить».
- Теперь введите клавиатура управления в текстовом поле и нажмите ОК.
- В окне свойств клавиатуры перейдите к Скорость таб.
- Найдите Повторение символа и отрегулируйте ползунок до максимума под опцией Частота повторения.
- Нажмите Ok применить изменения.
После этого проверьте, работает ли ваша клавиатура, как раньше. Если нет, переходите к следующему совету.
3. Отключите клавиши фильтров.
- В меню «Пуск» Windows перейдите к Настройки.
- Перейдите к Простота доступа вариант.
- Нажмите «Клавиатура» в левой части меню и переключите переключатель «Выкл.» В разделе «Использовать ключи фильтра»..
- Закройте окно и проверьте, решена ли проблема.
4. Запустите инструмент DISM в командной строке.
Инструмент DISM восстанавливает поврежденный образ системы. Запуск инструмента DISM должен помочь решить проблемы с медленной клавиатурой. Вот как это сделать.
- В меню Пуск Windows нажмите Клавиша Windows + X одновременно.
- Нажмите на Командная строка (администратор) для запуска командной строки от имени администратора.
- В командной строке введите следующую команду и нажмите клавишу Enter.
DISM.exe /Online /Cleanup-image / Restorehealth
- Теперь закройте окно командной строки и перезапустите систему.
После этого проверьте, решена ли проблема с клавиатурой. Если проблема не исчезнет, переходите к следующему совету.
Читать: Как исправить задержку или задержку ввода в Windows 10?
5. Создайте новый профиль пользователя.
Если ваш текущий профиль пользователя поврежден, у вас могут возникнуть проблемы с клавиатурой. В таком случае попробуйте создать новый профиль пользователя и проверьте, решена ли проблема. Вот как это сделать.
- В меню «Пуск» Windows перейдите к Настройки.
- Перейдите в Учетные записи и нажмите Семья и другие пользователи из меню.
- Нажмите + подписать рядом с опцией Добавьте кого-нибудь еще на этот компьютер.
- Теперь заполните форму с именем пользователя и паролем, чтобы создать новый профиль пользователя.
- Щелкните значок Изменить тип учетной записи вариант.
- Теперь выберите Администратор и закройте окно.
- Перезагрузите систему и щелкните меню «Пуск».
- Зайдите в свой профиль и нажмите выход из меню.
- Теперь переключитесь на новую учетную запись. Войдите в свою учетную запись другого пользователя.
После этого проверьте, правильно ли работает клавиатура. Если нет, переходите к следующему способу.
КОНЧИК: Устранение проблем с клавиатурой с помощью средства устранения неполадок с клавиатурой.
6. Переустановите драйверы клавиатуры.
Если указанные выше решения не помогли решить проблему, попробуйте переустановить драйверы клавиатуры.
- В меню «Пуск» Windows нажмите Клавиша Windows + X одновременно.
- Нажмите на Диспетчер устройств и выберите Клавиатуры.
- Разверните «Клавиатура» и щелкните правой кнопкой мыши свое устройство с клавиатурой.
- Нажмите Удалить из раскрывающегося меню.
- После удаления перезагрузите вашу систему.
- После перезагрузки системы Windows автоматически установит новый драйвер клавиатуры.
Теперь проверьте, решена ли проблема с клавиатурой.
Читать: Как сбросить настройки клавиатуры по умолчанию.
7. Устранение неполадок в состоянии чистой загрузки
Выполнение чистой загрузки помогает вручную выявлять и устранять проблемы. Если у вас возникли проблемы с использованием клавиатуры, выполните чистую загрузку и убедитесь, что она работает нормально. Вот как это сделать.
- Нажмите Windows + R одновременно, чтобы открыть командную строку «Выполнить».
- Тип msconfig в текстовом поле и нажмите ОК.
- Идти к Общий вкладка и щелкните переключатель с опцией Выборочный запуск.
- Выберите вариант Загрузить системные службы и Используйте исходную конфигурацию загрузки.
- Теперь перейдите к Услуги вкладка и выберите опцию Скрыть все службы Microsoft.
- Нажмите Отключить все кнопка.
- Теперь перейдите к Запускать вкладку и нажмите на Открыть диспетчер задач связь.
- Закройте диспетчер задач и нажмите Ok сохранить изменения.
- Перезагрузите компьютер
Теперь попробуйте вручную определить и устранить проблему в среде чистой загрузки.
Мы надеемся, что это решит проблемы с клавиатурой.
|
compmasters 2 / 2 / 0 Регистрация: 28.04.2012 Сообщений: 191 |
|
|
1 |
|
Как уменьшить время отклика на клаве20.08.2012, 22:50. Показов 60923. Ответов 17
задача уменьшить отклик на клавиатуре знаю что мышь можно разгонять повышением чистоты опроса на порте юсб
__________________
0 |
|
Змеюка одышечная 9863 / 4593 / 178 Регистрация: 04.01.2011 Сообщений: 8,556 |
|
|
20.08.2012, 23:04 |
2 |
|
мышь можно разгонять повышением чистоты опроса на порте юсб Ну, чем чище клавиатура, тем быстрее нажимаются клавиши, это факт. Так что, следите за чистотой клавы, и будет вам щасте.
0 |
|
compmasters 2 / 2 / 0 Регистрация: 28.04.2012 Сообщений: 191 |
|
|
21.08.2012, 03:40 [ТС] |
3 |
|
надеюсь вы хоть сами понимаете что это не серьезный ответ
0 |
|
10229 / 6607 / 498 Регистрация: 28.12.2010 Сообщений: 21,159 Записей в блоге: 1 |
|
|
21.08.2012, 10:12 |
4 |
|
Не по теме: …хочу разогнать монитор 10 дюймов до 17-ти …вполне к месту, учитывая:
…повышением чистоты опроса на порте юсб Цель какая, жмакать быстрее своих противников в игрушках или освоили метод слепого набора «мильон знаков в минуту»? В случае с мышкой, делают приспособы с мультивибратором и выносной кнопкой. С клавиатурой можно поступить так же: генератор, оптрон к нужной клавише и давите гадов
0 |
|
compmasters 2 / 2 / 0 Регистрация: 28.04.2012 Сообщений: 191 |
|
|
22.08.2012, 23:25 [ТС] |
5 |
|
написана цель уменьшение отклика какая разница я хочу в игрушках быстрее врага нажимать клавишу мышки мне вполне хватает а вот клаву не охота с откликом покупать
0 |
|
10229 / 6607 / 498 Регистрация: 28.12.2010 Сообщений: 21,159 Записей в блоге: 1 |
|
|
23.08.2012, 07:53 |
6 |
|
…мде. Разница-то как раз есть, эмулировать одну клавишу или всю клавиатуру. Ввиду того, что USB клавиатуры являются HID устройствами, а теоретически максимальная скорость для Full Speed USB HID = 64000 байт/сек (64 байта каждые 1 мс), то повышение скорости обмена-опроса, как вы хотите, выше текущего значения невозможна. Единственный способ уменьшить время отклика на механическое нажатие-отжатие клавиши, а вы должны понимать, что это не одно и то же что и время опроса, это программное нажатие-отжатие, т.е. либо аппаратно-программное (как расписал выше), либо чисто программное, путем эмуляции нажатий. Теперь виден свет в конце тоннеля?
1 |
|
compmasters 2 / 2 / 0 Регистрация: 28.04.2012 Сообщений: 191 |
|
|
23.08.2012, 12:25 [ТС] |
7 |
|
да понял пасиб проше купить новую клаву
0 |
|
10229 / 6607 / 498 Регистрация: 28.12.2010 Сообщений: 21,159 Записей в блоге: 1 |
|
|
23.08.2012, 12:35 |
8 |
|
…в чем смысл покупки новой клавы? USB другой станет?
0 |
|
compmasters 2 / 2 / 0 Регистрация: 28.04.2012 Сообщений: 191 |
|
|
23.08.2012, 12:41 [ТС] |
9 |
|
производитель утверждает что отклик будет в 3 раза меньше чем у стандартной клавы
0 |
|
10229 / 6607 / 498 Регистрация: 28.12.2010 Сообщений: 21,159 Записей в блоге: 1 |
|
|
23.08.2012, 12:56 |
10 |
|
Верно. Скорость передачи данных для PS/2 — от 80 до 300 Кб/с. Однако, учитываете-ли вы все факторы? Является-ли частота опроса — «узким местом» в общем времени? Рассмотрим составляющие: Имхо, первые два несравненно больше третьего. А значит его уменьшение будет существенно влиять только в случае зажатия (повтора) клавиш/ы. Вот почему и уточняется у вас, для чего вам это нужно. Так для чего? Руль приспосабливаете к клавишам, датчик какой к клавиатуре тулите или будем дальше гадать? Вопросы совсем не праздные или «для поизголяться», вопросы для уяснения проблемы и путей решения, которые с вашего угла зрения пока может не видны (ведь вы пришли на форум).
0 |
|
compmasters 2 / 2 / 0 Регистрация: 28.04.2012 Сообщений: 191 |
|
|
23.08.2012, 14:31 [ТС] |
11 |
|
для игры машинально я знаю когда нажать клавишу ход клавиши окей клавиша высокая мб по этому у меня и дискомфорт я знаю что опрос это чуть ли не заметная величина но в любом случае я испытаю дискомфорт хотя я кажется начинаю понимать что это больше в механике клавиши дело
0 |
|
10229 / 6607 / 498 Регистрация: 28.12.2010 Сообщений: 21,159 Записей в блоге: 1 |
|
|
23.08.2012, 15:15 |
12 |
|
…хорошо, что начинаете понимать, ибо снова отошлю к составляющим общего времени в посте #10. Вы замеряли свое субъективное время реакции? Оно будет складываться из вашей биологической реакции и времени хода кнопки. Меньше ход кнопки до замыкания контактов, меньше время. А время опроса клавиатуры при единоразовом нажатии — величина мизерная.
0 |
|
compmasters 2 / 2 / 0 Регистрация: 28.04.2012 Сообщений: 191 |
|
|
23.08.2012, 15:45 [ТС] |
13 |
|
машинальные действия это не сознательные действия там разве используется реакция я в принципе все понял кроме одного
0 |
|
10229 / 6607 / 498 Регистрация: 28.12.2010 Сообщений: 21,159 Записей в блоге: 1 |
|
|
23.08.2012, 16:00 |
14 |
|
машинальные действия это не сознательные действия э-не, в игре машинальные действия = случайны …нервный тик, к примеру там разве используется реакция там есть время на передачу команд «мозгом» по нервам мышцам. как измерить время отклика …измерить время опроса клавиатуры или чего еще (потому как время отклика клавиатуры — это время на механический ход клавиши + время опроса)? Очевидно, что использовать электронные средства подать сигнал, скажем с LPT-порта на оптрон, оптрон замкнет клавишу, замерить время прошедшее от подачи сигнала и приходом сигнала от нажатия клавиши , время реакции которых ниже времени опроса. Но cмысл? Основное время уходит на механические действия и биологическую задержку
0 |
|
6784 / 4553 / 197 Регистрация: 29.08.2011 Сообщений: 35,880 Записей в блоге: 1 |
|
|
23.08.2012, 17:44 |
15 |
|
У меня клава G600 7.92 мс, время отклика; 100 символов/сек, передача полезной информации — режим «Турбо» полезность этого режима лично для меня только в гонках, во всех остальных я его даже не включаю
0 |
|
compmasters 2 / 2 / 0 Регистрация: 28.04.2012 Сообщений: 191 |
|
|
23.08.2012, 19:34 [ТС] |
16 |
|
не у меня кс а я говорю про простые нажатия пары клавиш) поэтому терять время из за какова то отклика не охота я бы взял g 700 она не такая громоздкая
0 |
|
10229 / 6607 / 498 Регистрация: 28.12.2010 Сообщений: 21,159 Записей в блоге: 1 |
|
|
23.08.2012, 20:11 |
17 |
|
там 0.1-0.2 секунды это только реакция на врага и выстрел по нему и тырнет-канал надоть поширше
0 |
|
0 / 0 / 0 Регистрация: 13.04.2020 Сообщений: 1 |
|
|
13.04.2020, 02:36 |
18 |
|
Отвечу в мертвой теме… А ведь PS/2 имеет куда меньшие задержки чем у Usb у меня средняя механическая клавиатура купил ее для игры в гонки в которые играю 5 последние лет своей жизни ибо меньший ход клавиш и четкость но однажды я случайно повредил провод было лень его перепаивать и я нашел клиентскую ps/2 клавиатуру еще и древнюю годов 2004х и что бы вы думали? Да она круче, время отклика меньше раза в 2 ета дешманская мембранка с огромным ходом и скрипом но она круче. Сейчас буду проводить опыты с остальными клавиатурами но думаю механику солью…
0 |
Содержание
- Настройка скорости повторения символов и частоты мигания курсора Windows
- Как изменить частоту повторения клавиатуры и задержку в Windows 10
- Лаг или медленный отклик клавиатуры в Windows 10 [БЫСТРОЕ РУКОВОДСТВО]
- Как я могу исправить задержку ввода/медленную реакцию клавиатуры в Windows 10?
- Решение 1. Запустите средство устранения неполадок оборудования и устройств.
- Решение 2: загрузка в безопасном режиме
- Решение 3. Выполните чистую загрузку
- Решение 4. Создайте новый профиль пользователя.
- Решение 5. Обновите или установите драйверы
- Решение 6. Установите драйверы в режиме совместимости
- Решение 7. Запустите инструмент DISM
- Решение 8. Запустите средство устранения неполадок обслуживания системы
- Решение 9. Удалите и переустановите драйверы клавиатуры
- Решение 10. Другие вещи, которые нужно попробовать
Настройка скорости повторения символов и частоты мигания курсора Windows
Изменение параметров клавиатуры позволяет работать лучше и эффективнее. Изменяя эти параметры, можно определить скорость повторения символов, промежуток времени перед их повторением и частоту мигания курсора.
Чтобы изменить промежуток времени перед повторением символов, выполните следующие действия:
- Откройте окно «Свойства клавиатуры» через Панель управления.
- В разделе Повторение символа переместите ползунок Задержка повторения влево или вправо, чтобы уменьшить или увеличить длительность удержания клавиши перед повторением символа, и нажмите кнопку ОК .
Чтобы изменить скорость повторения символов, выполните следующие действия:
- Откройте окно «Свойства клавиатуры» через Панель управления.
- В разделе Повторение символа переместите ползунок Частота повторения влево, чтобы символы повторялись медленнее, или вправо, чтобы символы повторялись быстрее и нажмите кнопку ОК .
Чтобы изменить частоту мигания курсора:
- Откройте окно «Свойства клавиатуры» через Панель управления.
- Переместите ползунок Частота мигания курсора влево или вправо, чтобы увеличить или уменьшить частоту мигания курсора, и нажмите кнопку ОК . Если ползунок перетащить влево до конца, курсор перестанет мигать.
Как изменить частоту повторения клавиатуры и задержку в Windows 10
Если вы откроете Блокнот или Microsoft Word или любой другой текстовый редактор или текстовый процессор, а затем нажмете и удерживаете любую буквенную клавишу на клавиатуре, вы заметите две вещи: 1) буква набирается и сопровождается небольшой паузой, затем 2 ) письмо набирается еще несколько раз подряд, пока вы не отпустите ключ.
Первый называется задержка повтора а второй называется частота повторения. Оба контролируются операционной системой, в данном случае Windows 10, и вы можете изменить их оба!
- Откройте меню «Пуск», затем найдите «клавиатуру» и запустите клавиатура страница свойств панели управления. Это должно выглядеть как на скриншоте выше.
- Перетащите Повторите задержку ползунок между четырьмя настройками, где самая длинная настройка — это задержка около 1 секунда в то время как самый короткий параметр почти мгновенное.
- Перетащите Повторить скорость ползунок между многими настройками, где самая медленная настройка составляет около 2 повторения в секунду в то время как самая быстрая настройка вокруг 40 повторений в секунду.
- Нажмите Применять.
- Нажмите Хорошо. Готово!
Зачем тебе это? Что ж, это помогает, когда вы хотите удалить много текста (удерживая клавиши Backspace или Delete), а также когда вы перемещаетесь по текстовому редактору (удерживая клавиши со стрелками). Я лично выбрал самую короткую задержку и самую высокую скорость.
Это помогло? Какие скорости вы предпочитаете для двух настроек? Дайте нам знать в комментарии ниже!
Лаг или медленный отклик клавиатуры в Windows 10 [БЫСТРОЕ РУКОВОДСТВО]
Вы изо всех сил пытаетесь выполнить свою работу из-за задержки ввода или медленной реакции клавиатуры?
Ну, есть несколько причин этой проблемы, таких как аппаратный сбой или изменение программного обеспечения, сделанное на компьютере до возникновения проблемы.
Если вы попытались перезагрузить компьютер или установить какие-либо ожидающие обновления, но это не помогло, попробуйте эти испытанные решения, которые могут помочь решить проблему в Windows 10.
Как я могу исправить задержку ввода/медленную реакцию клавиатуры в Windows 10?
- Запустите средство устранения неполадок оборудования и устройств
- Загрузка в безопасном режиме
- Выполнить чистую загрузку
- Создать новый профиль пользователя
- Обновите или установите драйверы
- Установите драйверы в режиме совместимости
- Запустить инструмент DISM
- Запустите средство устранения неполадок обслуживания системы
- Удалите и переустановите драйверы клавиатуры
- Другие вещи, чтобы попробовать
Решение 1. Запустите средство устранения неполадок оборудования и устройств.
Если у вас возникли проблемы с клавиатурой вашего компьютера, запустите средство устранения неполадок с оборудованием и устройствами, чтобы решить эту проблему.
Это проверяет наличие часто возникающих проблем и гарантирует, что любое новое устройство или оборудование правильно установлено на вашем компьютере. Вот как это сделать:
- Нажмите правой кнопкой мыши Пуск .
- Выберите Панель управления .
- Перейдите на страницу Просмотр по в правом верхнем углу.
- Нажмите стрелку раскрывающегося списка и выберите Большие значки .
- Нажмите Устранение неполадок .
- Нажмите Просмотреть все на левой панели.
- Нажмите Оборудование и устройства .
- Нажмите Далее и следуйте инструкциям, чтобы запустить средство устранения неполадок с оборудованием и устройствами. Устранитель неполадок начнет обнаруживать любые проблемы.
Вы не можете открыть панель управления в Windows 10? Посмотрите на это пошаговое руководство, чтобы найти решение.
Если средство устранения неполадок останавливается до завершения процесса, исправьте его с помощью этого полного руководства.
Решение 2: загрузка в безопасном режиме
Безопасный режим запускает компьютер с ограниченными файлами и драйверами, но Windows все равно будет работать. Чтобы узнать, находитесь ли вы в безопасном режиме, вы увидите слова в углах экрана.
- Нажмите кнопку Пуск .
- Выберите Настройки – откроется окно настроек.
- Нажмите Обновление и безопасность .
- Выберите Восстановление на левой панели.
- Перейдите в Расширенный запуск .
- Нажмите Перезагрузить сейчас .
- Выберите Устранение неполадок на экране выбора варианта.
- Нажмите Дополнительные параметры .
- Перейдите в Настройки запуска .
- Нажмите Перезагрузить
- После перезагрузки компьютера появится список параметров.
- Выберите 4 или F4, чтобы запустить компьютер в безопасном режиме.
Более быстрый способ перейти в безопасный режим – перезагрузить компьютер и выполнить следующие действия:
- На экране Выберите вариант выберите Устранение неполадок> Дополнительные параметры> Параметры запуска> Перезагрузить .
- После перезагрузки компьютера появится список параметров.
- Выберите 4 или F4, чтобы запустить компьютер в безопасном режиме.
Безопасный режим не работает в Windows 10? Не паникуйте, это руководство поможет вам преодолеть проблемы с загрузкой.
Если проблемы в безопасном режиме нет, то ваши стандартные настройки и основные драйверы не способствуют возникновению проблемы.
Для выхода из безопасного режима сделайте следующее:
- Нажмите правую кнопку Пуск .
- Выберите Выполнить .
- Откроется всплывающее окно
- Перейдите на вкладку Загрузка .
- Снимите или снимите флажок Безопасная загрузка
Решение 3. Выполните чистую загрузку
Это уменьшает конфликты, связанные с программным обеспечением, которое может выявить основные причины задержки/медленного ответа клавиатуры. Эти конфликты могут быть вызваны приложениями и службами, которые запускаются и работают в фоновом режиме, когда вы обычно запускаете Windows.
- Войти как администратор
- Перейти к окну поиска
- Введите msconfig
- Выберите Конфигурация системы .
- Найдите вкладку Услуги
- Установите флажок Скрыть все службы Microsoft .
- Нажмите Отключить все .
- Перейдите на вкладку Автозагрузка .
- Нажмите Открыть диспетчер задач .
- Закройте диспетчер задач и нажмите ОК .
- Перезагрузите компьютер
Если проблема не устранена, обратитесь в службу поддержки Microsoft по вашей конкретной проблеме. Если вы заинтересованы в том, как добавлять или удалять загрузочные приложения в Windows 10, ознакомьтесь с этим простым руководством.
Не удается открыть диспетчер задач? Не волнуйтесь, у нас есть правильное решение для вас.
Решение 4. Создайте новый профиль пользователя.
Создайте новый профиль пользователя, затем измените настройки на привилегии администратора и проверьте, сохраняется ли проблема.
- Нажмите Пуск .
- Выберите Настройки .
- Выберите Аккаунты .
- Нажмите Семья и другие пользователи .
- Нажмите Добавить кого-то еще на этот компьютер .
- Заполните форму с именем пользователя и паролем. Ваша новая учетная запись пользователя будет создана.
- Нажмите Изменить тип аккаунта .
- Нажмите стрелку раскрывающегося списка и выберите Администратор , чтобы установить уровень учетной записи администратора.
- Перезагрузите компьютер
- Войдите в новую учетную запись, которую вы только что создали
Windows не позволяет добавить новую учетную запись пользователя? Выполните несколько простых шагов и создайте или добавьте, сколько учетных записей вы хотите!
Если клавиатура работает, это может означать, что ваш другой профиль пользователя поврежден, поэтому сделайте следующее:
- В новой учетной записи используйте ее для понижения вашей обычной учетной записи.
- Нажмите Применить или Хорошо .
- Поднимите свою старую учетную запись до уровня администратора по умолчанию
- Промойте и повторите несколько раз, так как это поможет устранить любые искажения
- Оставьте свой аккаунт как Администратор
Если проблема исчезнет, вы можете либо исправить старую учетную запись пользователя, либо перейти на новую.
Узнайте все, что нужно знать об учетной записи администратора и о том, как ее можно включить/отключить прямо здесь!
Решение 5. Обновите или установите драйверы
- Нажмите правой кнопкой мыши Пуск .
- Выберите Диспетчер устройств .
- Выберите ваше оборудование из списка результатов
- Разверните определенную категорию, чтобы найти имя вашего устройства
- Щелкните правой кнопкой мыши ваше устройство
- Выберите Обновить драйвер .
- Выберите Автоматический поиск обновленного программного обеспечения драйвера .
Знаете ли вы, что большинство пользователей Windows 10 имеют устаревшие драйверы? Будьте на шаг впереди, используя это руководство.
В случае, если Windows не находит новый драйвер, найдите его на веб-сайте производителя вашего устройства и следуйте инструкциям.
Обновлять драйверы автоматически
Загрузка и обновление драйверов вручную с веб-сайта производителя может повредить вашу систему, выбрав и установив неправильную версию. Чтобы предотвратить это, мы настоятельно рекомендуем сделать это автоматически с помощью инструмента обновления драйверов Tweakbit .
Этот инструмент одобрен Microsoft и Norton Antivirus и поможет вам не повредить ваш компьютер, загрузив и установив неправильные версии драйверов. После нескольких испытаний наша команда пришла к выводу, что это лучшее автоматизированное решение. Ниже вы можете найти краткое руководство, как это сделать.
-
- Загрузите и установите средство обновления драйверов TweakBit
После установки программа автоматически начнет сканирование вашего компьютера на наличие устаревших драйверов.Driver Updater проверит установленные вами версии драйверов по своей облачной базе данных последних версий и порекомендует правильные обновления. Все, что вам нужно сделать, это дождаться завершения сканирования.
- По завершении сканирования вы получите отчет обо всех проблемных драйверах, найденных на вашем ПК. Просмотрите список и посмотрите, хотите ли вы обновить каждый драйвер по отдельности или все сразу. Чтобы обновить один драйвер за раз, нажмите ссылку «Обновить драйвер» рядом с именем драйвера. Или просто нажмите кнопку «Обновить все» внизу, чтобы автоматически установить все рекомендуемые обновления.
Примечание.Некоторые драйверы необходимо установить в несколько этапов, поэтому вам придется нажмите кнопку «Обновить» несколько раз, пока все его компоненты не будут установлены.
Отказ от ответственности : некоторые функции этого инструмента не являются бесплатными.
Решение 6. Установите драйверы в режиме совместимости
Для установки в режиме совместимости выполните следующие действия:
- Загрузите последнюю версию драйвера с сайта производителя.
- Сохраните его на локальном диске
- Щелкните правой кнопкой мыши на файле настройки загруженного драйвера
- Нажмите Свойства .
- Нажмите вкладку “Совместимость” .
- Установите флажок Запустить эту программу в режиме совместимости .
- Выберите операционную систему из выпадающего списка
- Драйвер установится, затем проверит его работоспособность.
Решение 7. Запустите инструмент DISM
Средство обслуживания образов развертывания и управления ими (DISM) помогает исправить ошибки повреждения Windows, когда не удается установить обновления Windows и пакеты обновления из-за ошибок повреждения, например, если у вас поврежденный системный файл.
- Нажмите Пуск .
- В поле поиска введите CMD .
- Нажмите Командная строка в списке результатов поиска.
- Введите Dism/Online/Cleanup-Image/ScanHealth для сканирования отсутствующих компонентов.
- Введите Dism/Online/Cleanup-Image/CheckHealth , чтобы проверить наличие отсутствующих или поврежденных файлов.
- Введите Dism/Online/Cleanup-Image/RestoreHealth , чтобы отсканировать и устранить любые причины проблем с рабочим столом Windows 10.
- Нажмите Enter .
Примечание. . Инструмент DISM обычно занимает 15 минут, однако иногда это может занять больше времени. Не отменяйте, когда он работает.
Кажется, что все теряется при сбое DISM в Windows 10? Посмотрите это краткое руководство и избавьтесь от забот.
После завершения восстановления перезагрузите компьютер и проверьте, сохраняется ли проблема, после чего вы можете запустить сканирование SFC, как описано ниже:
- Нажмите Пуск .
- Перейдите в поле поиска и введите CMD .
- Нажмите правой кнопкой мыши Командную строку и выберите Запуск от имени администратора .
- Введите sfc/scannow
- Нажмите Enter .
Перезагрузите компьютер и попробуйте установить обновления снова.
Если у вас возникли проблемы с доступом к командной строке от имени администратора, то вам лучше ознакомиться с этим руководством.
Команда сканирования теперь остановлена до завершения процесса? Не волнуйтесь, у нас есть простое решение для вас.
Решение 8. Запустите средство устранения неполадок обслуживания системы
Это решает большинство распространенных системных проблем, поэтому выполните следующие действия:
- Нажмите Пуск .
- Перейдите в поле поиска и введите Устранение неполадок .
- Нажмите Устранение неполадок .
- Нажмите Система и безопасность .
- Нажмите Обслуживание системы .
- Нажмите Далее и следуйте инструкциям, чтобы запустить средство устранения неполадок при обслуживании системы.
Если при загрузке устранения неполадок возникают проблемы, и вы столкнулись с ошибкой, исправьте ее с помощью этого полного руководства.
Решение 9. Удалите и переустановите драйверы клавиатуры
Вот как это сделать:
- Нажмите правой кнопкой мыши Пуск .
- Выберите Диспетчер устройств .
- Разверните Клавиатуры , чтобы открыть список
- Щелкните правой кнопкой мыши на устройстве клавиатуры, которое вы хотите удалить
- Нажмите Удалить .
- Нажмите Да , когда получите подтверждающее сообщение
- Перезагрузите компьютер.Windows автоматически обнаруживает изменения в вашем оборудовании
- Установите драйвер клавиатуры
- Проверьте его функциональность
- Примечание. Обратитесь к производителю вашего устройства для получения последних версий драйверов клавиатуры.
Windows не может автоматически найти и загрузить новые драйверы? Не волнуйтесь, мы вас обеспечим.
Решение 10. Другие вещи, которые нужно попробовать
- Удалите все обновления
- Перезапустите компьютер с помощью проводной мыши или клавиатуры, затем подключите USB-приемник непосредственно к компьютеру, а не через концентратор.
- Обновите последние драйверы чипсета с сайта производителя устройства.
- Отключите запуск любых программ при загрузке, так как они могут вызывать задержку набора или медленный отклик клавиатуры.
Дайте нам знать, если что-то из этого помогло, оставив комментарий в разделе ниже. Кроме того, оставьте там любые другие вопросы, которые могут у вас возникнуть, и мы обязательно взглянем.
Перейти к содержанию
На чтение 3 мин. Просмотров 252 Опубликовано 29.04.2021
Как изменить задержку и частоту повторения символов клавиатуры в Windows 10
Задержка повторения и частота повторения символов – два важных параметра оборудования. клавиатура. Используя их, пользователь может сделать набор текста более удобным. Давайте рассмотрим их.
В последних версиях Windows 10 есть две новые страницы настроек: Время и язык> Язык и Устройства> Набор текста . Они разработаны для замены классического апплета «Язык» панели управления, который скрыт, начиная с Windows 10 Build 17063. Однако с помощью этих новых страниц настроек вы не можете настроить задержку и частоту повторения символов клавиатуры. Сегодня мы увидим, как получить доступ к этой опции.
Если вы печатаете много, изменение этих параметров позволит вам печатать намного быстрее. Задержка повтора определяет паузу между нажатием клавиши и началом ее повторения, пока вы удерживаете эту клавишу. Частота повтора устанавливает скорость, с которой Windows повторяет символ клавиши, которую вы удерживаете нажатой.
Чтобы изменить задержку и скорость повтора клавиатуры в Windows 10,
- Откройте классическое приложение панели управления.
- Переключите его вид на «Большие значки» или «Маленькие значки», как показано ниже.
- Щелкните апплет Клавиатура .
- В диалоговом окне клавиатуры измените положение ползунка Задержка повтора на Вкладка Скорость , чтобы установить более длинную или меньшую задержку.
- Теперь измените Ползунок частоты повтора должен быть медленным или быстрым в зависимости от вашего желания.
- Нажмите Применить .
- Используйте текстовое поле Щелкните здесь и удерживайте кнопку, чтобы проверить частоту повторения , чтобы проверить внесенные вами изменения.
- Щелкните ОК , чтобы закрыть диалоговое окно.
Кроме того, параметры можно настроить в реестре. Вот как.
Изменить задержку и частоту повтора клавиатуры в реестре
- Откройте приложение редактора реестра.
- Перейдите к следующему ключу реестра.
HKEY_CURRENT_USER Control Panel Keyboard
Посмотрите, как одним щелчком мыши перейти к ключу реестра. - Справа измените или создайте новый string (REG_SZ) value KeyboardDelay .
- Устанавливает данные значения в диапазоне от 3 до 0, то есть устанавливает его на 3, 2, 1 или 0. Значение 3 – для длинной задержки, 0 – для краткости.
- Теперь измените KeyboardSpeed строковое значение. Задайте для его значения данных число от 0 (медленно) до 31 (быстро) для желаемой частоты повторения.
- Чтобы изменения, внесенные настройкой реестра, вступили в силу, вам необходимо выйти и войти в свою учетную запись пользователя.. В качестве альтернативы вы можете перезапустить оболочку проводника.
Готово.
Статьи, представляющие интерес.
- Как установить раскладку клавиатуры по умолчанию в Windows 10
- Добавить или удалить раскладку клавиатуры в Windows 10
- Включение поконной раскладки клавиатуры в Windows 10
- Изменить горячие клавиши для переключения раскладки клавиатуры в Windows 10
Введение
Набирая текст на клавиатуре мы не задумываемся как она работает, пока не столкнемся с той или иной проблемой, для решения которой уже нужно понимание внутреннего устройства. Часто пользователи и геймеры сталкиваются с проблемами связанными с одновременным нажатием нескольких клавиш. В некоторых ситуациях это неприятно, а иногда даже критично. Давайте разбираться, что такое KRO, #KRO, 6KRO, NKRO и Ghosting.
Расшифруем эти аббревиатуры:
KRO – (Key Rollover) Количество одновременных нажатий клавиш.
#KRO – символ # – это максимальное количество клавиш, которые можно нажать одновременно и не сомневаться, что сигнал будет правильно обработан и передан компьютеру. Большинство мембранных клавиатур выпускается в классах 2KRO или 3KRO. Среди механических встречаются и клавиатуры класса 20KRO.
6KRO – (6-Key Rollover) 6 одновременных нажатий клавиш.
NKRO – неограниченное количество одновременных нажатий клавиш.
Ghosting – «фантомное нажатие». Подача сигнала с клавиши, которой вы не касались.
Разберемся как фиксируются и передаются нажатия клавиш в различных клавиатурах и как это устроено.
Полноразмерная клавиатура содержит 104/105 клавиш. Для регистрации нажатия со стопроцентной точностью требуется провести от каждой кнопки до контроллера провод и один общий на все – землю. Примерно по такой схеме:
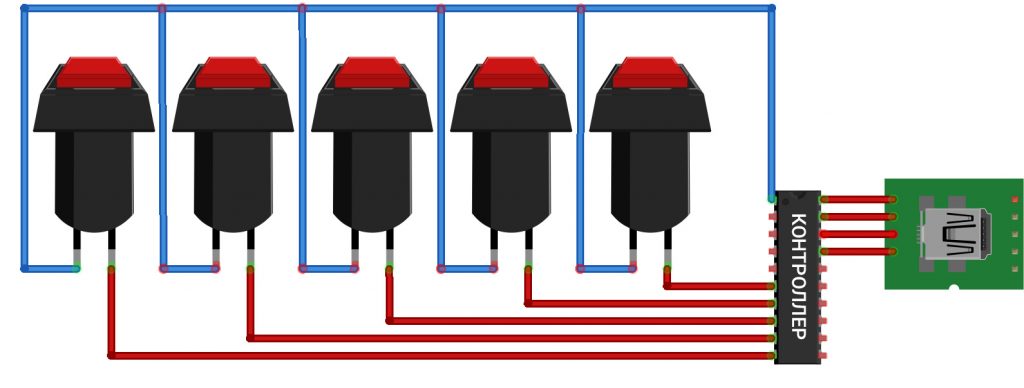
Логично, что данная реализация сложная и дорога в производстве, виной тому, в основном, физические ограничения микроконтроллеров, на базе которых строятся клавиатуры. Дело в том, что с увеличением количества выводов у микроконтроллеров и программируемых логических микросхем растёт и их размер, что, в свою очередь, влечёт за собой рост энергопотребления, возможностей, но главное — цены. В итоге, вы можете выбрать либо дешёвый чип с небольшой производительностью, но с малым количеством входов и выходов, либо более мощную микросхему, производительность которой, однако, сильно превышает ваши требования. Но только этот мощный чип будет обладать достаточным количеством выводов, чтобы подключить каждую кнопку клавиатуры.
Поэтому многие недорогие клавиатуры строятся по принципу матрицы. Это набор пересекающихся горизонтальных и вертикальный контактов. Контроллер сканирует столбцы, обнаруживая сигнал сканирует уже строки и таким образом вычисляет нажатие.

В случае, если вы нажимаете, S + H и захотите нажать третью клавишу в другом ряду, контроллер уже не может сказать, какая из линий была замкнута и в лучшем случае не обнаружит одно из трёх нажатий, а в худшем, из-за особенностей разводки, определит ещё какое нибудь лишнее, которое вы не совершали.
Давайте посмотрим, что случится, если нажать несколько кнопок, находящихся одновременно в одной строке и в одном столбце.
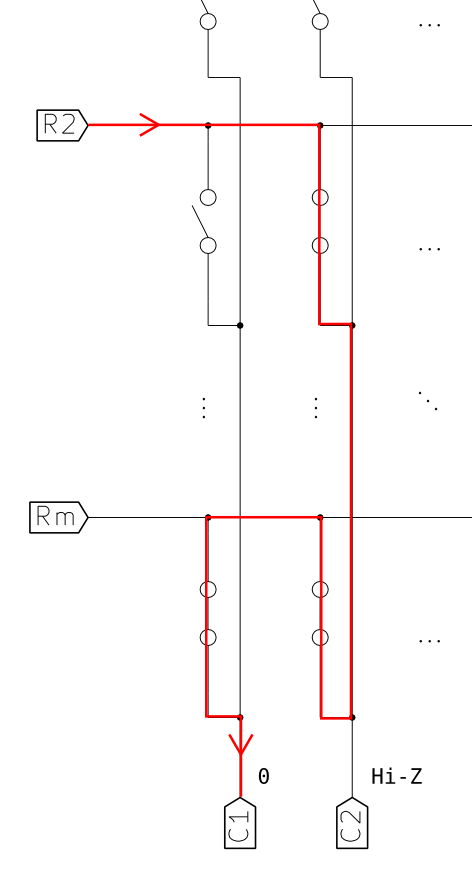
На рисунке три кнопки нажаты одновременно. Две из них находятся в столбце «C2», и две — в строке «Rm». Это значит, что одна из нажатых кнопок делит строку с другой нажатой кнопкой, а столбец — с третьей нажатой кнопкой. Именно в такой ситуации и происходит фантомное нажатие. Представьте, что в данный момент мы опрашиваем столбец «C1» (то есть, он придавлен к земле — находится в состоянии «0»). Такой характерный аккорд нажатых кнопок приводит к следующему: даже несмотря на то, что левая верхняя кнопка не нажата, строка «R2» находится в состоянии «0», потому что она придавлена к земле столбцом «C1» (находящемся в «0») через три нажатые кнопки. В результате клавиатурный контроллер считывает левую верхнюю кнопку, как «нажатую», вне зависимости от того, нажата она на самом деле или нет. Описанная ситуация называется фантомным нажатием (ghosting), потому что некоторые комбинации одновременно нажатых кнопок вызывают фантомное срабатывание других кнопок (ghost keypresses), хотя физически эти другие кнопки и не нажаты.
Можно поймать момент возникновения фантомного нажатия и заблокировать его. Обычный человек не в состоянии одновременно нажать или отпустить две клавиши с идеальной точностью. Поэтому, сканируя матрицу достаточно быстро, мы можем предположить, что между двумя проходами по матрице изменить своё состояние может не больше одной кнопки. В таком случае, контроллер принимает одиночные нажатия и следит за возникновением ситуаций, когда между проходами матрицы оказываются нажатыми две кнопки или более. Учитывая, что сканирование матрицы происходит со скоростью, при которой штатное возникновение таких ситуаций крайне маловероятно, можно заключить, что одна из только что нажатых кнопок — призрак. Поэтому контроллер должен проигнорировать все эти нажатия. Кроме того, безопаснее сразу не сообщать компьютеру об изменениях статуса клавиатуры — сначала имеет смысл подождать, пока все эти срабатывания не пропадут.
Есть и другой подход. Можно выявить ситуацию, когда срабатывает «третья» кнопка, и заблокировать как это нажатие, так и все последующие. Блокировку не снимать до тех пор, пока фантомное срабатывание не пропадёт, и ситуация опять не станет нормальной. Для реализации этого подхода программа должна помнить, какие именно кнопки сейчас нажаты (а обычно она это помнит и так), чтобы отклонять последующие срабатывания кнопок, в строках и в столбцах которых уже зафиксированы одновременные нажатия. Если написать программу с умом, то блокироваться будут только проблемные срабатывания, а все последующие будут приниматься как обычно — кроме тех, что снова нарушат правила. Раз контроллер отвергает нажатие каждой кнопки, уже имеющей одновременные срабатывания в своей строке и столбце, то выходит, что в зависимости от статуса одних кнопок, другие могут не регистрироваться вообще. Эта ситуация широко известна как блокирование (jamming). То есть кнопки, которые препятствуют одновременным срабатываниям других кнопок, получается, «блокируют» часть клавиатуры.
С точки зрения пользователя, можно одновременно нажать все кнопки из одного столбца (не нажимая кнопок из другого), но одновременно нажать все кнопки из одной строки можно только в том случае, если в столбце у каждой из этих кнопок зафиксировано не более одного срабатывания. То же самое относится и к нажатию кнопок из одного столбца — дополнительные срабатывания фиксируются только в том случае, если кнопки находятся в строках, которые «не заняты».
Люди часто путают «фантомное срабатывание» и «блокирование срабатывания» («ghosting» и «jamming»)
В клавиатурах с использованием таких матриц, как мы только что рассмотрели, невозможно избежать ни фантомных срабатываний, ни блокирования. Поскольку фантомные срабатывания в повседневной работе недопустимы, то для борьбы с ними практически все производители резинокупольных клавиатур пускают в ход различные ухищрения, и в игру вступает блокирование.
Решается подобное поведение различными хитростями в области разводки: наиболее популярные сочетания размещаются на разных линиях, функциональным клавишам, которые часто являются элементами хоткеев, назначаются отдельные линии. Разводка остается достаточно простой, но в недорогих клавиатурах редко встречается 5+KRO — обычно дело ограничивается 3-4 одновременно зажатыми клавишами.
Сейчас эта дешёвая система почти полностью вытеснена более сложной, «открытой» матрицей, однако, экземпляры до сих пор встречаются.
В дорогих клавиатурах используются более сложные схемы, несколько контроллеров, индивидуальное подключение, многослойные печатные платы, одним словом различные подходы, которые уменьшают или полностью убирают Ghosting, но приводят к росту цены.
Так же стоит рассказать, что такое дребезг контактов в механических переключателях и про борьбу с ним. При работе с механическими кнопками возникает одна проблема — дребезг контактов. Суть его в том, что при замыкании контакт срабатывает не один раз, а в момент замыкания и размыкания происходит несколько срабатываний. Происходит это от того, что идеальный контакт возникает не сразу, а через какое то время, искрит и скрежещет, хоть это и не видно. Вот и получается, что вместо одного перепада получаем вначале серию всплесков и только потом возникает устойчивое состояние.
Но микроконтроллер работает с такой скоростью, что успевает посчитать эти всплески как устойчивые состояния. Решить эту проблему можно аппаратно, с помощью RS триггера, так и программно — внеся небольшую задержку перед следующим опросом кнопки. Задержка подбирается такой, чтобы дребезг успел прекратиться к ее окончанию.
Про PS/2 или что было до USB
Самым распространенным разъемом для подключения мыши и клавиатуры до USB был PS/2. Впервые он появился в 1987 году на компьютерах IBM PS/2. Скорость передачи данных — от 80 до 300 Кб/с и зависит от производительности подключенного устройства и программного драйвера.
Из шести контактов в разъёме используется четыре: тактовые импульсы, данные, питание, общий.
- Pin 4 — Питание, +5 В. Используется для подачи питания на подключаемое устройство.
- Pin 3 — Земля/Корпус. Общий вывод для питания.
- Pin 5 — CLK — синхронизация (Clock). Включается при передаче данных мышью.
- Pin 1 — Data, передаваемые данные.
В настоящее время подавляющее большинство изготавливаемых компьютерных мышей и клавиатур имеют разъем USB, современные материнские платы не имеют разъёма PS/2 или имеют только один разъём, хоть ещё и можно встретить материнские платы с этим разъемом, это скорее уже редкость. Современные ноутбуки и ультрабуки вовсе не имеют внешних разъемов PS/2. Также у PS/2 наблюдается ряд недостатков таких как проблемы с Plug’n’Play и неудобство самого разъема.
Сами устройства ввода генерировали прерывание и отправляли информацию о нажатых кнопках или перемещении курсора. И тут хоть стучи по клавиатуре палкой, если всё разведено грамотно, и rollover не упирается в аппаратные возможности клавиатуры — клавиатура отправит всё, что прочитает контроллер.
NKRO на USB
И так мы разобрались, что PS/2 разъем практически вышел из употребления, давайте посмотрим как обстоят дела с популярным USB.
Для работы клавиатур через USB до загрузки системы (BIOS / UEFI) используется стандартный HID-драйвер (human interface device), который был разработан для максимально широкой поддержки клавиатур и USB-хостов. Класс USB HID описывает устройства таким образом, чтобы стандартная реализация USB-хоста и USB-устройства могли взаимодействовать без установки специальных драйверов.
Обычная клавиатура (с поддержкой USB HID) использует выходной (исходящий от USB-хоста) поток данных (endpoint USB-стека) для получения информации о состоянии индикаторов (Num / Caps / Scroll Lock), и входной поток (исходящий от клавиатуры, «входящий» для USB-хоста) для отправки информации о нажатых клавишах.
Если следовать наиболее строгой спецификации USB HID v1.11, которая поддерживает режим USB Boot (и позволяет использовать USB-клавиатуру для входа в BIOS и работы в нём), то клавиатура будет отправлять прерывания на CPU каждый раз, как USB-хост будет опрашивать её, вне зависимости от того, изменилось её состояние или нет. Таким образом «эмулируется» работа PS/2 клавиатур минимальными издержками.
В данном случае клавиатура работает по стандарту USB 1.1 (иногда 2.0) Low-speed, а частота опроса порта составляет 100 Гц. В данном режиме максимальная длина пакета на USB равна 8 байтам, а отправляются они раз в 10 мс. Один из байтов зарезервирован, так что на работу клавиатуры остаётся 7 байт, т.е. количество достаточное, чтобы закодировать нажатие любой клавиши-модификатора и еще шести других.
Получится, кто клавиатура работает в режиме 6-KRO, и он является стандартным для большинства USB-клавиатур. Сделать меньше — можно, больше — только с нарушением спецификации USB HID. Уже после загрузки система может увеличить частоту опроса USB-порта, загрузить драйвер, который позволит работать с мультимедийными клавишами и макросам.
Обходы ограничений USB HID, собственно, встречаются двух видов. В первом случае клавиатура обнаруживается фирменным ПО, переводится в какой-нибудь специальный режим и отправляет данные с контроллера напрямую в драйвер, а тот уже общается с системой. Минус такого решения — увеличивается т.н. input lag: задержка ввода.
Второе решение подкупает своей простотой и бесхитростностью, но по сути является костылём:
Клавиатура просто представляется в системе несколькими HID-устройствами, каждое из которых имеет свои 6KRO. Таким методом пользуются популярные производители периферии такие как Logitech, A4tech, Cougar и SteelSeries.
Кардинальное решение матричных проблем
Если вы еще раз взглянете на картинку про фантомные нажатия, то сможете заметить, что во всём виновата правая нижняя кнопка.
А ведь эта кнопка — единственная, через которую ток в данной ситуации течёт «вверх». Так что, если мы не хотим, чтобы текущие «вверх» токи мешали нам нормально считывать матрицу, то давайте введем диоды, чтобы ток мог идти по столбцам строго сверху вниз, втекая в выходы микроконтроллера.
К сожалению, сэкономить тут не получится — придётся ставить по диоду на каждую кнопку. Если же говорить о полярности, то вы уже должны были разобраться, что в данном конкретном случае диоды должны пропускать ток «сверху вниз», то есть их катоды («кончики стрелок») должны смотреть на выходы микроконтроллера (столбцы), тогда как аноды должны быть обращены ко входам (строкам).
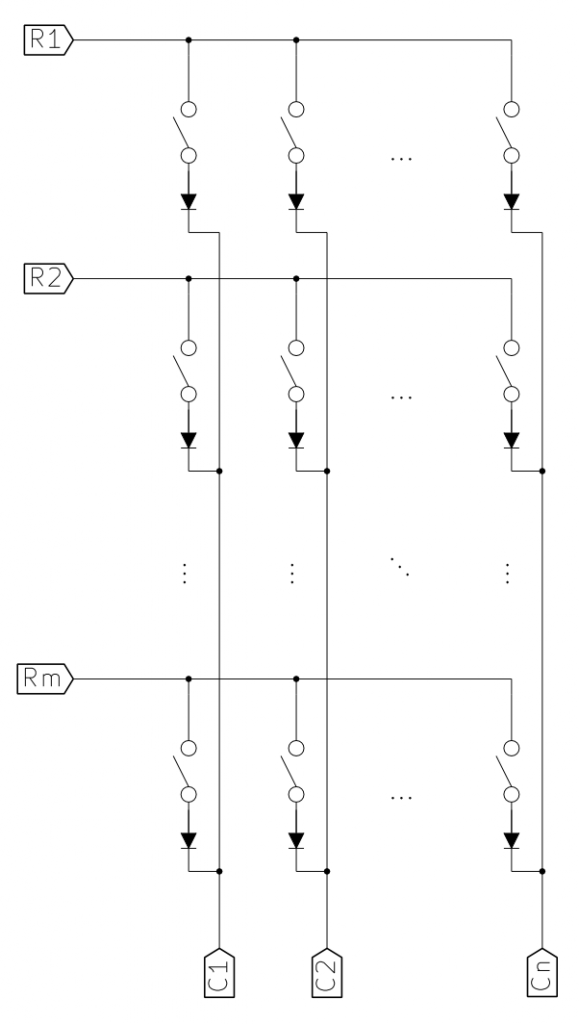
Не имеет значения, с какой стороны кнопки располагать диод; главное — соблюсти верную полярность. Просто запомните, что в данном случае ток всегда будет течь от входов к выходам. К слову, если входы подтянуты к питанию, а выходы — в режиме ОС, то так происходить будет всегда.
При данном подходе получается, что ток всегда будет течь «вправо вниз», и это исключает появление замкнутых токовых контуров при одновременном нажатии нескольких кнопок. Кроме того, эта конструкция — единственная, которая может обеспечить клавиатуре полный NKRO. Вдобавок, нелишним будет упомянуть (хотя это и кажется очевидным), что проблема отсутствия у выходов микроконтроллера режима ОС решается теперь автоматически. Диоды, установленные последовательно с каждой кнопкой, избавляют выходы от замыкания.
Существуют моды проделанные энтузиастами по установке диодов в механические клавиатуры:
Итоги
Получается все производители выбрали использовать хитрость, что собственно не создает пользователю особых проблем и он получает вполне рабочий NKRO по USB. Но имейте в виду, что NKRO матрицы и NKRO клавиатуры — это две большие разницы.
Проблему матрицы полностью решают диоды включенные последовательно с каждой кнопкой. Тогда можно обеспечить сканирование любых комбинаций. Чтобы не иметь проблем с NKRO желательно быть обладателем качественной механической клавиатуры.
Литература:
http://blog.komar.be/how-to-make-a-keyboard-the-matrix/
https://deskthority.net/viewtopic.php?f=7&t=6050&start=
https://geekhack.org/index.php?topic=20898.0
https://habr.com/ru/company/ulmart/blog/384797/
https://fantech.com.ua/articles/noob-vs-pro-4-fantomnye-nazhatiya-nkro-i-anti-ghosting/
https://ru.computersm.com/simple-questions-what-is-nkro-technology#menu-1
https://geekboards.ru/page/termin
https://habr.com/ru/post/394585/
https://www.digitalcitizen.life/what-is-nkro-6kro-keyboards/
http://easyelectronics.ru/matrichnaya-klaviatura.html