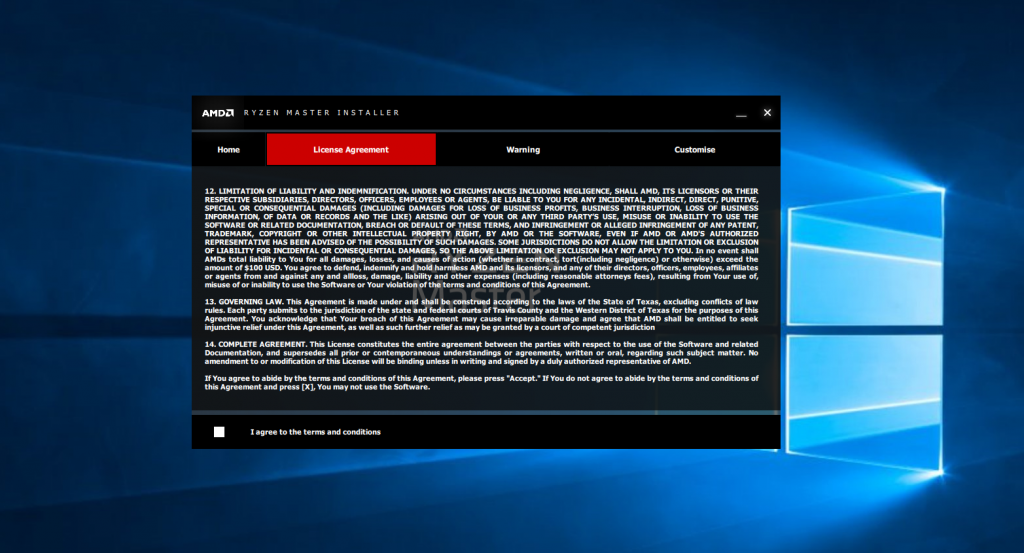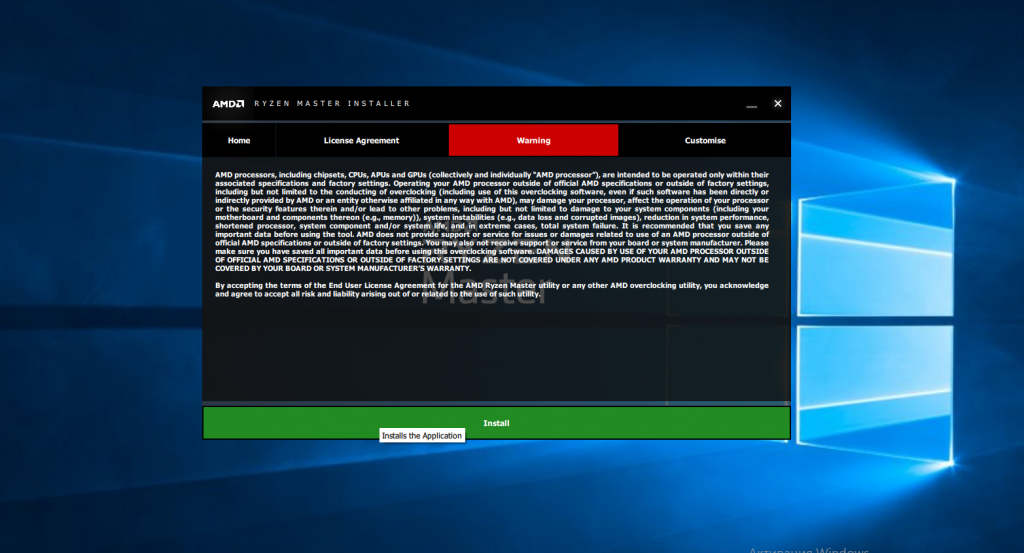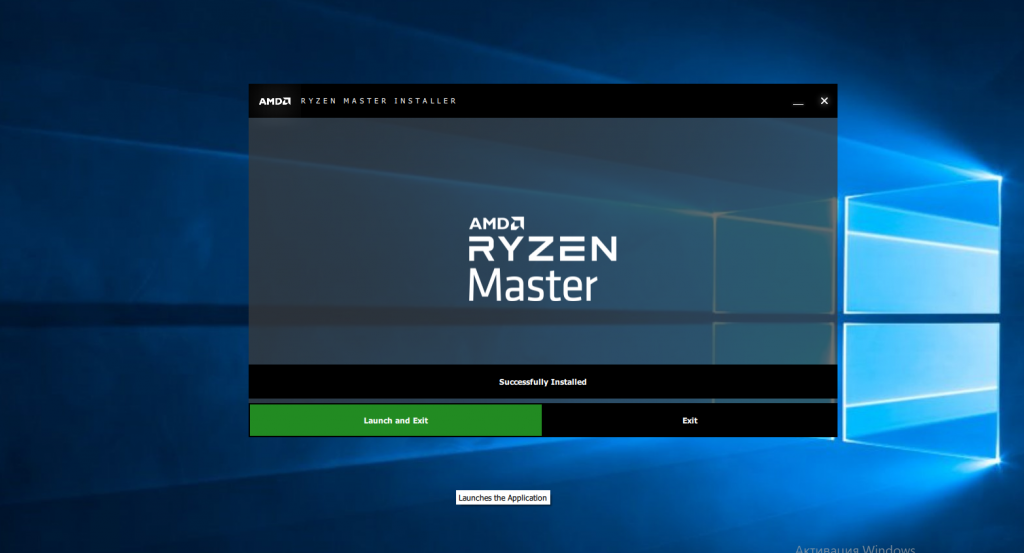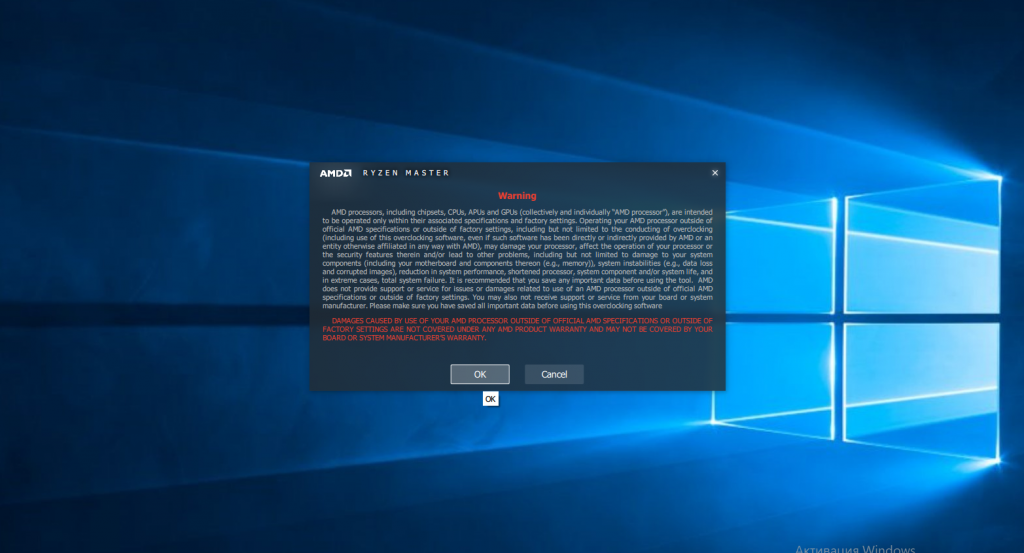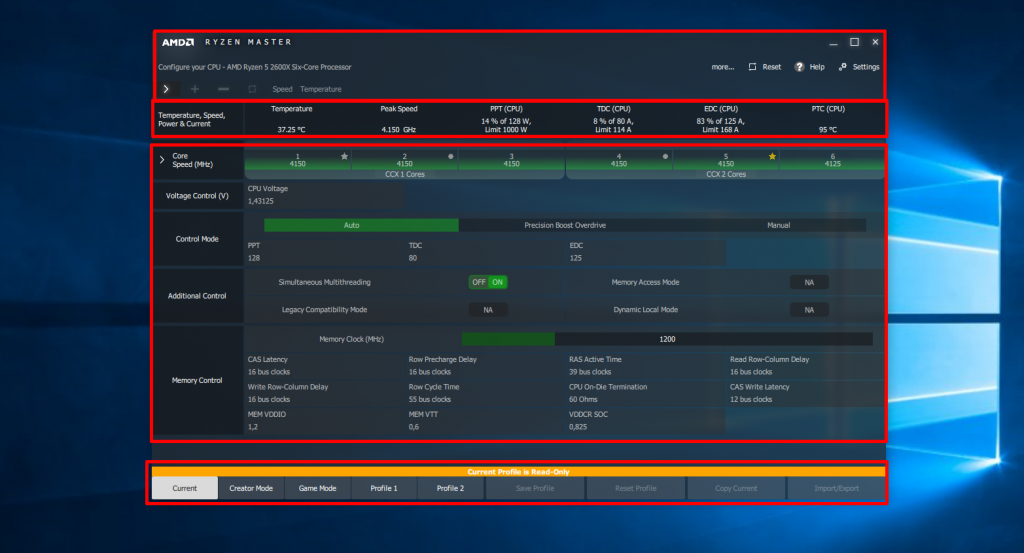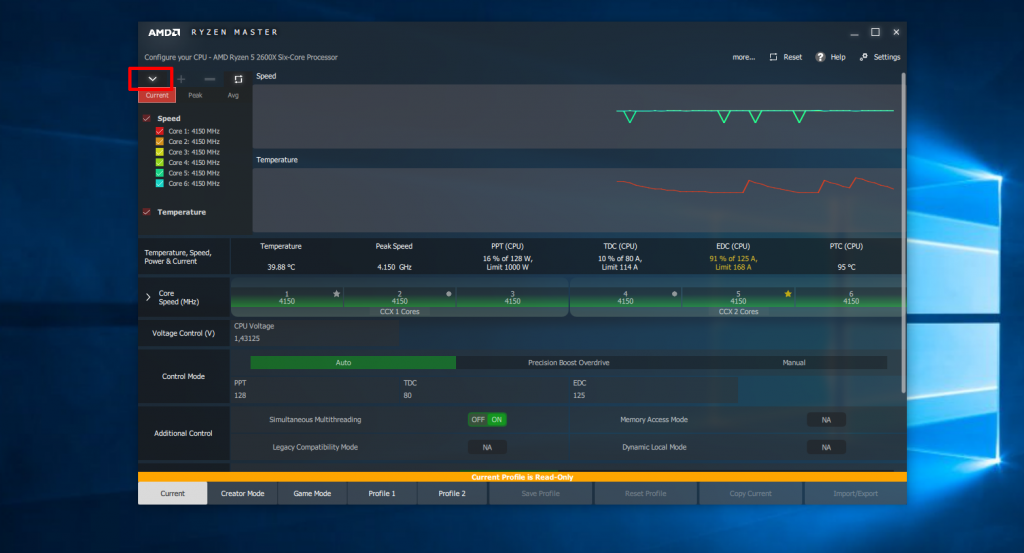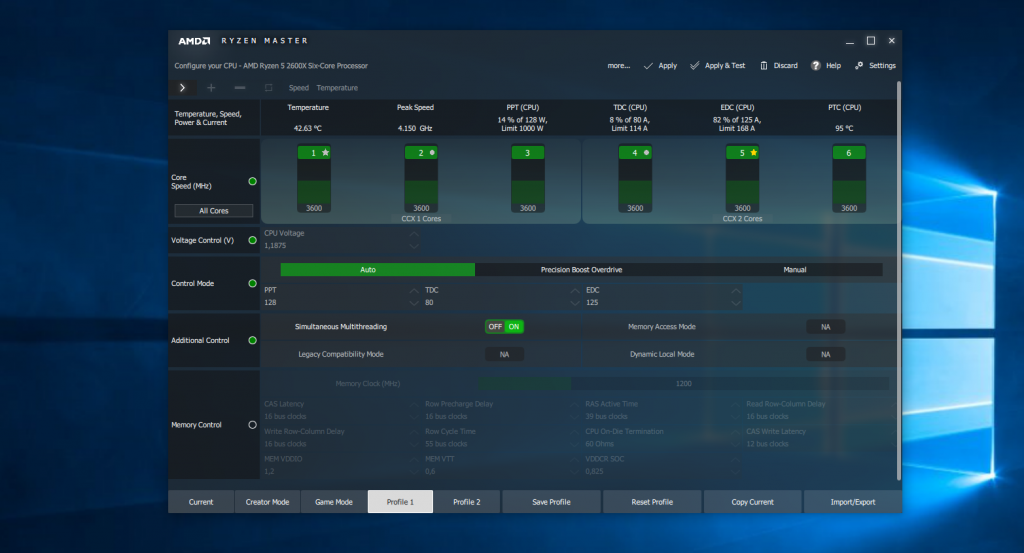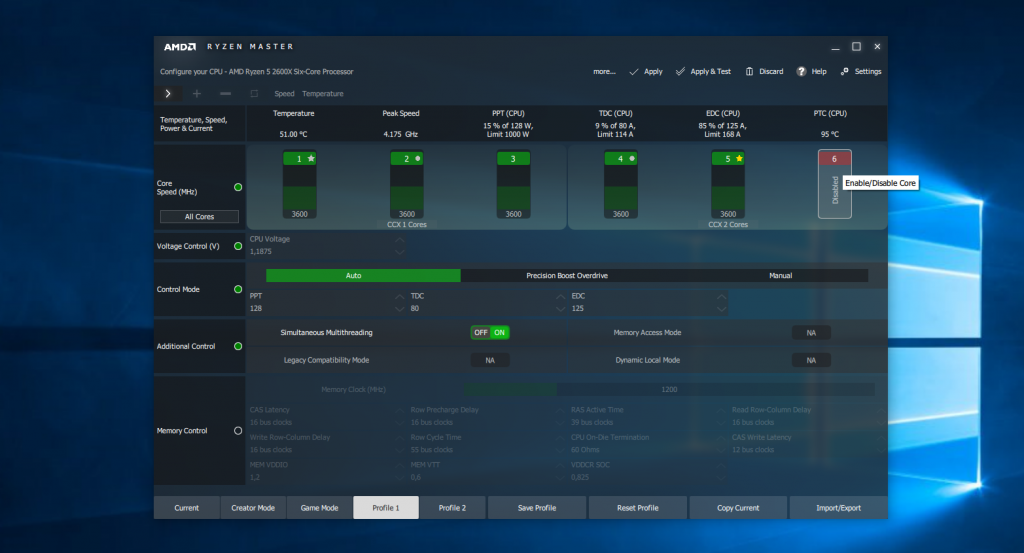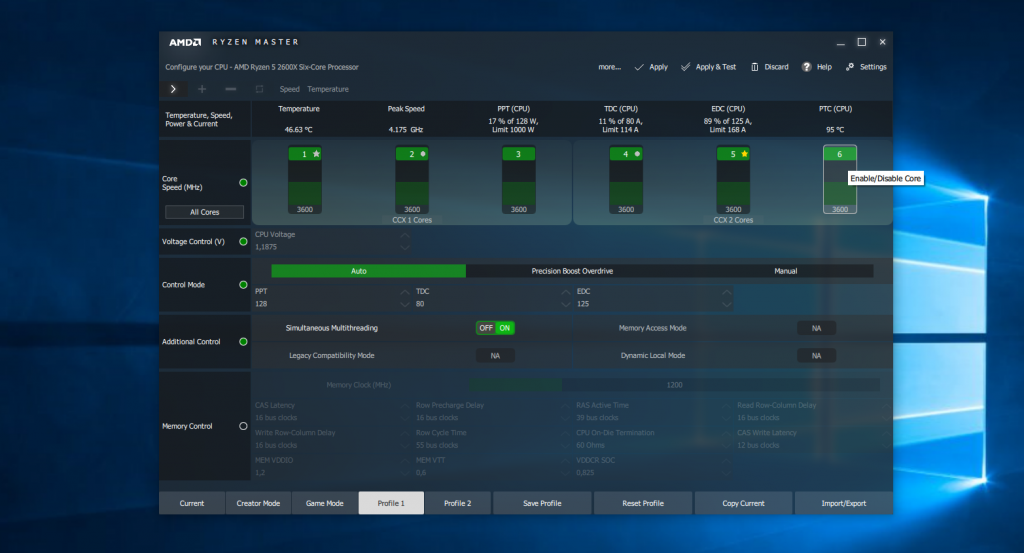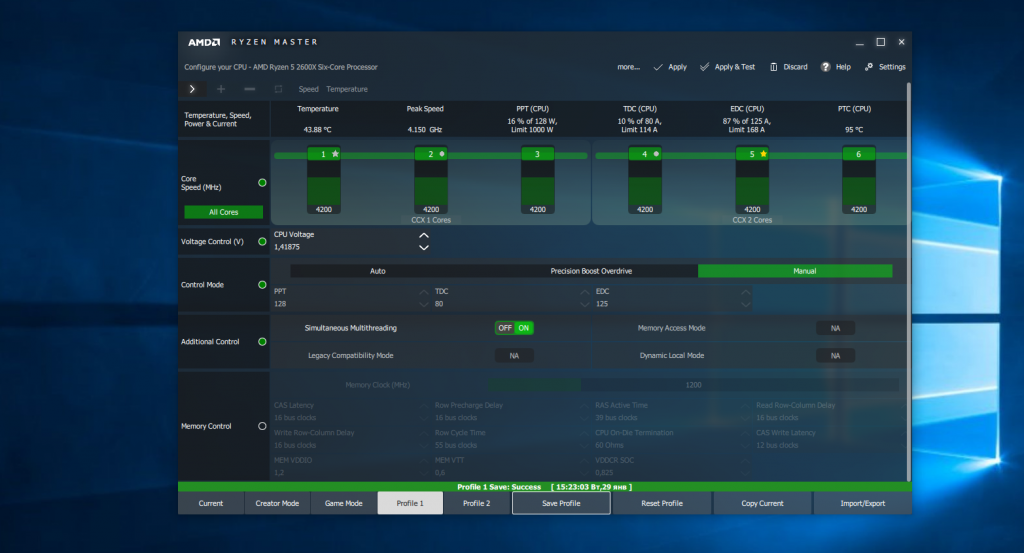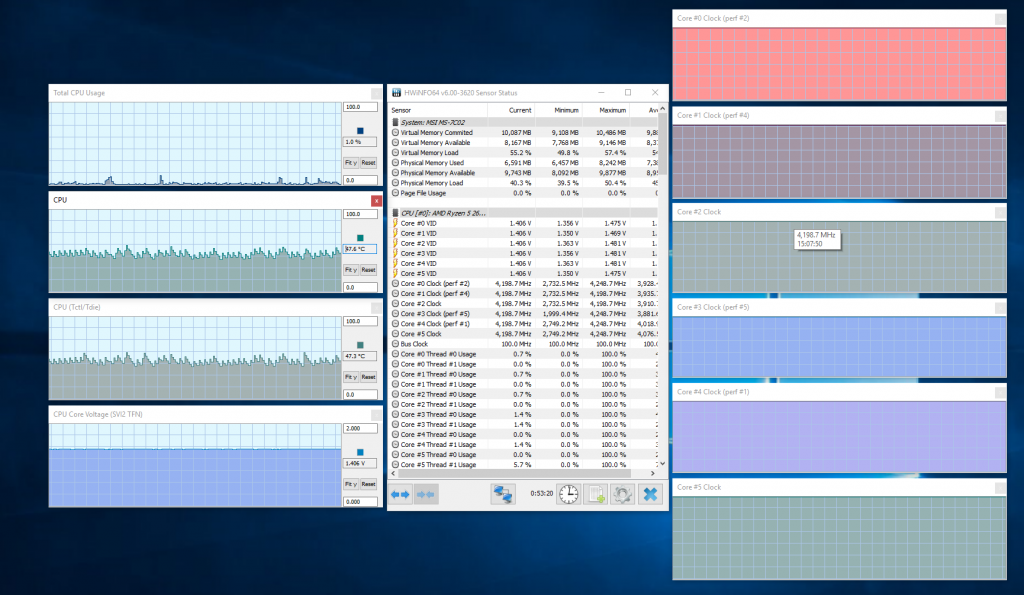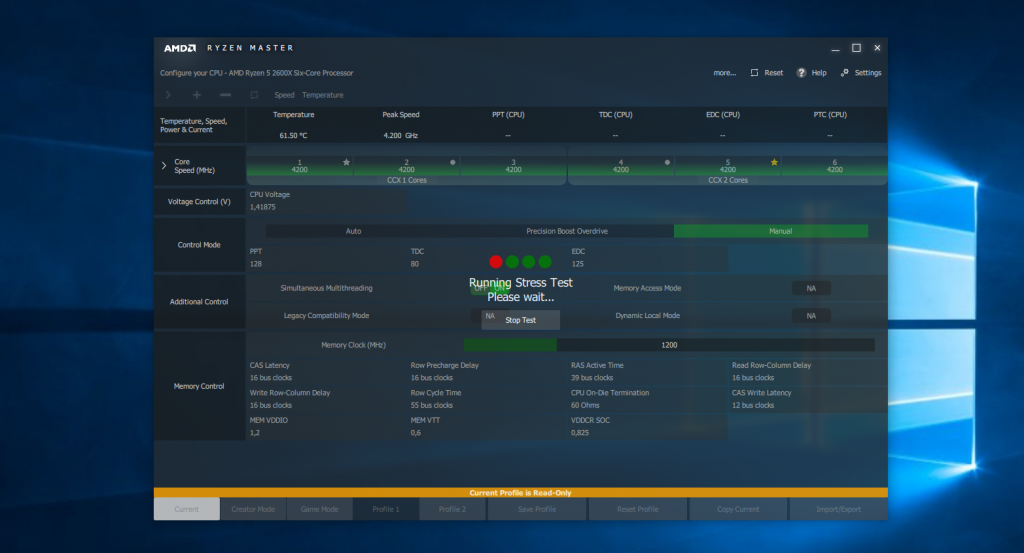Все современные процессоры от AMD имеют разблокированный множитель, поэтому в большинстве случаев вы можете повысить производительность системы на несколько процентов. Обычно для разгона процессора Ryzen принято пользоваться настройками материнской платы BIOS, но есть и другой, более простой путь. Компанией AMD была выпущена специальная утилита — Ryzen Master, которая позволяет менять настройки разгона процессора прямо в операционной системе.
В сегодняшней статье мы поговорим о том, как пользоваться Ryzen Master, какие возможности предоставляет эта утилита, а также что с помощью нее можно сделать.
Но прежде чем мы перейдем к самой статье, я хочу отметить, что этой программой можно не только разогнать процессор, но и его сжечь. Поэтому вы должны быть очень осторожны при выполнении всех действий, а я не несу никакой ответственности за возможные повреждения, которые вы получите при выполнении инструкций из этой статьи. Также производитель в свою очередь сообщает, что гарантия на сожженные при разгоне процессоры не распространяется. Ну, а теперь можно.
Установка Ryzen Master
Первым делом вам необходимо установить саму программу. Последнюю версию AMD Ryzen Master можно скачать на официальном сайте. Вам необходимо пролистать страницу вниз и найти кнопку Скачать.
После завершения загрузки запустите программу. На первом шаге вам нужно согласится с условиями лицензии и с предупреждением о потере гарантии:
Дальше дождитесь завершения установки и нажмите кнопку Launch and Exit:
Как пользоваться AMD Ryzen Master
После запуска программы вам снова нужно подтвердить, что вы согласны с риском:
Программа предоставляет вам очень много возможностей по разгону процессора и оперативной памяти, но давайте сначала разберемся в ее интерфейсе, чтобы нигде не запутаться.
1. Интерфейс программы
Окно программы можно разделить условно на четыре части:
- Верхняя панель — на ней находится кнопка Reset, для сброса настроек до состояния по умолчанию, Settings — для открытия настроек и Help — для открытия справки. Ещё здесь приведена информация о программе. Здесь же будут кнопки для применения настроек. В левом верхнем углу есть кнопка Expand, которая позволяет посмотреть график изменения температуры и частоты процессора.
- Информационная панель — сразу же под верхней панелью находится еще одна панель с информацией о текущей температуре, частоте ядер и энергопотреблении, об этих параметрах мы поговорим позже;
- Рабочее пространство — здесь находятся основные переключатели и настройки, с помощью которых мы будем разгонять процессор. Первый профиль только для чтения поэтому пока ничего менять нельзя;
- Нижняя панель — позволяет выбрать профиль с настройками. Доступно четыре профиля: Game mode, Creator mode, Профиль 1 и Профиль 2. Также здесь расположены кнопки для сохранения профиля и его экспорта.
2. Текущее состояние процессора
Первым делом, давайте оценим текущее состояние процессора. Для этого взгляните на информационную панель. Здесь вы видите такие параметры:
- Temperature — текущая температура процессора;
- Peak Speed — максимальная частота процессора за последнее время;
- PPT или Total Socket Power — общее потребление энергии сокетом процессора, отображается в процентах от максимальных возможностей материнской платы;
- TDC или Thermal Design Current — выражается в процентах от максимальной возможности материнской платы. Представляет из себя показатель текущей силы тока по отношению до такой силы тока, которая будет приводить к повышенному тепловыделению;
- EDC или Electrical Design Current — представляет из себя максимальное значение силы тока в за короткий период. Выражается тоже в процентах по отношению с возможностями материнской платы.
- PTC или Proccessor Thermal Control — показывает температуру, при которой будет начато снижение тактовой частоты процессора для защиты от перегрева (троттлинг).
По этим параметрам вы уже можете определить есть ли у вас возможность разгонять процессор. Если температура процессора и так слишком высокая (80 С — это уже много), то сначала стоит подумать о лучшей системе охлаждения. А если показатель потребления энергии PPT доходит до пиковых значений, то, возможно, стоит использовать материнскую плату с более сильным блоком питания. Также желательно прогнать какой-либо стресс тест процессора, и посмотреть как меняются эти параметры. Посмотреть изменения температуры и частоты можно кнопкой Expand:
3. Выбор профиля
Допустим, вы убедились что все хорошо и процессор можно пробовать разгонять. Текущий профиль редактировать нельзя. Давайте выберем профиль 1, для этого просто кликните по нему на нижней панели:
Как видите, многие пункты стали активными и вы можете их менять.
4. Настройка ядер
Первое, чем мы можем заняться — это включение и выключение ядер. Строка, где отображалась частота каждого ядра стала активной. Здесь ядра разделены на две блока CXX1 и CXX2. Золотой звездочкой обозначено самое быстрое ядро. Серебряной — второе по скорости. А серебряными точками обозначаются следующие по скорости ядра в рамках одного блока.
Чтобы отключить ядро просто кликните зеленой кнопке нужного ядра. Ryzen Master сообщит, что ядро отключено.
Включить его можно таким же образом. Обратите внимание, что настройки не применяются сразу. Для их применения необходимо сохранить и применить профиль.
5. Настройка частоты процессора
Чтобы иметь возможность изменять частоту процессора необходимо в разделе Control Mode выбрать Manual.
Теперь вы можете установить частоту и напряжение для каждого ядра отдельно или для всех сразу. Для этого просто кликните по ядру или нажмите кнопку All Cores. Для изменения частоты используйте кнопки со стрелками вверх и вниз.
Например, я установил у себя частоту 4,2 ГГц и напряжение 1,40625 вольт. Эти значения я взял с текущего профиля Turbo Boost. Фактически я увеличил частоту на 50 МГц, а напряжение оставил таким, как было. Разгон Ryzen Master или любым другим способом — это нахождение идеального баланса между частотой и напряжением. AMD рекомендует использовать их процессоры под напряжением 1,35 вольта, допустимо повышение напряжения до 1,4 вольта, а повышение до 1,5 и выше приводит к сокращению срока службы процессора и выхода его из строя.
При разгоне нужно увеличивать частоту с шагом 25-50 МГц и сохранять и тестировать работу процессора. Если все хорошо, увеличивать частоту дальше, а если нет, увеличивать напряжение с минимальным шагом. Нет смысла приводить в статье какие-либо стандартные значения, так как у каждого процессора они свои и если вы будете использовать мои параметры, то рискуете сломать свое оборудование.
6. Применение профиля
Чтобы применить только что созданный профиль, сначала сохраните его. Для этого нажмите кнопку Save Profile на нижней панели:
Затем, нажмите кнопку Apply на верхней панели. После нажатия этой кнопки, настройки сразу же применяются. Вы можете видеть результат в hwinfo64:
Также вы можете нажать кнопку Apply and test, чтобы программа сразу же выполнила стресс тест новой конфигурации.
Встроенная утилита стресс теста не всегда находит проблемы, поэтому лучше использовать стороннюю программу, например Intel inBurn Test. Затем, как я говорил выше, если все хорошо, можно разгонять дальше. Если компьютер зависает, перезагружается, или программа сообщает об ошибке значит надо повысить напряжение. Если повышать уже некуда, значит и разогнать дальше нельзя.
Но важно отметить, что Ryzen Master не сохраняет ваши настройки после перезагрузки. Эта программа существует для того, чтобы вы могли проверить конфигурацию здесь и сейчас. После того, как вы все сделаете и все будет в порядке, вам нужно будет либо каждый раз применять нужный профиль после перезагрузки системы, либо установить выбранные значения в BIOS. Так что разгон через Ryzen Master — вещь удобная, но сохранять настройки все-равно придется где-то еще.
Выводы
В этой статье мы рассмотрели как пользоваться AMD Ryzen Master последней версии. Эта программа позволяет отслеживать текущее состояние процессора, а также выполнять его разгон, сразу же проверяя все ли правильно работает. Кроме разгона процессора в программе можно разгонять память, но я не рекомендую использовать ее для этого. Обычно у оперативной памяти уже есть XMR профили, с помощью которых можно выполнять разгон, они доступны в BIOS. Это намного проще и безопаснее. Надеюсь эта инструкция AMD Ryzen Master была вам полезной.
Была ли эта статья полезной?
ДаНет
Оцените статью:

Загрузка…
Об авторе

Многие современные процессоры AMD Ryzen имеют разблокированный множитель, что позволяет их довольно легко подвергнуть разгону (даже начинающим пользователям). Относительно не сложно получить +5÷15% к производительности буквально 2-3 кликами мышки!
Чаще всего разгон осуществляется через изменение параметров в BIOS/UEFI — однако, в сегодняшней заметке хотел бы предложить более универсальный способ: через утилиту AMD Ryzen Master прямо из-под ОС Windows! 👌
И так, ближе к теме…
👉 Важно!
1) Разгон может стать причиной выхода из строя оборудования!
2) Всё, что вы делаете по рекомендациям ниже — делаете на свой страх и риск!
3) Гарантия на ЦП на разгон не распространяется.
*
Разгон ЦП от AMD или как пользоваться AMD Ryzen Master
ШАГ 1
Для начала нам нужно загрузить и установить утилиту Ryzen Master (ссылка на офиц. сайт; также можно загрузить отсюда).
Обратите внимание, что для работы с Ryzen Master требуются администраторские права (👇).
Запуск Ryzen Master
После запуска утилиты: первое, что вы увидите — это предупреждение и напоминание о рисках. Если вы согласны с ними — нажмите OK, еще через неск. секунд перед вами появиться главное окно программы (см. скрины ниже).
Предупреждение
*
ШАГ 2
Прежде чем приступать к разгону, думаю, следует кратко расшифровать основные индикаторы, которые вынесены на панель (см. стрелочку на скрине ниже):
- Temperature — показана температура ЦП (и макс. лимит по ней);
- Peak Speed — текущая частота ЦП (в МГц);
- PPT — потребление энергии сокетом процессора (в % от макс. возможных ресурсов вашего железа);
- TDC — сила тока (в % от макс. возможного);
- EDC — максим. значение силы тока (короткий период).
Интерфейс программы Ryzen Master — индикаторы
Исходя из вышесказанного, внимательно посмотрите на значения пары индикаторов:
- температура: если она в простое выше 60 градусов (или близко к этому) — то подвергать ЦП еще и разгону нет никакого смысла (сначала установите более лучшую систему охлаждения (лучше заменить боксовый кулер хотя бы на что-то вроде башни от «Deepcol…»));
- оцените PPT: если стрелка индикатора переваливает за добрую половину — стоит задуматься о более мощном блоке питания (мат. плате?);
- да и в целом, в идеале, при слабой загрузке ПК — ни один индикатор не должен уходить в «желтую» зону (и уж тем более в красную).
*
ШАГ 3
Переходим к главному…
👉 Кстати!
В моем примере я не использовал какие-либо критические параметры для разгона, и лишь повысил частоту ядер ЦП на ~8% (чего и вам рекомендую).
И так, для начала перейдите в один из профилей (например, «profile 2»), и переведите управление в режим «Manual» (т.е. самостоятельное управление).
Далее вы можете базовую частоту, которая установлена в разделе «Cores Section», увеличить для каждого ядра. Рекомендую для первого раза не увеличивать более 5-8% (например, если базовая 3500 МГц — то начните повышение с 3650 МГц (лучше меньше, да стабильнее!)).
Что касается вольтажа (Voltage Control) — Ryzen второго-третьего поколения стабильно работают под напряжением 1,25-1,4 Вольта (рекомендуется повышать с 1,25 маленькими шажками до 1,4). Более 1,4 использовать не рекомендуется! Кстати, вольтаж зависит от вашей модели ЦП (если вы не знаете оптимальных значений для своего ЦП — не начинайте разгон!).
После, нажмите по кнопке «Apply & Test».
В своем примере я свои 3700 увеличил до 4050 МГц.
Настройка Ryzen Master — разгон ЦП
Должен запуститься тест — внимательно смотрите за всеми индикаторами: ни один из них не должен уйти в красную зону (если такое произошло — остановите тест и снизьте параметры разгона, и затем снова запустите тест). Шаг повышения частоты — не более 50 МГц.
Просмотр показателей
Разгон, по сути, это поиск наиболее макс. значений частоты и вольтажа при которых конкретный ЦП будет корректно работать (на своей макс. производительности). Определить это можно только экспериментально, меняя значения и проводя тесты.
Кстати, весьма удобно помимо утилиты Ryzen Master использовать 👉 HWMONITOR.
Значение частот // HWMonitor
*
👉 Ремарка 1!
Утилита Ryzen Master не сохраняет настройки после перезагрузки ПК. Она позволяет производить разгон и тестирование параметров железа только, что называется в режиме «онлайн» (т.е. когда активна и запущена).
Тем не менее, один раз настроив профиль и сохранив его, можно достаточно быстро поднять производительность (запустив утилиту), если хотите поиграть во что-нибудь «мощное»…
*
👉 Ремарка 2!
Если у вас что-то не работает в утилите или не получается (например, она вылетает или ПК уходит в перезагрузку) — обратите внимание на материнскую плату. Модели плат с чипсетами A320 не подходят для разгона (а вот AMD B350, AMD B450, AMD X370, и др. — вполне неплохо «гонятся»).
Также обратите внимание на настройки электропитания вашего ЦП (👉 в панели управления Windows). Проверьте, чтобы план электропитания стоял на высокой производительности и состояние ЦП было в режиме макс. — т.е. на 100%! (см. примеры на скринах ниже 👇).
Высокая производительность
Максим. состояние ЦП — 100%
*
Дополнения по теме — будут кстати!
Удачи!
👋


Полезный софт:
-
- Видео-Монтаж
Отличное ПО для создания своих первых видеороликов (все действия идут по шагам!).
Видео сделает даже новичок!
-
- Ускоритель компьютера
Программа для очистки Windows от «мусора» (удаляет временные файлы, ускоряет систему, оптимизирует реестр).
AMD предлагает бесплатную программу разгона под названием Ryzen Master, которая позволяет экспериментировать с разгоном процессора AMD Ryzen. Ryzen Master делает разгон намного проще, чем раньше.

Ryzen Master позволяет легко вернуться к настройкам по умолчанию, если что-то пойдёт не так. Вам все ещё нужны базовые знания о разгоне, но это хороший и лёгкий путь в мир разгона.
Что такое разгон процессора?
Разгон увеличивает тактовую частоту вашего процессора (измеряемую в мегагерцах или гигагерцах) сверх заявленных характеристик. Увеличение тактовой частоты заставляет ваш процессор работать быстрее, а это, в свою очередь, повышает производительность. Перед разгоном процессор необходимо разблокировать, а все процессоры AMD Ryzen по умолчанию разблокированы. Intel, для сравнения, делает только определённые модели своих процессоров разблокированными.
В наши дни разгон ЦП может показать улучшение общей производительности, а также может улучшить производительность при работе с интенсивным использованием ЦП. Что касается игр, это может улучшить или не улучшить ваш опыт, в зависимости от того, насколько сильно ваши любимые игры зависят от графического процессора.
Все процессоры имеют как минимум две заявленные тактовые частоты: базовую тактовую частоту и тактовую частоту при ускорении (бусте). Базовая частота — это самая высокая скорость, с которой ЦП будет работать для вычислительных задач лёгкой и средней интенсивности. Буст, турбо — это то, насколько выше он может увеличить скорость при большой нагрузке, например, во время игр или редактирования видео. Цель любого разгона — выйти за рамки турбо скорости.
Если мы посмотрим на Ryzen 5 2600 (процессор, который мы будем использовать в качестве примера в этой статье), мы увидим на сайте AMD, что он имеет базовую частоту 3,4 ГГц и максимальную частоту буста 3,9 ГГц. Если бы мы смотрели на процессоры Intel, эти показатели можно было бы назвать «базовой частотой процессора» и «максимальной турбо-частотой».
Что вам понадобится
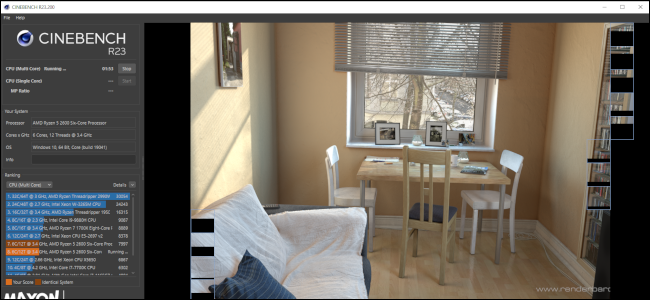
Cinenbench R23 выполняет тест рендеринга.
Использование Ryzen Master сильно отличается от использования традиционного разгона, установленного в BIOS. С Ryzen Master, если вы перезагружаете ПК, разгон прекращается, и ЦП возвращается к настройкам по умолчанию. Однако не стоит бояться, так как снова активировать разгон так же просто, как нажать кнопку. Преимущество этого заключается в том, что вы можете настроить свой компьютер на разгон для игр или других интенсивных задач, а затем на остальное время вернуть его к стандартным настройкам, чтобы избежать износа.
Предупреждение: хотя с Ryzen Master это немного проще, разгон по-прежнему может повредить вашу систему и аннулировать вашу гарантию. Если вы хорошо разбираетесь в разгоне, риск разумный, но полностью исключить его невозможно. Считайте себя предупрежденным. Добавим также, что эти инструкции предназначены для типичных настольных ПК. Не рекомендуется разгонять ноутбук или компактный настольный компьютер. В них гораздо сложнее обеспечить хорошее охлаждение и, на самом деле, многие ноутбуки не используют даже имеющийся потенциал своего процессора из-за того, что он сбрасывает частоты чтобы не перегреться.
Перед разгоном процессора Ryzen вам понадобится несколько вещей. Во-первых, надёжный блок питания (БП) с большей мощностью, чем то, что вам обычно нужно в не разогнанном состоянии. Corsair рекомендует в своём блоге, чтобы блок питания отвечал вашим потребностям в питании, и чтобы его мощность была выбрана так, что ваше потребление остаётся в пределах от 50 до 80 процентов номинальной мощности блока питания. Вы можете оценить энергопотребление вашего ПК с помощью PC Part Picker. Затем вам понадобится что-то получше, чем кулер Wraith, который идёт в комплекте с вашим процессором Ryzen. Разгон создаёт больше тепла, требуя чего-то более мощного, например, моноблочного жидкостного охлаждения с двумя вентиляторами или вторичного вентилятора с серьёзным радиатором.
Конечно, вам также понадобится процессор Ryzen (так как описанный метод не будет работать с процессорами Intel) и программное обеспечение Ryzen Master, которое вы можете загрузить с веб-сайта AMD. В нашем примере для разгона используется стандартный настольный процессор Ryzen 5 2600, но он также может работать с настольными APU Ryzen со встроенными графическими процессорами. Фактически, Ryzen Master может даже позволить вам разогнать встроенный графический процессор, но это выходит за рамки данной инструкции.
Давайте также загрузим ещё несколько полезных бесплатных программ: Asus Realbench, Cinebench, Core Temp и OCCT. Они предназначены для тестирования процессора и мониторинга его температуры.
Последнее, что вам понадобится, — это немного терпения. Разгон, даже простой с Ryzen Master, идёт медленно. Основная идея, к которой мы стремимся при разгоне, — это умеренно более быстрый процессор, который будет стабильным и потребляет как можно меньше энергии.
Прежде чем мы начнём изменять какие-либо настройки в Ryzen Master, давайте откроем и запустим последнюю версию Cinebench, используя тесты многоядерного и одноядерного ЦП. Каждый тест занимает около 10 минут. Обязательно записывайте свой результат для каждого теста, так как они позволят вам сравнить состояние вашего ПК без разгона и с разгоном. Во время тестирования отключите все остальные запущенные программы и все беспроводные и проводные соединения (Bluetooth, Wi-Fi, Ethernet), чтобы получить более точное представление о возможностях вашей системы.
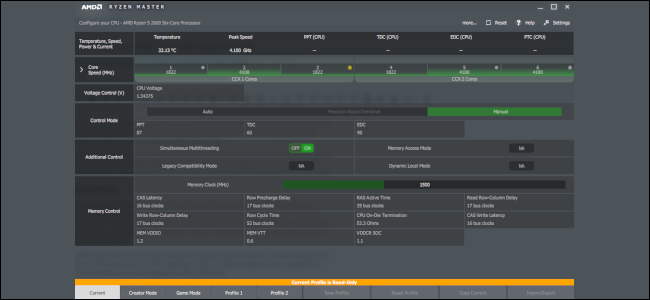
Ryzen Master с активным разгоном.
После запуска тестов откройте Ryzen Master и взгляните на основной интерфейс. Вы увидите левую полосу с пунктами меню. Внизу у вас есть несколько вкладок, в том числе Текущий, Режим создателя, Игровой режим, Профиль 1, Профиль 2 и некоторые другие.
Глядя на вид по умолчанию на вкладке «Текущий», вы увидите панель управления, на которой отображаются все активные тактовые частоты для каждого ядра вашего процессора, а также некоторая статистика, включая текущую температуру процессора, пиковую скорость, общую мощность сокета и т. д. и так далее.
Затем, под этими двумя разделами, у нас есть так называемый «режим управления», который включает в себя параметры «Авто», «Прецизионное ускорение с ускорением» и «Ручной». Это все основные элементы управления, о которых мы поговорим в этой статье. Мы не будем касаться разделов «Управление памятью» или «Дополнительное управление».
Как выполнить разгон
При разгоне разумно медленно увеличивать тактовую частоту на 25–50 мегагерц, а затем проверять, что компьютер при такой частоте остаётся стабильным, а температуры находятся в нужном диапазоне. Если все в порядке, ещё немного увеличьте скорость и попробуйте ещё раз. Если вы обнаружите, что ваш процессор не сильно нагревается, но на новой скорости он нестабилен, вплоть до сбоя или зависания, то вам, вероятно, нужно увеличить напряжение для процессора.
Чтобы медленно увеличивать напряжение, нажмите кнопку «Вверх» один раз в разделе «Управление напряжением», что переместит Ryzen Master к следующей предустановке напряжения. Общее практическое правило процессоров Ryzen — поддерживать напряжение процессора ниже 1,35 В, максимальное — 1,45 В. Использование напряжений выше 1,45 В может сократить срок службы ЦП.

Нажмите «Вручную», чтобы изменить значения тактовой частоты ядер вашего процессора Ryzen.
А теперь поехали. В Ryzen Master нажмите внизу вкладку «Профиль 1», где мы и будем вносить изменения. Затем выберите «Ручной» в разделе «Режим управления». Это освобождает элементы управления напряжением и частотой ядра для разгона.
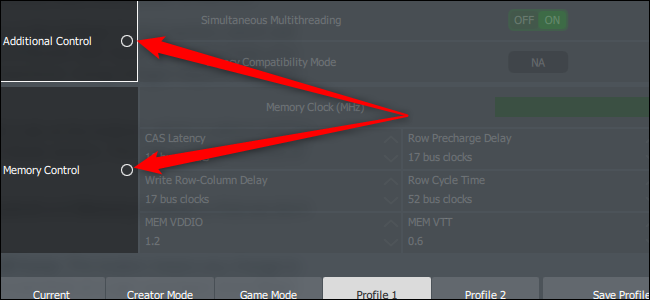
Убедитесь, что кнопки «Дополнительное управление» и «Управление памятью» не выбраны.
Теперь отключите кнопки рядом с «Дополнительным управлением» и «Управлением памятью» (если они зелёные), чтобы мы случайно ничего не изменили здесь.
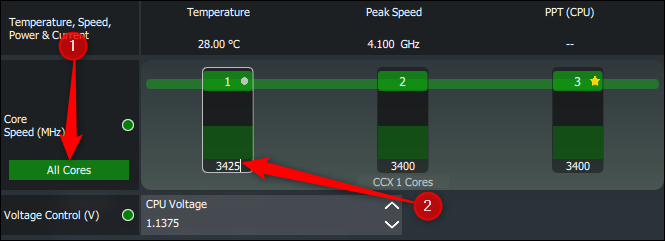
Нажатие кнопки «Все ядра» изменяет значение тактовой частоты каждого ядра ЦП одновременно.
Затем перейдите в раздел «Скорость ядра (МГц)» и нажмите «Все ядра». Эта кнопка означает, что любое изменение одного ядра меняет их все на одно и то же значение. Вы можете разгонять по числу ядер, поскольку Ryzen Master услужливо ставит звезду на ядро с лучшим потенциалом для разгона, но нам нужен простой и стабильный разгон для всех ядер.
Чтобы изменить тактовую частоту, щёлкните число под первым ядром. Измените число с его основания на более высокое и нажмите «Enter» на клавиатуре.
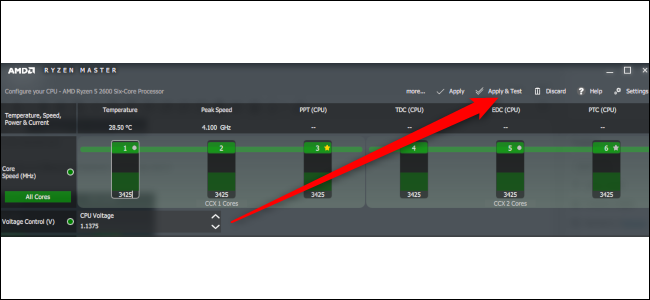
Нажмите «Применить и проверить», чтобы зафиксировать новые значения скорости ядра в Ryzen Master.
Затем зафиксируйте это новое значение, нажав «Применить и проверить». Это позволит провести очень краткий тест, в ходе которого Ryzen Master выяснит, будут ли работать эти настройки разгона. Тест не такой надёжный и не выявит многих проблем, но, если вы случайно провалите этот базовый тест, вы узнаете, что что-то не так с вашими настройками.
Предполагая, что он проходит тест AMD, давайте проведём предварительный тест, чтобы увидеть, как происходит разгон. Для этого снова воспользуемся Cinebench. В то же время у нас будет работать Core Temp, чтобы следить за нашей температурой.
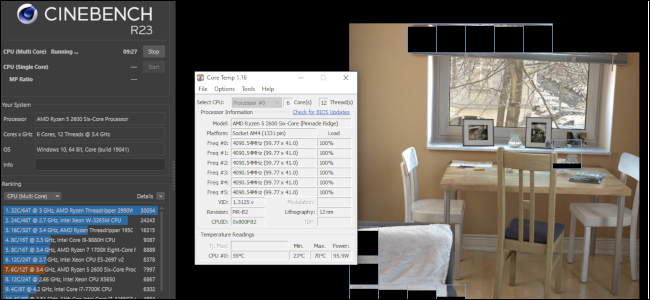
Запустите Cinebench с Core Temp, чтобы оценить производительность и температуру процессора.
Связанная статья: Как контролировать температуру процессора компьютера
Во время теста нужно следить за двумя вещами: чтобы температура вашего процессора не превышала 80 градусов по Цельсию (ещё лучше, чтобы было около 70), и что Cinebench не зависает и не даёт сбоев. Если ваш компьютер может выполнить этот 10-минутный тест без сбоев или без чрезмерного нагрева процессора, мы можем вернуться, увеличить тактовую частоту и снова запустить тест. Продолжайте делать это, пока не столкнётесь с некоторой нестабильностью, а затем попробуйте повысить напряжение, чтобы снова стабилизировать ситуацию.
Если ваш процессор не проходит тест Cinebench из-за температуры и у вас есть качественный кулер, уменьшите тактовую частоту, пока снова не получите приемлемую температуру.
Пройдя этот процесс, мы закончили с разгоном до 4100 МГц (4,1 ГГц) в Ryzen Master с напряжением 1,34375. Мы настоятельно не рекомендуем использовать наши предустановки, если у вас такой же процессор. Все процессоры, даже одной модели, имеют разные возможности разгона благодаря печально известной «кремниевой лотерее».
Связанная статья: Что такое «биннинг» для компьютерных компонентов?
Проверьте стабильность разгона
Как только вы добьётесь стабильного разгона, самое время для более глубокого тестирования. Во-первых, давайте проверим термические параметры в последний раз с помощью OCCT, одной из вышеупомянутых бесплатных утилит для тестирования производительности.
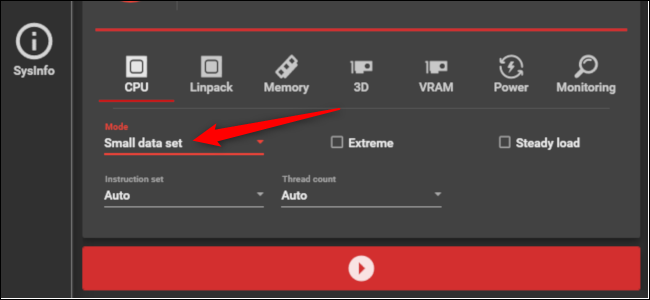
Проверьте температуру процессора с помощью 30-минутного теста стабильности.
Запустите тест ЦП OCCT с небольшим набором данных в течение примерно 30 минут. Если ваша температура будет ниже 80 градусов по Цельсию (желательно ниже 70), мы перейдём ко второму этапу. Если нет, вернитесь к настройкам разгона, чтобы получить более удобный разгон, снизив тактовую частоту.
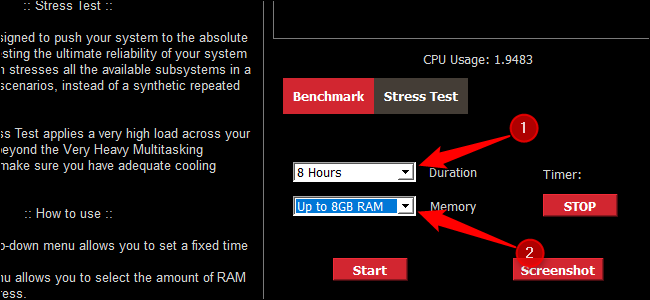
Настройте Asus Realbench для стресс-тестирования вашей системы в течение четырёх-восьми часов с половиной вашей системной оперативной памяти.
Если предположить, что всё в порядке, пора провести более серьёзное испытание. Запустите стресс-тест Asus Realbench в течение четырех-восьми часов, используя половину оперативной памяти вашей системы. Делайте это предпочтительно в течение дня, когда вы можете заглянуть внутрь и убедиться, что температура не превышает 80 градусов по Цельсию.
Если тест прошёл успешно и у вас хорошие температуры, то, вероятно, вы получили стабильный разгон. Теперь снова запустите Cinebench, на этот раз выключив как можно больше фоновых программ, а также проводные и беспроводные соединения. Затем используйте этот результат для сравнения вашей официальной производительности при разгоне с тестом без разгона, который мы проводили ранее. В нашем тестовом примере мы увеличили наш результат многоядерного использования в Cinebench почти на 800 баллов.
Помните, Ryzen Master — это не постоянный разгон. После каждой перезагрузки системы тактовые частоты сбрасываются до значений по умолчанию. Однако вернуть разгон так же просто, как снова применить настройки из «Профиля 1».
А теперь пора завершить разгон и начать монтировать это видео или посмотреть, как орды варваров захватывают вашу растущую империю в Civilization VI (на этот раз ещё быстрее).
Связанные статьи:
- Как на самом деле делают процессоры? (68.9%)
- Как контролировать температуру процессора компьютера (68.9%)
- Инструкция по использованию ThrottleStop (альтернатива Intel Extreme Tuning Utility для андервольтинга) (53.4%)
- Как узнать, сколько ядер у процессора в компьютере (53.4%)
- Диспетчер задач Windows: полное руководство (52.3%)
- Что нового в обновлении Windows 10 21H1, которое выйдет весной 2021 года (RANDOM — 50%)
Этот материал написан посетителем сайта, и за него начислено вознаграждение.
В первой части я экспериментировал с утилитами для разгона и настройки под управлением Windows 7, настало время проверить утилиты в среде Windows 10.
рекомендации
-17% на RTX 4070 Ti в Ситилинке
3080 дешевле 70 тр — цены снова пошли вниз
Ищем PHP-программиста для апгрейда конфы
3070 Gainward Phantom дешевле 50 тр
13700K дешевле 40 тр в Регарде
16 видов <b>4070 Ti</b> в Ситилинке — все до 100 тр
3060 дешевле 30тр в Ситилинке
3070 Ti дешевле 60 тр в Ситилинке
3070 Gigabyte Gaming за 50 тр с началом
Компьютеры от 10 тр в Ситилинке
3070 дешевле 50 тр в Ситилинке
MSI 3050 за 25 тр в Ситилинке
3060 Gigabyte Gaming за 30 тр с началом
13600K дешевле 30 тр в Регарде
4080 почти за 100тр — дешевле чем по курсу 60
-19% на 13900KF — цены рухнули
12900K за 40тр с началом в Ситилинке
RTX 4090 за 140 тр в Регарде
3060 Ti Gigabyte за 42 тр в Регарде
Начну пожалуй с того, что проверю поведение процессора с разными настройками электропитания, и чуда не случилось, Windows 10 работает ничем не лучше Windows 7 в этом плане, минимальное состояние ЦП не заставляет процессор работать на своей максимальной частоте по всем ядрам без нагрузки.
Еще заранее устанавливаю NET версии 6.0.13, он в любом случае нужен будет, так почему бы не установить сразу и забыть про него?
—
Ryzen Master 2.10.1 и Windows 10
Начнем с Ryzen Master, у меня Windows 10 21H1 обрезанная от всевозможного встроенного мусора, и сейчас нужны были права администратора, чтобы установить Ryzen Master.
Я не вижу особых отличий от Ryzen Master версии 1.4.0, что работает в Windows 7, все аналогично, только диапазон значений чуть больше для настройки TDC.
Хотя если обратить внимание на настройки ОЗУ, то можно покрутить тайминги теперь, в Windows 7 это нельзя было делать, как и трогать SMT переключатель, но пользы от этого по факту никакой, ибо такие настройки обязательно требуют перезагружать ПК, а если нужно перезагружать, то что мешает мне в BIOS покрутить эти самые настройки? В моем случае ничего не мешает.
Теперь проверка на работу функций электропитания Windows при запущенном Ryzen Master, в случае Windows 7 установка 100% для минимального состояния ЦП заставляло процессор работать на максимальной частоте по всем ядрам, но в Windows 10 происходит какой-то хаос, частоты плавают как попало, и это плохо, в Windows 10 я не могу зафиксировать частоту ядер на максимальной без нагрузки, ибо работает неправильно все, когда в Windows 7 работало правильно.
По сути если я запущу в один поток тест, то он выдаст неправильный результат, ибо он может попасть на ядро с нестабильной частотой, или частота нагруженного ядра будет завышена в ущерб частоте остальных незадействованных ядер, и будет непонятно на какой именно частоте работало ядро на котором проводился тест.
Дальше стало интересно проверить игры, и вот здесь проявляет себя отвратительная особенность Windows 10/11, это композитор рабочего стола добавляющий лишние задержки вывода при игре в оконном режиме, и самое отвратительное в Windows 10 даже не то что композитор есть, он есть и в Windows 7, а то что этот композитор невозможно отключить как в Windows 7.
Именно композитор который невозможно отключить и есть причина, что я использую до сих пор актуальную Windows 7, и не использую Windows 10, даже очищенную от вагона встроенного мусора, впрочем, уже и пользователей Windows 10 принудительно сгоняют на Windows 11, вполне ожидаемо, разве что у пользователей Windows 10 гораздо меньше возможностей для отказа, ведь центр обновлений в Windows 10 не отключить навсегда одним нажатием в панели управления как в Windows 7.
И мне крайне неприятно играть с желейным управлением в Windows 10, ибо вывод изображения опаздывает по вине композитора рабочего стола, мышью двинул, а изображение все еще стоит и лишь с задержкой ощутимой начинает движение, фу, отвратительно, отбивает и так едва существующее желание играть…
Проблему можно относительно гарантированно решить переведя игру в настоящий полноэкранный режим, но я никогда не играю в полноэкранном режиме, ибо доступ к ОС и приложениям затруднен в таком случае, а в оконном режиме игры работают как попало с композитором.
А еще в Windows 10 сломали функции энергосбережения и парковку потоков.
Первый факт: Нет разницы как задано минимальное состояние ЦП, в Windows 10 частоты всех ядер во время игры всегда на максимуме независимо от минимального состояния ЦП в плане электропитания, это неправильная работа, в Windows 7 работало правильно, когда частоты слабо нагруженных ядер снижались, чтобы ядра нагруженные работой могли позволить себя разогнать еще сильнее.
Второй факт: Windows 10 неадекватно паркует потоки и размазывает нагрузку по всем потокам даже когда нет никакой необходимости, Windows 10 просто засоряет работу SMT, а это плохо, ведь это создает видимость многопоточности которой по факту нет… Потоки просто засорены чем попало, а это мешает ядрам, ведь самим ядрам необходимо еще тратить ресурсы на обслуживание технологии SMT, а это не «бесплатно».
Windows 7 умеет парковать потоки, и пока у ядер есть свободные ресурсы, потоки не задействует, но как только приложение просит все доступные потоки для работы, или ресурсов ядер уже недостаточно, Windows 7 сразу же снимает с парковки потоки и отдает приложениям, именно так должен работать планировщик ЦП, а не размазывать по 2% на каждый поток бессмысленно заставляя ядра обслуживать технологию SMT.
В общем у меня есть предположения зачем Microsoft поломали все что работало правильно, частоту ядер задирают при малейшей нагрузке до максимума чтобы всегда выжать максимальный FPS в играх, ведь не все знают про нюанс с функцией минимального состояния ЦП, а так эта функция просто не работает в играх на «актуальной» Windows 10.
Это с одной стороны хорошо, пользователь всегда получает максимум производительности в играх и не думает про состояние ЦП, но с другой стороны это плохо, ведь пользователь может не играть, а работать в приложении, где важна производительность главного потока, впрочем, для Microsoft явно было важнее показать в играх циферку FPS выше чем в WIndows 7 при стандартных настройках, и они это сделали… А какой ценой? Да кого это волнует, при тестах практически никто даже не смотрит на такие нюансы как «минимальное состояние ЦП», от чего получают результаты как попало, чем Microsoft и пользуются.
А что до нерабочей парковки потоков, нужно ведь каким то образом сделать видимость что все прекрасно с многопоточностью, нужно ведь как-то намылить глаза потребителю, чтобы тот поверил в необходимость огромного количества ядер и потоков, да побежал за Intel Core с кастрированными ядрами, или за Ryzen с 16 полноценными ядрами, никого не волнует что эти ядра будут 99% времени простаивать, а Windows 10 размазывать нагрузку по потокам ради видимости работы…
А еще я заметил один нюанс, в Windows 7 игра Prodeus легко достигала свои максимальные 240 FPS когда все ядра работают на максимальной частоте, даже в разрешении 1920×1080, и явно могло выше если бы не жесткое ограничение FPS в игре, в Windows 10 тем временем FPS едва дотягивает до 240 при разрешении 1600×900… Вероятно в этом есть вина композитора рабочего стола, ведь композитор вполне кушает ресурсы системы, что очень заметно было когда я проводил тесты с Radeon HD 4870.
Ладно, что-то я уже отхожу от темы сильно…
Идем дальше, перехожу к ручному управлению частотой ядер, и наконец минимальное состояние ЦП заработало как положено, только в ручном режиме оно заработало, когда в Windows 7 оно работало и в режиме PBO/XFR.
Пробую управлять частотой каждого ядра в отдельности, и получаю такой же хаос, как и в Windows 7 у меня был, частоты плавают как попало при управлении каждым ядром в отдельности.
При управлении частотой всех ядер разом все работает правильно.
Вернуть PBO назад после работы в ручном режиме можно только перезагрузив систему, как и в Windows 7, и меня совсем не радует что такие изменения требуют перезагрузку.
Так как ничего интересного больше нет в Ryzen Master, я решил заглянуть в настройки, и обнаружил очень неприятный факт, в утилите зашит интервал обновлений каждые 1-365 дней (на выбор), AMD, у вас там крыша не поехала? Что если новая версия утилиты начнет вгонять Windows 10 в синий экран, а запретить обновления при этом невозможно? Вы подумали о пользователях? Вы калькулятор предоставили пользователю или серьезную утилиту способную привести к порче оборудования пользователя?!
Удаляю от греха подальше эту «свинью» от AMD, ибо когда дело дойдет до синих экранов (или чего похуже) этот «гламурный» установщик скорее всего не будет работать в безопасном режиме…
Мне не нужна бомба замедленного действия в операционной системе, которая без моего разрешения обязательно полезет за обновлениями в будущем, и может все сломать, как уже сломали последние версии Ryzen Master под Windows 7, так и под Windows 10 вполне могут сломать, ведь сгон пользователей на Windows 11 уже начался.
—
—
—
Ryzen Controller 2.6.0 и Windows 10
Приступим к Ryzen Controller, и тут ничего нового, все как в Windows 7, бесполезно в моём случае, может быть для ноутбука и будет полезно, но в современных ноутбуках можно получить доступ ко всем параметрам BIOS, так что даже не знаю, сомнительная утилита.
—
Universal x86 Tuning Utility и Windows 10
Приступим к следующей утилите, здесь в Windows 7 были некоторые проблемы, посмотрим есть ли эти проблемы и в среде Windows 10.
Первый запуск, все как обычно, ничего нового.
Переход во вкладку Project Snowdrop выбивает ошибку конфигурации, как и в Windows 7, только сейчас утилита наконец смогла определить объем и частоту модулей памяти в системе, в Windows 7 она не могла эту информацию получить, ну а GTX 1070 курит в сторонке под именем Radeon Graphics, как и в Windows 7.
В этих разделах как в Windows 7, ничего интересного.
Magpie FSR уже включился, значит оно работает только в среде Windows 10, ибо в Windows 7 не работало.
А вот настройки разгона абсолютно бесполезны, как и в Windows 7 не работает ничего.
Может нужно перезапустить? Попытался я перезапустить утилиту, но она запускалась через раз, и даже через два раза, не знаю в чем проблема, ведь в Windows 7 она всегда с первого раза запускалась, а в Windows 10 она просто исчезает из процессов при запуске.
Настройки при этом сохранились, но толку если они ничего не делают… Даже запуск от имени администратора никак не делает лучше.
А что насчет Magpie FSR в составе UXTU, в чем смысл этого хлама? Что оно делает вообще? Как мне понять что оно сделало что-то? Я не вижу никаких изменений в работе игры.
В общем бесполезная утилита, бутафория какая-то недоделанная.
—
—
—
Продолжение следует
И снова единственной полезной утилитой оказался Ryzen Master, и то с оговорками, последняя версия меня очень «порадовала» своими интервалами обновлений, которые отключить невозможно, если я и установлю еще раз Ryzen Master, то только старую версию 1.4.0, мне не нужна бомба замедленного действия в операционной системе в виде последней версии Ryzen Master с интервалами обновлений…
Вполне возможно что интервал нужен для проверки и уведомлений, т.е. не будет автоматически в принудительном порядке устанавливать обновления, но разве мне нужны эти навязчивые автоматические проверки и уведомления? Нет, я ненавижу когда софт/ОС мне навязывают что-либо, особенно когда от таких утилит зависит работоспособность «железа», задача операционной системы в том, чтобы она работала как операционная система, а не аттракционы опасных обновлений и навязчивых предложений.
На этом пожалуй закончу данную часть, как я и предполагал, для возни в дистрибутиве Linux нужно будет отводить третью часть.
И если честно, у меня нет абсолютно никакого желания компилировать исходники, возится с зависимостями и танцевать в терминале ради Ryzen Controller, особенно если его функционал будет ничем не лучше того, что эта утилита предоставляет в среде Windows…
Когда любители Linux уже поймут, что возня с зависимостями и компиляция исходников это не то что может сделать большинство пользователей ПК, особенно когда устанавливаешь автономный DEB пакет без доступа к интернету, а оно не устанавливает ничего и еще ошибкой может через раз выкинуть, и танцуй как хочешь…
Благодарю за внимание, больше интересных статей в блоге Hard-Workshop.
Гигант!
Этот материал написан посетителем сайта, и за него начислено вознаграждение.
Революционная процессорная технология Ryzen от AMD обеспечила высокий уровень производительности при невысокой цене относительно конкурирующей фирмы. И, хотя первые пользователи все еще борются с незначительными сложностями в играх и совместимости памяти, новые процессоры более чем оправдывают свою цену. Модель Ryzen 7 1800Х довольно сильно разочаровывает в качестве процессора для разгона, но 1700 и 1700X, из-за пониженной относительно 1800Х рабочей частоты, демонстрируют разгонный потенциал, аналогичный флагману, при цене почти на 250 долларов ниже.
.jpg)
Это само по себе достаточно впечатляет, а вкупе с тем фактом, что этот чип является конкурентом 6900К от Intel (который стоит около 1300 долларов) при намного более низкой цене – все это приносит понимание того, почему вопрос разгона так привлекателен, особенно в случае с 1700.
Но как именно это сделать? Прочитайте эту статью от Techradar, чтобы узнать как легко и безопасно разогнать процессор Ryzen.
1. Подготовка системы

По сути,весь разгонможно свести к двум базовым принципам. Вы берете множитель ядра процессора, повышаете его и увеличиваете рабочее напряжение процессора для стабильной работы. Так продолжается до тех пор, пока вы не достигнете верхней границы допустимой температуры и максимального рекомендованного напряжения Vcore. С Ryzen эти два принципа все еще работают. Итак, для начала, вам стоит убедиться, что у вас есть система, нацеленная на борьбу с врагом номер один – теплом.
И 1700Х и 1800Х имеют два температурных датчика — Tdie и Tctl. Первый датчик показывает текущую температуру процессора, второй — температуру со смещением вверх на 20°C. Сделано это для лучшей работы технологии XFR и более агресивной регулировки оборотов вентиляторов. Тем не менее, вам все равно стоит озаботиться и о корпусе с возможностью прокачки подходящего потока воздуха, и о мощном охлаждении, способном рассеять весь избыток тепла. Жидкостное AIO (все в одном)-охлаждение, вроде Kraken X62 от NZXT или Hydro H100i GT от Corsair, вполне подойдет.
Кроме того, вы наверняка захотите озаботиться приобретением материнской платы, позволяющей разгонять ЦП, ведь несмотря на то, что все RYZEN имеют открытый множитель, работать с ним позволяют только платы на чипсетах X370 и B350.
И, наконец, вам понадобится подходящий комплект памяти. Предпочтительно тот, что был сертифицирован для работы на вашей материнской плате. В настоящий момент лучшим образом для разгона подходят комплекты одноранговой оперативной памяти с установленными чипами Samsung B-die (например, Geil Evo X GEX416GB3200C16DC).
В нашем случае все сводится к такой сборке: Ryzen 7 1700X на Asus Crosshair VI Hero, с 16 ГБ( 2х8ГБ) памяти HyperX Fury DDR4 от Kingston, работающей на частоте 3000 МГц.
2. Настройка BIOS
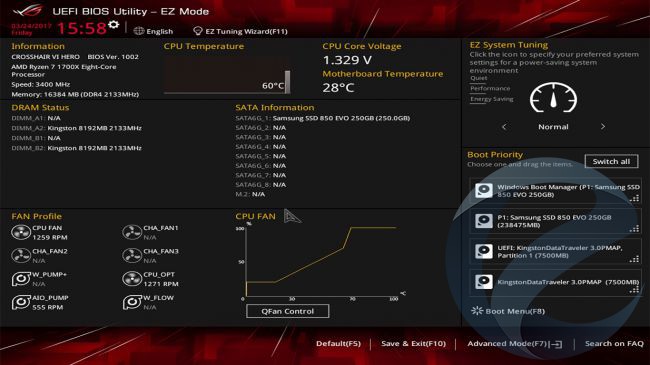
Пришло время войтив BIOS, чтобы начать настраивать систему для предварительного разгона. Перезагрузите ПК и нажмите на клавишу DEL на первом экране, пока не дойдете до экрана, не слишком отличающегося от картинки выше.
По умолчанию, BIOS у многих производителей поставляется с ограниченным рабочим полем, гарантирующим, что непосвященные не начнут возиться с чем-либо излишне критичным. Вам придется обойти это, перейдя в расширенный режим (advandced mode). Здесь мы увидим параметры, которые материнская плата установила по умолчанию.
3. Обновление BIOS
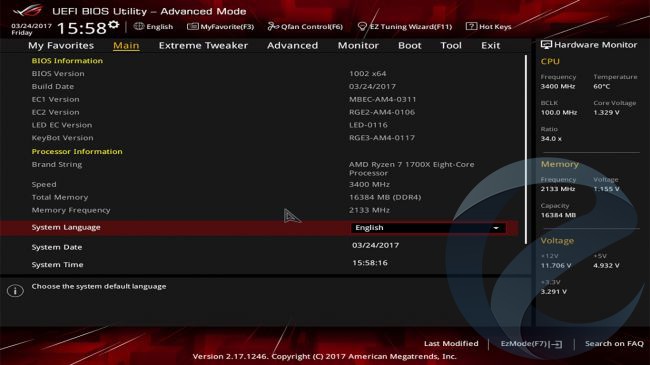
Переход в расширенный режим должен привести вас к экрану, схожему с изображением, приведенным выше (но, опять же, все зависит от производителя), что даст вам более важные статистические данные о вашей системе и том, как все работает.
Первое, что вам стоит сделать – убедиться, что BIOS обновлен. Для этого проверьте используемую версию BIOS и сравните с последней, доступной на веб-странице поддержки материнской платы вашего производителя.
Если ваш BIOS старше, чем последний в сети, то загрузите новейший файл BIOS и извлеките файл с расширением .CAP на USB-накопитель, отформатированный в FAT32. Подключите флешку к задней панели компьютера, перезагрузите его, выберите «Tool», затем «EZ BIOS UPDATE», выберите USB-накопитель из списка доступных дисков и файл .CAP на нем, чтобы обновить BIOS.
Система должна перезапуститься через некоторое время, затем просто вернитесь в BIOS и перейдите в раздел «Extreme Tweaker» вверху.
4. Настройки памяти
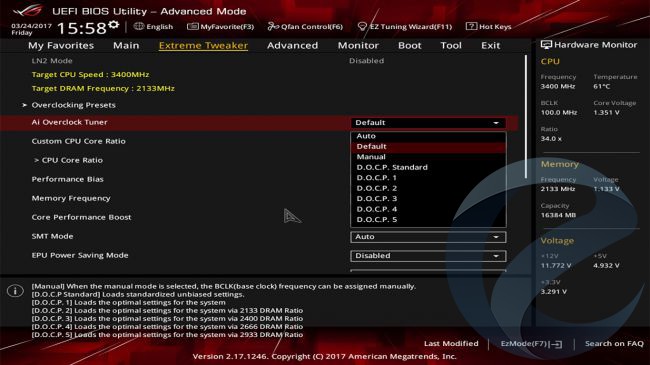
На любой материнской плате производства ASUS, наибольшее число манипуляций по разгону ЦП будет проходить именно на этом экране. И первое, что нужно сделать – назначить стандартные значения D.O.C.P профиля.
Это можно представить как аналог Intel XMP. С его помощью можно выбрать необходимую частоту оперативной памяти с автоматической установкой заводскихтаймингов.
Теперь по умолчанию наш комплект памяти будет пытаться работать с частотой 2933 МГц. Это не совсем то,что нам нужно, т.к. Ryzen по-прежнему несколько чудит, когда дело доходит до поддержки памяти, и хотя обновления BIOS помогут, может пройти некоторое время до того как все наборы памяти не начнут работать на оптимальных частотах.
Нажмите открывающуюся вкладку с надписью «Memory Frequency» и измените показатель на 2400 или 2666, тогда проблем у вас быть не должно.
5. Регулировка множителя и базовой частоты ЦП
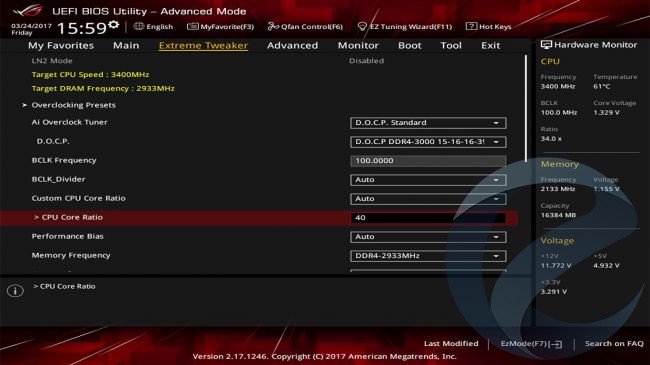
А теперь пришло время ключевого аспекта разгона. Это установка множителя для увеличения частоты ядер процессора.
Если говорить коротко, то представьте, что ваша базовая частота – 100МГц, ккоторые затем умножаются на коэффициент множителя центрального процессора, для получения окончательной цифры. Итак, в нашем примере, несмотря на то, что он настроен на «Аuto», коэффициент равняется 34 при многоядерной нагрузке, т.е. если исключить все фишки XFR и турбо-настройки, то в итоге получится частота 3,4 ГГц для всех 8 ядер. Итак, для начала стоит увеличить значение множителя на 1 или 2, чтобы увидеть, как далеко можно зайти на заводском напряжении. Просто введите нужное число, нажмите F10, чтобы сохранить и выйти, а затем перейдите на рабочий стол для следующего шага.
6. Программы, которые вам понадобятся
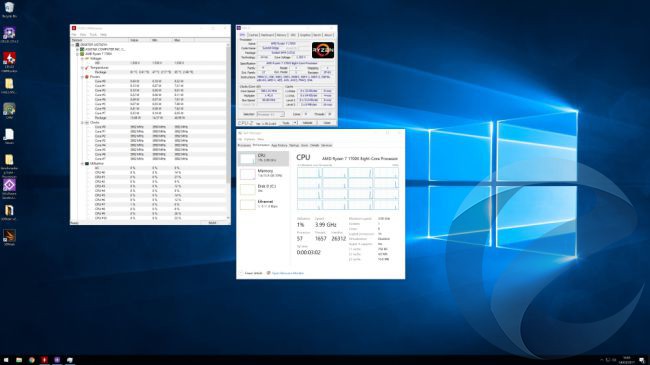
Итак, вы на рабочем столе, у вас установлены новые параметры частот и беспроблемно загружается Windows. Теперь вам понадобятся некоторые программы для проверки разгона.
Есть несколько вариантов, но мы предлагаем использовать комбинацию HWMonitor, CPU-Z и CineBench R15.
Все они бесплатны и доступны в Интернете. HWMonitor сообщит точные температуры, тактовые частоты и процент использования всего оборудования в вашей системе, CPU-Z покажет тактовые частоты, скорость памяти и напряжение VCore и, наконец, CineBench R15 – это мощный многопоточный бенчмарк, использующий возможности всех ядер фактически со 100% нагрузкой.
Еще одно полезное дополнение фактически встроено в Windows – это диспетчер задач. Нажмите Ctrl+Alt+Del, чтобы открыть его, щелкните по выпадающему меню для подробной информации, выберите производительность, нажмите на CPU и щелкните правой кнопкой мыши на график, чтобы выбрать «изменить график для логических процессоров».
7. Запуск CineBench R15
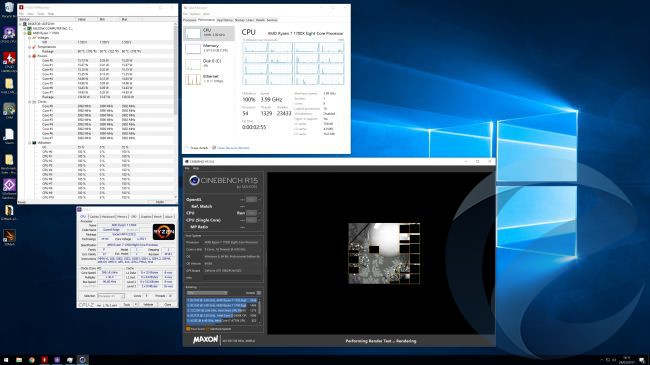
CineBench R15 – это отличное решение для выявления нестабильности разгона процессора.
Чтобы протестировать чип, нажмите «File» и выберите «Advanced». Затем запустите полный процессорный тест, чтобы нагрузить чип.
Если процессор завершит тест без блокировки или сбоев ПК, то можно пойти и увеличить множитель еще на 1-2 единицы. В конце концов, вы достигнете точки, где сбой произойдет на базовом напряжении и затем можно приступать к дополнительным настройкам в BIOS, чтобы увеличить разгон.
8. Назад в BIOS
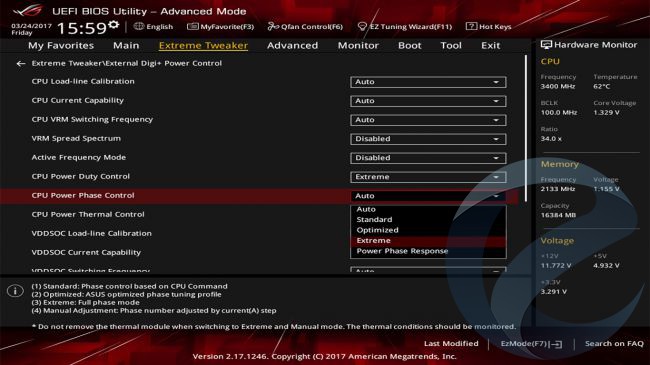
Есть несколько хитростей, позволяющих улучшить общую стабильность. Если говорить в общих чертах, ваш CPU питается от 8-pin EPS, подключенного к верхней части материнской платы и обеспечивающего 12В питания. Затем это преобразовывается в необходимое напряжение за счет VRM, расположенных вокруг сокета ЦП.
По умолчанию, напряжение распределяется по этим VRM на основе температур, причем некоторые фазы отключены, пока нет нужды компенсировать температуры, связанные с другими VRM, а это снижает стабильность процесса. Что можно сделать, используя External Digi+ Power Control от Asus, так это переключить систему на работу в режиме «полной фазы».
Просто зайдите в External Digi+ Power Control, прокрутите до CPU Power Duty Control и установите его на «extreme», а затем перейдите к Power Phase control, чтобы также установить его на «extreme».
Кроме того, вы можете отключить «VRM Spread Spectrum», который пытается остановить колебания в базовых частотах, уменьшая избыточные EMI, генерируемые процессором, что может вызвать помехи радиочувствительным устройств в окружающей области.
9. Регулировка напряжения
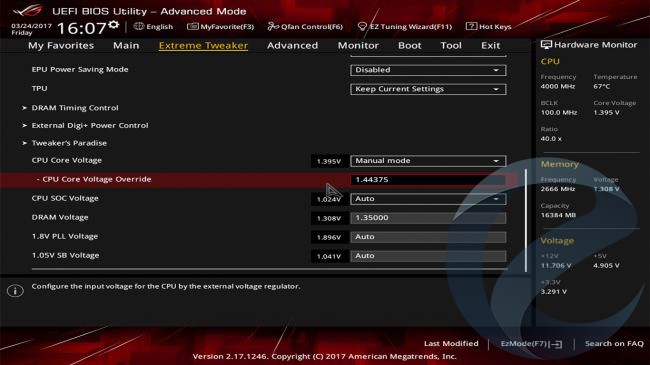
Итак, теперь все фазы настроены на полную, VRM Spread отключен и вы собираетесь повысить множитель еще больше, но на этот раз, при большем напряжении. Вернитесь на главную страницу Extreme Tweaker и прокрутите до значения CPU Core Voltage.
Здесь можно выбрать «Offset mode»либо «Manual mode». Manual полезен для выбора фиксированного напряжения на процессор, в то время как Offset использует автоматическое управление напряжением на материнской плате с возможностью увеличения при необходимости.
Мы предпочитаем использовать Manual, просто потому что его проще запомнить. Что вам нужно сделать – увеличить напряжение ядра процессора на 0,01-0,03В за один шаг.
Номинальное напряжение Ryzen составляет около 1,3625 В, в то время как верхняя граница для высококачественных двухдиапазонных охлаждающих блоков AIO, вероятно, в районе 1,45 В. Поэтому мы не советуем увеличивать его свыше этого показателя, поскольку в долгосрочной перспективе это может вывести процессор из строя.
После того, как в поле «Voltage Override» появится соответствующее напряжение, нажмите Enter, F10, сохранить и выход. Затем перейдите на рабочий стол, где можно повторить проверку стабильности и продолжать уже привычную операцию, до тех пор пока вы не упретесь или втепловую границу (где процессор начинает замедлять сам себя) или процессорный предел(где процессор постоянно сбоит, независимо от напряжения).
10. Тестирование стабильности
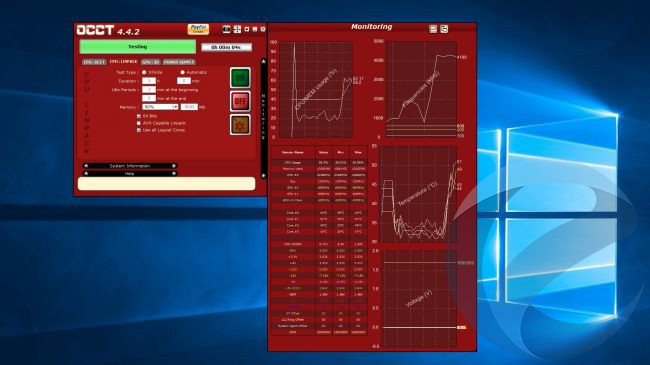
Если с помощью нашего руководства, вы дошли до этого пункта, то у вас должен был получиться солидный разгон. Мы предлагаем вам откатить обратно 50-100 МГц, оставив напряжение как есть, и проверить стабильность процессора, на этот раз, в более длительных и тяжелых тестах. Для этого стоит запустить тест Prime95 (на час или два) илитест Linpack OCCT, каждый из которых максимально нагрузит процессорна любое заданное время.
Если говорить в целом, то независимо AMD это или Intel, вас интересуют температуры около 70-80 градусов по Цельсию. Немного выше и вы, скорее всего, сократите срок службы вашего процессора иуменьшите его потенциал разгона.
В последние годы компания AMD уверенно наращивает свою долю в продажах процессоров, медленно, но верно вытесняя Intel. Во многом все это стало возможно благодаря моделям Ryzen, которые отличаются достаточно скромным ценником и большим количеством ядер. Если производительности вашего Ryzen не хватает, то его всегда можно разогнать, а как именно мы расскажем в этом материале.
Если вы владелец процессора Intel, мы также опубликовали аналогичную статью про разгон Core i3, i5 и i7.
Одно из главных достоинств AMD – все процессоры выпускаются с разблокированным множителем. Именно поэтому старенькие модели FX пользуются большой популярностью и благодаря разгону могли достаточно долго не обновляться. Более того, в 2014 году именно FX-8370 удалось разогнать до невероятной частоты в 8722 МГц.
Однако главной проблемой старых моделей была температура – процессоры грелись как ядерный реактор и требовали очень мощного охлаждения. Новые Ryzen более холодные, поэтому возможности для разгона шире.

Повысить частоты можно абсолютно у любого процессора, но лучший показатель разгона имеют модели без индекса «Х». Например, Ryzen 7 2700 или Ryzen 5 3600. В чем же отличие обычных моделей от аналогичных, но с постфиксом «Х». Модели с этой буквой более производительные и имеют большие частоты:
| Ryzen 5 3600 | Ryzen 5 3600X | |
| Базовая частота | 3,6 ГГц | 3,8 ГГц |
| Частота в Boost | 4,2 ГГц | 4,4 ГГц |
| Ryzen 7 2700 | Ryzen 7 2700Х | |
| Базовая частота | 3,2 ГГц | 3,7 ГГц |
| Частота в Boost | 4,1 ГГц | 4,3 ГГц |
Однако и процессоры с «Х» поддаются разгону, хотя прирост будет относительно невелик, поскольку базовые частоты и так находятся практически у предела.

Также в линейке AMD есть модели с индексом «XT», например, Ryzen 9 3900XT. В этих процессорах самый большой заводской разгон. Эти «камни» также можно разгонять, причем уже до частот в 4,3-4,4 ГГц, но в этом случае температуры могут доходить практически до критических – больше 90 градусов Цельсия.
Какая потребуется материнская плата для разгона AMD Ryzen
Для разгона Ryzen последних поколений вам потребуется плата на чипсете серий «B» или «Х». Новейшие процессоры на архитектуре Zen3 поддерживают только платы с чипсетом X570 и B550. Модели линейки A320 разгон Ryzen AMD не поддерживают.

Это не единственный критерий при выборе. Разгон процессора – это большая нагрузка на цепи питания материнской платы, поэтому следует обращать внимание на количество фаз питания процессора. Для процессоров Ryzen 5, 7 и 9 последних поколений рекомендуется брать продукцию на чипсете X570. Для среднебюджетных систем и разгона Ryzen 3 можно выбирать модели из категории B450.
Для безопасного разгона 6-ядерных Ryzen 5 и некоторых 8-ядерных Ryzen 7 потребуется минимум четыре фазы питания процессора. Для предельного разгона Ryzen 7 и, тем более, Ryzen 9 потребуется более четырех фаз питания, учитывайте это. Пытаясь разогнать топовый или предтоповый Ryzen на бюджетной материнской, плате вы рискуете спалить всю связку.
Что по остальным комплектующим
Как уже было сказано ранее, разгон процессора сопровождается повышенным тепловыделением. Соответственно, про боксовые кулеры можно забыть – необходимо купить качественное башенное охлаждение. Выбор модели зависит от стандартного тепловыделения и степени разгона.
Например, Ryzen 7 2700 в стоке имеет тепловой пакет в 65 Вт. При хорошем разгоне этот показатель может увеличиться до 100-110 Вт. Соответственно, лучше брать кулер, который покрывает двойной стандартный TPD выбранного процессора. Для средне-высокого разгона может хватить кулера на уровне Noctua NH-U14S. Для предельного разгона Ryzen 7 и Ryzen 9 оптимальным будет использование водяного охлаждения, поскольку воздушное уже не сможет справиться с тепловым пакетом.

Не забудьте про блок питания. Он должен иметь запас в 20-30% по мощности, чтобы вы могли без опасений разгонять свой процессор. Желательно, чтобы ваш БП был сертифицирован по стандарту 80 Plus. Дешевые модели могут не обеспечить стабильную линию 12V. Как итог – сгоревший блок питания, а в худшем случае и весь остальной компьютер.
Предварительные тесты
Чтобы оценить, насколько удачным у вас выйдет разгон, необходимо провести тесты процессора в стоке, определить его рабочие температуры и результаты в различных задачах. Здесь вы можете использовать следующие программы:
- Cinebench R15 (или другая версия этой программы). Популярный тест процессора в рендере заданной сцены. Результат в баллах можно сравнить с другими моделями.
- Geekbench – софт для оценки быстродействия работы процессора в одноядерном и многоядерном режиме работы.
- GPU-Z или HW Monitor для контроля температуры.
- Игры. Замерять FPS лучше всего во встроенных бенчамрках, чтобы сцена для всех тестов была идентичной.
Запишите все результаты, они понадобятся для дальнейшей оценки успеха разгона.
Разгон через настройки BIOS
Методика разгона условно имеет общую последовательность – вам необходимо найти такое соотношение, при котором частота будет максимально возможной, а напряжение на ядре минимальным. Вариант первый – воспользоваться готовыми таблицами, которые уже есть для некоторых процессоров.
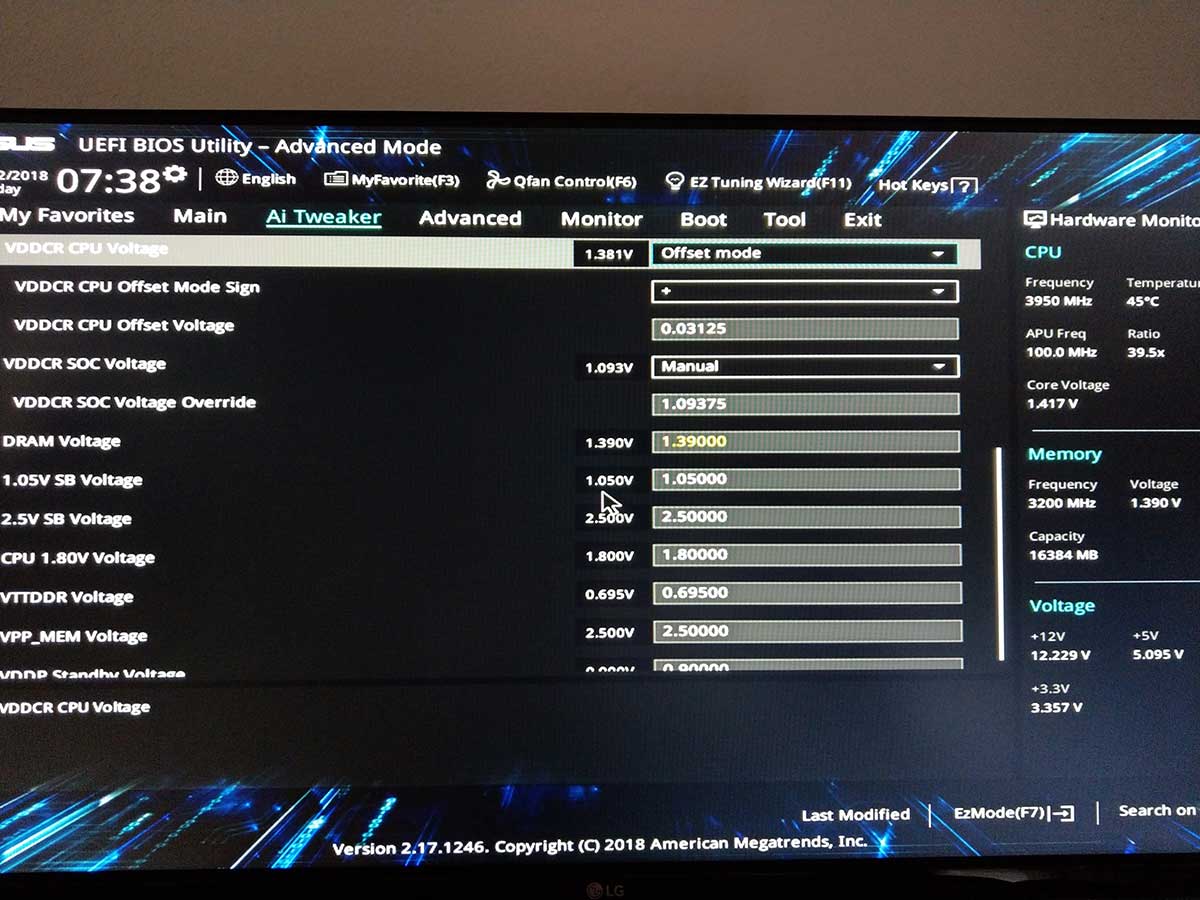
Здесь указаны частоты и напряжения ядра, при котором их можно достичь:
| Ryzen 1700 | 3,70 ГГц | 1,344V |
| 3,80 ГГц | 1,376V | |
| 3,90 ГГц | 1,408V | |
| 4,00 ГГц | 1,440V | |
| Ryzen 1700X | 3,80 ГГц | 1,360V |
| 3,90 ГГц | 1,392V | |
| 4,00 ГГц | 1,424V | |
| Ryzen 2600X | 4,10 ГГц | 1,375 V |
| 4,15 ГГц | 1,400 V | |
| 4,20 ГГц | 1,425 V | |
| 4,25 ГГц | 1,450 V | |
| Ryzen 3700X | 4,05 ГГц | 1,237 V |
| 4,10 ГГц | 1,250 V | |
| 4,15 ГГц | 1,262 V | |
| Ryzen 3800X | 4,20 ГГц | 1,275 V |
| 4,25 ГГц | 1,287 V | |
| 4,30 ГГц | 1,300 V |
Обратите внимание, что эти значения лишь ориентировочные, поэтому рекомендуем начинать с самого нижнего предела, наращивая частоты и напряжение после проверки на стабильность. Каждый процессор индивидуален, поэтому не всегда удается достигнуть максимальной частоты, которая приведена в таблицах других оверклокеров.
Если хотите выжать максимум из своего Ryzen, то определять оптимальные параметры придется индивидуально. Инструкция имеет общий характер, поскольку пункты меню в зависимости от версии BIOS и материнской платы могут отличаться.
- В меню БИОС необходимо перейти в раздел Adanced – OC или Extreme Tweaker.
- Параметр Ai Overclock Tuner (если присутствует) установите на Manual, чтобы разблокировать настройки разгона.
- Ключевой параметр, который отвечает за множитель – это Multiplier или Core Ratio. Именно он задает итоговую частоту всех ядер. Частота равняется BCLK * Core Ratio. Например, BCLK стоит 100 МГц, а Core Ratio 36, тогда итоговая частота – 3,6 ГГц.
- Load-line Calibration отвечает за подпитку процессора при нагрузке. Рекомендуется выставить Level 1 или Level Слишком высокий уровень приведет к скачкам напряжения, что отрицательно скажется на стабильности и долговечности.
- CPU Current Capability можно поднять до значения 140%.
- Vcore voltage рекомендуется установить на уровне 1,400-1,450 V.
- SoC Voltage поставьте в пределах 1,10-1,15 V.
- После этого сохраните все параметры и запустите систему.
Если ОС не загружается, значит, частота слишком высокая или дело в температуре. Нужно уменьшить множитель или напряжение. Система запустилась без проблем – начните тесты на стабильность. Используйте программы AIDA64, PRIME95 и OCCTPT. Если процессор справляется, никаких сбоев и ошибок нет, а температура не достигает критических значений, то параметр Core Ratio можно увеличить.
Повторять эти действия необходимо до тех пор, пока критической не станет температура или компьютер не сможет проходить тесты. Если частота вас удовлетворяет, но процессор греется слишком сильно, то необходимо уменьшить Vcore voltage и уже для нового напряжения найти максимальную стабильную частоту. Рекомендуется, чтобы материнская плата нагревалась не больше 85 градусов Цельсия, а для самого процессора ограничение составляет 95 градусов.
Процесс кропотливый, но лучше вручную найти оптимальные параметры именно для вашего кристалла, чтобы в полной мере использовать весь потенциал.
Разгон процессора через AMD Ryzen Master
Это фирменная утилита от производителя, которая также позволяет разогнать процессоры Ryzen. Она предлагает чуть меньший функционал по сравнению с BIOS, но ее главная «фишка» — разгон каждого ядра в отдельности, что позволяет более удачным ядрам дать большую частоту.
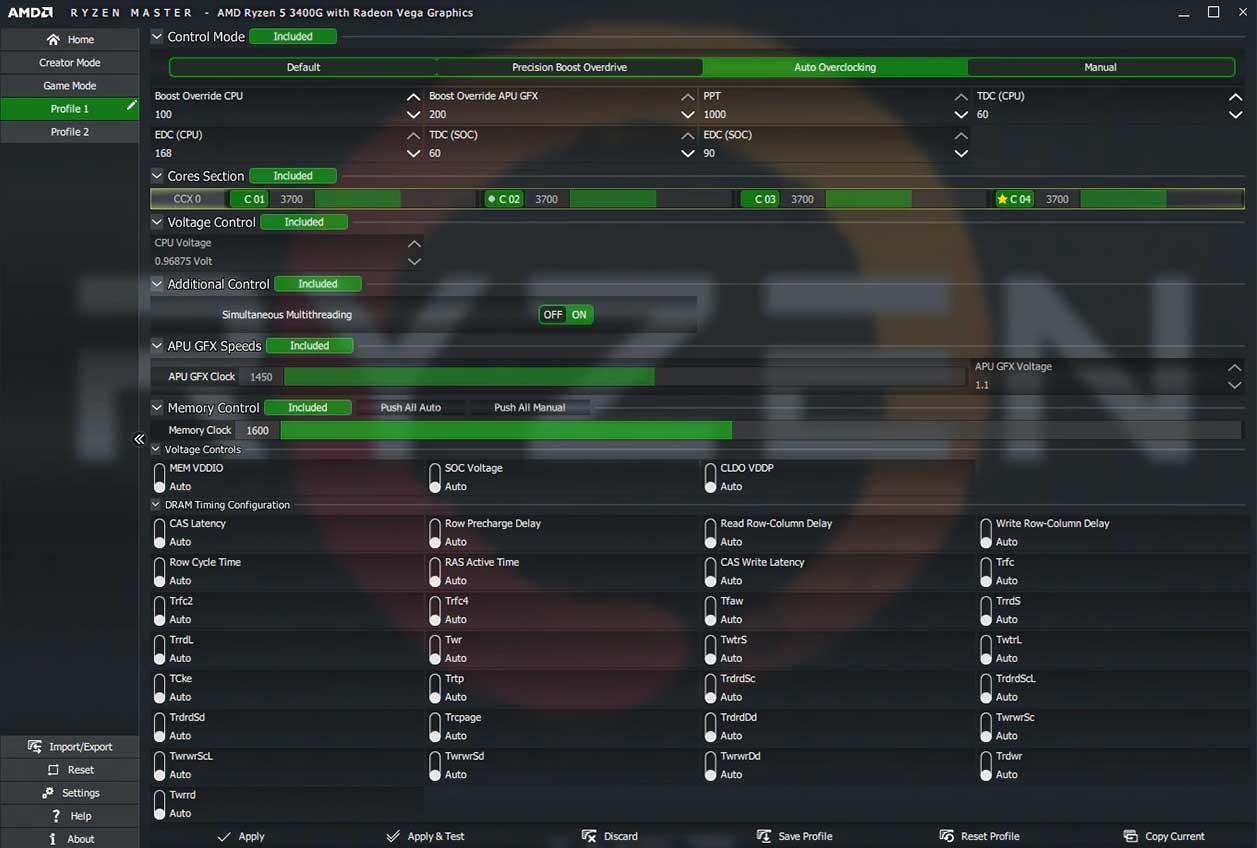
Принцип аналогичный – выставьте ручной разгон (Manual), укажите необходимое значение CPU Clock Spped и напряжение на процессоре CPU Voltage, после чего примените изменения. В расширенном режиме можно контролировать и другие параметры, например, РРТ (потребление энергии), TDC (сила тока в процентах при тяжелых нагрузках) и EDC (сила тока в процентах при легких нагрузках).
Энтузиасты не рекомендуют использовать Auto Overcloking, поскольку при таком способе автоматического разгона прирост будет мизерный, но процессор будет греться ощутимо больше.
Каких результатов можно ожидать от разогнанных AMD Ryzen
Как показывает практика большинства пользователей, частоту Ryzen можно свободно поднять до 4,0-4,1 ГГц на всех ядрах. В зависимости от базового параметра этот прирост может составлять до 10%.
Рассмотрим результаты на примере Ryzen 2700Х, который удалось разогнать до 4,2 ГГЦ
| Тест | Ryzen 7 2700Х сток | Ryzen 7 2700Х разгон 4,2 ГГц |
| WinRAR (больше — лучше) | 11100 | 13650 |
| Adobe Photoshop CС 2017 (меньше — лучше) | 435 | 423 |
| Cinebench R15(больше — лучше) | 1775 | 1902 |
| Corona1.3. Benchmark (меньше — лучше) | 129 | 114 |
| Geekbench 4 (больше — лучше) | 13450 | 14584 |
В различных повседневных задачах разгон может незначительно ускорить систему. Увеличение частоты будет полезно при рендере крупных сцен, особенно, если у вас Ryzen на 6-8 ядер. Прирост в многопоточности может доходить до 20-30%.
Как обстоят дела в играх – здесь мы приведем тесты Ryzen 5 3600 и его разогнанной версии до 4,2 ГГц:
| Игра | Ryzen 5 3600 сток | Ryzen 5 3600 разгон 4,2 ГГц |
| Assassin’s Creed Odyssey | 76 FPS | 84 FPS |
| Crysis 3 | 102 FPS | 106 FPS |
| Shadow of the Tomb Raider | 100 FPS | 108 FPS |
| Metro Exodus | 105 FPS | 110 FPS |

Многое зависит от игр, поскольку часть из них более требовательна именно к процессору. В целом для Ryzen стоит ожидать прироста частоты кадров на уровне 10-20% в лучшем случае.
Хотим также обратить внимание, что Ryzen могут показать куда большую производительность, если параллельно выполнить разгон оперативной памяти. В этом случае в некоторых играх можно ожидать прироста FPS вплоть до 30%. Разгон ОЗУ также выполняется в настройках БИОС, но это уже совсем другая история.
Рекомендуем вам также ознакомиться с лучшими недорогими процессорами и видеокартами для игр в 2021 году. Кроме того, ранее мы опубликовали статью, в которой рассказали, как повысить FPS в играх (GTA 5, CS:GO, Dota 2 и не только) на слабом ПК.