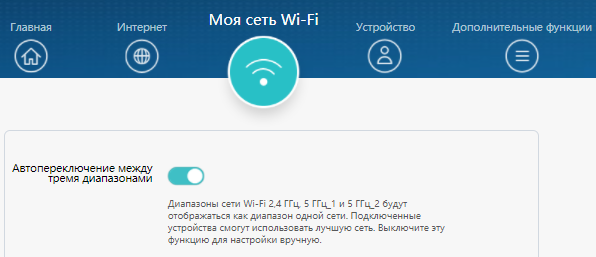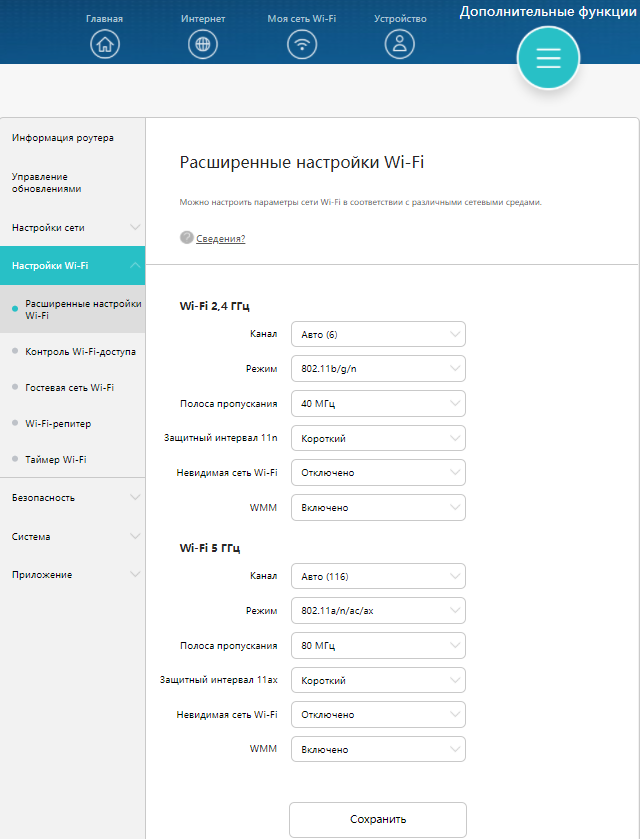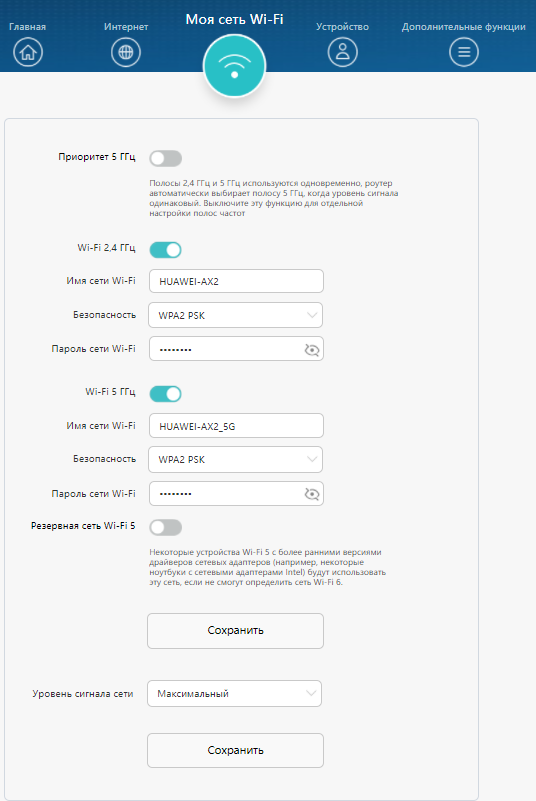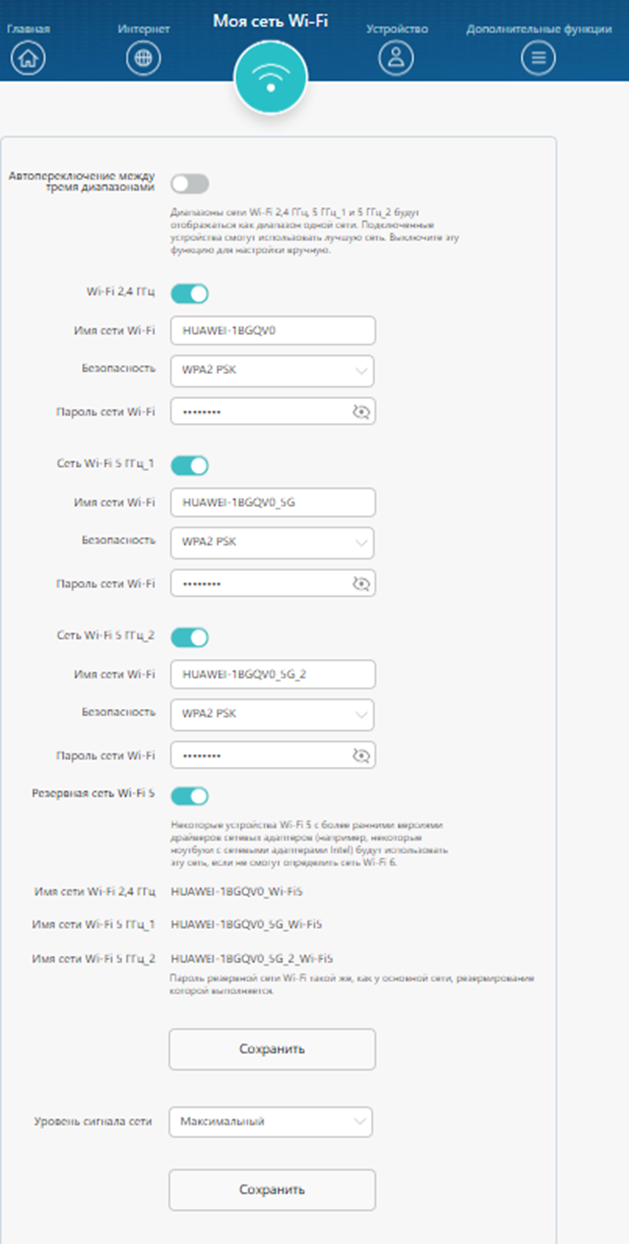Как самостоятельно измерить уровень сигнала сотовой сети на модеме Huawei 3372h-320 и другом оборудовании Huawei с помощью программы Huawei manager.
1. Устанавливаем программу на телефон, либо планшет с операционной системой Android.
Программу Huawei Manager v4.1 для Android можно скачать тут.
Программу Huawei Manager v4.1.7_RU_Mod4.8 модифицированную для Android можно скачать тут.
2. Подключаемся к WiFi сети, в которой установлен модем. Запускаем. Интерфейс программы выглядит вот так:
3. Нажимаем кнопку Band.

4. Выбираем необходимый нам диапазон, на котором должен работать модем.
Список диапазонов, используемых в GSM сетях в России:
| Общепринятое название | 3G Band | Uplink | Downlink |
|---|---|---|---|
| UMTS-2100 | 1 | 1920–1980 МГц | 2110–2170 МГц |
| UMTS-900 | 8 | 880–915 МГц | 925–960 МГц |
|
Общепринятое название |
LTE Band |
Uplink |
Downlink |
Дуплекс |
|---|---|---|---|---|
| LTE-2100 |
1 |
1920–1980 МГц |
2110–2170 МГц |
FDD |
| LTE-1800 |
3 |
1710–1785 МГц |
1805–1880 МГц |
FDD |
| LTE-2600 |
7 |
2500–2570 МГц |
2620–2690 МГц |
FDD |
| LTE-900 | 8 | 880–915 МГц | 925–960 МГц | FDD |
| LTE-800 | 20 | 832–862 МГц | 791–821 МГц | FDD |
| LTE-450 | 31 | 452,5–457,5 МГц | 462,5–467,5 МГц | FDD |
| LTE-2600 TDD | 38 | 2570–2620 МГц | TDD |
То есть, например, для диапазона 1800МГц LTE отмечаем следующие пункты. Затем нажимаем «Применить».
5. Проверяем уровень сигнала сети через приложение. Интересуют нас два параметра – SINR И RSSI.
CINR (Carrier to Interference + Noise Ratio) также называемый SINR (Signal to Interference + Noise Ratio) — отношение уровня полезного сигнала к уровню шума (или просто соотношение сигнал/шум). Значение CINR измеряется в дБ (dB).
Положительное значение CINR означает, что полезного сигнала больше, чем шума. Минимальное значение, приемлемое для стабильной работы в сети: CINR = 5 дБ. Чем выше данное значение, тем лучше качество сигнала.
Отрицательное значение CINR будет означать, что в принимаемом сигнале шума больше, чем полезного сигнала. При отрицательных или близких к нулю значениях LTE-подключение установить невозможно или оно будет крайне низким по скорости и качеству.
RSSI (Received Signal Strength Indicator) — индикатор уровня мощности принимаемого модемом сигнала. Значение измеряется в дБм (dBm). Минимальное значение, приемлемое для работы в сети: RSSI = -95 дБм. Чем выше число RSSI, или чем оно менее отрицательное, тем сильнее уровень сигнала (например, значение -48 больше, чем -78).
Посмотреть их можно опять же в интерфейсе приложения
6. Проверяем скорость интернета, например, на сайте speedtest.net
На чтение 10 мин Просмотров 156к. Опубликовано 26 января 2018
Обновлено 31 декабря 2021
В этой статье речь идет о том, как найти свободный канал WiFi на роутере и поменять его в настройках маршрутизатора. Также поговорим про то, какую ширину канала беспроводной сети выбрать в диапазоне частот 2.4 ГГц или 5 ГГц. С каждым годом с распространением беспроводных технологий загруженность сетей становится все выше, а значит тема смены канала и изменения его ширины становится все более актуальна. Поэтому далее я покажу, как проверить эфир со смартфона Android или iPhone с помощью программы-сканера. После чего провести анализ и найти лучший свободный канал WiFi, настроить и поменять его на различных частотах на роутерах TP-Link, Asus, D-Link, Zyxel Keenetic, Tenda, Netis, Upvel, Mercusys, Huawei и Apple.
Зачем нужно менять канал WiFi на роутере на частотах 2.4 ГГц или 5 ГГц?
Как вы знаете, сейчас в крупных и не очень городах беспроводной интернет имеется почти повсеместно. Но несмотря на то, что уже давно появился и потихоньку развивается диапазон частот на 5 ГГц, большинство устройств по-прежнему сидят на забитой «по самое не могу» частоте 2.4 ГГц (подробнее про отличие этих диапазонов можете почитать в другой моей публикации).
Количество одновременно работающих роутеров на частотах 2.4 ГГц и 5 ГГц неуклонно растет. И получается, что одновременно в одном диапазоне на разных каналах WiFi работает множество локальных сетей. Они друг другу мешают своими перекрещивающимися сигналами. Причем в 99% случаев маршрутизаторы настроены на выбор канала в автоматическом режиме и делают это не всегда адекватно. В результате сигналы смешиваются, создают помехи и мешают друг другу работать. Из-за этого падает скорость и качество интернета.
Но все не так уж плохо, поскольку wifi каналов в этом диапазоне несколько, а значит мы можем выбрать ту, которая более свободна, и настроить на нее свой роутер. В России и странах СНГ для использования доступно 13 каналов.
Именно поэтому я советую после первичной настройки маршрутизатора в обязательном порядке найти свободный канал WiFi и поменять его. Особенно если вы планируете работать на частоте 2.4 GHz.
Как проверить на загруженность и найти лучший свободный канал WiFi?
Для того, чтобы у вас все работало стабильно и без помех, сначала надо проверить, какие каналы задействованы на точках доступа ваших соседей. Чтобы найти самый свободный канал wifi и выбрать лучший в вашей конкретной ситуации, будем использовать бесплатное приложение — сканер каналов wifi для смартфона, который называется Home WiFi Alert. Оно бесплатно доступно для пользователей Android, а вот для iPhone мне удалось найти только платные аналоги.
Устанавливаем его и запускаем, после чего заходим в раздел «Структура ТД» и выбираем здесь флажком диапазон 2.4 Ghz.
У многих будет такая же картина, как у меня — обнаружится множество параллельных сетей от разных точек доступа с различной силой приема. Рядом с их названием есть цифра — это как раз и есть канал, на котором они работают. Три на «10», три на «1», по одной на «6» и «7».
Какой канал wifi на 2.4 ГГц лучше выбрать для маршрутизатора?
Для наилучшего качества связи нужно перенастроить канал и выбирать ту частоту, которая на 5 единиц отличается от самых используемых. В нашем случае от первого и десятого (всего их, кстати, 14).
Следовательно, мне лучше всего подойдут каналы пятый и шестой, но поскольку «6» уже есть, выберем «5».
Также аналогичная программа есть и для ноутбука — Inssider. Устанавливаете ее, запускаете и она начнет сканирование эфира и определит параметры каждой из сетей в зоне доступа. Нас будет интересовать параметр «Channel»
Для удобства привожу подробный список непересекающихся каналов:
[1,6,11], [2,7], [3,8], [4,9], [5,10]
Заметили, я не указал 12, 13 и 14? Дело в том, что в разных странах своё законодательство по количеству разрешённых каналов WiFi. Например, в Японии — все 14, а во Франции — всего 4. В России и странах СНГ поддерживается 13 каналов. Ну а если у вас будет роутер, произведенный в или для Штатов, то на нем будет только 11 каналов.
После того, как вы подобрали подходящий самый свободный канал, можно переходить к настройкам на маршрутизаторе.
Выбор самого мощного канала на 5 ГГц
В диапазоне 5 ГГц используется уже не 12-13 каналов, а все 17. При этом чем выше его номер, тем выше частота, а значит меньше пробивная способность. Поэтому если для вас важно кроме высокой скорости и отсутствия помех также сохранить широкую площадь охвата сигнала, рекомендуется выставлять в настройках значение канала от 36 до 64.
Как поменять канал на WiFi роутере TP-Link
Для того, чтобы изменить канал WiFi на роутере TP-Link, нужно авторизоваться в панели администратора по адресу http://192.168.0.1. О том, как узнать данные для авторизации, я рассказывал в другой статье. Обычно логин и пароль совпадают и по умолчанию выглядят как «admin».
Далее следует зайти в раздел настроек того беспроводного режима, для которого вы хотите изменить канал WiFi ТП-Линк. То есть 2.4 GHz или 5 GHz, если ваш роутер двухдиапазонный. В «Основных настройках» в админке TP-Link выбранной частоты ищем выпадающий список «Канал». Здесь выбираем нужный нам, на который необходимо перенастроить маршрутизатор. После чего нажимаем на кнопку «Сохранить».
В новой версии панели управления роутерами TP-Link меню изменения канала WiFi находится во вкладке «Дополнительные настройки». Здесь надо зайти в раздел «Беспроводная сеть» и выбрать пункт меню «Настройки беспроводного режима»
Как выбрать и поменять канал wifi на маршрутизаторе Asus?
Чтобы открыть панель конфигураций Asus, нужно набрать в браузере адрес http://192.168.1.1. Надеюсь, у вас не возникнет проблем со входом в его настройке. Если да, то обязательно прочитайте наше подробное руководство. В новой прошивке на роутерах Asus изменить канал беспроводного сигнала WiFi необходимо в разделе «Беспроводная сеть», вкладка «Общие».
Для сохранения жмем на кнопку «Применить»
Изменяем WiFi канал в роутере Zyxel Keenetic
Настройка выбора WiFi канала на маршрутизаторе Zyxel Keenetic находится в рубрике «Wi-Fi» (нижнее меню). Здесь во вкладке «Точка доступа 2.4 ГГц» на одной странице собраны все параметры беспроводного сигнала, в том числе и смена его канала.
Выбираем нужный и нажимаем на кнопку «Применить» для активации.
Для выбора канала беспроводной сети на новых маршрутизаторах Keenetic нужно перейти в рубрику «Домашняя сеть» и кликнуть на ссылку «Дополнительные настройки»
И в списке «Канал» выбираем необходимое значение
И сохраняемся без перезагрузки.
Смена канала WiFi на роутере D-Link
Выбор канала WiFi на роутерах фирмы D-Link происходит в разделе меню «Wi-Fi — Основные настройки». Попасть в раздел настроек можно по тому же адресу, что и на TP-Link.
После переключения параметров частоты канала для вступления их в действие необходимо нажать сначала на кнопку «Применить». А затем на красную кнопку восклицательного знака, чтобы перейти на еще одну страницу. На ней окончательно сохраняются все конфигурации.
Выбор WiFi канала на Mercusys
Раздел настроек беспроводного соединения на роутере Mercusys находится в меню «Дополнительные настройки — Беспроводной режим».
Здесь выбираем канал wifi в соответствующем выпадающем списке и сохраняем настройки
Изменяем канал беспроводного сигнала в маршрутизаторе Netis
Роутер Netis также по умолчанию самостоятельно выбирает, какой канал WiFi более предпочтителен для работы в данный момент. Но делает он это не всегда адекватно, поэтому существует также и ручная настройка. Для того, чтобы изменить его на Netis, идем в администраторскую панель и кликаем по кнопке «Advanced», чтобы попасть в расширенные настройки.
Здесь заходим в меню в раздел «Беспроводной режим 2.4G» и открываем ссылку «Настройки WiFi». Среди множества пунктов, которые мы обязательно рассмотрим отдельно в другой раз, находим два — «Область» и «Канал». В первом из них выставим «EU», так как в США («US») некоторые каналы запрещены.
А во втором — как раз сам нужный канал.
После этого нажатием на кнопку «Сохранить» применяем изменения.
Как поменять wi-fi канал в Tenda?
Теперь посмотрим, как произвести смену канала в настройках на роутере Tenda. Для этого для начала авторизуемся в админке — она расположена по веб-адресу http://192.168.0.1.
Переходим в раздел «Настройки WiFi» находим пункт «Канал и полоса пропускания»
Из выпадающего списка «Канал WiFi» выбираем один из 13
И сохраняем настройки. После перезагрузки роутер Tenda начнет работать на выбранном канале WiFi. Если ситуация со стабильностью и скоростью сети не улучшилась, попробуйте повторить операцию, поменяв канал Wi-Fi на другой.
Изменения канала вай-фай на роутере Huawei
Для того, чтобы вручную изменить номер беспроводного канала на wifi роутере Huawei, необходимо зайти в меню «Дополнительные функции» и открыть подраздел «Расширенные настройки Wi-Fi». Здесь в графе «Канал» выбираем нужное значение.
Смена беспроводного канала на Apple Airport
Переходим к настройкам роутера Apple Airport. Как ни удивительно, но на нем тоже есть возможность задать свой канал Wireless. Почему я так говорю? Потому что я уже давно привык, что все гаджеты Apple являются некими «вещами в себе» и доступ к их функционалу весьма ограничен. Но даже в этом случае разработчики из Куппертино не рискнули задать роутеру полную автоматизацию и оставили нам возможность кое-что сконфигурировать самим.
Итак, запускаем программу Airport Utility, «Manual Setup»
Находим вкладку «Wireless». Здесь в пункте «Radio Channel Selection» меняем «Automatic» на «Manual». Отобразится информация о текущих каналах WiFi. Нас интересует 2.4 GHz — сейчас рабочий канал «1». Чтобы его сменить, жмем на кнопку «Edit»
Меняем в разделе 2.4 GHz на другой и жмем «ОК».
После чего сохраняем настройки и перезагружаем роутер кнопкой «Update» в правом нижнем углу. Если качество связи не улучшится, то проделываем все то же самое и меняем канал wifi на Apple Airport еще раз, пока не найдется оптимальный.
Меняем Wireless каналы на роутере Apple через iPhone
Сменить каналы на сетях 2.4. и 5 ГГц на маршрутизаторе Apple AirPoert можно также и в том случае, если компьютера под рукой нет — с помощью iPhone. Для этого заходим в приложение Airport
кликаем по изображению роутера
вводим пароль
и жмем на кнопку «Изменить»
Затем открываем пункт «Дополнительно» и входим в «Настройки Wi-Fi»
Здесь заходим в «Радиоканал»
Деактивируем переключатели «Автоматический канал» и вручную выбираем тот, который нам нужен.
После чего сохраняем все изменения, нажав на кнопку «Готово» в правом верхнем углу.
Выбор канала на маршрутизаторе Upvel
Настройки параметров канала в маршрутизаторе Upvel производятся в меню «Wi-Fi сеть — Основные». Тут можно поменять ширину канала
и его значение
Изменение канала беспроводной сети на других роутерах
В данный момент смена wifi канала актуальна только для 2.4 ГГц. Те, кто используют 5 ГГц, пока могут вздохнуть спокойно — этой частотой мало кто пользуется и она не слишком сильно нагружена.
Прилагаю также изображения настроек для изменения wifi канала на некоторых моделях иных производителях:
При замене маршрутизатора или провайдера также нужно следить за тем, чтобы не сбился выбор беспроводного канала. Иначе потом будете думать, что виновник проблем новый оператор или устройство, а на самом деле все дело в несохраненных настройках сети.
Видео, как поменять беспроводной канал вай-фай
Актуальные предложения:

Задать вопрос
- 10 лет занимается подключением и настройкой беспроводных систем
- Выпускник образовательного центра при МГТУ им. Баумана по специальностям «Сетевые операционные системы Wi-Fi», «Техническое обслуживание компьютеров», «IP-видеонаблюдение»
- Автор видеокурса «Все секреты Wi-Fi»
Выбор в пользу беспроводного интернета, делает нашу жизнь значительно комфортнее, но вместе с тем, создает некие препятствия для трансляции сигнала. В отличии от локальной передачи данных через кабель, где интернет соединение происходит напрямую от провайдера, сигнал Wi-Fi передается по определённым каналам в нескольких частотных диапазонах.
На каких частотах работает роутер
На данный момент, маршрутизаторы работают на частотах 2,4 ГГц и 5 ГГц. Причем, 2,4 ГГц появилась раньше, поэтому основная масса точек доступа работают именно в этом диапазоне. В свою очередь, каждая Wi-Fi сеть на этой частоте, работает на каналах от 1-го до 13-го. Зачастую, проблемы с подключением могут возникнуть, если несколько соседних роутеров работают на одном канале и делят скорость между собой. Обычно, маршрутизаторы автоматически подключаются к более свободному каналу, поэтому эту проблему можно решить, попросту перезагрузив сетевое оборудование.
Тем не менее, это не освобождает диапазон 2,4 ГГц от нагрузки большого количества устройств, работающих на нём, тем более, что это могут быть не только роутеры, но и некоторые бытовые приборы. Поэтому, мы рекомендуем дополнительно задействовать частоту 5 ГГц, как более новую и свободную. Почему именно дополнительно? Дело в том, обе частоты работают независимо друг от друга и не все устройства (особенно устаревшие) работают в диапазоне 5 ГГц. Хотя, если вы полностью уверены, что не потребуется подключать устройства поддерживающие только 2,4 ГГц, можно полностью сменить частоту Wi-Fi роутера на 5 ГГц.
Как изменить и настроить частоту роутера
Стоит сказать сразу, чтобы поменять диапазон с 2,4 ГГц на 5 ГГц, нужно что бы маршрутизатор технически поддерживал эту частоту и соответствующий сертификат Wi-Fi, о чем мы подробнее писали в предыдущей статье.
Иными словами, если у вас старая модель роутера, тут без вариантов — железо придется менять.
Узнать частоту Wi-Fi роутера и поменять её, если устройство работает в двух диапазонах, можно в настройках. Зайти же в настройки роутера можно либо через кабель (обычно он прилагается к устройству при покупке), либо, введя IP-адрес в адресной строке браузера (например, http://192.168.1.1 или http://192.168.0.1). Логин и пароль по умолчанию задан производителем и указан в инструкции или на самом маршрутизаторе.
Вся необходимая информация находится в разделе “Беспроводная сеть” или “Беспроводной режим” (вид интерфейса, естественно, зависит от конкретного производителя).
В любом случае, вы можете настроить канал, даже если нет возможности изменить диапазон. У 2,4 ГГц, лучше всего выбрать полосы 1, 6 или 11, так как они являются неперекрывающимися в соответствии со стандартами по обеспечению минимума в 25 МГц.
Что касается частоты 5 ГГц, то здесь формирование каналов происходит по четырём полосам. Как минимум, у вас будут указаны каналы 36, 40, 44 и 48 — это блок UNII-1, но в зависимости от устройства, их может быть и больше, вплоть до 161-го.
Вывод
Увеличивать скорость через провайдера, подключая другие интернет тарифы не имеет смысла, если у вас старое сетевое оборудование, не поддерживающее новые Wi-Fi стандарты и частоты. С увеличением количества пользователей, возросла и нагрузка на беспроводную сеть, с той же прогрессией растет и количество помех в диапазоне 2,4 ГГц.
Частота 5 ГГц для Wi-Fi роутеров сейчас более свободна и стабильна, имеет больше непересекающихся каналов, а значит сигналы с соседствующих устройств реже накладываются друг на друга и не делят скорость.
Чтобы увеличить сигнал Wi-Fi и скорость интернета, нужно идти в ногу со временем и приобретать современные маршрутизаторы, соответствующие новым требованиям беспроводной сети.
Если ваше устройство не может обнаружить сигнал сети Wi-Fi 5 ГГц, выполните следующие действия.
1. Убедитесь, что ваше устройство поддерживает сеть Wi-Fi 5 ГГц
На официальном веб-сайте перейдите на страницу, где указаны характеристики устройства, и проверьте, поддерживает ли ваше устройство сеть Wi-Fi 5 ГГц. Вы также можете обратиться в службу поддержки производителя вашего устройства. Если ваше устройство не поддерживает сеть Wi-Fi 5 ГГц, сигнал сети Wi-Fi 5 ГГц не будет обнаружен устройством.
2. Проверьте, не включена ли функция Приоритет 5 ГГц или Автопереключение между тремя диапазонами
После включения функции или сигналы Wi-Fi 2,4 ГГц и 5 ГГц будут объединены под одним именем сети Wi-Fi. Таким образом, будет обнаружена только одна сеть Wi-Fi. Вы можете отключить функцию или в разделе на веб-странице конфигурации роутера.
На следующем рисунке в качестве примера приведен роутер HUAWEI AX3.
На следующем рисунке в качестве примера приведен роутер HUAWEI WiFi Mesh 7.
Роутер HUAWEI WiFi Mesh 7 поддерживает функцию , а другие роутеры поддерживают функцию .
3. Проверьте, поддерживает ли ваше устройство сеть Wi-Fi 5 ГГц в вашей стране или регионе
Каналы Wi-Fi 5 ГГц, поддерживаемые в разных странах и регионах, отличаются. Если вы купили ваше устройство в официальном магазине в вашей стране или регионе и оно поддерживает сеть Wi-Fi 5 ГГц, сигнал 5 ГГц может быть обнаружен. Если вы купили устройство в неофициальном магазине, возможно, при обнаружении сети Wi-Fi 5 ГГц будет происходить сбой, даже если устройство поддерживает сеть Wi-Fi 5 ГГц.
Чтобы настроить фиксированный канал на компьютере, войдите на веб-страницу конфигурации роутера и перейдите в раздел .
На следующем рисунке в качестве примера приведен роутер HUAWEI AX3.
На следующем рисунке в качестве примера приведен роутер HUAWEI WiFi Mesh 7.
4. Проверьте, включена ли функция Wi-Fi 5 ГГц
Войдите на веб-страницу конфигурации роутера, перейдите в раздел и проверьте, включена ли функция .
На следующем рисунке в качестве примера приведен роутер HUAWEI AX3.
На следующем рисунке в качестве примера приведен роутер HUAWEI WiFi Mesh 7.
5. Проверьте, не включена ли функция Невидимая сеть Wi-Fi
После включения функции имя сети Wi-Fi будет скрыто, а устройства (например, компьютеры и мобильные телефоны) не смогут найти сеть Wi-Fi. Для подключения беспроводного устройства к сети Wi-Fi необходимо вручную ввести имя сети Wi-Fi.
Войдите на веб-страницу конфигурации роутера, перейдите в раздел . Перейдите в раздел Wi-Fi 5 ГГц и проверьте, выбрана ли для параметра опция Выключено.
6. Проверьте, не включена ли функция Таймер Wi-Fi
В течение времени, заданного в разделе функции , сигнал сети Wi-Fi роутера автоматически отключается.
Вы можете перезагрузить роутер. Вы также можете войти на веб-страницу конфигурации роутера, перейти в раздел Дополнительные функции > Настройки Wi-Fi и отключить функцию Таймер Wi-Fi.
В этой статье речь идет о том, как найти свободный канал WiFi на роутере и поменять его в настройках маршрутизатора. Также поговорим про то, какую ширину канала беспроводной сети выбрать в диапазоне частот 2.4 ГГц или 5 ГГц. С каждым годом с распространением беспроводных технологий загруженность сетей становится все выше, а значит тема смены канала и изменения его ширины становится все более актуальна. Поэтому далее я покажу, как проверить эфир со смартфона Android или iPhone с помощью программы-сканера. После чего провести анализ и найти лучший свободный канал WiFi, настроить и поменять его на различных частотах на роутерах TP-Link, Asus, D-Link, Zyxel Keenetic, Tenda, Netis, Upvel, Mercusys, Huawei и Apple.
Как вы знаете, сейчас в крупных и не очень городах беспроводной интернет имеется почти повсеместно. Но несмотря на то, что уже давно появился и потихоньку развивается диапазон частот на 5 ГГц, большинство устройств по-прежнему сидят на забитой «по самое не могу» частоте 2.4 ГГц (подробнее про отличие этих диапазонов можете почитать в другой моей публикации).
Количество одновременно работающих роутеров на частотах 2.4 ГГц и 5 ГГц неуклонно растет. И получается, что одновременно в одном диапазоне на разных каналах WiFi работает множество локальных сетей. Они друг другу мешают своими перекрещивающимися сигналами. Причем в 99% случаев маршрутизаторы настроены на выбор канала в автоматическом режиме и делают это не всегда адекватно. В результате сигналы смешиваются, создают помехи и мешают друг другу работать. Из-за этого падает скорость и качество интернета.
Но все не так уж плохо, поскольку wifi каналов в этом диапазоне несколько, а значит мы можем выбрать ту, которая более свободна, и настроить на нее свой роутер. В России и странах СНГ для использования доступно 13 каналов.
Именно поэтому я советую после первичной настройки маршрутизатора в обязательном порядке найти свободный канал WiFi и поменять его. Особенно если вы планируете работать на частоте 2.4 GHz.
Что такое каналы WiFi, в чем суть параметра
Современны роутеры поддерживаются от 1 до 23 каналов в зависимости от частоты, модели маршрутизатора, страны и иных факторов. При этом сам channel представляет собой некую подчастоту, которая используется для работы девайса. Чем больше устройств работает на одном channel, тем больше число помех, и тем ниже пропускная способность. Вот почему каждый пользователь должен знать, какой канал выбрать для WiFi роутера.
Сразу отметим, что современные маршрутизаторы работают на двух типах частот:
- 2,4 ГГц — устаревший вариант частоты, которую поддерживает больше всего девайсов. Число channel WiFi ограничивается 13, в некоторых странах, к примеру, в США, их всего 11. Это ведет к повышению числа помех и появлению проблем с сетью. Применяемый стандарт — до 802.11n.
- 5 ГГц — более современная частота, позволяющая работать на большем числе channel. При рассмотрении вопроса, какой канал лучше выбрать для WiFi на частоте 5 ГГц, у администратора сети больше вариантов — 23. Применяемые стандарты от 802.11ac и выше.
Параметры задает администратор — человек, у которого имеется доступ к настройкам WiFi роутера. Как вносить эти изменения мы рассмотрим в последнем разделе статьи.
Отметим, что в сети Вай-Фай существует два типа channel — перекрывающиеся и неперекрывающиеся. В последнем случае речь идет о номерах 1, 6 и 11. Считается, что их установка дает наименьшее число помех. Но это не всегда так. Чтобы выбрать оптимальный канал WiFi, необходимо провести анализ сети.
В процессе поиска нужно быть внимательным. Если много оборудования подключено к одному channel, это влияет на скорость и качество связи, а также число помех. Такая ситуация происходит, когда много соседей сидят, к примеру, на 11 подчастоте. Для решения проблемы ее необходимо изменить.
Но помните, что это далеко не единственный фактор, который влияет на загрузку. Например, до сих пор не утихают споры на тему: влияет ли роутер на скорость.
Как проверить на загруженность и найти лучший свободный канал WiFi?
Для того, чтобы у вас все работало стабильно и без помех, сначала надо проверить, какие каналы задействованы на точках доступа ваших соседей. Чтобы найти самый свободный канал wifi и выбрать лучший в вашей конкретной ситуации, будем использовать бесплатное приложение — сканер каналов wifi для смартфона, который называется Home WiFi Alert. Оно бесплатно доступно для пользователей Android, а вот для iPhone мне удалось найти только платные аналоги.
Устанавливаем его и запускаем, после чего заходим в раздел «Структура ТД» и выбираем здесь флажком диапазон 2.4 Ghz.
У многих будет такая же картина, как у меня — обнаружится множество параллельных сетей от разных точек доступа с различной силой приема. Рядом с их названием есть цифра — это как раз и есть канал, на котором они работают. Три на «10», три на «1», по одной на «6» и «7».
Общая информация о каналах
Каналы Wi-Fi – это частоты, на которых функционируют точки доступа пользователей.
В настоящее время почти все роутеры осуществляют трансляцию беспроводной сети с использованием частоты 2,4 ГГц. Для аппаратов нового поколения рабочей является частота 5 ГГц, но число таких устройств на данный момент минимально.
Полосы частот осуществляют формирование специальных каналов:
- На частоте 2,4 GHz в Российской Федерации и Украине допустимо использование каналов только с 1 по 13: любая Wi-Fi сеть функционирует в этом диапазоне каналов. Это обязательно следует учитывать при настройке маршрутизатора, т.к. каждый пользователь выбирает государство использования своего роутера.
- В Соединённых Штатах допустимое использование числа каналов вообще 11. По этой причине бывают сложности во время подключения к беспроводной сети устройства, привезённого из США: оно не может видеть Вай-Фай, функционирующий на 12 и 13 каналах.
Углубимся в детали
Считается, что есть «перекрывающиеся» каналы WiFi и неперекрывающиеся. Под последними обычно подразумевают «1/6/11» и мол, якобы используя их Вы получите наибольший прирост скорости и наименьшее количество помех.
Однако это не всегда так, ибо Wi-Fi это технология широкополосная и полностью сдержать сигнал в рамках канала невозможно.
Как показывает иллюстрация отсюда выше, сигнал на 22МГц не заканчивается и даже непересекающиеся каналы таки перекрываются: 1/6 и 6/11 — на ~-20dBr, 1/11 — на ~-36dBr, 1/13 — на -45dBr.
Попытка поставить две точки доступа, настроенные на соседние «неперекрывающиеся» каналы, близко друг от друга приведет к тому, что каждая из них будет создавать соседке помеху в 20dBm – 20dB – 50dB (которые добавим на потери распространения сигнала на малое расстояние и небольшую стенку) = -50dBm.
Такой уровень шума способен целиком забить любой полезный Wi-Fi сигнал из соседней комнаты, или блокировать ваши коммуникации практически целиком, т.е если вы поставите точку рядом со стеной, а ваш сосед – с другой стороны стены, его точка на соседнем «неперекрывающемся» канале все равно может доставлять вам серьезные проблемы.
Если говорить про каналы WiFi просто
В общем, я немного ушел в глубины тематики, если говорить упрощенно, то вот что нужно знать и понимать:
Много устройств, вещающих и принимающих на одном канале в рамках одной частоты создают помехи и влияют на скорость/качество связи, т.е Вам необходимо «растаскивать» всё это дело на разные частоты, особенно, в случае, когда у Вас много соседей, большинство из которых не настраивают роутеры и все висят, скажем, на 1-ом канале.
Простейший пример этого, — наличие дома у Вас Wi-Fi наушников и одного (а лучше двух) роутеров. При определенном совпадении каналов вещания «вафли», собственно, Вы можете не просто частенько терять связь при перемещении по дому, но и услышать в них характерные помехи: так называемый «роботизированный» звук и тому подобные ужасы жизни.
Необходимость выбора канала
Из-за колоссальной загруженности каналов создаются помехи всем пользователям, происходит существенное снижение скорости Wi-Fi, сброс соединений. В итоге владельцу роутера приходится начинать поиск нового канала.
Обычно сложности появляются после того, как две или больше сетей Вай-Фай закрепляются на одном канале. Для пользователя из частного дома в зоне покрытия его Wi-Fi вообще могут отсутствовать другие сети или их будет совсем небольшое количество, а сигнал слабый. В квартирах может быть по несколько сетей, которые могут вставать на один канал ( к примеру, если пользователь выбирает определённый канал, а его соседи делают аналогичный выбор). Чем больше точек доступа делят одну частоту, тем сильнее они будут друг другу мешать, а скорость – снижаться.
Большинство маршрутизаторов имеют по умолчанию опцию автоматического выбора каналов. Это означает, что во время включения аппарата он должен проанализировать другие Wi-Fi сети и сделать выбор свободного или наименее загруженного канала.
Однако такие действия устройства происходят не в каждом случае. Решить вопрос в этом случае можно при помощи ручной настройки. Специальные утилиты помогают выявить наличие Вай-Фай сетей рядом и то, какие каналы они занимают. Затем уже в настройках маршрутизатора устанавливаются нужные каналы.
Для выявления занятых соседями каналов пользуются специальной утилитой inSSIDer. Это бесплатная программа, очень популярная в настоящее время. Как пользоваться программой для выбора оптимального Wi-Fi канала, показано в этом видео:
Какой канал wifi на 2.4 ГГц лучше выбрать для маршрутизатора?
Для наилучшего качества связи нужно перенастроить канал и выбирать ту частоту, которая на 5 единиц отличается от самых используемых. В нашем случае от первого и десятого (всего их, кстати, 14).
Следовательно, мне лучше всего подойдут каналы пятый и шестой, но поскольку «6» уже есть, выберем «5».
Также аналогичная программа есть и для ноутбука — Inssider. Устанавливаете ее, запускаете и она начнет сканирование эфира и определит параметры каждой из сетей в зоне доступа. Нас будет интересовать параметр «Channel»
Для удобства привожу подробный список непересекающихся каналов:
[1,6,11], [2,7], [3,8], [4,9], [5,10]
Заметили, я не указал 12, 13 и 14? Дело в том, что в разных странах своё законодательство по количеству разрешённых каналов WiFi. Например, в Японии — все 14, а во Франции — всего 4. В России и странах СНГ поддерживается 13 каналов. Ну а если у вас будет роутер, произведенный в или для Штатов, то на нем будет только 11 каналов.
После того, как вы подобрали подходящий самый свободный канал, можно переходить к настройкам на маршрутизаторе.
Как выбрать подходящий канал
После сканирования сети, уже имеем некоторое представление о загруженности сети. И стоит внимательно оценить полученные результаты
Беспроводные сети созданные точкой доступа с мощностью ниже -85dBm, можно опустить, большая часть находится достаточно далеко для того что бы использовать эти каналы повторно, с мощностью от -50dBm до -40dBm бороться практически бесполезно, остается отступить от них и выбрать промежуток доступный для использования, на данном примере это 7,8,9 каналы, так же можно рассмотреть 10 и 11 каналы.
Какой выбрать подходящий канал для диапазона 2.4 ГГц
- Не стоит выбирать канал мощность которого самая высокая, за исключением если там меньше всего точек доступа
- Номер канала должен отличается на 5, например самый занятый 1 канал, значит вы должны выбрать минимум 6 канал или выше
- Лучшие каналы для 2.4ГГц – это /1,6,11/, в режиме авто роутеры выбирают именно эти каналы. Так же стоит рассмотреть и другие наборы /2,7/, /3,8/, /4,9/, /5,10/
- 12,13 и 14 каналов стоит избегать, некоторые устройства могут с ними не работать, так же выше 11 канала не доступна ширина 40 МГц
- Если вся сеть «занята», стоит выбрать канал где наименьшая мощность, либо наименьшее число точек доступа
Какой выбрать подходящий канал для диапазона 5 ГГц
- Не стоит выбирать канал мощность которого самая высокая, за исключением если там меньше всего точек доступа
- Лучшие каналы для 5 ГГц с шириной 20Мгц любой доступный канал
- с шириной 40Мгц без DFS 36, 44, 149, 157 и 40, 48, 153
- с шириной 40Мгц c DFS 52, 56, 60
- с шириной 40Мгц c с DFS и RADAR 104, 108, 112, 132, 136
- с шириной 80Мгц без DFS 40, 44, 48, 149, 157
- с шириной 80Мгц c DFS 52, 56, 108, 112
- с шириной 160Мгц без DFS 44 и 48
- с шириной 160Мгц с DFS 52, 56
- с шириной 160Мгц с DFS и RADAR 108, 112, 116
Как поменять канал на WiFi роутере TP-Link
Для того, чтобы изменить канал WiFi на роутере TP-Link, нужно авторизоваться в панели администратора по адресу https://192.168.0.1. О том, как узнать данные для авторизации, я рассказывал в другой статье. Обычно логин и пароль совпадают и по умолчанию выглядят как «admin».
Далее следует зайти в раздел настроек того беспроводного режима, для которого вы хотите изменить канал WiFi ТП-Линк. То есть 2.4 GHz или 5 GHz, если ваш роутер двухдиапазонный. В «Основных настройках» в админке TP-Link выбранной частоты ищем выпадающий список «Канал». Здесь выбираем нужный нам, на который необходимо перенастроить маршрутизатор. После чего нажимаем на кнопку «Сохранить».
В новой версии панели управления роутерами TP-Link меню изменения канала WiFi находится во вкладке «Дополнительные настройки». Здесь надо зайти в раздел «Беспроводная сеть» и выбрать пункт меню «Настройки беспроводного режима»
Asus
Изменяем канал на маршрутизаторе
Зачем и когда изменять канал для беспроводной сети мы разобрались, давайте теперь разберемся как это сделать.
На роутерах TP-Link
Заходим в панель управления. Адрес (обычно это 192.168.0.1, или 192.168.1.1) и данные (логин и пароль по умолчанию admin и admin) для входа в настройки можно посмотреть снизу роутера.
Переходим на вкладку Wireless. И напротив пункта “Channel” устанавливаем нужное значение.
Для сохранения изменений нажмите кнопку “Save”. Перезагрузите роутер. Это можно сделать прямо из панели управления. Пункт System Tools – Reboot, кнопка “Reboot”.
На роутерах D-Link
В настройках роутера переходим на вкладку Setup – Wireless Setup. Если установить, или уже установлена галочка возле пункта Enable Auto Channel Selection, то это значит, что роутер сам выбирает свободный канал. Что бы установить какой-то определенный канал, то нужно убрать галочку возле пункта Enable Auto Channel Selection и указать нужное значение возле Wireless Channel.
Сохраните настройки нажав на кнопку “Save Settings”.
Что касается других роутеров, то думаю, что в них этот процесс не сильно отличаться. Ищите смену канала на вкладке с настройкой Wi-Fi сети.
Как поменять данные на TP-Link
Для смены канала на WiFi роутере от TP-Link сделайте следующие шаги:
- подключитесь к маршрутизатору по беспроводной сети или кабелю;
- откройте браузер и вбейте адрес 192.168.1.1. или 192.168.1.0;
- введите логин и пароль (два раза admin);
- перейдите на вкладку Беспроводного режима, а дальше к его настройкам;
- найдите пункт channel.
Остается поменять этот параметр на любой другой вариант и проверить корректность указания региона. После изменения данных сохраните их, перезагрузите устройство и проверьте правильность работы Интернета.
Новые модели
Переходим в третью вкладку сверху и далее в «Беспроводной режим», после этого в открывшейся вкладе надо нажать на «Настройки беспроводного режима». После изменений не забудьте нажать «Сохранить».
Старые модели
Находим «Беспроводной режим» слева в меню и далее производим смену канала. В конце сохраняемся.
Смена канала на D-Link
Здесь примерно все так же. Подключаемся к своей сети, и заходим в настройки. В браузере перейдите по адресу 192.168.0.1 и укажите имя пользователя и пароль. По умолчанию также admin и admin. Если что-то не получается, то смотрите подробную инструкцию по входу в настройки.
В настройка переходим на вкладку Wi-Fi. Напротив Регион выбираем страну где вы живете, а напротив Канал выбираем нужный нам статический канал. Нажимаем кнопку Применить.
Как поменять канал на роутере D-Link DIR-300, 615, 620 и других
Для того, чтобы зайти в настройки роутера D-Link, введите в адресную строку адрес 192.168.0.1, а на запрос логина и пароля введите admin и admin (если вы не меняли пароль для входа). Информация о стандартных параметрах для входа в настройки есть на наклейке с обратной стороны устройства (причем не только на D-Link, но и на других марках).
Откроется веб-интерфейс, нажмите внизу «Расширенные настройки», после чего в пункте «Wi-Fi» выберите «Основные настройки».
В поле «Канал» установите нужное значение, после чего нажмите кнопку «Изменить». После этого, связь с роутером, скорее всего, временно разорвется. Если это произойдет, снова зайдите в настройки и обратите внимание на индикатор в верхней части страницы, воспользуйтесь им, чтобы окончательно сохранить сделанные изменения.
Как сменить канал Wi-Fi сети на маршрутизаторе Asus?
На этим маршрутизаторах все делается так же просто. Подключаемся (если еще не подключены), заходим в настройки, открыв в браузере адрес 192.168.1.1 и указываем имя пользователя и логн. По умолчанию так же admin и admin. Или смотрите подробную инструкцию.
Это интересно: Качественное продвижение сайта и несколько важных преимуществ
Перейдите на вкладку Беспроводная сеть, укажите канал, и нажмите кнопку Применить.
Роутер сам перезагрузится.
Как поменять channel на Zexel
Чтобы изменить канал WiFi на роутере в настройках, войдите в интерфейс программы по приведенному выше алгоритму. Далее перейдите в раздел сети Вай-Фай и проверьте правильность выбранной страны.
Если здесь все корректно, можно поменять номер. После внесения правок сохраните настройки и перезагрузите маршрутизатор.
Mercusys
Huawei
Чтобы поменять канал wi-fi на роутере от производителя Huawei, необходимо зайти в меню WLAN, выбрать слева раздел WLAN Advanced Configuration:
В поле Channel ввести значение, найденное при помощи специальной программы, чтобы поменять параметр на другой. Далее нажать Apply, перезагрузить сетевое устройство для сохранения изменений.
Роутер Ростелеком
Сверху находим вкладку «Setup». Далее переходим в «WLAN» – «Basic». Находим строчку «Channel Number». Кстати, некоторые прошивки сразу показывают, какой сейчас канал используют, даже в автономном режиме выбора. После внесенных изменений нажмите «Apply Changes».
Netis
Указываем статический канал на роутере Tenda
На руотерах Tenda доступ к настройкам открывается по адресу 192.168.0.1. Имя пользователя по умолчанию — admin. Поле «пароль» оставляем не заполненным. Если вы меняли эти данные для входа в настройки, то укажите свои.
В настройках откройте вкладку Wireless settings. В поле Channel выберите нужное значение.
Сохраните настройки нажав на ok.
Apple Airport
Обычно яблочники оставляют все лаконично… Настолько лаконично и просто, что сложные настройки или лежат глубоко, или вообще недоступно. Здесь что-то среднее. До каналов тоже можно докопаться:
Альтернативно этот роутер можно настроить и через мобильное приложение. Но это уже тема для отдельной статьи, в нашу универсальную так углубляться не хочу.
Не забывайте сохранять установленные настройки! А еще лучше дополнительно перезагружайте роутер!
Как выбрать и поменять канал wifi на маршрутизаторе Asus?
Чтобы открыть панель конфигураций Asus, нужно набрать в браузере адрес https://192.168.1.1. Надеюсь, у вас не возникнет проблем со входом в его настройке. Если да, то обязательно прочитайте наше подробное руководство. В новой прошивке на роутерах Asus изменить канал беспроводного сигнала WiFi необходимо в разделе «Беспроводная сеть», вкладка «Общие».
Для сохранения жмем на кнопку «Применить»
Zyxel, Keenetic
Изменяем WiFi канал в роутере Zyxel Keenetic
Настройка выбора WiFi канала на маршрутизаторе Zyxel Keenetic находится в рубрике «Wi-Fi» (нижнее меню). Здесь во вкладке «Точка доступа 2.4 ГГц» на одной странице собраны все параметры беспроводного сигнала, в том числе и смена его канала.
Выбираем нужный и нажимаем на кнопку «Применить» для активации.
Для выбора канала беспроводной сети на новых маршрутизаторах Keenetic нужно перейти в рубрику «Домашняя сеть» и кликнуть на ссылку «Дополнительные настройки»
И в списке «Канал» выбираем необходимое значение
И сохраняемся без перезагрузки.
D-Link
Характеристика режимов выбора каналов
Для улучшения качества работы необходимо выбрать наиболее подходящую частоту. Это можно сделать с помощью специализированных приложений. Однако в большинстве современных маршрутизаторов предусмотрен режим автоматического выбора. Обычно эта процедура осуществляется при включении роутера.
При вводе настроек маршрутизатора важно знать, какую страну выбрать в настройках WiFi. При использовании диапазона 2,4 ГГц используется полоса частот с 2401 до 2483 МГц. Для европейских стран и России этот промежуток разбит на 13 каналов. В Соединённых Штатах Америки установлено другое разделение частот. Здесь имеется только 11 частотных промежутков. Если неправильно установить страну, то может оказаться так, что вместо 13 (в Европе) будут доступны только 11 частотных каналов (в США).
При выборе подходящих частотных промежутков можно воспользоваться приложением inSSIDer. После того, как оно будет скачано и установлено, его можно запустить. После этого появится экран приложения.
В верхней части можно увидеть список действующих WiFi каналов и их параметры. В одном из столбцов можно увидеть, какие из них используются. В нижней левой части показан график, на котором видна загрузка различных частот в диапазоне 2,4 ГГц. Справа от него аналогичное окно для 5 ГГц. На основании полученных данных необходимо выбрать тот, нагрузка на котором минимальна, и переключить роутер на его использование.
Важно! Хотя в маршрутизаторе может использоваться автоматический выбор, тем не менее не всегда удобно им пользоваться. В условиях, когда имеется много различных источников WiFi сигнала, более эффективным будет выбрать подходящий частотный промежуток и установить его вручную в настройках роутера.
Однако прежде, чем прибегать к ручной настройке, имеет смысл попробовать другие, более простые способы решить проблему:
- перезагрузить маршрутизатор;
- сбросить настройки и установить заводские;
- переставить роутер на другое, более подходящее место;
- изменить способ используемого шифрования в настройках маршрутизатора.
Иногда с помощью одного из этих способов удаётся решить проблему с медленным соединением.
Смена канала WiFi на роутере D-Link
Выбор канала WiFi на роутерах фирмы D-Link происходит в разделе меню «Wi-Fi — Основные настройки». Попасть в раздел настроек можно по тому же адресу, что и на TP-Link.
После переключения параметров частоты канала для вступления их в действие необходимо нажать сначала на кнопку «Применить». А затем на красную кнопку восклицательного знака, чтобы перейти на еще одну страницу. На ней окончательно сохраняются все конфигурации.
Mercusys
Как поменять wi-fi канал в Tenda?
Теперь посмотрим, как произвести смену канала в настройках на роутере Tenda. Для этого для начала авторизуемся в админке — она расположена по веб-адресу https://192.168.0.1.
Переходим в раздел «Настройки WiFi» находим пункт «Канал и полоса пропускания»
Из выпадающего списка «Канал WiFi» выбираем один из 13
И сохраняем настройки. После перезагрузки роутер Tenda начнет работать на выбранном канале WiFi. Если ситуация со стабильностью и скоростью сети не улучшилась, попробуйте повторить операцию, поменяв канал Wi-Fi на другой.
Huawei
В чем разница между шириной канала Wi-Fi 20 и 40
Что такое H и 4G — в чем разница технологий
Теперь стоит разобрать, что такое полоса пропускания Wi-Fi 20 или 40 МГц, и что лучше. Если вернуться к предыдущему примеру с дорогой и машинами, то стоит сделать оговорку. Широкий канал, в отличие от автострады, подвержен более негативному влиянию со стороны внешних факторов. Особенно сильно он зависит от количества помех и электромагнитных волн, которые испускают другие бытовые приборы, находящиеся в доме.
Важно! Так следует иметь в виду: чем шире канал, тем больше он будет мешать работе других Wi-Fi сетей вне зависимости от используемой ими частоты. Справедливо и обратное.
Настройки канала роутера содержат два параметра: 20 МГц и 40 МГц. Какая же между ними разница? Считают, что 20 МГц – это узкий канал, а 40 – широкий. Ряд устройств позволяет выполнять выбор параметра в автоматическом режиме. Переключение будет происходить в зависимости от условий использования.
Этот параметр определяет не столько скорость интернета, сколько его стабильность и качество. В особенности это касается панельных многоквартирных домов, где на одном этаже может располагаться до 4 и более маршрутизаторов.
Важно! Если человек находится в таком доме, то желательно выбирать ширину в 20 мегагерц. Если же пользователь проживает в своём доме, то для максимальной эффективности работы прибора следует устанавливать 40 МГц.
Смена беспроводного канала на Apple Airport
Переходим к настройкам роутера Apple Airport. Как ни удивительно, но на нем тоже есть возможность задать свой канал Wireless. Почему я так говорю? Потому что я уже давно привык, что все гаджеты Apple являются некими «вещами в себе» и доступ к их функционалу весьма ограничен. Но даже в этом случае разработчики из Куппертино не рискнули задать роутеру полную автоматизацию и оставили нам возможность кое-что сконфигурировать самим.
Итак, запускаем программу Airport Utility, «Manual Setup»
Находим вкладку «Wireless». Здесь в пункте «Radio Channel Selection» меняем «Automatic» на «Manual». Отобразится информация о текущих каналах WiFi. Нас интересует 2.4 GHz — сейчас рабочий канал «1». Чтобы его сменить, жмем на кнопку «Edit»
Меняем в разделе 2.4 GHz на другой и жмем «ОК».
После чего сохраняем настройки и перезагружаем роутер кнопкой «Update» в правом нижнем углу. Если качество связи не улучшится, то проделываем все то же самое и меняем канал wifi на Apple Airport еще раз, пока не найдется оптимальный.
Выбор оптимального канала Wi-Fi на роутере
В большинстве случаев маршрутизатор способен в автоматическом режиме выбрать наиболее быстрый вариант. Однако он способен справляться не во всех ситуациях. Ситуация, когда необходимо самому выбрать нужный частотный промежуток, как правило, возникает в следующих случаях:
- В какой-то момент происходит резкое снижение скорости работы интернет-соединения.
- Имеется большое количество разных устройств, использующих WiFi соединение. Они используют каналы, которые выбирались случайным образом, и мешают друг другу.
- Если используется качественный и мощный роутер, но нет возможности к нему подключиться с расстояния нескольких метров.
Во всех перечисленных случаях наиболее вероятной причиной является то, что несколько устройств занимают одни и те же или перекрывающиеся частотные промежутки, что отрицательно сказывается на скорости доступа к интернету.
Для того, чтобы найти наименее загруженный канал, можно воспользоваться одним из специализированных приложений. Для этого существуют программы, работающие на компьютере, но можно, например, воспользоваться Android приложением. Для решения этой задачи подойдёт WiFi Analyzer.
Меняем Wireless каналы на роутере Apple через iPhone
Сменить каналы на сетях 2.4. и 5 ГГц на маршрутизаторе Apple AirPoert можно также и в том случае, если компьютера под рукой нет — с помощью iPhone. Для этого заходим в приложение Airport
кликаем по изображению роутера
вводим пароль
и жмем на кнопку «Изменить»
Затем открываем пункт «Дополнительно» и входим в «Настройки Wi-Fi»
Здесь заходим в «Радиоканал»
Деактивируем переключатели «Автоматический канал» и вручную выбираем тот, который нам нужен.
После чего сохраняем все изменения, нажав на кнопку «Готово» в правом верхнем углу.
Upvel
Ищем свободный канал
Для начала нужно определить, какой канал Wi-Fi является самым незагруженным в настоящий момент, а значит какой нам выбрать. Именно он будет самым лучшим для нас в текущий момент времени. Как это сделать?
- Для компьютера – используем программу inSSIDer.
- Для Android – используем приложение Wi-Fi Analyzer или Home Wi-Fi Alert.
Что бы вы ни выбрали, окно каналов будет почти всегда одинаковым:
Посмотрели на глаз, и определили, что в этом случае самый свободный Wi-Fi канал – 5. Вот его и будем использовать. Универсальная быстрая методика, чтобы проверить свое окружение и определить наилучший канал. А вот то же самое для inSSIDer, можете сравнить:
Как видите, не так уж и сложно узнать. Единственное, что может отпугнуть – многие каналы пересекаются между собой в частотном диапазоне, создают дополнительные помехи. Так что нужно выбирать и правда наименее занятые. Но всегда найти можно!
Для теоретиков. Список непересекающихся между собой каналов:
[1,6,11], [2,7], [3,8], [4,9], [5,10]
Лучшие каналы для установки – 1, 6 или 11.
Будьте осторожны с установкой 12 и 13 каналов. Некоторые устройства могут их не видеть!
Как найти свободный канал программой inSSIDer, или WiFiInfoView?
Если вы, открыв список свободных сетей на своем устройстве (ноутбук, смартфон, планшет) видите очень много сетей доступных для подключения, то для поиска свободного канала для вашей сети лучше всего использовать специальные программы. Самая популярная конечно же inSSIDer. Она бесплатная, интерфейс на английском языке, но там все понятно. Еще мне очень понравилась бесплатная, простая и маленькая программа WiFiInfoView (советую использовать именно ее). Сейчас покажу как пользоваться этими программами.
Поиск канала в программе inSSIDer
Для начал нам нужно скачать inSSIDer. Можете найти ее в интернете, или скачайте архив с программой по этой ссылке (домашняя версия 3.0.3.53 для Windows 7 и Windows . Что бы установить программу, просто запустите установочный файл из архива и следуйте инструкциям. После установки запустите inSSIDer (ярлык будет на рабочем столе). Если я не ошибаюсь, то эту программу можно так же установить на планшет, или телефон, который работает на Android/iOS. Поищите в фирменных магазинах приложений.
Для работы этих двух программ, у вас должен быть включен Wi-Fi. Устройство должно видеть доступные сети. О настройке Wi-Fi на ноутбуке, я писал в этой статье.
Запускаем значит inSSIDer, и сразу переходим на вкладку NETWORKS. Вы сразу увидите в таблице все доступные Wi-Fi сети и свою сеть. Если вы к ней подключены, то возле нее будет отображаться звездочка.
Нам нужно смотреть на вкладку Channel точнее на информацию, которая отображается под ней. Там показано, какой канал использует каждая сеть.
Смотрим, и выбираем самый свободный канал для своей сети. Кстати, забыл написать: есть три канала, которые никогда не пересекаются. Это 1, 6, и 11, если по программе они не заняты, то в первую очередь попробуйте установить их. Если сеть работает например на 10 канале, то она захватывает еще по два канала с каждой стороны. Например: 8,9,10,11,12. Вы наверное спросите, почему в программе отображается два канала напротив практически каждой сети. 1+5, 13+9 и т. д. Пишут, что это потому, что один канал установлен вручную, а второй выбирает роутер для лучшего покрытия. Сам не мог понять, но проверил, и понял, почему отображается два канала. Это из-за того, что в настройках роутера выбрана ширина канала 40MHz. Или, стоит автоматически выбор, и он установил 40MHz. Если принудительно установить 20MHz, то канал будет отображаться один. Проверено.
Выбор канала с помощью программы WiFiInfoView
WiFiInfoView очень легкая программа, которая даже не требует установки. Да, она отображает меньше информации о сетях, чем inSSIDer, но в ней можно увидеть то что нам нужно, какой канал не сильно занят, или вообще не занят. Скачать программу можете по этой ссылке. Просто откройте архив и запустите файл WifiInfoView.exe. Программа сразу запустится. В столбце Channel можем наблюдать канал каждой сети.
Дальше, точно так же как и в случае с программой inSSIDer, смотрим все занятые каналы, и выбираем для себя самый свободный. Его и нужно указать в настройках роутера. Сейчас мы посмотрим, как на роутре установить статический канал Wi-Fi сети.
Будьте осторожны с установкой 12-го и 13-го канала. После их установки, некоторые ваши устрйоства могут просто перестать видеть сеть.
Лайфхак первый: разделите сети 2,4 и 5 ГГц
Современные роутеры являются двухдиапазонными: они могут передавать сигнал на частотах 2,4 ГГц (WLAN b/g/n) или 5 ГГц (WLAN ac). Об этом мы подробно писали в нашей статье по выбору роутера — ознакомьтесь, чтобы разобраться:
Устранить помехи в работе интернета можно, распределив устройства по разным частотам. Разберитесь, какие из устройств в вашей сети могут ловить Wi-Fi 5 ГГц. Обычно это прописано в технических характеристиках.
После этого зайдите в настройки своего роутера и создайте две разных точки Wi-Fi вместо одной. Пусть одна точка работает на частоте 2,4 ГГц, а вторая — на частоте 5 ГГц. Для каждого роутера инструкция по созданию точки индивидуальна, поэтому тут мы рекомендовать ничего не будем.
После этого подключайте устройства, поддерживающие WLAN ac, к точке 5 ГГц, а остальные — к точке 2,4 ГГц. Тем самым вы ускорите сигнал для «пятигигагерцевых» устройств и значительно расчистите канал для «двухгигагерцевых». Интернет станет намного стабильнее.
Лайфхак второй: найдите свободный канал 2,4 ГГц с мобильного устройства
Тем устройствам, которые не работают на частоте 5 ГГц, тоже можно дать отдельный диапазон Wi-Fi, чтобы они получали достаточную долю сигнала. Для того чтобы выявить его, можно воспользоваться мобильным приложением Wi-Fi Analyzer Open Source. Таких приложений, на самом деле, много, но мы выбрали то, которое поддерживает Android 9.0 Pie.
Откройте приложение и придите в ужас от того, сколько сетей в одном многоквартирном доме одновременно используют Wi-Fi на частоте 2,4 ГГц (доступно в в меню График каналов):
Перейдите в меню Оценка каналов и посмотрите на список. Те каналы 2,4 ГГц, которые имеют больше всего звездочек, меньше всего пересекаются с сетями ваших соседей. В нашем случае, это каналы из конца списка — с 10 по 13.
Зайдите в настройки вашего роутера и настройте вашу точку 2,4 ГГц на работу на одном из наименее загруженных каналов. Эта процедура индивидуальна для каждого роутера — найдите, как сделать это на вашем.
Лайфхак третий: найдите свободный канал c ПК
Если у вас нет под рукой смартфона, свободный канал Wi-Fi можно найти и с персонального компьютера или ноутбука (если вы подключаете его к Интернету по Wi-Fi).
Для этого есть бесплатное приложение WiFi Analyzer для Windows 8/10. Установить его можно прямо из магазина Windows.
Приложение на вкладке Анализ отображает точно такие же графики загруженности каналов, что и мобильное. Перегруженные каналы выделены жирным шрифтом.
Зайдите в настройки своего роутера и переключите точку доступа 2,4 ГГц на один из свободных каналов. Соединение станет намного стабильнее!
Изменение канала беспроводной сети на других роутерах
В данный момент смена wifi канала актуальна только для 2.4 ГГц. Те, кто используют 5 ГГц, пока могут вздохнуть спокойно — этой частотой мало кто пользуется и она не слишком сильно нагружена.
Прилагаю также изображения настроек для изменения wifi канала на некоторых моделях иных производителях:
При замене маршрутизатора или провайдера также нужно следить за тем, чтобы не сбился выбор беспроводного канала. Иначе потом будете думать, что виновник проблем новый оператор или устройство, а на самом деле все дело в несохраненных настройках сети.
Я очень часто встречаю разные вопросы связанные с настройкой Wi-Fi сети в диапазоне 5 ГГц на Wi-Fi роутерах. Так же заметил, что некоторые люди хотят включить и настроить 5 ГГц на тех роутерах, где это в принципе сделать не возможно, так как роутер просто физически не поддерживает данный диапазон. Поэтому, я решил сделать отдельную статью на эту тему и рассказать, на каких роутерах можно включить частоту 5 ГГц, и как правильно ее настроить. Так же покажу, как отключить Wi-Fi на частоте 5 ГГц на роутерах популярных производителей.
Ничего сложного в этом нет, но обо всем по порядку. Есть обычные роутеры, а есть двухдиапазонные. Обычные (они же однодиапазонные) раздают только одну Wi-Fi сеть в диапазоне 2.4 ГГц. Двухдиапазонные раздают две Wi-Fi сети, в диапазоне 2.4 ГГц и 5 ГГц. Об этом всегда написано в характеристиках, на коробке роутера, в инструкции. Если завялена поддержка стандарта 802.11ac (или, например, написано AC1200), или 802.11ax, значит роутер точно двухдиапазонный и поддерживает частоту 5 ГГц, так как эти стандарты Wi-Fi работают только на этой частоте. Если роутер не двухдиапазонный, поддерживает только 2.4 ГГц, то включить 5 ГГц не получится. Это не настройки или прошивка, а поддержка на аппаратном уровне. Так же поддержка должна быть со стороны устройства (клиента). Я писал об этом в статье как включить и настроить Wi-Fi 5 ГГц на ноутбуке или компьютере и почему ноутбук, смартфон, или планшет не видит Wi-Fi сеть 5 GHz.
Работа, настройка и управление Wi-Fi 5 ГГц на роутере
Если роутер поддерживает 2.4 ГГц и 5 ГГц, то в его веб-интерфейсе (на странице с настройками, или в приложении на телефоне) есть настройки отдельно для каждого диапазона. Для каждой сети можно задать разные имена и пароли. Ну и отдельно задаются настройки канала, ширины канала, режим сети, настройки безопасности и т. д. В настройках каждого роутера есть возможность отключить и включить отдельно каждый диапазон. Например, можно выключить Wi-Fi сеть на 5 ГГц и при необходимости включить ее. Как правило нужно просто убрать/поставить галочку и сохранить настройки.
На всех двухдиапазонных роутерах по умолчанию включены оба диапазона. Если сделать сброс настроек роутера, то он будет раздавать две Wi-Fi сети. Заводские имена этих сетей (SSID) обычно указаны снизу роутера на наклейке. В конце имени сети в диапазоне 5 ГГц обычно есть «_5G». Но есть роутеры, например Keenetic, на которых включена функция, которая объединяет две Wi-Fi сети (в разных диапазонах) в одну (две сети с одинаковым именем). Устройства видят одну сеть, подключаются к ней и автоматически выбирают лучший диапазон.
Так как отключить, включить и настроить беспроводную сеть в диапазоне 5 ГГц на роутере можно как правило на одной странице (в одном разделе веб-интерфейса), то я буду показывать, как выполнить все эти действия на примере роутеров разных производителей.
TP-Link
Для начала нужно зайти в настройки роутера TP-Link, или использовать приложение TP-Link Tether для управления с телефона (если ваш роутер поддерживает эту функцию).
На роутерах с новым веб-интерфейсом настройки диапазона 5 GHz находятся в разделе «Дополнительные настройки» – «Беспроводной режим» – «Настройки беспроводного режима». Там есть вкладка «5 ГГц», где можно отключить или включить Wi-Fi сеть убрав/поставив галочку возле «Включить беспроводное вещание». Можно сменить имя сети, пароль, выставить мощность передатчика и т. д. Если сеть работает быстро и стабильно, то я не рекомендую менять заводские настройки (кроме имени и пароля).
Там же могут быть настройки функции Smart Connect. Если она включена, то устройства будут видеть одну сеть и сами выбрать диапазон для соединения. Имя сети и пароль будут установлены одинаковые для обеих диапазонов.
На некоторых моделях роутеров TP-Link настройки диапазона 5 ГГц выглядят вот так:
А на роутерах со старым веб-интерфейсом эти настройки находятся в разделе «Беспроводной режим — 5 ГГц»:
А отключить или включить сеть на определенной частоте можно в разделе «Выбор рабочей частоты».
Просто снимите/установите галочку возле нужной частоты и сохраните настройки. Не забывайте сохранять настройки роутера после смены параметров!
ASUS
Изменить параметры Wi-Fi сети диапазона 5 ГГц на роутере ASUS можно в веб-интерфейсе, в разделе «Беспроводная сеть». Там в выпадающем меню нужно выбрать частотный диапазон «5GHz», задать нужные параметры и сохранить настройки. Если не знаете как зайти в настройки роутера ASUS — смотрите эту статью.
Отключить или включить 5 ГГц можно на вкладке «Профессионально». Выбираем нужный диапазон и ниже возле пункта «Включить радиомодуль» ставим «Да» или «Нет».
Сохраните настройки и перезагрузите роутер.
Keenetic
Настройки Wi-Fi 5 ГГц на роутерах Keenetic находятся в разделе «Мои сети и Wi-Fi» – «Домашняя сеть». Возможно вам пригодится инструкция по входу в настройки роутеров Keenetic.
По умолчанию включена функция Band Steering. Она синхронизирует настройки Wi-Fi в диапазоне 2.4 и 5 ГГц и устройства видят одну сеть. Выбор диапазона происходит автоматически. Если вы хотите задать разные настройки Wi-Fi для сети на 2.4 ГГц и 5 ГГц, то Band Steering нужно отключить.
Отключить и включить диапазон 5 ГГц можно отдельным переключателем.
Там же есть ссылка на страницу с дополнительными настройками диапазона 5 ГГц. Нажав на нее мы получаем доступ к настройкам имени сети, пароля, мощности передатчика, настройкам канала и ширины канала, режима работы сети и т. д.
Можно даже настроить расписание работы Wi-Fi сети в отдельном диапазоне. Не забудьте сохранить настройки после смены параметров.
Я постепенно буду добавлять информацию по настройкам диапазона 5 ГГц на других роутерах. Если вы не нашли инструкцию для своего роутера, или у вас остались какие-то вопросы, то пишите в комментариях. Всем обязательно отвечу и постараюсь помочь.
Пользователям беспроводной сети все чаще попадается такой термин, как WiFi частота, отражающий частотный диапазон работы роутера при передаче сигнала. Ниже рассмотрим, что это такое, какие параметры применяются в России и выделим лучшее решение для пользователей глобальной сети. Полученные знания помогут выбрать оптимальный режим, получить устойчивую связь с Интернетом и избежать сбоев при передаче данных.
Что такое частота Вай-Фай сигнала?
Технология W-Fi подразумевает беспроводную передачу данных на большие расстояния по принципу электромагнитной технологии. Сигнал Вай Фай — радиоволна, имеющая соответствующие параметры и особенности перемещения. По своим характеристикам радиоволны и свет имеют много общего. В частности, скорость распространения в пространстве около 300 тысяч км/час, похожие параметры рассеивания, дифракции и т. д.
Сигнал WiFi имеет две базовые характеристики — длина и Вай Фай частота сигнала (измеряется в Герцах). Последний термин отражает частоту переменного напряжения, которая нужна для получения длины волны и применяется при определении разновидностей радиоволн. Простыми словами, частота Wi Fi — это число волн, которые проходят через конкретную точку в пространстве в течение одной секунды.
Какие частоты разрешены в России?
Каждая WiFi частота имеет индивидуальные характеристики и сферы использования. Так, низкочастотные сигналы лучше справляются с преградами на пути, но имеют высокий уровень помех и шумов. Вот почему при выборе важно ориентироваться на конкретные задачи и текущую ситуацию.
Всего существует много вариантов — 900 МГц, 2.4 ГГц, 5.0 ГГц, 10 ГГц и т. д. При этом разрешенные WiFi частоты в России только две — 2.4 и 5.0 ГГц. Именно их можно применять без оформления лицензий. Большинство роутеров поддерживает 2.4 ГГц, но последнее время появляются маршрутизаторы, позволяющие самостоятельно выбрать этот параметр.
Существует еще один момент, о котором нужно знать — диапазон частот, которые доступны в РФ. Так, частотный спектр в 2.4 ГГц подразумевает условное разделение на 13 каналов. Для каждого из них характерен определенный диапазон работы. К примеру, 1-й канал подразумевает передачу сигнала в пределах 2.401 – 2.423 ГГц. Что касается 13-го channel, здесь работает диапазон от 2.461 до 2.483. Аналогичная ситуация характерна и для других каналов.
Немого иной подход к диапазону частот Вай Фай применяется для 5 ГГц. В отличие от прошлого варианта, здесь используются более «высокие» каналы — от 34 до 180 (некоторые из channel выпадают из списка). Для каждого варианта характерен свой диапазон — от 5.17 до 5.905. В России внутри помещений применяется от 5150 до 5350 МГц.
Как поменять частоту WiFi роутера?
При покупке нужно обратить внимание, на какой частоте работает Вай Фай роутер. Большинство устройств, которые установлены в домах и лежат на прилавках магазинов, функционируют на 2.4 ГГц. Последнее время набирает популярности новый тип маршрутизаторов, поддерживающих два режима работы — на 2,4 и 5 ГГц. Такое решение позволяет клиенту самому выбрать режим работы с учетом текущий ситуации и требований к качеству беспроводной сети.
Зная, как поменять частоту WiFi роутера, можно регулировать этот параметр и добиться лучшего качества связи. Подходы к изменению показателя индивидуальны для каждого роутера, поэтому рассмотрим вариант на примере TP-Link Archer C5. Устройство поддерживает две частоты, что позволяет создать столько же WiFi сетей. Одна будет работать на 2.4, а вторая на 5 ГГц. Все настройки осуществляются через ПК или другое устройство, подключенное по беспроводной связи.
Чтобы сменить частоту роутера, откройте любой из браузеров и вбейте в адресную строку числа 192.168.01.
Можно прописать адрес маршрутизатора tplinkwifi.net. После этого войдите в настроечную панель по стандартными данными (если они не менялись) — дважды admin. Необходимую информацию можно получить, если посмотреть на нижнюю часть роутера WiFi.
Далее действуйте так:
- С левой стороны в меню найдите Dual Band Selection.
- Выберите необходимый параметр — совместное использование, 2.4 ГГц или 5 ГГц.
- Выполните необходимые настройки (описаны ниже).
- Сохранитесь и перезагрузите модем.
После того, как Вы внесете изменения проверьте уровень сигнала. Так как изменение одних параметров может повлечь за собой падение или увеличение других показателей.
2.4 ГГц
Настройка первой частоты WiFi сигнала (2.4 ГГц) начинается с перехода в раздел Wireless 2.4 GHz. Далее сделайте следующее:
- войдите в Wireless Setting;
- укажите название сети;
- в параметре канал выберите Авто;
- установите Mode 11 b/g/n mixed;
- поставьте ширину канала Авто;
- сохраните изменения;
В этот момент может пропасть соединение. Время разрыва составляет около минуты. Подождите восстановления связи, а после продолжите настройку. Сделайте следующее:
- направляйтесь в раздел Security;
- поставьте точку на графе WPA-Personal/WPA2 Personal;
- параметры Version и Encryption оставьте Автоматически;
- укажите пароль для своей сети WiFi (от 8 символов и более);
- сохраните изменения.
После этого перезагрузитесь и можно начинать работу.
5 ГГц
Как отмечалось, WiFi частота 5 ГГц в России разрешена и может использоваться для домашней сети. Если в настройках выбран этот вариант, сделайте такие шаги:
- войдите во вкладку Wireless 5 GHz;
- перейдите в секцию настроек;
- в поле Network Name укажите название сети WiFi (если профили на 2.4 и 5 GHz работают параллельно, оно должно отличаться от первого наименования);
- в разделе Канал поставьте Авто;
- установите 11 b/g/n mixed в графе Mode;
- в нижней части страницы жмите на кнопку сохранения.
Как и в прошлом случае, возможна временная потеря сети. Дождитесь восстановления связи, а далее продолжите настройку частоты работы WiFi.
Для этого:
- поставьте точку в поле WPA-Personal/WPA2 Personal;
- в поле Version и Encryption оставьте Автоматически;
- введите пароль (от 8 символов).
Теперь сохранитесь и перезагрузитесь. После этого можно пользоваться роутером в режиме одной или сразу двух частот. Все зависит от выставленных настроек.
Как узнать, на какой частоте работает Вай-Фай роутер?
Многие пользователи сталкиваются с дилеммой — как узнать, на какой частоте работает WiFi роутер стандарта АС. Если говорить о заводских данных, необходимую информацию можно глянуть в инструкции к устройству или на самом корпусе. Чтобы посмотреть реальный параметр, можно пойти двумя путями:
- Настройки. Чтобы узнать частоту роутера Wi Fi, войдите в настроечную панель по принципу, который рассмотрен выше. Там посмотрите, в каком режиме работает маршрутизатор в данный момент. Здесь возможно несколько вариантов — 2,4 ГГц, 5 ГГц или смешанный режим.
- Программа. Еще один вариант узнать частоту Вай Фай роутера — использовать специальную программу WiFiInfoView. Ее часто используют для выбора разгруженного канала, но можно задействовать и для уточнения частотного диапазона работы. Особенность софта в том, что он имеет небольшой вес и не требует инсталляции на ПК. Все, что необходимо — скачать ПО, распаковать архив и запустить exe-файл. Софт сразу запускается и дает необходимую информацию по каналу и текущему частотному диапазону Wi Fi. Преимущество способа в том, что не нужно заходить в настройки роутера.
Можно использовать и другие программы, но более надежный способ — войти в настроечную панель маршрутизатора и посмотреть выбранный вариант.
Какая частота лучше?
В распоряжении жителей России две WiFi частоты — на 2.4 и 5 ГГц. Но какому варианту отдать предпочтение? Сказать, какое из решений лучше, трудно. Это связано с тем, что каждое из них имеет свои особенности.
Характеристики 2.4 ГГц:
- имеет меньшую дальность действия из-за увеличенной зоны Френеля;
- лучше преодолевает небольшие преграды, благодаря улучшенной проникающей способности;
- длина волны — 12,5 см (УВЧ);
- меньше неперекрывающихся каналов, что ведет к проблемам со связью при большом числе подключений;
- появление постороннего шума при работе других приборов в таком же частотном диапазоне WiFi.
Как видно, 2.4 ГГц имеет ряд недостатков. Ее преимущества — способность обходить препятствия при работе на небольшом расстоянии и меньшая цена устройств, работающих на таком диапазоне.
Характеристика 5 ГГц:
- волна имеет длину 6 см (СВЧ);
- большой выбор неперекрывающихся каналов;
- «боязнь» препятствий, которые труднее преодолевать;
- увеличенная дальность сигнала.
Как видно, 5 ГГц более предпочтительна, когда нужно передать сигнал на большие расстояния. Из минусов — меньшая гибкость при преодолении препятствий и большая цена роутера WiFi с таким режимом.
Что касается других диапазонов на 0.9, 3.6, 10 и 24 GHz, они применяются редко. Их использование в WiFi сети возможно в том случае, если другие частоты заняты или нужно соединить две точки, кода нет прямой видимости (0.9 ГГц). Но учтите, что для применения других частот (кроме 2.4 и 5 GHz) необходимо получать лицензию.
Как выбрать частоту сигнала правильно?
С учетом сказанного возникает вопрос — на какой частоте лучше работает WiFi, и какой параметр установить на своем роутере. Здесь нужно ориентироваться на текущую ситуацию. Чаще всего для передачи WiFi на большие расстояния и снижения уровня шумов выбирается 5 GHz. Если необходима раздача сети в обычных условиях (квартира, дом), подойдет 2.4 GHz. Но на фоне загруженности действующих WiFi сетей пользователи все чаще выбирают 5 GHz.
Универсальное решение — покупка роутера, способного работать одновременно на двух частотах. В этом случае можно установить два режима и подключаться к сети на 2.4 или 5 Гигагерц в зависимости от обстоятельств.
На что влияет частота сигнала?
Частота WiFi сигнала — параметр, участвующий в формуле расчета длины волны и влияет на ее показатель. Кроме того, от этого параметра зависит ряд свойств сигнала:
- Поглощение. Чем больше частота WiFi, тем выше ее проникающая способность. Наибольшее препятствие для волны имеет ж/б покрытие, бетонные полы и потолки, межкомнатные перегородки и т. д. Кроме того, в дождливую погоду наблюдается незначительное ухудшение качества сигнала, что является обычным явлением.
- Способность огибать препятствия. По законам физики чем короче волна и больше частота, тем тяжелее ей преодолевать разные преграды на пути. Вот почему для обычных квартир и домов больше подходит 2.4 GHz, а наиболее эффективной с этой позиции является 0.9 ГГц.
- Естественное затухание. Как и любой другой параметр, WiFi сигнал имеет свойство затухать. Чем больше частота, тем активнее идет этот процесс.
- Отражение. Сигнал WiFi имеет свойство отражаться от поверхностей или проходить через них (в полном объеме или только частично). В любом случае сила сигнала снижается.
- Плотность информации. Чем выше частотный диапазон WiFi, тем больший объем данных можно передать в определенный временной промежуток.
На фоне полученной информации проще принять решение. В обычном режиме можно установить 2.4 GHz. Если вы проживаете в многоквартирном доме, где все каналы сильно перегружены, можно перейти на 5 GHz, но для этого нужно купить специальное оборудование и знать, как изменить частоту роутера. Универсальный вариант, когда устройство поддерживает сразу два режима. В таком случае можно параллельно настроить обе сети и работать с той, которая дает лучшее качество сигнала WiFi.
Мне всё чаще приходят письма с просьбой рассказать: «как поменять WiFi канал на своём домашнем роутере?». Для начала вы должны понять для чего это нужно. Современные маршрутизаторы, используют частоту передачи в 2.4 ГГц. Как не странно, но на этой частоте работает очень много устройств, от мобильных телефонов, до микроволновых печей.
И если раньше роутеры были в диковинку, то сейчас ими никого не удивишь. Если взглянуть на модели, то самые дешёвые работают на частоте 2.4 ГГц. И это не значит, что эта частота очень плохая, напротив – она имеет более широкий радиус действия, чем та же 5 ГГц. На счет 5 ГГц — это более новый стандарт с высокой пропускной способностью, но меньшим радиусом.
У частоты 2.4 ГГц есть 13 каналов. На американских моделях их 11, но это специфика законодательства. В США запрещено использовать 12 и 13 частоту. У нас же в этом плане немного посвободнее. Острая необходимость сменить канал, встаёт у жителей многоквартирный домов. Когда на одной частоте сидит слишком много роутеров и все активно пользуются сетевыми ресурсами волны скрещиваются и конечный клиент получает не правильные пакеты информации с ошибками.
В результате появляются потери пакетов, начинает виснуть видео на ютубе, падает скорость. Ещё некоторые соседи из-за этого покупают более мощные передатчики, которые по сути и не нужны. Чем мощнее передатчик у соседа, тем хуже вай-фай у вас, при условии, что вы используете один канал и частоту.
Вообще, по-умолчанию в настройках роутера стоит автоматический поиск свободной зоны. Честно сказать, даже не знаю как эта штука работает, потому что, как правило я встречаю полностью забитые 1 и 3 канал. Как утверждает производитель, роутер сам ищет свободный канал и подключается к нему, но на деле не все модели делают всё правильно.
Содержание
- Как найти и выбрать свободный канал?
- inSSIDer
- WiFiInfoView
- Заходим на роутер
- D-Link
- Новые модели
- Классическая прошивка
- ZyXEL Keenetic
- TP-Link
- Новые модели
- Старые модели
- ASUS
- Роутер Ростелеком
- Что делать после замены канала
- Задать вопрос автору статьи
Как найти и выбрать свободный канал?
Для начала попробуйте ничего не скачивать, а просто перезагрузите ваш интернет-центр. По идее он должен выбрать свободную частоту и подключиться к ней. Но если вам интересно на каких каналах сидят ваши соседи, то я бы порекомендовал две программки: inSSIDer и WiFiInfoView.
inSSIDer
- Скачиваем программку с официального сайта – https://www.metageek.com/products/inssider/.
- Устанавливаем её на свой компьютер или ноутбук.
- После запуска перейдите во вторую вкладку, и вы увидите все сети ваших соседей.
Нам нужен столбец «CHANNEL», который будет показывать занятые зоны. Как вы видите в моем случае мой старенький роутер не умеет выбирать и взял самый занятый канал. Левее вы можете посмотреть силу сигнала, которая зависит от стандарта и от мощности усиления антенн. Кстати, на некоторых моделях уровень усиления можно уменьшать — это полезно в небольших квартирах.
После столбца частот идёт тип шифрования, далее МАК-адрес маршрутизатора и тип использованного стандарта. У меня в настройках стоит совмещенный «b, g, n», но мой роутер выбрал стандарт g. Напишите в комментариях, какие каналы заняли ваши соседи – интересно провести небольшую статистику поэтому поводу. Если вы видите, например значение «1+5», то это значит у роутера включен двойноё диапазон «20-40MHz». А если включить просто 20, то будет только одно значение как у меня.
WiFiInfoView
Скачать и установить «WiFi Info View» можно отсюда. Далее запускаем.
И так после анализа, можно увидеть, что мой и использую 6 канал, но по прошлой программке стоит всё же изменить его на 8 или 9. В вашем случае может быть и другие свободные каналы.
Заходим на роутер
И так, чтобы нам изменить канал, надо зайти внутрь в Web-интерфейс. При этом не надо устанавливать никакие программы или утилиты. Самое главное надо подключиться к сети роутера. Это можно сделать или через вайфай, или по проводу. Делайте это с устройства, с которого вы и сканировали сети.
Откройте любой браузер и впишите адрес вашего роутера. Сразу скажу, на всех маршрутизаторах стандартный адрес находится под корпусом на этикетке. Просто посмотрите туда. Также очень часто в качестве IP адреса используют: 192.168.1.1 и 192.168.0.1. Далее вас попросят ввести логин и пароль. Если вы его не меняли, то посмотрите также на бумажку роутера – там должна быть информация по умолчанию. Далее инструкции расходятся от фирмы, выпустившей аппарат.
ВНИМАНИЕ! Настоятельно не рекомендую ставить 12-13 каналы. Как я говорил ранее, эти каналы не используются большинством устройств, сделанных в соединённых штатах. И кто знает, будут ли после этого другие устройства работать с этими частотами.
D-Link
Новые модели
- Найдите в правом нижнем углу «Расширенный настройки»;
- В разделе «Wi-Fi» переходим в «Основный настройки».
- Теперь можно сделать смену канала.
Классическая прошивка
«Wi-Fi» – «Основные настройки». Некоторые модели сразу смогут показать какой канал наиболее свободный, но всё же лучше доверять ПО, которыми мы пользовались ранее.
ZyXEL Keenetic
Нажимаем на лесенку в самом низу и сразу попадаем в нужное место. Также если есть возможность поставьте «Страну». Таким образом роутер будет понимать, какие частоты используют в вашем регионе.
TP-Link
Новые модели
Переходим в третью вкладку сверху и далее в «Беспроводной режим», после этого в открывшейся вкладе надо нажать на «Настройки беспроводного режима». После изменений не забудьте нажать «Сохранить».
Старые модели
Находим «Беспроводной режим» слева в меню и далее производим смену канала. В конце сохраняемся.
ASUS
Заходим в «Беспроводной режим» и делаем изменения. В конце нажимаем «Применить». На старых прошивках, всё делается аналогично.
Роутер Ростелеком
Сверху находим вкладку «Setup». Далее переходим в «WLAN» – «Basic». Находим строчку «Channel Number». Кстати, некоторые прошивки сразу показывают, какой сейчас канал используют, даже в автономном режиме выбора. После внесенных изменений нажмите «Apply Changes».
Что делать после замены канала
Я перезагрузил роутер, это можно сделать там же в «админке». Если вы не можете найти кнопку перезагрузки, то просто найдите кнопку выключения и два раза нажмите на неё. Можно, конечно, выдернуть шнур из розетки и вставить обратно. Если после этого интернет станет ещё хуже, начнутся прерывания, то я бы советовал обратно поставить установку в режим «авто», как было ранее. Или можете поискать и поустанавливать другие каналы.