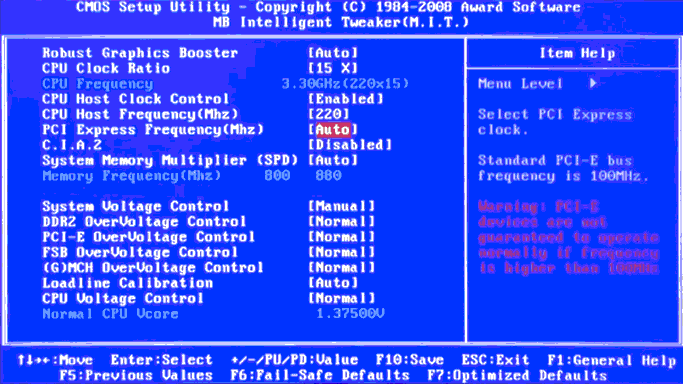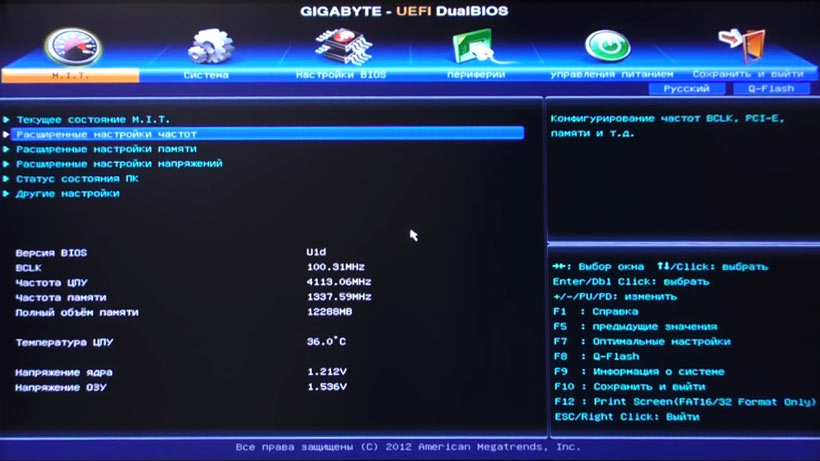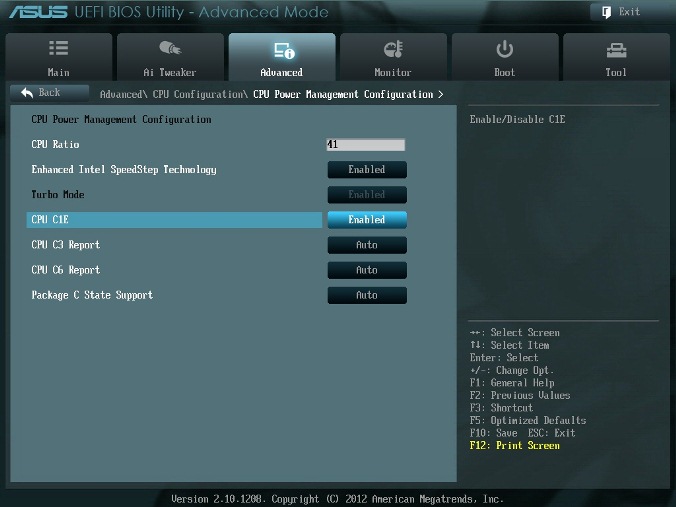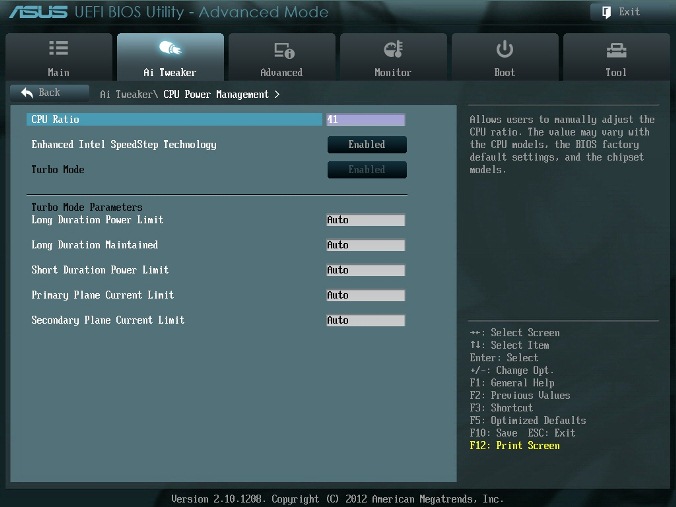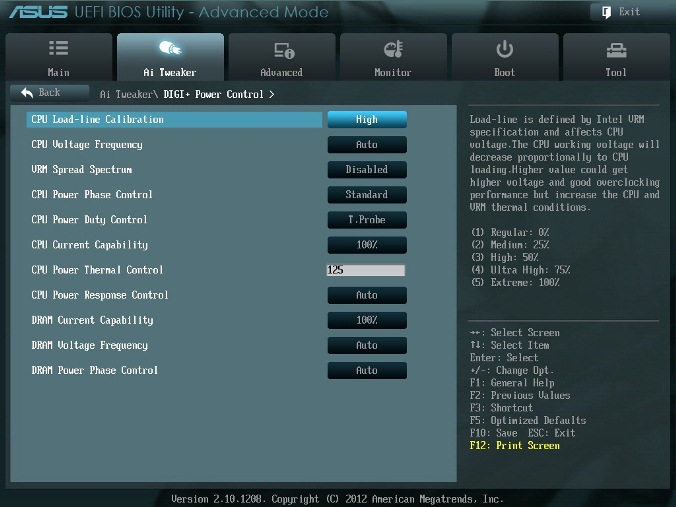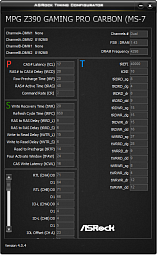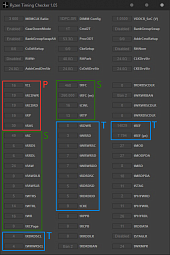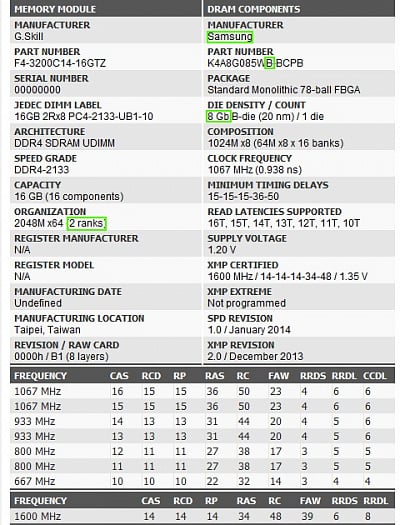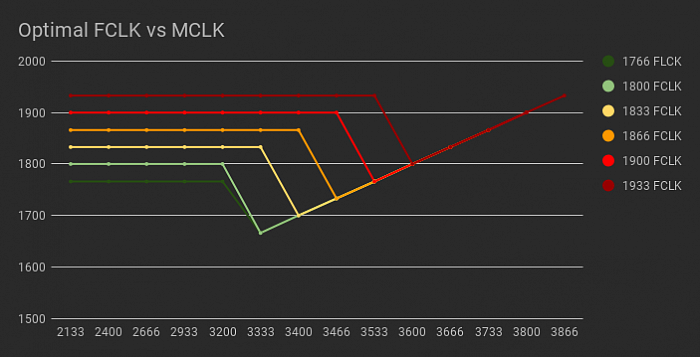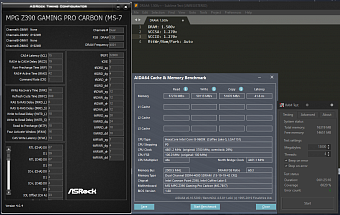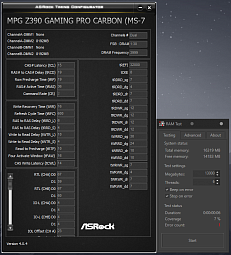Содержание
- Видео инструкция
- Выбор частоты ОЗУ
- Текстовый вариант
- Графическая оболочка
- Заключение
- Вопросы и ответы
Продвинутым пользователям хорошо известен термин «разгон», который подразумевает увеличение производительности того или иного компонента компьютера свыше штатного режима. Процедура разгона оперативной памяти включает в себя ручную установку рабочей частоты модулей, о чём мы сегодня и хотим поговорить.
Видео инструкция
Выбор частоты ОЗУ
Прежде, чем приступить к увеличению частоты памяти, отметим несколько важных моментов.
- Далеко не все материнские платы поддерживают такую функцию: чаще всего настройка частоты попадается в моделях, нацеленных на геймеров или компьютерных энтузиастов. Также подобные настройки обычно отсутствуют в ноутбуках.
- Обязательно нужно учитывать тип установленной RAM, особенно в БИОСах, где есть возможность вручную прописать значение частоты.
- Повышенные частоты обычно сопровождаются и повышением выделяемого тепла, поэтому строго рекомендуется установить серьёзное охлаждение.
Собственно процедура увеличения memory frequency отличается от типа BIOS, установленного на плату.
Внимание! Для полноценного разгона оперативной памяти просто увеличить частоту недостаточно – потребуется также изменить некоторые другие параметры вроде таймингов и вольтажа! Об этом рассказано в отдельном материале!
Подробнее: Разгон оперативной памяти через BIOS
Рассмотрим на примерах наиболее распространённых вариантов. Разумеется, сперва в БИОС нужно зайти – в статье по ссылке ниже вы найдёте детальное руководство по входу в интерфейс микропрограммы.
Урок: Как зайти в BIOS
Текстовый вариант
Классические текстовые БИОС с управлением с клавиатуры уходят в прошлое, но для некоторых пользователей всё ещё актуальны.
AMI
- Войдите в интерфейс прошивки и перейдите на вкладку «Advanced».
- Воспользуйтесь опцией «DRAM Frequency» – выберите её стрелочками и нажмите Enter.
В некоторых вариантах этого интерфейса данная опция находится внутри подменю «JumperFree Configuration».
- Выберите во всплывающем меню подходящую частоту. Обратите внимание, что для удобства приведены как числовые значения в МГц, так и соответствующие им типы памяти. Снова используйте стрелки и Enter.
- Нажмите клавишу F10 для сохранения параметров и подтвердите процедуру.
Award
- В главном меню BIOS воспользуйтесь опцией «MB Intelligent Tweaker».
- Для настройки частоты памяти первым делом переключите параметр «Set Memory Clock» в положение «Manual».
- Далее воспользуйтесь настройкой «Memory Clock». В Award BIOS изменение частоты достигается за счёт выбора множителя. Если вам сложно ориентироваться в них, можете выставить любой и проверить значение в мегагерцах рядом с опцией. Пропорция очень простая – чем выше множитель, тем более высокая частота получается.
- После внесения изменений сохраните настройки. Происходит это точно таким же образом, как и в предыдущем варианте: нажмите F10 и подтвердите желание сохранить параметры.
Phoenix
- В главном меню выберите вариант «Frequency/Voltage Control».
- Далее воспользуйтесь меню «Memory Feature».
- Найдите опцию «Memory Control Setting», её нужно установить в положение «Enable». Далее откройте меню «Memory Frequency» – установите желаемую частоту с помощью стрелок и клавиши Enter.
- Настройте остальные параметры, если это необходимо, затем задействуйте клавишу F10 для сохранения изменений.
Обращаем ваше внимание – в некоторых случаях опции в каждом из рассматриваемых БИОС могут менять название или местоположение – зависит от производителя материнской платы.
Графическая оболочка
Практически все современные продвинутые платы идут с графическим UEFI-интерфейсом, более удобным в освоении. Следовательно, настройка тактовой частоты RAM в подобных вариантах микропрограммы достаточно простая.
ASRock
- Перейдите в Advanced Mode нажатием на клавишу F6.
- Откройте закладку «OC Tweaker», где воспользуйтесь меню «DRAM Configuration».
- Зайдите в меню «DRAM Frequency» – появится список с доступными частотами, соответствующими типу ОЗУ. Выберите подходящий.
- Также скорректируйте тайминги, если считаете нужным, и переходите к вкладке «Exit». Воспользуйтесь пунктом «Save Changes & Exit» и подтвердите выход из интерфейса.
ASUS
- После загрузки БИОСа нажмите клавишу F7 для перехода в продвинутый режим.
- В продвинутом режиме перейдите ко вкладке «AI Tweaker» (в некоторых вариантах плат называется «Extreme Tweaker»). Первым делом установите опцию «AI Overclock Tuner» в положение «D.O.C.P.».
- Далее воспользуйтесь опцией «Memory Frequency». Появится всплывающее меню, в котором выберите подходящее значение для вашего типа оперативной памяти.
- Воспользуйтесь кнопкой «Save & Exit», чтобы применить изменения.
Gigabyte
- В главном меню БИОС нажмите клавишу F2 для перехода в продвинутый режим. Откройте вкладку «M.I.T».
- Откройте меню «Advanced Memory Settings».
- В «Extended Memory Profile» выберите новый профиль, должен появится «Profile 1».
- Далее воспользуйтесь настройкой «System Memory Multiplier». Выберите в ней вариант, который соответствует конкретно вашему типу ОЗУ.
- Остальные опции можно оставить по умолчанию, однако по желанию можно открыть меню «Channel Memory Subtimings» вручную прописать тайминги для каждого из используемых каналов.
- Используйте клавишу F10 для сохранения введённых параметров.
MSI
- Воспользуйтесь кнопкой F7, чтобы открыть расширенный режим настроек. Используйте пункт меню «OC».
Читайте также: Настройка BIOS на MSI
- Используйте пункт «DRAM Frequency». Выберите нужную частоту во всплывающем меню.
- Установите дополнительные параметры, если это требуется, затем используйте клавишу F10, чтобы сохранить изменения и выйти из БИОСа.
Заключение
На этом заканчиваем описание методов настройки частоты оперативной памяти через разнообразные BIOS. Напоследок ещё раз напоминаем – изменять эти параметры следует только в том случае, когда вы хорошо понимаете, что делаете.
Еще статьи по данной теме:
Помогла ли Вам статья?
Как изменить частоту шины
Практически все современные процессоры имеют определенный потенциал для разгона. Самый простой и удобный способ изменения и увеличения частоты процессора – это разгон системной шины (FSB). Частота шины процессора напрямую влияет на скорость работы компьютера в целом. Кроме этого, используя данный метод, вы можете на некоторое время отдалить необходимость покупки более мощного процессора.

Инструкция
В среднем, повышенная частота системной шины процессора повышает скорость его работы приблизительно на 20%.
Итак, чтобы изменить частоту системной шины, зайдите в BIOS и найдите в параметрах значение CPU Clock. Нажмите на этом значении Enter и введите новую частоту шины. Рядом с этим значением вы увидите множитель процессора и непосредственно частоту процессора. Не бойтесь переборщить со значением частоты. Современные процессоры устроены таким образом, что при возникновении такой ситуации система автоматически сбрасывает значение до стандартных настроек и перезагружает компьютер, после чего все становится на свои места. Поэтому смело экспериментируйте со значениями частоты и не бойтесь, что можете навредить процессору.
Можете также поменять множитель процессора, что тоже повлияет на значение частоты шины материнской платы. Значение множителя находится там же, где и значение частоты. К примеру, если у вас есть шина 133 с множителем 10, поменяйте его на 15 и получите вместо прежней 1,33 Ghz новую частоту 2.0 Ghz. Только учитывайте, что в процессоре должен быть разблокирован множитель. Чтобы узнать это, обратите внимание на маркировку процессора. Среди таких процессоров марки Intel, AMD или Black Edition, на нем должна быть отметка Extreme.
Также изменить частоту шины можно программно. Для этого скачайте и установите на свой компьютер программу Al Booster. Запустите приложение и, в появившемся окне, найдите значок Display tuning panel. Нажмите на него, чтобы появилась дополнительная панель. Найдите на этой панели раздел Tuning, в котором отметьте галочкой пункт Exsternal frecuency.
Таким образом, вы активировали разгон шины. Внизу вы увидите значки плюса и минуса, нажимая на которые, увеличивайте или уменьшайте частоту шины. Выбрав подходящую частоту, нажмите кнопку Apply внизу окна программы. После этого перезагрузите компьютер и работайте уже с новой частотой.
Видео по теме

Связанная статья
Как уменьшить частоту шины
Войти на сайт
или
Забыли пароль?
Еще не зарегистрированы?
This site is protected by reCAPTCHA and the Google Privacy Policy and Terms of Service apply.
Как изменить частоту оперативной памяти, если ее занижает материнская плата
На компьютере установлена оперативная память, которая по характеристикам должна работать на тактовой частоте 2666 МГц, а материнская плата автоматически снижает ее до 2133. Узнаем подробнее, как изменить частоту оперативной памяти на заявленное в характеристике.
Проверка характеристики материнской платы
При выборе оперативной памяти мы обращаем внимание не только на тип DDR3 или DDR4, но и на тактовую частоту. Как правило, выбираем модули ОЗУ с максимальной частотой при условии, что материнская плата поддерживает эту скорость передачи данных.
Но может случиться так, что при подключении DDR4 2666 МГц может быть понижена до 2133 МГц. Почему так происходит и что нужно делать?
Причиной снижения может быть то, что материнская плата не совместима со столь быстрой оперативной памяти и автоматически снижает до своего оптимального значения.
В этом случае, уже ничего не сделаем – модули ОЗУ будут работать с той скоростью обмена данными, которую максимально поддерживает системная плата. Например, если подключим планки DDR4 2666 МГц, а «плита» поддерживает не более 2133, то частота будет снижена до максимально значения. То есть DDR4 2666 МГц будет работать как DDR4 2133.
Для начала проверьте спецификацию системного устройства в инструкции или на сайте производителя.
Например, у меня системная плата поддерживает DDR4 2666/2400/2133. Но, несмотря на это, при подключении модулей на 2666 снижает скорость обмена до 2400.
Часто так происходит потому, что производителем установлены «безопасные» настройки. Чтобы использовать максимальное значение, установите его самостоятельно.
Изменение частоты оперативной памяти вручную
Если убедились, что устройство поддерживает частоту, совместимую с приобретенной планкой ОЗУ, и, тем не менее, снижает до более низкого значения, то можно ее изменить вручную.
Соответствующие изменения нужно внести в настройках Bios / UEFI.
Если на компьютере установлен Windows 10, удерживая клавишу Shift извлеките меню Пуск, кликните на кнопку «Выключить» и выберите пункт «Перезагрузка».
Появится экран «Выбор действия». Выберите «Поиск и устранение неисправностей – Дополнительные параметры – Параметры загрузки – Параметры встроенного ПО UEFI».
Если эта опция не срабатывает, или система давно не обновлялась, то в Биос можно зайти обычным способом, нажав соответствующую клавишу при загрузке компьютера. При включении компьютера на первом экране отобразится надпись «Press DEL to enter SETUP» или похожая, с указанием клавиши, которую нужно нажать для входа в Биос.
Когда вошли в Bios / UEFI, то найдите пункт «DRAM Frequency» или «Memory Frequency». Он может быть расположен в разных закладках в зависимости от производителя системной платы.
В материнских платах MSI находится в разделе «ОС», у Gigabyte он расположен в настройках M.I.T — Advanced Frequency Settings.
Либо можно просто пересмотреть все доступные закладки, пока не найдете «DRAM Frequency». Когда найдете эту вкладку, то она уже содержит варианты для выбора (например, DDR4-2666, 2400, 2133).
Установите значение, на которой работает оперативная память.
После установки сохраните изменения. Перейдите на главный экран Bios / UEFI, выберите пункт «Save settings and reboot» (Сохранить изменения и перезагрузить). После перезагрузки ОЗУ будет работать на оптимальной скорости.
Источник
Установка частоты модулей RAM в BIOS
Видео инструкция
Выбор частоты ОЗУ
Прежде, чем приступить к увеличению частоты памяти, отметим несколько важных моментов.
- Далеко не все материнские платы поддерживают такую функцию: чаще всего настройка частоты попадается в моделях, нацеленных на геймеров или компьютерных энтузиастов. Также подобные настройки обычно отсутствуют в ноутбуках.
- Обязательно нужно учитывать тип установленной RAM, особенно в БИОСах, где есть возможность вручную прописать значение частоты.
- Повышенные частоты обычно сопровождаются и повышением выделяемого тепла, поэтому строго рекомендуется установить серьёзное охлаждение.
Собственно процедура увеличения memory frequency отличается от типа BIOS, установленного на плату.
Внимание! Для полноценного разгона оперативной памяти просто увеличить частоту недостаточно – потребуется также изменить некоторые другие параметры вроде таймингов и вольтажа! Об этом рассказано в отдельном материале!
Рассмотрим на примерах наиболее распространённых вариантов. Разумеется, сперва в БИОС нужно зайти – в статье по ссылке ниже вы найдёте детальное руководство по входу в интерфейс микропрограммы.
Текстовый вариант
Классические текстовые БИОС с управлением с клавиатуры уходят в прошлое, но для некоторых пользователей всё ещё актуальны.
- Войдите в интерфейс прошивки и перейдите на вкладку «Advanced».
Воспользуйтесь опцией «DRAM Frequency» – выберите её стрелочками и нажмите Enter.
В некоторых вариантах этого интерфейса данная опция находится внутри подменю «JumperFree Configuration».
Выберите во всплывающем меню подходящую частоту. Обратите внимание, что для удобства приведены как числовые значения в МГц, так и соответствующие им типы памяти. Снова используйте стрелки и Enter.
- В главном меню BIOS воспользуйтесь опцией «MB Intelligent Tweaker».
Для настройки частоты памяти первым делом переключите параметр «Set Memory Clock» в положение «Manual».
Далее воспользуйтесь настройкой «Memory Clock». В Award BIOS изменение частоты достигается за счёт выбора множителя. Если вам сложно ориентироваться в них, можете выставить любой и проверить значение в мегагерцах рядом с опцией. Пропорция очень простая – чем выше множитель, тем более высокая частота получается.
- В главном меню выберите вариант «Frequency/Voltage Control».
Далее воспользуйтесь меню «Memory Feature».
Найдите опцию «Memory Control Setting», её нужно установить в положение «Enable». Далее откройте меню «Memory Frequency» – установите желаемую частоту с помощью стрелок и клавиши Enter.
Обращаем ваше внимание – в некоторых случаях опции в каждом из рассматриваемых БИОС могут менять название или местоположение – зависит от производителя материнской платы.
Графическая оболочка
Практически все современные продвинутые платы идут с графическим UEFI-интерфейсом, более удобным в освоении. Следовательно, настройка тактовой частоты RAM в подобных вариантах микропрограммы достаточно простая.
- Перейдите в Advanced Mode нажатием на клавишу F6.
- Откройте закладку «OC Tweaker», где воспользуйтесь меню «DRAM Configuration».
Зайдите в меню «DRAM Frequency» – появится список с доступными частотами, соответствующими типу ОЗУ. Выберите подходящий.
- После загрузки БИОСа нажмите клавишу F7 для перехода в продвинутый режим.
В продвинутом режиме перейдите ко вкладке «AI Tweaker» (в некоторых вариантах плат называется «Extreme Tweaker»). Первым делом установите опцию «AI Overclock Tuner» в положение «D.O.C.P.».
Далее воспользуйтесь опцией «Memory Frequency». Появится всплывающее меню, в котором выберите подходящее значение для вашего типа оперативной памяти.
- В главном меню БИОС нажмите клавишу F2 для перехода в продвинутый режим. Откройте вкладку «M.I.T».
Откройте меню «Advanced Memory Settings».
В «Extended Memory Profile» выберите новый профиль, должен появится «Profile 1».
Далее воспользуйтесь настройкой «System Memory Multiplier». Выберите в ней вариант, который соответствует конкретно вашему типу ОЗУ.
Остальные опции можно оставить по умолчанию, однако по желанию можно открыть меню «Channel Memory Subtimings» вручную прописать тайминги для каждого из используемых каналов.
- Воспользуйтесь кнопкой F7, чтобы открыть расширенный режим настроек. Используйте пункт меню «OC».

Читайте также: Настройка BIOS на MSI
Используйте пункт «DRAM Frequency». Выберите нужную частоту во всплывающем меню.
Заключение
На этом заканчиваем описание методов настройки частоты оперативной памяти через разнообразные BIOS. Напоследок ещё раз напоминаем – изменять эти параметры следует только в том случае, когда вы хорошо понимаете, что делаете.
Помимо этой статьи, на сайте еще 12441 инструкций.
Добавьте сайт Lumpics.ru в закладки (CTRL+D) и мы точно еще пригодимся вам.
Отблагодарите автора, поделитесь статьей в социальных сетях.
Источник
Как повысить частоту оперативной памяти на ноутбуке
Продвинутым пользователям хорошо известен термин «разгон», который подразумевает увеличение производительности того или иного компонента компьютера свыше штатного режима. Процедура разгона оперативной памяти включает в себя ручную установку рабочей частоты модулей, о чём мы сегодня и хотим поговорить.
Выбор частоты ОЗУ
Прежде, чем приступить к увеличению частоты памяти, отметим несколько важных моментов.
- Далеко не все материнские платы поддерживают такую функцию: чаще всего настройка частоты попадается в моделях, нацеленных на геймеров или компьютерных энтузиастов. Также подобные настройки обычно отсутствуют в ноутбуках.
- Обязательно нужно учитывать тип установленной RAM, особенно в БИОСах, где есть возможность вручную прописать значение частоты.
- Повышенные частоты обычно сопровождаются и повышением выделяемого тепла, поэтому строго рекомендуется установить серьёзное охлаждение.
Собственно процедура увеличения memory frequency отличается от типа BIOS, установленного на плату.
Внимание! Для полноценного разгона оперативной памяти просто увеличить частоту недостаточно – потребуется также изменить некоторые другие параметры вроде таймингов и вольтажа! Об этом рассказано в отдельном материале!
Рассмотрим на примерах наиболее распространённых вариантов. Разумеется, сперва в БИОС нужно зайти – в статье по ссылке ниже вы найдёте детальное руководство по входу в интерфейс микропрограммы.
Текстовый вариант
Классические текстовые БИОС с управлением с клавиатуры уходят в прошлое, но для некоторых пользователей всё ещё актуальны.
- Войдите в интерфейс прошивки и перейдите на вкладку «Advanced».
Воспользуйтесь опцией «DRAM Frequency» – выберите её стрелочками и нажмите Enter.
В некоторых вариантах этого интерфейса данная опция находится внутри подменю «JumperFree Configuration».
Выберите во всплывающем меню подходящую частоту. Обратите внимание, что для удобства приведены как числовые значения в МГц, так и соответствующие им типы памяти. Снова используйте стрелки и Enter.
Нажмите клавишу F10 для сохранения параметров и подтвердите процедуру.
- В главном меню BIOS воспользуйтесь опцией «MB Intelligent Tweaker».
Для настройки частоты памяти первым делом переключите параметр «Set Memory Clock» в положение «Manual».
Далее воспользуйтесь настройкой «Memory Clock». В Award BIOS изменение частоты достигается за счёт выбора множителя. Если вам сложно ориентироваться в них, можете выставить любой и проверить значение в мегагерцах рядом с опцией. Пропорция очень простая – чем выше множитель, тем более высокая частота получается.
После внесения изменений сохраните настройки. Происходит это точно таким же образом, как и в предыдущем варианте: нажмите F10 и подтвердите желание сохранить параметры.
- В главном меню выберите вариант «Frequency/Voltage Control».
Далее воспользуйтесь меню «Memory Feature».
Найдите опцию «Memory Control Setting», её нужно установить в положение «Enable». Далее откройте меню «Memory Frequency» – установите желаемую частоту с помощью стрелок и клавиши Enter.
Настройте остальные параметры, если это необходимо, затем задействуйте клавишу F10 для сохранения изменений.
Обращаем ваше внимание – в некоторых случаях опции в каждом из рассматриваемых БИОС могут менять название или местоположение – зависит от производителя материнской платы.
Графическая оболочка
Практически все современные продвинутые платы идут с графическим UEFI-интерфейсом, более удобным в освоении. Следовательно, настройка тактовой частоты RAM в подобных вариантах микропрограммы достаточно простая.
- Перейдите в Advanced Mode нажатием на клавишу F6.
- Откройте закладку «OC Tweaker», где воспользуйтесь меню «DRAM Configuration».
Зайдите в меню «DRAM Frequency» – появится список с доступными частотами, соответствующими типу ОЗУ. Выберите подходящий.
- После загрузки БИОСа нажмите клавишу F7 для перехода в продвинутый режим.
В продвинутом режиме перейдите ко вкладке «AI Tweaker» (в некоторых вариантах плат называется «Extreme Tweaker»). Первым делом установите опцию «AI Overclock Tuner» в положение «D.O.C.P.».
Далее воспользуйтесь опцией «Memory Frequency». Появится всплывающее меню, в котором выберите подходящее значение для вашего типа оперативной памяти.
Воспользуйтесь кнопкой «Save & Exit», чтобы применить изменения.
- В главном меню БИОС нажмите клавишу F2 для перехода в продвинутый режим. Откройте вкладку «M.I.T».
Откройте меню «Advanced Memory Settings».
В «Extended Memory Profile» выберите новый профиль, должен появится «Profile 1».
Далее воспользуйтесь настройкой «System Memory Multiplier». Выберите в ней вариант, который соответствует конкретно вашему типу ОЗУ.
Остальные опции можно оставить по умолчанию, однако по желанию можно открыть меню «Channel Memory Subtimings» вручную прописать тайминги для каждого из используемых каналов.
Используйте клавишу F10 для сохранения введённых параметров.
- Воспользуйтесь кнопкой F7, чтобы открыть расширенный режим настроек. Используйте пункт меню «OC».

Читайте также: Настройка BIOS на MSI
Используйте пункт «DRAM Frequency». Выберите нужную частоту во всплывающем меню.
Установите дополнительные параметры, если это требуется, затем используйте клавишу F10, чтобы сохранить изменения и выйти из БИОСа.
Заключение
На этом заканчиваем описание методов настройки частоты оперативной памяти через разнообразные BIOS. Напоследок ещё раз напоминаем – изменять эти параметры следует только в том случае, когда вы хорошо понимаете, что делаете.
Отблагодарите автора, поделитесь статьей в социальных сетях.
Владельцы ноутбуков рано или поздно приходят к решению разогнать оперативную память своего устройства. Гаджет перестает справляться с некоторыми задачами, а разгон оперативки может заметно улучшить работу портативного компьютера.
Замена планки ОЗУ
Самый простой способ — замена модуля оперативной памяти. Чтобы добавить новый модуль, вам потребуется:
- Отключить зарядное устройство.
- Извлечь батарею.
- Снять нижнюю крышку с отсеком для слотов ОЗУ и жесткого диска.
- Установить модуль оперативки с лучшими параметрами.
Для того, чтобы расширить память таким способом, нужно знать тип модулей ОЗУ (DDR3, DDR4 и т. д.). Специальные программы (CPU-Z) дают возможность узнать о типе памяти без разборки ноутбука.
Разгон оперативки самостоятельно
Нарастить мощность ОЗУ ноутбука несколько сложнее. В стационарном ПК 80% времени уходит на оптимальный подбор параметров в BIOS, а в мобильном ПК увеличить параметры оперативки изменениями данных в BIOS не получится. В ноутбуках просто нет расширенных настроек BIOS.
Перед принятием решения добавить оперативке производительности, следует помнить, что чрезмерные нагрузки на некоторые узлы снизят ресурс их работы, а также быстрее выведут детали из строя. Поэтому действовать придется на свой страх и риск. Быстродействие ноутбука зависит от параметров ОЗУ, ЦПУ и видеокарты. Все эти параметры можно изменить в сторону улучшения работоспособности.
В некоторых моделях портативных ПК есть возможность регулировки частоты системной шины — связующего звена между оперативкой и процессором. Производители техники часто блокируют в BIOS возможность изменения частоты системной шины, поэтому корректировать параметры можно только с помощью внешних приложений. Например, программа SetFSB позволяет регулировать частоту. При этом важно следить за состоянием системы, так как температура устройства сильно возрастает.
Впечатляющие результаты дает разгон оперативки, если шины процессора и оперативной памяти разделены. В таком случае можно увеличить частоту оперативки почти на 30%. Утилиты типа RMClock или VCore дают возможность увеличить питание процессора. Изменяя показатели частот и наблюдая за температурой, можно добиться впечатляющих результатов.
В случае успешного разгона производительность ноутбука возрастает в разы. Но и риски самостоятельных операций достаточно высокие. В случае неудачного разгона ремонт обойдется гораздо дороже, чем ремонт устройства до разгона.
Существуют не только методы разгона оперативной памяти при помощи специальных программ и утилит. Опытные компьютерщики с помощью паяльника и мода тактового генератора «обманывали» систему, заставляя чипсет «думать», что он работает на одной частоте, в то время как тактовый генератор работал на другой.
Оперативная память не менее важна для быстродействия компьютера, чем центральный процессор и видеокарта. И если мы уже разобрались с разгоном процессора, то почему бы нам не раскрыть вопрос, как разогнать оперативную память на компьютере? Думаю, этот вопрос не менее актуален. Однако здравствуйте!
Конечно же, вам нужны будут небольшие познания работы с BIOS, но страшного в этом ничего нет, особенно, если вы уже пробовали разогнать процессор через БИОС. А вот видеокарту разогнать можно и не заходя в БИОС, достаточно воспользоваться бесплатной программой MSI Afterburner, но сегодня не об этом.
Ну что же, думаю самое время приступить к делу. Закатите рукава повыше и подвиньте клавиатуру поближе.
Прежде чем разогнать ОЗУ

Однако не стоит забывать и о том, что любое повышение производительности оперативной памяти снижает срок ее жизни. Да, так и в жизни, бодибилдеры не бывают долгожителями.
Очень важно понимать также, что разгон оперативной памяти компьютера это не просто увеличение ее тактовой частоты! Вам придется провести множественные эксперименты по настройке и тонкой подстройке таких параметров, как тактовая частота, напряжение и тайминги задержки. Если вы увеличиваете частоту, то тайминги придется тоже увеличивать, но ОЗУ, как известно, работает тем быстрее, чем ниже эти тайминги задержки. Палка о двух концах.
Именно поэтому, разгоняя оперативную память, подобрать оптимальные настройки получится далеко не с первого раза. Хотя, если у вас ОЗУ какого-то именитого бренда, то скорее всего данную модель оперативной памяти уже кто-то пробовал разгонять и, вполне вероятно, выложил полезную информацию где-нибудь в интернете на специализированных форумах. Нужно только поискать немного.
Учтите еще, что если даже вы нашли на каком-то форуме оптимальные параметры для разгона именно вашей оперативной памяти, то это совсем не означает, что в вашем случае эти параметры также окажутся оптимальными и максимально производительными. Очень многое зависит от связки ЦП-Мать-ОЗУ. Поэтому, если вы хотите сразу оптимальные параметры для разгона ОЗУ, то вам будет полезно иметь на вооружении некоторую информацию о вашем компьютере. Постарайтесь ответить на вопросы:
- Какая у меня оперативная память? Производитель и модель. А если память из бюджетного класса, то просто нужно знать тип оперативной памяти, частоту, тайминги задержки.
- Какой у меня процессор? Модель, частота, размер кэш памяти 2-го и 3-го уровня.
- Какая у меня материнская плата? И какой установлен БИОС на ней?
Ответив на эти вопросы, смело отправляйтесь на форумы и ищите связки, похожие с вашей. Но опять же повторюсь, лучше всего провести эксперименты и выяснить, какие настройки и параметры будут оптимальными именно для вашей системы.
Разгон оперативной памяти (ОЗУ DDR3, DDR4) через БИОС
В принципе нет никакой принципиальной разницы, хотите вы разогнать оперативную память типа DDR3 или DDR4. Поиск настроек в биосе и последующее тестирование будет выглядеть примерно одинаково. А разгонный потенциал будет больше зависеть от производителя и качества ОЗУ и еще от материнской платы и процессора.
Также хочу отметить, что на большинстве ноутбуков в биосе не предусмотрена возможность изменять параметры оперативной памяти. А ведь весь этот «разгон» по сути, и основывается на подстройке параметров.
Разгон ОЗУ в биосе Award
Прежде чем начать разгон оперативной памяти в биосе Award, нужно нажать комбинацию клавиш Ctrl + F1, чтобы появились расширенные меню настроек. Без этого «трюка» вы нигде не найдете параметры оперативной памяти, которые нам так сильно нужны.
Теперь ищите в меню пункт MB Intelligent Tweaker (M.I.T.). Тут находятся необходимые нам настройки оперативной памяти, а именно System Memory Multiplier. Изменяя частоту этого множителя, вы можете повысить или понизить тактовую частоту вашей оперативной памяти.
Обратите также внимание на то, что если вы хотите разогнать оперативную память, которая работает в связке со стареньким процессором, то у вас, скорее всего, будет общий множитель на ОЗУ и процессор. Таким образом, разгоняя оперативную память, вы будете разгонять и процессор. Обойти эту особенность старых платформ, к сожалению, не получится.
Тут же вы можете увеличить подачу напряжения на ОЗУ. Однако это чревато последствиями, поэтому напряжение нужно трогать, только если вы понимаете, что вы делаете и зачем вы это делаете. В противном случае, лучше оставьте все как есть. А если все же решились, то не понимайте напряжение больше чем на 0,15В.
После того, как вы определились с частотой (так вам пока кажется) и напряжением (если решились) выходим в главное меню и ищем пункт меню Advanced Chipset Features. Тут вы сможете подобрать тайминги задержки. Для этого предварительно нужно изменить значение параметра DRAM Timing Selectable из Auto на Manual, то есть на ручную настройку.
О том, как правильно рассчитать соотношение таймингов и частот будет написано немного ниже. А тут я просто описываю, где в биосе найти нужные нам настройки.
Разгон ОЗУ в биосе UEFI
Биос UEFI является наиболее молодым биосом из всех, а потому и выглядит почти как операционная система. По этой же причине пользоваться им намного удобнее. Он не лишен графики, как его предки и поддерживает разные языки, в том числе русский.
Ныряйте сразу в первую вкладку под аббревиатурным названием M.I.T. и заходите там в «Расширенные настройки частот». Благодаря русскому интерфейсу тут вы точно не запутаетесь. Все аналогично первому варианту – регулируйте множитель памяти.
Потом заходите в «Расширенные настройки памяти». Тут мы управляем напряжением и таймингами. Думаю, все понятно с этим.
Дольше останавливаться на биосах не вижу смысла. Если у вас какой-то другой биос, то либо методом научного тыка найдете необходимый пункт, либо читайте мануалы по вашему биосу.
Правильный разгон оперативной памяти (формула)
Да, конечно же, чтобы подобрать лучшие параметры и повысить производительность ОЗУ и системы в целом, нужно экспериментировать, и каждый раз тестировать систему на производительность и стабильность.
Но скажу вам по секрету, узнать наилучшую производительность можно не только опытным путем, а еще и математическим. Однако тесты на стабильность все равно никто не отменяет.
Итак, как вывести коэффициент эффективности работы ОЗУ? Очень просто. Нужно поделить рабочую частоту памяти на первый тайминг. Например, у вас DDR4 2133 МГц с таймингами 15-15-15-29. Делим 2133 на 15 и получаем некое число 142,2. Чем выше это число, тем теоретически выше эффективность оперативной памяти.
Как известно, при разгоне ОЗУ без увеличения напряжения, поднимая частоту, скорее всего, придется поднять и тайминги на 1 или 2 такта. Исходя из нашей формулы, можно понять, обосновано ли поднятие частоты или нет. Вот пример настройки одной и той же планки ОЗУ:
DDR4-2400 CL14-16-16 @1.2V
2400 / 14 = 171.428
DDR4-2666 CL15-17-17 @1.2V
2666 / 15 = 177.7(3)
Вот и получается, что если частота 2400 МГц требует поднять тайминги на 2 такта по сравнению со стандартными таймингами, то нам это абсолютно не выгодно. А вот с частотой 2133 и 2666 МГц можно провести тесты производительности и стабильности системы, чтобы выбрать, какой из них для нас оптимальный.
Тестирование производительности и стабильности системы после разгона ОЗУ
После каждой подстройки оперативной памяти в биосе (то есть после разгона) сохраняйте настройки биоса и запускайте систему. Если система запустилась, это уже хорошо, если нет – компьютер перезагрузится с заводскими настройками. А если компьютер совсем не включается, то настройки можно сбросить вручную, замкнув на материнской плате контакт Clear CMOS (JBAT1) любым металлическим предметом или перемычкой.
После этого вам нужно будет проверить систему на стабильность, запустив один из специальных тестов (например, в AIDA64 или Everest) или запустив игру, которая может хорошенько нагрузить систему. Если компьютер не выключается, не перезагружается, не выдает ошибку, не зависает и не появляется синий экран смерти, значит, эти настройки разгона оперативной памяти вам подошли.
Отсеивайте те комбинации настроек, при которых компьютер работает нестабильно. А те, которые работают стабильно, проверяйте на производительность и сравнивайте.
Можно использовать многочисленные бенчмарки (в том числе встроенными в AIDA64 или Everest) и проверять с какими настройками сколько баллов наберет ваша система. А можно использовать старый добрый архиватор. Создайте папку для теста, накидайте в нее всякого хлама (файлы среднего и маленького размера) и заархивируйте ее архиватором. При этом засеките, сколько времени на это уйдет. Победит, конечно же, та настройка, при которой архиватор справится с тестовой папкой максимально быстро.
Тестирование моей оперативной памяти в бенчмарке Everest’a
Подробная видео-инструкция
Резюме:
Чем же можно резюмировать эту статью. Первое, что я хочу вам сказать – разгон оперативной памяти – это не так уж и просто. И, если вы прочитали даже 20 статей на эту тему – это еще не означает, что вы знаете, как разогнать оперативную память.
Второе – разгон оперативной памяти не повысит производительность вашей системы так же сильно, как разгон процессора, если только вы не обладатель процессора AMD Ryzen. В случае с этой линейкой процессоров от компании AMD, скорость оперативной памяти очень сильно влияет на быстродействие процессора. Это обусловлено принципиально новой архитектурой процессора, в которой кэш память процессора оказалась слабым звеном.
ОЗУ не самая дорогая вещь в компьютере. Вот и подумайте, может быть вам лучше не разгонять, а просто увеличить оперативную память в компьютере?
В любом случае, удачи вам в экспериментах и делитесь своими результатами, нам тоже интересно!
Источник
Как разогнать оперативную память: исчерпывающее руководство
Это обеспечит прирост производительности безо всяких вложений.
Какие характеристики определяют скорость работы оперативной памяти
Скорость работы компьютера зависит от объёма оперативной памяти. А насколько быстро она сама даёт записывать и считывать данные, покажут эти характеристики.
Эффективная частота передачи данных
Скорость работы памяти зависит от количества операций передачи данных, которые можно провести за одну секунду. Чем выше эта характеристика, тем быстрее работает память.
Формально скорость измеряется в гигатрансферах (GT/s) или мегатрансферах (MT/s). Один трансфер — одна операция передачи данных, мегатрансфер — миллион таких операций, гигатрансфер — миллиард.
Но почти всегда скорость указывают в мегагерцах или гигагерцах — производители решили, что покупателям так будет понятнее. Если на вашу планку памяти нанесена, например, маркировка DDR4‑2133, то её скорость передачи данных — 2 133 MT/s или 2 133 МГц.
Но эффективная частота передачи данных памяти DDR вдвое выше её тактовой частоты. Собственно, DDR — это double data rate, удвоенная скорость передачи данных.
В таких модулях данные за каждый такт передаются дважды: импульс считывается и по фронту сигнала, и по его спаду, то есть один цикл — это две операции. Таким образом, реальная частота, на которой работает память DDR-2666 — 1 333 MT/s или 1 333 МГц.
Если у вас установлены планки памяти с разной частотой, то система будет работать на наименьшей из них. Конечно же, материнская плата должна поддерживать эту частоту.
Тайминги
CAS‑тайминги (Column Access Strobe) — это задержки в процессе работы оперативной памяти. Они показывают, сколько тактов нужно модулю памяти для доступа к битам данных. Чем ниже тайминги, тем лучше.
По сути, память — это прямоугольная таблица, которая состоит из ячеек в строках и столбцах. Чтобы получить доступ к данным, нужно найти правильную строку, открыть её и обратиться к ячейке в определённом столбце.
Обычно тайминги записываются в таком формате: 15‑17‑17‑39. Это четыре разных параметра:
- Собственно, CAS Latency — задержка сигнала между отправкой адреса столбца в память и началом передачи данных. Отражает время, за которое будет прочитан первый бит из открытой строки.
- RAS to CAS Delay — минимальное количество тактов между открытием строки памяти и доступом к её столбцам. По сути, это время на открытие строки и чтение первого бита из неё.
- RAS Precharge Time — минимальное количество тактов между подачей команды предварительной зарядки (закрытием строки) и открытием следующей строки. Отражает время до считывания первого бита памяти из ячеек с неверной открытой строкой. В этом случае неверную строку нужно закрыть, а нужную — открыть.
- DRAM Cycle Time tRAS/tRC — отношение интервала времени, в течение которого строка открыта для переноса данных, ко времени, в течение которого завершается полный цикл открытия и обновления строки. Этот параметр отражает быстродействие всей микросхемы памяти.
Если у оперативной памяти высокая тактовая частота и большие тайминги, она может работать медленнее, чем вариант с меньшей частотой, но и более низкими таймингами. Вы можете разделить тактовую частоту на CAS Latency (первое число в строке таймингов) и понять, сколько инструкций в секунду способна выполнить память. Это позволит оценить, насколько она быстрая.
Напряжение
В документации к оперативной памяти вы можете увидеть много различных параметров: напряжение контроллера (SOC), тренировки памяти при запуске системы (DRAM Boot), источника опорного напряжения (Vref) и так далее. Для разгона важен в первую очередь SOC. Он зависит от класса памяти — нормой считаются такие значения:
- DDR2 — 1,8 В;
- DDR3 — 1,5 В;
- DDR4 — 1,2 В.
Также для каждого класса памяти есть пиковые значения напряжений, которые при разгоне превышать не стоит:
- DDR2 — 2,3 В;
- DDR3 — 1,8 В;
- DDR4 — 1,5 В.
При повышении частоты оперативной памяти потребуется увеличенное напряжение. Но чем оно выше, тем больше риск преждевременного выхода модулей из строя.
Ранг
Оперативная память бывает одно-, двух- и четырехранговой. Ранг — это число массивов из микросхем памяти, распаянных на одном модуле. Ширина одного массива (банка), как правило, равна 64 битам, в системах с ЕСС (кодом коррекции ошибок) — 72 бита.
Одноранговые модули (single rank) обычно включают 4 или 8 чипов на одной планке. Двухранговые (double rank) — 16 таких чипов. Четырехранговые (quad rank) — 32 чипа, и такой формат встречается достаточно редко.
Обычно этот показатель помечается буквой в названии: S (single) — одноранговая, D (double) — двухранговая, Q (quad) — четырехранговая.
Одноранговые чипы обычно дешевле и имеют больше перспектив для разгона. Двухранговые модули изначально работают с большей производительностью, но прирост при разгоне будет меньше.
Любую ли оперативную память можно разогнать
Это зависит в первую очередь от материнской платы. Если она поддерживает оверклокинг (разгон), то, скорее всего, и с разгоном памяти проблем не будет.
Материнские платы на базе чипсетов B350, B450, B550, X370, X470, X570 для процессоров AMD поддерживают разгон, на А320 — нет. На этой странице вы сможете уточнить, есть ли возможность оверклокинга у вашей модели.
Для систем с процессорами Intel для оверклокинга подходят платы на чипсетах Х- и Z‑серий. Модели из линеек W-, Q-, B- и H‑серий разгон не поддерживают. Уточнить данные по вашей материнской плате можно здесь.
Считается, что оперативная память Samsung обеспечивает наиболее высокий прирост при разгоне. Прирост производительности чипов Hynix и Micron будет меньше.
Подчеркнём: речь идёт именно о чипах. Некоторые бренды, например Kingston или Crucial, могут выпускать память на чипах Samsung, Hynix или Micron.
Вопрос лишь в том, зачем вам разгонять память. Если вы таким образом хотите ускорить сёрфинг в интернете, то вряд ли достигнете заметных результатов. А вот для повышения FPS в играх, ускорения обработки фото в Adobe Lightroom и видео в Adobe AfterEffects или Premiere разгон оправдан — можно «выжать» рост производительности на 15–20%.
Отметим также, что у процессоров AMD Ryzen частота оперативной памяти связана с частотой внутренней шины, которой соединяются два блока ядер. Поэтому для систем на базе AMD разгон напрямую влияет на производительность центрального процессора.
Но в любом случае гарантия производителей не распространяется на память, параметры которой вы изменили. Так что любой разгон вы делаете на свой страх и риск.
Как подготовиться к разгону оперативной памяти
Чтобы добиться результата и не навредить компьютеру, выполните эти шаги.
Почистите компьютер
Любой разгон ведёт к повышению температуры комплектующих. Чтобы система охлаждения эффективно справилась с этим, проведите генеральную уборку внутри системного блока или ноутбука. На этой странице вы найдёте инструкцию для ноутбука, с ПК всё окажется даже проще: комплектующие на виду, разбирать системный блок легче.
Установите ПО
Эти утилиты расскажут о характеристиках вашей системы и помогут протестировать её после разгона. Вам точно потребуется программа для определения параметров памяти и бенчмарк для тестов. Рекомендуем такие варианты ПО:
- Thaiphoon Burner — пожалуй, самая популярная в среде оверклокеров утилита для определения параметров памяти. Цена — от 26 долларов в год.
- CPU‑Z — небольшая бесплатная программа, которая поможет уточнить характеристики памяти и системы в целом.
- Аida64 — также показывает параметры системы и включает бенчмарки для тестирования. На официальном сайте есть платные варианты и бесплатные демоверсии.
- DRAM Calculator for Ryzen — бесплатная утилита, поможет выставить оптимальные параметры разгона оперативной памяти для систем на базе AMD Ryzen. Также ПО включает бенчмарк для тестирования памяти, который подходит и для систем на базе процессоров Intel.
- Prime95 — бесплатный бенчмарк для тестирования стабильности системы: он хорошо нагружает и процессор, и оперативную память. При использовании нужно выбрать вариант Blend, чтобы добиться значительной нагрузки на память.
- MemTest86 — бенчмарк, в котором вы найдёте больше данных и алгоритмов для проверки. Для работы программы потребуется флешка — на неё вы запишете образ диска с тестами. Затем нужно загрузить компьютер с флеш‑накопителя (выставить в BIOS / UEFI загрузку с USB) и запустить тесты. Бесплатной версии достаточно для разгона ОЗУ.
Найдите свежую версию BIOS / UEFI материнской платы
Обновите программное обеспечение материнской платы перед разгоном. Загрузить свежий BIOS / UEFI можно с сайта производителя.
Как правило, новые версии работают стабильнее, в них меньше ошибок и факторов риска. К тому же старые прошивки некоторых моделей плат могут не поддерживать разгон памяти, а новые — уже включают эту функцию.
Как разогнать оперативную память в BIOS
Разгон в BIOS — самый универсальный способ. Он требует много усилий и времени, так как подбирать параметры приходится вручную. Порой на достижение оптимальных характеристик может уйти день‑другой. Но работает всегда — разумеется, если ваша материнская плата поддерживает оверклокинг. Главное — не увеличивать напряжение выше пиковых значений и не игнорировать ошибки в тестах стабильности системы.
Определите характеристики оперативной памяти
В Thaiphoon Burner нажмите Read и выберите нужный модуль памяти. Характеристики показываются отдельно для каждого из них.

1 / 0

2 / 0
В CPU‑Z эти данные представлены на вкладке SPD. В верхней части — тип памяти, её частота, ранг, сведения о производителе и дате выпуска. В нижней — тайминги.
Эта же информация есть в Aida64: в пункте «Системная плата» — SPD:
Оцените производительность памяти в бенчмарке
Запустите бенчмарк для оценки скорости работы модулей до разгона. Например, в разделе «Тесты» Aida64 доступны варианты «Чтение из памяти», «Запись в память», «Копирование в памяти» и «Задержка памяти». Дождитесь окончания каждого теста и сохраните результаты — запишите или сделайте скриншоты.
Увеличьте напряжение и частоту
Поднимите рабочее напряжение модулей памяти. Для самого распространённого сегодня стандарта DDR4 нормой считается 1,2 В, пиковым — 1,5 В, значит, разгон можно проводить в пределах 1,35–1,45 В.
Рекомендуем также увеличить напряжение контроллера (VCORE SOC для AMD, VCCSA для Intel), если материнская плата не делает это автоматически. Параметр должен быть в пределах 1,05–1,1 В.
Вы можете увеличить и VCCIO на 0,05–0,1 В. Дополнительное напряжение может сделать систему стабильнее.
Затем постепенно повышайте частоту памяти. Для Ryzen многое зависит от архитектуры процессора. Так, в системах с чипами на микроархитектуре Zen оперативную память можно разогнать до 3 466 МГц, на Zen+ — до 3 533 МГц, на Zen2 — до 3 800 МГц. Для Zen3, которая появилась в продаже в ноябре, ожидается разгон памяти до 4 000 МГц и выше.
Примерные значения вы можете определить в DRAM Calculator for Ryzen для систем на базе процессора AMD. Вам нужно указать микроархитектуру (Zen, Zen+, Zen2, Zen3), тип чипа памяти, ранг (1 или 2), количество модулей и чипсет материнской платы.
Напомним: характеристики памяти детально описаны в Thaiphoon Burner. Семейство процессора и материнской платы найдёте в CPU‑Z или Aida64.
После того как вы установили основные параметры системы в DRAM Calculator for Ryzen, нажмите R‑XMP, чтобы он выполнил базовые расчёты. А затем определите нужные настройки для безопасного (Calculate Safe), быстрого (Calculate Fast) или экстремального разгона (Calculate Extreme).
Для Intel аналогов DRAM Calculator for Ryzen пока нет. Но если вы пользуетесь какими‑то средствами, которые облегчают подбор параметров, напишите о них в комментариях.
Разработчики DRAM Calculator for Ryzen предлагают пользователям делиться результатами разгона и собирают статистику в таблицы:
- Zen;
- Zen+;
- Zen2.
Не рекомендуем сразу увеличивать частоту оперативной памяти выше значений, которые поддерживает процессор. Характеристики процессоров Intel ищите на этой странице.
На сайте AMD вы также можете найти информацию о конкретной модели чипсета.
Перезагрузите компьютер и проверьте результат
Прежде всего запустите бенчмарк и посмотрите, увеличились ли результаты. Если нет, верните предыдущие значения — вероятно, вы достигли максимальной частоты работы памяти. Если показатели выросли, запустите тест стабильности системы, например из DRAM Calculator for Ryzen.
Если в тесте ошибок не будет, можете начать более фундаментальные испытания. Пары часов в Prime95 или другом требовательном к памяти бенчмарке будет достаточно. Только если в течение длинного стресс‑теста вы не поймали BSOD («синий экран смерти») или другие ошибки, можете перейти к следующему этапу разгона. В ином случае возвращайте предыдущие значения.
Повторите
Повышайте частоту оперативной памяти, пока компьютер работает стабильно. Если же он не запустился после перезагрузки, верните предыдущие значения параметров, которые вы меняли.
Уменьшите тайминги
Когда вы достигли максимально возможных значений частоты работы оперативной памяти, снижайте базовые тайминги (первые четыре значения) на единицу и снова тестируйте систему. Остановиться стоит, когда вы перестанете видеть прирост производительности или когда компьютер не сможет стабильно работать.

1 / 0

2 / 0
Как разогнать оперативную память с помощью XMP‑профиля
XMP‑профиль (eXtreme Memory Profile — экстремальный профиль памяти) — это параметры для разгона оперативной памяти, заданные производителем. Фактически это «одобренный оверклокинг»: мощность будет выше, чем с изначальными заводскими настройками, а риски вывести систему из строя минимальны.
Это, пожалуй, самый простой способ разгона. Если, конечно, XMP‑профили доступны для вашего ПК.
Проверьте, поддерживает ли система XMP‑профили
Зайдите в BIOS / UEFI и перейдите на страницу настроек памяти. Если здесь есть пункт вроде Memory Profile и в нём доступны варианты XMP‑профилей, значит, ваша система поддерживает эту возможность. В самом профиле вы можете увидеть конкретные значения параметров работы оперативной памяти.
Оцените производительность памяти в бенчмарке
Откройте DRAM Calculator for Ryzen, запустите Membench и выберите подходящий тест. Рекомендуем Easy, если у вас до 8 ГБ оперативной памяти, и Memtest — если больше.
Вы также можете запустить тесты в Aida64 или других бенчмарках.
Примените XMP‑профиль
Переключите конфигурацию в BIOS / UEFI со стандартной на нужный XMP‑профиль. Примените настройки и перезагрузите систему.
На некоторых платах профили включаются иначе. Например, в BIOS / UEFI материнских плат ASUS их можно активировать в разделе AI Tweaker. В BIOS / UEFI игровых материнских плат MSI этот пункт вынесен на главную страницу или на вкладку Extreme Tweaker.
Оцените результат
Снова запустите бенчмарк и оцените рост показателей. Затем запустите тест стабильности системы (Prime95 и другие) — не менее чем на два часа, а лучше — на 12–24 часа.
Если всё прошло успешно, используйте этот профиль или попробуйте следующий. Затем сравните результаты и выберите тот, который обеспечит вам большую производительность.
Если система не запустилась, поэкспериментируйте с другим профилем или верните заводские настройки. Обычно первый вариант немного повышает производительность системы, а второй и последующие обеспечивают более экстремальный разгон.
Как разогнать оперативную память с помощью AMD Ryzen Master
AMD Ryzen Master — это утилита для комплексного разгона систем на базе процессоров AMD Ryzen. Оверклокинг здесь похож на разгон памяти в BIOS. Но интерфейс универсальнее и есть готовый бенчмарк для тестов.
В секции Memory Control вы можете установить нужные параметры производительности. При выборе настроек рекомендуем отталкиваться от значений, которые выдаст DRAM Calculator for Ryzen.
По завершении настройки сохраните профиль, а затем нажмите Apply & Test. Встроенный бенчмарк поможет проверить стабильность и продуктивность работы системы.
Скачать AMD Ryzen Master →
Читайте также 👨💻💿⚙️
- Как переустановить Windows: пошаговая инструкция
- Как разогнать процессор и не навредить компьютеру
- Как разогнать видеокарту безопасно
- 10 лучших программ для создания загрузочной флешки
- Что делать, если тормозит компьютер с Windows
Время прочтения
8 мин
Просмотры 98K
Рассматриваются UEFI настройки для ASUS Z77 материнских плат на примере платы ASUS PZ77-V LE с процессором Ivy Bridge i7. Оптимальные параметры выбирались для некоторых сложных UEFI-настроек, которые позволяют получить успешный разгон без излишнего риска. Пользователь последовательно знакомится с основными понятиями разгона и осуществляет надежный и не экстремальный разгон процессора и памяти материнских плат ASUS Z77. Для простоты используется английский язык UEFI.
Пост прохладно принят на сайте оверклокеров. Это понятно, так как на этом сайте в основном бесшабашные
безбашенные
пользователи, занимающиеся экстремальным разгоном.
AI Overclock Tuner
Все действия, связанные с разгоном, осуществляются в меню AI Tweaker (UEFI Advanced Mode) установкой параметра AI Overclock Tuner в Manual (рис. 1).
Рис. 1
BCLK/PEG Frequency
Параметр BCLK/PEG Frequency (далее BCLK) на рис. 1 становится доступным, если выбраны Ai Overclock TunerXMP или Ai Overclock TunerManual. Частота BCLK, равная 100 МГц, является базовой. Главный параметр разгона – частота ядра процессора, получается путем умножения этой частоты на параметр – множитель процессора. Конечная частота отображается в верхней левой части окна Ai Tweaker (на рис. 1 она равна 4,1 ГГц). Частота BCLK также регулирует частоту работы памяти, скорость шин и т.п.
Возможное увеличение этого параметра при разгоне невелико – большинство процессоров позволяют увеличивать эту частоту только до 105 МГц. Хотя есть отдельные образцы процессоров и материнских плат, для которых эта величина равна 107 МГц и более. При осторожном разгоне, с учетом того, что в будущем в компьютер будут устанавливаться дополнительные устройства, этот параметр рекомендуется оставить равным 100 МГц (рис. 1).
ASUS MultiCore Enhancement
Когда этот параметр включен (Enabled на рис. 1), то принимается политика ASUS для Turbo-режима. Если параметр выключен, то будет применяться политика Intel для Turbo-режима. Для всех конфигураций при разгоне рекомендуется включить этот параметр (Enabled). Выключение параметра может быть использовано, если вы хотите запустить процессор с использованием политики корпорации Intel, без разгона.
Turbo Ratio
В окне рис. 1 устанавливаем для этого параметра режим Manual. Переходя к меню Advanced…CPU Power Management Configuration (рис. 2) устанавливаем множитель 41.
Рис. 2
Возвращаемся к меню AI Tweaker и проверяем значение множителя (рис. 1).
Для очень осторожных пользователей можно порекомендовать начальное значение множителя, равное 40 или даже 39. Максимальное значение множителя для неэкстремального разгона обычно меньше 45.
Internal PLL Overvoltage
Увеличение (разгон) рабочего напряжения для внутренней фазовой автоматической подстройки частоты (ФАПЧ) позволяет повысить рабочую частоту ядра процессора. Выбор Auto будет автоматически включать этот параметр только при увеличении множителя ядра процессора сверх определенного порога.
Для хороших образцов процессоров этот параметр нужно оставить на Auto (рис. 1) при разгоне до множителя 45 (до частоты работы процессора 4,5 ГГц).
Отметим, что стабильность выхода из режима сна может быть затронута, при установке этого параметра в состояние включено (Enabled). Если обнаруживается, что ваш процессор не будет разгоняться до 4,5 ГГц без установки этого параметра в состояние Enabled, но при этом система не в состоянии выходить из режима сна, то единственный выбор – работа на более низкой частоте с множителем меньше 45. При экстремальном разгоне с множителями, равными или превышающими 45, рекомендуется установить Enabled. При осторожном разгоне выбираем Auto. (рис. 1).
CPU bus speed: DRAM speed ratio mode
Этот параметр можно оставить в состоянии Auto (рис. 1), чтобы применять в дальнейшем изменения при разгоне и настройке частоты памяти.
Memory Frequency
Этот параметр виден на рис. 3. С его помощью осуществляется выбор частоты работы памяти.
Рис. 3
Параметр Memory Frequency определяется частотой BCLK и параметром CPU bus speed:DRAM speed ratio mode. Частота памяти отображается и выбирается в выпадающем списке. Установленное значение можно проконтролировать в левом верхнем углу меню Ai Tweaker. Например, на рис. 1 видим, что частота работы памяти равна 1600 МГц.
Отметим, что процессоры Ivy Bridge имеют более широкий диапазон настроек частот памяти, чем предыдущее поколение процессоров Sandy Bridge. При разгоне памяти совместно с увеличением частоты BCLK можно осуществить более детальный контроль частоты шины памяти и получить максимально возможные (но возможно ненадежные) результаты при экстремальном разгоне.
Для надежного использования разгона рекомендуется поднимать частоту наборов памяти не более чем на 1 шаг относительно паспортной. Более высокая скорость работы памяти дает незначительный прирост производительности в большинстве программ. Кроме того, устойчивость системы при более высоких рабочих частотах памяти часто не может быть гарантирована для отдельных программ с интенсивным использованием процессора, а также при переходе в режим сна и обратно.
Рекомендуется также сделать выбор в пользу комплектов памяти, которые находятся в списке рекомендованных для выбранного процессора, если вы не хотите тратить время на настройку стабильной работы системы.
Рабочие частоты между 2400 МГц и 2600 МГц, по-видимому, являются оптимальными в сочетании с интенсивным охлаждением, как процессоров, так и модулей памяти. Более высокие скорости возможны также за счет уменьшения вторичных параметров – таймингов памяти.
При осторожном разгоне начинаем с разгона только процессора. Поэтому вначале рекомендуется установить паспортное значение частоты работы памяти, например, для комплекта планок памяти DDR3-1600 МГц устанавливаем 1600 МГц (рис. 3).
После разгона процессора можно попытаться поднять частоту памяти на 1 шаг. Если в стресс-тестах появятся ошибки, то можно увеличить тайминги, напряжение питания (например на 0,05 В), VCCSA на 0,05 В, но лучше вернуться к номинальной частоте.
EPU Power Saving Mode
Автоматическая система EPU разработана фирмой ASUS. Она регулирует частоту и напряжение элементов компьютера в целях экономии электроэнергии. Эта установка может быть включена только на паспортной рабочей частоте процессора. Для разгона этот параметр выключаем (Disabled) (рис. 3).
OC Tuner
Когда выбрано (OK), будет работать серия стресс-тестов во время Boot-процесса с целью автоматического разгона системы. Окончательный разгон будет меняться в зависимости от температуры системы и используемого комплекта памяти. Включать не рекомендуется, даже если вы не хотите вручную разогнать систему. Не трогаем этот пункт или выбираем cancel (рис. 3).
DRAM Timing Control
DRAM Timing Control – это установка таймингов памяти (рис. 4).
Рис. 4.
Все эти настройки нужно оставить равными паспортным значениям и на Auto, если вы хотите настроить систему для надежной работы. Основные тайминги должны быть установлены в соответствии с SPD модулей памяти.
Рис. 5
Большинство параметров на рис. 5 также оставляем в Auto.
MRC Fast Boot
Включите этот параметр (Enabled). При этом пропускается тестирование памяти во время процедуры перезагрузки системы. Время загрузки при этом уменьшается.
Отметим, что при использовании большего количества планок памяти и при высокой частоте модулей (2133 МГц и выше) отключение этой настройки может увеличить стабильность системы во время проведения разгона. Как только получим желаемую стабильность при разгоне, включаем этот параметр (рис. 5).
DRAM CLK Period
Определяет задержку контроллера памяти в сочетании с приложенной частоты памяти. Установка 5 дает лучшую общую производительность, хотя стабильность может ухудшиться. Установите лучше Auto (рис. 5).
CPU Power Management
Окно этого пункта меню приведено на рис. 6. Здесь проверяем множитель процессора (41 на рис. 6), обязательно включаем (Enabled) параметр энергосбережения EIST, а также устанавливаем при необходимости пороговые мощности процессоров (все последние упомянутые параметры установлены в Auto (рис. 6)).
Перейдя к пункту меню Advanced…CPU Power Management Configuration (рис. 2) устанавливаем параметр CPU C1E (энергосбережение) в Enabled, а остальные (включая параметры с C3, C6) в Auto.
Рис. 6
Рис. 7.
DIGI+ Power Control
На рис. 7 показаны рекомендуемые значения параметров. Некоторые параметры рассмотрим отдельно.
CPU Load-Line Calibration
Сокращённое наименование этого параметра – LLC. При быстром переходе процессора в интенсивный режим работы с увеличенной мощностью потребления напряжение на нем скачкообразно уменьшается относительно стационарного состояния. Увеличенные значения LLC обуславливают увеличение напряжения питания процессора и уменьшают просадки напряжения питания процессора при скачкообразном росте потребляемой мощности. Установка параметра равным high (50%) считается оптимальным для режима 24/7, обеспечивая оптимальный баланс между ростом напряжения и просадкой напряжения питания. Некоторые пользователи предпочитают использовать более высокие значения LLC, хотя это будет воздействовать на просадку в меньшей степени. Устанавливаем high (рис. 7).
VRM Spread Spectrum
При включении этого параметра (рис. 7) включается расширенная модуляция сигналов VRM, чтобы уменьшить пик в спектре излучаемого шума и наводки в близлежащих цепях. Включение этого параметра следует использовать только на паспортных частотах, так как модуляция сигналов может ухудшить переходную характеристику блока питания и вызвать нестабильность напряжения питания. Устанавливаем Disabled (рис. 7).
Current Capability
Значение 100% на все эти параметры должны быть достаточно для разгона процессоров с использованием обычных методов охлаждения (рис. 7).
Рис. 8.
CPU Voltage
Есть два способа контролировать напряжения ядра процессора: Offset Mode (рис. 
Уровень напряжения питания будет увеличиваться при увеличении коэффициента умножения (множителя) для процессора. Поэтому лучше всего начать с низкого коэффициента умножения, равного 41х (или 39х) и подъема его на один шаг с проверкой на устойчивость при каждом подъеме.
Установите Offset Mode Sign в “+”, а CPU Offset Voltage в Auto. Загрузите процессор вычислениями с помощью программы LinX и проверьте с помощью CPU-Z напряжение процессора. Если уровень напряжения очень высок, то вы можете уменьшить напряжение путем применения отрицательного смещения в UEFI. Например, если наше полное напряжение питания при множителе 41х оказалась равным 1,35 В, то мы могли бы снизить его до 1,30 В, применяя отрицательное смещение с величиной 0,05 В.
Имейте в виду, что уменьшение примерно на 0,05 В будет использоваться также для напряжения холостого хода (с малой нагрузкой). Например, если с настройками по умолчанию напряжение холостого хода процессора (при множителе, равном 16x) является 1,05 В, то вычитая 0,05 В получим примерно 1,0 В напряжения холостого хода. Поэтому, если уменьшать напряжение, используя слишком большие значения CPU Offset Voltage, наступит момент, когда напряжение холостого хода будет таким малым, что приведет к сбоям в работе компьютера.
Если для надежности нужно добавить напряжение при полной нагрузке процессора, то используем “+” смещение и увеличение уровня напряжения. Отметим, что введенные как “+” так и “-” смещения не точно отрабатываются системой питания процессора. Шкалы соответствия нелинейные. Это одна из особенностей VID, заключающаяся в том, что она позволяет процессору просить разное напряжение в зависимости от рабочей частоты, тока и температуры. Например, при положительном CPU Offset Voltage 0,05 напряжение 1,35 В при нагрузке может увеличиваться только до 1,375 В.
Из изложенного следует, что для неэкстремального разгона для множителей, примерно равных 41, лучше всего установить Offset Mode Sign в “+” и оставить параметр CPU Offset Voltage в Auto. Для процессоров Ivy Bridge, ожидается, что большинство образцов смогут работать на частотах 4,1 ГГц с воздушным охлаждением.
Больший разгон возможен, хотя при полной загрузке процессора это приведет к повышению температуры процессора. Для контроля температуры запустите программу RealTemp.
DRAM Voltage
Устанавливаем напряжение на модулях памяти в соответствии с паспортными данными. Обычно это примерно 1,5 В. По умолчанию – Auto (рис. 8).
VCCSA Voltage
Параметр устанавливает напряжение для System Agent. Можно оставить на Auto для нашего разгона (рис. 8).
CPU PLL Voltage
Для нашего разгона – Auto (рис. 8). Обычные значения параметра находятся около 1,8 В. При увеличении этого напряжения можно увеличивать множитель процессора и увеличивать частоту работы памяти выше 2200 МГц, т.к. небольшое превышение напряжения относительно номинального может помочь стабильности системы.
PCH Voltage
Можно оставить значения по умолчанию (Auto) для небольшого разгона (рис. 8). На сегодняшний день не выявилось существенной связи между этим напряжением на чипе и другими напряжениями материнской платы.
Рис. 9
CPU Spread Spectrum
При включении опции (Enabled) осуществляется модуляция частоты ядра процессора, чтобы уменьшить величину пика в спектре излучаемого шума. Рекомендуется установить параметр в Disabled (рис. 9), т.к. при разгоне модуляция частоты может ухудшить стабильность системы.
Автору таким образом удалось установить множитель 41, что позволило ускорить моделирование с помощью MatLab.
На github.com кто-то заморочился и сделал полноценный гайд по разгону оперативной памяти DDR4 на Intel и AMD Ryzen. А в качестве базовой информации в дополнении к нашему видео он будет полезен каждому.
Делимся переводом, приятного прочтения.
Содержание:
- Подготовка
- Утилиты тестирования памяти
- Не рекомендуется
- Рекомендуется
- Альтернативные варианты
- Сравнение
- Работа и настройка таймингов
- Бенчмарки (тест производительности)
- Общая информация о RAM
- Соотношение частот и таймингов
- Первостепенные, второстепенные и третьестепенные тайминги
- Ожидания и ограничения
- Материнская плата
- Чипы памяти
- Отчёты Thaiphoon Burner
- Наклейки на модулях
- О рангах и объёме
- Масштабирование напряжения
- Ожидаемая максимальная частота
- Биннинг
- Максимальное рекомендованное повседневное напряжение
- Ранговость
- Температура и её влияние на стабильность
- Встроенный контроллер памяти (IMC)
- Intel: LGA1151
- AMD: AM4
- Разгон
- Нахождение максимальной частот
- Пробуем повысить частоты
- Оптимизация таймингов
- Дополнительные советы
- Intel
- AMD
Подготовка
- Проверьте, что ваши модули находятся в рекомендуемых слотах DIMM (обычно 2 и 4).
- Перед разгоном памяти убедитесь, что ваш процессор полностью исправен, так как нестабильный процессор может привести к ошибкам памяти. При повышении частоты с жесткими (предельно сокращёнными) таймингами, ваш процессор может начать работать нестабильно.
- Убедитесь, что используется актуальная версия UEFI.
Утилиты тестирования памяти
Нужно всегда проводить различные стресс-тесты, чтобы убедиться в стабильности разгона.
Не рекомендуется
Мы бы не советовали тест памяти с помощью AIDA64 и Memtest64, поскольку обе эти утилиты не очень хорошо умеют находить ошибки памяти.
Рекомендуется
TM5 с любым из конфигов ниже:
- Конфиг «Extreme» от anta777 (рекомендую). Убедитесь, что конфиг загрузился: должно быть написано ‘Customize: Extreme1 @anta777’.
- Ссылка на сборку TM5 с множеством конфигов.
- Конфиг LMHz Universal 2
- Если возникают проблемы с аварийным завершением всех потоков при запуске с экстремальным конфигом, может помочь изменение строки «Testing Window Size (Mb)=1408». Измените значение размера окна на значение, вычисленное путём деления общего количества оперативной памяти (за вычетом некоторого запаса для Windows) на количество доступных потоков процессора (например, 12800/16 = 800 Мб на поток).
OCCT, имеющая отдельный тест памяти с использованием инструкций SSE или AVX.
- Обратите внимание, что AVX и SSE могут различаться по скорости обнаружения ошибок. В системах на базе Intel, для тестирования напряжения IMC лучше подходит SSE, а AVX – для напряжения DRAM.
- Тест Large AVX2 CPU – это отличный тест стабильности для вашего процессора и оперативной памяти одновременно. Чем сильнее вы разгоняете свою оперативную память, тем сложнее будет добиться стабильности в этом тесте.
Альтернативные варианты
GSAT
- Установите WSL и Ubuntu.
- В командной строке Ubuntu (bash shell) введите: sudo apt update
- Далее: sudo apt-get install stressapptest
- Чтобы приступить к тестированию: stressapptest -M 13000 -s 3600 -W —pause_delay 3600, где -M это объём тестируемой памяти (в Мб); -s это время тестирования (в секундах), —pause_delay — это время задержки (сек) между скачками напряжения. Чтобы пропустить тесты на скачки напряжения, это значение следует установить таким же, как и -s.
Karhu RAM Test (платная)
y-cruncher с вот этими настройками.
- В папке с y-cruncher.exe создайте новый файл с именем memtest.cfg и вставьте в него эти настройки, и сохраните.
- Создайте ярлык на y-cruncher.exe и добавьте в нем параметры запуска pause:1 config memtest.cfg. Путь запуска в ярлыке должен у вас выглядеть примерно так:
«c:y-crunchery-cruncher.exe» pause:1 config memtest.cfg
Prime95 – метод ‘large FFTs’ также хорошо справляется с поиском ошибок памяти.
Мы использовали пользовательский диапазон FFT 800k — 800k, но любое значение FFT внутри диапазона large FFTs должно работать.
- Убедитесь, что не стоит флажок ‘Run FFTs in-place’.
- В файле prime.txt добавьте строку TortureAlternateInPlace=0 под TortureWeak, чтобы предотвратить in-place тестирование программой. In-place означает, что будет использоваться одна и та же небольшая область RAM, а это не то, что нам нужно.
Можно создать ярлык к prime95.exe, добавив -t к параметрам запуска, чтобы тестирование запускалось сразу при запуске, используя настройки из prime.txt.
Строка запуска объекта в ярлыке будет выглядеть примерно так:
«c:prime95prime95.exe» -t
Ещё можно изменить рабочий каталог файлов конфигурации Prime95, чтобы удобней было работать с разными конфигами – например, один для стресс-теста CPU, а другой для стресс-теста RAM.
- В папке с prime95.exe создайте ещё одну папку. Назовём её, к примеру, “RAM” (без кавычек).
- Скопируйте в неё файлы prime.txt и local.txt.
- Отредактируйте prime.txt, выставив необходимые значения настроек.
- Создайте второй ярлык к prime95.exe, добавив к параметрам запуска -t -W. У нас это так будет выглядеть: «c:prime95prime95.exe» -t -WRAM
- Теперь мы можем использовать этот ярлык для мгновенного запуска Prime95 с заданными настройками.
randomx-stress – полезен для тестирования стабильности FCLK.
Сравнение
Здесь сравнили между собой Karhu RAMTest, TM5 с экстрим-конфигом и GSAT.
TM5 – самый быстрый и самый «стрессовый», хотя у меня были случаи, когда я успешно проходил получасовые стресс-тесты TM5, но не проходил 10-минутные Karhu. И у другого пользователя было похожее. Но у всех по-разному может быть.
Работа и настройка таймингов
Утилиты для просмотра таймингов в Windows:
Intel:
- Z370(?)/Z390: Asrock Timing Configurator v4.0.4 (работает с большинством сторонних материнских плат).
- Z170/Z270(?)/Z490, а также материнки EVGA: Asrock Timing Configurator v4.0.3.
- Для Rocket Lake: Asrock Timing Configurator v4.0.10
AMD: ZenTimings.
Бенчмарки (тест производительности)
- AIDA64 – бесплатная 30-дневная пробная версия. Мы будем использовать тесты кэша и памяти (находятся в разделе Tools), чтобы посмотреть, как работает наша память. Щёлкнув правой кнопкой по кнопке запуска теста, можно выбрать запуск только тестов памяти, пропустив тесты кэша.
- Intel Memory Latency Checker – содержит множество полезных тестов для измерения производительности памяти. У него более обширный сбор данных, чем у AIDA64, и значения пропускной способности у тестов отличаются. Обратите внимание, что его необходимо запускать от имени администратора, чтобы отключить префетчинг. На системах AMD может потребоваться отключить его в BIOS.
- xmrig – очень чувствителен к памяти, поэтому его полезно использовать для проверки влияния определенных таймингов. Запустите от имени администратора с параметром —bench=1M в качестве аргумента командной строки, чтобы запустить бенчмарк. Используйте контрольное время (benchmark time) для сравнения.
- MaxxMEM2 – бесплатная альтернатива AIDA64, но тесты пропускной способности выглядят намного слабее, поэтому полностью сравнивать с AIDA64 не стоит.
- Super Pi Mod v1.5 XS – еще одна чувствительная к памяти бенчмарк-утилита, но я не использовал её так часто, как AIDA64. 1-8M значений [после запятой при вычислении числа π] будет вполне достаточно для быстрого теста. Вам лишь нужно посмотреть на последнее (общее) время, которое чем меньше, тем лучше.
- HWBOT x265 Benchmark – говорят, эта утилита также хорошо тестирует память, но я сам лично ей не пользовался.
- PYPrime 2.x – этот бенчмарк работает быстро и отлично сонастраивается с тактовой частотой ядра процессора, кэшем/FCLK, частотой памяти и таймингами.
Общая информация о RAM
Соотношение частот и таймингов
Частота оперативной памяти измеряется в мегагерцах (МГц) или миллионах циклов в секунду. Более высокая частота означает большее количество циклов в секунду, что означает более высокую производительность.
Многие ошибочно полагают, что частота оперативной памяти DDR4-3200 – 3200 МГц, однако на самом деле реальная частота памяти составляет всего 1600 МГц. Поскольку в памяти DDR (Double Data Rate) данные передаются как по нарастающему, так и по спадающему фронту тактового сигнала, реальная частота оперативной памяти равна половине количества транзакций в секунду. DDR4-3200 передает 3200 миллионов битов в секунду, а значит, 3200 МТ/с (МегаТранзакций в секунду) работает на частоте 1600 МГц.
Тайминги RAM измеряются в тактовых циклах или тиках. Более низкие тайминги означают меньшее количество циклов, необходимых для выполнения операции, что означает более высокую производительность. Исключением является tREFI – интервал обновления. Как следует из названия, tREFI (timeREFresh Interval) – это время между обновлениями. Пока оперативная память обновляется, она ничего не может делать, поэтому мы бы хотели обновлять ее как можно реже. Для этого время между обновлениями должно быть как можно больше. Это означает, что tREFI должен быть как можно выше.
Несмотря на то, что тайминги могут быть и низкими, производительность также зависит от частоты, на которой работает оперативная память. Например, DDR4-3000 CL15 и DDR4-3200 CL16 обладают одинаковой латентностью, несмотря на то, что у DDR4-3000 значение CL меньше. Это объясняется тем, что более высокая частота компенсирует увеличение CL.
Формула для вычисления фактического времени задержки (в наносекундах, нс) заданного тайминга выглядит так: 2000 * тайминг / ddr_speed.
Например:
- DDR4-3000 с CL15 это 2000 * 15 / 3000 = 10ns
- DDR4-3200 с CL16 это 2000 * 16 / 3200 = 10ns
из чего и следует вывод, что у этих планок латентность одинаковая.
Первостепенные, второстепенные и третьестепенные тайминги
Тайминги оперативной памяти делятся на 3 категории: первостепенные (primary), второстепенные (secondary) и третьестепенные (tertiary). Они обозначаются буквами ‘P’, ‘S’ и ‘T’ соответственно.
- Первостепенные и второстепенные тайминги влияют на латентность и пропускную способность;
- Третьестепенные – только на пропускную способность. Исключением является tREFI/tREF, который влияет и на пропускную способность, и на латентность. Кстати, на AMD его модифицировать нельзя.
Ожидания и ограничения
В этом разделе рассматриваются 3 компонента, влияющие на процесс разгона: микросхемы (чипы памяти), материнская плата и встроенный контроллер памяти (IMC).
Материнская плата
Самые высокие частоты достигаются на материнских платах с 2-мя слотами DIMM.
На материнских платах с 4-мя слотами DIMM максимальная частота памяти зависит от количества установленных планок.
- На материнских платах, работающих с цепочечной (daisy-chain) микроархитектурой RAM, лучше использовать 2 планки памяти. Использование 4-х планок может существенно снизить максимальную частоту памяти.
- Платы же с Т-образной топологией, напротив, наилучшие показатели при разгоне обеспечат с 4-мя планками. А использование 2-х планок не столь существенно повлияет на максимальную частоту памяти, как использование 4-х на daisy-chain (?).
- Большинство поставщиков не указывают используемую топологию, но её можно «вычислить» на основе прилагаемого к материнской плате списка совместимых устройств (QVL – Qualified Vendor List). Например, Z390 Aorus Master, вероятно, использует Т-топологию, поскольку наибольшая частота демонстрируется с использованием 4-х модулей DIMM. Если же максимальная частота демонстрируется на 2-х модулях DIMM, то, вероятно, используется топология daisy-chain.
- По словам известного оверклокера buildzoid’а, разница между Т-образной и цепочечной топологиями проявляет себя только на планках выше DDR4-4000. То есть, по логике buildzoid’а, если у вас Ryzen 3000, то топология значения не имеет, поскольку DDR4-3800 – как правило, максимум для частоты памяти при соотношении MCLK:FCLK 1:1.
Замечено также, что дешёвые материнские платы могут не разогнаться, возможно по причине низкого качества печатной платы и недостаточного количества слоёв.
Чипы памяти
Разогнать свою оперативную память можно и не вдаваясь в подробности особенностей чипов. Однако, зная, на каких микросхемах построена ваша RAM, можно понять, чего от неё ожидать.
Отчёты Thaiphoon Burner
Примечание: Известно, что Thaiphoon не определяет чип, а лишь пытается угадать, поэтому ему не следует полностью доверять. Настоятельно рекомендуется обращать внимание на информацию, указанную в наклейке на модуле, если это возможно.
Hynix CJR 8 Гб (одноранговая)
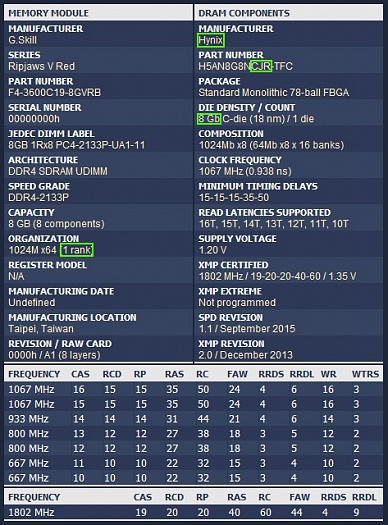
Micron Revision E 8 Гб (одноранговая)
- Отбракованные низкосортные чипы Micron реализует под брендом SpecTek.
- Многие стали называть этот чип “Micron E-die” или даже просто “E-die”. Если в первом случае ещё куда ни шло, то во втором уже возникает путаница, поскольку подобная маркировка («буква-die») используется у микросхем Samsung, например – “4 Гб Samsung E-die”. Под “E-die” обычно подразумевается чип Samsung, поэтому стоит уточнять производителя, говоря о чипах Micron Rev. E как об “E-die”.
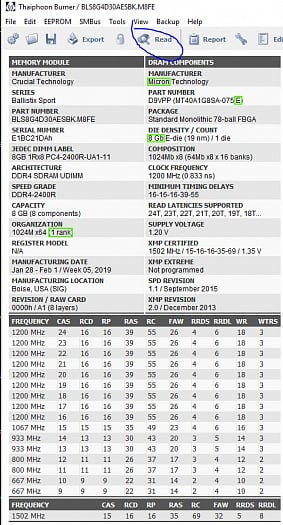
Samsung B-die 8 Гб (двуранговая).
Наклейки на модулях
Поскольку отчет Thaiphoon может содержать некорректную информацию о микросхемах либо не содержать её вовсе, можно сверить его данные с информацией, указанной на наклейках у некоторых модулей. В настоящее время такую информацию, позволяющую идентифицировать тип микросхем, указывают только на планках Corsair, G.Skill и Kingston.
Corsair: код номера версии (Version Number)
Трёхзначный код номера версии у Корсаров поможет нам определить тип используемых микросхем.
Первая цифра – производитель:
- 3 = Micron
- 4 = Samsung
- 5 = Hynix
- 8 = Nanya
Вторая цифра – объём памяти.
- 1 = 2 Гб
- 2 = 4 Гб
- 3 = 8 Гб
- 4 = 16 Гб
Третья цифра – вариант модификации (Revision).
Полный список смотрите здесь
G.Skill: код «042»
G.Skill использует код, начинающийся с 042. Он также содержит искомую информацию о чипах
Давайте расшифруем такой код: 04213X8810B
- Первое из выделенных жирным значений – это объём. 4 = 4 Гб, 8 = 8 Гб, а 16 Гб кодируется буквой S.
- Второе выделенное значение кодирует производителя. 1 = Samsung, 2 = Hynix, 3 = Micron, 4 = PSC (Powerchip Semiconductors Corp), 5 = Nanya и 9 = JHICC.
- Третье выделенное значение – вариант модификации (Revision).
- Итак, мы получили Samsung 8 Гб B-die.
Полный список смотрите здесь.
Kingston
Код Kingston имеет такой вид: DPMM16A1823
- Под выделенной жирным буквой закодирован производитель. H = Hynix, M = Micron и S = Samsung.
- Следующие две цифры информируют нас о количестве рангов. 08 = одноранговая, 16 = двуранговая.
- Затем идёт месяц изготовления. 1-9, A, B, C.
- И следующие 2 цифры – год изготовления.
- Итак, в нашем примере мы имеем двуранговую память на чипах Micron, произведённую в октябре 2018.
Источник.
О рангах и объёме
Одноранговые модули обычно работают на более высоких частотах, чем двуранговые, но в зависимости от типа теста, двуранговые модули могут достигать довольно значительного превосходства в скорости по сравнению с одноранговыми благодаря приросту производительности за счет чередования рангов*. Это можно наблюдать как в синтетических тестах, так и в играх.
- На новейших платформах (таких как Comet Lake и Zen3) поддержка двуранговой памяти в BIOS и контроллерах памяти значительно улучшилась. На многих платах Z490 двуранговая Samsung 8 Гб B-die (2×16 Гб) будет работать столь же быстро, как и одноранговая B-die, то есть вы получаете весь прирост производительности от чередования рангов практически без недостатков.
- * Чередование рангов позволяет контроллеру памяти распараллеливать запросы к памяти, например, записывать данные на один ранг, пока другой обновляется. Этот эффект легко можно наблюдать при анализе пропускной способности на тесте копирования в AIDA64. С точки зрения контроллера памяти, не имеет значения, находится ли второй ранг на том же DIMM (два ранга на одном DIMM) или на другом DIMM (два DIMM на одном канале). Однако это имеет значение с точки зрения разгона, когда нужно учитывать особенности топологии и требования BIOS.
- Наличие второго ранга также означает, что доступно в два раза больше групп банков. Из этого следует, что короткие (S) тайминги, такие как RRD_S, могут использоваться чаще, так как вероятность того, что будет доступна свободная группа банков, выше. Длинный (L) тайминг – к примеру, RRD_L – требуется, если приходится обращаться к одной и той же группе банков дважды по очереди, но когда вместо трех альтернативных банковских групп в распоряжении имеется 7, гораздо больше шансов избежать очередей.
- Это также означает, что поскольку банков в два раза больше, то в любой момент времени может быть открыто в два раза больше строк памяти. Вероятность того, что нужная вам строка будет открыта – больше. Не придется так часто закрывать строку A, открывать строку B, а затем закрывать B, чтобы снова открыть A. Вы реже задерживаетесь на таких операциях, как RAS/RC/RCD (когда ждете повторного открытия закрытой строки) и RP (когда ждете закрытия строки, чтобы открыть другую).
- Конфигурации с 16-разрядными чипами (x16) имеют вдвое меньше банков и групп банков по сравнению с традиционными конфигурациями x8, что означает меньшую производительность.
Объем важен при определении того, насколько можно разогнать память. К примеру, AFR 4 Гб и AFR 8 Гб разгоняться будут по-разному, несмотря на то, что называются одинаково. То же можно сказать и о Micron Rev. B, которые существует в вариантах 8 и 16 Гб. Микросхемы 16 Гб разгоняются лучше и продаются как в 16-гигабайтных модулях, так и в 8-гигабайтных, при этом в обоих случаях модули DIMM имеют по 8 чипов. Просто у 8-гигабайтных версий планок отредактирован SPD, и примером такого подхода являются топовые комплекты Crucial Ballistix (BLM2K8G51C19U4B).
С увеличением общего числа задействованных в системе рангов, возрастает и нагрузка на контроллер памяти. Обычно это означает необходимость увеличения питания, особенно напряжения VCCSA на Intel и SOC на AMD.
Масштабирование напряжения
Масштабирование напряжения попросту означает, как чип реагирует на изменение напряжения.
Во многих микросхемах tCL масштабируется с напряжением, что означает, что увеличение напряжения может позволить вам снизить tCL. В то время как tRCD и tRP на большинстве микросхем, как правило, не масштабируются с напряжением, а это означает, что независимо от того, какое напряжение вы подаёте, эти тайминги не меняются. Насколько известно, tCL, tRCD, tRP и, возможно, tRFC могут (либо не могут) видеть масштабирование напряжения.
Аналогичным образом, если тайминг масштабируется с напряжением, это означает, что вы можете увеличить напряжение, чтобы соответствующий тайминг работал на более высокой частоте.
Масштабирование напряжения CL11:
- На графике видно, что tCL у CJR 8 Гб масштабируется с напряжением почти ровно до DDR4-2533.
- У Samsung B-die мы видим идеально-ровное масштабирование tCL с напряжением.
- Столь же ровное масштабирование tCL с напряжением наблюдается у Micron Rev. E.
- Мы использовали эти данные в калькуляторе. Изменяя ползунки f и v на нужные нам частоту и напряжение, калькулятор вычисляет частоты и напряжения, достижимые при заданном CL (предполагается, что CL линейно масштабируется до 1,50 В). Например, DDR4-3200 CL14 при напряжении 1,35 В может работать как ~DDR4-3333 CL14 при 1,40 В, ~DDR4-3533 CL14 при 1,45 В и DDR4-3733 CL14 при 1,50 В.
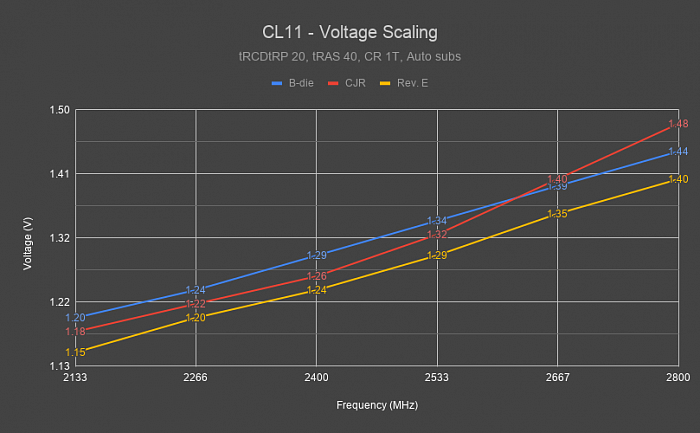
Масштабирование напряжения tRFC у B-die.
Видно, что tRFC довольно хорошо масштабируется на B-die.
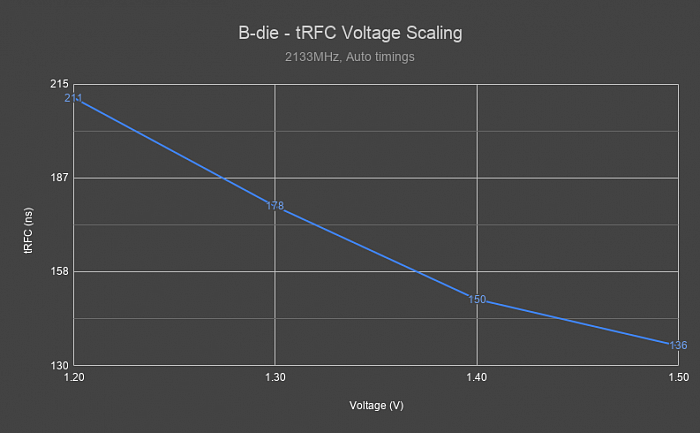
Некоторые старые чипы Micron (до 8 Гб Rev. E) известны своим отрицательным масштабированием с напряжением. То есть при повышении напряжения (как правило, выше 1,35 В) они становятся нестабильными на тех же таймингах и частоте.
Ниже приведена таблица протестированных чипов, показывающая, какие тайминги в них масштабируются с напряжением, а какие нет:
| Чип | tCL | tRCD | tRP | tRFC |
|---|---|---|---|---|
| Hynix 8 Гб AFR | Да | Нет | Нет | ? |
| Hynix 8 Гб CJR | Да | Нет | Нет | Да |
| Hynix 8 Гб DJR | Да | Нет | Нет | Да |
| Micron 8 Гб Rev. B | Да | Нет | Нет | Нет |
| Micron 8 Гб Rev. E | Да | Нет | Нет | Нет |
| Micron 16 Гб Rev. B | Да | Нет | Нет | Нет |
| Nanya 8 Гб B-die | Да | Нет | Нет | Нет |
| Samsung 4 Гб E-die | Да | Нет | Нет | Нет |
| Samsung 8 Гб B-die | Да | Да | Да | Да |
| Samsung 8 Гб D-die | Да | Нет | Нет | Нет |
Тайминги, которые не масштабируются с напряжением, как правило необходимо увеличивать с частотой.
Ожидаемая максимальная частота
Ниже приведена таблица предполагаемых максимальных частот некоторых популярных чипов:
| Чип | Ожидаемая максимальная частота(МТ/с) |
|---|---|
| Hynix 8 Гб AFR | 3600 |
| Hynix 8 Гб CJR | 4133* |
| Hynix 8 Гб DJR | 5000+ |
| Nanya 8 Гб B-die | 4000+ |
| Micron 8 Гб Rev. B | 3600 |
| Micron 8 Гб Rev. E | 5000+ |
| Micron 16 Гб Rev. B | 5000+ |
| Samsung 4 Гб E-die | 4200+ |
| Samsung 8 Гб B-die | 5000+ |
| Samsung 8 Гб D-die | 4200+ |
- * – результаты тестирования CJR получился несколько противоречивыми. Тестировали 3 одинаковых планки RipJaws V 3600 CL19 8 Гб. Одна из них работала на частоте DDR4-3600, другая – на DDR4-3800, а последняя смогла работать на DDR4-4000. Тестирование проводилось на CL16 с 1,45 В.
- Не ждите, что одинаковые, но разнородные по качеству, чипы производителя одинаково хорошо разгонятся. Это особенно справедливо для B-die.
- Указанные значения следует понимать как усредненные возможности чипа, не забывая о других факторах, существенно влияющих на достижимость этих показателей, таких как материнская плата и процессор.
Биннинг
Суть биннинга заключается в разделении производителем полученной на выходе продукции «по сортам», качеству. Как правило, сортировка производится по демонстрируемым при тестировании характеристикам производительности.
Чипы, показывающие одну частоту, производитель отделяет в одну «коробку», другую частоту – в другую «коробку». Отсюда и название процедуры – “binning” (bin – ящик, коробка). Подробно об этом писали в статье: «Что такое биннинг? В погоне за лучшими чипами».
G.Skill – один из производителей, известных своим развитым биннингом и категоризацией. Нередко несколько различных товарных позиций G.Skill входят в один и тот же заводской бин (например, DDR4-3600 16-16-16-36 1,35 В B-Die входит в тот же бин, что и DDR4-3200 14-14-14-34 1,35 В B-Die).
B-die из коробки «DDR4-2400 15-15-15» намного хуже чем из коробки «DDR4-3200 14-14-14» или даже из «DDR4-3000 14-14-14». Так что не ждите, что третьесортный B-die даст образцовые показатели масштабирования напряжения.
Чтобы выяснить, какой из одинаковых чипов обладает лучшими характеристиками на одном и том же напряжении, нужно найти немасштабируемый с напряжением тайминг.
Просто разделите частоту на этот тайминг, и чем выше значение, тем выше качество чипа.
Например, Crucial Ballistix DDR4-3000 15-16-16 и DDR4-3200 16-18-18 оба на чипах Micron Rev. E. Если мы разделим частоту на масштабируемый с напряжением тайминг tCL, мы получим одинаковое значение (200). Значит ли это, что обе планки – одного сорта? Нет.
А вот tRCD не масштабируется с напряжением, значит его необходимо увеличивать по мере увеличения частоты.
3000/16 = 187,5 против 3200/18 = 177,78.
Как видите, DDR4-3000 15-16-16 более качественный чип, нежели DDR4-3200 16-18-18. Это означает, что чипы DDR4-3000 15-16-16 очевидно смогут работать и как DDR4-3200 16-18-18, а вот смогут ли DDR4-3200 16-18-18 работать как DDR4-3000 15-16-16 – не факт. В этом примере разница в частоте и таймингах невелика, так что разгон этих планок будет, скорее всего, очень похожим.
Максимальное рекомендованное повседневное напряжение
Спецификация JEDEC JESD79-4B указывает (стр. 174), что абсолютный максимум составляет 1,50 В
- Напряжения, превышающие приведенные в разделе «Абсолютные максимальные значения», могут привести к выходу устройства из строя. Это только номинальная нагрузка, и функциональная работа устройства при этих или любых других условиях выше тех, которые указаны в соответствующих разделах данной спецификации, не подразумевается. Воздействие абсолютных максимальных номинальных значений в течение длительного периода может повлиять на надежность.
В соответствии со спецификацией DDR4, это значение является официальным максимумом, на который должна быть рассчитана вся DDR4 память, однако многие микросхемы не способны справиться с такими высокими напряжениями длительное время. Samsung 8 Гб C-die может деградировать уже при напряжении всего 1,35 В, несмотря на соблюденные условия по тепловому режиму и качеству питания. С другой стороны, такие чипы как Hynix 8 Гб DJR или Samsung 8 Гб B-Die, выдерживают ежедневное напряжение, значительно превышающее 1,55 В. Выясните, какие напряжения безопасны именно для вашего чипа, либо же придерживайтесь напряжения в районе 1,35 В. И не забывайте про «кремниевую лотерею», то есть всё в определённой степени индивидуально. Будьте осторожны.
Одним из общих факторов, ограничивающих максимальное безопасное напряжение, с которым вы можете работать, является архитектура вашего процессора. Согласно JEDEC, VDDQ – напряжение вывода данных, – привязано к VDD, в просторечии называемому VDIMM или напряжением DRAM. Это напряжение взаимодействует с PHY (физическим уровнем) в CPU, и может привести к длительной деградации IMC, если установлено слишком высокое значение. Поэтому не рекомендуется повседневное использование напряжения VDIMM выше 1,60 В на Ryzen 3000 и 5000 или 1,65 В на процессорах Intel серии Comet Lake. Будьте осторожны, поскольку деградацию PHY у процессора измерить или заметить трудно, пока проблема не станет серьезной.
Для продуктов с заявленным напряжением 1,60 В вероятно безопасно использовать повседневное напряжение 1,60 В. Также, B-Die, 8 Гб Rev. E, DJR и 16 Гб Rev. B должны нормально работать с повседневным напряжении 1,60 В, при условии активного воздушного охлаждения. Повышение напряжения приводит к повышению тепловыделения, а высокая температура сама по себе снижает порог безопасного напряжения.
Ранговость
Ниже показано, как самые распространенные чипы ранжируются с точки зрения частоты и таймингов.
| Оценка | Чипы | Описание |
|---|---|---|
| S | Samsung 8 Гб B-Die | Лучший DDR4 чип для универсальной производительности |
| A | Hynix 8 Гб DJR, Micron 8 Гб Rev. E*, Micron 16 Гб Rev. B | Высокопроизводительные чипы. Известны тем, что не холостят на степпингах (‘clockwall’) и обычно хорошо масштабируются с напряжением. |
| B | Hynix 8 Гб CJR, Samsung 4 Гб E-Die, Nanya 8 Гб B-Die | Чипы высокого класса, способные работать на высоких частотах с хорошими таймингами. |
| C | Hynix 8 Гб JJR, Hynix 16 Гб MJR, Hynix 16 Гб CJR, Micron 16 Гб Rev. E, Samsung 8 Гб D-Die | Достойные чипы с хорошей производительностью и неплохим масштабированием по частоте. |
| D | Hynix 8 Гб AFR, Micron 8 Гб Rev. B, Samsung 8 Гб C-Die, Samsung 4 Гб D-Die | Микросхемы низкого класса, обычно встречающиеся среди дешевых предложений. Большинство из них сняты с производства и более не актуальны. |
| F | Hynix 8 Гб MFR, Micron 4 Гб Rev. A, Samsung 4 Гб S-Die, Nanya 8 Гб C-Die | Плохие чипы, неспособные уверенно дотянуть даже до требований базовой спецификации JEDEC. |
- Частично на основе оценок Buildzoid, но из-за давности его публикации, некоторые чипы не включены в наш список.
- Модификации ревизии 8 Гб Rev. E в основном различаются по минимально-достижимому tRCD и максимально-достижимой скорости без изменения VTT, с сохранением стабильности. Как правило, более новые редакции 8 Гб Rev. E (C9BKV, C9BLL и т.д.) обеспечивают более короткий tRCD и более высокую тактовую частоту без изменения VTT.
Температура и её влияние на стабильность
В целом, чем сильнее греется ваша оперативная память, тем менее стабильно она будет работать на высоких частотах и/или низких таймингах.
Тайминги tRFC очень сильно зависят от температуры, поскольку они связаны с утечкой конденсатора, вызванной температурой. При повышении температуры требуются более высокие значения tRFC. tRFC2 и tRFC4 – это тайминги, которые активируются, когда рабочая температура DRAM достигает 85°C. Ниже этих температур эти тайминги ничего не делают.
B-Die чувствительны к температуре, их идеальный диапазон ~30-40°C. Некоторые экземпляры могут выдерживать и больше, это уж как повезёт. В свою очередь Rev. E, похоже, к температуре не столь чувствителен.
Вы можете столкнуться с ситуацией, когда при выполнении теста памяти все работает стабильно, а во время игры – крашит. Это происходит потому, что CPU и/или GPU во время игры выделяют больше тепла внутри корпуса, повышая при этом и температуру оперативной памяти. Поэтому для имитации стабильности в играх рекомендуется провести стресс-тест GPU во время выполнения теста памяти.
Встроенный контроллер памяти (IMC)
Intel: LGA1151
IMC Skylake от Intel достаточно устойчивый, поэтому при разгоне он не должен быть узким местом. Ну а чего ещё ждать от 14+++++ нм?
IMC Rocket Lake, если не считать ограничений, касающихся поддержки памяти Gear 1 и Gear 2, имеет самый сильный контроллер памяти среди всех потребительских процессоров Intel, причем с большим отрывом.
Для разгона RAM необходимо изменить два напряжения: System Agent (VCCSA) и IO (VCCIO). НЕ оставляйте их в режиме “Auto”, так как они могут подать опасные уровни напряжения на IMC, что может ухудшить его работу или даже спалить его. Большую часть времени можно держать VCCSA и VCCIO одинаковыми, но иногда перенапряжение может нанести ущерб стабильности, что видно из скриншота. Я не рекомендовал бы подниматься выше 1,25 В на обоих.
Ниже предлагаемые значения VCCSA и VCCIO для двух одноранговых модулей DIMM:

Мы не рекомендовали бы подниматься выше 1,25 В на обоих.
Ниже – предлагаемые значения VCCSA и VCCIO для двух одноранговых модулей DIMM:
| Частота (МГц) | VCCSA/VCCIO (В) |
| 3000-3600 | 1,10 – 1,15 |
| 3600-4000 | 1,15 – 1,20 |
| 4000-4200 | 1,20 – 1,25 |
| 4200-4400 | 1,25 – 1,30 |
* — Если модулей больше, и/или используются двуранговые модули, то может потребоваться более высокое напряжение VCCSA и VCCIO.
tRCD и tRP взаимосвязаны, то есть, если вы установите tRCD на 16, а tRP на 17, то оба будут работать с более высоким таймингом (17). Это ограничение объясняет, почему многие чипы работают не очень хорошо на Intel и почему для Intel лучше подходит B-die. В UEFI Asrock и EVGA оба тайминга объединены в tRCDtRP. В UEFI ASUS tRP скрыт. В UEFI MSI и Gigabyte tRCD и tRP видны, но попытка установить для них разные значения приведет просто к установке более высокого значения для обоих.
Ожидаемый диапазон латентности памяти: 40-50 нс.
- Ожидаемый диапазон латентности памяти для Samsung B-Die: 35-45 нс.
- В целом, латентность варьируется от поколения к поколению из-за разницы в размере кристалла (кольцевой шины). В результате, 9900K будет иметь немного меньшую задержку, чем 10700K при тех же настройках, поскольку у 10700K и 10900K кристаллы одинаковы.
- Латентность зависит от значений RTL и IOL. Вообще говоря, ориентированные на разгон, да и просто качественные материнки имеют максимально короткие маршруты передачи данных и, соответственно, достаточно низкие RTL и IOL. На некоторых материнских платах изменение RTL и IOL не оказывает никакого влияния.
AMD: AM4
Некоторые термины:
- MCLK: Master clock, реальная тактовая частота памяти (половина эффективной скорости RAM). Например, для DDR4-3200 частота MCLK равна 1600 МГц.
- FCLK: Infinity Fabric clock, частота шины Infinity Fabric.
- UCLK: Unified memory controller (UMC) clock, частота контроллера памяти. Половина частоты MCLK, если MCLK и FCLK не равны (десинхронизированный режим, 2:1).
- На Zen и Zen+ MCLK = FCLK = UCLK. Однако в Zen2 и Zen3 значение частоты FCLK можно менять. Если MCLK равен 1600 МГц (DDR4-3200) и вы установите FCLK на 1600 МГц, UCLK также будет 1600 МГц, если вы не установите соотношение MCLK:UCLK 2:1 (режим часто называется UCLK DIV MODE, хотя известны и другие названия). Однако, если вы установите FCLK на 1800 МГц, то UCLK будет работать на частоте половины от MCLK – 800 МГц (десинхронизированный режим).
- В Ryzen 1000 и 2000 IMC несколько привередлив к разгону и может не дать столь же высоких частот, как Intel. IMC Ryzen 3000 и 5000 намного лучше и более-менее наравне с новыми процессорами Intel на базе Skylake, т.е. 9-го и 10-го поколения.
- SoC voltage – это напряжение для IMC, и, как и в случае с Intel, не рекомендуется оставлять его в “Auto” режиме. Типичный диапазон этого значения 1,0 – 1,1 В. Более высокие значения, как правило, допустимы, и они могут оказаться необходимы для стабилизации памяти большого объёма, а также могут помочь стабилизировать FCLK.
- С другой стороны, неоправданно высокое напряжение SoC может наоборот дестабилизировать память. Такое обычно происходит между 1,15 В и 1,25 В на большинстве процессоров Ryzen.
На разных процессорах контроллер памяти ведет себя по-разному. Большинство процессоров будут работать на частоте DDR4-3466 и выше при напряжении SoC 1,05 В, однако разница заключается в том, как разные процессоры реагируют на напряжение. Одни выглядят масштабируемыми с повышенным напряжением SoC, в то время как другие просто отказываются масштабироваться или вовсе демонстрируют отрицательное масштабирование. Все протестированные экземпляры демонстрировали отрицательное масштабирование при использовании SoC более 1,15 В. Во всех случаях максимальная частота памяти была достигнута при напряжении SoC =< 1.10 В.
Источник: The Stilt
В Ryzen 3000 есть также CLDO_VDDG (часто сокращается до VDDG, чтобы не путать с CLDO_VDDP), которое является напряжением для Infinity Fabric. Напряжение SoC должно быть, по крайней мере, на 40 мВ выше CLDO_VDDG, поскольку CLDO_VDDG формируется из напряжения SoC. В AGESA версии 1.0.0.4 и новее VDDG разделяется на VDDG IOD и VDDG CCD – для связующего кристалла ввода-вывода (I/O Die) и кристалл-чиплетов Сore Сomplex Die, соответственно.
Большинство вольтажей cLDO регулируются с двух главных шин питания процессора. В случае cLDO_VDDG и cLDO_VDDP они регулируются через VDDCR_SoC. Поэтому есть пара правил. Например, если вы установите VDDG на 1,10 В, а фактическое напряжение SoC под нагрузкой у вас составляет 1,05 В, VDDG будет оставаться максимум на ~1,01 В. Аналогично, если вы установили VDDG на 1.10 В и начнете повышать напряжение SoC, ваш VDDG вольтаж будет также повышаться. Точных цифр у меня нет, но можно предположить, что минимальное падение напряжения (Vin-Vout) составляет около 40 мВ. Из чего следует, что ваш ФАКТИЧЕСКИЙ вольтаж SoC должен быть, по крайней мере, на 40 мВ выше желаемого VDDG, чтобы ваша настройка VDDG вступила в силу.
Регулировка напряжения SoC сама по себе, в отличие от других регулировок, мало что даёт вообще. По умолчанию установлено значение 1.10 В, и AMD не рекомендует менять это значение. Увеличение VDDG в некоторых случаях помогает при разгоне матрицы, но не всегда. FCLK 1800 МГц должен быть выполнимым при значении по умолчанию 0,95 В, и для расширения пределов может быть полезно увеличить его до = <1,05 В (1,100 — 1,125 В SoC, в зависимости от нагрузки).
Источник: The Stilt
Ниже приведены ожидаемые диапазоны частот памяти для двух одноранговых модулей DIMM при условии отсутствия проблем со стороны материнской платы и чипов:
|
Ryzen |
Ожидаемая частота (МГц) |
| 1000 | 3000-3600 |
| 2000 | 3400-3800* |
| 3000 |
3600-3800 (1:1 MCLK:FCLK) 3800+ (2:1 MCLK:FCLK) |
- Если модулей больше, и/или используются двуранговые модули, ожидаемая частота может быть ниже.
- * – 3600+ обычно достигается при 1 DIMM на канал (DPC), материнской плате с 2 слотами DIMM и если используются очень хорошие IMC. См. таблицу: https://docs.google.com/spreadsheets/d/1dsu9K1Nt_7apHBdiy0MWVPcYjf6nOlr9CtkkfN78tSo/edit#gid=1814864213
- * – DDR4-3400…DDR4-3533 – это максимум, если не всё, на что способны IMC Ryzen 2000.
- Количество протестированных образцов по максимально достижимой частоте памяти распределилось следующим образом: DDR4-3400 – 12.5% образцов; DDR4-3466 – 25.0% образцов; DDR4-3533 – 62.5% образцов
- Процессоры Ryzen 3000 с двумя CCD-чиплетами (3900X и 3950X) предпочитают 4 одноранговые планки вместо 2 двуранговых. Для моделей с двумя CCD конфигурация «2 одноранговых DIMM на канал», кажется, является наиболее подходящим вариантом. И 3600, и 3700X достигли 1800 МГц UCLK при конфигурации «1 двуранговый DIMM на канал», но в 3900X, скорее всего, из-за рассогласованности двух его CCD, едва удалось достичь 1733 МГц на этой конфигурации. В то время как с двумя однорангами на канал нет никаких проблем в достижении 1866 МГц FCLK/UCLK.
tRCD делится на tRCDRD (чтение) и tRCDWR (запись). Обычно есть возможность уменьшить tRCDWR по отношению к tRCDRD, но я не заметил каких-либо улучшений производительности от понижения tRCDWR. Так что лучше держать их одинаковыми.
Geardown Mode (GDM) автоматически включается на скорости выше DDR4-2666, что обеспечивает четность tCL, четность tCWL, четность tRTP, четность tWR и CR 1T. Если вы хотите выставить нечетный tCL, отключите GDM. При нестабильной работе попробуйте использовать CR 2T, но это может свести на нет прирост производительности за счет снижения tCL, и даже к менее стабильной работе, чем с включенным GDM. К примеру, если вы попытаетесь запустить DDR4-3000 CL15 с включенным GDM, CL будет округлено до 16. В понятиях производительности это выглядит так: GDM откл CR 1T > GDM вкл CR 1T > GDM откл CR 2T.
У процессоров Ryzen 3000 с одним CCD (процессоры серий ниже 3900X) пропускная способность записи вдвое меньше.
Ожидаемый диапазон латентности памяти:
|
Ryzen |
Латентность (нс) |
| 1000 | 65-75 |
| 2000 | 60-70 |
| 3000 |
65-75 (1:1 MCLK:FCLK) 75+ (2:1 MCLK:FCLK) |
Достаточно высокий FCLK у Ryzen 3000 и 5000 может компенсировать потери от десинхронизации MCLK и FCLK, при условии, что вы можете назначить MCLK для UCLK.
Разгон
Дисклеймер: потенциал разгона сильно зависит от «кремниевой лотереи» (чип чипу рознь), поэтому могут быть некоторые отклонения от моих предложений.
Предупреждение: При разгоне оперативной памяти возможно повреждение данных. Рекомендуется периодически проводить проверку целостности системных файлов с помощью sfc /scannow.
Процесс разгона достаточно прост и выполняется в 3 шага:
- Выставляются очень большие (ослабленные) тайминги.
- Увеличивается частота DRAM до появления признаков нестабильности.
- Выставляются оптимально-малые («жесткие», «подтянутые») тайминги.
Нахождение максимальной частот
1. На Intel следует начинать с 1.15В на VCCSA и VCCIO. На AMD с 1.10В SoC
Напряжение SoC может называться по-разному в зависимости от производителя:
- Asrock: CPU VDDCR_SOC Voltage. Если не можете найти такое, используйте SOC Overclock VID в подменю AMD CBS. Значения VID (Voltage ID);
- Asus: VDDCR SOC;
- Gigabyte: (Dynamic) Vcore SOC. Обратите внимание, что Dynamic Vcore SOC это добавочное напряжение. Базовое напряжение изменяется автоматически при увеличении частоты DRAM. Напряжение 0,10 В на DDR4-3000 может привести к фактическому напряжению 1,10 В, а 0,10 В на DDR4-3400 приводит уже к фактическому напряжению 1,20 В;
- MSI: CPU NB/SOC.
2. Установите напряжение DRAM 1,4 В. Если у вас чипы спотыкаются об 1,35 В, то ставьте 1,35 В.
- «Спотыкаются» – имеется в виду работают нестабильно при попытках увеличить вольтаж, иногда вплоть до отказа при аппаратном самотестировании (POST).
- Список чипов, спотыкающихся на 1,35 В включает (но не ограничивается) следующие: 8 Гб Samsung C-die, ранние чипы Micron/SpecTek (до 8 Гб Rev. E).
3. Выставите основные тайминги следующим образом: 16-20-20-40 (tCL-tRCD-tRP-tRAS), а tCWL на 16.
- Большинству чипов требуется ослабить tRCD и/или tRP, потому я и рекомендую 20.
- Подробнее об этих таймингах читайте тут (на англ.)
4. Постепенно увеличивайте частоту DRAM до тех пор, пока Windows не откажет. Помните об ожидаемых максимальных частотах, упомянутых выше.
- На Intel, быстрый способ узнать, нестабильны ли вы, это следить за значениями RTL и IOL. Каждая группа RTL и IOL соответствует каналу. В каждой группе есть 2 значения, которые соответствуют каждому DIMM. Поскольку обе планки стоят во вторых слотах каждого канала, нужно посмотреть на D1 в каждой группе RTL и IOL. Значения RTL у планок не должны разниться между собой более чем на 2, а значения IOL более чем на 1. В нашем случае, RTL разнятся ровно на 2 (53 и 55), а значения IOL не разнятся вовсе (7 у обоих планок). Все значения в пределах допустимых диапазонов, однако имейте в виду, что это ещё не значит, что всё действительно стабильно.
- На Ryzen 3000 или 5000 – убедитесь, что частота Infinity Fabric (FCLK) установлена равной половине вашей действующей частоты DRAM.
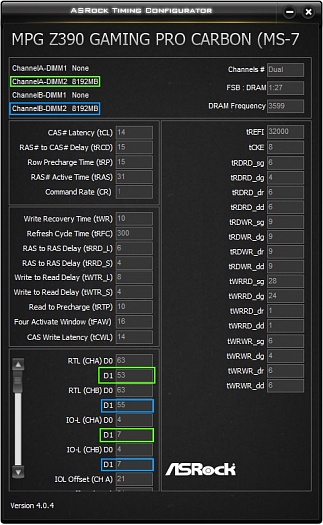
5. Запустите тест памяти на свой выбор.
Windows потребуется около 2 Гб памяти для проведения тестирования, поэтому обязательно учтите это при вводе тестируемого объема ОЗУ, если предусмотрен ручной ввод. У нас 16 Гб RAM, из которых обычно тестируется 14000 Мб.
Минимальные рекомендуемые значения Coverage/Runtime:
- MemTestHelper (HCI MemTest): 200% на поток.
- Karhu RAMTest: 5000%. Убедитесь, что на вкладке “Advanced” кэш процессора включен (CPU cache: Enabled). Это ускорит тестирование на ~20%. При охвате тестирования (coverage) 6400% показатель обнаружения ошибок составляет 99,41%, а при длительности 1 час – 98,43% (Источник — раздел Kahru FAQ).
- TM5 с anta777 Extreme: 3 цикла. Время зависит от тестируемого объёма. Для 16 Гб RAM обычно требуется 1,5-2 часа. Если у вас 32 Гб, можно в 12-й строке конфиг-файла (Time(%)) сократить значение на половину, и у вас получится примерно такое же время выполнения, как и для 16 ГБ.
- OCCT Memory: по полчаса на тест SSE и на тест AVX.
6. При зависании/краше/BSOD, верните частоту DRAM на ступень ниже и повторите тестирование.
7. Сохраните ваш профиль разгона в UEFI.
8. Теперь вы можете либо попытаться перейти на ещё более высокую частоту, либо начать подтягивать тайминги. Не забывайте об ожидаемых максимальных частотах, о которых мы говорили ранее. Если вы достигли пределов возможностей чипа и/или IMC, то самое время заняться оптимизацией таймингов.
Пробуем повысить частоты
Этот раздел актуален только если вы ещё не достигли пределов возможностей своей материнской платы, чипов и IMC. И он не для тех, у кого проблемы со стабилизацией частот в ожидаемом диапазоне.
Обратите внимание, что некоторые платы имеют автоматические правила, которые могут препятствовать вашему вмешательству. Например, наличие правила tCWL = tCL — 1 может привести к нечетному значению tCWL. Раздел «Дополнительные советы» может помочь вам получить представление конкретно о вашей платформе и функциональности вашей материнской платы.
1. Intel:
- Повысьте вольтажи VCCSA и VCCIO до 1,25 В.
- Установите командный тайминг (“Command Rate”, CR) на 2T, если ещё не установлен.
- Поменяйте значение tCCDL на 8. В UEFI Asus’ов нет возможности менять этот тайминг.
Ryzen 3000:
- Рассинхронизация MCLK и FCLK может привести к значительному ухудшению таймингов, поэтому вам лучше не оптимизировать их, чтобы сохранить MCLK:FCLK 1:1. Подробнее об этом см. выше, раздел AMD – AM4.
- Либо же установите FCLK на стабильное значение (если не уверены, установите на 1600 МГц).
2. Увеличьте основные тайминги до 18-22-22-42, а tCWL до 18.
3. Повысьте вольтаж DRAM до 1,45 В, если чип позволяет.
4. Выполните шаги 4-7 из раздела «Определение исходного уровня».
5. Выполните оптимизацию («подтягивание») таймингов.
Оптимизация таймингов
Обязательно после каждого изменения запускайте тест памяти и бенчмарк-тест, чтобы убедиться в повышении производительности. Мы бы рекомендовали выполнять бенчмарк-тесты 3-5 раз и усреднять результаты, так как тесты памяти могут немного отличаться.
Теоретическая максимальная пропускная способность (Мб/с) = Transfers per clock * Actual Clock * Channel Count * Bus Width * Bit to Byte ratio (Транзакций за такт*фактическая частота*количество каналов*ширина шины*соотношение битов к байтам).
Где:
- Transfers per clock – Передача данных за такт означает количество передач данных (транзакций), которое может произойти за один полный тактовый цикл памяти. В оперативной памяти DDR это происходит дважды за цикл – по нарастающему и спадающему фронтам тактовых импульсов.
- Actual Clock – фактическая частота памяти, измеряемая в МГц. Обычно эта частота отображается как реальная частота памяти такими программами, как CPU-Z.
- Channel Count – количество каналов памяти вашего процессора.
- Bus Width – ширина каждого канала памяти (шины), измеряемая в битах. Начиная с DDR1, это всегда 64 бита.
- Bit to Byte ratio – соотношение битов к байтам это постоянная величина, равная 1/8 (0,125).
| Частота (МГц) |
Максимальная пропускная способность в двухканальном режиме (Мб/с) |
| 3000 | 48000 |
| 3200 | 51200 |
| 3400 | 54440 |
| 3466 | 55456 |
| 3600 | 57600 |
| 3733 | 59728 |
| 3800 | 60800 |
| 4000 | 64000 |
Значения пропускной способности чтения и записи должны составлять 90-98% от теоретической максимальной пропускной способности.
- На процессорах Ryzen 3000/5000 с одним CCD пропускная способность записи должна составлять 90-98% от половины теоретической максимальной пропускной способности. Можно достичь половины теоретической максимальной пропускной способности записи.
- Процент теоретически максимальной пропускной способности обратно пропорционален большинству таймингов памяти. Другими словами, по мере сокращения таймингов оперативной памяти, этот процент будет увеличиваться.
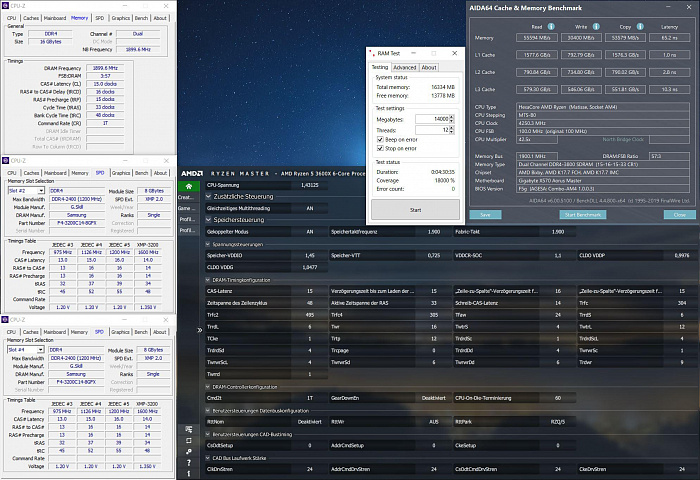
1. Мы бы рекомендовали для начала подтянуть некоторые второстепенные тайминги в соответствии с таблицей ниже, поскольку они могут ускорить тестирование памяти.
| Тайминги |
Надёжно (Safe) |
Оптимально (Tight) |
Предельно (Extreme) |
|
tRRDS tRRDL tFAW |
6 6 24 | 4 6 16 | 4 4 16 |
| tWR | 16 | 12 | 10 |
- Минимальное значение, при котором снижение tFAW возымеет эффект на производительность RAM, должно равняться 4-х кратному значению tRRDS либо tRRDL – в зависимости от того, какой из них меньше.
- Необязательно, чтобы все тайминги выставлялись в одном пресете. Вы, например, можете выставить tRRDS tRRDL tFAW в пресете “Tight”, а tWR – в пресете “Extreme”.
- На некоторых Intel-овских материнских платах tWR в UEFI ничего не делает, вместо него реальный контроль осуществляет tWRPRE (иногда tWRPDEN). Уменьшение tWRPRE на 1 приведет к уменьшению tWR на 1, следуя правилу tWR = tWRPRE — tCWL — 4.
2. Далее идёт tRFC. По умолчанию для чипов 8 Гб установлено значение 350 нс (обратите внимание на единицу измерения).
- Примечание: Перетягивание tRFC может привести к зависанию/блокировке системы.
- tRFC – это количество циклов, за которые происходит сброс или перезарядка конденсаторов DRAM. Поскольку разрядка конденсаторов пропорциональна температуре, то для памяти, работающей при высоких температурах, могут потребоваться значительно более высокие значения tRFC.
- Перевод в нс: 2000*timing/ddr_speed.
- Перевод из нс (то, что прописывается в UEFI): ns*ddr_speed/2000. Пример: 180 нс на DDR4-3600 = 180*3600/2000 = 324, соответственно в UEFI вам нужно ввести значение 324
- Ниже приведена таблица типичных значений tRFC в нс для наиболее распространенных чипов:
- Чтобы найти крайнее стабильное значение tRFC для всех других чипов, рекомендую пользоваться методом сужения диапазона от половины. То есть, допустим, ваш tRFC составляет 630. Следующее значение tRFC, которое вы должны попробовать – половина этого значения (315). Если это нестабильно, то мы знаем, что искомое значение находится где-то между 315 и 630, поэтому пробуем среднее значение в этом диапазоне ((315 + 630) / 2 = 472,5, округляем до 472). Если это стабильно, значит, наш самый низкий tRFC находится где-то между 315 и 472, и так далее.
- Таблица tRFC от Reous (в конце страницы).
|
|
|
|
Hynix 8 Гб AFR |
260-280 |
|
Hynix 8 Гб CJR |
260-280 |
|
8Gb DJR |
260-280 |
|
Micron 8 Гб Rev. E |
280-310 |
|
Micron 16 Гб Rev. B |
290-310 |
|
Samsung 8 Гб B-Die |
120-180 |
|
Samsung 8 Гб C-Die |
300-340 |
3. Оставшиеся второстепенные тайминги я предлагаю выставить следующим образом:
|
Тайминг |
Надёжно (Safe) |
Оптимально (Tight) |
Предельно (Extreme) |
|
tWTRS tWTRL |
4 12 | 4 10 | 4 8 |
| tRTP | 12 | 10 | 8 |
| tCWL* | tCL | tCL-1 | tCL-2 |
- На Intel значения таймингов tWTRS/L следует сначала оставить в “Auto”, изменяя вместо них значения tWRRD_dg/sg соответственно. Уменьшение tWRRD_dg на 1 приведет к уменьшению tWTRS на 1. Аналогично с tWRRD_sg. Как только они достигнут минимума, вручную установите tWTRS/L.
- На Intel изменение tCWL повлияет на tWRRD_dg/sg и, следовательно, на tWTR_S/L. Если вы уменьшите tCWL на 1, вам нужно уменьшить tWRRD_dg/sg также на 1, чтобы сохранить те же значения tWTR. Обратите внимание, что это также может повлиять на tWR согласно взаимосвязи, описанной ранее.
- * Некоторые материнские платы плохо работают с нечетными значениями tCWL. Например, у меня стабильно работает 4000 15-19-19 при tCWL 14, но при tCWL 15 даже не проходит POST. И другие люди тоже сталкивались с этим. Некоторые материнки с виду нормальные, но на повышенных частотах тоже так же лагают (Asus). Установка вручную tCWL равным tCL, если tCL четный, или на единицу ниже, если tCL нечетный, должно помочь в этой ситуации. Например, если tCL = 18, пробуйте tCWL = 18 или 16, но если tCL = 17, то пробуйте tCWL = 16).
- В данном случае предельные (extreme) значения не являются действительно предельными. tRTP может опускаться и до 5 (до 6 при включенном режиме GDM, Gear Down Mode), а tWTRS/L можно опустить до 1/6. На некоторых платах tCWL может быть ниже tCL-6. Но имейте в виду, что это увеличивает нагрузку на контроллер памяти.
- На AMD tCWL часто устанавливается на tCL-2, но как известно, для этого требуется более высокий tWRRD.
4. Третьестепенные тайминги:
Пользователям AMD будет полезен этот текст (англ.)
Мы предлагаем так
Тайминг |
Надёжно (Safe) |
Оптимально (Tight) |
Предельно (Extreme) |
|
tRDRDSCL tWRWRSCL |
4 4 | 3 3 | 2 2 |
Известно, что многие микросхемы имеют проблемы с низкими таймингами Serial Clock (SCL). Почти для всех, кроме таких как Samsung 8 Гб B-Die, чрезвычайно сложно достигать таких значений как 2. Не обязательно значения обоих таймингов должны быть равны, а также вполне приемлемо выставить значение 5. Можно по-всякому экспериментировать с неравными таймингами, но скорее всего именно tRDRDSCL получится на 1 или даже 2 значения больше. Значения выше 5 сильно снижают пропускную способность, поэтому их использование не рекомендуется.
Пользователям Intel следует настраивать третьестепенные тайминги группой за раз, как видно из таблицы предлагаемых значений.
Тайминг |
Надёжно (Safe) |
Оптимально (Tight) |
Предельно (Extreme) |
| tRDRD_sg/dg/dr/dd | 8/4/8/8 | 7/4/7/7 | 6/4/6/6 |
| tWRWR_sg/dg/dr/dd | 8/4/8/8 | 7/4/7/7 | 6/4/6/6 |
- О настройке tWRRD_sg/dg см. пункт 3. Настройка tWRRD_dr/dd сводится к постепенному уменьшению на 1 до появления признаков нестабильности или снижения производительности.
- Настройка tRDWR_sg/dg/dr/dd сводится к постепенному уменьшению на 1 до появления признаков нестабильности или снижения производительности. Как правило, значения у них одинаковые, например – 9/9/9/9. Сильное перетягивание этих таймингов может привести к зависанию системы.
- Обратите внимание, что dr влияет только на двуранговые планки. Поэтому, если у вас одноранговые планки, можете игнорировать этот тайминг. Аналогично, dd учитывается только при использовании двух модулей DIMM на канал. Можно выставить их в 0 или 1, если хотите.
- Касаемо двуранговых планок (см. «О рангах и объёме»): tRDRD_dr/dd можно понизить до 5, что значительно увеличит пропускную способность чтения; При tWRWR_sg равном 6 пропускная способность записи может упасть по сравнению с 7, несмотря на сохранение стабильности.
5. Уменьшайте tCL на 1 до появления признаков нестабильности. На AMD, если включен режим GDM, уменьшайте tCL на 2.
6. На Intel, уменьшайте tRCD и tRP на 1 до появления признаков нестабильности. На AMD, уменьшайте tRCD на 1 до нестабильности. Повторите то же с tRP. Примечание: Для стабилизации сильно сниженного tRCD может потребоваться увеличение напряжения IMC.
7. Выставите tRAS равным tRCD(RD) + tRTP. Увеличьте, если нестабильно. Абсолютный минимум tRAS:
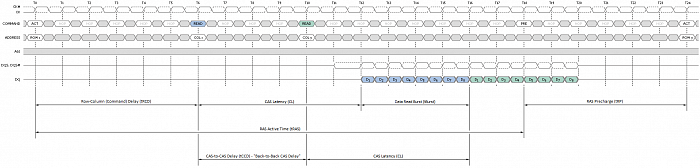
Здесь видно, что tRAS – это время между командами ACT и PRE.
- От ACT до READ = tRCD
- От READ до PRE = tRTP
- Соответственно, tRAS = tRCD + tRTP.
8. Выставите tRC равным tRP + tRAS. Увеличьте, если нестабильно.
Настройка tRC доступна только в AMD и некоторых UEFI от Intel. В UEFI Intel на tRC, похоже, влияют tRP и tRAS, хоть он и скрыт.
- (1) tRP 19 tRAS 42 – полностью стабильно.
- (2) tRP 19 tRAS 36 – сразу ошибка.
- (3) tRP 25 tRAS 36 – стабильно при 500% охвата (coverage).
- В случаях (1) и (3) tRC равен 61 и не сказать, что это значение нестабильно. Однако в (2) tRC равен 55, и RAMTest тут же находит ошибку. Это говорит о том, что моя оперативная память может работать с низким tRAS, но не с низким tRC. Поскольку tRC скрыт, нужно увеличивать tRAS, чтобы увеличился tRC для получения стабильности.
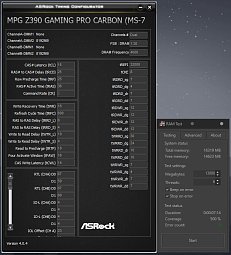
9. Увеличивайте tREFI в пределах стабильной работы. Метод сужения диапазона от половины, описанный при поиске наименьшего tRFC, уместен и здесь.
Либо же используйте предлагаемые значения:
Тайминг |
Надёжно (Safe) |
Оптимально (Tight) |
Предельно (Extreme) |
| tREFI | 32768 | 40000 | Максимум (65535 или 65534) |
- Не стоит слишком увлекаться им, поскольку перепады температур окружающей среды (например, зима-лето) могут быть достаточными для возникновения нестабильности.
- Помните, что предельно высокий tREFI может повредить файлы, поэтому поднимайтесь с осторожностью.
10. И наконец, командный тайминг (Command Rate).
AMD:
Добиться стабильного CR1 при выключенном GDM может оказаться довольно сложно, но раз уж всерьёз занялись этим всем, то стоит попробовать. Если вы без проблем можете отключить GDM и имеете при этом стабильный CR1, ничего больше не трогая, то пропустите этот раздел.
CR 1 становится значительно труднее работать по мере увеличения частоты. Зачастую достичь более высоких частот помогает CR2.
На AMD GDM (Gear Down Mode) имеет приоритет над Command Rate. По этой причине лучше отключить GDM для установки CR 2, чтобы сохранить общую стабильность.
- Один из вариантов – установить параметры Drive Strength на 60-20-20-24, а параметры Setup Time – на 63-63-63. Drive Strength параметры это: ClkDrvStr, AddrCmdDrvStr, CsOdtDrvStr и CkeDrvStr. А к параметрам Setup Time относятся: AddrCmdSetup, CsOdtSetup и CkeSetup.
- Если получаете отказ POST, отрегулируйте параметры Setup Time до тех пор, пока проблема не уйдёт. Лучше регулировать их все вместе, синхронно.
- Проведите тест памяти.
- Если нет стабильности, регулируйте сперва параметры Setup Time, а затем Drive Strength параметры.
Intel:
- Для модулей не выше DDR4-4400, попробуйте выставить CR на 1T. Если не сработает, оставьте CR на 2T.
- На платах Asus Maximus включение функции Trace Centering хорошо способствует адаптации работы CR 1T на более высоких частотах.
11. Также можно увеличить напряжение DRAM, чтобы ещё больше снизить тайминги. Но не забывайте про масштабирование напряжения чипов и максимальное рекомендованное повседневное напряжение, о чём мы говорили выше.
Дополнительные материалы:
Дополнительные советы
Увеличение эффективной частоты DRAM на 200 МГц обычно поднимает тайминги tCL, tRCD и tRP на 1 с сохранением латентности, зато повышается пропускная способность. К примеру, DDR4-3000 15-17-17 имеет ту же латентность, что и DDR4-3200 16-18-18, однако DDR4-3200 16-18-18 обладает большей пропускной способностью. Обычно это проявляется по окончании первоначальной настройки, а не через профиль XMP.
Кроме этого, частота должна быть приоритетнее низких таймингов, пока на производительность не оказывают негативного влияния синхронизация FCLK, Command Rate или режим Memory Gear.
Второстепенные и третьестепенные тайминги (за исключением tRFC) в частотном диапазоне не сильно изменяются, если вообще изменяются. Если у вас второстепенные и третьестепенные тайминги стабильно работают на DDR4-3200, то скорее всего они и на DDR4-3600 будут работать так же, и даже на DDR4-4000, при условии полноценной работы чипов, IMC и материнской платы.
Intel
Понижение tCCDL до 8 может помочь восстановить стабильность, особенно на DDR4-3600 и выше. На латентности это сильно не отразится, зато может существенно повлиять на пропускную способность памяти при чтении/записи.
Повышение частоты внеядерного кэша (aka uncore, ring cache) может повысить пропускную способность и понизить латентность.
Оптимизировав тайминги, можно увеличить значения IOL-офсетов (IOL Offsets), чтобы понизить значения IOL. После этого обязательно проведите тест памяти. Более подробная информация здесь.
- В целом, значения RTL и IOL влияют на производительность памяти. Снижение этих значений позволяет увеличить пропускную способность и значительно снизить задержки. Более низкие значения в некоторых случаях также помогут повысить стабильность и снизить энергопотребление контроллера памяти. Некоторые платы очень хорошо умеют настраивать их самостоятельно. При этом одни платы позволяют пользователю легко менять параметры вручную, в то время как другие просто игнорируют любой пользовательский ввод.
- К попыткам вручную уменьшить пару RTL/IOL стоит прибегать в последнюю очередь, когда более ничего не помогает.
Для материнских плат Asus Maximus:
- Поиграйте с режимами Maximus Tweak Modes – бывает, что один из них работает, а другой нет.
- Можно включить Round Trip Latency в разделе Memory Training Algorithms, чтобы плата пыталась натренировать значения RTL и IOL.
- Если возникают проблемы с загрузкой, стоит попробовать изменить значения Skew Control. Подробнее здесь (англ.)
Сильное влияние tXP (а затем PPD) на латентность памяти показывает AIDA64.
RTT Wr, Park и Nom могут оказать огромное влияние на разгон. Идеальные значения зависят от конкретной платы, конкретного чипа памяти и объёма. «Оптимальные» значения позволяют получить более высокие частоты при наименьшем напряжении контроллера памяти. Некоторые платы предлагают auto значения (MSI), другие – нет (Asus). Поиск лучшей комбинации занимает много времени, но весьма полезен для продвинутого тюнинга.
На некоторых материнских платах включение XMP благоприятно сказывается на разгоне.
AMD
Если не можете загрузиться, попробуйте поиграть со значениями ProcODT. Этот параметр определяет импеданс встроенной терминации (On-Die Termination, ODT) процессора. По данным Micron, более высокие значения ProcODT могут повысить стабильность работы RAM, но при этом может потребоваться более высокое напряжение. На Ryzen 1000 и 2000 используйте значения в диапазоне 40-68,6 Ом, поскольку его контроллер памяти гораздо слабее. Для Ryzen 3000 и 5000 пользователь 1usmus предлагает значения в диапазоне 28-40 Ом. Более низкие значения не гарантируют безотказную работу, но теоретически позволяют снизить требования к напряжению. Более высокие же значения могут способствовать стабильности, хотя, по словам Micron, увеличивать значения ODT более 60 Ом имеет смысл только если контроллер памяти уж очень слабый, а некоторое повышение энергопотребления не окажет негативного влияния на систему в целом. Это согласуются с настройками, предлагаемыми пользователем The Stilt. Сбросьте всё в дефолт AGESA, кроме ProcODT – ему выставите 40 Ом, что является нормой ASUS для OptiMem III.
Понижение напряжения SoC и/или VDDG IOD может помочь восстановить стабильность.
На Ryzen 3000/5000 повышение значения CLDO_VDDP поможет со стабильностью на DDR4-3600 и выше. Увеличение CLDO_VDDP похоже влияет положительно на частотах выше 3600 МГц, так как, по-видимому, улучшается гибкость и, следовательно, становится меньше ошибок.
При увеличении частоты FCLK до 1800 МГц периодические возникаемые ошибки Memory Training Error могут быть сокращены или полностью устранены путем увеличения VDDG CCD
Подготовлено по материалам GitHub.
Если говорить об оперативной памяти или, как ее еще называют, оперативном запоминающем устройстве (ОЗУ) в контексте работы в рамках компьютерной системы, то все ее параметры задаются непосредственно самой операционной системой Windows и БИОСом. Конечно, на работу плашек данной памяти влияет и ее самостоятельные конфигурации, поэтому невозможно через компьютер задать режим работы, который в значительной мере отличается от предусмотренного изготовителем. Но несмотря на это, пользователь может самостоятельно вносить корректировки в работу этого элемента, например, разогнать ОЗУ.
В этой статье будет рассказано, как произвести настройку оперативной памяти в БИОСе. Дочитайте статью до конца, так как, помимо основной инструкции, речь будет вестись о смежных вещах, без знания которых может ничего не получиться.
Почему может не получиться настроить оперативную память в БИОСе
К сожалению, каждый пользователь не может вносить коррективы в настройки оперативной памяти. И обусловлено это совсем не ее моделью, поэтому не нужно гадать, какая оперативная память лучше подходит для корректировки параметров. Напротив, связано это с моделью материнской платы. Почему? Да потому, что BIOS Setup Utility находится именно в ней. Отсюда выходит, что первым делом необходимо понять, позволяет ли комплектация компьютера вносить изменения в настройки ОЗУ. А сделать это не так уж и просто, ведь каждая материнская плата отличается друг от друга, но точно можно сказать, что старые платы и платы низшего ценового сегмента стопроцентно не подходят.
Контроллер PCI
CPU to PCI Write Buffer — когда процессор работает с PCI-устройством , он производит запись в порты. Данные при этом поступают в контроллер шины и далее в регистры устройства.
Если мы включаем эту опцию, задействуется буфер записи, который накапливает данные до того, как PCI-устройство будет готово. И процессор не должен его ждать — он может выпустить данные и продолжить выполнение программы. Я советую Вам включить эту опцию.
PCI Dynamic Bursting — этот параметр также связан с буфером записи. Он включает режим накопления данных, при котором операция записи производится только тогда, когда в буфере собран целый пакет из 32 бит. Включать обязательно.
PCI Latency Timer – параметр устанавливает количество тактов, отводимых каждому PCI-устройству на осуществление операции обмена данными. Чем больше тактов, тем выше эффективность работы устройств. Однако при наличии ISA-устройств данный параметр нельзя увеличивать до 128 тактов.
Запуск BIOS Setup Utility
Что нужно сделать в первую очередь? Несомненно, прежде чем приступать к настройке оперативной памяти, необходимо войти в CMOS. Что это? Это и есть тот самый БИОС. К сожалению, предложить универсальный способ входа в него невозможно, ведь все зависит непосредственно от производителя и самой материнской платы. Но можно сказать, что вход осуществляется непосредственно при запуске компьютера, когда перед вами много разных слов на фоне черного экрана. В этот момент вам необходимо нажать специальную клавишу, отвечающие за вход в утилиту BIOS. Чаще всего это Del, реже F1 или F2. Это что касается компьютеров, у ноутбуков, наоборот, для входа используются клавиши с приставкой F (F1, F2, F10, F11 или F12).
Вообще, вы можете увидеть необходимую клавишу в момент загрузки системы, там будет примерно следующий текст: «Press DEL to run Setup», где вместо «DEL» будет указана, возможно, другая клавиша.
Немного теории
Без оперативной памяти, которую разработчики первых вычислительных машин называли «складом информации», сегодня невозможно функционирование ни одного компьютера. За период существования настольных ПК она проделала сложный путь от простейших микросхем, распаянных по материнской плате, до высокотехнологичного съемного модуля. В настоящее время устанавливаются преимущественно ОЗУ стандартов DDR2, DDR3 и DDR4. У каждого из них частота памяти и шины данных выше, чем у предыдущего.
Помимо частоты, важнейшим показателем RAM-памяти является ее емкость. Она измеряется в гигабайтах и лежит, как правило, в пределах 2-16 Гб. Модули «оперативки» устанавливаются в соответствующие разъемы на материнской плате, которых обычно два или четыре. У ноутбуков и полноразмерных компьютеров размеры и конфигурация разъемов отличаются – это необходимо учитывать при замене или увеличении объема ОЗУ.
Интерфейс BIOS
Итак, мы не только разобрались, что CMOS – это и есть БИОС, но и, что немаловажно, мы решили, как в него войти. Однако переходить к руководству по изменению параметров оперативного запоминающего устройства все равно рановато, ведь для начала необходимо разобраться в разновидностях БИОСа, а точнее, в разновидностях его интерфейсов.
Забегая вперед, скажем, что в статье будут разобраны три представителя: AMI, UEFI и AWARD, хотя есть еще Intel BIOS, но это лишь модификация AMI, поэтому инструкция для них общая. Стоит также не путать AWARD BIOS и Phoenix, так как это одно и то же.
Все вышеперечисленные версии имеют разный внешний вид, из-за чего настройка оперативной памяти в БИОСе выполняется по-разному. Описывать каждый сейчас нет смысла, ведь далее все будет дословно изложено. Стоит лишь сказать одно – несмотря на отличный друг от друга внешний вид и разное расположение некоторых элементов интерфейса, инструкция во многом применима для всех BIOS Setup Utility.
Способ №2. При помощи различных программ
Плюс данного способа в том, что вы получите кучу информации о своем компьютере и все это в одном месте. Ну а минус в том, что это не стандартное средство, которое идет в комплекте с windows. В любом случае для домашнего использования данный вариант хорошо подходит. Но вот если ваша работа потребовала от вас узнать сколько оперативной памяти да и не только оперативной, то пользоваться придется стандартными средствами. В принципе с их помощью можно многое узнать. Но на мой взгляд стороннее ПО будет намного лучше для этих целей, поскольку разработчики сделали все, чтобы обеспечить удобство пользования. К примеру, продиагностировав компьютер, результат можно сохранить в текстовый файл или какой-нибудь другой формат. Во многих программах для диагностики компьютера такая функция присутствует.
Aida64 Extreme
Одна из лучших на мой и не только мой взгляд программа для диагностики. Дает очень подробную характеристику вашего компьютера.
Скачать
Speccy
Тоже неплохая программа, удобная и бесплатная. Есть portable версия у Aida64 вроде бы такого нет. Здесь не слушайте меня, ибо я не в курсе. Могу сказать лишь то, что удобна и лаконична.
Скачать
Настройка
Вот теперь, разобравшись со всеми нюансами, выяснив, что такое CMOS и как войти в БИОС, наконец-то мы можем перейти непосредственно к руководству по тому, как произвести настройку оперативной памяти. Однако учтите, что вмешательство в параметры этого компонента может повлиять на стабильность работы компьютера. Этот «показатель» может измениться как в лучшую сторону, так и в худшую, поэтому рекомендуется иметь за плечами большую теоретическую базу знаний, чтобы в процессе выполнения всех указаний не причинить вред компьютеру.
Что нужно изменять?
При разгоне или понижении работоспособности RAM следует обращать внимание на следующие несколько пунктов:
- Тактовая частота. Тактовая частота – это количество операций, которые совершает оперативная память в один такт. Увеличение данного значения существенно улучшит работу вашей оперативной памяти.
- Тайминги. Тайминги – это набор цифр, которые, помимо БИОСа, Вы можете обнаружить и на самих планках оперативной памяти. Чем ниже значения данных цифр, тем быстрее ЦП получает данные от RAM.
- Напряжение памяти. Напряжение памяти – это напряжение, которое получает RAM от блока питания. Любые другие значения мы категорически не рекомендуем их как-либо изменять, так как из-за этого может выйти из строя вся система ПК без возможности восстановления.
Все эти изменения – как лотерея. Точных и совершенно правильного алгоритма для всех не существует, Если Вы хотите изменить память в БИОСе, то нужно будет менять каждое значение на одну единицу, после чего смотреть на результат. В противном случае, Вы рискуете полностью «спалить» оперативную память либо сломать весь компьютер.
Также не рекомендуем сильно «разгонять» RAM, так как даже в случае корректной работы, через некоторое длительное время этот аппаратный компонент придет в негодность из-за того, что работал на мощности, не предназначенной для него.
Способ первый: Award BIOS
А начнем мы с того, что расскажем, как настроить оперативную память в БИОСе Award. Этот вид CMOS отличается раздельным экранном, поделенным на две части. В левой – стандартные настройки, а в правом – расширенные. задействовать мы будем и те и другие. Ну, долго не разглагольствуя, перейдем к самой инструкции по настройке.
- Войдя в БИОС Award, нажмите сочетание клавиш Ctrl+F, чтобы получить доступ к расширенной настройке.
- Используя стрелочки на клавиатуре, выделите строку «MB Intelligent Tweaker».
- Нажмите клавишу Enter для входа в меню настроек этого параметра.
- Здесь вы можете увеличить или, наоборот, уменьшить тактовую частоту своей оперативной памяти. Делается это путем изменения параметра «System Memory Multiplier». Однако учтите, что изменять показатель до максимального значения нельзя, это может привести как к сбоям в работе компонента, так и вовсе к полной его поломке. Желательно выбирать значение чуть больше изначально указанного.
- Здесь же вы можете изменить напряжение подаваемого тока на ОЗУ, делается это в нижней части экрана. Но и тут есть ограничения, крайне не рекомендуется менять его более чем на 0,15 В.
- Вернитесь в главное меню, нажав Esc.
- Выберите пункт «Advanced Chipset Features» и перейдите в него.
- Здесь вам позволят поменять время отклика ОЗУ. Для начала измените пункт «DRAM Timing Selectable» на «Manual», а затем приступайте к смене значений.
На этом настройку можно считать оконченной, нажмите F10 для сохранения всех изменений и выйдите из БИОСа.
Для чего можно потребоваться ручная установка частоты ОЗУ?
Данное действие может потребоваться, например, в рамках мероприятий по разгону оперативной памяти. Большая частота оперативной памяти обычно позволяет обеспечить ее повышенную производительность, что, в свою очередь, может положительно влиять и на производительность всего компьютера. Однако следует помнить, что для того, чтобы добиться стабильной работы оперативной памяти, наряду с ее частотой может потребоваться одновременно настроить и другие параметры модулей ОЗУ, такие, как напряжение и тайминги.
Параметры частоты оперативной памяти компьютера можно настроить лишь при помощи соответствующих опций BIOS. Нужно иметь в виду, однако, что далеко не все системные платы позволяют изменить данный параметр оперативной памяти. Если в вашем распоряжении оказался компьютер с подобной материнской платой, то вы не сможете выставить нужную вам частоту, а в качестве ее значения будет использоваться номинальная величина для модуля ОЗУ.
Способ второй: AMI BIOS
Как можно понять, решать, какая оперативная память лучше, не стоит, ведь ее показатели можно легко изменить в настройках БИОС. Перейдем теперь к AMI BIOS и расскажем, как это сделать в нем.
- Войдя в CMOS, перейдите в меню «Advanced BIOS Features».
- В нем вам нужно отыскать строку «Advance DRAM Configuration» и нажать на ней Enter.
- Здесь находятся все те параметры, что были представлены в первом способе, то есть: подаваемое напряжение, тайминги и тактовая частота оперативной памяти.
По аналогии с Award BIOS, измените все параметры на нужные вам, сохраните их и перезапустите компьютер, чтобы войти в операционную систему.
Как узнать, какая оперативная память установлена в компьютере
Определить основные параметры оперативной памяти, установленной в компьютере, можно десятками способов. Все их мы рассматривать не будем, и приведем ниже наиболее удобные и простые варианты для рядового пользователя.
Видеоинструкция
Визуальный осмотр
Самый простой способ узнать основные параметры установленной в компьютере оперативной памяти – это осмотреть модуль уже установленного ОЗУ. Для этого предварительно необходимо отключить питание компьютера, после чего снять крышку и вытащить планку (для ее извлечения потребуется ослабить зажимы с обеих сторон). На ней должна быть наклейка с ключевой информацией об ОЗУ.
Плюсы визуального осмотра:
- Не требуется включать компьютер и загружать сторонние приложения;
- Помимо основных параметров оперативной памяти можно узнать точную ее модель.
Минусы визуального осмотра:
- Если наклейка с оперативной памяти была оторвана, информацию узнать не получится;
- На некоторые современные модули оперативной памяти не клеят наклейки с информацией из-за наличия на них радиатора охлаждения;
- Данный способ не подойдет для ноутбуков, поскольку снятие крышки с них является весьма трудоемкой процедурой.
Средствами BIOS
Через среду BIOS или UEFI можно определить основные параметры оперативной памяти, установленной в компьютере. Для этого нужно до начала загрузки операционной системы, то есть сразу после включения компьютера, нажимать Del, чтобы перейти в настройки BIOS. Далее действовать придется в зависимости от версии BIOS или UEFI:
- Если речь идет о старых версиях BIOS, искать информацию об оперативной памяти нужно в графе Memory Information, которая располагается во вкладке Chipset. Обратите внимание: в различных версиях BIOS место расположения информации об оперативной памяти может отличаться.
- Если речь идет о современном BIOS, то есть о UEFI, то искать информацию об оперативной памяти нужно на главном экране. В графе Total Memory указывается частота, тип и объем оперативной памяти, установленной в компьютере.
Плюсы определения параметров оперативной памяти средствами BIOS:
- Получить данные можно даже в том случае, если Windows на компьютере не установлен или не грузится;
- Если требуется проверять несколько модулей оперативной памяти подряд на определение их системой, данный способ наиболее быстрый.
Минусы получения сведений об оперативной памяти средствами BIOS:
- Поскольку версий BIOS много, и чаще всего они не локализованы, бывает трудно найти среди массы параметров информацию об оперативной памяти;
- В старом BIOS не всегда отображаются все необходимые сведения, и зачастую виден только объем оперативной памяти.
Средствами Windows
Операционная система Windows имеет встроенные утилиты, которые позволяют узнать минимальную информацию об оперативной памяти – ее используемый объем. То есть, определить утилитами операционной системы тип памяти и частоту не получится.
Имеется еще одно важное ограничение. Windows покажет только объем используемой памяти, а не суммарный размер установленной. На этот аспект следует обратить внимание, если на компьютере используется 32-разрядный Windows, который не поддерживает более 3 Гб оперативной памяти. То есть, если в компьютере установлено больше ОЗУ, это не будет отображаться в диагностических утилитах, и «лишняя» память не будет использоваться при работе.
Узнать объем оперативной памяти средствами Windows можно несколькими способами. Наиболее просто это сделать следующим образом:
- Нажать правой кнопкой мыши на значок «Мой компьютер» в проводнике и выбрать «Свойства». Откроется окно, где будет обозначен объем установленной оперативной памяти;
- Нажать на клавиатуре сочетание клавиш Windows+R и ввести команду msinfo32, после чего нажать Enter. Откроется окно «Сведения о системе», где информация об оперативной памяти хранится в основной вкладке.
Сторонними приложениями
Для Windows выпущена масса диагностических приложений, каждая из которых может быть использована для решения определенных задач. В большинстве из них предусмотрена возможность узнать информацию об оперативной памяти. Приведем ниже примеры подобных программ, которые можно бесплатно загрузить с сайтов разработчиков для определения сведений об оперативной памяти.
CPU-Z
Информация об оперативной памяти в приложении CPU-Z рассредоточена по нескольким вкладкам:
- Memory. В графе «General» значение «Type» расскажет о типе установленной оперативной памяти, а в пункте «Size» находится информация об объеме ОЗУ. Также ниже в графе «Timing» можно увидеть сведения о рабочей частоте.
- SPD. Во вкладке SPD можно определить количество установленных модулей памяти и подробную информацию о каждом из них.
AIDA64
Еще одним удобным приложением для просмотра информации об установленных в компьютере компонентах является AIDA64. Чтобы через программу узнать сведения об оперативной памяти, нужно во вкладке «Системная плата» выбрать пункт SPD. Приложение определяет все основные параметры ОЗУ.
HWiNFO64-32
HWiNFO64-32 – еще одно удобное приложение, которое позволяет диагностировать систему и проверять ее параметры. В отличие от AIDA64, данное приложение имеет portable-версию, то есть которую не требуется даже устанавливать на компьютер. Вся информация об оперативной памяти в приложении HWiNFO64-32 отображается в графе «Memory».
(10 голос., средний: 4,30 из 5)
-
Почему компьютер не видит жесткий диск
-
Как установить видеокарту
Похожие записи
Способ третий: UEFI BIOS
Теперь же перейдем непосредственно к настройке оперативной памяти в UEFI BIOS, пожалуй, самой удобной БИОС из всех. Так это, потому что она имеет графический интерфейс и поддерживает мышку, что значительно упрощает выполнения всех действий.
- Войдя в БИОС, вы должны перейти в расширенный режим. Для этого нажмите F7.
- Здесь перейдите на вкладку «Ai Tweaker».
- Найдите кнопку «Memory Frequency» и в выпадающем списке, который появится после нажатия по ней, выберите желаемую тактовую частоту.
- Чтобы настроить тайминги, вам необходимо перейти в меню «DRAM Timing Control».
- Если вы решили поменять вольтаж, подаваемый на компонент, то вам необходимо перейти в меню «DRAM Voltage». Здесь, в соответствующем поле для ввода, укажите желаемый параметр.
Остается лишь сохранить все настройки и перезапустить компьютер – настройку оперативной памяти в UEFI BIOS можно считать оконченной.
Настройка BIOS. Оптимизация работы процессора
CPU Level 1 Cache – обязательно включите этот параметр. Он отвечает за использование кэша первого уровня, значительно повышает работоспособность всей системы.
CPU Level 2 Cache – этот параметр играет не менее важную роль, чем предыдущий. Поэтому включаем его. Для справки: отключение кеш-памяти можно производить только при выходе ее из строя, но это значительно снизит производительность системы в целом.
CPU Level 2 Cache ECC Check – параметр включения/выключения алгоритма проверки коррекции ошибок в кеш-памяти 2-го уровня. Включение этого параметра незначительно снижает производительность, но повышает стабильность работы. Если вы не занимаетесь разгоном процессора, советую вам не включать этот параметр.
Boot Up System Speed – параметр имеет значение High либо Low и определяет скорость процессора и частоту системной шины. Наш выбор – High.
Cache Timing Control – параметр управляет скоростью чтения памяти кеш 2-го уровня. Наш выбор – Fast (Turbo) – высокая скорость, высокая производительность.
Как изменить частоту оперативной памяти | Сделай все сам
1. Увеличить частоту оперативной памяти дозволено двумя методами: изменить ее множитель либо частоту системной шины. Класснее применять 2-й вариант, так как он обеспечивает плавный приход продуктивности, а не крутой скачек, тот, что может привести к порче устройства. Установите утилиту Speccy и запустите ее. Откройте меню «Оперативная память» и посмотрите частоту , с которой работают платы в данный момент.
2. Перезагрузите компьютер и откройте BIOS, нажав клавишу Del. Откройте меню Advanced и обнаружьте пункт FSB/Memory Ratio. Он может именоваться напротив в разных моделях материнских плат. Установите для этого пункта параметр Manual взамен Auto. Сейчас вы можете самосильно задать значения частоты и множителя. Исполните эти действия. Увеличьте частоту шины оперативной памяти на 20-50 Герц.
3. Вернитесь в основное окно меню BIOS и выберите пункт Save & Exit. Нажмите клавишу Enter и дождитесь перезагрузки компьютера. Сейчас исполните проверку устойчивости оперативной памяти .
Откройте панель управления и выберите меню «Система и безопасность» (Windows Seven). Откройте подменю «Администрирование» и запустите ярлык «Проверка памяти Windows».
Удостоверите выполнение перезагрузки компьютера для проверки состояния оперативной памяти .
4. Если тестирование показало отличные итоги, то повторите вход в меню BIOS и опять поднимите частоту оперативной памяти . Исполняйте описанные циклы до тех пор, пока система проверки ОЗУ не выявит ошибок. Позже этого можете испробовать уменьшить задержки памяти . Для этого поочередно понижайте на один пункт показатели четырех видов таймингов. Традиционно они расположены в Advanced Settings.
5. Если во время метаморфозы параметров работы ОЗУ случился сбой, а компьютер перестал загружаться, то извлеките на некоторое время BOIS-батарейку из системного блока. Это дозволит применить заводские настройки ПК.
Совет 2: Как выставить частоту памяти
Для полной оптимизации компьютера нужно настроить параметры работы плат оперативной памяти . Данный процесс рекомендуют исполнять через меню BIOS, но изредка дозволено применять добавочные программы.
Совет 3: Как увеличить частоту оперативной памяти
Каким бы стремительным не был ваш компьютер либо ноутбук, со временем его мощности перестает хватать и он огромнее не может справляться с надобными вам задачами. Тогда и появляется мысль о разгоне его компонентов. Касательно порядочного увеличения продуктивности дозволено добиться, разгоняя оперативную память компьютера. Только помните, что разгон приводит к уменьшению устойчивости работы компьютера, следственно его нужно проводить с осторожностью и только при острой необходимости.
Вам понадобится
Совет 4: Как изменить тайминг памяти
Если вам требуется повысить продуктивность оперативной памяти, не прибегая к установке новых планок ОЗУ, то уменьшите тайминги существующих. Делать это следует весьма старательно, чтобы не повредить устройства компьютера.
Вам понадобится
Установка, настройка и разгон оперативной памяти
Не все знают, что оперативную память недостаточно просто установить в компьютер. Её полезно настроить, разогнать. Иначе она будет давать минимально заложенную в параметры эффективность. Здесь важно учесть, сколько планок установить, каким образом распределять их по слотам, как проставить параметры в БИОСе. Ниже вы найдёте советы по установке RAM, узнаете, как правильно установить, настроить и разогнать оперативную память.
Узнайте, как правильно установить, настроить и разогнать оперативную память самому
Совмещение разных модулей
Первый вопрос, возникающий при желании повысить производительность, быстродействие ОЗУ у пользователей, — возможно ли установить в компьютер модули памяти разного производства, отличающиеся частотой? Решая, как установить оперативную память в компьютер, приобретайте лучше модули одного производства, с одной частотностью.
Теоретически, если установить модули разночастотные, оперативная память работает, но на характеристиках самого медленного модуля. Практика же показывает, что зачастую возникают проблемы несовместимости: не включается ПК, происходят сбои ОС.
Следовательно, при планах установить несколько планок покупайте набор в 2 либо 4 модуля. В одинаковых планках чипы обладают одинаковыми параметрами разгонного потенциала.
Полезность многоканального режима
Современный компьютер поддерживает многоканальность в работе оперативной памяти, минимально оборудованы 2 канала. Есть процессорные платформы с трёхканальным режимом, есть с восемью слотами памяти для четырёхканального режима.
При включении двухканального режима прибавляется 5–10% производительности процессору, графическому же ускорителю — до 50%. Потому при сборке даже недорогого игрового устройства рекомендуется установка минимум двух модулей памяти.
Оглавление
- Вступление
- Разгон центрального процессора и памяти через BIOS на примере платформы LGA775
- Тестирование системы на стабильность. Нюансы и тонкости для разных платформ
- Программный разгон процессора и памяти
- Тестирование
- Разблокирование процессорных ядер и кэша
- Заключение
Вступление
В первой части было определено, что такое разгон, зачем и кому он нужен, дан перечень программ, необходимых начинающему оверклокеру, описаны основные проблемы и нюансы. Прежде чем приступать к разгону, изучите упомянутый материал. Здесь же будет предметно и наглядно рассказано, как разогнать процессор и оперативную память.
Из этой статьи вы узнаете, как увеличить частоту CPU, его питающее напряжение, как разблокировать отключённые ядра или кэш, на сколько может увеличиться производительность процессора (на примере платформы LGA775), как протестировать систему на стабильность. Попутно будут затронуты вопросы разгона оперативной памяти.
Разгон центрального процессора и памяти через BIOS на примере платформы LGA775
Разгон как таковой, начался именно с центрального процессора. На старых допотопных «двойках» и «тройках», выпускавшихся лет двадцать назад, для увеличения частоты процессора приходилось перепаивать кварц – именно этот элемент задавал частоту процессора. В последние годы для её увеличения достаточно лишь изменить несколько настроек BIOS’а материнской платы, или же воспользоваться специальными программами.
В общем и целом частота процессора определяется умножением частоты шины на множитель. Отсюда следует простой и логичный вывод: для разгона нужно увеличить частоту шины и множитель. Однако на многих современных процессорах просто так изменить множитель нельзя. Поэтому условно разгон процессоров можно разделить на две категории: по шине и множителем. Оба этих варианта могут комбинироваться, если множитель не заблокирован.
На примере Intel Core Quad Q6600 продемонстрируем, как разогнать процессор с помощью BIOS’а материнской платы. Quad Q6600 был установлен на материнскую плату Gigabyte GA-P35-DS3R. Этот процессор в номинале работает на частоте 2400 МГц при напряжении 1,3125 В. Частота шины в данном случае равна 266,66 МГц, множитель 9. Перемножением этих чисел и получается исходная частота процессора — 2400 МГц.
Перезагружаем ПК. Для входа в BIOS при старте ПК нужно нажать F2 или Del – на разных материнских платах по-разному. Узнать, какую именно клавишу следует нажать, нетрудно. Нужно при старте ПК внимательно прочесть надписи на экране. Если не успеваете, нажмите в нужный момент на клавиатуре клавишу Pause – загрузка ПК «замрет» до тех пор, пока не будет нажата любая другая клавиша.
рекомендации
-17% на RTX 4070 Ti в Ситилинке
3080 дешевле 70 тр — цены снова пошли вниз
Ищем PHP-программиста для апгрейда конфы
3070 Gainward Phantom дешевле 50 тр
13700K дешевле 40 тр в Регарде
16 видов <b>4070 Ti</b> в Ситилинке — все до 100 тр
3060 дешевле 30тр в Ситилинке
3070 Ti дешевле 60 тр в Ситилинке
3070 Gigabyte Gaming за 50 тр с началом
Компьютеры от 10 тр в Ситилинке
3070 дешевле 50 тр в Ситилинке
MSI 3050 за 25 тр в Ситилинке
3060 Gigabyte Gaming за 30 тр с началом
13600K дешевле 30 тр в Регарде
4080 почти за 100тр — дешевле чем по курсу 60
-19% на 13900KF — цены рухнули
12900K за 40тр с началом в Ситилинке
RTX 4090 за 140 тр в Регарде
3060 Ti Gigabyte за 42 тр в Регарде
В случае с Gigabyte GA-P35-DS3R нужно нажать клавишу Del. Материнская плата при этом уведомляет, что сейчас она «войдет» в BIOS:
Далее следует отыскать раздел, отвечающий за настройки частот и питающих напряжений. На разных материнских платах он называется немного по-разному. В крайнем случае, придётся заглянуть в каждый по очереди.
Вот внешний облик Award BIOS:
Бывает ещё AMI BIOS, он выглядит иначе и для входа в него чаще применяется клавиша F2 (о нем читайте ниже).
В данном случае нужен раздел MB Intelligent Tweaker. Стрелочками на клавиатуре выбираем этот раздел, жмем Enter и видим следующее:
BIOS отображает множитель процессора (CPU Clock Ratio), частоту шины (CPU Host Frequency), частоту оперативной памяти (Memory Frequency) и рапортует о том, что все значения напряжений находятся в состоянии «Normal», то есть по умолчанию.
Поскольку множитель у Intel Core Quad 6600 увеличить нельзя, разгонять будем по шине. Для этого сначала нужно переключить управление частотами на себя, то есть в ручной режим. Параметр CPU Host Clock Control из положения Disabled (отключено) переводим в Enabled (включено):
После такой манипуляции BIOS позволит вручную задать частоту шины. Выделяем стрелками на клавиатуре CPU Host Frequency, жмем Enter, вводим новую частоту:
На самый главный вопрос, какую частоту вводить, универсального ответа нет. Для каждого процессора это индивидуально. Придётся сделать серию экспериментов, чтобы выяснить, на что он способен. Для облегчения задачи можно воспользоваться
базой разгона процессоров
и проконсультироваться на форуме.
Поскольку процессоры Intel Q6600 разгоняются довольно хорошо, частота шины была сразу увеличена с 266 МГц до 333 МГц:
Однако так как от шины зависит не только частота процессора, но и памяти, то разогналась и она. Здесь использовались модули памяти DDR-2 800 МГц, для которых частота в 1000 МГц может оказаться непосильной. Чтобы избежать переразгона, частоту оперативной памяти следует понизить с помощью ещё одной настройки – множителя (для некоторых платформ более правильно использовать слово «делитель») памяти.
В BIOS’е Gigabyte GA-P35-DS3R эта настройка называется System Memory Multiplier. Перемножением частоты шины на этот множитель определяется частота оперативной памяти. Поскольку после разгона шина будет работать на 333 МГц, то определить требуемый множитель памяти можно делением исходной частоты памяти на частоту шины: 800/333=2,4. Задаем это значение в настройках BIOS’а:
Материнская плата красным текстом предупреждает, что были изменены настройки с заводских на другие. Ничего страшного в этом нет. Память как работала на частоте 800 МГц, так и работает. Для ее разгона в данном случае нужно всего лишь задать большее значение множителя (но при этом не слишком большое):
Разгон с 800 МГц до 833 МГц это, конечно, не серьезно, но следующее значение множителя после 2,5 сразу 3,0, что слишком много. Более удачнее удалось бы разогнать при возможности увеличения множителя процессора: в паре с подбором требуемой частоты шины настроить систему можно более гибко. В данном случае была предпринята попытка снижения множителя с 9,0 до 8,0. Для достижения частоты 3000 МГц шина должна заработать на 375 МГц, а при множителе памяти равным 2,4 ОЗУ получит частоту 900 МГц. Память с таким разгоном не справилась — ПК постоянно зависал. При множителе памяти 2,0 получаем всего лишь 750 МГц – ниже номинала. Поэтому было решено в рамках первой попытки разгона остановиться на варианте 333х9,0.
Для успешного и значительного разгона процессора часто требуется небольшое увеличение напряжения. На 5-10%. Выбираем пункт CPU Voltage Control, заходим в него, устанавливаем, к примеру, 1,35 В:
Таким образом, процессор был разогнан по шине с 2400 МГц до 3000 МГц (333х9) с небольшим увеличением напряжения.
Для разгона оперативной памяти в некоторых случаях необходимо так же, как и для процессора, немного увеличить напряжение. Делается это аналогичным способом. Выбираем требуемый пункт:
Устанавливаем увеличение напряжения на +0,1 В, жмем Enter.
Перед выходом из BIOS проверяем все настройки:
Если все в порядке, нажимаем клавишу F10, затем Enter.
При старте ПК наблюдаем новую частоту процессора:
Если получился переразгон, то система может не стартовать. В этом случае на плате следует отыскать пластиковую перемычку возле круглой серебристой батарейки. Перемычка Clear Cmos по умолчанию замыкает два контакта из трех. Переставляем ее на несколько секунд так, чтобы замкнуть средний контакт с другим, бывшим до этого свободным. Затем возвращаем перемычку на прежнее место, стартуем, заново настраиваем BIOS, поскольку после такой манипуляции материнская плата сбросит все настройки на заводские.
Вот так за пару минут можно прибавить 600 МГц к частоте процессора. Но это пока лишь первое приближение к искомому результату.
На материнских платах с AMI BIOS’ом все выполняется аналогично. Выглядит он следующим образом:
Для разгона сразу переходим в раздел «Advanced»:
Интересующие оверклокера настройки собраны в закладках «CPU configuration» и «Chipset configuration». Заходим в первую:
Частота шины здесь называется «CPU Host Frequency». По аналогии с Award BIOS переключаем на ручное управление, в Manual.
После этого можно заняться частотой. Остальные параметры (напряжения, множитель/делитель памяти и так далее) меняются аналогичным образом:
Кроме AWARD и AMI существует относительно недавно появившийся UEFI BIOS. К его основным особенностям относят графический интерфейс с поддержкой мыши и возможность работы с винчестерами емкостью 3 ТБ и более.