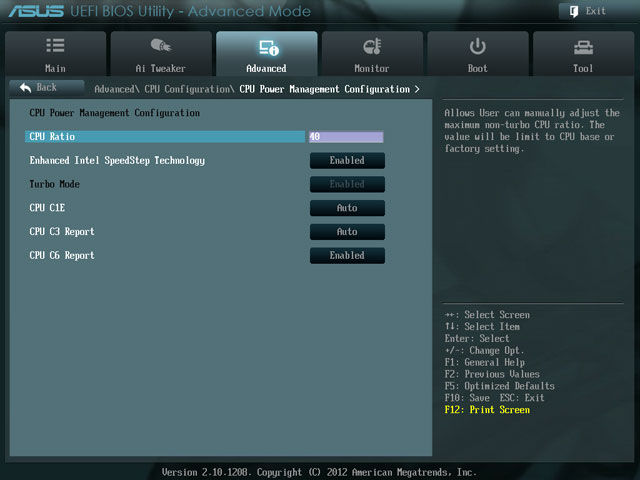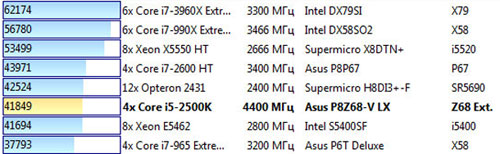Как изменить частоту шины
Практически все современные процессоры имеют определенный потенциал для разгона. Самый простой и удобный способ изменения и увеличения частоты процессора – это разгон системной шины (FSB). Частота шины процессора напрямую влияет на скорость работы компьютера в целом. Кроме этого, используя данный метод, вы можете на некоторое время отдалить необходимость покупки более мощного процессора.

Инструкция
В среднем, повышенная частота системной шины процессора повышает скорость его работы приблизительно на 20%.
Итак, чтобы изменить частоту системной шины, зайдите в BIOS и найдите в параметрах значение CPU Clock. Нажмите на этом значении Enter и введите новую частоту шины. Рядом с этим значением вы увидите множитель процессора и непосредственно частоту процессора. Не бойтесь переборщить со значением частоты. Современные процессоры устроены таким образом, что при возникновении такой ситуации система автоматически сбрасывает значение до стандартных настроек и перезагружает компьютер, после чего все становится на свои места. Поэтому смело экспериментируйте со значениями частоты и не бойтесь, что можете навредить процессору.
Можете также поменять множитель процессора, что тоже повлияет на значение частоты шины материнской платы. Значение множителя находится там же, где и значение частоты. К примеру, если у вас есть шина 133 с множителем 10, поменяйте его на 15 и получите вместо прежней 1,33 Ghz новую частоту 2.0 Ghz. Только учитывайте, что в процессоре должен быть разблокирован множитель. Чтобы узнать это, обратите внимание на маркировку процессора. Среди таких процессоров марки Intel, AMD или Black Edition, на нем должна быть отметка Extreme.
Также изменить частоту шины можно программно. Для этого скачайте и установите на свой компьютер программу Al Booster. Запустите приложение и, в появившемся окне, найдите значок Display tuning panel. Нажмите на него, чтобы появилась дополнительная панель. Найдите на этой панели раздел Tuning, в котором отметьте галочкой пункт Exsternal frecuency.
Таким образом, вы активировали разгон шины. Внизу вы увидите значки плюса и минуса, нажимая на которые, увеличивайте или уменьшайте частоту шины. Выбрав подходящую частоту, нажмите кнопку Apply внизу окна программы. После этого перезагрузите компьютер и работайте уже с новой частотой.
Видео по теме

Связанная статья
Как уменьшить частоту шины
Войти на сайт
или
Забыли пароль?
Еще не зарегистрированы?
This site is protected by reCAPTCHA and the Google Privacy Policy and Terms of Service apply.
Как увеличить частоту системной шины материнской платы
Сайт, который ведет данную рассылку, принадлежит к сети сайтов FORworld. Рекомендуем посетить другие наши сайты.
Также рекомендуем подписаться на другие наши рассылки
Глава 10. Сборка и запуск персонального компьютера: Работа с BIOS, Разгон компьютера: Разгон процессора
Дата: 12 мая 2010, среда
Ну а теперь, если вы еще не удовлетворили свою жажду скорости, давайте перейдем к более трудным вещам. Первым делом давайте займемся процессором — попробуем выжать из него все, на что он способен.
Как мы знаем, частота процессора определяется произведением частоты системной шины FSB на внутренний множитель процессора (коэффициент умножения частоты процессора). Поэтому повысить частоту процессора можно двумя способами: либо повысить частоту шины FSB материнской платы, либо увеличить множитель процессора.
На самом деле системная шина называется FSB только в системах на базе процессоров Intel. У AMD системная шина называется HyperTransport (HT). Но в контексте данной книги давайте не будем обращать на это внимание, и далее будем называть системную шину именно FSB. Независимо от того, какой процессор вы разгоняете.
А можно воспользоваться сразу двумя способами. Это позволит выполнить разгон более точно.
Перед тем, как начать разгон
Сначала мы рассмотрим сами способы изменения частоты шины FSB и множителя процессора. А уже после этого рассмотрим алгоритм, который нужно применять при разгоне процессоров.
Но перед этим вам следует задуматься над следующим вопросом: «А какую максимальную тактовую частоту поддерживает мой процессор?».
Думать здесь особо нечего — в первую очередь нужно посмотреть на техпроцесс, по которому он сделан. Это даст нам общее представление о максимально возможной частоте.
Кроме того, максимально возможная частота зависит от производителя процессора, его семейства, и, как это ни странно звучит, от его степпинга (версии процессора) или номера недели, на которой был выпущен процессор.
Как правило, чем позже с момента анонса данного семейства процессоров был выпущен ваш экземпляр процессора, тем на большей частоте он сможет работать. Ничего удивительного в этом нет — чем дольше процессоры выпускаются, тем больше ошибок успевают найти и исправить в них производители процессоров.
В таблице ниже представлены семейства процессоров и тактовые частоты, до которых их удавалось разогнать оверклокерам.
Таблица 10.3. Максимальные частоты процессоров
- Pentium Dual-Core, ядро Allendale (Conroe-1M). Номинальная частота от 1,6 ГГц. Максимальная частота при разгоне 2,4-3,5 ГГц
Разгон процессора ничем не отличается от приручения дикого зверя — нельзя сразу подойти и подружиться с ним, это дело постепенное. Поэтому при разгоне не стоит сразу же устанавливать максимальную частоту, которую способен поддерживать ваш процессор на основе его техпроцесса. Как минимум, сначала попробуйте установить частоту на 15-30% ниже максимальной.
Как увеличить частоту шины FSB
Увеличить частоту шины FSB очень просто. Для этого достаточно изменить значение одного параметра в BIOS, или же изменить положение специальной перемычки на материнской плате.
Однако радоваться такой кажущейся простоте не стоит. Перед тем, как выполнить разгон по частоте шины FSB, стоит подумать об очень и очень многих вещах. Ведь увеличение частоты FSB влияет не только на процессор. Эта операция разгоняет все устройства, которые подключены к материнской плате.
- Поэтому вам придется позаботиться о том, чтобы частота каждого из этих устройств не вышла за грани его возможностей.
- Поэтому очень часто разгон по шине FSB ограничен небольшими значениями, и не позволяет полностью раскрыть потенциал процессора. Так как процесс разгона упирается в максимальную частоту какого-либо из сопутствующих устройств или шин (PCI, PCI Express, AGP).
- И именно поэтому разгон по шине FSB наиболее сильно повышает производительность компьютера. Ведь в этом случае разгону подвергаются все устройства.
К счастью, BIOS многих материнских плат поддерживает возможность уменьшения или задания фиксированных частот для таких шин материнской платы, как PCI, PCI Express, AGP. Благодаря этому можно увеличить частоту FSB еще больше, не заботясь о том, что устройства, подключенные к перечисленным шинам, выйдут из строя.
Кроме того, увеличение FSB также увеличивает и частоту оперативной памяти. Поэтому если перед вами стоит задача как можно сильнее увеличить частоту процессора, тогда следует увеличить тайминги оперативной памяти. Чтобы она смогла поддерживать более высокую частоту FSB. Но о том, как это сделать, будет рассказано в разделе, посвященном разгону оперативной памяти.
Как изменить множитель процессора
В большинстве случаев ответ на этот вопрос — никак.
Увеличить коэффициент умножения, на котором работает процессор, можно только в том случае, если производитель не заблокировал его, а BIOS материнской платы поддерживает такую возможность.
Чуть чаще процессоры и BIOS материнских плат не поддерживают увеличение множителя процессора, но зато поддерживают его уменьшение. И эта возможность также может пригодиться при выполнении комплексного разгона.
На данный момент практически все процессоры имеют заблокированные множители. И только очень дорогие процессоры, которые разрабатывались специально для оверклокеров (разгон процессоров стал настолько популярен, что основные производители стали выпускать специальные серии процессоров для оверклокеров), имеют разблокированный множитель. В качестве примера «оверклокерских» процессоров можно привести семейства Intel Core 2 Extreme и AMD Athlon 64 FX.
Разблокирование множителя процессора Есть, правда, еще один способ борьбы с судьбой — разблокировать множитель процессора самостоятельно. Однако сделать это можно далеко не для каждого процессора. И делается это, чаще всего, путем физического изменения процессора. Что автоматически ведет к потере гарантии на него.
Сам процесс разблокирования множителя процессора индивидуален для каждой отдельной серии процессоров (а иногда даже и для каждого отдельного степпинга в одном семействе процессоров).
Алгоритм разгона
Итак, что нам известно. Нам известна текущая тактовая частота нашего процессора, а также максимальная тактовая частота, которую он теоретически может поддерживать. Этих данных вполне достаточно, чтобы составить план разгона.
Не мешало бы также заранее знать, какие способы разгона процессора поддерживает ваш компьютер. Если он поддерживает только изменение частоты FSB, тогда алгоритм разгона будет самым простым — увеличить частоту FSB как можно сильнее. Если же вам доступна и другая возможность — изменение множителя процессора — вот тогда следует хорошенько подумать, чтобы составить план своих действий.
Ну что ж, давайте немножко подумаем. Итак, условия задачи.
- НОМИНАЛЬНАЯ ЧАСТОТА ПРОЦЕССОРА ПРИБЛИЖАЕТСЯ К МАКСИМАЛЬНО ПОДДЕРЖИВАЕМОЙ. В таком случае нет никакого смысла в увеличении множителя процессора. Ведь и поднятием частоты FSB вы сможете разогнать процессор до максимально возможных частот. Более того, в этом случае можно попробовать уменьшить множитель процессора, чтобы потом еще сильнее разогнать шину FSB. Это может повысить производительность всей системы в целом.
Например, наш процессор имеет номинальную частоту 3663 МГц, а частота FSB при этом равна 333 МГц. Значит его текущий множитель — 11. Максимально поддерживаемая процессором частота равна 4 ГГц. Насколько же в таком случае нам поднять частоту FSB:
- Как правило, при разгоне сразу поднимают частоту FSB на 20% (для систем Intel) или 10% (для систем AMD). Однако если мы поднимем частоту FSB хотя бы до 366 MГц, тогда частота нашего процессора уже будет равна 4026 МГц. Поэтому, если у вас есть такая возможность, лучше уменьшить множитель процессора до 10. Или даже до 9, ведь при множителе 10 и частоте FSB в 400 МГц мы опять достигнем его пределов.
- После того, как частота FSB изменена, загрузите операционную систему и проверьте стабильность ее работы. Если все в порядке, тогда можно продолжать разгон. Далее следует увеличивать FSB на 5-10 МГц, после чего снова запускать операционную систему и проверять ее стабильность. И так до тех пор, пока в работе системы не возникнут проблемы.
Например, наш процессор имеет номинальную частоту 2500 МГц, а частота FSB при этом равна 333 МГц. Значит его текущий множитель равен 7,5. Максимально поддерживаемая процессором частота равна 4 ГГц. В таком случае считаем:
Итак, множитель найден — 12. С его помощью мы сможем вплотную подойти к максимально поддерживаемой частоте. Однако не факт, что наш экземпляр процессора сможет работать на этой частоте. Поэтому начать лучше с более низкого множителя. Например, множителя 10. И с каждым разом увеличивать множитель на одну ступень.
Так мы сможем разогнать процессор с помощью его множителя. А потом, когда будет найден максимально возможный множитель, «добить» его путем повышения частоты.
При этом рекомендуется уменьшить множитель процессор еще на одну ступень, чтобы сильнее разогнать систему по частоте FSB.
Независимо от того, какой план действий вы составили, разгон процессора продолжается до тех пор, пока система работает стабильно. Как только обнаруживаются нестабильности в работе системы, следует уменьшить частоту процессора до той, на которой система работает безотказно, и прекратить разгон.
Вы должны понимать, что система работает стабильно не тогда, когда компьютер включается, и вы можете входить в BIOS. Ведь работаете вы не в BIOS, а в Windows. Поэтому после каждого шага разгона (после увеличения множителя на одну ступень или увеличения FSB на 5-10 МГц) следует пытаться запустить операционную систему.
Даже если операционная система загрузилась, это еще не говорит о стабильной работе компьютера. Необходимо протестировать его работоспособность с помощью одной из программ, проверяющих стабильность работы основных компонентов. Например, программы S&M.
О подобных программах мы поговорим в следующей главе книги.
Перед разгоном После того, как предполагаемый план действий составлен, необходимо выполнить еще одно — настроить BIOS.
Первым делом нужно установить значение Disabled для параметра SPREAD SPECTRUM.
Далее обязательно отключите все энергосберегающие функции, которые поддерживает ваш процессор. Они могут помешать в процессе разгона. А после разгона вы всегда сможете их включить.
Если планируется увеличивать частоту FSB, тогда вручную установите частоты шин PCI и PCI Express. Для шины PCI установите частоту 33 МГц, а для PCI Express — частоту в пределах 100–110 МГц.
В системах на базе процессоров AMD перед увеличением FSB следует также уменьшить частоту шины HyperTransport.
Перед увеличением FSB также уменьшите частоту оперативной памяти, увеличьте ее тайминги, и установите минимальный множитель, определяющий соотношение частоты FSB и памяти. Как это сделать, будет рассказано в разделе, посвященном разгону оперативной памяти.
Если контроллер оперативной памяти встроен в процессор (системы на базе процессоров AMD), тогда уменьшать частоту оперативной памяти и увеличивать ее тайминги нужно даже в том случае, если вы не собираетесь повышать частоту FSB. Ведь в таких системах частота оперативной памяти зависит в первую очередь от частоты процессора (подробнее об этом обстоятельстве читайте в главе книги, посвященной разгону оперативной памяти).
Повышение напряжения питания Если ваша цель — выжать из процессора все соки. Тогда разгон процессора на обнаружении нестабильности в работе системы не заканчивается.
После того, как обнаружены нестабильности в работе системы, можно попробовать увеличить напряжение питания процессора. Как правило, это позволяет сохранить стабильность системы, и повысить частоту процессора еще на 5-10%.
Если вы разгоняли процессор путем увеличения частоты FSB, тогда также можно попробовать увеличить напряжение питания чипсета и оперативной памяти.
Изменять напряжение питания нужно плавно. При этом не изменяйте частоту напряжения питания более чем на 0,1–0,2 В (для систем Intel) или 0,2–0,3 В (для систем AMD) — это предел, который переступать очень не рекомендуется.
При повышении напряжения питания нужно быть очень осторожным, так как это действие может вывести процессор из строя. Фактически, это самая опасная операция при разгоне — все остальные наши «шалости» повредить современный процессор практически не в состоянии. А вот «игры» с напряжением питания довольно часто приводят к повреждению процессора.
При каждом увеличении напряжения питания внимательно следите за температурой процессора.
Нежданные явления при повышении FSB При повышении частоты FSB вы можете встретиться со следующими явлениями, которые присущи многим процессорам и материнским платам.
- FSB HOLE. Так называется интервал частот FSB, при которых материнская плата будет работать нестабильно или вообще не будет работать. Как только вы преодолеете данный интервал частот, компьютер снова станет работать стабильно.
Интервал частот, при которых наблюдается явление FSB HOLE, индивидуален для каждой платы. Однако чаще всего данное явление наблюдается в интервале частот 400–450 МГц.
Так что если при разгоне вы подняли частоту FSB и заметили нестабильность в работе системы, не стоит сразу же бить панику и уменьшать FSB. Наоборот, попробуйте поднять частоту еще больше. Быть может, вы просто повстречались с проблемой FSB HOLE.
FSB STRAP. Так назвали частоту, при достижении которой чипсет автоматически будет переключен в более медленный режим работы. Данный порог выбирается и устанавливается самим производителем материнской платы. Так что он индивидуален для каждой модели платы. И изменить его в большинстве случаев нельзя (хотя в редких случаях изменение FSB STRAP возможно с помощью специальных параметров BIOS).
Такое переключение значительно снизит производительность системы, поэтому выше значения FSB STRAP повышать частоту FSB нет никакого смысла.
После разгона После того, как вы достигли максимально возможной частоты процессора, разгон не заканчивается. Не забывайте, что перед разгоном вы уменьшили частоту и увеличили тайминги оперативной памяти. Поэтому далее вам следует оптимизировать работу оперативной памяти.
Проверьте текущее значение частоты оперативной памяти с помощью программ наподобие Everest.
- Если это значение ниже паспортной частоты FSB для ваших модулей, тогда увеличьте множитель, определяющий соотношение частоты FSB и ОЗУ. А после этого уменьшите тайминги памяти.
- Если это значение выше паспортной частоты FSB для ваших модулей, тогда проверьте стабильность работы оперативной памяти. Если все в порядке, можно попробовать немного уменьшить тайминги памяти.
Если вы разгоняли систему на базе процессора AMD, тогда также не забудьте о том, что перед разгоном вы уменьшили частоту шины HyperTransport. Пришла пора снова повысить ее частоту. Обычно эта шина работает стабильно при частотах до 1000 МГц
Параметры BIOS, используемые при разгоне
Но все это только теория. Без знания параметров BIOS, которые используются для разгона, представленная выше теория просто бесполезна. Поэтому сейчас мы рассмотрим те параметры BIOS, которые позволят нам изменить частоту FSB, зафиксировать или уменьшить частоту шин материнской платы, и даже изменить коэффициент умножения процессора.
Рассматривать эти параметры мы будем в виде таблицы, левое поле которой содержит описание действия, а правое — перечень тех параметров, которые выполняют это действие в разных версиях материнских плат и BIOS.
Таблица 10.4. Параметры BIOS, используемые при разгоне процессора
*Чтобы иметь возможность вручную регулировать частоту FSB, вам, возможно, придется отключить автоматическую установку частоты процессора (параметр CPU Host Clock Control), а также отключить динамический разгон системной платы.
Перечисленные в таблице параметры могут находиться в отдельном разделе BIOS. Например, в разделах JUMPERFREE CONFI GURATION (платы от ASUS), CELL MENU (платы от MSI). Если же такого раздела BIOS у вас нет или в нем нет нужных параметров, тогда поищите их в разделах FREQUENCY/VOLTAGE CONTROL и ADVANCED CHIPSET FEATURES. Если и там их нет, тогда обратитесь к документации к вашей материнской плате. Быть может, из нее вы узнаете, что нужный вам параметр на данной модели материнской платы изменяется с помощью специальной перемычки.
Обратите внимание, что только от вашей материнской платы зависит, какими возможностями по разгону вы сможете воспользоваться. Желательно, чтобы материнская плата позволяла изменять частоту FSB в широком диапазоне, с минимальным шагом позволяла регулировать напряжение питания процессора, памяти и чипсета, регулировать частоты шин памяти и т.д.
Наиболее хорошо при разгоне себя зарекомендовали материнские платы производства ABIT, ASUS, MSI, Gigabyte и DFI. Однако в первую очередь это зависит от конкретной модели платы.
Источник
На чтение 4 мин. Просмотров 2.5k. Опубликовано 14.09.2011
Здравствуйте, уважаемые читатели блога Help начинающему пользователю компьютера. В данной статье мы рассмотрим опции БИОС для настройки системной шины (FSB) процессора.
Примечание. FSB (Front Site Bus) – системная шина, которая соединяет ЦП с северным мостом чипсета материнской платы. Системная шина обеспечивает взаимодействие процессора с компонентами компьютера.
Частота системной шины – частота, с которой работает память. Иногда называется внешней частотой.
CPU FSB Clock
Установка частоты системной шины (на основе частоты системной шины вычисляется тактовая частота ЦП).
Значения опции:
Auto – автоматическая установка частоты системной шины;
Значения частоты системной шины.
Данная опция может встретиться также под следующими названиями:
CPU Host Frequency (Mhz)
FSB Frequency
External Clock
CPU Host/PCI Clock
Выбор способа управления (ручной или автоматический) частотой шины FSB и шины PCI.
Значения опции:
Default (или Auto) – автоматическая установка (значения по умолчанию) частоты системной шины и шины PCI;
Значения частоты системной шины и шины PCI .
Данная опция может встретиться также под следующими названиями:
CPU FSB/PCI Clock
CPU Host Clock Control
Выбор способа управления (ручной или автоматический) частотой шины FSB и коэффициентом умножения, что может понадобиться при разгоне.
Значения опции:
Disabled (или Auto Detect) – автоматическая установка частоты шины FSB и коэффициента умножения;
Enabled (или User Define) – ручная установка частоты шины FSB и коэффициента умножения с помощью параметров CPU Clock Ratio (для коэффициента умножения) и CPU FSB Clock (для настройки частоты шины FSB).
Данная опция может встретиться также под следующими названиями:
CPU Operation Speed
CPU: System Frequency Multiple
С помощью данной опции можно установить коэффициент, согласно которому будет вычисляться рабочая частота системной шины.
FSB (CPU:SDRAM:PCI)
Отображает информацию о соотношении или значениях частот системной шины, шины памяти и шины PCI.
PSB Parking
С помощью данной опции можно установить будет ли переходить шина FSB в энергосберегающий режим при отсутствии активности процессора и системного контроллера чипсета.
Значения опции:
Enabled – переводить шину FSB в энергосберегающий режим при отсутствии активности процессора и системного контроллера чипсета;
Disabled – не переводить шину FSB в энергосберегающий режим при отсутствии активности процессора и системного контроллера чипсета;
FSB Turbo Mode
Оптимизация при обмене данными по системной шине.
Значения опции:
Enabled – использовать оптимизацию;
Disabled – отключить
FSB/SDRAM/PCI Frequency (MHz)
С помощью данной опции можно установить конкретные значения частот системной шины, оперативной памяти и шины PCI.
FSB:SDRAM:PCI Frequency Ratio
С помощью данной опции можно установить соотношение частот системной шины, оперативной памяти и шины PCI. Опция используется только на тех материнских платах, чипсет которых поддерживает асинхронную роботу данных шин.
FSB Strap to North Bridge
Изменение режима работы северного моста чипсета в зависимости от частоты FSB.
Значения опции:
Auto — автоматически настройка в зависимости от частоты FSB;
Значение частоты FSB, для которой устанавливается режим работы чипсета.
FSB—Memory Clock Mode
Выбор способа управления частотами FSB и памяти.
Значения опции:
Auto – частоты FSB и памяти устанавливаются автоматически;
Linked – частота FSB настраивается вручну (частота оперативной памяти будет изменятся пропорционально автоматически);
Unlinked – частоты FSB и памяти устанавливаются отдельно и вручную.
FSB Speed
Отображает информацию о частоте системной шины процессора.
Данная опция может встретиться также под следующими названиями:
Current FSB Frequency
CPU BUS Frequency
CPU FSB (Mhz)
System Frequency
Set System Operation Frequency
System/AGP Frequency
Отображает информацию о соотношении или значениях частот системной шины и шины AGP.
System/SDRAM Frequency Ratio
Отображает информацию о соотношении или значениях частот системной шины и шины памяти.
Данная опция может встретиться также под следующими названиями:
System/Memory Frequency Ratio
CPU/Memory Frequency Ratio
System Memory Multiplier
FSB/Memory Ratio
System/PCI Frequency
Отображает информацию о соотношении или значениях частот системной шины и шины PCI.
Для начала нужно обеспечить хорошее охлаждение на процессор, северный мост, ну и на видеокарту с ОЗУ. И еще не на каждой материнской плате можно поднимать частоту системной шины (она просто напросто может сгореть). Увеличивая частоту FSB
соответственно будут разгоняться центральный процессор, ОЗУ и видеокарта.
2
шаг
Как только мы поставили хорошее охлаждение, то включаем в компьютер и заходим в биос. И через настройки повышаем частоту FSB
. Могут быть одни из этих опций: advanced chipset feature>FSB Frequency; advanced>jamped free confiquration; frequency>voltaga control. Повышаем не сильно, на 3-5 ед. Сохраняемся, выходим из биоса. Еще лучше будет понизить тайминги ОЗУ.
3
шаг
После этого загружаем компьютер и начинаем тестировать процессор (ну где-то часов 5). Играем в разные мощные игры и смотрим не тормозит ли компьютер. Если притормаживает (если до разгона в этих играх не тормозил) прекращаем разгон и возвращаем все на место. Если все нормально делаем то-же самое. Если после очередного повышения компьютер не загружается, то обнуляем настройки BIOS
, вытащив батарейку на материнской плате. Будьте осторожны, после разгона срок работы вашего компьютера сокращается.
А так же:
Может сгореть северный мост
Может сгореть центральный процессор.
Может сгореть видеокарта
Может сгореть ОЗУ
Для персональных компьютеров являются две крупные компании — Intel и AMD. Альтернативные решения если и есть, то либо их слишком мало, чтобы как-то потеснить присутствие первых двух, либо это устаревшие модели (раньше они действительно существовали).
При посещении различных сайтов и форумов, посвященных компьютерным комплектующим и процессорам, в частности, становится очевидно, что сейчас неимоверно популярна тема, в которой рассматривается разгон процессора Intel.
Немного теории
Разгон, или оверклокинг (от англ. overclock) — это увеличение штатной микросхемы выше ее номинального значения. К примеру, известно, что частота двухъядерного составляет 3300 МГц. Это предусмотренное изготовителем значение, при котором гарантируется устойчивое продолжительное функционирование микросхемы. Однако с помощью нескольких настроек удается «заставить» устройство работать на более высокой частоте: 3.5 ГГц и более (если повезет). Это дает ощутимый прирост производительности, иногда превышающий 50%. К примеру, именно разгон 4 позволил этой модели долгое время существовать на рынке вместе с новыми Core2Duo. Без повышения частоты сравнение было явно не в пользу четвертого «Пентиума», но разгон совершенно изменил ситуацию. Сейчас, конечно, эти процессоры уже исчезли из компьютеров, значительно проигрывая по производительности даже бюджетным современным моделям.

Есть две разновидности разгона. Одна — прерогатива энтузиастов. Как правило, для охлаждения экстремально разогнанных ядер используются установленные на процессоре колбы с жидким азотом. Вполне понятно, что работать с такой системой невозможно, а получаемые результаты используются для определения теоретического «потолка».
Рядовым пользователям более интересен второй способ. При его выполнении разгон процессора Intel заключается в меньшем повышении частот, но с сохранением штатной воздушной системы охлаждения. Это дает возможность использовать вычислительную систему в привычном режиме.
Практика

Слишком завышать частоту не стоит, так как она привязана к Иногда может потребоваться небольшое повышение напряжение ядер (делается в БИОС). Также отметим, что бюджетные платы могут не поддерживать разгон.
Любой человек теряется, когда попадает в незнакомую ситуацию. Впервые попав в какое-то учреждение, вы не знаете, куда вам пойти и к кому обратиться. Впервые сев за руль или штурвал, вы не знаете, как управлять этим транспортным средством. Впервые включив компьютер или войдя в Интернет, вы не знаете, что вам делать дальше. Со временем опыт придёт, вы, не задумываясь, направитесь к лифтам, включите зажигание или откроете любимый сайт и даже не вспомните, что эти элементарные действия когда-то ставили вас в тупик. Но на первых порах вам необходим гид, советник или инструктор – такую первоначальную, вводную роль и призвана сыграть эта статья.
Зачем вообще нужен разгон? Очень условно оверклокеров можно разделить на три категории.
Экономные и начинающие оверклокеры. Для экономных цель – получить максимум производительности, потратив на это минимум средств. Компьютер собирается из самых простых, дешёвых, заведомо устаревших комплектующих, из того, на что хватает или не жалко денег. Номинальная производительность такой системы обычно заметно ниже необходимого уровня. У начинающих оверклокеров компьютер уже есть, выбора нет, и приходится работать с тем, что имеешь. После разгона производительность подобных систем можно поднять до более или менее приемлемых показателей. Экономные оверклокеры далеко не всегда бедные. В жизни имеется немало других ценностей, помимо компьютеров. Существует множество прекрасных возможностей, чтобы с толком вложить имеющиеся средства: в образование, на питание, на детей, на жильё, на семью, на отдых, а всё тратить на компьютеры – это далеко не самое лучшее им применение.
Опытные оверклокеры. Их цели несколько иные – получить максимум производительности и удовольствия, не потратив лишнего. Глупо выбрасывать деньги на ветер, приобретая старшие (и дорогие) комплектующие, но так же глупо экономить на мелочах, сберегая копейку, но тем самым ограничивая свои возможности, лишая себя шанса выиграть рубль. В этом случае каждый элемент системы подбирается вдумчиво, с учётом множества факторов: материнская плата – с богатыми возможностями, процессор – с высокой вероятностью успешного разгона, система охлаждения – тихая, но эффективная. Итоговая производительность системы будет очень высокой, как минимум сравнима, но чаще превосходя скорость системы, составленной из топовых комплектующих, работающих в номинальном режиме. Хотя зачастую столь высокая производительность не является жизненно необходимой, оверклокеру доставляет удовольствие полученный результат, заслуженное чувство удовлетворения от хорошо выполненной работы.
Оверклокеры-энтузиасты, экстремалы. Цель – максимум производительности любой ценой. Старшие модели, самые мощные комплектующие, экстремально-низкие температуры – всё идёт в ход, чтобы в итоге очутиться на заоблачной, нереальной вершине, недосягаемой для большинства. Войти в десятку, пятёрку или тройку лучших – что может быть прекраснее? В этой группе элемент соревнования наиболее силён и победа – наивысшая награда!
Разумеется, предложенное деление достаточно условно, чётких границ между группами не существует. Начинающие оверклокеры со временем превращаются в опытных, опытные оверклокеры при желании вполне способны заняться экстримом, встречаются даже такие экзотические сочетания как экономные энтузиасты. Но всегда нужно с чего-то начинать и мы начнём с первого, самого важного пункта.
1. Теоретическая подготовка
Не спешите, не пропускайте этот раздел. Я прекрасно понимаю, что искать и усваивать информацию это скучно и занудно. Хочется немедленно узнать те «волшебные кнопки», на которые нужно нажать, чтобы сразу, без затей и хлопот получить желанный результат – разогнанный компьютер. Но таких кнопок нет, они в каждом случае разные, чтобы найти их, и необходимы знания.
В конце концов, если вы не собираетесь заниматься разгоном, то для чего вы всё это читаете? А если собираетесь, то со временем, с опытом вы всё равно узнаете и научитесь многому, так зачем откладывать? Зачем оплачивать свои знания сгоревшими или испорченными комплектующими, бессмысленно потраченным временем и средствами, когда есть готовая информация, она ждёт, чтобы вы ею воспользовались.
1.1 Сбор сведений о системе
Прежде чем действовать, нужно узнать, с чем мы будем иметь дело. Если вы сами собирали свой компьютер или хотя бы принимали участие в выборе конфигурации, то наверняка знаете, из каких комплектующих он состоит. Если нет, то начать следует с определения каждого из компонентов. Изучите свою систему, узнайте составляющие её элементы, пролистайте руководство к материнской плате. Воспользуйтесь информационно-диагностическими утилитами, проведите несколько тестов производительности, запишите технические характеристики, температуры, напряжения в покое и под нагрузкой. В дальнейшем все эти данные пригодятся. Зная точный состав системы, можно примерно определить возможный уровень разгона. Данные о производительности покажут, насколько возросла скорость системы после разгона. Резкие изменения напряжений и температур позволят своевременно принять меры и избежать необратимых изменений. К тому же эти предварительные тесты позволят убедиться, что в номинальном режиме система функционирует стабильно.
1.2 Перечень полезных программ
В повседневной деятельности оверклокеры используют широкий спектр программ и утилит различного назначения. Условно их можно разделить на несколько групп:
- информационно-диагностические;
- мониторинг;
- разгон;
- проверка стабильности;
- измерение производительности.
Информационно-диагностические программы способны достаточно точно определить конфигурацию вашей системы. В первую очередь к ним относятся два мощных пакета: Lavalys Everest и SiSoftware Sandra. Определением конфигурации их возможности не ограничиваются, программы способны осуществлять функции мониторинга, измерения производительности и тестирования стабильности. Однако вовсе не обязательно использовать эти громоздкие и неповоротливые пакеты, тем более что бесплатно они предоставляют лишь часть своих возможностей. Существует множество менее известных программ такого рода, например WinAudit или PC Wizard. Вместо них можно использовать набор небольших бесплатных, но функциональных утилит, каждая из которых хороша в своей области. Например, оверклокеры широко пользуются утилитой CPU-Z, которая сообщает сведения не только о процессоре, но и о материнской плате и памяти. Для более детального контроля и управления таймингами памяти можно порекомендовать утилиту MemSet.
Лучшие универсальные программы для мониторинга всегда делались энтузиастами, независимыми разработчиками. К сожалению, из-за этого их век не так долог, как нам бы хотелось. Сначала от нас ушла утилита MBProbe, затем MBM (Motherboard Monitor), сейчас все наши надежды связаны с программой SpeedFan.
Разгон процессора лучше всего производить средствами BIOS, но далеко не всегда производители обеспечивают нас достаточными возможностями. В этом случае поможет универсальная утилита для разгона из Windows под названием ClockGen. Кроме того, ознакомьтесь со списком программ, который находится на CD-диске, прилагающемся к вашей материнской плате. Производители плат нередко включают программы собственной разработки, которые умеют разгонять из Windows, управлять вентиляторами, вести мониторинг.
Список программ для разгона видеокарт тоже широк. В первую очередь следует назвать одну из лучших утилит этого класса – RivaTuner. Кроме того, вам может пригодиться PowerStrip, NiBiTor, ATI Tray Tools, ATI Tool и пр.
Ни одна из программ не способна дать вам 100%-ную гарантию стабильной работы разогнанного процессора. Но шансы резко возрастают, если вы используете две или три различных утилиты. Для проверки стабильности можно использовать OCCT, S&M, Prime95 или любую другую программу, способную загрузить систему, например, это может быть ваша любимая игра.
Что касается измерения производительности, то существуют сотни программ такого рода, которые тестируют систему целиком или производительность отдельных компонентов. Очень неплохой список полезных утилит имеется на сайте BenchmarkHQ , многие вы можете скачать из нашего файлового архива .
1.3 Материалы о разгоне
Практически каждая статья на нашем сайте имеет то или иное отношение к разгону. Если вы регулярно читаете наши новости и статьи, то уже обладаете определённым багажом знаний, который поможет вам в практических экспериментах. Статистика разгона процессоров может дать представление о примерных результатах, которые вы сможете получить. Изучение материалов конференции покажет список проблем, с которыми сталкиваются оверклокеры и возможные варианты их решения.
2. Проблема выбора
Если вы начинающий оверклокер и у вас уже есть компьютер, то это одновременно хорошо и плохо. Плохо, ведь мы уже не можем ничего изменить, даже один неудачный компонент, например слабый блок питания, может поставить крест на разгоне всей системы. Хорошо, поскольку проблема выбора перед нами уже не стоит.
Проблема выбора – это один из самых сложных моментов при сборке оверклокерской системы. В дело вступают сотни или даже тысячи факторов: текущий ассортимент комплектующих, соотношение сил между различными моделями, финансовый аспект и множество дополнительных моментов, начиная от удобства сборки, возможностей модернизации и заканчивая привлекательным внешним видом. Разогнать систему относительно легко и просто, подобрать оптимальный состав комплектующих – задача очень сложная, почти невыполнимая, не представляю, как мы с ней справляемся.
К счастью, рассмотрение бесчисленного множества возможных вариантов выходит за рамки данной статьи. Лишь время от времени мы будем затрагивать этот вопрос, когда от выбора будут зависеть варианты разгона.
3. Основы разгона процессоров
Разгон – это работа на частотах, превышающих номинальные. Нам не так важно, по каким причинам разгон вообще возможен. Это может быть большой запас прочности, заложенный производителем, маркетинговые причины, заставившие занизить штатные характеристики или сознательное использование более быстрых комплектующих, чем необходимо. Наша задача – умело воспользоваться предоставленными возможностями.
В компьютере все стандартизировано и синхронизировано. Стандартизация необходима, чтобы комплектующие от разных производителей могли без проблем работать друг с другом. Синхронизация служит для согласования работы различных устройств. В качестве исходной точки отсчёта выбрана частота системной шины – FSB. Частоты различных шин в компьютере, то есть каналов, связывающих различные устройства и элементы, обеспечивающих передачу информации между ними, обычно меньше FSB и для задания номинальной частоты их работы используются делители. Частота процессора в настоящее время заметно выше частоты FSB и чтобы процессор заработал на своей штатной частоте, используются множители.
Например, процессор Intel Core 2 Duo E6300 работает на частоте шины 266 МГц. Его множитель равен x7 и произведение частоты FSB на множитель даст нам итоговую частоту процессора: 266×7=1.86 ГГц. Таким образом, чтобы увеличить частоту процессора, разогнать его, нужно повысить либо частоту FSB, либо множитель.
Старшие модели современных процессоров обладают свободным множителем и позволяют его увеличивать, но такие процессоры стоят слишком дорого, зачастую на порядок дороже младших процессоров в семействе. Их приобретение нерационально, поскольку с помощью разгона мы можем приблизить производительность младших процессоров до уровня старших или даже превзойти её.
Таким образом, разгон процессора обычно сводится к увеличению частоты FSB. Если мы возьмём всё тот же процессор Intel Core 2 Duo E6300 и сможем увеличить частоту шины с 266 до 400 МГц, то частота процессора возрастёт почти на 1000 МГц, до 2.8 ГГц, если повысим FSB до 500, то она составит уже 3.5 ГГц и так далее… В принципе, этих сведений уже достаточно, чтобы вы направились в BIOS своей материнской платы, увеличили частоту FSB и разогнали свой процессор. Но есть кое-какие особенности, которые нужно учитывать при разгоне. Большинство нюансов вы узнаете со временем, некоторые неизвестны даже мне, поскольку с выходом новых моделей процессоров появляются новые нюансы, но кое-какие особенности можно учесть заранее.
4. Подготовка к разгону
Прежде чем приступать к разгону процессора, нужно сделать несколько обязательных шагов. Для начала проверьте, нет ли на сайте производителя вашей материнской платы более свежей версии BIOS, поинтересуйтесь списком внесённых изменений. Известны многочисленные примеры, когда откровенно неудачные для оверклокеров платы чудесным образом преображались с обновлением BIOS. Новые версии не только исправляют замеченные ошибки, иногда появляются новые параметры или расширяются интервалы уже имеющихся. Увидеть текущий номер версии BIOS можно при старте материнской платы, если же информация проскакивает очень быстро, то можно нажать на клавишу Pause на клавиатуре. Иногда номер версии можно найти войдя в BIOS, с помощью информационно-диагностических утилит или специализированных программ для обновления BIOS. Не нужно прошивать все имеющиеся версии, начиная с самой старой и заканчивая последней. Самая свежая версия BIOS включает все изменения предыдущих и хотя не всегда последняя версия BIOS оптимальна для разгона, но она, по крайней мере, уже избавлена от ошибок ранних версий.
Итак, вы вошли в BIOS материнской платы и не знаете, что делать дальше? Очень может быть, что вам досталась «умная» плата, которая сама выполнит всё необходимое, вам же нужно лишь указать желаемый уровень разгона процессора или частоту FSB. Но лучше всего не оставлять всё на самотёк и заранее учесть возможные нюансы и проблемы. Это позволит сэкономить время, сберечь комплектующие и получить максимально возможный в данных условиях результат.
Для начала нужно уменьшить частоту работы памяти. Мы уже говорили, что в компьютере всё взаимосвязано, поэтому при разгоне и увеличении частоты FSB пропорционально увеличивается частота работы памяти. Если же память изначально работает с повышающими коэффициентами, на высокой и близкой к пределу своих возможностей частоте, то именно она превратится в ограничивающий фактор, препятствующий дальнейшему разгону процессора. Для памяти желательно установить минимально возможную частоту в BIOS. Не стоит беспокоиться по поводу значительно уменьшившейся производительности, она будет расти при разгоне, а затем, после того, как будут найдены максимальные частоты для нашего процессора, мы обязательно вернёмся и займёмся памятью.
Следующий этап – желательно увеличить тайминги памяти, хотя бы основные, для распространённой сейчас DDR2 это примерно 5-5-5-15-2T. Делается это по той же причине, по которой мы снижали частоту памяти, чтобы она не мешала разгону процессора. Память может работать на высокой частоте с высокими таймингами или на низкой с низкими. Даже в SPD памяти иногда записывают два или более варианта допустимых сочетаний. Снижение частоты может быть воспринято как косвенное разрешение уменьшить тайминги, если они устанавливаются материнской платой автоматически. И если в номинальном режиме работы процессора такое сочетание низкой частоты и низких таймингов вполне работоспособно, то при разгоне и соответственном увеличении частоты работы памяти низкие тайминги могут стать препятствием.
Если для каких-либо параметров BIOS по-умолчанию установлено значение Auto, платы могут самостоятельно управлять ими. Чаще всего они реагируют правильно, но далеко не всегда, поэтому по возможности лучше избегать таких случаев и всегда указывать значения параметров в явном виде.
Например, можно порекомендовать зафиксировать множитель процессора на своём номинальном значении. Были случаи, когда «интеллектуальный» BIOS материнской платы уменьшал стартовое значение коэффициента умножения. Вероятно, это была лишь ошибка BIOS, но лучше заранее подстраховаться.
Кроме того, желательно в явном виде указать номинальные напряжения, чтобы плата не завышала их при разгоне. Для памяти, напротив, желательно заранее слегка приподнять напряжение, чтобы не беспокоиться по поводу ограничений с её стороны. С этим моментом есть определённые сложности – далеко не всегда известны номинальные значения напряжений. Многие материнские платы явно указывают штатное напряжение процессора в специальной информационной строке. Иногда штатным значением для какого-либо напряжения в BIOS является минимально возможное. Зачастую номинальное напряжение процессора можно узнать с помощью утилит, например CoreTemp или RM Clock.
Возможен ещё один, хотя и менее точный способ определения напряжения – метод подбора. По-умолчанию материнская плата обычно устанавливает номинальное напряжение для процессора, можно посмотреть его значение с помощью какой-либо утилиты мониторинга или в BIOS в разделе PC Health. После чего попытаться в явном виде установить напряжение Vcore в BIOS таким образом, чтобы оно совпало с предыдущим измеренным значением, полученным при автоматической установке.
Spread Spectrum лучше отключить, если материнская плата не отключает этот параметр автоматически при разгоне. Эта опция предназначена для того, чтобы уменьшить помехи и наводки, которые при работе излучает работающий компьютер. Однако попытка скомпенсировать их при разгоне может ограничить оверклокерский потенциал системы.
Некоторые материнские платы декларируют способность разгонять видеокарту в автоматическом режиме. Если появляется нагрузка на видеокарту, то её частоты слегка увеличиваются. Отключите эту функцию. Приемлемого роста скорости таким путём всё равно не добиться, между тем непредвиденные проблемы возможны.
5. Разгон процессора
Пожалуй, теперь вы уже знаете достаточно, для того чтобы начать разгон процессора. Пошаговая методика очень проста – вы увеличиваете частоту FSB в BIOS, сохраняете настройки, загружаете операционную систему и тестируете стабильность работы, не забывая контролировать температуры. Если вы никогда не видели BIOS и затрудняетесь найти необходимые настройки, пролистайте заметку «Как разгонять процессоры (руководство с картинками) «. Сначала шаг изменения частоты может быть достаточно большим: 50 или даже 100 МГц – всё зависит от модели вашего процессора. Предварительно вы уже должны знать примерный уровень возможного разгона и соответственно устанавливать частоту, хотя возможности конкретного экземпляра могут заметно отличаться от «средних» значений. Затем шаг уменьшается до 20, 10 или даже 5 МГц. Меньший шаг нерационален. Разгон с точностью до 1 МГц возможен только для текущего момента, для установки рекорда, например. Но для постоянной стабильной работы разогнанной системы лучше иметь некоторый запас прочности на случай естественного изменения каких-либо характеристик, скажем, температуры или напряжений.
Пока система стабильно работает и проходит тесты, вы продолжаете повышать частоту, как только появились ошибки – снижаете её и в результате находите предел разгона своего процессора, который всегда индивидуален.
Можно ли ещё больше разогнать? Разумеется, но для этого понадобится увеличение напряжений.
5.1 Нужно ли повышать напряжение?
Сложный вопрос, на который нельзя ответить однозначно. Прежде всего, следует разобраться, какое напряжение требуется поднять. Определяется это экспериментальным путём, очень просто и быстро. Попробуйте на один или два минимальных шага в BIOS увеличить напряжение на процессоре. А затем проверьте, улучшился ли разгон, сможет ли теперь процессор покорить ту частоту, от которой чуть раньше пришлось отступить для стабильности. Если ответ «да», то продолжайте искать предел разгона в новых условиях, если ответ «нет», то вы повысили не то напряжение.
Не всегда недостаточное напряжение на процессоре Vcore ограничивает разгон, нередко таким «тормозом» становится материнская плата, если разгон системы по шине достаточно высок. Попробуйте так же немного, как и в предыдущем случае, повысить напряжение на северном мосту чипсета – зачастую именно NB Voltage ограничивает разгон. Попробуйте комбинацию напряжений, например, одновременно увеличьте FSB Termination Voltage, если такой параметр имеется в BIOS. Перед началом разгона мы зафиксировали все напряжения на номинальных значениях, теперь попробуйте получить от платы подсказку – установите значения Auto и посмотрите, в каких пределах будут изменяться напряжения.
До каких пор повышать напряжения? Есть три критерия, которые могут вас остановить. Дальнейшее повышение напряжений может ограничиваться возможностями материнской платы, слишком высокой температурой или нецелесообразностью. Если система активно отзывается на изменение напряжений и температурные показатели остаются в норме, то почему бы не продолжить? Но если для разгона на 100 МГц требуется на 0.3 В поднять напряжение на процессоре, то это нецелесообразно, на мой взгляд. При частотах нынешних процессоров в несколько гигагерц прирост скорости от такого разгона будет почти незаметен, зато нагрузка на систему значительно возрастёт и температура тоже повысится. При увеличении частоты процессора температура тоже растёт, но с повышением напряжений она повышается очень резко.
5.2 Какая должна быть температура?
Нормальной следует считать температуру процессора в пределах 40-50°С, под нагрузкой она может повышаться до 60, но избегайте температур в 70 градусов или больше. Далеко не всегда нужно менять кулер на процессоре, чтобы уменьшить температуру. Если компьютер не новый, то иногда достаточно переустановить кулер, чтобы обновить термопасту и температура заметно упадёт. В маленьком непродуваемом корпусе температура неизбежно будет расти со временем, так что позаботьтесь о наличии корпусных вентиляторов.
Когда мы говорим о температуре, то в первую очередь подразумеваем температуру процессора, но это не единственный объект, за которым нужно следить. Обязательно наблюдайте за температурой чипсета, особенно, если вы повышали на нём напряжение. В новых чипсетах Intel термодатчик встроен в северный мост и хотя сейчас ни одна из утилит не умеет пока контролировать эту температуру, со временем ситуация должна измениться.
Как правило, материнские платы могут контролировать две температуры: процессора и системы. Температура системы – это не температура чипсета. Где-то на материнской плате, обычно неподалёку от чипа, заведующего портами ввода/вывода, это может быть Fintek, ITE, Winbond, расположен термодатчик, вот его температура и регистрируется. В зависимости от его расположения, она может быть важной или не играть практически никакой роли и даже не меняться со временем.
Кроме того, обратите внимание на температуру транзисторов MOSFET рядом с процессором, особенно, если вы используете жидкостную систему охлаждения. Обычно они сильно разогреваются под нагрузкой, но штатные средства обдува не предусматривает почти никто из производителей «водянок». Модули памяти остаются почти холодными даже при заметном повышении напряжения, но сильно разогреваются, если память интенсивно используется.
5.3 Нужно ли уменьшать множитель?
Есть ещё один способ немного повысить быстродействие системы. Почти все современные процессоры позволяют уменьшать множитель, можно его понизить, но соответственно увеличить частоту шины, оставив найденную частоту стабильной работы процессора неизменной. Повышение FSB сказывается не только на итоговой частоте процессора, обычно это отражается на всей системе в целом. Чем выше частота шины, тем быстрее система обменивается данными, тем больше скорость. Поэтому процессор с частотой 3 ГГц, работающий на шине 300 МГц с множителем х10, в общем случае будет быстрее такого же процессора с той же частотой 3 ГГц, который работает на шине 200 МГц с множителем х15.
Казалось бы, вот простой, совершенно безопасный и «бесплатный» способ ещё немного поднять производительность системы, но годится он не всем. Дело в том, что при изменении множителя прекращают свою работу технологии энергосбережения процессоров, которые основываются на уменьшении коэффициента умножения и напряжения в минуты простоя, а они играют важную роль в снижении энергопотребления и температуры. Таким образом, этот способ подойдёт только тем пользователям, компьютеры которых постоянно загружены на 100%, например, программами распределённых вычислений. Для них он действительно будет «бесплатным», поскольку они получают увеличение скорости, ничего не теряя.
5.4 Нюансы разгона процессоров Intel Core
Процессоры микроархитектуры Core являются наиболее производительными в данный момент, они превосходно разгоняются, поэтому уделим им особое внимание.
Одна из неприятных особенностей процессоров Core, которую нужно обязательно учитывать при разгоне – это так называемая FSB Wall. Под этим новым для нас понятием подразумевают максимальную частоту шины, на которой способен работать данный экземпляр процессора. В связи с этим разгон процессоров Core удобно начинать с определения FSB Wall. Уменьшите множитель до минимального х6 и выясните, до какой частоты шины способен разгоняться ваш экземпляр. Не факт, что вам удастся добиться стабильной работы на этой частоте с номинальным множителем, но, по крайней мере, вы получите предварительные сведения о возможностях CPU.
Например, процессоры с номинальной частотой шины 200 МГц редко преодолевают разгон свыше 400 МГц FSB. Этот фактор нужно учитывать при выборе процессора. Нет смысла переплачивать за более старшие и потому более дорогие процессоры, намного проще разогнать младший, но следует помнить, что разгон младших CPU с номинальным множителем х8 вероятнее всего будет ограничен из-за FSB Wall и не превысит 3.2 ГГц, а скорее всего остановится где-то в районе 3.0-3.1 ГГц. Этого мало. Зачем себя заранее ограничивать? По возможности рассмотрите вероятность приобретения процессора с множителем х9.
Среди процессоров с номинальной частотой шины 266 или 333 МГц тоже часто выбирают младший с множителем х7, но разгон таких процессоров может упереться не только в FSB Wall, но и в возможности материнской платы или памяти. Желательно использовать такие процессоры с множителем не ниже х8, но тут возникает новая проблема – FSB Strap.
FSB Strap – это особенность не процессора, а чипсета и материнской платы. В данном случае это частота, на которой происходит переключение чипсета в другой режим работы, при этом наблюдается увеличение задержек и падение производительности. Материнские платы Gigabyte на чипсете Intel P965 Express сразу снижают скорость работы, как только вы приступаете к разгону процессора. Материнские платы Asus на этом же чипсете демонстрируют превосходную производительность вплоть до 400 МГц, после чего тоже происходит переключение FSB Strap. Во время тестирования материнской платы Asus Striker Extreme на чипсете NVIDIA nForce 680i SLI было обнаружено падение производительности при переходе от частоты FSB 420 МГц к 425 МГц. Судя по первым тестам материнские платы на чипсете Intel P35 Express лишены этого недостатка .
Некоторые «неоверклокерские» материнские платы на чипсетах Intel серий 945 и 965 вообще не умеют переключать FSB Strap , в связи с чем разгон процессоров с номинальной шиной 200 МГц на таких платах лишь немногим превышает 300 МГц FSB, а то и не достигает даже этой границы. Может помочь модификация процессора, известная под названием BSEL Mod
. Путём изоляции и соединения контактных площадок на «брюшке» процессора материнскую плату заставляют думать, что номинальная частота шины процессора не 200, а 266 МГц и тем самым значительно улучшить разгон.
Таким образом, следует заранее учитывать наличие FSB Strap, стараться избегать «неоверклокерских» материнских плат и выбирать плату с учётом штатного множителя процессора, чтобы при разгоне не попасть в интервал частот, где наблюдается сниженная производительность. Возможно, вам даже придётся немного уменьшить разгон, чтобы избежать этого. Вместе с тем, не стоит и преувеличивать опасность FSB Strap. Если ваш процессор разгоняется далеко за 500 МГц FSB, то вам глубоко безразлично, на какой частоте переключается FSB Strap – высокий разгон процессора перекроет падение производительности.
5.5 Нюансы разгона процессоров AMD
Процессоры AMD разгоняются точно так же, как и любые другие, однако существует одно отличие – в процессе подготовки к разгону полезно уменьшить частоту шины HyperTransport, связывающей процессор с чипсетом. Обычно достаточно установить множитель х3 или частоту 600 МГц, что одно и то же.
Кроме того, у процессоров AMD контроллер памяти интегрирован в процессор. Это означает, что итоговая скорость системы мало зависит от используемого чипсета и во многих случаях будет примерно одинакова. Поэтому можно брать почти любую материнскую плату, за исключением «неоверклокерских», которые плохо разгоняют процессоры из-за ограниченных возможностей BIOS, неудачного дизайна или по другим причинам. Не относится ли выбранная вами плата к этой категории, вы можете узнать из обзоров или в конференции.
Есть ещё одно отличие, которое тоже связано с интегрированным контроллером памяти – для процессоров AMD более заметную роль играют тайминги памяти, особенно, если это память DDR, а не DDR2. Обязательно проведите тесты, возможно, вам будет выгоднее не завышать частоту работы памяти, а снизить тайминги.
Следует помнить, что процессоры AMD Athlon 64 X2, основанные на 65 нм ядрах Brisbane, проигрывают своим 90 нм предшественникам на ядрах Windsor из-за более медленной кэш-памяти и из-за использования дробных множителей. Для определения частоты памяти у процессоров AMD используется не частота FSB, а частота процессора и целочисленные делители, поэтому в ряде случаев реальная частота работы памяти будет заметно ниже установленной в BIOS, что приводит к падению скорости. В связи с этим для разгона более предпочтительны двухъядерные процессоры на ядре Windsor, разгоняются они ничуть не хуже своих более прогрессивных по техпроцессу, но медленных собратьев.
6. Жизнь после разгона CPU
Если вы считаете, что, определившись с разгоном процессора, теперь можете спать спокойно, то вы глубоко заблуждаетесь, ваши хлопоты только начинаются. Высокая частота процессора – это не самоцель, итогом должна стать возросшая скорость всей системы, а для этого нужно ещё чуть-чуть потрудиться. От процессора зависит многое, но на скорости работы почти всегда отражается частота и тайминги памяти, а в играх производительность часто будет ограничиваться видеокартой.
Один из первых шагов, которые мы сделали в процессе подготовки к разгону процессора – это уменьшение частоты работы памяти. Теперь пора её повысить, если такая возможность имеется. В общем случае максимально возможная частота обеспечивает максимальную производительность, поэтому оставляем тайминги памяти без изменения, их мы тоже предварительно повышали, и пытаемся добиться максимума в разгоне памяти. Повышение напряжения обычно очень хорошо помогает, но не увлекайтесь, для памяти DDR2 поднимать выше 2.1-2.3 В нежелательно . Нашли максимальную частоту? Замечательно, теперь пытаемся определить для этой частоты минимально возможные тайминги. В отличие от частоты, чем они меньше, тем лучше.
Рекомендации, которые я даю, носят общий характер, поэтому не стесняйтесь проверять свои достижения на практике. Очень может быть, что при повышении частоты памяти придётся установить «неудобный» делитель или слишком сильно завысить тайминги. Вполне возможно, что в вашем случае более выгодным с точки зрения общей производительности системы будет слегка уменьшить частоту работы памяти, но зато значительно снизить тайминги. Проведите тесты, используя несколько различных сочетаний частот и таймингов, после чего выберите наилучшую комбинацию.
Производительность в играх в основном определяется видеокартой, поэтому, если вы увлекаетесь игрушками, не забудьте разогнать и её. Разгон видеокарт – это довольно обширная тема, требующая отдельной статьи. Давно ушли в прошлое времена, когда достаточно было повысить частоту GPU и видеопамяти, чтобы получить максимально возможную производительность. Теперь нужно учитывать наличие нескольких блоков в ядре, работающих на разных частотах, отслеживать появление «фризов» – замираний картинки, перепрошивать BIOS видеокарты для коррекции частот и таймингов… В качестве отправной точки могу порекомендовать ознакомиться с заметкой «Как разгонять видеокарты (иллюстрированное руководство для новичков) «, но в деталях вам пока придётся разбираться самостоятельно, с помощью более опытных в разгоне друзей или спрашивать совета в конференциях.
Вот теперь, когда вся ваша система разогнана и демонстрирует значительно (надеюсь) возросшую производительность, теперь вы уже можете спать спокойно. Но я не думаю, что вам это удастся. Ведь сначала нужно сообщить о своих успехах всем знакомым и на деле испробовать возможности своего заметно окрепшего железно-кремниевого друга. Удачи вам в разгоне!
Так получилось, что за без малого двадцать лет айтишной практики мне ни разу не приходилось иметь дело с оверклокингом – другие как-то все были интересы. Тем не менее, подбирая конфигурацию для очередного нового (хотя теперь уже далеко не нового) компьютера, я почему-то остановился на процессоре Intel с открытым множителем – i5-2500К. Зачем я так сделал, сейчас уже не вспомню, возможно, предполагал все-таки разобраться на старости лет, что же такое этот оверклокинг. И вот как-то вечером, когда делать было нечего, я понял, что момент настал, и углубился в изучение вопроса, а следующим вечером применил изученное на практике. О чем и собираюсь доложить.
Теория разгона
Вопросы разгона интересовали человечество все время с того момента, как компьютерная техника пришла в массы. Главный движитель оверклокинга – дух соревнования, азарт, желание добиться лучших результатов, чем другие. Ну а основной его объект – ни в чем не повинные процессоры, которые подвергают нечеловеческим нагрузкам ради получения этих самых результатов.

Итак, Intel сама открыла дорогу для «домашнего», быстрого и требующего высокой квалификации, разгона. Грех такой возможностью не воспользоваться, и я начал свои эксперименты. В качестве тестового стенда, как я уже говорил, в который раз выступил мой многострадальный домашний компьютер, к слову сказать, совершенно для разгона не подготовленный, скорее наоборот, выбиравшийся из соображений экономичности и бесшумности.
Эксперимент
Согласно спецификации, i5-2500K работает на множителях от 16 до 56. При стандартных параметрах и использовании SpeedStep мы имеем 16х в простое и 34х под нагрузкой. Теперь запустим процесс. 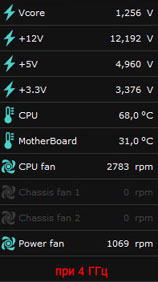
Первый разгон был крохотным, до 36х, дабы ознаменовать мое вступление в ряды оверклокеров. Однако фанфар не последовало, и вообще ничего не случилось, кроме частоты в мониторе ЦПУ. Температура так же осталась неизменной. Следующий уровень – 40х, знаменательная цифра, еще недавно такой результат (при разгоне «по шине») считался гроссмейстерским. Высота была взята без малейшего усилия и без изменения напряжения на процессоре. А вот температура, к сожалению, поползла вверх и при 100% нагрузке достигла 68 градусов. Ничего не поделаешь, система охлаждения, установленная на компьютере, показала себя совершенно негодной для разгона.
Шаг третий. 44х, то есть 1 ГГц прироста. Сделав морду кирпичом, я запустил компьютер. «Ну уж нет, хватит», — ответил он и вылетел в синий экран. Нужно увеличивать напряжение питания процессора. Я поднял сразу до 1,4 В, чтобы хватило. Теперь я решил действовать через GUI в Windows. В поставляемом вместе с материнкой ASUS ПО AI Suite за оверклокинг отвечает компонент Turbo V EVO. Для своей работы эта программа использует контроллер TPU (TurboV Processing Unit) на материнской плате. Модуль TPU настолько интеллектуален, что может сам, без участия человека, разогнать систему до максимально возможных параметров. Таким образом, технология разгона, с точки зрения «чайника», достигла своей наивысшей точки, когда для получения результата достаточно нажать одну кнопку «сделать, чтобы все было зашибись».
Результаты и выводы
Как и ожидалось, результаты вычислительных тестов ползли линейно вверх при увеличении частоты. Для примера я выбрал целочисленный «шахматный» тест CPU Queen. Как видим, при максимальном разгоне наш процессор «подвинул» не только экстремальный i7 первого поколения, но и серверный Xeon (хотя изначально уступал обоим).
Кому-то, наверное, интересно, что случилось с индексом производительности Windows? Практически ничего, он увеличился всего на одну десятую, с 7,5 до 7,6. Однако не стоит забывать, что для Windows 7 максимальное значение индекса составляет 7,9, поэтому большого скачка произойти и не могло.
Теперь попробуем ответить на вопрос, кому же нужен этот разгон – кроме, непосредственно, оверклокеров? На него, впрочем, ответили до нас: в первую очередь – любителям компьютерных игр. Эксперименты показали, что мощности процессора на стандартных частотах не хватает для «запитки» топовых видеокарт, особенно если их несколько, и с ростом частоты до определенного предела производительность в играх тоже растет. Насыщение наступает, кстати, на наших «домашних» 4-4,5 ГГц, именно на этой частоте процессор перестает быть «узким местом» всей системы. Кроме того, лишнему гигагерцу будут определенно рады люди, имеющие дело с тяжелым медиа контентом, ну и, конечно же, уважаемые поклонники распределенных вычислений. Замечу, что всем категориям граждан придется зорко следить за температурой процессоров и их системой охлаждения – иначе легкий «пшик» и задымление обеспечено.
Инструкция
Если ваша материнская плата поддерживает режим быстрого разгона, то перезагрузите компьютер и удерживайте клавишу Del. Через некоторое время откроется меню BIOS материнской платы. Откройте меню System Configuration. Найдите пункт, связанный с параметрами CPU, и откройте его.
Теперь найдите строку, в которой будут отображены изначальная тактовая частота процессора и его множитель, например x5. Нажмите клавишу Enter для изменения этого параметра. Будьте крайне осторожны! Изменяйте множитель только на одну единицу. Сохраните параметры BIOS, нажав клавишу F10.
Дождитесь загрузки компьютера и убедитесь в том, что процессор работает исправно. Если вам требуется еще сильнее разогнать процессор, повторите процедуру изменения его множителя. Учтите, что если у вас установлен сравнительно слабый блок питания, то после значительно ускорение процессора могут быть отключены некоторые устройства, встроенные в материнскую плату, например звуковая карта.
Для разгона процессора в среде Windows существуют специальные утилиты. Скачайте программу AMD OverDrive и установите ее. Естественно, она подходит только для процессоров фирмы AMD.
Запустите ADM OverDrive и подождите, пока программа просканирует подключенное оборудование. В левой колонке открывшегося меню найдите пункт Clock/Voltage и откройте его.
Найдите подменю Clock. Если у вас установлен многоядерный процессор, то установите флажок напротив пункта Select All Cores. Теперь найдите пункт CPU Core 0 Multipler. Передвиньте бегунок, расположенный напротив этого пункта, в правую сторону для увеличения множителя процессора.
Нажмите кнопку Apply для применения изменений. Теперь найдите в левом углу кнопку Preferences и нажмите ее. Откройте меню Settings. Установите флажок напротив пункта Apply my last settings when system boots. Закройте программу и перезагрузите компьютер.
В целях повышения производительности компьютера можно разогнать процессор. Обычно данная операция выполняется путем изменения множителя процессора в BIOS или при помощи вспомогательных программ.
Инструкция
Если материнская плата вашего компьютера поддерживает режим быстрого разгона, перезагрузите его, удерживая клавишу DEL. Ознакомьтесь с открывшимся меню BIOS. Откройте раздел System Configuration. Найдите в нем пункт параметров CPU и откройте его.
Найдите в списке строку, в которой отображены изначальная тактовая частота процессора и его множитель
(например, ?5). Нажмите клавишу Enter для того, чтобы изменить этот параметр. Даже если вы поклонник больших величин, не изменяйте множитель
более, чем на одну единицу. Чтобы сохранить новые параметры BIOS, нажмите клавиатурную клавишу F10.
Подождите, пока компьютер окончательно загрузится и убедитесь, что процессор исправно работает. Если вы считаете, что вам необходимо еще немного разогнать его, перезагрузите систему и вновь войдите в меню BIOS. Однако будьте осторожны, если вы при сборке (или покупке) компьютера установили маломощный блок питания, то после действий по ускорению работы процессора вы можете обнаружить, что некоторые устройства, подключенные к материнской плате, не работают (например, звуковая плата или DVD-привод).
Видео по теме
Обратите внимание
«Разогнать» можно далеко не все процессоры. Так, доступ к процессорам, выпускаемым компанией Intel, по большей части заблокирован (исключение составляют только некоторые недорогие модели). В этом отношении процессоры AMD, конечно, предпочтительнее, так как все программы изменения множителя написаны самими производителями. Тем не менее, если ваш компьютер до сих пор на гарантии, делать этого не стоит, так как за подобные самостоятельные действия пользователя компания-производитель ответственности не несет.
Полезный совет
Если на вашем компьютере установлен процессор AMD, то для того чтобы увеличить скорость его работы, вы можете воспользоваться специальной программой AMD OverDrive, которую можно скачать с официального сайта компании.
Разблокировка множителя используется при разгоне процессоров. Все платы поддерживают возможность выбора множителей, поэтому необходимо замкнуть определенные контакты на процессоре для изменения данной настройки.
Вам понадобится
- — компьютер;
- — навыки работы с электроникой.
Инструкция
Разберите системный блок и вытащите процессор, чтобы выполнить разблокировку множителя. Найдите на нем мостики. Посмотрите на них внимательно. Между двумя пунктами, которые необходимо соединить для того, чтобы замкнуть контакты, находится канавка. В ней можно заметить тонкое медное напыление.
Если замкнуть мостики с помощью карандаша либо припоя, то вы замкнете и медную подложку, а в результате процессор будет очень сложно вернуть к жизни. Поэтому самое главное в замыкании множителя – замкнуть мостики так, чтобы не задеть медное напыление.
Заполните канавки с помощью диэлектрика, в качестве него вы можете использовать суперклей. Делайте это предельно аккуратно, потому что клей не должен попасть на контактную площадку мостика, а канавка должна быть заполнена полностью, чтобы обеспечить лучшую изоляцию. Локализуйте канавки скотчем.
Этот материал написан посетителем сайта, и за него начислено вознаграждение.
Предупреждение: в данной статье будут использованы методы и утилиты, которые могут привести к порче оборудования при неправильном использовании, воздержитесь от каких-либо действий, если не готовы взять ответственность за возможные последствия!
Кратко, с чего, собственно, все началось: в 2017 году я купил Asus Prime B350 Plus в паре с R5 1600, полгода примерно я пользовался системой как и большинство людей, но потом я увлекся модифицированием биосов через AMIBCP, в общем ничего интересного особо не получилось у меня с Asus Prime, и уже в 2018 году (спустя год после покупки асуса) я купил Gigabyte B450 Aorus M, процессор сменил уже на 2600х.
Самые первые биосы не блистали функционалом, и тут начиная с F30 биоса я обнаружил, что появилось управление частотой BCLK у платы, но выше 101мгц стабильно не получалось взять с двумя устройствами подключенными к SATA портам.
Исследуя биос через AMIBCP я обнаружил Debug Menu в разделе чипсета, и в нем довольно много интересных параметров оказалось, среди которых я обнаружил и параметр, отвечающий за опорную частоту SATA контроллера.
На выбор было 25мгц внешний, 48мгц внутренний и 100мгц внутренний (на фото ниже 25мгц и 48мгц тактовые генераторы показаны, 25мгц возле чипсета B450, 48мгц возле сокета процессора)
рекомендации
-17% на RTX 4070 Ti в Ситилинке
3080 дешевле 70 тр — цены снова пошли вниз
Ищем PHP-программиста для апгрейда конфы
3070 Gainward Phantom дешевле 50 тр
13700K дешевле 40 тр в Регарде
16 видов <b>4070 Ti</b> в Ситилинке — все до 100 тр
3060 дешевле 30тр в Ситилинке
3070 Ti дешевле 60 тр в Ситилинке
3070 Gigabyte Gaming за 50 тр с началом
Компьютеры от 10 тр в Ситилинке
3070 дешевле 50 тр в Ситилинке
MSI 3050 за 25 тр в Ситилинке
3060 Gigabyte Gaming за 30 тр с началом
13600K дешевле 30 тр в Регарде
4080 почти за 100тр — дешевле чем по курсу 60
-19% на 13900KF — цены рухнули
12900K за 40тр с началом в Ситилинке
RTX 4090 за 140 тр в Регарде
3060 Ti Gigabyte за 42 тр в Регарде

В общем не долго думая я сделал модбиос, открыв дебаг-меню для доступа, биос у Gigabyte реализован весьма приятно в техническом плане, все пункты меню как на ладони при их открытии, поэтому проблем не возникло (с MSI и ASUS серьезные проблемы в этом плане, о чем позже)
Прошивал BIOS через DOS утилитой Efiflash.
После прошивки модифицированного биоса, достаточно просто установить для SATA опорную частоту в 25мгц или 48мгц, и разгон по шине уже не будет ограничен подсистемой хранения данных.
В моем случае удалось стабильно до 110мгц шину BCLK поднять, используя Gigabyte B450 Aorus M, максимум у меня получалось это 115мгц, но стабильности получить мне не удалось.
(не ругайтесь за частоты ОЗУ и ЦП, цель разгона была шина.)
А теперь о последствиях возможных:
1) В некоторых конфигурациях при наличии двух одинаковых жестких дисков в системе, отклонение от 100мгц опорной частоты для SATA контроллера может быть нестабильным, но тут как повезет.
в моем случае были к SATA подключены 2.5″ HGST + 3.5″ Toshiba, при подключении второй точно такой же тошибы, работа диска становилась нестабильной (обходилось без порчи данных и подобного безумия).
2) Больше возможных последствий негативных я не обнаружил.
Вот и пришел черед MSI, о котором я упоминал ранее, недавно я сменил гигабайтовскую доску на MSI B450-A PRO MAX, и тут начались проблемы, из-за UEFI оболочки от MSI мне так и не удалось разблокировать Debug-раздел в биосе, его просто невозможно найти в оболочке биоса от MSI.
Возможно со временем я разберусь с этой проблемой, но тут подкралась вторая проблема, биос MSI не позволяет установить BCLK выше чем 103мгц, следовательно даже если отвязать SATA от BCLK, профита это даст не много.
А теперь про Asus биосы, с ними тоже не все так гладко, Debug-раздел у Asus в биосе вообще без какого-либо имени висит «в воздухе», а все пункты раздела просто скинули в одну кучу без разбора.
Но можно заметить интересную особенность: в безопасном режиме опорная частота для SATA задана на внешний 25мгц кварц.
Для чего собственно это все нужно? А все просто, управление частотой системной шины позволяет гибко подобрать параметры работы комплектующих, например, улучшить работу стокового BOOST у процессора.
На этом все, надеюсь статья оказалась полезной.
Этот материал написан посетителем сайта, и за него начислено вознаграждение.
2.1. Учет параметров опытного пк.
В
большинстве случаев для разгона
компьютера используют повышение частоты
процессора. Стоит сказать, почему
подобная операция вообще возможна.
Процессор
не имеет встроенного тактового генератора.
Это означает, что он будет работать на
той частоте, которая навязана ему извне,
с помощью тактового генератора материнской
платы. Поэтому частоту, на которой будет
работать процессор, определяет материнская
плата.
Но что тогда означает маркировка тактовой
частоты процессора?
Маркировка
тактовой частоты означает, что данный
процессор рассчитан на работу с некоторой
тактовой частотой. Перед запуском в
продажу производитель тестирует
процессоры, и если экземпляр успешно
прошёл тестирование на конкретной
частоте, он маркирует его соответственным
образом.
То
есть, во-первых,
для практического опыта мы учли, что на
нашем процессоре указана тактовая
частота 2600 Мг.
В
программе настройки параметров BIOS
производителем предусматривается
специальные пункты меню, отвечающие за
смену тактовой
частоты системной шины (FSP)
и коэффициента умножения.
Коэффициент
умножения указывает процессору, сколько
тактов работы необходимо провести за
один такт системной шины. Таким образом
«разгоняется» только процессор. Это
важно, поскольку частота системной шины
влияет также на частоты работы шин PCI
и шины памяти.
Если
коэффициент умножения у процессора
заблокирован (что говорит о нежелательности
его разгона), то единственным способом
увеличения частоты процессора является
увеличение частоты системной
шины.
Как
правило, изменение частоты системной
шины влияет на:
—
частоту работы процессора.
—
частоту работы шины памяти, а значит, и
модулей DIMM
RAM.
—
частоту работы шины AGPPCI-E.
—
частоту работы шин PCI.
При
этом мы учитываем, что для некоторых
устройств, подключаемых к шине PCI
очень важна точность их рабочих
параметров, и они могут начинать давать
сбои уже при незначительном изменении
частоты. Такими устройствами могут
являться, например, сетевые платы.
Далее,
прочитав документацию к материнской
плате, мы выяснили, что в нашем случае
материнская плата поддерживает
асинхронный
режим работы шин. Это значит, что шансов
на успешный «разгон» становится больше.
Но учитываем важный момент: изменение
частоты системной шины следует производить
постепенно.
2.2. Изменение характеристик компонентов опытного пк.
Попробуем
изменить частоту системной шины на
10Мгц, с учётом множителя процессора
Х13. Это значит, что при номинальном
значении системной шины 200Мгц, она будет
работать с частотой 210Мгц, а процессор,
при номинале 2400Мгц, будет работать на
10*13+2400=2530Мгц. За частоту системной шины
отвечает параметр CPU
Frequency
задаваемый в Мгц. Параметр CPU
Clock
Ratio
означает множитель процессора. PCI—E
Clock
отвечает за частоту шины PCE-Express.
Set
Memory
Clock
– отвечает за частоту памяти, а Memory
Clock
– множитель частоты памяти (рис.3).
Рисунок
3.
Основные параметры для «разгона».
Номинальная
частота системной шины на нашем опытном
ПК была 200Мгц, мы увеличили её на 31Мгц,
а при множителе процессора Х13, его
тактовая частота изменилась с 2600Мгц до
3000Мгц, это говорит о том, что каждое ядро
процессора увеличило свою частоту на
400Мгц.
Теперь
запустим операционную систему. Если
она запустилась корректно и все программы
функционируют, можно снова повышать
тактовую частоту системной шины на ту
же величину. Если процессор начал давать
сбои, попробуем увеличить подаваемое
напряжение на ядро, тут нужно быть
осторожным, в противном случае, можно
сжечь процессор. Повышаем напряжение
с минимальнейшим шагом и каждый раз
проверяем стабильность работы, пока
она не стабилизируется полностью. В
нашем же случае, такая частота процессора
является удовлетворительной и мы
остановились на ней.
Для
тестирования запустили «требовательную»
программу 3Д визуализации – 3Ds
Max,
и провели рендеринг какого-либо объекта
со сложным материалом, например бокала
из стекла с жидкостью. Рендеринг позволит
загрузить все 4 ядра процессора на 100%,
мы сразу выявим, сбоит ли процессор и
насколько сильно он нагревается. При
отсутствии таких программ, хватит,
например, и требовательной игры. Можно
запустить её и поиграйте некоторое
время.
Рендеринг
закончен, процессор работает весьма
стабильно, нет смысла повышать напряжение
и его температура удовлетворительна.
Нами
также была затронута частота работы
памяти, она составляла 800Мгц, при частоте
системной шины 200Мгц, и множителе Х4.
Когда частота системной шины стала
составлять 231Мгц и множитель Х4, она
повысилась на 124Мгц и составляет 924Мгц.
Нас это вполне устраивает, ничего менять
мы не станем.
При
сильном повышении частоты памяти
связанной с повышением частоты системной
шины, её можно вручную понизить до
номинала, либо увеличить.
Таким
образом, при исходном значении тактовой
частоты процессора 2600Мгц, мы получили
прирост 15%, что составило 3000Мгц. Такой
же прирост мы получили и при разгоне
системной шины (с помощью неё, собственно,
и увеличили частоту процессора). Частота
работы памяти также изменилась с 800Мгц
до 932Мгц. Впрочем, разогнать можно было
и сильнее, но для нашего опытного ПК мы
не располагаем на данный момент подходящей
для этого системой охлаждения.
Соседние файлы в предмете [НЕСОРТИРОВАННОЕ]
- #
- #
- #
- #
- #
- #
- #
- #
- #
- #
- #
Разогнать ПК – это повысить его производительность программными, реже аппаратным и средствами. Но если раньше, разгону подвергался исключительно один процессор, то сейчас можно повысить быстродействие ПК и за счет разгона чипа видеоадаптера, грамотного подбора оперативной памяти и других компонентов компьютера. Например, блок питания не поддается разгону, но может непосредственно участвовать в этом процессе.
Такое улучшение производительности ЦП всегда связано с повышением его температуры. Если ваша «машина» и так работает с современным ПО, как говорится, на пределе, а вы решили увеличить быстродействие ПК для экономии нескольких у.е, то готовьтесь к вложениям в улучшенную систему охлаждения ЦП. В противном случае вы можете получить нестабильность в работе ПК, или выход дорогостоящего оборудования из строя. Не следует забывать и о том, что повышение частоты ЦП тянет за собой увеличение частоты шины PCI. При повышении ее частоты выше 41 мГц существует риск появления нестабильности работы ПК, а также потери данных с жестких дисков, работающие с интерфейсом PCI.
Способы увеличения производительности ЦП
К разным чипам следует применять разный алгоритм действий: это понимает даже новичок. Среди оверклоккеров идут давние споры, о том, какой чип лучше всего поддается разгону. Среди фаворитов спора фигурируют, конечно же, продукция компании INTEL, и их извечный канадский конкурент – AMD. На самом деле, при разгоне этих устройство одинаковыми средствами, они демонстрируют практически идентичные показатели: + — 5 %. Несмотря на показатели, разгон процессора AMD считается более безболезненным для ПК и приоритетным для специалистов.
Немного теории
Наиболее простой способ увеличения производительности ЦП является изменение его тактовой частоты, которая, в свою очередь, является произведением коэффициента умножения на частоту шины. Эти два показателя меняются прямо в BIOS, что имеет свои достоинства и недостатки. К достоинствам можно отнести:
- Простота проведения операции.
- Разгон из BIOS позволяет сразу после старта увеличить быстродействие ПК. Специализированный софт делает это после загрузки операционной системы.
Основным недостатком увеличения быстродействия ЦП из Bios считается ограничения производительности ЦП из-за материнских плат некоторых моделей.
Многих пользователей ПК интересует вопрос: существуют ли специализированные программы для разгона процессора? Ответ напрашивается сам собой – конечно, существуют и достаточно много. Существуют утилиты, с помощи которых можно увеличить частоту ЦП прямо из операционной системы. Кроме того, многие производители системных плат, предлагают пользователю программы такого рода, которые идут вместе с необходимыми драйверами на диске к материнской плате. Использование их для разгона не составит проблем даже новичку, если он будет вдумчиво подходить к каждой операции.
Подготовка к увеличению тактовой частоты ЦП
Прежде всего, необходимо тщательно взвесить все за и против и выяснить, действительно ли испробованы все способы увеличения быстродействия компьютера, кроме разгона и насколько это необходимо? Если на эти вопросы ответ утвердительный, тогда следует проверить систему охлаждения вашего ПК, при необходимости заменить маломощные вентиляторы на более производительные.
Инструкция по повышению быстродействия процессоров AMD

- Запустите программы OverDrive и Speed Fan.
- В утилите следует открыть вкладку Advanced.
- Во вкладке необходимо выбрать опцию Clock/Voltage.
- Отметьте галочкой строчку Select All Cores.
После этих «танцев с бубном» можно начинать постепенно поднимать частоту ЦП через множитель. Большинство IT – специалистов в один голос утверждают, что в ЦП AMD можно сразу выставлять множитель равный 16. После работы процессора на этой частоте, замерить его температуру утилитой Speed Fan. Если температура ЦП повысилась незначительно и не превышает 70 С°, ПК работает без сбоев, то можно попробовать увеличить множитель на 1.
В этой части статьи, вы узнали: как разогнать процессор AMD, не делая изменений в BIOS вашего ПК. Далее будет рассмотрена пошаговая инструкция по программному разгону процессоров INTEL.
Как повысить быстродействие чипов INTEL

- При запуске системного блока, после инициализации BIOS компонентов ПК, следует нажать кнопку DEL для входа в систему ввода-вывода (BIOS).
- Войдите в опцию BIOS FEATURES.
- Войдите в опцию Super Speed.
- Войдите в раздел Overlock и выставьте опцию Optimal Referens
- В этом разделе выставьте Manual.
После проделанных процедур, перед вами откроется вся информация о процессоре: его множитель, частота шины. Вам будут нужны именно эти пункты BIOS.
- В пункте BSLK frequency необходимо постепенно увеличивать частоту. Оптимальный результат можно получить лишь опытным путем. После чего выйти из БИОСа. Сохранив настройки.
- Презагрузите ПК.
Вот в принципе и все. Изменения частоты ЦП можно проверить в свойствах компьютера. Если работа в BIOS для вас неудобна, то воспользуйтесь одной из специальных программ. По мнению большинства IT-специалистов, лучшая программа для разгона процессора intel – это CPU-Z. Она русскоязычная, информативная, имеет малый размер дистрибутива и может запускаться без предварительной инсталляции.
Наверное ни для кого не секрет, что быстродействие компьютера можно увеличить не только за счёт замены детали на более производительную, но и за счёт разгона старой. Если всё же секрет, то поясню
🙂
Разгон, оверклокинг
— это увеличение производительности комплектующих пк (процессор,
,
и
), за счёт увеличения их штатных характеристик. Если мы говорим о процессоре, то это подразумевает увеличение частоты, коэффициента множителя и напряжения оного.
2
Увеличение частоты
Одна из основных характеристик процессора, это его частота. .
Любой процессор также имеет такой параметр, как множитель (число), который если умножить на частоту шины FSB,
то можно получить реальную частоту процессора.
Поэтому самый простой и безопасный способ разгона процессора через bios, это повышение частоты системной шины FSB
, за счёт которой увеличивается частота процессора.
Во всех вариантах частота процессора будет 2 ГГц
— шина 166 и коэффициент умножения частоты 12
;
— шина 200 и коэффициент умножения частоты 10
;
— шина 333 и коэффициент умножения частоты 6
.
Простота заключается в том, что частоту FSB
можно менять прямо в BIOS
или программно с шагом в 1 МГц.
Если ранее, такой способ мог запросто закончится для процессора печально (сгоранием). То на сегодняшний день убить многоядерный процессор, простым увеличением частоты, весьма проблематично.
Стоит начинающему оверклокеру переборщить с частотой процессора, как система сразу сбросит его настройки по умолчанию и после перезагрузки всё будет нормально.
Чтобы изменить частоту шины необходимо зайти в BIOS и найти там значение CPU Clock, как показано на картинке.
Нажмите Enter на это значение и введите частоту шины. рядом вы можете увидеть множитель процессора и эффективную частоту процессора 2.8 GHz.
Обратите внимание, множитель процессора на примере достаточно высок 14х при FSB 200MHz, я бы рекомендовал в таком случае увеличивать FSB с шагом не более 5-10MHz (то есть увеличиваться частота будет на 70-140MHZ).
В случае с другими значениями множителя и частоты, повышайте частоту шины с шагом не более, чем на 10%. Спешить при разгоне никуда не нужно, а с таким шагом нам будет легче вычислить наиболее оптимальную частоту для вашего ЦП в тестах.
Если вы хотите добиться ощутимых результатов при разгоне. То вам не обойтись без хорошего куллера, обратите внимание на куллера компании Zalman.
Тесты проводим с замером температуры и при максимальной нагрузке на процессор. Сделать это можно такими программами, как Everest, 3D Mark.
Если температура при максимальной нагрузке выше 65-70 C, то необходимо, либо увеличить скорость работы куллера до максимума, либо снизить частоту FSB.
3
Множитель процессор также можно менять. Это повлияет на увеличение частоты ЦП. Например, при частоте:
— шина 133 и коэффициент умножения частоты 10;(1.33 GHz)
вы можете изменить коэффициент на 15 и в результате получить вместо 1.33 Ghz, 2.0 Ghz. Не плохой прирост, неправда ли?
Вот только существует одно но, ваш процессор должен быть с разблокированным
множителем, такие процессоры обычно маркируются как Extreme в случае, если процессор Intel и Black Edition процессор AMD.
Но даже, если у вас не экстрим версия не стоит огорчатся. Ведь при правильном подходе первого варианта можно добиться превосходных результатов. Хотя, скорее всего, вам не обойтись без…
4
Увеличения напряжения
Принцип простой. Если вы на лампочку дадите больше напряжения, чем ей требуется для свечения, то она будет гореть ярче. Процессор, это вещь более сложная, чем лампочка но смысл примерно тот же.
Увеличение напряжения позволяет более серьезно разогнать процессор. Чтобы добиться стабильной работы процессора, при более высоких частотах, необходимо увеличить напряжение на него. Здесь необходимо учитывать несколько моментов:
— обязательно поставьте хороший куллер.
— не повышайте напряжение более, чем на 0.3 В.
Чтобы сделать это заходим в
BIOS (клавиша Del при запуске ПК), после этого заходим в пункт Power Bios Setup => Vcore Voltege
и увеличиваем значение на 0.1 В. Далее ставим ваш кулер на максимум и ставим частоту FSB выше.
Тестируем, если всё нормально и производительность вас устраивает, то на этом можно остановится.
Когда вы дойдёте до критического уровня производительности процессора (то есть при увеличении на 3-5% частоты, произойдёт перезагрузка), советую снизить частоту на 5%, таким образом вы закрепите ваш разгон стабильной работой на длительное время.
Разгон компьютера будет актуален тем, кто не имеет возможности модернизации или покупки нового оборудования. При грамотном разгоне процессора, общая производительность может увеличиться в среднем на 10%, максимум на 20%. Однако важно помнить, что не всегда разгон может дать ощутимый результат. Например, если в вашем компьютере установлена оперативная память объемом 1 Гб, то простое увеличение до 2-х Гб может дать более ощутимый прирост. Поэтому определить реальный прирост можно только экспериментальным путем. Ниже мы расскажем, как правильно выполнить разгон, но сначала о мерах предосторожности.
Меры предосторожности
Внимание!
Разгон процессора может вывести из строя процессор. Если у вас нет навыков оверклокинга, то мы настоятельно не рекомендуем самостоятельно заниматься разгоном. Прежде чем приступить, ознакомьтесь со спецификацией вашего процессора, а также посетите тематические форумы, посвященные оверклокингу.
Ниже мы собрали советы, которые помогут вам безопасно осуществить разгон:
1)Если вы новичок, поднимайте только частоту процессора. Менять напряжение питания ядра лучше не стоит.
2)Повышайте частоту поэтапно, на 100-150 Мгц. Это позволит избежать критических ошибок и перегрева процессора.
3)После каждого повышения выполняйте тестирование системы. Сюда относятся тест стабильности и постоянный мониторинг температуры. Температуру необходимо контролировать на протяжении всего процесса разгона! Если вы превысите допустимую частоту, сработает защита и произойдет сброс настроек. При повышении частоты ЦП, повышается и его тепловыделение. Длительное воздействие критических температур может вывести из строя кристалл процессора.
4)Если вы решили также увеличить напряжение питания ядра, то делать это стоит с самым минимально возможным шагом (обычно 0,05В). При этом максимальный предел не должен превышать 0,3 вольта, так как увеличение напряжения более опасно для вашего ЦП, чем повышение частоты.
5)Разгон следует прекращать после первого неудачного теста стабильности или при превышении допустимой температуры. Например, имеется процессор частотой 2.6 ГГц. Его стабильная работа наблюдалась при частоте 3.5 ГГц. При 3.6 ГГц появились первые сбои. В этом случае разгон прекращается и устанавливается последняя стабильная частота, то есть 3.5 ГГц.
Примечание
: если при максимальной частоте ваш компьютер работает стабильно, однако ЦП перегревается, стоит подумать о добавлении дополнительного охлаждения либо о замене уже существующего.
Примечание 2
: ноутбуки являются не очень хорошими кандидатами для разгона, так как их возможности охлаждения весьма ограничены. В этом случае целесообразнее будет замена комплектующих на более мощные.
Теперь можем перейти непосредственно к разгону.
Разгон процессора
Шаг 1.
Скачайте необходимые утилиты. Вам понадобится программы для бенчмаркинга и стресс-тестирования, чтобы правильно оценить результаты разгона. Также стоит скачать программы, позволяющие контролировать температуру кристалла процессора. Ниже мы привели список таких программ:
CPU-Z — это простая программа монитор, которая позволит вам быстро увидеть текущую тактовую частоту и напряжение.
Prime95 — это бесплатная программа бенчмаркинга, которая широко используется для стресс-тестирования. Она предназначена для запуска длительных стресс-тестов.
LinX — еще одна программа стресс-тестирования. Очень удобная и гибкая в настройке программа для стресс-теста процессора. Данная программа загружает ЦП на все 100%. Поэтому иногда может казаться, что ваш компьютер завис. Наиболее оптимальная для тестирования стабильности.
CoreTemp – бесплатная программа, позволяющая контролировать температуру кристалла ЦП в режиме реального времени. Можно использовать на постоянной основе вместе с гаджетом CoreTemp. Также в режиме реального времени отображает текущую частоту процессора, шины FSB и ее множитель.
Прежде чем начать разгон, запустите базовый стресс-тест. Это даст вам исходные данные для сравнения, а также покажет, есть ли какие-либо проблемы со стабильностью.
Шаг 2.
Проверьте вашу материнскую плату и процессор. Различные платы и процессоры имеют разные возможности, когда дело доходит до разгона. Первое, что нужно смотреть, разблокирован ли ваш множитель. Если множитель заблокирован, то разгон, скорее всего, осуществить не получится.
Шаг 3.
Откройте BIOS. Именно через него будет осуществляться разгон вашей системы. Чтобы его запустить, нажмите клавишу «Del» в первые секунды запуска компьютера (когда появляется POST экран).
Примечание
: в зависимости от модели компьютера, клавиши входа в BIOS могут меняться. Основные: «F10», «F2», «F12» и «Esc».
Шаг 4.
В новых и старых версиях BIOS вкладки могут отличаться. Обычно на старых компьютерах установлены BIOS версии AMI (American Megatrend Inc.) и Phoenix AWARD.
В Phoenix AWARD откройте вкладку «Frequency / Voltage Control». Это меню может называться по-другому, например, «overclock».
В AMI BIOS эта вкладка называется «Advanced» — «JumperFree Condiguration» или «AT Overclock».
В новых компьютерах предустановлена версия BIOS UEFI с полноценным графическим интерфейсом. Чтобы найти меню разгона, перейдите в расширенный режим и найдите вкладку «AI Tweaker» или «Extreme Tweaker».
Шаг 5.
Уменьшите скорость шины памяти. Это нужно для того, чтобы избежать ошибок в памяти. Данная опция может называться «Memory Multiplier» или «Frequency DDR». Переключите опцию в минимально возможный режим.
Шаг 6.
Увеличьте базовую частоту на 10%. Это соответствует примерно 100-150 МГц. Она также упоминается как скорость шины (FSB) и является базовой скоростью вашего процессора. Как правило, это более низкая скорость (100, 133, 200 МГц или больше), которая умножается на множитель, тем самым достигая полной частоты ядра. Например, если базовая частота составляет 100 МГц и множитель 16, тактовая частота будет равняться 1,6 ГГц. Большинство процессоров без проблем могут обрабатывать скачок в 10%. Повышение частоты на 10% будет соответствовать частоте шины FSB, равной 110 МГц и тактовую в 1,76 ГГц.
Шаг 7.
Запустите операционную систему, а затем стресс-тест. Например, откройте LinX и запустите его на несколько циклов. Параллельно откройте монитор температуры. Если нет никаких проблем, можете двигаться дальше. Если же тест на стабильность заканчивается неудачей или же наблюдается резкое повышение температуры, то вы должны прекратить разгон и сбросить настройки по умолчанию. Не позволяйте вашему процессору достичь температуры 85 ° C (185 ° F).
Шаг 8.
Продолжайте шаги 5 и 7 до тех пор, пока система станет неустойчивой. Запускайте стресс-тест каждый раз, когда вы поднимаете частоту. Нестабильность, скорее всего, будет вызвана из-за того, что процессор не получает достаточного питания.
Увеличение частоты через множитель
Если ваша материнская плата имеет разблокированный множитель, то разгон можно осуществить с его помощью. Прежде чем вы начнете увеличивать множитель, сбросьте базовую частоту. Это поможет выполнять более точную настройку частоты.
Примечание
: использование более низкой базовой частоты и большого множителя делает систему более стабильной, более высокая базовая частота с низким множителем дает больший прирост производительности. Здесь нужно экспериментальным путем найти золотую середину.
Шаг 1.
Сбросьте базовую частоту в значение по умолчанию.
Шаг 2.
Увеличьте множитель. После того, как вы опустили базовую частоту, начните поднимать его с минимальным шагом (обычно 0,5). Множитель может называться «CPU Ratio», «CPU Multiplier» или что-то в этом роде.
Шаг 3.
Запустите стресс-тест и монитор температуры точно так, как и в предыдущем разделе (шаг 7).
Шаг 4.
Продолжайте увеличивать множитель до того предела, пока нет появятся первые сбои. Теперь вы имеете параметры, на которых ваш компьютер работает стабильно. Пока ваши температурные показатели все еще в безопасных пределах, вы можете начать настраивать уровни напряжения, чтобы продолжить дальнейший разгон.
Повышение напряжения питания ядра
Шаг 1.
Увеличьте напряжения питания ядра процессора. Этот пункт может отображаться как «CPU Voltage» или «VCore». Повышение напряжения за безопасные рамки может привести к повреждению не только процессора, но и материнской платы. Поэтому увеличивайте его с шагом 0,025 или минимально возможным для вашей системной платы. Слишком большие прыжки напряжения чреваты повреждением компонентов. И еще раз напомним: не повышайте напряжение выше чем на 0,3 вольта!
Шаг 2.
Запуск стресс-теста после первого повышения. Так как вы оставили вашу систему в неустойчивом состоянии предыдущим разгоном, вполне возможно, что нестабильность исчезнет. Если ваша система является стабильной, убедитесь, что температура все еще находятся на приемлемом уровне. Если система по-прежнему нестабильна, попробуйте уменьшить либо множитель или базовую тактовую частоту.
Шаг 3.
После того, как вам удалось стабилизировать систему за счет увеличения напряжения, вы можете вернуться к повышению либо базовой частоты, либо множителя (также, как и в предыдущих пунктах). Ваша цель – получить максимальную производительность от минимального напряжения. Это потребует много проб и ошибок.
Шаг 4.
Повторите цикл до тех пор, пока не будет достигнуто максимальное напряжение или максимальная температура. В конце концов вы достигнете точки, где уже не сможете достичь прироста в производительности. Это предел ваших материнской платы и процессора, и вполне вероятно, что вы не сможете преодолеть эту точку.
Разгон. Что это?
Разгон – принудительная работа оборудования на повышенных частотах. Разгон процессоров непосредственно пользователем появился достаточно давно, приблизительно начиная с 486 процессоров. Уже тогда люди хотели ускорить свой компьютер без расхода средств из своего бюджета. Так как процессор был той частью компьютера, чьё быстродействие всегда измерялось в мегагерцах, целью разгона было увеличение этих самых мегагерц. Сначала процессоры не очень-то стремились дарить радость их владельцам. Виной тому то, что в те далёкие времена компьютеры стоили намного дороже, нежели теперь и производители процессоров выжимали из них всё, что только можно. Поэтому запаса частоты у них практически не было. Но время всё меняет. В нашем случае — к лучшему:) (иначе не было б этой статьи). Итак, цель данной статьи максимально помочь начинающим пользователям, и минимально помочь производителям процессоров:) …
Почему производители CPU радуют нас разгоном?
На самом деле производитель CPU не стремиться радовать пользователей, он лишь старается выжать максимальную выгоду из своих «изделий». Кроме этого есть ещё несколько пунктов по поводу возможности разгона, вот они:
Система выпуска процессоров.
К примеру: AMD Athlon XP 1500+ и 2000+ на ядре Palomino выпускаются не отдельно (то бишь: надо AMD заполнить пробел на рынке ХР 1500+ процессоров, отлично, запускаем процесс по изготовлению ХР 1500+… не всё так просто). Вот почему:
Неоднородность ядер
Современные процессоры – очень сложные устройства, которые содержат миллионы транзисторов. А как сделать так, что бы в двух 1500 процессорах было, к примеру, по 40000000 миллионов транзисторов? Никак. Обязательно в одном будет, к примеру, на 100 больше, в другом на 200 меньше. И первый будет работать чуть быстрее, а второй чуть медленнее. А количество транзисторов напрямую зависит от способности процессора разгоняться.
Как узнать производителю, на какой CPU клеить лейбл 1500ХР, а на какой 2000ХР?
Тестировать процессоры? Итак: выпущено 10000000 Athlon XP Palomino. Поставить 10000000 компьютеров с этими CPU, посадить за них 10000000 человек и дать всем установку: разгоните процессоры до максимума. Понятно, что так делать никто не будет ввиду очень больших затрат. И тут в дело вступает такая наука, как статистика. Продемонстрирую упрощённую модель: На заводе AMD выпустили 1000000 процессоров за год. В первом полугодии 400000, во втором полугодии – 600000. Из первого взяли 100, протестировали. 10 процессоров заработало как 2000ХР, 90 – как 1500ХР. Из второй: 10 – 2100ХР, 90 – 2000ХР. Маркируем первую партию как 1500ХР (отбирать из 40000 CPU 10%, работающих как 2000 — не имеет смысла). Вторую маркируем как 2000ХР по тем же причинам. А почему первая партия была меньше, и качество было хуже, я рассмотрю в следующих пунктах.
Условия тестирования
Дело в том, что на заводе процессоры тестируются в жёстких условиях (температурный режим, время тестирования и тд.), дабы они гарантированно работали на заявленных частотах. Покупая процессор, мы стараемся, наоборот, обеспечить ему хорошие условия (покупаем дорогой кулер, иногда даже оставляем корпус открытым и тд.). За это процессоры благодарят нас и работают на повышенных частотах.
Brand и «иже с ними»
Такие компьютеры мало распространены в странах СНГ из-за их высокой стоимости. Существует много корпораций, продающих готовые компьютеры в фирменных корпусах, зачастую с собственного производства мониторами, мышами, клавиатурами и тд. Среди таких компаний: Dell, Compaq, Toshiba и тд. Свои компьютеры они оснащают только качественными комплектующими. Поэтому процессоры в этих компьютерах могут стоять с намеренно пониженными частотами для наибольшей надёжности системы.
Маркетинг
Важно не только произвести качественный и быстрый процессор, но и умело расписать его достоинства. Разглашать недостатки производители почему-то не любят:). Делается всё это чтобы убедить нас купить продукт именно этой фирмы, а не какой-либо другой. Умело пользуется этим правилом компания Intel.
Не все процессоры одинаковы полезны…
Всегда есть спрос на топовые модели, но он относительно низок. Часто случается так, что процессоры с низкими частотами продаются намного лучше. Из-за этого возникает пробел на рынке. Производители стремятся его заполнить и перемаркировывают процессоры. Если этого не делать, то на складе скапливаются топовые модели. А их всё равно придётся рано или поздно продавать, притом по цене, которая заметно ниже запланируемой.
Технический процесс
На заводе во втором полугодии процессоров получилось больше и их частоты были выше. Связано это с техническим процессом, который определяет величину транзистора, измеряемую в микронах. Чем меньше эта величина, тем лучше процессор будет разгоняться. То есть в ядро одного и того же объёма можно будет поместить больше транзисторов и, следовательно, частота будет больше. А с младшими моделями поступим так: в тот же объём поместим меньшее количество транзисторов, из-за чего тепловыделение будет меньше и расположенность к разгону выше.
Потенциал
Раз процессоры одной серии производятся по одной и той же технологической линии и отличаются лишь частотами, то можно пронаблюдать такую картину: 1500MHz процессор разогнан до 1800MHz, а процессор 2000MHz разогнан до 2100MHz. Что мы видим? Лидирует по частоте конечно второй процессор, но он разогнался только на 100MHz, а первый на 300MHz, хотя по частоте он уступает. Объясняется это тем, что 2000MHz работает уже практически на пределе своих возможностей. Поэтому процессоры одной серии с наименьшей частотой разгоняются намного лучше по относительному показателю, нежели их старшие братья.
Дата выпуска
Чем позднее произведён процессор, тем он лучше приспособлен к разгону. Инженеры компаний постоянно пытаются всё лучше наладить производство, дабы обеспечить больший процент выхода годных продуктов, следовательно, уменьшить затраты. Достигается это засчёт использования более прогрессивных технологий (новая упаковка корпуса и тд.). А чем более технологически совершенен проц., тем лучше он приспособлен к нестандартным частотам.
А зачем нам этот разгон?
Разгоном занимаются из-за ряда причин, начиная от увеличения производительности, заканчивая энтузиазмом. Вот эти причины:
- Хочу быстрее! (с) Наш пользователь
- Хочу за меньшие деньги! (с) Наш пользователь
Сбалансированность системы
Часто случается так: купил крутую видеокарту и думал, что всё ОК. Но не тут-то было. Забыл/не знал/не помнил, что в системе остался старенький Duron 600MHz, а GeForce 4 уже лежит на столе. Процессор по своей значимости в играх (так как играми искушён почти каждый пользователь, так случается, что ради игр люди занимаются разгоном) занимает один подиум с видеокартой. Поэтому для того, чтобы хоть как-то заставить видеокарту трудится как положено, разгоняется процессор.
Азарт
И вот настал мой самый любимый пункт! Многие люди (включая меня) разгоняют всё, что только можно для азарта. Зачем процессор с частотой 2Ггц разгонять? – спросит начинающий пользователь/оверклокер. Да затем — интересно выжать максимум! (Даже если этот максимум реально не нужен) Это как рулетка: повезло – хорошо разогнался, не повезло – всё равно разогнался, но уже не намного. Ещё более добавляет адреналин то, что такими манипуляциями можно и спалить «драгоценный камень». Хотя, случаи вылета процессоров от разгона крайне редки. Просто всё надо делать с умом, а не с тупым азартом. Если всё делать правильно, то вероятность провала 0,0ХХХ%.
А вдруг он сгорит?
Как говорилось в предыдущем пункте, при правильных действиях риск крайне мал, но он есть. Вот несколько минусов разгона:
Летальный исход – процессор сгорел. Это может произойти если:
- При сборке забыл прикрепить кулер. Лечится просто: надо быть внимательным и перед запуском проверить систему в целом.
- Кулер остановился. В БИОСах большинства материнских плат есть опция: остановить систему при остановке кулера.
- Температура процессора зашкаливает за допустимые пределы, в один прекрасный день компьютер завис и не «ожил». Следите за температурой. Обычно она не должна превышать 60 градусов.
- Хотел разблокировать множитель на Athlon/Duron и после этого система не стартует. Аккуратно сотрите остатки токопроводящего лака/карандаша с процессора и, если в этом случае «ничего не начинается» (с) Масяня:), несите камень на фирму, где вы его купили по гарантии. При разговоре с менеджером надо делать невинное тупое лицо и всё время мямлить: я играл в Quake/Unreal/NFS…а он…он остановился и не работает теперь. Никаких умных словечек, на вопросы менеджера о том, доставали ли вы процессор/снимали кулер и тд. Говорить – НЕТ.
- Пошёл к соседу поставить на его комп свой камень, принёс домой, вставил в свой комп – не работает. См. пункт выше.
- Скол на ядре при неаккуратной установке кулера, но гарантия есть. Попробуйте ляпнуть на ядро термопасты так, чтобы она закрывала место скола и вперёд на фирму. Вариантов успешного результата мало, но они есть. Это лучше чем оплакивать дома умерший процессор.
- Отломалась ножка. Попробуйте обратиться в профессиональную мастерскую, там возможно помогут. Советую не доверять это занятие какому-нибудь соседу «Саше», якобы умеющему обращаться с паяльником — понесёте процессор в мастерскую с пятью поломанными ногами.
Срок эксплуатации
Процессоры рассчитаны примерно на 10-15 лет непрерывной работы. Своими действиями вы можете сократить срок их службы до 5-10 лет. Но через это время ваш процессор будет стоить пару банок пива:).
Экстремальный разгон
Занятие для бесстрашных людей. Я к таковым не отношусь, следовательно, такими вещами не занимаюсь (описывать в этой статье не буду, так как она рассчитана на начинающих и продвинутых пользователей, которым лучше не браться за это занятие. А опытные оверклокеры вряд ли нашли бы что-нибудь новое в моих познаниях об экстремальном разгоне) и вам не советую. Но если вам всё же неймётся, то можете попробовать. Отмечу лишь то, что шансы умереть у процессора резко увеличиваются.
Производитель и разгон
Производители отрицательно относятся к разгону, но есть и некоторые исключения (почему AMD не заблокирует коэффициент «намертво»?).
Целесообразность
Что я получу от разгона, если у меня ХХХМВ память, GeForce X видеокарта и тд.? Разгонять процессор целесообразно во всех случаях (за исключением подобных ситуаций: вы геймер, у вас 3GHz CPUTNT2 M6464Mb RAM). Вопрос в том, какие отрицательные моменты может принести разгон?
- При разгоне с помощью FSB греется больше не только процессор, но и все компоненты системы. Поэтому сбоить может практически всё (память, винчестер, SCSI-плата, даже блок питания).
- Проблема определить: что именно сбоит? Чаще всего: память или CPU.
- После нескольких часов работы компьютер виснет. Практически всегда это случается из-за перегрева. Нужен более качественный кулер.
- После покупки более «навороченного» кулера, корпус будет издавать гораздо больший шум.
- Иногда: ощущение страха. А вдруг сгорит?
Оптимизация
Зачастую после оптимизации памяти (выставлением более низких таймингов в БИОСе, настройка ОС и тд.), разгона и оптимизации видеокарты можно получить бо
льшую прибавку производительности, нежели от разгона процессора.
Free RAM
Если у вас мало рамы и ваш tray в Windows представляет нечто, наподобие: AVP Monitor, ICQ, PowerStrip, Chat, CPUCool, Winzip, Windows Messager и тд., то есть смысл что-нибудь выгрузить, так как эти программы занимают драгоценное место в оперативной памяти.
Main board
Обновите БИОС. Возможно, в нём появились настройки, ранее не доступные. Обычно производители не любят говорить о каких-то конкретных изменениях в версиях БИОСов, поэтому обычно приходится проверять самому. P.S. Цель написания данной статьи: помочь пользователю получить «халявные» мегагерцы, а не рассказать про настройки БИОСа под заглавием: «Поставьте в нём пару Enabled и 2Т и всё заработает в 2 раза быстрее». Это вопрос отдельной статьи.
Опции ОС
Существует возможность настройки производительности почти каждой ОС. Поэтому можно просто переустановить или настроить ОС. Прирост производительности может быть значительным (в зависимости от состояния запущенности ОС:)).
Разгон видеокарты
Этот пункт адресован любителям поиграть в 3D игры. Для таких пользователей разгон видеокарты может дать такой же прирост, как и от разгона процессора. «Как и что» делать, прекрасно написано в статье «FAQ по разгону видеокарт» (за что большое спасибо моему тёзке Алексею Ф. ака fin:)).
Оптимизация видео
Существует возможность оптимизации видеокарты. Делается это с помощью настроек в драйверах.
Подготовка к разгону или доведение до ума.
Для этого понадобится наждачная бумага мелкой зернистости, армейская паста ГОИ, кусок хлопбум:) ткани и термопаста. Делается это примерно так: Распаковываем свежекупленный кулер. Если на его основании может быть наклеена фольга или какая-то вязкость, похожая на жвачку, смело отдираем их. Смотрим на то место, где ядро должно соприкасаться с основанием радиатора: на нём не должно быть следов клея. Далее берём наждачку и полируем основание радиатора (в некоторых статьях авторы рекомендуют также полировать поверхность ядра процессора… я настоятельно не рекомендую это делать) так, чтобы оно было ровным. Идеальной поверхности добиться не удастся. Тут нам на помощь призвана придти паста ГОИ (в армии используется не для полировки радиаторов:)). Натираем об неё кусочек ткани и полируем то самое основание. Когда работа будет закончена, вы сможете увидеть на радиаторе отражение своего довольного лица:).
Далее берём термопасту совдеповского производства КПТ-8 (пасты на основе серебра и тд. использовать не рекомендую: во-первых потому, что КПТ-8 прекрасно справляется со своей задачей за меньшие деньги, во-вторых потому, что при использовании паст на основе проводников существует риск что-нибудь закоротить) и наносим её на ядро процессора. Опасаться перебора не стоит, так как при установке кулера остатки пасты выдавятся, достаточно всего лишь чуть подвигать радиатор из стороны в сторону.
Как мне разогнать свой процессор?
Разгон процессора зависит не только от самого процессора, но и от конкретного железа в системе. Я возьму тот случай, когда все компоненты системы прекрасно приспособлены к разгону:
С помощью изменения частоты FSB
Наиболее популярный вариант разгона, доступный практически каждому. Формула расчёта тактовой частоты процессора: FSB x Multiplier=Clock Frequency. В БИОСе материнской платы или при помощи DIP переключателей (раньше были перемычки. То же, что и DIP, только устройство попроще:)) устанавливается нужная вам частота FSB, умножаемая на «множитель» и получается частота процессора. Увеличиваем частоту FSB на 5MHz, запускаем комп, пару раз прогоняем 3D Mark2001 или что-нибудь в этом духе. Если всё прошло ОК, повторяем процедуру… доходим до того момента, когда система загружается, но через пару минут начинает работать нестабильно (fatal error, 3D Mark вылетает, появляются непонятные ошибки системы и тд.). Настало время отодвинуться на 5MHz назад. Тестируем систему в течение нескольких часов на наличие перегрева (можно и больше, но после нескольких часов 3D Mark, CPUBurn и тд. и так станет всё понятно.). Если все тесты пройдены – процессор разогнан. Осталось подкорректировать частоту, добавляя по 1 MHz к FSB и тестируя так, как описано выше. Разгон с помощью FSB даёт бо
льшую прибавку производительности (так как разгоняются почти все компоненты системы, в частности наибольшую прибавку из этих «всех» даёт RAM), нежели с помощью множителя.
С помощью множителя (multiplier)
Практически все современные процессоры, за исключением AMD Duron/Athlon (не беру в расчёт старые процессоры и Athlon под Slot A), не имеют возможности изменять множитель. Первоначально Duron/Athlon не мог изменять коэффициент, однако после того, как умные люди разгадали секрет AMD, всё стало веселее:). У разных модификаций этих процессоров multiplier разблокируется по-разному. Вот инструкции по разблокировке:
AMD Athlon (Thunderbird), Duron (Spitfire)
Эти процессоры разблокировались без особых напрягов. Достаточно было соединить простым карандашом (графит пропускает ток, но имеет большое сопротивление, которое, впрочем, не такое уж большое для этой процедуры:)) мостики L1, заклеить всё это дело скотчем (графит имеет свойство со временем осыпаться) и процессор готов к употреблению:).
AMD Athlon XP (Palomino), Duron (Morgan)
Здесь дело обстоит намного сложнее. Ещё раз напомню: если вы не уверены в том, что у вас всё получится, НЕ ДЕЛАЙТЕ ЭТОГО. Итак, приступим:
Средства и инструменты
Итак, как же сделать так, чтобы ваш камень Athlon XP работал не на той частоте, которая дана ему, так сказать, свыше, а на более высокой, и при этом не дать процессору потерять лицо, то есть товарный вид?
Сделать это сложнее, чем в случае с AMD Athlon Thunderbird, мостики на котором замыкались обычным простым карандашом, но все равно возможно. Для этого нам понадобятся: острый нож, наподобие канцелярского или хирургического, качественный прозрачный скотч, какой-нибудь быстротвердеющий клей, не проводящий ток (сойдет так называемый суперклей, который есть на любом блошином лотке), тюбик проводящего ток клея «Контактол», который можно купить в любом приличном магазине автозапчастей, увеличительное стекло (aka лупа) и 40-45 минут свободного от дел и забот времени.
Крайне желательно также наличие мультиметра или тестера. Суперклей вполне можно заменить на любой другой клей, важно только, чтобы он быстро менял агрегатное состояние, то есть становился твердым — мы же не хотим просидеть над процессором 24 часа?
Вместо клея «Контактол» вполне можно использовать любое другое хорошо проводящее ток, смываемое растворителем и достаточно клейкое вещество — например, цапонлак c металлическим наполнителем, который продается в любом уважающем себя магазине, торгующем всякими умными радиодеталями.
Расплавленный припой недопустим: результата вы, конечно, добьетесь, но вот товарный вид процессора потеряете точно.
Безусловно, помимо, так сказать, приобретаемых ресурсов, нам понадобятся еще и некоторые врожденные и благоприобретенные человеческие качества. Какие? Да самые простые: прямые руки, такая же голова, причем желательно находящаяся не где-либо, а на собственных плечах. Не принимайте алкоголь перед тем, как соберетесь свершить со своим процессором описанные тут непотребства — все может плохо кончиться и для него, и для вас. Движения, выполняемые вами, должны быть четкими, быстрыми и уверенными.
Меняем множитель
Итак, мостики L1 никуда не делись. И даже расположены они на XP в том же месте, что и у Thunderbird. Но посмотрите на эти мостики внимательно: между двумя точками, которые, собственно, нам и надо соединить, есть малозаметная такая канавка, в которой, при дальнейшей игре в гляделки, вполне можно увидеть тонкое медное напыление.
Если вы все же попробуете замкнуть мостики карандашом или припоем, то неизбежно не только соедините их между собой, но и замкнете на ту самую медную подложку. Результат будет довольно невеселый: процессор откажется заводиться, и вернуть его к жизни будет весьма сложно.
Как вы уже поняли, наша задача — замкнуть мостики L1, не «заземлив» их при этом на медное напыление. Для этого надо просто заполнить канавки диэлектриком, коим в нашем случае является суперклей или его заменитель. Делать это, несмотря на кажущуюся простоту задачи, надо весьма и весьма аккуратно — ведь диэлектрик не должен попасть на контактные площадки мостиков, но вот канавку надо заполнить по самое некуда — для лучшей изоляции.
Мы должны локализовать канавки с помощью скотча, что мы, собственно, и сделаем. Очистите поверхность подложки процессора с помощью спирта или одеколона. (Только не глотнув и выдохнув на подложку тонким слоем)
Затем наклейте две полоски скотча шириной около 1 см, каждая вдоль мостиков — так, чтобы они закрывали собой контактные площадки, а вот канавки не затрагивали. Ширина получившейся щели не должна превышать 1-2 мм. Если резиновая ножка на подложке вам мешает, оторвите или срежьте ее. После этого еще двумя полосами скотча примерно той же ширины окончательно локализуйте место нанесения клея — иными словами, наклейте их перпендикулярно уже наклеенным полоскам так, чтобы открытыми оставались только канавки мостиков L1, и ничего больше.
Крайне важно, чтобы скотч, используемый вами, имел хорошую прилипчивость и не имел дурной привычки вздуваться где попало. Клеить его на подложку надо плотно, чтобы по шву никаких вздутий не оставалось, — в противном случае в такое вздутие сможет протечь клей, закрыв контактную площадку и загробив тем самым весь первый этап операции «Ъ».
Если вы все сделали правильно, то после высыхания клея и отдирания скотча вы увидите ровненький (или не очень) бугорок клея, лежащий точно поверх тех самых злополучных канавок. Нам этот холмик, кстати, совершенно не нужен: наносить поверх тонкого, неровного и рассыпающегося бугорка из клея нормальные ровные дорожки проводника — занятие куда более неблагодарное, чем делание того же самого, но на гладкой поверхности подложки.
Поэтому берем в руки скальпель и аккуратно, ведя лезвие параллельно подложке и почти касаясь ее, срезаем остатки клея. При этом важно не прикладывать чрезмерных усилий к ножу — можно поцарапать подложку или, например, выковырять диэлектрик из канавки. Также важно, чтобы нож был действительно острый, а не который вы уже год как обещаете подточить, и даже хлеб под ним не режется, а ломается.
Все, можно открыть глаза. Что мы видим? А видим мы идиллическую картину — ровная, чистая поверхность подложки и аккуратно заполненные диэлектриком ненавистные нам канавки. Если мы видим что-то иное — значит, мы что-то делали не так и это «не так» надо немедленно переделать.
Но даже после получения идеально ровной поверхности нельзя применять карандаш — сопротивление графита слишком велико и процессор все равно не будет работать так, как нам хочется. Не оправдано и применение остро заточенного припоя — все же клей, даже затвердевший, имеет свойство крошиться и царапаться, так что ровной дорожки вы все равно не получите. Вот тут-то нам и пригодится наш жидкий проводник: с его помощью, а также с помощью уже сослужившего нам службу скотча мы сможем выполнить ровные и надежные дорожки между контактными площадками.
Опять отрезаем от мотка липкой ленты две полосы шириной около 1 см каждая. Опять наклеиваем их вдоль площадок, но теперь уже оставляем открытыми и их тоже. Затем перпендикулярно этим полосам наклеиваем еще два кусочка скотча таким образом, чтобы открытым остался только первый мостик из пяти. То есть открытым остается только малюсенький прямоугольник.
Если на предыдущем этапе я советовал вам клеить скотч плотно, то тут я вам НАСТОЯТЕЛЬНО РЕКОМЕНДУЮ клеить его ОЧЕНЬ ПЛОТНО — проводник не диэлектрик, его протечка гораздо более опасна, ненужное замыкание может стоить вам процессора.
Наклеили? Теперь глубоко вздохните и каким-нибудь тонким инструментом нанесите на открытый прямоугольник слой проводника. Жалеть его не нужно, переливать — тоже. Вы должны нанести добротный слой, но не каплю — она нам совершенно ни к чему.
Можно выдохнуть. Пока проходит помутнение в глазах, вызванное недостатком кислорода в крови, положите все инструменты на место и ничего больше не трогайте до полного высыхания клея или лака. Подчеркиваю — полного высыхания! То есть такого состояния проводника, когда на него можно будет наклеивать скотч, не боясь того, что от неосторожного нажатия клей расплывется. После того, как сие знаменательное событие произошло, смело отдирайте и выбрасывайте скотч.
И повторяйте процедуру для второго, третьего и так далее мостиков. Самое главное на этом этапе — не допустить какого-либо замыкания мостиков между собой. Конечно, можно потом удалить маленькую «козу» скальпелем, но велик риск поцарапать подложку. Результат обработки всех мостиков — разблокировка множителя процессора. Внимательно осмотрите мостики, лучше под лупой, дабы убедиться, что между ними действительно нет никаких ненужных контактов. После этого крайне желательно померить сопротивление получившихся дорожек, а также прозвонить их на предмет контакта друг с другом.
Вот тут-то нам и пригодится мультиметр. Не прикладывая к щупу никаких усилий, поставьте его на первый мостик и коснитесь вторым щупом другого конца этого же моста. Сопротивление должно приближаться к 0. Если это не так, значит, мостик не наведен — повторите процедуру нанесения проводника. Если же так оно и есть — последовательно коснитесь вторым щупом всех остальных мостов L1. Если на каком-либо измерении вы получите почти нулевое сопротивление между щупами, ищите короткое замыкание.
Если же такого не произошло, переходите к следующему мостику.
Все тесты пройдены успешно? Отлично, теперь один щуп прижмите к маленькой контактной площадке над надписью «Assembled in…», а вторым последовательно пройдите все только что созданные мосты. Сопротивление должно отличаться от нуля во всех случаях. Площадка, к которой прижат первый щуп, очевидно, имеет прямой электрический контакт с медным напылением, и данный тест проверяет надежность нашей клеевой изоляции.
Если где-то имеется пробой — придется разрушать только что наведенный мост, повторно заливать канавку клеем и затем снова восстанавливать разрушенное.
Итак, всё сделано и можно приступать к разгону.
P.S.
Будьте предельно осторожны с разлочкой «коричневых» атлонов. Однажды после такой процедуры атлон разогнался до частоты 0Мгц:(. Притом никаких следов того, что проц сгорел, не было, также не было «нечаянно замкнутых мостиков», обращение с процессором было предельно аккуратное. Чтобы заставить подонка работать, я удалил проводящий лак, но это тоже не помогло. Вот и думай после этого: что я сделал не так? У «зелёного» атлона я замыкал между собой все мостики L1, после чего процессор просто не стартовал. При удалении лака всё работало.
AMD Athlon (Thoroughbred)
При выходе процессора на ядре Thorobred AMD пошла навстречу оверклокерам, во-первых, оставила на некоторых моделях не заблокированный множитель (на тех у которых заводской множитель до 12.5), но и остальные разблокировать не составляет особого труда. Во-вторых, сделала хорошо разгоняемый процессор (а это радует). Ну, давайте разберемся, как же разлочить торобред с коэффициентом умножения выше 12.5. А это очень легко, нужно всего лишь замкнуть 5-й мостик группы L3, это возможно сделать двумя способами:
а) Уже традиционный способ: соединить две точки 5-го мостика группы L3 токопроводящим лаком, предварительно заклеив скотчем, либо суперклеем прорезь между точками, и процессор разлочен.
РИС.1 б) Этот способ еще проще: нужно всего-навсего замкнуть две ножки процессора AJ27 и AH28 тоненькой проволокой (рис.2), результат один и тот же. (Про ножки подробней ниже).

При разлочке процессора этими способами можно будет выставлять различные (до 12.5 включительно) множители посредством материнской платы, если в последней есть такая функция. Но что же делать, если такой функции нет, или нужно выставить множитель выше 12.5, то такой способ уже не эффективен. Как это сделать читайте ниже.
Выставлять различные множители от 5 до 18.5 можно выставлением различных комбинаций (open, closed) 5-и мостиков L3. Например, у вас торобред 1700+ его родной множитель 11 положение всех мостиков closed (они все замкнуты), а нам нужно поставить множитель 13 для этого необходимо разрезать 3-й и 5-й мостики группы L3, а для того, чтобы вернуть множитель 11 нам их нужно замазать токопроводящим лаком.
Подробней о комбинациях мостиков L3:

Резать мостики нужно двумя батарейками по 1.5 вольта, один контакт на одну из точек мостика, а второй нужно подсоединить к иголке и водить между точек и мостик разрежется. Однако мостики можно и не резать, а просто изолировать определенные ножки процессора которые связаны с верхними точками мостиков L3.
Делается это так — вытягивается из сетевого кабеля (витая пара UTP) проводок, из изоляции вытаскивается провод и эту (можно какую другую) изоляцию натягиваем на ноги — при этом надо совсем чуть-чуть рассверлить (вручную) дырки на подвижной части сокета, чтобы потом при вынимании проца изоляция там не оставалась:
|
Мостики L3 |
Ножки процессора |
Изолирование этих ног процессора будет равноценно перерезанию мостиков L3. Также с помощью этих же ног можно и восстановить ранее разрезанные мостики L3. Всего лишь нужно подвести сигнал GND на ножку, соответствующую верхней точке мостика L3 – это будет равноценно замыканию мостика:

Обеспечение стабильности при разгоне.
Напряжение
Напряжение возможно повышать/понижать на CPU, RAM, AGP, IO. Обычно поднятие напряжения на процессор даёт больше стабильности, с его помощью можно получить более высокие результаты разгона. Правда при поднятии напряжения на CPU/RAM/NorthBridge, они начинают больше греться. Для этого необходимо обеспечить хорошее охлаждение. С обзором кулеров для процессоров можно ознакомиться практически на любом железячном сайте. Кулер на чипсете мат. Платы желательно заменить, к примеру, на кулер от Pentium I. Памяти достаточно будет прикреплённых к её чипам радиаторов. Сделать их можно распилом радиатора от старой мат. платы или процессора. Затем приклеить термоклеем (не суперклеем!), который можно купить на любом радиорынке.

Рекомендую повышать напряжение максимум на 15% от номинала. Выше – не безопасно! С разгоном CPU необходимо поднять напряжение на память, так как большинство мат. Плат работают в синхронном режиме FSB/RAM. Поднимать напряжение на AGP нет необходимости, так как современные видеокарты могут работать на частотах AGP, намного больше номинальных. Эта опция актуальна для владельцев видеокарт компании Matrox, чьи продукты издавна славятся своей нелюбовью к разгону. Напряжение на IO (Input/Output) можно поднять для повышения общей стабильности системы.
Соотношение FSB/PCI/AGP
Для того, чтобы при разгоне не страдало другое оборудование (винчестер, PCI устройства, видеокарта и тд.), были придуманы делители. К примеру: Intel Celeron I работает на 66MHz FSB, при синхронном режиме частота PCI/AGP составит также 66MHz. У AGP номинальная частота 66MHz, а вот у PCI – 33MHz. При повышении частоты в 2 раза винчестер вообще откажется работать. Табличка, показывающая зависимость частот PCI/AGP от частот FSB:
Из этой таблички видно, что существуют делители FSB/PCI/AGP: 1:2:1; 1:3:2/3; 1:4:2; 1:5:2/5; 1:6:3. При этом мат. плата с поддержкой делителя, к примеру, 1:6:3, имеет набор предыдущих делителей. Притом может выбирать нужный в зависимости от частоты FSB, а вот понижать номинальные частоты для PCI/AGP мат. платы не умеют (к примеру: плата Intel 815 при частоте FSB 95MHz выберет делитель 1:2:1, а не 1:3:2/3.
Вывод: при разгоне лучше использовать официально поддерживаемые частоты (см. таблицу выше). То есть: у вас AMD Athlon XP, работающий на 133Мгц FSB. Уговорить его работать на 166Мгц (при наличии мат. платы с делителем 1:5:2/5) будет проще, чем на 159Мгц.
Охлаждение
Как вы уже догадались: для эффективного разгона необходим хороший кулер. Помните: с помощью кулера охлаждается не только процессор, поэтому необходимо обеспечить качественное охлаждение практически всем компонентам.
Конструкция корпуса
Лучше выбирать корпуса с горизонтальным расположением блока питания (расположен он так, чтобы свободно пропускать воздух к кулеру процессора), к счастью такая конструкция присутствует практически во всех последних корпусах.
Описания процессоров
Вот то, что многие начинающие оверклокеры очень хотят узнать. Описание процессоров, возможности разгона и тд.:
AMD Duron (Spitfire/Morgan(Duron XP)):
Частоты:
От 600 до 900MHz для Spitfire и от 900 до 1300MHz для Duron XP
Morgan является урезанным Athlon`ом ХР (урезан, как всегда, кэш второго уровня и FSB=100MHz, а не 133).
Технические характеристики:
Технология 0,18; 0,13 мкм, напряжение ядра 1,6-1,7В, рассеиваемая мощность от 26 до 45Вт – Spitfire, от 46 до 57Вт — Morgan, оба ядра включают в себя около 25млн. транзисторов. Шина у обоих 100х2=200MHz, реальная частота 100MHz, просто данные передаются по обоим фронтам сигнала. Пропускная способность шины 1,6 Гб/с. Кэш первого уровня – 128кб (64кб на данные и 64кб на инструкции), кэш второго – 64кб. Оба кэша хранят данные, которые между собой не пересекаются и дополняют друг друга, так что эффективный объём равняется 192кб. Благодаря такой системе кэширования, процессорам AMD удаётся быть быстрее аналогичных процессоров Intel.
Упаковка:) :
Разъём – Socket-462 (Socket – A). Изготавливается Socket-A-PGA462. Кристалл процессора вынесен на поверхность для лучшего охлаждения. Процессор достаточно хрупок, поэтому будьте осторожны при установке кулера, для этого по краям установлены четыре прокладки, смягчающие нагрузку. Покупая процессор, проверьте ядро на сколы (обычно по краям кристалла), чтобы не пришлось проделывать процедуру возврата по гарантии сразу же после покупки. В процессоры серии Athlon XP/Duron XP встроен термодатчик, позволяющий наиболее точно снимать данные о температуре процессора. Правда только самые последние боарды поддерживают эту функцию.
Наборы команд:
Spitfire:
MMX расширенный (+19 доп. Инструкций) и Enhanced 3DNow!, с 5-ю доп. инструкциями. Используется 3 суперскалярных полностью конвейеризованных блока вычислений с плавающей точкой с возможностью изменения последовательности выполнения команд и 3 суперскалярных полностью конвейеризованных блока адресных вычислений возможностью изменения последовательности выполнения команд. Это позволяет добиться впечатляющего быстродействия в приложениях, использующих в большом объёме сложные математические и геометрические вычисления, в частности, в играх.
Morgan:
Те же инструкции, что и в Spitfire+3DNow!Professional, который включает в себя 107 SIMD инструкций, что на 52 больше чем в 3DNow! Enhanced. Благодаря этому новшеству набор команд 3DNow! Professional совместим с набором команд SSE, использующихся в процессорах Intel. Также изменения постигли механизм предсказания используемых инструкций, благодаря чему новое ядро пытается заблаговременно загружать в кэш процессора инструкции, которые могут потребоваться при дальнейших вычислениях. Благодаря такой технологии удаётся сократить количество холостых тактов процессора, связанных с ожиданием поступления необходимых данных из оперативной памяти. Использование увеличенного буфера быстрого преобразования адреса (TLB-буфер), ответственного за кэширование данных основной памяти.
Быстродействие:
Процессор опережает: Intel Celeron Mendocino (20-30%), Coppermine (10-20%). Отстаёт от: Intel Pentium III (3-5%), Intel Pentium III Tualatin (10-20%), Intel Celeron Tualatin (5-15%), AMD Athlon/XP (5-20%). Разница между Spitfire и Morgan примерно 2-5%. С ростом коэффициента процессоров Duron увеличивается отставание от Athlon из-за меньшего объёма кэша. Разница в процентах зависит от частот системной шины, типа используемой памяти, тестовых приложений.
Разгон:
Хорошо поддаются разгону младшие процессоры с частотами 600-650, однако они уже сняты с производства и найти их в продаже весьма сложно. Они обычно разгоняются вплоть до 1Ггц. Потолком их частоты является примерно 1100Мгц (из-за 0.18мкм технологии). Поэтому старшие модели разгоняются плохо. Новые модели процессоров на ядре Morgan, выпущенные по технологии 0.13мкм разгоняются достаточно хорошо. Разгон зависит от объёма кэш-памяти (чем меньше – тем лучше для разгона), а на Duron её всего 64кб. Для разгона необходимо позаботиться о хорошем охлаждении, так как тепловыделение этих процессоров оставляет желать лучшего.
Плюсы:
- Достаточно высокое быстродействие.
- Самая низкая цена среди конкурентов.
Минусы:
- Сильный нагрев при работе.
- Достаточно хрупок.
Невысокие тактовые частоты (не считаю минусом, так как процессор позиционируется для недорогих офисных и домашних компьютеров).
Резюме:
Отличный процессор для дома и офиса. Отличное соотношение цена/производительность.
AMD Athlon (Thunderbird/Palomino/Thoroughbred)
Thunderbird:
От 700 до 1300 на 100Мгц FSB и от 1000 до 1400 на 133Мгц FSB
Palomino:
От 1333 до 2000Мгц (от 1500ХР до 2400ХР) на 133Мгц FSB
Thoroughbred:
От 1466 до 2167Мгц (от 1700ХР до 2700ХР) на 133Мгц FSB
Технические характеристики:
Thunderbird:
Те же, что и у Duron Spitfire, за исключением: FSB 100 и 133Мгц. Кэш-память второго уровня (L2) — 256кб. Рассеиваемая мощность от 50 до 90Вт.
Palomino:
37.5 млн. транзисторов, 0.18мкм, рассеиваемая мощность от 60 до 90Вт. Остальное как у Thunderbird.
Thoroughbred:
0.13мкм, рассеиваемая мощность от 60 до 90Вт. Остальное как у Thunderbird.
Упаковка:
Thunderbird:
Та же, что и у Duron Spitfire. Только корпус окрашен в кофейный цвет. Ранние версии процессоров, выпускавшиеся под Slot A, были в корпусах SECC2.
Palomino:
Та же, что и у Duron. Только производятся в пластиковых Socket-A-OPGA462 (Organic pin grid array) коричневого или зелёного (последние модели) цвета, благодаря чему процессор стал немного ниже.
Thoroughbred:
Та же, что и у Athlon XP. Только уменьшилась площадь кристалла и он стал прямоугольной формы.
Наборы команд:
Thunderbird:
Та же, что и у Duron Spitfire.
Palomino:
Та же, что и у Duron XP.
Thoroughbred:
Та же, что и у Athlon XP.
Быстродействие:
Thunderbird:
Процессор опережает: Duron, Intel Celeron, Intel Pentium III, Intel Pentium 4(есть несколько приложений, например, WinRAR и Quake3, где P4 немного опережает). Отстаёт от: Athlon Palomino/Thoroughbred, AMD Athlon Barton. Наравне с Intel Pentium III Tualatin (Зависит от типа используемой памяти и приложений).
Palomino:
Процессор опережает: AMD Duron, AMD Athlon Thunderbird, Intel Celeron, Intel Pentium III, Intel Pentium III Tualatin, Intel Pentium 4. Отстаёт: AMD Athlon Barton. Thoroughbred:
То же, что и у Athlon Palomino. Разница зависит от частот системной шины, типа используемой памяти, тестовых приложений. Данные получены при равных частотах.
Разгон:
Thunderbird:
Разгоняется хуже (из-за большего объёма кэша), чем Duron Spitfire. Только потолок частот примерно 1500Мгц. Остальное как у Duron Spitfire.
Palomino:
Первые версии в коричневых корпусах разгоняются плохо. Версии в зелёных корпусах разгоняются хорошо (связано, скорее всего, с технологическими нормами). Лучше всех разгоняются зелёные камни с маркировкой 1500ХР и 1600ХР. Обычно при хорошем охлаждении удаётся выставить коэффициент 12.5 и сделать их 2000ХР или посадить оных на 166Мгц FSB. Последнее даёт большую прибавку производительности. На некоторых мат. платах (KT333, KT400 и др.) можно выставлять асинхронный режим работы FSB и памяти, но это даёт мизерный прирост производительности. Потолок частот примерно 2Ггц.
Thoroughbred:
За счёт 0.13мкм технологии процессоры младших рейтингов разгоняются просто круто. Камень 1700ХР (1466Мгц) является королём разгона. Заслуженные оверклокеры РФ:) на сайте www.. Достаточно много процессоров гонится до рейтинга 2700ХР. Потолок примерно 2.4Ггц.
Плюсы:
- Отличное соотношение цена/производительность.
- Хорошие возможности разгона (для Athlon XP).
Минусы:
- Сильный нагрев при работе.
- Большая потребляемая мощность (требовательность к блоку питания).
Резюме:
Отличный процессор для домашних/профессиональных/игровых/видео/графических систем.
AMD Athlon XP (Barton)
Частоты:
от 1833 до 2167+MHz
Технические характеристики:
Используется 166(333)MHz FSB. Кэш L1 – 128kb, L2 – 512kb (на частоте процессора). Технология: 0.13мкм. Напряжение: 1.65В, тепловыделение: 55 – 74 Вт.
Упаковка:
Разъём – Socket-462 (Socket – A). Изготавливается Socket-A-PGA462. Кристалл процессора вынесен на поверхность для лучшего охлаждения. По краям установлены четыре прокладки, смягчающие нагрузку. Кристалл процессора имеет прямоугольную форму (большие рёбра имеют большую длину, чем у Thoroughbred). В процессоры встроен термодатчик, позволяющий наиболее точно снимать данные о температуре процессора. Правда только самые последние боарды поддерживают эту функцию. Barton поддерживает достаточно большое количество материнских плат на самых разных чипсетах (иногда даже те, которые официально не поддерживают 166MHz FSB). Со списком можно ознакомиться в конце статьи.
Наборы команд:
Многие надеялись на добавление в ядро Barton набора инструкций SSE2, но, к сожалению, этого не произошло. Процессор поддерживает всё тот же «джентльменский набор»: 3DNow! Pro, MMX, SSE.
Быстродействие:
К сожалению кэш L2 512кб не даёт желаемый прирост быстродействия (примерно 5-10% в сравнении с Thoroughbred). Да и цена на процессоры пока оставляет желать лучшего, но всё равно Barton лидер по быстродействию на сегодняшний день. Обгоняет: Всех. Отстаёт: Нет.
Разгон:
Несмотря на вдвое увеличенный объём кэш-памяти, процессор довольно неплохо разгоняется (греется, правда, как сковородка). Примерный разгон сопоставим с Athlon Palomino. Правда для этого необходимо иметь современную мат. плату. Пока к наилучшим «изделиям» для этих целей относятся только nVidia nForce2 и VIA KT400A CE, так как способны стабильно работать на частотах FSB выше 200MHz.
Плюсы:
Лидер по быстродействию.
Минусы:
- Достаточно высокая цена (на момент выхода)
- Сильный нагрев при работе.
- Необходима мат. плата, корректно работающая с 166MHz FSB.
- Требуется качественный и мощный блок питания.
Резюме:
Процессор найдёт своё применение в высокопроизводительных компьютерах класса Hi-end. На данный момент мало подходит для домашнего игрового компьютера из-за высокой цены.
Intel Celeron I (Mendocino)
Частоты:
от 300 до 533Мгц.
Технические характеристики:
Используется 66Мгц FSB. Кэш L1 – 32kb (по 16кб на инструкции и данные), кэш L2 – 128kb интегрирован в ядро и работает на тактовой частоте процессора (первые версии Celeron (от 266 до 333Мгц) для Slot1 кэша L2 не имели, а их производительность была достаточно низка). Технология: 0.25 мкм. Напряжение: 2В, рассеиваемая мощность: 18 — 30 Вт. Упаковка:
Корпус PPGA с крышкой, защищающий кристалл от повреждений. Разъём Socket-370. Некоторые младшие модели были выпущены в Slot1 исполнении. Если у вас мат. плата под Slot1, то процессоры под Socket-370 могут быть установлены при наличии специального переходника Slot1->F-PGA или FC-PGA.
Наборы команд:
Имеет два модуля ММХ, конвейерный блок вычислений с плавающей точкой (благодаря которому оказывался в играх быстрее чем аналогичные модели AMD K6/K6-2). Поддерживает выполнение команд с изменением последовательности выполнения.
Быстродействие:
Имеет низкое по сегодняшним меркам быстродействие (66Мгц FSB, малый размер кэша, нет поддержки SSE). Такой процессор как нельзя лучше подходит для офисных ПК. Отстаёт: от всех остальных, рассматриваемых в этой статье. Обгоняет: AMD K6/K6-2 (30-40%), VIA/Cyrix (40-50%) в играх. Наравне с AMD K6/K6-2 в офисных приложениях.
Разгон:
266 MHz Celeron без кеша L2 практически всегда разгонялся до 400Мгц (100Мгц FSB). Младшие модели CeleronA (300, 333MHz) обычно разгонялись до 400-450Мгц. Иногда удавалось, с поднятием напряжения на 0.2-0.3В, заставить работать 400Мгц Celeron на 100Мгц FSB (600MHz). Потолок у Celeron I – 600MHz, поэтому, к примеру, 500 МГц процессор не хотел садиться даже на 75Мгц FSB.
Плюсы:
- Низкая цена.
- Совместимость со старыми платами на Slot1, PPGA, FCPGA.
Минусы:
- Низкое быстродействие.
- Невысокие тактовые частоты.
Резюме:
Недорогой процессор для выполнения несложных офисных задач.
Intel Celeron II (Coppermine128/Tualatin)
Тактовые частоты:
От 533 до 766Мгц – 66MHz FSB, от 800 до 1100MHz – 100MHz FSB для Coppermine128. От 1200 до 1500Мгц для Tualatin
Технические характеристики:
Coppermine128:
32kb cache L1, 128kb cache L2. 0.18мкм, напряжение зависит от частоты: от 1.5 до 1.75В. Рассеиваемая мощность: от 11Вт до 30Вт. Tualatin:
32кб cache L1, 256kb cache L2. 0.13мкм, напряжение: 1.475В. Рассеиваемая мощность: от 30 до 38Вт.
Упаковка:
Coppermine128:
FC-PGA корпус, зелёного цвета. Процессор может быть установлен в мат. плату с разъёмом Slot1 при наличии переходника. О его поддержке мат. платой можно узнать на сайте производителя, возможно придётся перешивать БИОС. Связано это с тем, что не все старые мат. Платы под Slot1 умеют выставлять напряжение 1.75В.
Tualatin:
FC-PGA2 корпус, зелёного цвета со специальной защитной крышкой-распределителем тепла (Integrated Heat Spreader), способствующей более лучшему охлаждению ядра, а также защитой от механических повреждений. Процессор нельзя установить в старую мат. Плату без вмешательства паяльника (старые мат.платы не поддерживают питание 1.475В и прошивкой нового БИОСа ситуацию не исправишь).
Наборы команд:
Имеет два модуля ММХ, конвейерный блок вычислений с плавающей точкой, 8 дополнительных регистров и 70 дополнительных инструкций SIMD (SSE). Tualatin дополнительно имеет улучшенный блок предсказания и кэширования данных, которые могут потребоваться процессору для текущих операций, что даёт прирост производительности на несколько процентов.
Быстродействие:
Coppermine128:
Отстаёт от: Intel Pentium III, AMD Duron/Athlon. Опережает: Intel Celeron I, AMD K6/K6-2, VIA/Cyrix. Tualatin:
Отстаёт от: AMD Athlon. Опережает: Intel Celeron I/Pentium4, AMD K6/K6-2, VIA/Cyrix. Наравне с Intel Pentium III, AMD Duron.
Разгон:
Coppermine128:
Потолок примерно 1200Мгц. Младшие модели относительно хорошо разгоняются (к примеру, 600Мгц разгонялся до 900-950Мгц). Tualatin:
Потолок примерно 1700-1750 МГц. За счёт применения 0.13мкм технологии процессоры разгоняются неплохо, мешает разгону увеличенный кэш L2.
Плюсы:
- Неплохое быстродействие (для Tualatin).
Минусы:
- Низкое быстродействие (для Coppermine).
- Относительно высокая цена.
- Нет версий с FSB 133MHz.
Резюме:
Coppermine достаточно медленный процессор. Предназначен для модернизации старых систем. Покупать компьютер на базе Celeron Coppermine считаю экономически нецелесообразным. Celeron Tualatin – неплохой процессор, который может занять почётное место в машине не очень требовательного геймера.
Intel Pentium III (Coppermine/Tualatin)
Тактовые частоты:
От 533 до 1133Мгц для Coppermine (Индекс Е означает 100Мгц FSB, EB – 133MHz FSB). От 1133 до 1266Мгц для Tualatin cache L2 256kb, от 1133 до 1266Мгц для Tualatin L2 512kb
Технические характеристики:
Версия Tualatin с 512кб кэш-памяти первоначально задумывалась как серверный вариант процессора, и называлась Pentium III-S. Никаких отличий от версии с 256кб КЭШа, кроме чуть пониженного напряжения, нет.
Coppermine выпускается по 0.18мкм, а Tualatin по 0.13мкм технологии. Частота FSB может быть 100 или 133Мгц. Кэш L1 – 32kb. Напряжение для Coppermine – 1.65-1.7В, для Tualatin L2 256kb – 1.475B, для Tualatin L2 512kb – 1.45B. Мобильные версии процессоров всегда оснащаются 512-ю килобайтами КЭШа L2. Рассеиваемая мощность – от 20 до 35Вт.
Упаковка:
Версии процессоров для разъёма Slot1 уже не выпускаются. Сейчас процессоры имеются в двух видах корпусов: FC-PGA ((Coppermine) небольшой чёрный кристалл на зелёном пластиковом корпусе для разъёма Socket370) и FC-PGA2/Socket370 ((Tualatin) зелёный пластиковый корпус со специальной защитной крышкой-распределителем тепла). В Slot1 можно устанавливать процессоры в корпусах FC-PGA через переходник. Процессоры на ядре Tualatin установить в старую мат. Плату не удастся без перепайки.
Наборы команд:
Те же, что и в Celeron на аналогичных ядрах.
Быстродействие:
Coppermine:
Отстаёт от AMD Athlon, AMD Athlon Barton, Pentium III Tualatin. Опережает Intel Celeron/Pentium4, AMD Duron. Tualatin:
Отстаёт от AMD Athlon. Опережает Intel Celeron/PentiumIII/Pentium4, AMD Duron.
Разгон:
Процессоры Coppermine обычно разгоняются на 150-200Мгц. Наиболее подходящие для разгона процессоры с частотой FSB 100MHz. Tualatin L2 256kb разгоняются на 200-300Мгц. Tualatin L2 512kb обычно разгоняется на 100-150Мгц. Для Coppermine потолок примерно 1250Мгц, для Tualatin – 1700Мгц.
Плюсы:
- Отлично подходит для модернизации (для Coppermine).
- Небольшая рассеиваемая мощность.
- Хорошее быстродействие (для Tualatin).
Минусы:
- Невысокое быстродействие (для Coppermine).
- Относительно высокая цена.
- Невысокая предельная частота.
Резюме:
достойный процессор для домашнего ПК/работы с аудио/видео данными (для Tualatin). Процессор больше всего подойдёт для модернизации компьютера на базе Celeron (для Coppermine).
Intel Pentium 4 (Willamette/Northwood)/Intel Celeron
Тактовые частоты:
Celeron: От 1700 до 2000Мгц. Willamette: От 1.3 до 2Ггц. Northwood: От 1.6 до 3.06Ггц
Технические характеристики:
Используется 400Мгц FSB, пропускная способность 3.2 Гб/с. Кэш L1 – 12000 инструкций (8кб), кэш L2 – 256kb (512кб для Northwood) работает на частоте процессора. Технология изготовления 0.18мкм для Celeron и Willamette, 0.13мкм для Northwood. Рассеиваемая мощность – 50 – 70Вт.
Упаковка:
Socket423 для Willamette, Socket478 для Celeron и Northwood. Напряжение – 1.7-1.75В для Willamette, 1.475В для Celeron и Northwood.
Наборы команд:
Блок целочисленных операций работает на удвоенной частоте ядра. Добавлены 144 новых SIMD инструкции – набор SSE2 (всего 214 инструкций). Использует новый конвейер – Hyper Pipelined Technology с глубиной на 20 стадий. Улучшенное предсказание переходов и исполнение команд с изменением порядка их следования – Advanced Dynamic Execution.
Быстродействие:
Celeron:
Отстаёт: Intel Pentium III/Celeron Tualatin, AMD Duron/Athlon. Опережает: Intel Celeron Coppermine, Via/Cyrix. Pentium 4: Отстаёт: Intel Pentium III/Celeron Tualatin, AMD Duron/Athlon. Опережает: Intel Celeron Coppermine, Via/Cyrix. В зависимости от типа используемой памяти отрыв может уменьшаться.
Разгон:
Celeron гонится достаточно хорошо. Некоторые экземпляры с частотой 2Ггц можно разогнать до 3Ггц при наличии хорошего охлаждения. Объясняется этот факт наличием малого объёма кэш-памяти. Pentium 4 Willamette не лучший объект для разгона. Он по номиналу работает на довольно высоких частотах. 200Мгц средний результат разгона. Pentium 4 Northwood благодаря 0.13мкм технологии гонится довольно неплохо. Для младших моделей средний результат 400Мгц.
Плюсы:
- Лидер по тактовой частоте (для Pentium 4).
- Набор SSE2.
Минусы:
- Не пригоден для модернизации.
- Большая рассеиваемая мощность.
- Высокая цена.
Резюме:
Pentium 4 хороший процессор для профессиональных высокопроизводительных систем, который, к сожалению, мало подходит для домашних игровых систем из-за плохого соотношения цена/производительность.
Celeron мне трудно рекомендовать в какую-нибудь систему. Сегодняшний Celeron ничего общего не имеет с Celeron-ами предыдущих версий, которые в своё время сочетали отличные характеристики по доступной цене. Процессор абсолютно не нужный по сегодняшним меркам.
Остальные процессоры я не рассматриваю, так как они актуальны только для офисных приложений и очень малому количеству пользователей эта информация будут интересна. В пункте «РЕЗЮМЕ» высказано моё личное заключение. Если кто-то не согласен, пишите.
То же самое, только в таблицах:
| Процессор | Поддерживаемые чипсеты |
| Athlon 100FSB | VIA KT133/A, KM133/A, KL133/A, KLE133/A, KT266/A, KM266, KT333, KT400, Ali Magik 1, SiS730/733/735/740/745, nVidia nForce/2 |
| Athlon 133FSB | Ali Magik 1, VIA KT133/A, KM133, KT266/A, KT333, KT400, AMD760, SiS730/735 |
| Athlon XP 133FSB | VIA KT133A, KM133A, KL133A, KT266/A, KM266, KT333, KT400, Ali Magik 1, SiS730/733/735/740/745, nVidia nForce/2 |
| Athlon XP 166FSB | Практически все платы на КТ333400 и nForce2 (на данный момент полный список мне не доступен) |
| Duron 100FSB | VIA KT133/A, KM133/A, KL133/A, KLE133/A, KT266/A, KM266, KT333, KT400, Ali Magik 1,SiS730/733/735/740/745, nVidia nForce/2 |
| Celeron 66FSB | |
| Celeron 100FSB | i440BX, i810, i815, VIA PRO 133A/PM133/PL133/PLE133/266, Ali Alladin TNT2, Ali Alladin Pro5, SiS630/633/635 |
| CeleronT 100FSB | Как и Celeron128, только в конце модели добавляется Т или В (в Intel мат.платах). Пример: i815B или VIA PRO 133T |
| CeleronW 400FSB | |
| Pentium IIIC 100/133FSB | i440BX, i810, i815, VIA PRO 133A/PM133/PL133/PLE133/266, Ali Alladin TNT2, Ali Alladin Pro5, SiS630/633/635 |
| Pentium IIIT 133FSB | |
| Pentium IIIS 133FSB | Как и Celeron128, только в конце модели добавляется Т или В(в Intel мат.платах). Пример: i815B или VIA PRO 133T |
| Pentium 4W 400FSB | Intel845GL/845D/845A/I850/I845PE/I845E/I845G/I845GL, SiS645/645DX/648/650, VIA P4X266A |
| Pentium 4N 400/533FSB | Intel845GL/845D/845A/I850/I845PE/I845E/I845G/I845GL, SiS645/645DX/648/650, VIA P4X266A |
В заключение…
Спасибо, что дочитали статью до конца. Надеюсь из неё вы узнали что-нибудь новое. Статья получилась не совсем маленькой:), и, к сожалению:), она будет постоянно дополняться (пока для себя, а если будет у народа интерес, то выложится в инет). Прошу строго не судить, так как это моя первая статья, на написание которой у автора, то бишь меня, ушло немало времени (1.5 месяца). Но как бы то ни было, написанное пригодилось не только мне, но и моим друзьям и знакомым. Значит уже время не было потрачено впустую… Несколько вещей меня подтолкнули к написанию этой статьи:
- Вспоминаю себя, когда у меня появился компьютер (~5 лет назад) … Сначала была просто увлечённость играми и тд. Потом захотелось чего-то новенького… Начал интересоваться разгоном: сначала спалил БИОС у своей видеокарты при попытке изменить начальную заставку с помощью блокнота:), потом память начала плохо работать при переразгоне моего Селерона, потом убил (а может он сам убился:)) Атлон моего соседа… Вот так, методом проб и ошибок, прочтения кучи статей (которые я замучивался искать в инете) и тд. Научился выжимать соки из компьютера (в том числе процессора). И вот решил всё это свести в одну заметку:) для начинающих.
- Второй пункт тесно связан с первым: для друзей, знакомых, товарищей и тд., которые засыпают меня вопросами, связанными с разгоном чего-нибудь в их машинках.
- Алексея Ф aka finа, которая мне показалась очень интересным материалом, несмотря на то, что всё это я уже знаю. Захотелось сделать нечто похожее, только про другую, не менее значимую часть компьютера.
- Конечно же хочу увидеть свою работу на страницах www.сайт. Главное участие, а призы – это уж не мне решать.
В статье постарался совместить FAQ с «учебником по разгону для начинающих». Автор статьи обладает слишком малым количеством скромности, поэтому признаётся: зовут меня Алексей, живу в городе Минске, Беларусь, учусь в БГУ на юридическом факультете. Увлекаюсь девушками, деньгами, авто, компьютерами и тд. В далёком будущем планирую создание сайта по разгону, где будет размещена вся известная мне информация про те компоненты компьютера, которые можно разогнать:). Конфигурация домашнего компьютера:
- AMD Athlon XP (Palomino) [email protected] ([email protected]=2В)
- Volcano IX+КПТ8 4000RPM
- Gigabyte 7VAX KT400
- 256Mb DDR PC2100 [email protected] CL2, 2.5.2., 1CMD.
- Elsa Gladiac 920 (GeForce3) 200/[email protected]/560MHz
- HDD 80Gb IBM 120GXP 7200RPM UDMA100
- CD-RW Teac W54E 4x/4x/32x
- SB Live! Value
- Lucent 56K Modem
- Realtek 8139AS net
- 15` Monitor Samtron 55B:) Антиквариат
10062 попугайчика в 3DMark 2001SE если кому интересно:). Для всего этого потребовалось: 1. Поменять радиатор с кулером на видеокарте на кулер от PIII, посадить всё это дело на КПТ8+Суперглюк. Прилепить таким же образом радиаторы на памяти (они там вообще, по-моему, были просто приклеены). 2. Повесить вентилятор от корпуса возле видеокарты для дополнительного обдува чипа и памяти. 3. На обратную сторону чипа видеокарты положить кулер от первого пентиума. 4. Поменять радиатор с кулером на северном мосте мат. Платы. Так же, как я это сделал с чипом на видюхе. 5. Посадить радиатор от Р3 на южный мост материнки (до этого был достаточно горячим на ощупь). 6. Поставить вентилятор на корпус для забора воздуха в корпус. 7. Смазать Volcano IX синтетическим моторным маслом Castrol:).
После всего этого можно было подразогнать систему и сбить пыл ревущего вулкана так, чтобы он был не громче остальных кулеров в системе, которых получилось 6+1 на блоке питания. Если будет цифровой фотоаппарат, то выложу фотки:).
Ещё раз напоминаю: почти всё написанное в этой статье проверено мною лично (тем, кто мне не доверяет, могут дальше не читать:)), но использование этих указаний/советов в разгоне своего компьютера производится на ваш страх и риск. Поэтому: (сейчас последует отмазка:)) автор статьи не несёт никакой ответственности за сломанное/спаленное оборудование.
Благодарности и неблагодарности:
Большое спасибо моим соседям — Немцеву Егору и Левину Дмитрию за помощь в оформлении. Сергею Бучину и сайту www.upgrade.ru за избавление меня от написания статьи на тему мостиков Athlon XP (Palomino), по той же причине благодарю Tyl`a, любезно предоставившего мне на пользование статью о мостиках и ногах Thoroughbred`a.
Неблагодарности:
моей девушке Ане и моим соседям и друзьям, которые, сами того не зная, отвлекали меня от написания статьи путём подстрекания к пьянкам, барам, кино и тд. Их старания ушли напрасно:). Заранее благодарю тех, кто окажет мне помощь и сделает замечания или дополнения. Не убивайте в себе критика!
Резюме: если не понятны какие-либо слова или выражения, пишите мне на e-mail. С удовольствием растолкую, но я не думаю что какие-нибудь слова вызовут затруднения.
(с) Лисок Алексей
Эта статья была прислана на наш второй конкурс.
Возможно, многие знают, а кто не знает, тому мы расскажем, что быстродействие любого компьютера можно значительно увеличить не только посредством замены имеющегося аппаратного обеспечения на новое, обладающее более высокой производительностью, но и в результате разгона старого.
Оверклокинг или разгон подразумевает увеличение производительности таких составляющих аппаратного обеспечения ПК, как процессор, видеокарта, оперативная память, системная плата за счет улучшения их номинальных характеристик. В том случае, когда разгону будет подвергаться процессор, мы будем увеличивать его тактовую частоту, коэффициент множителя, а также напряжение питания.
Как увеличить частоту
Итак, как разогнать процессор intel? Рассказывая о методах подобного типа, начнем с повышения частотных характеристик. Откуда берется такая возможность? Дело в том, что производители микропроцессорной техники всегда поставляют на рынок свою продукцию с определенным запасом прочности, величина которого находится в пределах от 20 до 50% от заявленных в паспорте характеристик. Например, установленный в вашем ПК Intel 2,5 ГГц имеет максимальное значение тактовой частоты, величина которой равна 3 ГГц.
Иными словами, в ходе правильно выполненного процесса разгона можно добиться увеличения его характеристик до значения 3 ГГц. Однако это вовсе не означает, что в подобном режиме он будет работать дольше, чем на своей паспортной частоте. Пиковая частота при сильном нагреве процессора сбрасывается до минимальных значений. Кроме того, нет абсолютно никаких гарантий, что вам удастся увеличить этот показатель, однако некоторое несложные манипуляции позволят без проблем увеличить его на 20-30%.
Каждый процессор характеризуется наличием такого параметра, каким является множитель. Если умножить значение этого параметра на частоту шины FSB (BCLK), выясним частоту. Следовательно, наиболее простым и абсолютно безопасным методом разгона Intel является увеличение значения частотности системной шины FSB (BCLK).
Доступность и простота этого метода сводится к тому, что изменение FSB (BCLK) допускается осуществлять непосредственно в BIOS, а также программно, используя для этой цели шаг, равный 1 МГц.
В более «древних» моделях использование подобного метода могло обернуться печальными последствиями – процессор мог просто-напросто сгореть. Сегодня, для того чтобы «убить» современный многоядерный Intel только увеличением его тактовой частоты потребуются неимоверные усилия. Но мы же не ставим перед собой подобную цель, а, следовательно, этот метод вполне безопасен.
В том случае, когда начинающий оверклокер даже перестарается с настройкой, система моментально сбросит установленные настройки, перезагрузится и будет функционировать в своем штатном режиме. Для изменения частотности шины следует зайти в BIOS, после чего найти величину значения CPU Clock, нажать клавишу «Enter» в пределах этого значения, после чего ввести значение величины частоты шины.
Внимание! Рекомендуется разгонять только настольные процессоры. Процессоры в нотбуках лучше оставить в текущем состоянии, т.к. они не справляются с повышенным тепловыделением процессоров под разгоном. Для входа в Биос обычно используется клавиша “Del” при загрузке ПК. Прочитайте эту статью: . Но лишь для ознакомления с частотой и прочими параметрами.
Итак, входим в Биос, открываем информацию о CPU и видим:
В настройках строки FSB или BCLK выставляйте новые значения. На данном скриншоте BCLK равно 100 MHz, что при умножении на множитель 33 даёт частоту процессора 3300 Мгц. Если установить значение BCLK равным 105, то итоговая частота станет равной 3465 Мгц. Помните, что большинство современных процессоров Intel болезненно реагирую на изменение этого значения. Их лучше разгонять увеличением множителя. О множителях читайте ниже.
Для того чтобы результат разгона был максимально эффективным, необходимо заменить имеющийся кулер на более производительный. Для определения эффективности той или иной модели вентилятора следует измерять температуру Intel при его максимальной загрузке. В этом помогут такие программы, как Everest, 3D Mark. Если величина температуры при максимальной загрузке составляет 65-70°С, необходимо либо увеличить производительность вентилятора до максимального значения, либо уменьшить значение частоты шины FSB (BCLK).
Как изменить множитель
Также, увеличения производительности можно добиться путем изменения множителя. Это возможно только в том случае, когда имеющийся «камень» разблокирован с множителем. Как правило, подобные устройства имеют маркировку «Extreme». Если же версия имеющегося Intel не относится к данной категории, расстраиваться не стоит, так как для получения будет достаточно применения первого варианта. Или же вам не обойтись без увеличения напряжения.
Меняем множитель в большую сторону от стандартного, как на скриншоте.

Если материнская плата самостоятельно не может сбросить настройки – помогите ей. Нужно изъять круглую батарейку на материнской плате. Если Вы не знаете как она выглядит, Вам лучше не браться за разгон процессора!
Как увеличить напряжение питания
Как разогнать процессор intel посредством увеличения напряжения питания процессора? Принцип увеличения производительности посредством увеличения напряжения достаточно прост. Для его реализации необходимо всего лишь увеличить питание устройства. Для того чтобы воплотить желаемое в реальность, необходимо:
- установить более производительный кулер;
- не увеличивать значение напряжения выше, чем на 0,3 В от номинального.
Для того чтобы увеличить напряжение, нужно зайти в BIOS, найти здесь пункт под названием «Power Bios Setup => Vcore Voltege» или что-то похожее, увеличить величину напряжения питания на 0,1 В. Затем, необходимо установить кулер на максимальное значение и установить более высокую частоту FSB (BCLK) или множитель.
Содержание
- Особенности процедуры
- ASUS
- Gigabyte
- MSI
- ASRock
- Заключение
- Вопросы и ответы
Разгон (overclocking) весьма популярен в среде компьютерных энтузиастов. На нашем сайте уже есть материалы, посвященные разгону процессоров и видеокарт. Сегодня же мы хотим поговорить о данной процедуре для материнской платы.
Особенности процедуры
Прежде чем приступать к описанию процесса разгона, опишем, что для него требуется. Первое — материнская плата должна поддерживать режимы overclocking. Как правило, к таковым относятся игровые решения, но некоторые производители, в том числе ASUS (серия Prime) и MSI, выпускают специализированные платы. Они стоят дороже как обычных, так и геймерских.
Внимание! Обычная системная плата возможности разгона не поддерживает!
Второе требование — соответствующее охлаждение. Разгон подразумевает увеличение рабочей частоты того или иного компонента компьютера, и, как следствие, повышение выделяемого тепла. При недостаточном охлаждении материнская плата или один из её элементов могут выйти из строя.
Читайте также: Делаем качественное охлаждение процессора
При соблюдении данных требований процедура разгона сложности не представляет. Теперь же перейдем к описанию манипуляций для материнских плат каждого из основных производителей. В отличие от процессоров, разгонять материнскую плату следует через БИОС, путём задания нужных настроек.
ASUS
Поскольку на современных «материнках» серии Прайм от тайваньской корпорации чаще всего используется UEFI-BIOS, мы рассмотрим разгон на его примере. Настройки в обычном БИОС будут рассмотрены в конце способа.
- Заходим в BIOS. Процедура общая для всех «материнок», описана в отдельной статье.
- Когда запустится UEFI, нажмите F7, чтобы перейти в расширенный режим настроек. Проделав это, зайдите во вкладку «AI Tweaker».
- Первым делом обратите внимание на пункт «AI Overclock Tuner». В выпадающем списке выберите режим «Manual».
- Затем установите частоту, соответствующую вашим модулям ОЗУ, в пункте «Memory Frequency».
- Прокрутите список чуть ниже и найдите пункт «EPU Power Saving». Как следует из названия опции, она отвечает за режим сбережения энергии платой и её компонентами. Для разгона «материнки» сохранение энергии нужно отключить, выбрав вариант «Disable». «OC Tuner» лучше оставить по умолчанию.
- В блоке опций «DRAM Timing Control» установите тайминги, соответствующие типу вашей оперативной памяти. Универсальных настроек нет, так что не пытайтесь устанавливать наобум!
- Остальные настройки касаются в основном разгона процессора, что выходит за пределы темы данной статьи. Если вам нужны подробности о разгоне процессоров, ознакомьтесь со статьями ниже.
Подробнее:
Как разогнать процессор AMD
Как разогнать процессор Intel - Чтобы сохранить настройки, нажмите F10 на клавиатуре. Перезагрузите компьютер и проверьте, запустится ли он. Если с этим наблюдаются проблемы, снова зайдите в UEFI, верните настройки к значениям по умолчанию, затем включайте их по одному пункту.
Что же касается настроек в обычном БИОС, то для АСУС они выглядят так.
- Войдя в BIOS, перейдите на вкладку Advanced, а затем в раздел JumperFree Configutation.
- Найдите опцию «AI Overclocking» и установите её в положение «Overclock».
- Под этой опцией появится пункт «Overclock Option». По умолчанию разгон равен 5%, но можно установить значение и повыше. Однако будьте внимательны — на стандартном охлаждении нежелательно выбирать значения выше 10%, иначе существует риск поломки процессора или материнской платы.
- Сохраняем настройки нажатием на F10 и перезагружаем компьютер. При наличии проблем с загрузкой вернитесь в БИОС и установите значение «Overclock Option» поменьше.
Как видим, разгон материнской платы от ASUS дело действительно несложное.
Gigabyte
В целом процесс оверклокинга системных плат от Гигабайт почти не отличается от АСУС, разница только в названии и возможностях настройки. Начнём опять-таки с UEFI.
- Заходим в UEFI-BIOS.
- Первая вкладка — «M.I.T.», заходим в неё и выбираем «Advanced Frequency Settings».
- Первым делом следует поднять частоту шины процессора в пункте «CPU Base Clock». Для плат с воздушным охлаждением не стоит устанавливать выше «105.00 MHz».
- Дальше посетите блок «Advanced CPU Core Settings».
Поищите опции со словами в названии «Power Limit (Watts)».
Эти настройки отвечают за сохранение энергии, которое для разгона не требуется. Значения настроек следует повысить, но конкретные числа зависят от вашего БП, поэтому сперва ознакомьтесь с материалом ниже.
Подробнее: Выбираем блок питания для материнской платы
- Следующая опция — «CPU Enhanced Halt». Её следует отключить, выбрав значение «Disabled».
- Точно такие же действия проделайте с настройкой «Voltage Optimization».
- Переходите к настройкам «Advanced Voltage Settings».
И заходите в блок «Advanced Power Settings».
- В опции «CPU Vcore Loadline» выберите значение «High».
- Сохраняйте настройки нажатием на F10, и перезагружайте ПК. Если требуется, приступайте к процедуре разгона других компонентов. Как и в случае с платами от ASUS, при появлении проблем верните параметры по умолчанию и изменяйте их по одному.
Для плат Gigabyte с обычным БИОС процедура выглядит так.
- Зайдя в BIOS, откройте настройки разгона, которые называются «MB Intelligent Tweaker (M.I.T)».
- Найдите группу настроек «DRAM Performance Control». В них нам нужна опция «Performance Enhance», в которой нужно выставить значение «Extreme».
- В пункте «System Memory Multiplier» выберите вариант «4.00C».
- Включите «CPU Host Clock Control», установив значение «Enabled».
- Сохраняйте настройки по нажатию F10 и перезагружайтесь.
В целом материнские платы от Гигабайт пригодны для разгона, причем по некоторым показателям они превосходят «материнки» от других производителей.
MSI
Платы от производителя МСИ разгоняются почти таким же образом, как и от двух предыдущих. Начнем с UEFI-варианта.
- Заходите в UEFI вашей платы.
- Щелкните по кнопке «Advanced» вверху или нажмите «F7».
Нажмите на «OC».
- Установите опцию «OC Explore Mode» в «Expert» — это нужно для разблокирования расширенных настроек разгона.
- Найдите настройку «CPU Ratio Mode» установите в положение «Fixed» — это не даст «материнке» сбрасывать установленную частоту процессора.
- Затем переходите к блоку настроек питания, которые называются «Voltage Settings». Первым делом установите функцию «CPU Core/GT Voltage Mode» в положение «Override & Offset Mode».
- Собственно «Offset Mode» поставьте в режим прибавления «+»: в случае падения напряжение материнская плата прибавит значение, установленное в пункте «MB Voltage».
Обратите внимание! Значения дополнительного напряжения от системной платы зависит от самой платы и процессора! Не устанавливайте его наобум!
- Проделав это, нажимайте F10 для сохранения настроек.
Теперь переходим к обычному BIOS
- Войдите в БИОС и найдите пункт «Frequency/Voltage Control» и зайдите в него.
- Главная опция — «Adjust FSB Frequency». Она позволяет поднимать частоту системной шины процессора, тем самым поднимая и частоту CPU. Здесь следует быть очень осторожным — как правило, достаточно базовой частоты +20-25%.
- Следующий важный для разгона материнской платы пункт — «Advanced DRAM Configuration». Зайдите туда.
- Поставьте опцию «Configure DRAM by SPD» в положение «Enabled». Если вы хотите настроить тайминги и питание оперативной памяти вручную, узнайте сперва их базовые значения. Сделать это можно с помощью утилиты CPU-Z.
- Сделав изменения, нажимайте на кнопку «F10» и перезагружайте компьютер.
Возможности настройки разгона в платах MSI довольно внушительные.
ASRock
Прежде чем перейти к инструкции, отметим факт — через стандартный BIOS разогнать плату от ASRock не получится: опции оверклокинга доступны только в UEFI-варианте. Теперь непосредственно процедура.
- Загружаете UEFI. В главном меню переходите на вкладку «OC Tweaker».
- Перейдите к блоку настроек «Voltage Configuration». В опции «CPU VCore Voltage Mode» установите «Fixed Mode». В «Fixed Voltage» установите рабочее напряжение вашего процессора.
- В «CPU Load-Line Calibration» нужно установить «Level 1».
- Перейдите к блоку «DRAM Configuration». В «Load XMP Setting» выберите «XMP 2.0 Profile 1».
- Опция «DRAM Frequency» зависит от типа оперативной памяти. Например, для DDR4 нужно установить 2600 Мгц.
- Сохраните настройки нажатием на F10 и перезагружайте ПК.
Отметим также, что ASRock часто может выдавать сбои, поэтому мы не рекомендуем вам экспериментировать со значительным повышением мощности
Заключение
Подводя итог всему вышесказанному, хотим напомнить — разгон материнской платы, процессора и видеокарты может повредить указанные компоненты, поэтому если вы не уверены в своих силах, то лучше этим не заниматься.
Еще статьи по данной теме: