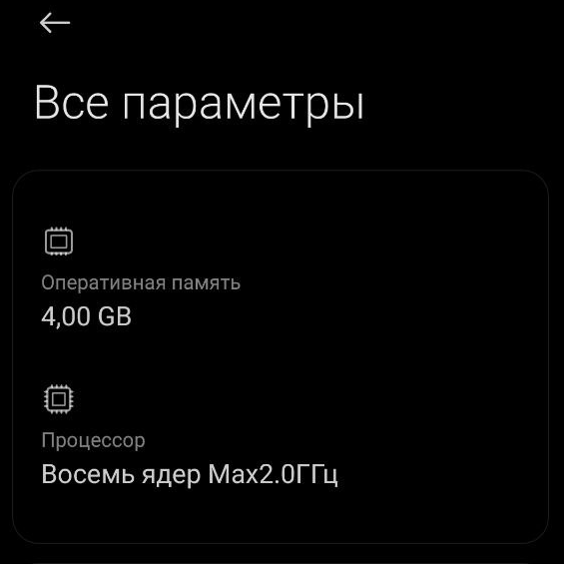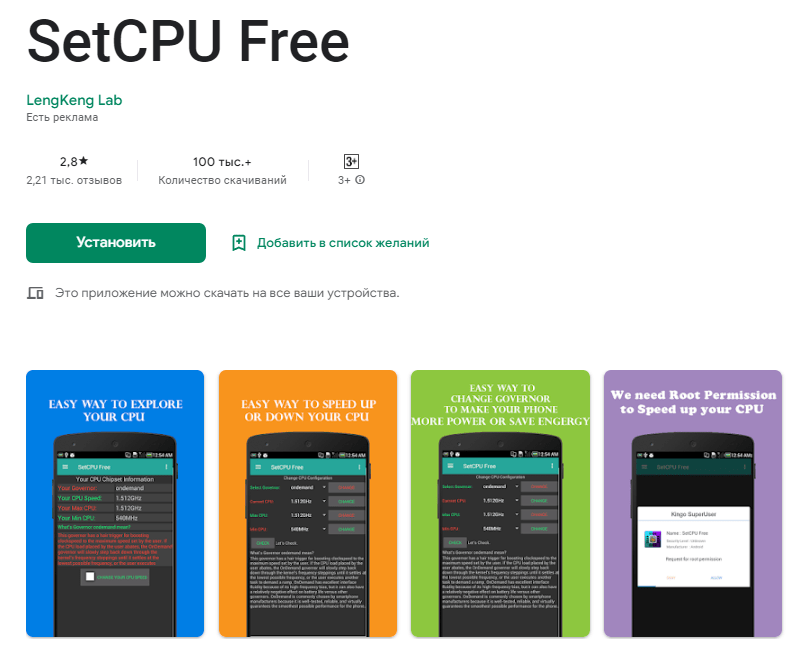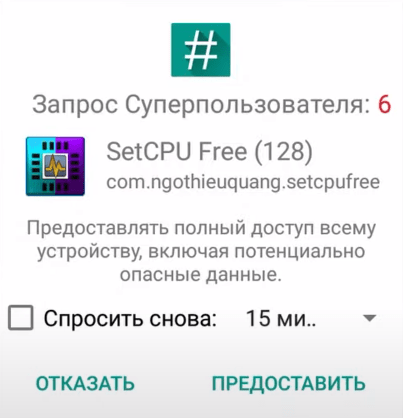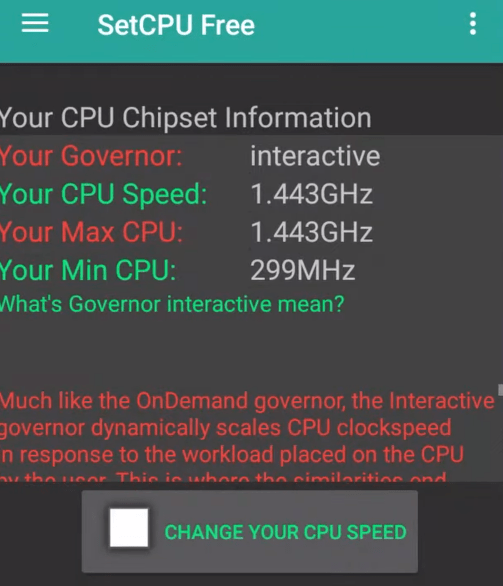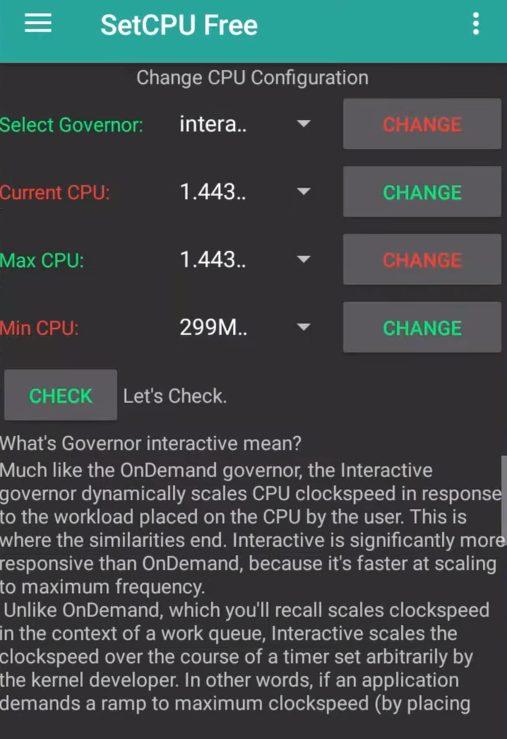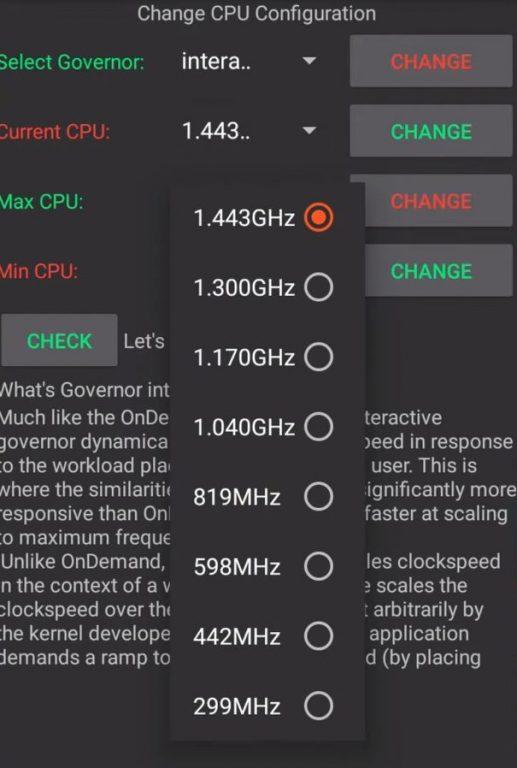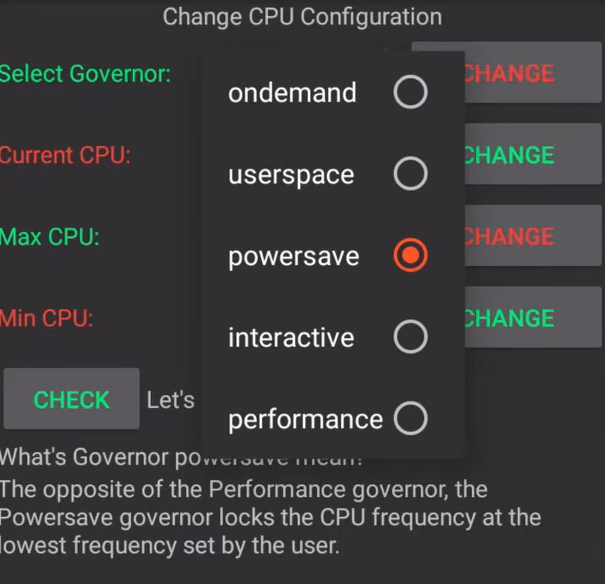Зачем нужно менять частоту Wi-Fi на смартфоне? Как понять, что пора изменить частоту Wi-Fi?
По стандарту на мобильных телефонах для работы Wi-Fi используется частота 2,4 ГГц. В том же диапазоне работают и другие смартфоны, а также Bluetooth-устройства и некоторая другая техника. С 2014 года появился диапазон 5 ГГц, а значит и появилась возможность менять частоту с 2,4 ГГц на 5 ГГц. Но зачем и как это сделать?
Зачем менять частоту Wi-Fi на смартфоне?
Так как на частоте 2,4 ГГц работает многие другие устройства, а также большинство маршрутизаторов и мобильных устройств, эта частота может быть причиной помех и сбоев соединения. Диапазон 5 ГГц используется не так часто, а значит и помехи будут возникать намного реже. Поэтому частоту Wi-Fi на телефоне рекомендуется менять, если пользователь начал часто сталкиваться с внезапными обрывами связи и потерей соединения.
Менять частоту с 2,4 ГГц на 5 ГГц стоит при раздаче интернета с телефона, то есть при включенной точке доступа на мобильном устройстве. Так пользователь сможет избежать проблем с соединением при раздаче.
Как узнать, что телефон поддерживает частоту 5 ГГц?
Узнать, может ли мобильный телефон работать с частотой 5 ГГц, можно несколькими способами:
- Из технических характеристик телефона. Узнать их можно на официальном сайте производителя или в инструкции по эксплуатации. В ней должно быть указана возможность работы со стандартом 802.11ac. Если эта информация есть, значит телефон поддерживает частоту 5 ГГц.
- С помощью приложения Wi-Fi Info. Его можно бесплатно скачать через Google Play. Рядом с нижней строкой под названием «5Ghz Support» будет отображаться либо true (поддержка частоты 5 ГГц присутствует), либо false (поддержка частоты 5 ГГц отсутствует).
Вот более подробная инструкция
Как изменить частоту Wi-Fi на телефоне?
Чтобы изменить частоту с 2,4 ГГц на 5 ГГц на телефоне, необходимо:
- Войти в настройки телефона.
- Выбрать раздел Wi-Fi.
- Перейти в раздел «Дополнительно» или «Расширенные настройки».
- В строке «Частота Wi-Fi» выбрать 5 ГГц.
Если такой строки нет, значит Wi-Fi автоматически работает как с частотой 2,4 ГГц, так и с частотой 5 ГГц.
Чтобы изменить частоту точки доступа Wi-Fi на телефоне с 2,4 ГГц на 5 ГГц, необходимо:
- Открыть раздел «Точка доступа». Найти его можно как в настройках беспроводных сетей, так и опустив «шторку».
- Выбрать «Дополнительно» или «Настройки точки доступа».
- В разделе «Диапазон частот Wi-Fi» переключить частоту с 2,4 ГГц на 5 ГГц.
Таким образом, частоту Wi-Fi можно менять, если пользователь начал замечать, что интернет-соединение часто пропадает, отключается или начинает хуже работать. Если на телефон Wi-Fi раздается с помощью роутера, частоту в первую очередь необходимо сменить на маршрутизаторе. Если же проблемы с соединением начинаются, когда пользователь включает точку доступа Wi-Fi на телефоне, т.е. раздает интернет с телефона, частоту необходимо сменить в настройках точки доступа.
Дата последнего обновления : 13-12-2022
Функция плавности движения позволяет регулировать частоту обновления экрана, чтобы убрать мерцание или размытость. По умолчанию частота обновления смартфонов Galaxy установлена на 60 Гц, но вы можете улучшить ее, переключившись на более высокую частоту — 120 Гц.
Вначале убедитесь, что ПО на вашем смартфоне обновлено до последней версии. Для этого зайдите в: Настройки > Обновление ПО > Загрузка и Установка и следуйте инструкциям на экране.
Что такое частота обновления экрана и в чем ее важность?

Весь контент на дисплее вашего смартфона состоит из отдельных неподвижных кадров, которые отображаются с очень высокой скоростью. Частота обновления измеряется в герцах (Гц) и обозначает — сколько раз в секунду обновляется кадр. При частоте обновления 120 Гц кадры будут отображаться до 120 раз в секунду, а при установленной частоте 60 Гц — дисплей обновляет экран 60 раз в секунду.
Более высокая частота обновления делает все на дисплее вашего телефона более плавным и четким. Используйте высокую частоту обновления, если хотите избежать мерцания при переключении экранов. При этом чем чаще дисплей обновляется, тем больше расходуется заряд батареи вашего смартфона.
Примечание
Возможность поменять частоту обновления на 120 Гц есть не на всех моделях смартфонов Galaxy.
- В некоторых моделях со сменным разрешением частоту 120 Герц нельзя выбрать, если выбрано разрешение WQHD+ 3200×1440.
- Высокую частоту нельзя выбрать, если включен режим энергосбережения.
- Высокая частота может не поддерживаться в некоторых играх.
- Даже при настройке 120 Гц устройство может переключиться на 60 Гц в определенных ситуациях (например, при перегреве, низком заряде батареи, в некоторых приложениях, таких как навигация, камера, видео и др.).
Наличие функции смотрите в спецификациях или руководстве пользователя, которое можно скачать на странице поддержки.
Как изменить частоту обновления экрана
Частоту обновления экрана можно изменять с 60 Гц до 120 Гц для более динамичного и яркого отображения контента. Или наоборот, если вы не хотите, чтобы батарея быстро разряжалась из-за высокой частоты обновления, вы можете снизить ее до 60 Гц.
Чтобы настроить частоту обновления, следуйте инструкции ниже:

Шаг 1. Откройте Настройки и выберите Дисплей.

Шаг 2. Нажмите Плавность движений.

Шаг 3. Выберите нужную частоту обновления, нажмите Применить.
- Адаптивная: более плавная анимация и прокрутка с автоматическим регулированием частоты обновления экрана до 120 Гц.
- Стандартная: для экономии заряда батареи.
Примечание
Скриншоты устройства и пункты меню могут отличаться в зависимости от модели вашего смартфона и версии программного обеспечения.
Помогите нам стать лучше. Нажмите кнопку отправки ниже и мы увидим вашу оценку статьи. Спасибо!
Благодарим за отзыв!
Начните с перехода в «Настройки» на устройстве Android и нажмите Wi-Fi, нажмите значок с тремя точками и нажмите «Дополнительно». Теперь нажмите на полосу частот Wi-Fi и выберите диапазон от 3 ГГц до 2.4 ГГц.
Коснитесь «Настройки»> «Wi-Fi», коснитесь значка переполнения с тремя точками, затем коснитесь «Дополнительно»> «Диапазон частот Wi-Fi». Теперь выберите диапазон: 2.4 ГГц (медленнее, но с большим диапазоном) или 5 ГГц (быстрее, но с меньшим диапазоном). В следующий раз, когда ваше устройство подключится к сети Wi-Fi, оно будет использовать указанный вами диапазон частот.
Как переместить устройство с 5 ГГц на 2.4 ГГц?
Чтобы настроить это, выполните следующие действия:
- Откройте свой веб-браузер на устройстве, подключенном к хабу, и перейдите на bthomehub. …
- Нажмите «Дополнительные настройки» и при появлении запроса введите пароль администратора хаба. …
- Нажмите «Перейти к дополнительным настройкам».
- Щелкните Wireless.
- Щелкните на 5 ГГц.
- Измените «Sync with 2.4 Ghz» на No.
Как мне заставить мой телефон подключиться к 2.4 ГГц?
Чтобы подключиться к сети 2.4 ГГц, выберите «Настройки» ()> Wi-Fi. В этом меню вы увидите все обнаруживаемые сети в вашем районе. Найдите SSID для своей сети и нажмите на SSID с обозначением конца 2G или 2.4. Подключитесь к этой сети, используя пароль Wi-Fi, связанный с вашей сетью.
Как отключить 5 ГГц на моем Android?
Если вы хотите отключить 5G на своем смартфоне 5G Samsung, выполните следующие действия:
- Откройте приложение «Настройки».
- Нажмите Подключения.
- Нажмите Мобильные сети.
- Коснитесь Сетевой режим.
- Выберите 4G / 3G / 2G (Авто)
12 июн. 2020 г.
Как узнать, у вас WiFi 2.4 или 5?
На странице настроек беспроводной сети вашего смартфона посмотрите названия своих сетей Wi-Fi.
- Сеть 2.4 ГГц может иметь «24G», «2.4» или «24» в конце имени сети. Например: «Myhomenetwork2.4».
- В сети 5 ГГц в конце имени сети может быть добавлено «5G» или «5», например «Myhomenetwork5».
Почему я не вижу свой Wi-Fi 5 ГГц?
Вы также можете щелкнуть правой кнопкой мыши адаптер в диспетчере устройств, выбрать «Свойства» и затем перейти на вкладку «Дополнительно». Вы увидите список свойств, в одном из которых должна быть указана частота 5 ГГц. Если вы не видите параметр для включения или отключения 5 ГГц, ваш адаптер не поддерживает его или установлены неправильные драйверы.
Могу ли я использовать одновременно 2.4 и 5 ГГц?
Одновременные двухдиапазонные маршрутизаторы могут принимать и передавать одновременно на частотах 2.4 и 5 ГГц. Это обеспечивает две независимые и выделенные сети, которые обеспечивают большую гибкость и пропускную способность.
Как мне перейти с 2.4 ГГц на 5 ГГц?
Теперь перейдите в «Дополнительные настройки»> «Беспроводная связь»> «Безопасность»> «Добавьте 2» в конец имени канала 2.4 ГГц, затем добавьте 5 к имени канала 5 ГГц и нажмите «Применить изменения». Вам нужно будет повторно подключить все ваши устройства Wi-Fi, некоторые из них захотят подключиться к 5 ГГц, а некоторые к 2.4 ГГц, а некоторые будут подключаться к любому из них.
Какие устройства должны быть на 2.4 и 5 ГГц?
Тип устройства и его использование
В идеале вы должны использовать полосу 2.4 ГГц для подключения устройств для действий с низкой пропускной способностью, например для работы в Интернете. С другой стороны, частота 5 ГГц лучше всего подходит для устройств с высокой пропускной способностью или таких действий, как игры и потоковая передача HDTV.
Как перевести свой Интернет на 2.4 ГГц?
Использование панели администратора
- Подключитесь к своей сети Wi-Fi.
- Выберите «Шлюз»> «Подключение»> «Wi-Fi». Чтобы изменить выбор канала, выберите «Изменить» рядом с каналом Wi-Fi (2.4 или 5 ГГц), который вы хотите изменить, щелкните переключатель для поля выбора канала, затем выберите свой желаемый номер канала. …
- Выберите Сохранить настройки.
Почему я не вижу свой Wi-Fi 2.4 ГГц?
Убедитесь, что ваш маршрутизатор не настроен на каналы 12–14 на частоте 2.4 ГГц. Ваш телефон может игнорировать сети на этом канале, так как они запрещены в США. … Загрузите Wifi Analyzer на свой телефон и проверьте, видит ли он сеть 2.4 ГГц вообще или нет.
Как узнать, на какой частоте мой Wi-Fi?
Чтобы подключить устройство Android к сети 2.4 ГГц: Разблокируйте устройство и коснитесь приложения «Настройки».
…
- Щелкните значок сети на панели задач,
- Щелкните Свойства для вашего SSID-подключения и.
- Прокрутите окно «Настройки» вниз, чтобы увидеть раздел «Свойства» и используемый сетевой диапазон.
Что произойдет, если я отключу Wi-Fi 5 ГГц?
Изменение или отключение конфигурации 5 ГГц не поможет устранить помехи в диапазоне частот 2.4 ГГц. Если у вас есть проблемы с производительностью 2.4 ГГц, только изменение конфигурации канала 2.4 ГГц или уменьшение помех, существующих в этом диапазоне частот, поможет решить эту проблему.
Как выключить 5 ГГц на моем телефоне?
Начните с перехода в «Настройки» на устройстве Android и нажмите Wi-Fi, нажмите значок с тремя точками и нажмите «Дополнительно». Теперь нажмите на полосу частот Wi-Fi и выберите диапазон от 3 ГГц до 2.4 ГГц.
Как выключить 5G WiFi?
Метод 2: Использование веб-страницы управления
- Подключите компьютер к сети Wi-Fi маршрутизатора (или подключите компьютер напрямую к порту LAN маршрутизатора с помощью кабеля Ethernet). В адресной строке браузера введите 192.168. …
- Щелкните Мой Wi-Fi. Щелкните Приоритет 5 ГГц, а затем щелкните Сохранить, чтобы отключить Приоритет 5 ГГц.
Изменение тактовой частоты центрального процессора может, как неплохо упростить жизнь пользователям Андроид, так и наоборот, усложнить. Сегодня мы расскажем о том, что такое тактовая частота процессора и как ее можно регулировать на вашем смартфоне.
Немного теории
Тактовая частота — отображает сколько вычислений способен произвести центральный процессор за одну единицу времени (1 секунду). Измеряется она в Герцах (ГЦ или HZ). Чем выше тактовая частота, тем, соответственно? выше производительность CPU.
Безусловно, тактовая частота — не единственный критерий мощности. Она также зависит от количества ядер и потоков, разрядности, размера кэш-памяти и т.п. Но мы в состоянии повлиять только на тактовую частоту.
Узнать частоту процессора можно зайдя в характеристики смартфона. У меня эта информация находится по адресу:
«Настройки» — «О телефоне» — «Все параметры».
Но стоит отметить, что здесь указана максимальная частота процессора, в то время, как он может работать на более низкой частоте, если не подвержен, в данный момент, нагрузке.
Итак, частота меняется в зависимости от того, какие операции в данный момент времени выполняет ваш смартфон. Если никакие приложения не запущены, то телефон находится в так называемом состоянии «простоя», а тактовая частота имеет пониженные значения. При запуске тяжелого приложения, например видеоигры, частота CPU вырастет, поскольку процессору потребуется делать большое количество расчетов за короткий временной промежуток. Именно поэтому ваш телефон может сильно нагреться при его интенсивном использовании. Это связано с тем, что процессору, для работы на высоких частотах нужно больше питания. Таким образом, увеличивается напряжение, поступающее на процессор, что и приводит к увеличенному тепловыделению.
Основные проблемы
Таким образом, при решении нашей задачи, у нас могут возникнуть две проблемы. Во-первых, — это перегрев. Некоторые процессоры более терпимы к такому, некоторые менее, но так или иначе, на пользу нам это не пойдет. К тому, же это может быстрее посадить аккумулятор телефона.
Во-вторых, — это быстрый расход заряда устройства. Ведь, как было сказано выше, при постоянной работе на высокой тактовой частоте процессор потребляет больше питания.
К тому же мы можем столкнуться со следующей проблемой: вы запустили ресурсоемкое приложение, используете его, процессор работает на максимальной частоте и пока что все хорошо, но в процессе работы произойдет сильный нагрев процессора и тогда активизируется функция защиты от перегрева — троттлинг, то есть снижение напряжения, попадающего на процессор и, как следствие, частоты процессора. В итоге и производительность скорее просядет, чем увеличится, и расход заряда батареи станет выше.
Чтобы таких проблем не было, следует настраивать тактовую частоту исходя из ваших задач. Именно это мы с вами и будет сегодня делать.
Изменяем тактовую частоту процессора
Для того, чтобы произвести эту операцию нам понадобятся две вещи.
Первое — это наличие root-прав. Без этого никак. О том как их получить читайте нашу статью.
Второе — это специальная утилита для работы с частотой процессора. Я буду использовать SetCPU.
Скачать его можно в Play Market. Устанавливаем SetCPU и выдаем ему доступ к правам суперпользователя.
Заходим в приложение. Здесь мы видим, какова текущая, максимальная и минимальная тактовая частота нашего процессора.
Нажимаем на Change your CPU speed (то есть: изменить скорость вашего CPU). Теперь мы можем регулировать текущую, максимальную и минимальную частоту процессора.
В изменении текущей и минимальной частоты особого смысла, зачастую нет (о том зачем это может вам понадобиться расскажем ниже). Основное значение для нас имеет изменение максимальной тактовой частоты процессора.
В большинстве случаев, она уже установлена на максимальное значение и полностью соответствует тем цифрам, что указаны в характеристиках телефона. Хотя бывает так, что максимальная частота по-умолчанию установлена ниже.
Если в вашем случае, все именно так, то можно сразу выставить верхний порог на максимально высокое значение. Но этот подход имеет одну проблему, ту самую, о которой мы писали выше: при долгой работе на высокой частоте и, как следствие, перегреве может включиться защитный механизм. Поэтому после изменения верхнего порога необходимо протестировать, как чувствует себя ваш телефон под высокой нагрузкой. Если перегрева нет — то можно оставить все как есть.
Проблема еще в том, что мы будем ограничены значением максимальной тактовой частоты, поскольку программа позволяет нам выставить только то значение, которое предусмотрел производитель телефона. Для того, чтобы выйти за данные значения, нам потребуется установить в систему кастомное ядро, где предусмотрена такая возможность. Правда, это возможно отнюдь не на всех смартфонах. Да и зачастую не особо полезно. И сегодня мы этой темы касаться не будем.
Если мы выставим верхний порог ниже, то заметим, что телефон стал лучше держать заряд, поскольку на процессор теперь подается меньшее напряжение, даже если система выполняет довольно сложную задачу. Максимальный лимит снижения зависит от вашей прошивки. Очевидно, что сильное снижение максимальной тактовой частоты хотя и увеличит срок работы устройства без подзарядки, но снизит его производительность, поэтому тут нужно экспериментировать. Ну и походит этот лайфхак только тем, кто по минимуму пользуется возможностями своего смартфона.
Изменять минимальную тактовую частоту не имеет особого смысла, поскольку это заставит телефон работать на более высокой частоте тогда, когда ему это просто не нужно. Пожалуй, единственный случай, когда это может вам пригодиться — холодная погода. Вот, идете вы по улице зимой, держите смартфон в руке и смотрите, например, карту, а от сильного холода устройство выключается. Увеличив минимальную тактовую частоту вы заставите его постоянно греться и таким образом, возможно (!) избежите данной ситуации. Да, немного странный лайфхак, но это, пожалуй, единственный повод увеличить минимальную частоту. На общую скорость работы системы это никак не повлияет, поскольку процессор самостоятельно наберет высокую частоту тогда, когда ему это потребуется.
Аналогичным образом, не имеет смысла изменять и текущую частоту — она меняется сама, в зависимости от необходимости.
Еще в приложении у нас имеется функция Select Governor. Она позволяет выбрать один из режимов работы системы (то, какие режимы доступны, зависит от версии ядра в вашей системе). Их использование может быть очень удобным: выбираете нужную вам настройку, в зависимости от ваших потребностей и спокойно пользуетесь смартфоном. Сейчас расскажем что за что здесь отвечает.
Ondemand — устройство будет работать на максимально низкой тактовой частоте центрального процессора, а максимальная активизируется только после достижения 100% загрузки.
Userspace — дает возможность менять тактовую частоту в ручном или динамическом режиме, на усмотрение ПО.
Powersave — понижает частоту процессора до минимально возможного уровня, то есть позволяет вам экономить энергию.
Interactive — изменение частоты в реальном времени, практически постоянно до самой полной производительности.
Performance — повышенная производительность, ставит максимальное значение тактовой частоты CPU, не давая изменять его сторону снижения.
Пользоваться этими функциями удобнее всего. Просто выбираете то, что вам нужно в данный момент и — вперед. Нет необходимости лишний раз экспериментировать с более тонкими настройками.
Post Views: 24
Как поменять частоту Wi-Fi на смартфоне?
Зачем нужно менять частоту Wi-Fi на смартфоне? Как понять, что пора изменить частоту Wi-Fi?
По стандарту на мобильных телефонах для работы Wi-Fi используется частота 2,4 ГГц. В том же диапазоне работают и другие смартфоны, а также Bluetooth-устройства и некоторая другая техника. С 2014 года появился диапазон 5 ГГц, а значит и появилась возможность менять частоту с 2,4 ГГц на 5 ГГц. Но зачем и как это сделать?
Зачем менять частоту Wi-Fi на смартфоне?
Так как на частоте 2,4 ГГц работает многие другие устройства, а также большинство маршрутизаторов и мобильных устройств, эта частота может быть причиной помех и сбоев соединения. Диапазон 5 ГГц используется не так часто, а значит и помехи будут возникать намного реже. Поэтому частоту Wi-Fi на телефоне рекомендуется менять, если пользователь начал часто сталкиваться с внезапными обрывами связи и потерей соединения.
Менять частоту с 2,4 ГГц на 5 ГГц стоит при раздаче интернета с телефона, то есть при включенной точке доступа на мобильном устройстве. Так пользователь сможет избежать проблем с соединением при раздаче.
Как узнать, что телефон поддерживает частоту 5 ГГц?
Узнать, может ли мобильный телефон работать с частотой 5 ГГц, можно несколькими способами:
- Из технических характеристик телефона. Узнать их можно на официальном сайте производителя или в инструкции по эксплуатации. В ней должно быть указана возможность работы со стандартом 802.11ac. Если эта информация есть, значит телефон поддерживает частоту 5 ГГц.
- С помощью приложения Wi-Fi Info. Его можно бесплатно скачать через Google Play. Рядом с нижней строкой под названием «5Ghz Support» будет отображаться либо true (поддержка частоты 5 ГГц присутствует), либо false (поддержка частоты 5 ГГц отсутствует).
Как изменить частоту Wi-Fi на телефоне?
Чтобы изменить частоту с 2,4 ГГц на 5 ГГц на телефоне, необходимо:
- Войти в настройки телефона.
- Выбрать раздел Wi-Fi.
- Перейти в раздел «Дополнительно» или «Расширенные настройки».
- В строке «Частота Wi-Fi» выбрать 5 ГГц.
Если такой строки нет, значит Wi-Fi автоматически работает как с частотой 2,4 ГГц, так и с частотой 5 ГГц.
Чтобы изменить частоту точки доступа Wi-Fi на телефоне с 2,4 ГГц на 5 ГГц, необходимо:
- Открыть раздел «Точка доступа». Найти его можно как в настройках беспроводных сетей, так и опустив «шторку».
- Выбрать «Дополнительно» или «Настройки точки доступа».
- В разделе «Диапазон частот Wi-Fi» переключить частоту с 2,4 ГГц на 5 ГГц.
Таким образом, частоту Wi-Fi можно менять, если пользователь начал замечать, что интернет-соединение часто пропадает, отключается или начинает хуже работать. Если на телефон Wi-Fi раздается с помощью роутера, частоту в первую очередь необходимо сменить на маршрутизаторе. Если же проблемы с соединением начинаются, когда пользователь включает точку доступа Wi-Fi на телефоне, т.е. раздает интернет с телефона, частоту необходимо сменить в настройках точки доступа.
Источник
Как изменить частоту Wi-Fi на Android?
При желании вы можете заставить свое устройство Android подключаться к точкам доступа Wi-Fi, используя более быстрый частотный диапазон 5 ГГц.
Коснитесь «Настройки»> «Wi-Fi», коснитесь значка переполнения с тремя точками, затем коснитесь «Дополнительно»> «Диапазон частот Wi-Fi».
Теперь выберите диапазон: 2.4 ГГц (медленнее, но с большим диапазоном) или 5 ГГц (быстрее, но с меньшим диапазоном).
Как изменить частоту WIFI?
Полоса частот меняется прямо на роутере:
- Введите IP-адрес 192.168.0.1 в своем интернет-браузере.
- Оставьте поле пользователя пустым и используйте в качестве пароля admin.
- Выберите Беспроводное соединение в меню.
- В поле выбора диапазона 802.11 вы можете выбрать 2.4 ГГц или 5 ГГц.
- Нажмите «Применить», чтобы сохранить настройки.
Как изменить частоту с 2.4 ГГц на 5 ГГц?
Чтобы настроить это, выполните следующие действия:
- Откройте веб-браузер на устройстве, подключенном к хабу, и перейдите на сайт bthomehub.home.
- Нажмите «Дополнительные настройки» и при появлении запроса введите пароль администратора хаба.
- Нажмите «Перейти к дополнительным настройкам».
- Щелкните Wireless.
- Щелкните на 5 ГГц.
- Измените «Sync with 2.4 Ghz» на No.
Как заставить мой Android подключиться к частоте 2.4 ГГц?
Способ 1 (Android 6.0.1 и более ранние версии)
- Откройте меню настроек вашего Android-устройства.
- Нажмите Wi-Fi, затем три точки в правом верхнем углу.
- Коснитесь Дополнительно> Диапазон частот Wi-Fi.
- Выберите желаемый радиодиапазон.
- После подключения на частоте 2.4 ГГц используйте приложение для настройки смарт-устройства.
- Переключите Android обратно на 5 ГГц.
Могут ли устройства 2.4 ГГц подключаться к 5 ГГц?
Ваша точка доступа Wi-Fi использует одно и то же имя для сетей диапазона 2.4 и 5 ГГц. Это означает, что ваша сеть Wi-Fi использует оба радиодиапазона. Некоторые другие маршрутизаторы имеют две отдельные сети Wi-Fi (одна для диапазона 2.4 ГГц, а другая для диапазона 5 ГГц), что требует ручного подключения к нужному диапазону.
Как мне остановить помехи Wi-Fi моих соседей?
Как остановить помехи Wi-Fi от ваших соседей
- Переместите свой маршрутизатор. Возможно, самым простым решением было бы переместить маршрутизатор.
- Используйте частоту 5 ГГц.
- Измените используемые каналы.
- Поговори со своим соседом!
- Используйте Ethernet.
Как мне изменить свой телефон Android на 5 ГГц Wi-Fi?
При желании вы можете заставить свое устройство Android подключаться к точкам доступа Wi-Fi, используя более быстрый частотный диапазон 5 ГГц. Коснитесь «Настройки»> «Wi-Fi», коснитесь значка переполнения с тремя точками, затем коснитесь «Дополнительно»> «Диапазон частот Wi-Fi». Теперь выберите диапазон: 2.4 ГГц (медленнее, но с большим диапазоном) или 5 ГГц (быстрее, но с меньшим диапазоном).
Стоит ли использовать и 2.4, и 5 ГГц?
Если вам нужен лучший диапазон, используйте 2.4 ГГц. Если вам нужна более высокая производительность или скорость, следует использовать диапазон 5 ГГц. Диапазон 5 ГГц, который является более новым из двух, имеет потенциал для устранения беспорядка и помех в сети, чтобы максимизировать производительность сети. Но по замыслу 5 ГГц не может достигать 2.4 ГГц.
Как изменить частоту Wi-Fi с 5 ГГц на 2.4 ГГц?
- Нажмите «Настройки».
- Введите пароль администратора.
- Перейдите на вкладку «Дополнительные настройки», затем нажмите «Перейти к дополнительным настройкам».
- Щелкните вкладку «Беспроводная связь».
- Чтобы вручную выбрать беспроводной канал для диапазона «2.4 ГГц»:
- Вы можете сделать то же самое на странице 5 ГГц, чтобы изменить свой беспроводной канал 5 ГГц.
Следует подключать к 5g или к 2.4G?
Основные различия между частотами беспроводной связи 2.4 ГГц и 5 ГГц — это диапазон и полоса пропускания. 5 ГГц обеспечивает более высокую скорость передачи данных на меньшем расстоянии. 2.4 ГГц обеспечивает покрытие на большие расстояния, но может работать и на более медленных скоростях. Диапазон: как далеко могут перемещаться ваши данные.
Мой Wi-Fi 2.4 или 5 ГГц?
Ваш Wi-Fi роутер может транслировать две сети с разными именами для обозначения диапазонов 2.4 ГГц и 5 ГГц. Это хороший признак того, что у вас двухдиапазонный маршрутизатор. Каждый маршрутизатор будет называть диапазоны 2.4 ГГц и 5 ГГц по-разному, но обычно вы можете сказать, просто взглянув.
Как настроить Wi-Fi 2.4 ГГц?
Как настроить Wi-Fi 2.4 ГГц?
- Введите IP-адрес в браузере.
- Войдите в систему с вашим именем пользователя и паролем — обычно это будет Имя пользователя: admin Пароль: пусто или admin.
- Щелкните вкладку Дополнительные параметры.
- Щелкните Параметры сети.
- Включите диапазон 2.4 ГГц.
Есть ли у меня Wi-Fi 2.4 ГГц?
Все маршрутизаторы Wi-Fi имеют диапазон 2.4 ГГц. Если оба диапазона Wi-Fi 2.4 ГГц и 5 ГГц имеют одинаковое имя (SSID) и пароль, у вас не возникнет проблем с подключением устройства Roost Smart Home независимо от того, к какому диапазону сети Wi-Fi подключен ваш смартфон. Дальше читать не нужно.
Проходит ли Wi-Fi 5 ГГц сквозь стены?
Сегодняшнее оборудование Wi-Fi работает на частоте 2.4 ГГц или 5 ГГц. Их более высокие частоты затрудняют поддержание силы сигналами при прохождении через препятствия. Есть очень веская причина, по которой Wi-Fi Alliance разработал свою новую спецификацию с учетом экономии энергии.
Что лучше для потоковой передачи 2.4 или 5 ГГц?
Более высокие радиочастоты обеспечивают более быструю передачу данных, поэтому 5 ГГц обеспечивает гораздо более быстрое сетевое соединение, чем 2.4 ГГц. Если вы хотите использовать приложения с высокой пропускной способностью, такие как потоковое видео, по беспроводной сети, 5 ГГц — лучший выбор.
Как мне подключиться к Netgear 5GHz WIFI?
После определения оптимального беспроводного канала для диапазона 5 ГГц в веб-интерфейсе NETGEAR genie для вашего маршрутизатора можно выбрать новый канал:
- Подключите компьютер к маршрутизатору NETGEAR и запустите веб-браузер.
- Вам будет предложено ввести имя пользователя и пароль.
- В разделе BASIC щелкните Wireless.
Как уменьшить помехи Wi-Fi?
Уменьшите влияние помех от других беспроводных устройств
- Измените каналы в вашей беспроводной сети.
- Подключитесь к беспроводной сети 5 ГГц (если возможно).
- Переместите компьютер и маршрутизатор Wi-Fi ближе друг к другу.
- Сведите к минимуму количество активных беспроводных устройств Bluetooth, подключенных к компьютеру или поблизости.
Могут ли соседи замедлить мой интернет?
Согласно Microsoft, «локальная перегрузка Интернета может привести к более медленной, чем обычно, скорости соединения». Когда много людей одновременно подключены к Интернету, скорость Интернета будет снижаться для тех, у кого есть кабельный Интернет. Это потому, что, когда вы подключены к кабелю, вы делитесь подключением со своими соседями.
Можно ли разместить два беспроводных маршрутизатора рядом друг с другом?
Если две или несколько беспроводных сетей расположены близко друг к другу, они могут создавать помехи друг другу, если: Они используют одну и ту же рабочую частоту (2.4 ГГц или 5 ГГц). Беспроводной маршрутизатор может отправлять беспроводной сигнал, используя установленный канал от 1 до 11 или 13 (в зависимости от модели маршрутизатора и места продажи).
Поддерживает ли мой телефон Wi-Fi 5 ГГц?
Большинство смартфонов на рынке имеют встроенный стандарт Wi-Fi. Это также причина, по которой Wi-Fi 802.11ac также называют Gigabit WiFi. Некоторые устройства поддерживают двухдиапазонный режим, что означает, что они могут переключаться между старым медленным 2.4 ГГц и более быстрым и новым диапазоном частот 5 ГГц.
Могу ли я назвать свои 2.4 ГГц и 5 ГГц одинаковыми?
Плюсы именования SSID одинаковы: ваш клиент будет благодарен, так как это сделает его список SSID очень простым (например, Home, Guest). Старые устройства только с частотой 2.4 ГГц будут просто подключаться к частоте 2.4 ГГц и даже не будут видеть частоту 5 ГГц, поэтому для них подойдет тот же SSID.
Поддерживает ли Samsung j8 WiFi 5 ГГц?
Samsung Galaxy J8 (2018) с Android Oreo получает сертификат Wi-Fi. Согласно сертификации Wi-Fi, Galaxy J8 (2018) Max будет поддерживать двухдиапазонный Wi-Fi a / b / g / n (2.4 ГГц, 5 ГГц) и возможности LTE.
5g быстрее, чем WiFi?
5G разработан, чтобы быть намного быстрее и иметь меньшую задержку, чем 4G LTE. Хотя 5G — захватывающий новый стандарт, он не имеет ничего общего с Wi-Fi. 5G используется для сотовой связи. Смартфоны будущего могут поддерживать Wi-Fi 5G и 5 ГГц, но современные смартфоны поддерживают 4G LTE и Wi-Fi 5 ГГц.
Опасен ли 5g WiFi?
Одна вещь, которая делает 5G более опасным, — это более короткая длина миллиметровых волн (MMV). Они значительно короче по длине, чем длина волны 2G, 3G или 4G. Как это влияет на людей, подвергающихся воздействию этого излучения, исходящего от чего-то в доме, например, от Wi-Fi-роутера 5G, является ли это гораздо более интенсивным излучением.
Двухдиапазонный WiFi лучше?
Беспроводные маршрутизаторы бывают однодиапазонными или двухдиапазонными. Двухдиапазонный маршрутизатор использует два диапазона: 2.4 ГГц и 5 ГГц, что означает, что они передают два одновременных беспроводных сигнала, обеспечивая лучшую производительность, а по сравнению с однодиапазонным маршрутизатором, двухдиапазонный маршрутизатор легче настроить.
Источник
Расширенные настройки Wi-Fi на Android-устройствах
Настройки Wi-Fi на Android устройствах, а на сегодняшний день это самый широкий рынок мобильных устройств – должен знать всякий владелец такого девайса. Существует несколько видов настроек:
- Ручной режим wi-fi.
- Автоматическая настройка wi-fi.
В зависимости от сложившейся ситуации, пользователь может сам выбрать интересующий вариант. Итак, давайте более подробно разберем эти способы.
Автоматическая настройка Wi-Fi сети на Android
Чаще всего пользователи системы Андроид, используют автонастройку доступа к беспроводной сети. Это показывает, что мобильный аппарат изначально настроен и готов к работе. Вам же потребуется только войти в раздел Wi-Fi на вашем аппарате и активировать Wi-Fi модуль.
После включения модуля, система начнет искать возможные подключения и выдаст вам целый список доступных. Выберите интересующее подключение и если для синхронизации потребуется пароль, то введите его в отдельное поле.
Расширенные настройки сети Wi-Fi могут потребоваться, когда:
- Беспроводная сеть, к которой вы собираетесь совершить подключение, скрыта от общего доступа.
- Если в настройках доступа отключен протокол DHCP.
Ручная настройка Wi-Fi на Android
Для начала возьмите смартфон и перейдите в настройки Wi-Fi, после чего включите адаптер. После того как на экране возникнет список возможных подключений, у вас появится два варианта:
- Если требуется поменять конфигурацию уже имеющейся точки в связи со сменой настроек доступа, то найдите в списке, нужное название сети и удерживайте на ней палец, пока на экране не всплывет дополнительное меню. В нем и нужно выбрать функцию «Изменить конфигурацию сети Wi-Fi».
Если пользователь желает подключиться к новой точке, то нужно прогартать список в самый низ и тапнуть на «Добавить новую сеть».
Следующие действия будут идентичны для всех представленных вариантов. Главная особенность заключается в том, что если вы воспользуетесь вторым способом то вам потребуется ввести SSID.
На следующем этапе в разделе «Параметры IP» нужно выбрать «Статический».
Данный параметр означает то, что во время подключения к выбранной сети будут использоваться только введенные вами данные и соответствующие параметры. Теперь нужно набрать значения в соответствующие позиции:
- IP-адрес – это адрес смартфона. Этот адрес должен оказаться в диапазоне, который указан в настройках точки доступа. Например, от 192.168.0.100 до 192.168.0.199. Иначе говоря, у вас имеется сотня вариантов. Изменению подвергается только конечное значение (100-199). Диапазон может быть менее широким. Да и сам адрес также может отличаться. Все эти особенности зависят от конфигураций маршрутизатора.
Шлюз – это главный маршрут, который требуется TCPIP для подключения к другим узлам. В общей сложности, именно от шлюза зависит, сможете ли вы осуществить выход в интернет. Если вы осуществляете настройку соединение к собственной точке доступа, которая подключена к сети, то шлюз можно узнать в прилегающей к ней инструкции или на самом роутере. Если же вы осуществляете подключение к другой точке, то эти данные нужно спрашивать у провайдера.
DNS-сервер – это отдельная служба, которая служит для определения адреса доменных имен и сопоставляет это значение с IP-адресом. Иначе говоря, каждый раз, когда пользователь вводит имя интернет-ресурса в адресной строке браузера, DNS сервер проводит проверку, какой адрес соответствует введенному имени. В этом разделе можно выбрать два DNS – первичный и вторичный. Если вы производите подключение к роутеру, то DNS-сервер такой же, как и шлюз. Если нет, то эту информацию нужно узнать у провайдера. Нужно сказать, что сегодня имеется два публичных сервера от Google:
Настройка Wi-Fi на планшете или смартфоне с Андроид: Видео
Как сбросить настройки Wi-Fi
В самом начале нужно сказать, что вы изменяете конфигурацию только для выбранного подключения. То есть данные настройки не будут распространяться на остальные точки. Иначе говоря, чтобы сбросить конфигурацию Wi-Fi в вашем смартфоне для конкретного соединения, вам потребуется просто активировать модуль Wi-Fi и ту сеть, которую хотите удалить. В новом окне тапните на «Забыть сеть» или же нажмите на «Изменить конфигурацию».
В первом варианте, конфигурации для этого подключения удалятся, и вам придется вводить пароль. Во втором варианте вы можете включить функцию DHCP в настройках IP. Она позволит вашему смартфону получать нужные настройки в автоматическом режиме.
Источник
Как изменить разрешение и частоту обновления вашего телефона
На чтение 3 мин. Просмотров 299 Опубликовано 23.03.2021

В течение 2019 года флагманы таких брендов, как Google, ASUS и OnePlus, начали поставляться с панелями с частотой 90 Гц, что делало их гораздо более быстрыми, чем панели с частотой 60 Гц, к которым мы все привыкли. Есть только одна проблема: более высокая частота обновления, а также более высокое разрешение, которое стало обычным явлением, могут довольно сильно повлиять на время автономной работы. Вот как контролировать разрешение вашего телефона.
Содержание
- Продукты, используемые в этом руководстве
- Как изменить разрешение вашего телефона
- Как изменить частоту обновления вашего телефона
- Продукты, использованные в этом руководстве
- Регулируемое разрешение
- Samsung Galaxy Note 10+
- Регулируемая частота обновления
- Google Pixel 4
Продукты, используемые в этом руководстве
Как изменить разрешение вашего телефона
Независимо от того, используете ли вы у вас уже есть один из вышеупомянутых телефонов или вы готовитесь к предстоящему выпуску Galaxy S20 с его дисплеем WQHD + с частотой 120 Гц, снижение разрешения вашего телефона – это быстрый и простой процесс. Просто имейте в виду, что точные шаги будут немного отличаться в зависимости от того, какой телефон вы используете – мы используем Galaxy Note 10+ для этого руководства, но шаги, как правило, одинаковы для всех.
- Откройте приложение Настройки .
- Нажмите Экран .
- Нажмите Разрешение экрана .
- Выберите желаемое разрешение . В целом, чем выше разрешение, тем четче будет ваш текст, а также сопутствующий разряд батареи.
Еще одна важная вещь, на которую следует обратить внимание, заключается в том, что не каждый телефон поддерживает пониженное разрешение. Например, меньший Galaxy Note 10 нельзя настроить выше или ниже его разрешения по умолчанию FHD + (2280×1080).
Как изменить частоту обновления вашего телефона

Источник: Хаято Хусеман/Android Central
Точно так же вы не можете уменьшить частоту обновления на каждом телефоне – в конце концов, большинство телефонов по-прежнему работают с максимальной частотой 60 Гц, включая Note 10+, упомянутый выше. Тем не менее, для таких телефонов, как ROG Phone II или Pixel 4, снижение частоты обновления – это еще один способ сократить расход заряда батареи. И наоборот, повышение до 90 или 120 Гц может сделать ваш телефон более плавным и даже снизить нагрузку на глаза.
- Откройте приложение Настройки . .
- Коснитесь Display .
- Коснитесь Advanced .
- Нажмите Smooth Display .
- Выключите или включите переключатель , чтобы включить или отключить более высокую частоту обновления.
В случае Pixel 4 Smooth Display динамически переключается между 60 и 90 Гц в зависимости от контекста вашего экрана. Он действует как своего рода встроенная функция экономии заряда батареи, переключаясь на 90 Гц только тогда, когда вы просматриваете списки и играете в интенсивные игры. Другие телефоны имеют постоянную опцию 90 Гц, а некоторые даже достигают 120 Гц..
Продукты, использованные в этом руководстве
Регулируемое разрешение
Samsung Galaxy Note 10+
Производительная машина с масштабируемым разрешением
Galaxy Note 10+ может не иметь дисплея с высокой частотой обновления, но его панель WQHD + яркая, резкая и яркая. Однако этот дисплей может разрядить аккумулятор. К счастью, для экономии энергии разрешение можно снизить до 1080p или даже 720p.
Регулируемая частота обновления

Google Pixel 4
Лучшая камера, которую вы можете поместить в свой карман
Pixel 4 имеет сверхгладкую частоту обновления 90 Гц, что делает его намного более быстрым, чем его предшественники. Он также оснащен невероятной системой камеры, позволяющей делать потрясающие фотографии даже при слабом освещении, благодаря режимам Night Sight и Astrophotography.
В этом руководстве мы покажем вам, как изменить частоту обновления на вашем устройстве Android с помощью команд ADB. Изначально только флагманы позволяли своему дисплею обновляться 120 раз в секунду, однако сейчас мы наблюдаем даже бюджетные устройства с такой частотой обновления 120 Гц. Что касается минимального значения, то большинство устройств ограничивают его частотой 60 Гц. Кроме того, некоторые устройства также предлагают среднюю частоту 90/96 Гц. И это только это.
У вас нет возможности выбрать любое другое значение по вашему выбору. Но зачем кому-то это делать? Ну и причин может быть масса. Например, вместо того, чтобы принимать 60 Гц в качестве минимального значения, вы можете уменьшить его до 10-20 Гц, что, в свою очередь, приведет к значительной экономии заряда батареи. Кроме того, есть некоторые пользователи, которые хотят вручную ограничить лимит значением по своему выбору. Некоторые пользователи даже предпочитают постоянно поддерживать частоту обновления экрана 120 Гц, даже если это будет стоить батареи.
Но, как уже обсуждалось, OEM-производители не предоставляют пользователям такой детализированный контроль и обычно ограничиваются стандартными настройками. [60Hz fixed at all time] или адаптивный [oscillate between 60-120Hz depending on the current usage scenario]. Однако с помощью команд ADB вы можете установить любую частоту обновления по вашему выбору на вашем Android-устройстве, от 1 Гц до 120 Гц. Давайте проверим, как это можно осуществить.
Приведенные ниже инструкции перечислены в отдельных разделах для простоты понимания. Обязательно следуйте той же последовательности, как указано. Droidwin и его участники не будут нести ответственность в случае термоядерной войны, если ваш будильник не разбудит вас, или если что-то случится с вашим устройством и данными, выполнив следующие шаги.
ШАГ 1. Установите Android SDK
Прежде всего, вам нужно будет установить Android SDK Platform Tools на свой компьютер. Это официальный бинарный файл ADB и Fastboot, предоставленный Google, и единственный рекомендуемый. Поэтому загрузите его, а затем распакуйте в любое удобное место на вашем ПК. Это даст вам папку platform-tools, которая будет использоваться в этом руководстве.
ШАГ 2. Включите отладку по USB
Затем вам нужно будет включить отладку по USB на вашем устройстве, чтобы оно распознавалось ПК в режиме ADB. Итак, перейдите в «Настройки»> «О телефоне»> «Семь раз нажмите на номер сборки»> «Вернитесь в «Настройки»> «Система»> «Дополнительно»> «Параметры разработчика»> «Включить отладку по USB».
ШАГ 3: Установите соединение с оболочкой ADB
- Для начала подключите ваше устройство к ПК через USB-кабель. Убедитесь, что отладка по USB включена.
- Затем перейдите в папку инструментов платформы, введите CMD в адресной строке и нажмите Enter. Это запустит командную строку.
- Теперь в следующей команде в окне CMD проверьте подключение ADB: устройства adb
- Если вы получили идентификатор устройства, значит, соединение установлено успешно. Теперь введите приведенную ниже команду, чтобы открыть среду оболочки: оболочка adb.
- Теперь в нем будет указано кодовое имя / имя вашего устройства, что означает, что соединение с оболочкой было успешно установлено, и вы можете двигаться дальше.
ШАГ 4: Измените частоту обновления на Android с помощью команд ADB
- Используйте приведенную ниже команду, чтобы установить желаемый уровень минимальной частоты обновления. Здесь x может принимать следующие значения = 1, 10, 24, 48, 60, 96 и 120. Установка системного параметра min_refresh_rate x.0
- Например, если вы хотите установить минимальную частоту обновления на 10, то команда преобразуется в: settings put system min_refresh_rate 10.0
- Затем используйте следующую команду, чтобы установить желаемый уровень максимальной частоты обновления. Как и раньше, x может принимать следующие значения = 1, 10, 24, 48, 60, 96 и 120.
- Например, если вы хотите установить максимальную частоту обновления 96 Гц, приведенная выше команда преобразуется в: settings put systempeak_refresh_rate 96.0
- Таким образом, объединив два примера, которые мы привели выше, частота обновления устройства будет колебаться от 10 Гц до 96 Гц. Вы можете соответствующим образом настроить значения и получить результаты, соответствующие вашим требованиям.
Как исправить конкретную частоту обновления на Android
Есть несколько пользователей, которым не нужна эта адаптивная частота обновления, а они предпочитают придерживаться определенной частоты. В связи с этим наиболее часто задаваемый вопрос заключается в том, как добиться максимально плавного использования, ограничив частоту обновления максимальным значением 120 Гц. Что ж, вам нужно будет установить как минимальную, так и максимальную частоту обновления на 120 Гц. Для этого вы можете использовать следующие две команды:
настройки поставить систему min_refresh_rate 120.0 настройки поставить систему Peak_refresh_rate 120.0
Хотя вы получите лучший пользовательский опыт от своего устройства, это также приведет к чрезмерному разряду аккумулятора. Итак, если вы хотите использовать менее агрессивный подход, вы также можете выбрать 96 Гц. Для этого просто замените 120.0 на 96.0 в двух приведенных выше командах, а именно:
в настройках поставить system min_refresh_rate 96.0 в настройках поставить systempeak_refresh_rate 96.0
На этом мы завершаем руководство о том, как вы можете изменить частоту обновления на вашем устройстве Android с помощью команд ADB. Кроме того, мы также перечислили шаги, чтобы исправить конкретную частоту обновления для вашего устройства. Если у вас есть какие-либо вопросы относительно вышеупомянутых шагов, сообщите нам об этом в комментариях. Мы вернемся к вам с решением в ближайшее время.
На чтение 5 мин. Просмотров 893 Опубликовано 20.08.2022
Краткий ответ
- откройте приложение “Настройки”
- нажмите на Wi-Fi
- нажмите на значок название сети Wi-Fi, к которой вы хотите подключиться
- нажмите на синий переключатель рядом с “частотой Wi-Fi”, чтобы переключиться на 2,4 ГГц
Как изменить настройку Wi-Fi Android с 2,4 ГГц на 5 ГГц
Как изменить диапазон сети 2.4 до 5 || это 100% рабочий трюк || Каждый Samsung или любой смартфон
Можно ли заставить мой телефон использовать Wi-Fi 2,4 ГГц ?
Да, вы можете заставить телефон использовать Wi-Fi на частоте 2,4 ГГц. Для этого перейдите в меню “Настройки” вашего телефона и выберите “Wi-Fi”. Затем нажмите на название сети Wi-Fi, к которой вы хотите подключиться, и выберите “Забыть эту сеть”. Затем нажмите “Добавить сеть” и введите имя сети Wi-Fi 2,4 ГГц, к которой вы хотите подключиться. Наконец, нажмите “Подключить”.
Как мне переключиться на Wi-Fi 2,4 ГГц?
Причин, по которым Uber не принимает ваш способ оплаты, может быть несколько. Одной из причин может быть то, что ваш способ оплаты не поддерживается. Другой причиной может быть проблема с вашим способом оплаты. Например, ваша карта может быть отклонена. Если у вас возникли проблемы с использованием способа оплаты, вы можете попробовать другой способ оплаты или обратиться в свой банк для устранения проблемы.
Как подключиться к Wi-Fi 2,5 ГГц вместо 5 ГГц?
Если вы пытаетесь подключиться к сети Wi-Fi с частотой 2,5 ГГц, убедитесь, что ваше устройство совместимо с этой частотой. Для этого зайдите в настройки вашего устройства и найдите опцию “диапазон частот”. Если этот параметр недоступен на вашем устройстве, вероятно, он не совместим с сетями Wi-Fi 2,5 ГГц.
Как изменить диапазон частот WiFi с 5 ГГц на 2,4 ГГц?
Есть несколько способов сделать это, но самый простой способ — зайти в настройки маршрутизатора и изменить частоту.
Как мне проверить мой WiFi GHz Андроид?
Чтобы проверить частоту WiFi вашего Android, откройте “Настройки” и перейдите в раздел “Сеть и Интернет”. Нажмите на WiFi и выберите сеть, к которой вы подключены. Прокрутите вниз, и вы должны увидеть частоту рядом с “Канал”.
Почему моя частота 2,4 ГГц не отображается?
Есть несколько возможных причин, по которым ваша сеть 2,4 ГГц может не отображаться.
Во-первых, убедитесь, что ваш маршрутизатор передает сигнал. На многих маршрутизаторах есть переключатель для включения или отключения трансляции, поэтому проверьте настройки маршрутизатора.
Если ваш маршрутизатор передает сигнал, убедитесь, что ваше устройство находится в пределах досягаемости. Чем дальше вы находитесь от маршрутизатора, тем слабее будет сигнал.
Как изменить канал WiFi?
Чтобы изменить канал WiFi, вам необходимо получить доступ к настройкам маршрутизатора.. Каждый маршрутизатор уникален, поэтому вам необходимо обратиться к руководству вашего маршрутизатора для получения конкретных инструкций. Как правило, вам нужно открыть веб-браузер и ввести IP-адрес вашего маршрутизатора. После входа в систему вы сможете изменить свой канал на вкладке “Беспроводная сеть” или “Настройки беспроводной сети”.
Как получить доступ к настройкам моего маршрутизатора?
Чтобы получить доступ к настройкам маршрутизатора, вам необходимо открыть веб-браузер и ввести IP-адрес маршрутизатора в адресную строку. Вы можете найти IP-адрес своего маршрутизатора, проверив документацию вашего маршрутизатора или воспользовавшись бесплатным онлайн-инструментом, таким как WhatIsMyIP.com.
После того, как вы введете IP-адрес своего маршрутизатора, вам будет предложено ввести имя пользователя и пароль. .
Как изменить диапазон на маршрутизаторе?
Чтобы изменить диапазон на маршрутизаторе, вам необходимо получить доступ к настройкам маршрутизатора. Это можно сделать, открыв веб-браузер и введя IP-адрес маршрутизатора. Перейдя в настройки, вы сможете изменить диапазон.
Где мой Wi-Fi 2,4 ГГц?
Wi-Fi 2,4 ГГц — это тип беспроводной сети, использующий полосу частот 2,4 ГГц. Этот тип сети часто используется в домах и на малых предприятиях, и он может обеспечить скорость до 150 Мбит/с.
Почему мой 2.4 не работает?
Есть несколько причин, по которым ваша сеть 2,4 ГГц может не работать. Одна из возможностей состоит в том, что что-то блокирует сигнал, например, металлический шкаф для документов. Другая возможность заключается в том, что беспроводная карта на вашем компьютере не работает должным образом. Вы можете попытаться устранить проблему, выполнив следующие действия:
-Убедитесь, что ваш маршрутизатор правильно подключен и включен.
-Перезагрузите компьютер и маршрутизатор.
Как узнать, какой у меня Android 2.4 или 5?
Есть несколько способов определить версию ОС Android вашего устройства. Один из них — перейти в “Настройки”> “О телефоне/планшете” и найти запись “Версия Android”. Другой способ — загрузить и установить бесплатное приложение Android System Info из магазина Google Play. После установки откройте приложение и выберите Устройство в верхней части экрана. Версия ОС Android будет указана в разделе “Система”.
Как узнать, какая у меня частота: 2,4 ГГц или 5 ГГц?
Если вы не уверены, какую частоту использует ваш маршрутизатор, есть несколько способов проверить. На Mac откройте “Системные настройки” и щелкните значок “Сеть”. Выберите свой сетевой адаптер Wi-Fi слева, а затем найдите раздел “Канал”. Частота будет указана рядом с “Канал”.
На ПК с Windows откройте панель управления и нажмите “Центр управления сетями и общим доступом”.
Как изменить мой андроид с 2. 4ГГц на 5ГГц?
Чтобы изменить диапазон частот вашего Android, перейдите в “Настройки” > “Сеть” > “Wi-Fi” и выберите сеть, к которой вы подключены. Затем нажмите на значок меню (три вертикальные точки) и выберите “Дополнительно”. Наконец, нажмите “Диапазон частот” и выберите нужную частоту.
Как узнать, поддерживает ли мой телефон Wi-Fi 5 ГГц?
Самый простой способ определить, поддерживает ли ваш телефон Wi-Fi на частоте 5 ГГц, — проверить технические характеристики. Если ваш телефон поддерживает Wi-Fi 5 ГГц, скорее всего, он будет указан в разделе характеристик сети или беспроводной сети.