Все модели iPhone, начиная с iPhone 12, для повышения производительности Режима модема (точки доступа), могут использовать более быстрый диапазон Wi-Fi 5 ГГц. Но если на ваших клиентских устройствах возникают проблемы с диапазоном 5 ГГц (не все устройства его поддерживают), то вы всегда можете настроить персональную точку доступа на использование более медленного диапазона Wi-Fi 2,4 ГГц. В этом материале мы расскажем, как переключаться между диапазонами 2,4 ГГц и 5 ГГц на iPhone, работающем в Режиме модема.
♥ ПО ТЕМЕ: Как распознавать текст с фото в iPhone без установки сторонних приложений.
Производительность Wi-Fi: 2,4 ГГц против 5 ГГц
До линейки iPhone 12 функция Режима модема была ограничена более медленным диапазоном Wi-Fi 2,4 ГГц. И даже если вы пользуетесь в своей работе двухдиапазонным маршрутизатором Wi-Fi, поддерживающий как диапазоны 2,4 ГГц, так и 5 ГГц, телефон всегда использовал более медленный диапазон 2,4 ГГц для работы в Режиме модема.
В моделях iPhone 12 появилась поддержка высокоскоростной сотовой сети 5G. При ее использовании скорость может легко превысить возможности Wi-Fi 2,4 ГГц. В этом случае ваш iPhone будет загружать данные через сети 5G намного быстрее, чем любые привязанные к его точке доступа клиенты, такие, как iPad, ваш Mac или ПК с Windows, работающие через соединение 2,4 ГГц. Любопытно, что на веб-сайте Apple и в документации компании об этой функции нет упоминания.
Вот основные преимущества и недостатки обоих диапазонов Wi-Fi:
- Диапазон 2,4 ГГц: более медленная передача данных, больший диапазон, повышенная совместимость.
- Диапазон 5 ГГц: более быстрая передача данных, меньший диапазон, меньшая совместимость.
Таким образом, принуждение iPhone использовать преимущества более быстрого диапазона 5 ГГц повысит производительность точки доступа, но могут возникнуть проблемы с совместимостью с некоторыми устройствами и маршрутизаторами.
iPhone 12 и последующие устройства по умолчанию используют диапазон 5 ГГц для работы своей точки доступа. Если у вас возникнут перебои со связью или проблемы с подключением к определенным клиентским устройствам, то переключение вашей персональной точки доступа обратно на диапазон 2,4 ГГц должно устранить любые проблемы.
♥ ПО ТЕМЕ: Как снизить фоновый шум в видеозвонках на iPhone (выделить голос).
Вы можете переключаться между диапазонами 2,4 ГГц и 5 ГГц в настройках Режима модема iPhone:
1. Откройте приложение «Настройки» на iPhone 12 или более новом смартфоне Apple.
2. Коснитесь пункта «Режим модема» в главном списке.
3. Активируйте переключатель «Максимальная совместимость».
Это заставит ваш телефон использовать более медленный, но и более совместимый диапазон 2,4 ГГц.
«Производительность Интернета может снизиться для устройств, подключенных к вашей точке доступа, при активации этого переключателя», – говорится в описании функции.
Собственно, именно так и работала функция персональной точки доступа до появления iPhone 12.
И наоборот, обратная деактивация переключателя сообщает вашему смартфону Apple о необходимости переключить персональную точку доступа на более быстрый, но менее совместимый диапазон 5 ГГц.
♥ ПО ТЕМЕ: Как размыть фон во время видеозвонков на iPhone (WhatsApp, FaceTime, Instagram, Telegram и т.д.).
Несколько советов по работе Режима модема
Имейте в виду, что производительность персональной точки доступа зависит от таких факторов, как мощность сигнала, расстояние между подключенным устройством и вашим iPhone, типа используемого диапазона Wi-Fi, числа и толщины стен, других препятствия и прочего. Интересно, что персональная точка доступа также работает через порт Lightning. Это удобно, если вы хотите подключить к своему смартфону Mac или ПК с Windows и использовать более быстрое и надежное проводное соединение.
Вы можете включить Режим модема в приложении «Настройки» на своем устройстве. Имейте в виду, что некоторым операторам связи требуется отдельный тарифный план для работы смартфона в таком режиме. Персональная точка доступа требует, чтобы на вашем iPhone и на всех клиентских устройствах, использующих эту функцию, были включены Wi-Fi и Bluetooth.
Смотрите также:
- Оптимизированная зарядка, или как в iOS продлять жизнь батарее iPhone, который постоянно оставляют на зарядке на всю ночь.
- Отменить и повторить: жесты в iPhone и iPad, о которых вы могли не знать.
- Как отключить сотовый Интернет для определенных приложений на iPhone и iPad.
Download Article
Download Article
Do you want to switch from 5Ghz to 2.4Ghz Wi-Fi on your iPhone? If your router has both 2.4Ghz and 5Ghz bands, you can change to 2.4Ghz in your iPhone’s settings. However, many newer routers don’t let you choose bands—instead, your devices will use the best band for that device. This wikiHow article teaches you how to change to a 2.4Ghz Wi-Fi connection on iPhone if the router has both 2.4Ghz and 5Ghz bands available.
Steps
-
1
Open Settings. This app icon looks like a set of gears on a light grey background.
-
2
Tap Wi-Fi. It’s usually the second option in the second grouping of menu items next to a Wi-Fi icon.
Advertisement
-
3
Make sure your phone’s Wi-Fi is enabled. If the switch at the top of the screen next to «Wi-Fi» is green, you can continue. If it’s on, you’ll see the network names listed below.
- If the switch is grey, tap it once to enable wifi.
-
4
Tap a network name that says «2.4.« If it isn’t labeled «2.4» in the name of the network, you may need to ask the network administrator if it’s 2.4 or 5Ghz.
- If you are the network administrator, you can log into your router to find the network information.
-
5
Type in the network password. If someone else on the network has an iPhone, they can share it with you so you don’t have to type it in.
- Alternatively, the password is usually on the bottom of the router, if you have access to it. If you don’t, contact the network administrator for the password.
-
6
Tap Join. As long as your password is correct, your phone should connect to the network and will connect automatically whenever you’re near it.[1]
- If your router doesn’t have two different bands, it will switch to 2.4Ghz and 5Ghz automatically to give you the best connection. You can’t manually switch your iPhone to 2.4Ghz if this is the case.[2]
- Other suggestions include buying your own router and making sure it features both 2.4Ghz and 5Ghz connections.
- If your router doesn’t have two different bands, it will switch to 2.4Ghz and 5Ghz automatically to give you the best connection. You can’t manually switch your iPhone to 2.4Ghz if this is the case.[2]
Advertisement
Ask a Question
200 characters left
Include your email address to get a message when this question is answered.
Submit
Advertisement
Thanks for submitting a tip for review!
About This Article
Article SummaryX
1. Open Settings.
2. Tap Wi-Fi.
3. Make sure your phone’s Wi-Fi is enabled.
4. Tap a network name that says «2.4.»
5. Type in the network password.
6. Tap Join.
Did this summary help you?
Thanks to all authors for creating a page that has been read 69,966 times.
Is this article up to date?
Download Article
Download Article
Do you want to switch from 5Ghz to 2.4Ghz Wi-Fi on your iPhone? If your router has both 2.4Ghz and 5Ghz bands, you can change to 2.4Ghz in your iPhone’s settings. However, many newer routers don’t let you choose bands—instead, your devices will use the best band for that device. This wikiHow article teaches you how to change to a 2.4Ghz Wi-Fi connection on iPhone if the router has both 2.4Ghz and 5Ghz bands available.
Steps
-
1
Open Settings. This app icon looks like a set of gears on a light grey background.
-
2
Tap Wi-Fi. It’s usually the second option in the second grouping of menu items next to a Wi-Fi icon.
Advertisement
-
3
Make sure your phone’s Wi-Fi is enabled. If the switch at the top of the screen next to «Wi-Fi» is green, you can continue. If it’s on, you’ll see the network names listed below.
- If the switch is grey, tap it once to enable wifi.
-
4
Tap a network name that says «2.4.« If it isn’t labeled «2.4» in the name of the network, you may need to ask the network administrator if it’s 2.4 or 5Ghz.
- If you are the network administrator, you can log into your router to find the network information.
-
5
Type in the network password. If someone else on the network has an iPhone, they can share it with you so you don’t have to type it in.
- Alternatively, the password is usually on the bottom of the router, if you have access to it. If you don’t, contact the network administrator for the password.
-
6
Tap Join. As long as your password is correct, your phone should connect to the network and will connect automatically whenever you’re near it.[1]
- If your router doesn’t have two different bands, it will switch to 2.4Ghz and 5Ghz automatically to give you the best connection. You can’t manually switch your iPhone to 2.4Ghz if this is the case.[2]
- Other suggestions include buying your own router and making sure it features both 2.4Ghz and 5Ghz connections.
- If your router doesn’t have two different bands, it will switch to 2.4Ghz and 5Ghz automatically to give you the best connection. You can’t manually switch your iPhone to 2.4Ghz if this is the case.[2]
Advertisement
Ask a Question
200 characters left
Include your email address to get a message when this question is answered.
Submit
Advertisement
Thanks for submitting a tip for review!
About This Article
Article SummaryX
1. Open Settings.
2. Tap Wi-Fi.
3. Make sure your phone’s Wi-Fi is enabled.
4. Tap a network name that says «2.4.»
5. Type in the network password.
6. Tap Join.
Did this summary help you?
Thanks to all authors for creating a page that has been read 69,966 times.
Is this article up to date?
Как включить Wi-Fi на 2,4 ГГц или 5 ГГц в Режиме модема на iPhone 12?
Все модели iPhone, начиная с iPhone 12, для повышения производительности Режима модема (точки доступа), могут использовать более быстрый диапазон Wi-Fi 5 ГГц. Но если на ваших клиентских устройствах возникают проблемы с диапазоном 5 ГГц (не все устройства его поддерживают), то вы всегда можете настроить персональную точку доступа на использование более медленного диапазона Wi-Fi 2,4 ГГц. В этом материале мы расскажем, как переключаться между диапазонами 2,4 ГГц и 5 ГГц на iPhone, работающем в Режиме модема.
Производительность Wi-Fi: 2,4 ГГц против 5 ГГц
До линейки iPhone 12 функция Режима модема была ограничена более медленным диапазоном Wi-Fi 2,4 ГГц. И даже если вы пользуетесь в своей работе двухдиапазонным маршрутизатором Wi-Fi, поддерживающий как диапазоны 2,4 ГГц, так и 5 ГГц, телефон всегда использовал более медленный диапазон 2,4 ГГц для работы в Режиме модема.
В моделях iPhone 12 появилась поддержка высокоскоростной сотовой сети 5G. При ее использовании скорость может легко превысить возможности Wi-Fi 2,4 ГГц. В этом случае ваш iPhone будет загружать данные через сети 5G намного быстрее, чем любые привязанные к его точке доступа клиенты, такие, как iPad, ваш Mac или ПК с Windows, работающие через соединение 2,4 ГГц. Любопытно, что на веб-сайте Apple и в документации компании об этой функции нет упоминания.
Вот основные преимущества и недостатки обоих диапазонов Wi-Fi:
- Диапазон 2,4 ГГц: более медленная передача данных, больший диапазон, повышенная совместимость.
- Диапазон 5 ГГц: более быстрая передача данных, меньший диапазон, меньшая совместимость.
Таким образом, принуждение iPhone использовать преимущества более быстрого диапазона 5 ГГц повысит производительность точки доступа, но могут возникнуть проблемы с совместимостью с некоторыми устройствами и маршрутизаторами.
iPhone 12 и последующие устройства по умолчанию используют диапазон 5 ГГц для работы своей точки доступа. Если у вас возникнут перебои со связью или проблемы с подключением к определенным клиентским устройствам, то переключение вашей персональной точки доступа обратно на диапазон 2,4 ГГц должно устранить любые проблемы.
Как переключить персональную точку доступа между режимами 2,4 ГГц и 5 ГГц?
Вы можете переключаться между диапазонами 2,4 ГГц и 5 ГГц в настройках Режима модема iPhone:
1. Откройте приложение «Настройки» на iPhone 12 или более новым смартфоном Apple.
2. Коснитесь пункта «Режим модема» в главном списке.
3. Активируйте переключатель «Максимальная совместимость».
Это заставит ваш телефон использовать более медленный, но и более совместимый диапазон 2,4 ГГц.
«Производительность Интернета может снизиться для устройств, подключенных к вашей точке доступа, при активации этого переключателя», – говорится в описании функции.
Собственно, именно так и работала функция персональной точки доступа до появления iPhone 12.
И наоборот, обратная деактивация переключателя сообщает вашему смартфону Apple о необходимости переключить персональную точку доступа на более быстрый, но менее совместимый диапазон 5 ГГц.
Несколько советов по работе Режима модема
Имейте в виду, что производительность персональной точки доступа зависит от таких факторов, как мощность сигнала, расстояние между подключенным устройством и вашим iPhone, типа используемого диапазона Wi-Fi, числа и толщины стен, других препятствия и прочего. Интересно, что персональная точка доступа также работает через порт Lightning. Это удобно, если вы хотите подключить к своему смартфону Mac или ПК с Windows и использовать более быстрое и надежное проводное соединение.
Вы можете включить Режим модема в приложении «Настройки» на своем устройстве. Имейте в виду, что некоторым операторам связи требуется отдельный тарифный план для работы смартфона в таком режиме. Персональная точка доступа требует, чтобы на вашем iPhone и на всех клиентских устройствах, использующих эту функцию, были включены Wi-Fi и Bluetooth.
Рекомендуемые настройки для маршрутизаторов и точек доступа Wi-Fi
В целях обеспечения максимальной безопасности, производительности и надежности мы рекомендуем следующие настройки для маршрутизаторов Wi-Fi, базовых станций или точек доступа, используемых в сочетании с продуктами Apple.
Эта статья адресована главным образом сетевым администраторам и всем, кто управляет собственными сетями. Если вы пытаетесь подключиться к сети Wi-Fi, то найдете полезную информацию в одной из этих статей.
- Mac: Подключение к сети Wi-Fi и Устранение проблем с Wi-Fi.
- iPhone, iPad, iPod touch: Подключение к сети Wi-Fi и Устранение проблем с Wi-Fi.
О предупреждениях, связанных с обеспечением конфиденциальности и безопасности
Если на вашем устройстве Apple отображается предупреждение о конфиденциальности или низком уровне защиты сети Wi-Fi, использование такой сети может привести к раскрытию информации о вашем устройстве. Apple рекомендует подключаться только к сетям Wi-Fi, которые отвечают стандартам безопасности, описанным в данной статье, или превосходят их.
Прежде чем менять настройки маршрутизатора
- Сохраните резервную копию настроек вашего маршрутизатора на случай, если потребуется восстановить их.
- Обновите программное обеспечение на ваших устройствах. Крайне важно установить последние обновления системы безопасности, чтобы ваши устройства максимально эффективно работали вместе.
- Сначала установите последние обновления прошивки для вашего маршрутизатора.
- Затем обновите программное обеспечение на других устройствах, таких как компьютер Mac и iPhone или iPad.
- На каждом устройстве, которое вы ранее подключали к сети, может потребоваться забыть сеть, чтобы устройство использовало новые настройки маршрутизатора при подключении к сети.
Настройки маршрутизатора
Для обеспечения защищенного и надежного подключения ваших устройств к сети примените эти параметры последовательно к каждому маршрутизатору и точке доступа Wi-Fi, а также к каждому диапазону двухканального, трехканального или другого многоканального маршрутизатора.
Безопасность
Выберите значение WPA3 Personal, чтобы обеспечить максимальный уровень безопасности
Выберите значение WPA2/WPA3 Transitional для обеспечения совместимости со старыми устройствами
Настройки безопасности определяют тип аутентификации и шифрования, используемых вашим маршрутизатором, а также уровень защиты конфиденциальности данных, передаваемых по соответствующей сети. Какую бы настройку вы ни выбрали, всегда устанавливайте надежный пароль для подключения к сети.
- WPA3 Personal — это самый безопасный на сегодняшний день протокол, доступный для подключения устройств к сети Wi-Fi. Он работает со всеми устройствами, поддерживающими Wi-Fi 6 (802.11ax), а также некоторыми устройствами более ранних моделей.
- WPA2/WPA3 Transitional — это смешанный режим, при котором используется WPA3 Personal с устройствами, поддерживающими данный протокол, при этом для устройств более ранних моделей доступен протокол WPA2 Personal (AES).
- WPA2 Personal (AES) подойдет вам, если у вас нет возможности использовать один из более безопасных режимов. В этом случае также рекомендуем выбрать AES в качестве типа шифрования, если он доступен.
Избегайте использования слабых параметров безопасности на вашем маршрутизаторе
Не создавайте и не объединяйте сети, использующие старые или устаревшие протоколы безопасности. Они больше не являются защищенными, снижают надежность и пропускную способность сети и могут приводить к отображению предупреждений, связанных с безопасностью вашего устройства:
- Смешанные режимы WPA/WPA2
- WPA Personal
- WEP, в том числе WEP Open, WEP Shared, WEP Transitional Security Network или Dynamic WEP (WEP с поддержкой 802.1X)
- TKIP, включая любые значения параметров безопасности, содержащие слово TKIP
Кроме того, мы настоятельно не рекомендуем вам использовать параметры, отключающие функции защиты сети, такие как «Без защиты», «Открытая» или «Незащищенная». Деактивация функций защиты отключает аутентификацию и шифрование и позволяет любому устройству подключаться к вашей сети, получать доступ к ее общим ресурсам (включая принтеры, компьютеры и умные устройства), использовать ваше интернет-соединение, следить за тем, какие веб-сайты вы посещаете, и контролировать другие данные, передаваемые через вашу сеть или интернет-соединение. Такое решение сопряжено с риском, даже если функции безопасности отключены временно или для гостевой сети.
Имя сети (SSID)
Задайте единое, уникальное имя (с учетом регистра)
Имя сети Wi-Fi или SSID (идентификатор набора услуг) — это имя, которое ваша сеть использует для сообщения о своей доступности другим устройствам. То же имя находящиеся поблизости пользователи видят в списке доступных сетей своего устройства.
Используйте уникальное для вашей сети имя и убедитесь, что все маршрутизаторы в вашей сети используют одно и то же имя для каждого поддерживаемого ими диапазона. Например, не рекомендуется использовать такие распространенные имена или имена по умолчанию, как linksys, netgear, dlink, wireless или 2wire, а также присваивать разные имена диапазонам 2,4 ГГц и 5 ГГц.
Если вы не воспользуетесь данной рекомендацией, устройства не смогут должным образом подключиться к вашей сети, всем маршрутизаторам в вашей сети или всем доступным диапазонам ваших маршрутизаторов. Более того, устройства, которые подключаются к вашей сети, могут обнаружить другие сети с таким же именем, а затем автоматически пытаться подключиться к ним.
Скрытая сеть
Задайте значение «Отключено»
Маршрутизатор можно настроить так, чтобы он скрывал свое имя сети (SSID). Ваш маршрутизатор может некорректно использовать обозначение «закрытая» вместо «скрытая» и «транслируется» вместо «не скрытая».
Скрытие имени сети не предотвращает ее обнаружение и не защищает ее от несанкционированного доступа. В связи с особенностями алгоритма, который устройства используют для поиска сетей Wi-Fi и подключения к ним, использование скрытой сети может привести к разглашению идентифицирующей информации о вас и используемых вами скрытых сетях, таких как ваша домашняя сеть. При подключении к скрытой сети на вашем устройстве может отображаться предупреждение об угрозе конфиденциальности.
В целях обеспечения безопасности доступа к вашей сети рекомендуем использовать соответствующие настройки безопасности.
Фильтрация MAC-адресов, аутентификация, контроль доступа
Задайте значение «Отключено»
Включите эту функцию для настройки маршрутизатора таким образом, чтобы он допускал подключение к сети исключительно устройств с определенными MAC-адресами (управление доступом к среде). Включение данной функции не гарантирует защиты сети от несанкционированного доступа по следующим причинам.
- Она не препятствует сетевым наблюдателям отслеживать или перехватывать трафик сети.
- MAC-адреса можно легко скопировать, подделать (имитировать) или изменить.
- Чтобы защитить конфиденциальность пользователей, некоторые устройства Apple используют разные MAC-адреса для каждой сети Wi-Fi.
В целях обеспечения безопасности доступа к вашей сети рекомендуем использовать соответствующие настройки безопасности.
Автоматическое обновление прошивки
Задайте значение «Включено»
Если возможно, настройте маршрутизатор таким образом, чтобы производилась автоматическая установка обновлений программного обеспечения и прошивки по мере их появления. Обновления прошивки могут повлиять на доступные вам настройки безопасности и обеспечивают оптимизацию стабильности, производительности и безопасности вашего маршрутизатора.
Радиорежим
Задайте значение «Все» (рекомендуется), или «Wi-Fi 2 – Wi-Fi 6» (802.11a/g/n/ac/ax)
Эти параметры, доступные отдельно для диапазонов 2,4 ГГц и 5 ГГц, определяют, какие версии стандарта Wi-Fi маршрутизатор использует для беспроводной связи. Более новые версии предлагают оптимизированную производительность и поддерживают одновременное использование большего количества устройств.
В большинстве случаев оптимальным решением является включение всех режимов, доступных для вашего маршрутизатора, а не какого-то ограниченного набора таких режимов. В таком случае все устройства, в том числе устройства более поздних моделей, смогут подключаться к наиболее скоростному поддерживаемому ими радиорежиму. Это также поможет сократить помехи, создаваемые устаревшими сетями и устройствами, находящимися поблизости.
Диапазоны
Включите все диапазоны, поддерживаемые вашим маршрутизатором
Диапазон Wi-Fi подобен улице, по которой перемещаются данные. Чем больше диапазонов, тем больше объем передаваемых данных и производительность вашей сети.
Канал
Задайте значение «Авто»
Каждый диапазон вашего маршрутизатора разделен на несколько независимых каналов связи, подобных полосам движения на проезжей части. Когда установлен автоматический выбор канала, ваш маршрутизатор выбирает оптимальный канал Wi-Fi за вас.
Если ваш маршрутизатор не поддерживает автоматический выбор канала, выберите тот канал, который лучше всего работает в вашей сетевой среде. Это зависит от помех Wi-Fi в вашей сетевой среде, в том числе от помех, создаваемых любыми другими маршрутизаторами и устройствами, использующим тот же канал. Если у вас несколько маршрутизаторов, настройте каждый так, чтобы он использовал отдельный канал, особенно если маршрутизаторы расположены близко друг к другу.
Ширина канала
Задайте значение «20 МГц» для диапазона 2,4 ГГц
Задайте значение «Авто» или «Каналы любой ширины (20 МГц, 40 МГц, 80 МГц)» для диапазона 5 ГГц
Настройка ширины канала определяет ширину полосы пропускания, доступную для передачи данных. Более широкие каналы отличаются более высокой скоростью, однако они в большей степени подвержены помехам и могут мешать работе других устройств.
- 20 МГц для диапазона 2,4 ГГц помогает избежать проблем с производительностью и надежностью, особенно вблизи других сетей Wi-Fi и устройств 2,4 ГГц, включая устройства Bluetooth.
- Режимы «Авто» или «Каналы любой ширины» для диапазона 5 ГГц обеспечивают наилучшую производительность и совместимость со всеми устройствами. Помехи, создаваемые беспроводными устройствами, не являются актуальной проблемой в диапазоне 5 ГГц.
Задайте значение «Включено», если ваш маршрутизатор является единственным DHCP-сервером в сети
DHCP (протокол динамической конфигурации хоста) назначает IP-адреса устройствам в вашей сети. Каждый IP-адрес идентифицирует устройство в сети и позволяет ему обмениваться данными с другими устройствами в сети и через Интернет. Сетевому устройству нужен IP-адрес, подобно тому как телефону нужен номер телефона.
В вашей сети может быть только один DHCP-сервер. Если DHCP-сервер включен более чем на одном устройстве (например, на кабельном модеме и маршрутизаторе), конфликты адресов могут помешать некоторым устройствам подключаться к Интернету или использовать сетевые ресурсы.
Время аренды DHCP
Задайте значение «8 часов» для домашних или офисных сетей; «1 час» для точек доступа или гостевых сетей
Время аренды DHCP — это время, в течение которого IP-адрес, назначенный устройству, зарезервирован для этого устройства.
Маршрутизаторы Wi-Fi обычно имеют ограниченное количество IP-адресов, которые они могут назначать устройствам в сети. Если это число исчерпано, маршрутизатор не может назначать IP-адреса новым устройствам, и эти устройства не могут связываться с другими устройствами в сети и в Интернете. Сокращение времени аренды DHCP позволяет маршрутизатору быстрее восстанавливать и переназначать старые IP-адреса, которые больше не используются.
Задайте значение «Включено», если ваш маршрутизатор является единственным устройством, реализующим функцию NAT в сети
NAT (преобразование сетевых адресов) — это преобразование адресов в Интернете в адреса в вашей сети. NAT можно сравнить с почтовым отделом компании, который распределяет отправления в адрес сотрудников, направленные по почтовому адресу компании, по кабинетам этих сотрудников внутри здания.
В большинстве случаев NAT требуется включить только на маршрутизаторе. Если функция NAT включена более чем на одном устройстве (например, на кабельном модеме и маршрутизаторе), «дублирование NAT» может привести к потере устройствами доступа к определенным ресурсам в локальной сети или в Интернете.
Задайте значение «Включено»
WMM (Wi-Fi multimedia) определяет приоритет сетевого трафика для повышения производительности различных сетевых приложений, таких как видео и голосовая связь. На всех маршрутизаторах, поддерживающих Wi-Fi 4 (802.11n) или более поздней версии, функция WMM должна быть включена по умолчанию. Отключение WMM может повлиять на производительность и надежность устройств в сети.
Будь в курсе последних новостей из мира гаджетов и технологий
Как улучшить работу Wi-Fi в iPhone 7
Владельцы последних на сегодня iPhone 7 часто жалуются на проблемы с Wi-Fi. Смартфон подключается к беспроводной сети, однако прием и отправка сигнала оставляют желать лучшего. При этом не всегда помогает повторное подключение к сети Wi-Fi и перезагрузка телефона.
Иногда исправить ситуацию помогает обновление прошивки роутера. Для этого нужно зайти в настройки устройства с правами администратора и скачать актуальную версию программного обеспечения. В том случае, если обновление прошивки роутера не помогло исправить ситуацию с работой Wi-Fi в iPhone 7, можно попробовать изменить частоту приема. Если изменить частоту с 2,4 ГГц на 5 ГГц, iPhone 7 начинает нормально работать в беспроводной сети и беспрепятственно получать и передавать данные.
Иногда причиной плохой работы Wi-Fi на iPhone могут быть разные радио-приборы, расположенные у вас дома, или даже у соседей. К примеру, мешать нормальному приему сигнала Wi-Fi могут микроволновые печи и радиотелефоны.
Чтобы разъем твое устройство iOS (Apple) в сеть 2 , 4 GHz :
- Разблокируйте устройство и откройте «Настройки».
- пресс Wi-Fi , в верхней части списка параметров настройки
- Включить Wi-Fi нажав кнопку рядом с Wi-Fi , вверх
- Выберите сеть Wifi 2 , 4 GHz
Кроме того, почему у меня медленное соединение на iPhone? Для решения проблемы часто бывает достаточно вырезать сеть и повторно активировать ее. Для этого, проведя пальцем вверх от нижнего края экрана, коснитесь значка режима полета. Подождите около тридцати секунд, затем повторно коснитесь значка для повторной активации. сеть
Как заставить Wi-Fi 5 ГГц?
Перейдите на вкладку «Беспроводная связь» и нажмите «Вариант беспроводного доступа». Затем вам нужно только отметить параметр «Имя сети 5 ГГц» и дать ему отличное имя. Зарегистрировать, затем нажать кнопку «Обновить», после чего терминал запустить снова
Однако, как мне найти частоту на моем iphone? Чтобы определить, что это: 1) Нажмите «UMTS Cell Environment» 2) Найдите номер, указанный рядом с частотой нисходящего канала, или номер UARFCN. Это будет около 10589 или 3089. Введите этот номер в этот инструмент, чтобы найти свою частоту.
Как подключиться в 5 ГГц? Для подключения ваших устройств к диапазону частот 5 ГГц используйте SSID 5 ГГц и соответствующий пароль (указанный на нижней стороне вашего модема) Диапазон частот необходимо изменить непосредственно на роутере: Введите в интернет-браузере ip-адрес 19216801
Очистка истории, кэша и файлов cookie. Чтобы очистить историю и файлы cookie, перейдите в «Настройки» > «Safari», затем нажмите «Очистить историю», «Данные сайта».
Как узнать, если Wi-Fi 2 4 или 5 iphone?
На первой вкладке «Подключено» в строке «Частота» вы найдете информацию. Не удивляйтесь, там не 2,4 или 5, а более точные частоты в МГц, а не в ГГц. Если это около 2400 МГц , это 2,4 ГГц, а если близко к 5000 МГц, то 5 ГГц
Как узнать, совместимо ли устройство с частотой 5 ГГц?
80211a, 80211g и 80211nЕсли отображаются эти сетевые режимы, ваше устройство совместимо с 2,4 ГГц и 5 ГГц 80211b, 80211g и 80211n Если эти сетевые режимы отображаются, ваше устройство совместимо только с 2,4 ГГц
Как переключиться на 24 ГГц?
Способ 1 (Android 601 и более ранние версии) Откройте меню настроек устройства Android. Нажмите «Wi-Fi», затем три точки в правом верхнем углу. Нажмите «Дополнительно» > «Частотный диапазон Wi-Fi».
Как узнать ГГц Wi-Fi iPhone?
На первой вкладке «Подключено» в строке «Частота» вы найдете информацию. Не удивляйтесь, там не 2,4 или 5, а более точные частоты в МГц, а не в ГГц. Если это около 2400 МГц , это 2,4 ГГц, а если близко к 5000 МГц, то 5 ГГц
Как улучшить соединение с iPhone?
10 способов усилить и улучшить сигнал сотовой сети iPhone
- Обновить сигнал сотовой сети
- Обновите настройки сотовой сети
- Звонки через Wi-Fi
- Проверьте папку iPhone
- Зарядное устройство la batterie
- Обновлять iPhone
- Сим карта
- Устройства усилителя сигнала
Как поставить Wi-Fi 2 4 ГГц на Iphone?
Чтобы подключить ваше устройство iOS (Apple) в сеть 2 , 4 GHz :
- Разблокируйте устройство и откройте «Настройки».
- пресс Wi-Fi , в верхней части списка параметров настройки
- Включить Wi-Fi нажав кнопку рядом с Wi-Fi , вверх
- Выберите сеть Wifi 2 , 4 GHz
Как переключиться на 2 ГГц?
Полоса частот должна быть изменена непосредственно на роутере:
- Введите IP-адрес 19216801 в адресную строку интернет-браузера.
- Оставьте поле для пользователя пустым и используйте admin в качестве пароля.
- Откройте меню беспроводной сети
- В поле выбора Band 80211 вы можете выбрать 24 GHz Яйцо 5 ГГц
Почему 5 ГГц Wi-Fi?
Диапазоны Wi-Fi 24 ГГц и 5 ГГц — это две радиочастоты, которые позволяют передавать беспроводной сигнал. Диапазон 5 ГГц — это новейшая технология, которая вдвое быстрее и стабильнее, чем предыдущая технология. Диапазон ГГц
Почему мой iPhone плохо ловит?
Корпус iPhone действует как антенна, и если все элементы установлены неправильно, возможно, телефон больше не может выполнять свою функцию антенны. Если после вскрытия ничего не кажется ненормальным и все на месте, то, что ваша сетевая антенна повреждена
Как улучшить iPhone 11?
Как это работает ? Ускорить работу iPhone или iPad очень просто: нажмите и удерживайте кнопку питания в течение 5 секунд. На экране выключения нажмите и удерживайте кнопку «Домой» в течение 5 секунд.
Как улучшить свой iPhone 6?
резюме
- > Обнови свой iPhone
- > Перезагрузите iPhone
- > Удалить приложения
- > Очистить сафари
- > Отключить автоматические фоновые функции
- > Уменьшить качество графики
- > Удалить ненужные сообщения, фото, аудио или видео файлы
- > Принудительно остановить iPhone
Как улучшить WiFi вашего телефона?
КОММЕНТАРИЙ форсированное соединение Wi-Fi ваш Android-смартфон ?
- Перейдите в настройки > Wi-Fi ,
- Нажмите «Дополнительно»,
- Установите флажок «Избегать плохих соединений»
Почему у меня слабый сигнал Wi-Fi?
Факторы, которые могут повлиять на сигнал Wi-Fi. Размещение маршрутизатора в шкафу может ослабить сигнал, держите его подальше от центра. Некоторые микроволновые печи, радионяни и беспроводные телефоны работают на той же частоте, что и диапазон Wi-Fi 2,4 ГГц, и могут создавать помехи. с сигналом
Почему у моего телефона плохой сигнал Wi-Fi?
Шаг 1. Проверьте настройки телефона и перезагрузите его. Убедитесь, что Wi-Fi включен. Затем выключите и снова включите его для повторного подключения.
Почему мой телефон ловит Wi-Fi хуже, чем другие?
Виновником часто является ваш маршрутизатор. Поэтому начните с перезагрузки модема или интернет-бокса. Отключите его на несколько минут, а затем снова включите, чтобы проверить, восстановилось ли соединение. Если, несмотря на все ваши усилия, проблема не устранена, проделайте ту же операцию со своим смартфоном.
Какой репитер Wi-Fi лучше?
Какой репитер Wi-Fi высокого класса лучше?
| Устройство | Acheter |
|---|---|
| NETGEAR EX7300 2,2 Гбит/с До 35 устройств | 82,99€ Я покупаю онлайн |
| TP-Link RE650 2,6 Гбит/с До 25 устройств | 75,60€ Я покупаю онлайн |
| NETGEAR Nighthawk AX1800 1,8 Гбит/с в Wi-Fi 6 До 20 устройств | 162,70€ Я покупаю онлайн |
там 4 дней
Увеличивает ли оптоволокно Wi-Fi?
Благодаря оптоволокну скорость соединения может достигать нескольких гигабит в секунду Скорость передачи иногда в сто раз выше, чем у нынешней сети ADSL
Что может глушить WiFi?
Это относится к микроволновым печам, беспроводным телефонам, некоторым ЖК-экранам, беспроводным динамикам или даже радионяням.Использование домашней автоматизации также может замедлить скорость Интернета.Оставьте некоторое расстояние между этими электронными устройствами и коробкой.
Все модели Айфонов умеют «раздавать» интернет, что очень удобно, если поблизости нет точки доступа Wi-Fi. Таким образом можно «сопрягать» телефон с ноутбуком или другим гаджетом, получая отличный сигнал. Но мало кто знает, что с версии iPhone 12 и выше, появилась поддержка сетей Wi-Fi на скорости 5 ГГц. Что это значит и как воспользоваться функцией, рассказываем в данном материале.
Разница между 2,4 ГГц и 5 ГГц
Итак, для начала разберемся, чем же отличаются эти две технологии. Вай-Фай уровня 2,4 ГГц существует уже давно, именно в таком диапазоне работает большинство компьютеров и других устройств. В то время как 5 ГГц появился относительно недавно, и производители девайсов только начали добавлять его поддержку. Часто, модемы, маршрутизаторы и другие устройства имеют возможность использовать сразу два диапазона, с выбором самого оптимального. Коротко о преимуществах и недостатках:
-
Диапазон Wi-Fi 2,4 ГГц более распространен, его поддерживает подавляющее количество устройств, что несомненно является плюсом. К ним же относится повышенная безопасность и дальность сигнала. К минусам можно отнести более низкую скорость передачи данных. -
Диапазон Wi-Fi 5 ГГц — передовая технология, которая только получает распространение. Из преимуществ — более высокая передача данных. Минусы — работает на коротких расстояниях, поддерживает меньше совместимых устройств, не так безопасен, как предыдущая версия.
Как видим, если скорость интернета для вас не является доминирующим фактором, то лучше использовать более универсальный диапазон 2,4 ГГц. Тем не менее, начиная с новых моделей Apple iPhone, существует возможность включения и 5 ГГц.
Как включить Wi-Fi 5 ГГц на iPhone
Большинство «яблочных» решений реализованы весьма просто, не исключение и данная функция. Достаточно лишь передвинуть соответствующий ползунок в «Настройках»:
-
Открываем «Настройки» на Айфоне. -
Переходим к пункту «Режим модема». -
Ставим в неактивное положение переключатель «Максимальная совместимость».
Таким образом, мы отключаем диапазон по умолчанию 2,4 ГГц и активируем 5 ГГц. Соответственно, если нас что либо не устраивает, либо же окажется, что подключаемое устройство несовместимо — заново переводим ползунок в активное положение.
Все модели iPhone, начиная с iPhone 12, могут использовать более быстрый диапазон Wi-Fi 5 ГГц для повышения производительности точки доступа. Но если на ваших клиентских устройствах возникают проблемы с диапазоном 5 ГГц, вы всегда можете настроить свою персональную точку доступа на использование более медленного диапазона Wi-Fi 2,4 ГГц. Следуйте инструкциям, чтобы узнать, как переключаться между диапазонами 2,4 ГГц и 5 ГГц для модема точки доступа iPhone.
Производительность Wi-Fi: 2,4 ГГц против 5 ГГц
До линейки iPhone 12 функция Apple Personal Hotspot была ограничена более медленным диапазоном Wi-Fi 2,4 ГГц. Не имело значения, есть ли у вас двухдиапазонный маршрутизатор Wi-Fi, поддерживающий как диапазоны 2,4 ГГц, так и 5 ГГц, телефон всегда будет использовать более медленный диапазон 2,4 ГГц для модема точки доступа.
→ Личная точка доступа не работает? Воспользуйтесь этими советами по устранению неполадок!
В моделях iPhone 12 появилась высокоскоростная сотовая сеть 5G. При использовании 5G скорость может легко превысить спецификацию Wi-Fi 2,4 ГГц. В этом случае ваш iPhone будет загружать файлы через сети 5G намного быстрее, чем любые привязанные клиенты Personal Hotspot, такие как iPad, ваш Mac или ПК с Windows, могут через соединение 2,4 ГГц. Любопытно, что Сайт Apple и в документации компании об этой функции нет упоминания.
Вот основные преимущества и недостатки обоих диапазонов Wi-Fi:
- Диапазон 2,4 ГГц: более медленная передача данных, больший диапазон, повышенная совместимость
- Диапазон 5 ГГц: более быстрая передача данных, меньший диапазон, меньшая совместимость
Таким образом, принуждение iPhone использовать преимущества более быстрого диапазона 5 ГГц повысит производительность модема точки доступа, но за счет совместимости с некоторыми устройствами и маршрутизаторами.
→ Как запретить вашим устройствам подключаться к личным точкам доступа, когда Wi-Fi недоступен
Устройства iPhone 12 и более поздних версий по умолчанию используют диапазон 5 ГГц для модема точки доступа. Если у вас возникнут узкие места или проблемы с подключением к определенным клиентским устройствам, переключение вашей персональной точки доступа обратно на полосу частот 2,4 ГГц должно устранить любые проблемы.
Вы можете переключаться между диапазонами 2,4 ГГц и 5 ГГц в настройках iPhone Personal Hotspot:
- Откройте «Настройки» на своем iPhone 12 или новее с iOS 14.0.1 или новее.
- Коснитесь «Персональная точка доступа» в корневом списке.
- Установите переключатель «Максимальная совместимость» в положение ВКЛ.
Это заставит ваш телефон использовать более медленный, но более совместимый диапазон 5 ГГц, если ваш маршрутизатор поддерживает его. «Производительность Интернета может снизиться для устройств, подключенных к вашей точке доступа при включении», — говорится в описании функции.
Так работала функция Personal Hotspot до появления iPhone 12.
И наоборот, перемещение переключателя обратно в положение «ВЫКЛ» указывает вашему смартфону Apple переключить функцию персональной точки доступа на более быстрый, но менее совместимый диапазон 5 ГГц. Мы искренне советуем вам ознакомиться с рекомендуемыми настройками для маршрутизаторов и точек доступа Wi-Fi, чтобы добиться максимальной производительности беспроводной сети. в документе поддержки Apple.
Краткие советы о личной точке доступа
Имейте в виду, что производительность персональной точки доступа зависит от таких факторов, как мощность сигнала, расстояние между подключенным устройством и вашим iPhone, тип используемого диапазона Wi-Fi, стены и другие препятствия и т. Д. Personal Hotspot также работает через порт Lightning, что удобно, если вы хотите подключить к нему свой Mac или ПК с Windows через более быстрое проводное соединение.
→ Как поделиться своей личной точкой доступа с членами семьи
Вы можете включить персональную точку доступа в приложении «Настройки» на своем устройстве. Имейте в виду, что некоторым операторам связи требуется отдельный план для модема точки доступа. Для использования персональной точки доступа необходимо, чтобы на вашем iPhone и на всех клиентских устройствах были включены Wi-Fi и Bluetooth.
Post Views: 4 090
Содержание
- Сначала выполните указанные ниже действия.
- SSID или имя сети Wi-Fi
- Скрытая сеть
- Аутентификация или фильтрация по MAC-адресу
- Безопасность
- Радиорежим 2,4 ГГц
- Радиорежим 5 ГГц
- Канал
- Ширина канала 2,4 ГГц
- Ширина канала 5 ГГц
- Службы геолокации
- Сети Wi-Fi операторов сотовой связи
- 5 ответов

Владельцы последних на сегодня iPhone 7 часто жалуются на проблемы с Wi-Fi. Смартфон подключается к беспроводной сети, однако прием и отправка сигнала оставляют желать лучшего. При этом не всегда помогает повторное подключение к сети Wi-Fi и перезагрузка телефона.
Иногда исправить ситуацию помогает обновление прошивки роутера. Для этого нужно зайти в настройки устройства с правами администратора и скачать актуальную версию программного обеспечения. В том случае, если обновление прошивки роутера не помогло исправить ситуацию с работой Wi-Fi в iPhone 7, можно попробовать изменить частоту приема. Если изменить частоту с 2,4 ГГц на 5 ГГц, iPhone 7 начинает нормально работать в беспроводной сети и беспрепятственно получать и передавать данные.
Иногда причиной плохой работы Wi-Fi на iPhone могут быть разные радио-приборы, расположенные у вас дома, или даже у соседей. К примеру, мешать нормальному приему сигнала Wi-Fi могут микроволновые печи и радиотелефоны.
Эти настройки маршрутизатора Wi-Fi (или базовой станции Wi-Fi) подходят для всех компьютеров Mac и устройств iOS. Они обеспечат максимальную скорость, безопасность и надежность при использовании сети Wi-Fi.
Эта статья предназначена для сетевых администраторов и всех, кто управляет собственными сетями. Если вы пытаетесь подключиться к сети Wi-Fi, то найдете полезную информацию в одной из этих статей.
Сначала выполните указанные ниже действия.
Прежде чем изменить настройки, выполните перечисленные ниже действия.
- Убедитесь, что на маршрутизаторе Wi-Fi установлена актуальная версия прошивки. Для базовой станции AirPort Time Capsule, AirPort Extreme или AirPort Express проверьте наличие последних версий прошивки с помощью утилиты AirPort.
- Убедитесь, что устройства Wi-Fi поддерживают настройки, рекомендуемые в этой статье.
- По возможности создайте резервную копию настроек маршрутизатора Wi-Fi.
- Очистите настройки сети Wi-Fi на всех устройствах, подключаемых к маршрутизатору Wi-Fi. Это позволит избежать подключения устройств к сети с использованием старой конфигурации. После применения новых настроек потребуется повторно подключить эти устройства к сети.
- Установите на всех маршрутизаторах Wi-Fi в одной сети одинаковые настройки. В противном случае возникнут проблемы с подключением устройств к сети либо сеть будет работать нестабильно.
- Если используется двухдиапазонный маршрутизатор Wi-Fi, настройте параметры обоих диапазонов одинаково, если ниже не указано другое.
SSID или имя сети Wi-Fi
SSID (идентификатор набора служб) или имя сети служит для различения сетей Wi-Fi пользователями и другими устройствами Wi-Fi. В значении учитывается регистр.
Задайте значение: любое уникальное имя
Выбирайте уникальное для сети имя, которое не используется в близлежащих сетях и других сетях, с которыми может осуществляться взаимодействие. Если маршрутизатор поставляется с идентификатором SSID по умолчанию, крайне важно изменить его на другое уникальное имя. Распространенные стандартные имена SSID, которые не следует использовать: linksys, netgear, dlink, wireless, 2wire и default.
Если SSID не является уникальным, на устройствах Wi-Fi возникнут проблемы с идентификацией сети. Это может привести к невозможности автоматического подключения к вашей сети или к подключению к другим сетям с таким же именем SSID. Кроме того, это может помешать устройствам Wi-Fi использовать все маршрутизаторы в вашей сети или все доступные диапазоны маршрутизатора.
Скрытая сеть
Скрытые сети не транслируют свои имена SSID по Wi-Fi. Этот параметр может также неправильно называться «закрытая сеть», а соответствующее нескрытое состояние — трансляция.
Задайте значение: «Отключено»
Поскольку скрытые сети не транслируют свои имена SSID, устройствам может требоваться больше времени на поиск и подключение. Скрытие не защищает сеть Wi-Fi, так как SSID все равно можно определить другими способами. Всегда включайте функции безопасности на маршрутизаторе Wi-Fi.
Аутентификация или фильтрация по MAC-адресу
Доступ к маршрутизатору Wi-Fi предоставляется только устройствам с определенными MAC-адресами.
Задайте значение: «Отключено»
Если эта функция включена, пользователь может настроить список MAC-адресов для маршрутизатора Wi-Fi и ограничить доступ к устройствам, адреса которых указаны в списке. Устройства с MAC-адресами, не указанными в списке, не смогут подключаться к данной сети Wi-Fi. MAC-адреса можно легко изменить, поэтому не полагайтесь на них для предотвращения несанкционированного доступа к сети.
При сканировании сетей Wi-Fi в ОС iOS 8 и более поздних версий используется MAC-адрес, сгенерированный случайным образом. Сканирование выполняется, когда устройство не подключено к сети Wi-Fi, а его процессор находится в режиме сна. Процессор устройства переходит в режим сна через несколько секунд после выключения экрана. Сканирование сетей Wi-Fi необходимо для того, чтобы определить, может ли пользователь подключиться к предпочитаемой сети Wi-Fi. Расширенное сканирование сетей Wi-Fi выполняется, когда устройство использует службы геолокации для программ, использующих геолокацию (таких как напоминания на основе местоположения), которые определяют, находится ли устройство рядом с определенным местом.
Безопасность
Настройки безопасности определяют тип аутентификации и шифрование, используемые маршрутизатором Wi-Fi, что позволяет контролировать доступ к сети и указать уровень конфиденциальности данных, отправляемых с использованием беспроводной связи.
Задайте значение: «Личный WPA2 (AES)»
Настройка «Личный WPA2 (AES)» на данный момент является самой надежной формой защиты, предлагаемой устройствами Wi-Fi, и ее рекомендуется использовать для всех целей. При включении режима WPA2 обязательно выберите надежный пароль, который не смогут угадать другие пользователи.
При использовании в сети устройств Wi-Fi более старых моделей, не поддерживающих режим «Личный WPA2 (AES)», также можно выбрать режим WPA/WPA2 («Смешанный режим WPA»). Этот режим позволяет более новым устройствам использовать более надежное шифрование WPA2 AES, сохраняя для старых устройств возможность подключения с использованием более старого WPA-шифрования с TKIP. Если маршрутизатор Wi-Fi не поддерживает режим WPA/WPA2, следует выбирать «Личный WPA (TKIP)».
По соображениям совместимости, надежности, производительности и безопасности использовать WEP не рекомендуется. WEP — это небезопасный и функционально устаревший стандарт. Если необходимо выбрать между WEP и TKIP, выбирайте TKIP.
Из-за серьезных недостатков в защите методы шифрования WEP и WPA TKIP использовать крайне нежелательно. Эти режимы следует использовать только при необходимости обеспечить поддержку устаревших устройств Wi-Fi, которые не поддерживают режим WPA2 AES и не могут быть обновлены для поддержки этого режима. Устройства, использующие указанные устаревшие методы шифрования, не смогут использовать все преимущества производительности и другие функции стандартов 802.11n и 802.11ac. Из-за этих проблем организация Wi-Fi Alliance убеждает пользователей Wi-Fi постепенно отказываться от использования методов WEP и WPA TKIP.
Если для системы безопасности установлено значение «Нет» или включен небезопасный режим, аутентификация и шифрование не используются. Кто угодно может подключиться к вашей сети Wi-Fi, использовать ваше интернет-соединение, получать доступ к общим ресурсам в вашей сети, а также считывать весь передаваемый по сети трафик. Не рекомендуется использовать небезопасную сеть.
Радиорежим 2,4 ГГц
Эта настройка управляет версиями стандарта 802.11n/ac, используемыми в сети для беспроводной связи в диапазоне 2,4 ГГц.
Задайте значение: «Автоматически» или 802.11n/ac
Маршрутизаторы, поддерживающие стандарт 802.11, должны быть настроены на режим 802.11n/ac для обеспечения максимальной скорости и совместимости. Разные маршрутизаторы Wi-Fi поддерживают разные радиорежимы, поэтому выбор настроек зависит от маршрутизатора. Как правило, следует включать поддержку всех режимов. Устройства также могут автоматически выбирать самый быстрый поддерживаемый режим для связи. Выбор подмножества доступных режимов препятствует подключению некоторых устройств. Например, устройства 802.11ac не могут подключиться к маршрутизатору Wi-Fi, работающему в режиме только 802.11n. Кроме того, выбор подмножества доступных режимов может стать причиной перекрестных помех с близлежащими сетями, а близлежащие существующие устройства могут вызывать помехи в работе вашей сети.
Радиорежим 5 ГГц
Эта настройка управляет версиями стандарта 802.11a/b/g/n, используемыми в сети для беспроводной связи в диапазоне 5 ГГц. Более новые стандарты поддерживают более высокую скорость передачи, тогда как более старые обеспечивают совместимость с более старыми устройствами и дополнительным диапазоном.
Задайте значение: «Автоматически» или 802.11n/ac
Маршрутизаторы, поддерживающие стандарт 802.11n, должны быть настроены на режим 802.11n/ac для обеспечения максимальной скорости и совместимости. Разные маршрутизаторы Wi-Fi поддерживают разные радиорежимы, поэтому выбор настроек зависит от маршрутизатора. Как правило, следует включать поддержку всех режимов. Устройства также могут автоматически выбирать самый быстрый поддерживаемый режим для связи. Выбор подмножества доступных режимов предотвращает подключение более старых устройств. Например, устройства 802.11ac не могут подключиться к маршрутизатору Wi-Fi, работающему в режиме только 802.11n. Кроме того, выбор подмножества доступных режимов может стать причиной перекрестных помех с близлежащими сетями, а близлежащие существующие устройства могут вызывать помехи в работе вашей сети.
Канал
Эта настройка определяет канал, используемый маршрутизатором Wi-Fi для связи.
Задайте значение: «Автоматически»
Для обеспечения максимальной производительности установите режим «Авто», чтобы маршрутизатор Wi-Fi мог выбирать наиболее подходящий канал. Если этот режим не поддерживается маршрутизатором Wi-Fi, выберите канал, свободный от других маршрутизаторов Wi-Fi и других источников помех. Узнайте о возможных источниках помех.
Ширина канала 2,4 ГГц
Настройка ширины канала определяет ширину полосы пропускания, доступную для передачи данных. Однако более широкие каналы в большей степени подвержены помехам и могут мешать работе других устройств. Канал 40 МГц иногда называют широким каналом, а канал 20 МГц — узким каналом.
Задайте значение: 20 МГц
Используйте каналы 20 МГц в диапазоне 2,4 ГГц. Если каналы 40 МГц используются в диапазоне 2,4 ГГц, в сети могут возникнуть проблемы с производительностью и надежностью, особенно при наличии других сетей Wi-Fi и других устройств, работающих в диапазоне 2,4 ГГц. Каналы 40 МГц могут также создавать помехи для других устройств, использующих этот диапазон, таких как устройства Bluetooth, беспроводные телефоны и соседние сети Wi-Fi. Маршрутизаторы, которые не поддерживают каналы 40 МГц в диапазоне 2,4 ГГц, поддерживают каналы 20 МГц.
Ширина канала 5 ГГц
Настройка ширины канала определяет ширину полосы пропускания, доступную для передачи данных. Более широкие каналы в большей степени подвержены помехам и могут мешать работе других устройств. Помехи не являются такой большой проблемой в диапазоне 5 ГГц, как в диапазоне 2,4 ГГц. Канал 40 МГц иногда называют широким каналом, а канал 20 МГц — узким каналом.
Устанавливаемое значение:
Для точек доступа 802.11n задайте значения 20 и 40 МГц для диапазона 5 ГГц.
Для точек доступа 802.11ac задайте значения 20, 40 и 80 МГц для диапазона 5 ГГц.
Для наилучшей производительности и надежности включите поддержку всех значений ширины канала. Благодаря этому устройства могут использовать самую большой поддерживаемый диапазон, что обеспечивает оптимальные уровни производительности и совместимости. Не все устройства поддерживают каналы 40 МГц, поэтому не включайте режим только на 40 МГц. Устройства, которые поддерживают только каналы 20 МГц, не смогут подключиться к маршрутизатору, который работает в режиме только на 40 МГц. Подобным образом, не включайте режим только на 80 МГц, иначе смогут подключаться только клиенты, устройства которых поддерживают 802.11ac. Маршрутизаторы, которые не поддерживают каналы 40 МГц или 80 МГц, поддерживают каналы 20 МГц.
Протокол DHCP назначает адреса, идентифицирующие устройства в сети. Устройства используют эти назначенные адреса для связи друг с другом и компьютерами через Интернет. Функции сервера DHCP можно образно сравнить с функциями телефонной компании, выделяющей телефонные номера, которые клиенты могут использовать для связи с другими людьми.
Задайте значение: «Включено, если это единственный DHCP-сервер в вашей сети»
В сети должен существовать только один сервер DHCP. DHCP-сервер должен быть встроен в кабельный модем, модем DSL или маршрутизатор. Если DHCP поддерживают несколько устройств, велика вероятность возникновения конфликтов адресов и проблем с доступом к Интернету или другим ресурсам в сети.
Служба трансляции сетевых адресов (NAT) обеспечивает преобразование адресов в Интернете и адресов локальной сети. Функции службы NAT можно сравнить в функциями сотрудника почтового отдела, который заменяет адрес компании и имя сотрудника, указанные на полученных письмах, номером офиса в здании. Благодаря этому сотрудники, находящиеся за пределами компании, могут отправлять данные определенному сотруднику в здании.
Задайте значение: «Включено, если это единственный маршрутизатор, предоставляющий службы NAT в вашей сети»
Проще говоря, включайте NAT только на устройстве, которое действует как маршрутизатор для вашей сети. Таким устройством обычно является кабельный модем, DSL-модем или автономный маршрутизатор, который также может выполнять функции маршрутизатора Wi-Fi. Использование NAT более чем на одном устройстве называют двойным NAT, и оно может вызывать проблемы с доступом к интернет-службам, таким как игры, Voice Over IP (VoIP), Virtual Private Network (VPN), и связью между разными уровнями NAT в локальной сети.
WMM (Wi-Fi Multimedia) приоритезирует сетевой трафик в соответствии с четырьмя категориями доступа: голос, видео, негарантированный канал и фон.
Задайте значение: «Включено»
Для всех точек доступа 802.11n и 802.11ac в конфигурации по умолчанию необходимо включить WMM. Отключение WMM может вызвать проблемы для всей сети, а не только для продуктов Apple в сети.
Службы геолокации
В некоторых странах или регионах действуют нормативы в отношении уровня сигнала беспроводной связи и использования каналов Wi-Fi. При поездках в другие страны или регионы убедитесь, что на ваших устройствах включены службы геолокации, чтобы иметь возможность подключения к сетям Wi-Fi в соответствующих странах или регионах.
На компьютере Mac:
- Выберите в меню Apple > «Системные настройки», а затем щелкните «Защита и безопасность».
- Щелкните значок
в углу окна, затем введите свой пароль.
- На вкладке «Конфиденциальность» выберите «Службы геолокации», в затем «Включить службы геолокации».
- Прокрутите список программ и служб до конца, затем нажмите кнопку «Подробнее» рядом с пунктом «Системные службы».
- В диалоговом окне подробностей выберите «Сети Wi-Fi».
На устройстве iPhone, iPad или iPod touch:
- Выберите «Настройки» > «Конфиденциальность», а затем включите службы геолокации.
- Прокрутите список до конца, нажмите «Системные службы», а затем включите «Сети Wi-Fi».
Сети Wi-Fi операторов сотовой связи
Сети Wi-Fi оператора сотовой связи настраиваются оператором и его партнерами. iPhone распознает их как известные сети и автоматически подключается к ним. Если в настройках Wi-Fi под именем сети оператора отображается «Предупреждение конфиденциальности», к вашей учетной записи в сотовой сети может быть получен несанкционированный доступ, если вредоносная точка доступа будет выдавать себя за сеть Wi-Fi вашего оператора.
Чтобы предотвратить автоматическое подключение к сетям Wi-Fi вашего оператора, нажмите «Настройки» > Wi-Fi. Нажмите рядом с именем сети и отключите параметр «Автоподключение».
Информация о продуктах, произведенных не компанией Apple, или о независимых веб-сайтах, неподконтрольных и не тестируемых компанией Apple, не носит рекомендательного или одобрительного характера. Компания Apple не несет никакой ответственности за выбор, функциональность и использование веб-сайтов или продукции сторонних производителей. Компания Apple также не несет ответственности за точность или достоверность данных, размещенных на веб-сайтах сторонних производителей. Обратитесь к поставщику за дополнительной информацией.
У меня есть две точки доступа для одной и той же сети в моем доме с некоторым перекрытием. Один работает только на частоте 2,4 ГГц, а один передает как 2,4 ГГц, так и 5 ГГц.
У меня есть iPhone 5 (под управлением iOS 6.0.1), который поддерживает 5 ГГц band , и мне интересно, есть ли способ определить, к какой частотной полосе он подключен.
5 ответов
Вы не можете сказать с iPhone напрямую (с iOS версии 7). Вы должны иметь возможность сказать через беспроводной маршрутизатор, к которому вы подключены, в его функциях ведения журнала, списке клиентов WiFi или аналогичном механизме в маршрутизаторе. Я не могу предоставить вам точный процесс, поскольку каждый маршрутизатор отличается. Этот ответ предполагает, что вы не хотите использовать JailBreak для вашего iPhone. Если вы не отрицаете этого, в магазине приложений Cydia может появиться приложение, в котором будет отображаться более значимая информация о частотной информации WiFi.
Однако вы можете определить, какую частоту башни cell используется телефоном, используя режим полевого тестирования. Это особый режим позволяет пользователям узнать информацию о подключении телефона к сети. В частности, информация, отображаемая в режиме полевого тестирования, позволяет пользователям точно определить, к какой башне подключен их телефон, и к какой частотной полосе (WiFi) посылаются сигналы.
Для доступа к этому режиму:
- Доступ к режиму полевого тестирования iPhone, введя *3001#12345#* в клавиатуры телефона и нажмите диск. Это вызовет полевой тест меню.
- Выберите пункт меню «Информация о ячейке», чтобы отобразить сводку всех близлежащие башни. Код «RX» отображает уровень сигнала каждого башня. Эти значения RX представляют собой показания уровня сигнала дБм, значения означают сильный сигнал (поэтому -60 означает более сильный сигнал, чем -80). Башни указаны по силе сигнала, а верхняя башня — это, как правило, башня, к которой подключается ваш телефон.
- Выбор первой башни приведет вас к следующему меню, которое отображает более конкретную информацию. Значение «Freq» показывает который используется сетью. Если число Freq равно между 128 и 251, башня использует сотовую полосу 850 МГц. Если число Freq находится между 512 и 810, башня использует 1900MHz PCS.
Получите приложение в App Store, которое сообщит вам MAC-адрес AP, к которому вы подключены. Их много, и они свободны.
Затем включите сканер WiFi в приложении AirPort Utility: перейдите в Настройки> AirPort Utility , чтобы включить его. Сканер сообщит вам MAC-адреса обнаруженных точек доступа и используемых частот.
Поскольку AP используют разные MAC-адреса для разных частот, вы можете использовать предоставленные данные, чтобы понять, какую частоту использует ваше устройство. Это сложно, но это единственный способ узнать, если Apple не откроет свои частные API.
Если ваша сеть основана на любом устройстве Apple AirPort, вы можете настроить отдельный SSID для сети 5GhZ и подключиться к ней вручную на своем iPhone 5, и оттуда вы сможете увидеть, в какой сети вы находитесь на. Для этого выполните следующий шаг:
Airport Utility 6.0: Airport Extreme> Изменить> Беспроводной> Параметры беспроводной сети> Отметьте поле рядом с «Имя сети 5 ГГц».
Airport Utility 5.6 и ранее: Manual Setup> Беспроводной> Параметры беспроводной сети> Поставьте галочку. Источник
P.S. Наличие другого SSID не делает его отдельной сетью, это просто делает две полосы дифференцируемой.
На самом деле, сканер iOS Airport Utility Wi-Fi показывает КАНАЛ, используемый каждым SSID, и нажатие маленькой кнопки «i» внизу показывает полосы частот, соответствующие каналам, поэтому я думаю, что все, что вам нужно, это очень удобная утилита, встроенная в служебную программу аэропорта!
Net Analyzer (Lite = Free) сообщит вам BSSID и поставщика этого BSSID.
Все, что вам нужно знать, это BSSID ваших точек доступа или если они принадлежат другим поставщикам, довольно легко рассказать им обо всем и узнать, с кем вы подключены.
Но это все еще не скажет вам, в какой группе вы находитесь. Как и у вас, у меня есть точка доступа 2,4 ГГц bgn и двухполосный bgn /an на другом конце моего дома. Для этого я смотрю статистику в моей точке доступа с двумя каналами, чтобы увидеть, какая группа выбрана. iOS (это в основном анекдотично), похоже, предпочитает 5 ГГц.
(от dave scott 14 сентября 2016 г.). На самом деле, WiFi-сканер Airport Utility показывает КАНАЛ, используемый каждым SSID, и щелкая маленькую кнопку «i» внизу, показывает полосы частот, соответствующие каналам, поэтому я думаю, что все, что вам нужно, это очень удобная утилита, встроенная в утилиту Airport!)
Сегодня большинство современных маршрутизаторов поддерживают два диапазона частот Wi-Fi. Первый использует частоту сигнала 2,4 ГГц. Эта частота отлично подходит для проникновения через стены и получения сильных сигналов на больших расстояниях от маршрутизатора, но она относительно медленная. Другой диапазон сигнала 5 ГГц намного быстрее, но мощность сигнала падает быстрее, и объекты легче блокируют радиоволны 5 ГГц.
Обычно ваши устройства будут переключаться между тем диапазоном, который лучше всего работает в данный момент, но если у вас есть причина привязать устройство к тому или иному диапазону, вот несколько способов сделать это.
Установите предпочтение диапазона в Windows
В Windows вы можете указать, какой диапазон должен использовать адаптер Wi-Fi.
- Кликните правой кнопкой мыши кнопку «Пуск» и выберите «Диспетчер устройств».
- Разверните раздел Сетевые адаптеры.
- Кликните правой кнопкой мыши адаптер Wi-Fi и выберите «Свойства».
- На вкладке «Дополнительно» выберите «Предпочтительный диапазон» под меткой «Свойство».
- Затем откройте раскрывающееся меню в разделе «Значение» и выберите, какой диапазон вы предпочитаете.
Обратите внимание, что язык может немного отличаться в зависимости от версии Windows, которую вы используете, а также от конкретной сетевой карты. Например, иногда свойство называется «полоса», а в настройках указывается «Только 2,4 ГГц» или «Только 5 ГГц» вместо использования термина «предпочтительный».
Установите предпочтение диапазона в macOS
Если вы используете Mac и хотите убедиться, что компьютер подключен к выбранной вами сети, вам необходимо изменить порядок предпочтительных сетей. Ваш Mac сначала попытается подключиться к сети, находящейся выше в списке предпочтительных сетей, прежде чем вернуться к следующему доступному варианту.
Это не совсем похоже на принудительное подключение к одному диапазону, но пока доступна ваша предпочтительная сеть, Mac будет использовать ее вместо других доступных опций.
- Кликните логотип Apple.
- Выберите Системные настройки.
- Выберите Сеть.
- Выберите Advanced.
- В разделе «Предпочитаемые сети» перетащите известные сети Wi-Fi в желаемый порядок.
- По завершении нажмите OK.
Если вы никогда не хотите , чтобы ваш Mac , чтобы присоединиться к определенной сети, вы можете либо удалить его из списка или убрать галочку автовхода опции рядом с этой сетью. Тогда он будет подключаться только в том случае, если вы специально скажете ему.
Установите предпочтение диапазона в iOS
Устройства iOS не предлагают тот же тип настройки сетевых предпочтений, что и устройства macOS, поэтому вариантов настройки ваших сетевых предпочтений не так много.
С другой стороны, двух основных опций в iOS и iPadOS достаточно для выполнения работы.
- Откройте настройки.
- Выберите Wi-Fi.
- Рядом с перечисленной сетью, к которой вы НЕ хотите присоединяться, выберите синий значок «i».
- Теперь либо выберите «Забыть эту сеть», чтобы навсегда остановить подключение к ней вашего устройства, либо отключите автоматическое присоединение, чтобы переключение на эту сеть не происходило автоматически.
Поскольку ваши сети 2,4 ГГц и 5 ГГц имеют разные имена, этого должно быть достаточно, чтобы ваше устройство использовало только одно из них.
Установите предпочтение диапазона в Android
Когда дело доходит до устройств Android, все не так просто, как могло бы быть. Некоторые телефоны Android имеют меню приоритета Wi-Fi. Вы можете найти это под:
Настройки -> Сеть и Интернет -> Wi-Fi -> «Дополнительное меню» -> Расширенный Wi-Fi -> Приоритет Wi-Fi .
Если вы не знали, меню «переполнение» обычно представляет собой кнопку с тремя горизонтальными полосами. В некоторых случаях к нему также можно получить доступ в меню, нажав на три точки.
На Samsung Galaxy S21 Ultra, который у нас был под рукой, такой настройки нигде нет. Мы подозреваем, что это будет иметь место для многих устройств Android с индивидуализированными версиями Android для конкретных брендов.
Таким образом, наиболее надежным решением является использование приложения для коммутации Wi-Fi. Эти приложения берут на себя контроль над тем, к какой сети Wi-Fi вы подключены. Обратите внимание, что это требует предоставления приложению разрешений высокого уровня.
Основываясь на нашем исследовании, основным предложением является платное приложение Smart Wi-Fi Selector . Однако разработчик предлагает бесплатную пробную версию, поэтому вы можете убедиться, что она работает на вас.
Примечание. Позаботьтесь о том, чтобы использовать только те приложения, которые вы найдете в Play Маркете и которые проверены Play Protect, и просмотрите наш список антивирусов Android, чтобы протестировать любое такое приложение, которое вы устанавливаете. Также обратите внимание на отзывы пользователей, чтобы убедиться, что приложение работает так, как описано.
Отключить диапазон в настройках маршрутизатора
В некоторых случаях вы можете не захотеть, чтобы какое-либо устройство подключалось к одному из диапазонов частот, которые предлагает ваш маршрутизатор. Самый надежный способ — полностью отключить ту или иную полосу. Просто имейте в виду, что некоторые старые устройства вообще не могут подключиться к сети 5 ГГц, поэтому, если вы отключите сеть 2,4 ГГц, это, вероятно, отключит определенные устройства.
У каждого роутера или точки доступа Wi-Fi есть свой фирменный интерфейс и расположение меню. Поэтому вам придется обратиться к документации вашего маршрутизатора для получения точной информации. Тем не менее, основной процесс более или менее универсален.
- Откройте браузер на устройстве, подключенном к маршрутизатору.
- Введите IP-адрес роутера. Здесь это 192.168.0.1, но он будет в руководстве к вашему роутеру или на наклейке под устройством.
- Авторизуйтесь в роутере. Если вы никогда не устанавливали индивидуальное имя пользователя или пароль, пароль по умолчанию, указанный на наклейке под маршрутизатором, должен работать.
- Теперь найдите раздел настроек Wi-Fi.
- В этом меню должно быть место для отключения отдельных полос. В случае этого роутера настройки находились в разделе «Имя и пароль Wi-Fi».
Теперь, когда вы отключили нежелательный диапазон, никакое устройство не может к нему подключиться.
Дайте сетям разные пароли
Если вы хотите, чтобы устройство было привязано к тому или иному диапазону, есть простой трюк, чтобы снять это. Все, что вам нужно сделать, это открыть настройки маршрутизатора и затем дать каждому диапазону свой пароль.
Затем на самом устройстве не забудьте забыть о сети, которую вы не хотите использовать. Подключитесь к желаемой группе, и тогда это больше не должно быть проблемой.
Рассмотрим Ethernet
Если устройство, которое вы хотите ограничить определенной полосой, не нужно перемещать, подключение Ethernet-кабеля может быть лучше, чем возня с настройками Wi-Fi. Если идея прокладки кабеля и сверления отверстий в стенах устрашает, у вас также есть возможность использовать удлинители Powerline Ethernet, которые представляют собой готовое решение. Ознакомьтесь с дополнительными сведениями в разделе «Удлинители Wi-Fi и адаптеры Powerline».










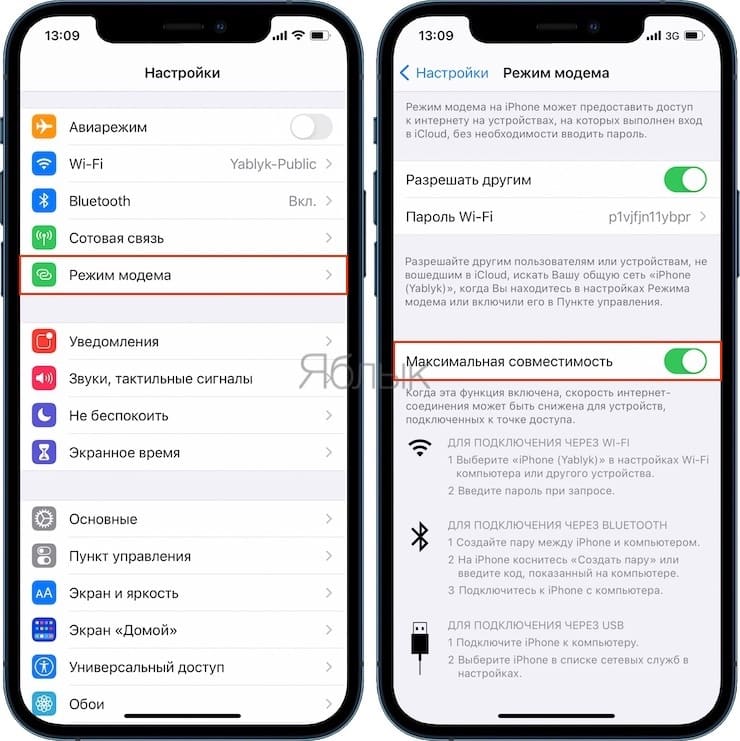




 в углу окна, затем введите свой пароль.
в углу окна, затем введите свой пароль.