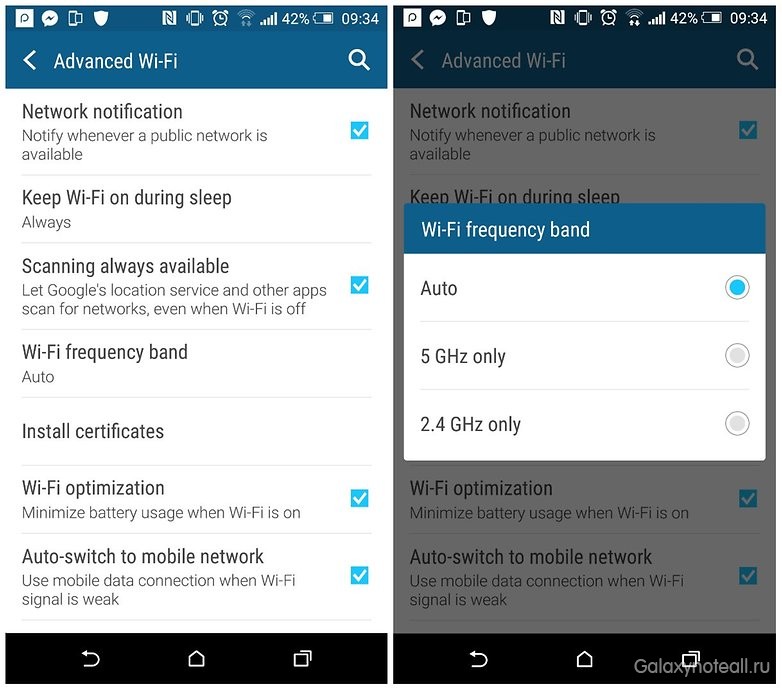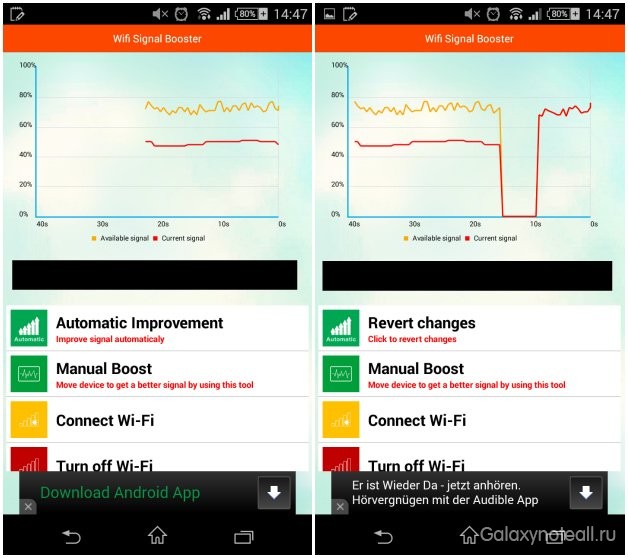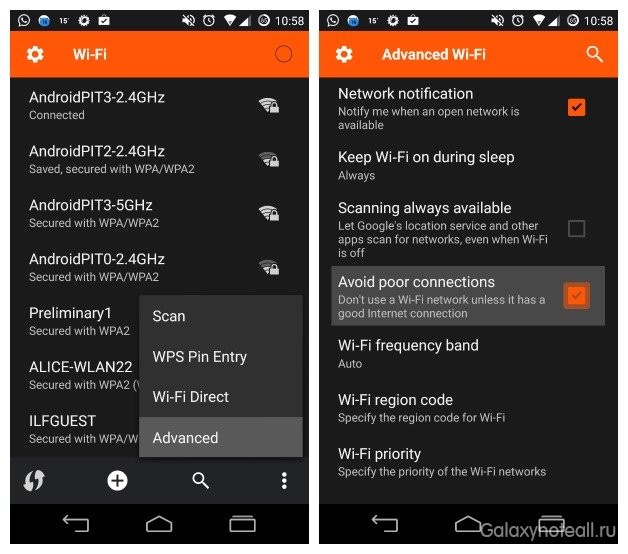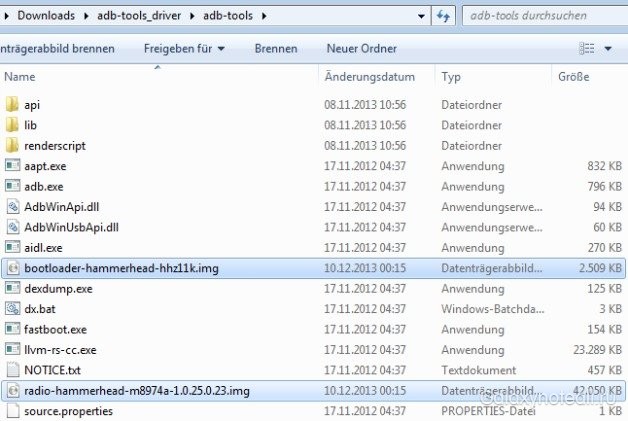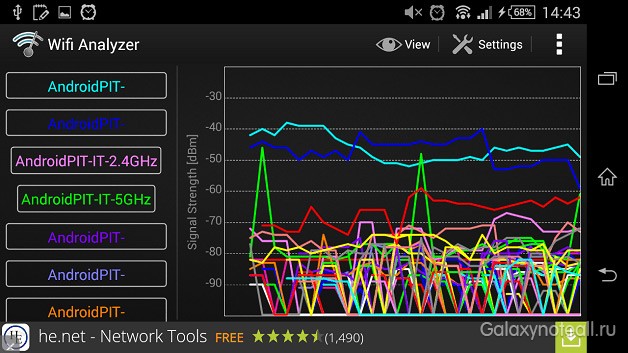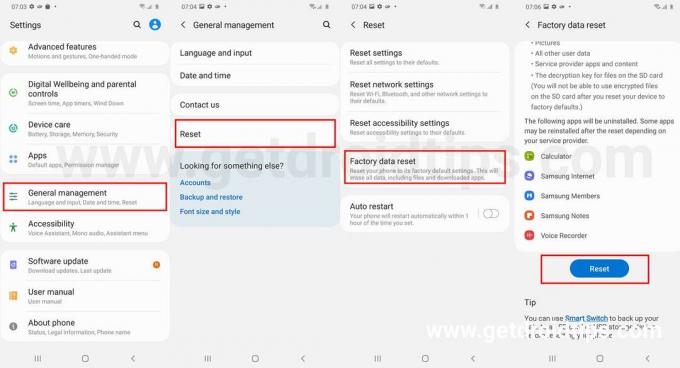Зачем нужно менять частоту Wi-Fi на смартфоне? Как понять, что пора изменить частоту Wi-Fi?
По стандарту на мобильных телефонах для работы Wi-Fi используется частота 2,4 ГГц. В том же диапазоне работают и другие смартфоны, а также Bluetooth-устройства и некоторая другая техника. С 2014 года появился диапазон 5 ГГц, а значит и появилась возможность менять частоту с 2,4 ГГц на 5 ГГц. Но зачем и как это сделать?
Зачем менять частоту Wi-Fi на смартфоне?
Так как на частоте 2,4 ГГц работает многие другие устройства, а также большинство маршрутизаторов и мобильных устройств, эта частота может быть причиной помех и сбоев соединения. Диапазон 5 ГГц используется не так часто, а значит и помехи будут возникать намного реже. Поэтому частоту Wi-Fi на телефоне рекомендуется менять, если пользователь начал часто сталкиваться с внезапными обрывами связи и потерей соединения.
Менять частоту с 2,4 ГГц на 5 ГГц стоит при раздаче интернета с телефона, то есть при включенной точке доступа на мобильном устройстве. Так пользователь сможет избежать проблем с соединением при раздаче.
Как узнать, что телефон поддерживает частоту 5 ГГц?
Узнать, может ли мобильный телефон работать с частотой 5 ГГц, можно несколькими способами:
- Из технических характеристик телефона. Узнать их можно на официальном сайте производителя или в инструкции по эксплуатации. В ней должно быть указана возможность работы со стандартом 802.11ac. Если эта информация есть, значит телефон поддерживает частоту 5 ГГц.
- С помощью приложения Wi-Fi Info. Его можно бесплатно скачать через Google Play. Рядом с нижней строкой под названием «5Ghz Support» будет отображаться либо true (поддержка частоты 5 ГГц присутствует), либо false (поддержка частоты 5 ГГц отсутствует).
Вот более подробная инструкция
Как изменить частоту Wi-Fi на телефоне?
Чтобы изменить частоту с 2,4 ГГц на 5 ГГц на телефоне, необходимо:
- Войти в настройки телефона.
- Выбрать раздел Wi-Fi.
- Перейти в раздел «Дополнительно» или «Расширенные настройки».
- В строке «Частота Wi-Fi» выбрать 5 ГГц.
Если такой строки нет, значит Wi-Fi автоматически работает как с частотой 2,4 ГГц, так и с частотой 5 ГГц.
Чтобы изменить частоту точки доступа Wi-Fi на телефоне с 2,4 ГГц на 5 ГГц, необходимо:
- Открыть раздел «Точка доступа». Найти его можно как в настройках беспроводных сетей, так и опустив «шторку».
- Выбрать «Дополнительно» или «Настройки точки доступа».
- В разделе «Диапазон частот Wi-Fi» переключить частоту с 2,4 ГГц на 5 ГГц.
Таким образом, частоту Wi-Fi можно менять, если пользователь начал замечать, что интернет-соединение часто пропадает, отключается или начинает хуже работать. Если на телефон Wi-Fi раздается с помощью роутера, частоту в первую очередь необходимо сменить на маршрутизаторе. Если же проблемы с соединением начинаются, когда пользователь включает точку доступа Wi-Fi на телефоне, т.е. раздает интернет с телефона, частоту необходимо сменить в настройках точки доступа.
Начните с перехода в «Настройки» на устройстве Android и нажмите Wi-Fi, нажмите значок с тремя точками и нажмите «Дополнительно». Теперь нажмите на полосу частот Wi-Fi и выберите диапазон от 3 ГГц до 2.4 ГГц.
Коснитесь «Настройки»> «Wi-Fi», коснитесь значка переполнения с тремя точками, затем коснитесь «Дополнительно»> «Диапазон частот Wi-Fi». Теперь выберите диапазон: 2.4 ГГц (медленнее, но с большим диапазоном) или 5 ГГц (быстрее, но с меньшим диапазоном). В следующий раз, когда ваше устройство подключится к сети Wi-Fi, оно будет использовать указанный вами диапазон частот.
Как переместить устройство с 5 ГГц на 2.4 ГГц?
Чтобы настроить это, выполните следующие действия:
- Откройте свой веб-браузер на устройстве, подключенном к хабу, и перейдите на bthomehub. …
- Нажмите «Дополнительные настройки» и при появлении запроса введите пароль администратора хаба. …
- Нажмите «Перейти к дополнительным настройкам».
- Щелкните Wireless.
- Щелкните на 5 ГГц.
- Измените «Sync with 2.4 Ghz» на No.
Как мне заставить мой телефон подключиться к 2.4 ГГц?
Чтобы подключиться к сети 2.4 ГГц, выберите «Настройки» ()> Wi-Fi. В этом меню вы увидите все обнаруживаемые сети в вашем районе. Найдите SSID для своей сети и нажмите на SSID с обозначением конца 2G или 2.4. Подключитесь к этой сети, используя пароль Wi-Fi, связанный с вашей сетью.
Как отключить 5 ГГц на моем Android?
Если вы хотите отключить 5G на своем смартфоне 5G Samsung, выполните следующие действия:
- Откройте приложение «Настройки».
- Нажмите Подключения.
- Нажмите Мобильные сети.
- Коснитесь Сетевой режим.
- Выберите 4G / 3G / 2G (Авто)
12 июн. 2020 г.
Как узнать, у вас WiFi 2.4 или 5?
На странице настроек беспроводной сети вашего смартфона посмотрите названия своих сетей Wi-Fi.
- Сеть 2.4 ГГц может иметь «24G», «2.4» или «24» в конце имени сети. Например: «Myhomenetwork2.4».
- В сети 5 ГГц в конце имени сети может быть добавлено «5G» или «5», например «Myhomenetwork5».
Почему я не вижу свой Wi-Fi 5 ГГц?
Вы также можете щелкнуть правой кнопкой мыши адаптер в диспетчере устройств, выбрать «Свойства» и затем перейти на вкладку «Дополнительно». Вы увидите список свойств, в одном из которых должна быть указана частота 5 ГГц. Если вы не видите параметр для включения или отключения 5 ГГц, ваш адаптер не поддерживает его или установлены неправильные драйверы.
Могу ли я использовать одновременно 2.4 и 5 ГГц?
Одновременные двухдиапазонные маршрутизаторы могут принимать и передавать одновременно на частотах 2.4 и 5 ГГц. Это обеспечивает две независимые и выделенные сети, которые обеспечивают большую гибкость и пропускную способность.
Как мне перейти с 2.4 ГГц на 5 ГГц?
Теперь перейдите в «Дополнительные настройки»> «Беспроводная связь»> «Безопасность»> «Добавьте 2» в конец имени канала 2.4 ГГц, затем добавьте 5 к имени канала 5 ГГц и нажмите «Применить изменения». Вам нужно будет повторно подключить все ваши устройства Wi-Fi, некоторые из них захотят подключиться к 5 ГГц, а некоторые к 2.4 ГГц, а некоторые будут подключаться к любому из них.
Какие устройства должны быть на 2.4 и 5 ГГц?
Тип устройства и его использование
В идеале вы должны использовать полосу 2.4 ГГц для подключения устройств для действий с низкой пропускной способностью, например для работы в Интернете. С другой стороны, частота 5 ГГц лучше всего подходит для устройств с высокой пропускной способностью или таких действий, как игры и потоковая передача HDTV.
Как перевести свой Интернет на 2.4 ГГц?
Использование панели администратора
- Подключитесь к своей сети Wi-Fi.
- Выберите «Шлюз»> «Подключение»> «Wi-Fi». Чтобы изменить выбор канала, выберите «Изменить» рядом с каналом Wi-Fi (2.4 или 5 ГГц), который вы хотите изменить, щелкните переключатель для поля выбора канала, затем выберите свой желаемый номер канала. …
- Выберите Сохранить настройки.
Почему я не вижу свой Wi-Fi 2.4 ГГц?
Убедитесь, что ваш маршрутизатор не настроен на каналы 12–14 на частоте 2.4 ГГц. Ваш телефон может игнорировать сети на этом канале, так как они запрещены в США. … Загрузите Wifi Analyzer на свой телефон и проверьте, видит ли он сеть 2.4 ГГц вообще или нет.
Как узнать, на какой частоте мой Wi-Fi?
Чтобы подключить устройство Android к сети 2.4 ГГц: Разблокируйте устройство и коснитесь приложения «Настройки».
…
- Щелкните значок сети на панели задач,
- Щелкните Свойства для вашего SSID-подключения и.
- Прокрутите окно «Настройки» вниз, чтобы увидеть раздел «Свойства» и используемый сетевой диапазон.
Что произойдет, если я отключу Wi-Fi 5 ГГц?
Изменение или отключение конфигурации 5 ГГц не поможет устранить помехи в диапазоне частот 2.4 ГГц. Если у вас есть проблемы с производительностью 2.4 ГГц, только изменение конфигурации канала 2.4 ГГц или уменьшение помех, существующих в этом диапазоне частот, поможет решить эту проблему.
Как выключить 5 ГГц на моем телефоне?
Начните с перехода в «Настройки» на устройстве Android и нажмите Wi-Fi, нажмите значок с тремя точками и нажмите «Дополнительно». Теперь нажмите на полосу частот Wi-Fi и выберите диапазон от 3 ГГц до 2.4 ГГц.
Как выключить 5G WiFi?
Метод 2: Использование веб-страницы управления
- Подключите компьютер к сети Wi-Fi маршрутизатора (или подключите компьютер напрямую к порту LAN маршрутизатора с помощью кабеля Ethernet). В адресной строке браузера введите 192.168. …
- Щелкните Мой Wi-Fi. Щелкните Приоритет 5 ГГц, а затем щелкните Сохранить, чтобы отключить Приоритет 5 ГГц.
На чтение 5 мин Просмотров 13.8к. Опубликовано 27.10.2015
Если вы заметили, что ваш Wi-Fi потребляет намного больше энергии, чем обычно, или соединение присутствует, но интернет работает не очень быстро, то, возможно, проблема в плохом Wi-Fi-соединении. Проблемы с Wi-Fi могут возникнуть где угодно начиная от зданий с толстыми стенами до дальности радиуса действия или просто плохого сигнала Wi-Fi.
Вот наше руководство по тому, как усилить сигнал Wi-Fi на вашем Android-смартфоне.
Содержание
- Изменение Wi-Fi частоты на 5 ГГц
- Точно отслеживать сигнал Wi-Fi
- Скажите вашему телефону, чтобы избегал плохих соединений
- Обновите ваше радио или программное обеспечение
- Убедитесь, что ваш чехол не блокирует сигнал
- Узнайте какая точка доступа к Wi-Fi лучшая
- Расположите ваш роутер в оптимальном месте
- MacGyver a DIY радио
Изменение Wi-Fi частоты на 5 ГГц
Большинство Android-устройств может работать на частоте 5 ГГц, а также на старом варианте – 2,4 ГГц. Что это значит? На более высоких частотах, таких как 5 ГГц, в спектре есть намного больше свободного пространства. На частоте 5 ГГц есть 23 канала 20 МГц каждый, что намного больше, чем 14 каналов, существующих на 2,4 ГГц. Так как каналы не перекрываются, вам, вероятно, удастся получить лучший сигнал Wi-Fi.
Если ваш роутер работает в диапазоне 5 ГГц (как самые новые роутеры), то переключите ваш телефон на ту же частоту, зайдя в Настройки > Wi-Fi > Дополнительно > частота Wi-Fi, и нажмите Auto. Таким образом ваш телефон будет работать на частоте 5 ГГц, когда это возможно.
Точно отслеживать сигнал Wi-Fi
Вы бывали в ситуации, когда приходится бродить вокруг здания в поисках идеального сигнала, но в итоге понимали, что эти сигналы Wi-Fi недостаточно хороши? Чтобы действительно поймать лучший сигнал Wi-Fi в вашем районе, загрузите Wi-Fi Signal Booster, нажмите Manual Boost, и следите за красной линией в то время, когда вы бродите в его поисках.
Чем ближе красная линия (текущий сигнал) приближается к жёлтой линии (доступный сигнал), тем лучше. Нажмите Automatic Improvement, чтобы получить быстрое, но мощное усиление вашего сигнала Wi-Fi.
Скажите вашему телефону, чтобы избегал плохих соединений
В меню настроек Android есть хорошая опция, которая заставляет ваш телефон избегать плохих Wi-Fi-соединений. Это значит, что во время сканирования доступных сетей он не будет предпринимать попытки подключения к тем, у которых плохой сигнал. Это позволит вам сэкономить много нервов и избежать разочарования. Просто зайдите в раздел Настройки > Wi-Fi и нажмите кнопку меню три точки, а затем Дополнительно. Здесь вы увидите флажок, с помощью которого сможете избежать плохих соединений.
Обновите ваше радио или программное обеспечение
Если вы получаете обновления по воздуху (OTA) от оператора или производителя, то — это, вероятно, не относится к вам. Но если у вас установлен кастомный ROM, то иногда может возникать необходимости вручную обновлять радио на вашем Android. В качестве примера расскажем, как обновить загрузчик и радио на Nexus 5. Для обеспечения лучшей производительности, вы также должны убедиться, что у вас установлена последняя версия Android. Чтобы проверить это, перейдите в меню Настройки > Об устройстве > Обновление ПО.
Убедитесь, что ваш чехол не блокирует сигнал
Многие чехлы для телефонов, действительно, делают Wi-Fi сигнал хуже, особенно если они содержат металл, который часто используется для дополнительной защиты. Чтобы узнать, влияет ли ваш чехол на сигнал Wi-Fi, сделать проверку скорости Ookla, сняв чехол, а затем, в том же месте, наденьте его снова на телефон и выполните тест ещё раз. Если вы видите разницу при использовании чехла, то, возможно, вы захотите найти ему альтернативу.
Узнайте какая точка доступа к Wi-Fi лучшая
Один из способов сделать это – воспользоваться приложением Wi-Fi analyzer, в котором есть три полезные функции. Во-первых, находит наилучший канал, используемый для вашей определённой сети. Не вдаваясь в подробности, он позволяет оптимизировать сеть, а это значит, вы не должны разбираться в технике, чтобы это сделать.
Во-вторых, он оценивает, которая сеть в вашем районе имеет наиболее стабильное соединение, а какая нет, к какой ваш телефон подключается по умолчанию. Наконец, он предлагает простой доступ к информации о сети, такой как IP-адрес вашего сетевого шлюза, DNS и т. д. Это необязательно, но полезно для опытных пользователей.
Расположите ваш роутер в оптимальном месте
Ещё один простой способ значительно улучшить Wi-Fi-соединение у себя дома – это оптимизация расположения роутера. Часто он находится в непосредственной близости от телефона или выхода кабеля, но это редко является наилучшим местом для вашего соединения. Если вы можете переместить его, взгляните на приложение FDTD solver, которое позволит сразу увидеть, какой сигнал производит ваш роутер.
MacGyver a DIY радио
Все вышеизложенные варианты не работают? Самое время для функции старой школы. Если вам, действительно, необходим лучший сигнал Wi-Fi, то вы можете сделать собственную маленькую параболическую антенну, чтобы лучше его «ловить». На самом деле это маленькая версия большой радио- или спутниковой антенны. Вы можете использовать металлическую миску или разрезанную банку от газировки, чтобы сделать приёмник. Возможно, это не самая практичная вещь, которую нужно делать каждый раз, когда сигнал слабеет, но это весело.
Мы упустили какие-то способы? А что вы делаете, чтобы усилить Wi-Fi сигнал?
Для этого нужно зайти в настройки и найти раздел для раздачи интернета. В настройках точки доступа есть возможность выбора диапазона частот Wi-Fi. Если там есть 5.0 ГГц, значит смартфон эту технологию поддерживает.
Как проверить телефон на 5G?
Как узнать, поддерживает ли телефон Wi-Fi 5G?
- Изучить спецификации гаджета. В разделе с информацией о сети должна быть пометка, что устройство работает со стандартом 802.11ac. …
- Приложение Wi-Fi Info. Через программу можно посмотреть, есть ли у гаджета поддержка современного стандарта беспроводной сети. …
- Воспользоваться сайтом devicespecifications.com.
Для того, чтобы включить Wi-Fi сеть в диапазоне 5 гигагерц в маршрутизаторе выполните следующие шаги:
- Зайдите в настройки роутера
- Если у вас зеленый интерфейс от TP-Link, выберите настройку Выбор рабочей частоты и укажите, какие диапазоны Wi-Fi вы хотите использовать: только 2.4 ГГц, только 5 ГГц или оба одновременно.
16.12.2018
Как узнать какие частоты поддерживает мой телефон?
Для тестирования частоты, используется встроеное техническое меню «Netmonitor» (Сетевой монитор), которое в каждой модели смартфона вызывается персональным кодом. Список телефонов и кодов Android таких как *#0011# или *#*#4636#*#* или *#*#197328640#*#* можно найти здесь.
Какие телефоны поддерживают WIFI 5 Ггц?
Ниже – лучшие смартфоны с поддержкой Wi-Fi 5 ГГц.
- 1 место – Honor 10. Новый флагман от Huawei – Honor 10 – появился совсем недавно и успел собрать положительные отзывы. …
- 2 место – Apple iPhone X. …
- 3 место – Xiaomi Mi Note 3. …
- 4 место – Huawei P20 Lite. …
- 5 место – Nokia 7 Plus.
6.07.2018
Как проверить телефон на Сдма?
Введите на смартфоне комбинацию *#06# вызов: — Если на экране отображается аббревиатура MEID; устройство поддерживает технологию CDMA. — Если отображается IMEI; устройство поддерживает только технологию GSM.
Почему в iPhone 12 нет 5G?
iPhone 12 5G не работает с роумингом данных
Операторы по всему миру все еще работают над развертыванием поддержки роуминга 5G. Если вы включите роуминг данных, вы сможете получать сотовые данные через сети 4G или LTE во время путешествий.
Какой канал лучше использовать на 5GHz?
В диапазоне 5 ГГц доступно 17 рабочих каналов. Рекомендуем выбирать канал с меньшим номером в диапазоне от 36 до 64 (чем ниже частота, тем лучше проникающая способность сигнала).
Как узнать 2.4 или 5 Ггц?
Шаги с использованием ПК:
- Нажмите на иконку сети в правом нижнем углу на ПК, который подключен к вашей сети Wi-Fi.
- Нажмите [Настройки сети и интернет] в появившемся окне.
- Нажмите WIFI в меню навигации.
- Нажмите [Параметры] под [WIFI].
- Затем вы увидите параметры подключения, где будет указано к какой сети вы подключены.
26.08.2019
Как проверить какие Band поддерживает телефон?
Для Android-смартфонов от Самсунг необходимо в режиме набора номера ввести код *#0011#. Для других телефонов под Андроид коды такие: *#*#4636#*#* или *#*#197328640#*#* в зависимости от версии.
Как узнать Band телефона?
2) Введите * # 0011 # в область, которую вы обычно используете для ввода телефонного номера и нажмите вызов. Вы находитесь в ServiceMode: Здесь вы увидите номер диапазона. Band 1 = 2100 МГц.
Как узнать на какой частоте работает роутер?
Узнать частоту Wi-Fi роутера и поменять её, если устройство работает в двух диапазонах, можно в настройках. Зайти же в настройки роутера можно либо через кабель (обычно он прилагается к устройству при покупке), либо, введя IP-адрес в адресной строке браузера (например, http://192.168.1.1 или http://192.168.0.1).
Какие iPhone поддерживают Wi-Fi 5 Ггц?
802.11k и 802.11r (если верить вышеупомянутой бумаге) поддерживаются только на iPhone 4S, iPhone/iTouch 5 и новом iPad – так что на них пока что рассчитывать особо тоже не приходится. 5ГГц поддерживаются только на iPhone/Touch 5, iPad (1-4, mini) и Apple TV.
Что дает 5 Ггц?
Другим значимым отличием диапазона 5 ГГц от 2,4 ГГц является то, что из-за меньшего использования устройств на частоте 5 ГГц этот диапазон имеет более свободный радиоэфир и большее количество каналов (17 рабочих каналов против 13 в диапазоне 2,4 ГГц), что приводит к повышению стабильности и скорости соединения.
Какие телефоны поддерживают Wi-Fi 6?
WiFi 6 на смартфоне Android
Из последних моделей, работающих с новым поколение беспроводного соединения, стоит отметить флагманские телефоны Apple iPhone 11, 11 Pro и 11 Pro Max, Samsung Galaxy S10 и S10e, Samsung Galaxy Note 10.
Какие бывают сети для мобильной связи
Существует три поколения сети, главное отличие — в скорости интернета. Чем выше поколение, тем быстрее работает интернет:
-
2G (GSM, на устройстве обозначается буквой G или E) — самый медленный интернет и самое низкое энергопотребление;
-
3G (WCDMA, на устройстве обозначается как 3G, H или H+) — средняя скорость интернета и среднее энергопотребление;
-
4G (LTE, на устройстве обозначается как 4G) — самая высокая скорость интернета и среднее энергопотребление.
Какие бывают режимы сети
Режим сети — это правило (алгоритм) по которому мобильное устройство будет подключаться к сотовой сети. По умолчанию устройство работает в автоматическом режиме:
Если устройство поддерживает 4G и такой сигнал есть — устройство подключится к нему;
Если устройство не поддерживает 4G или такого сигнала нет — устройство подключится к 3G;
Если устройство не поддерживает 3G или такого сигнала нет — устройство подключится к 2G.
Возможность подключиться к тому или иному поколению сети зависит от устройства: если устройство поддерживает только 2G, то подключиться к 3G или 4G не получится. Узнать, какие поколения сети поддерживает ваше устройство, можно в службе поддержки.
Помимо автоматического режима есть и другие:
-
Только 3G — устройство будет искать только сеть 3G. Если сигнал 3G слабый или его нет — устройство ловить сеть не будет.
-
Только 2G — устройство будет искать только сеть 2G. Если сигнал 2G слабый или его нет — устройство ловить сеть не будет.
Режима «Только 4G» нет.
У некоторых операторов (Теле2) нет сети 2G в определенных регионах (Москва). Учитывайте это при покупке телефона — например, Galaxy Star Advance поддерживает только 2G и с Теле2 он просто не будет работать.
В каких случаях меняют режим сети
-
Если не пользуетесь интернетом, включите режим «Только 2G» — устройство будет медленнее разряжаться.
-
Если в месте, где используете устройство, нет сетей 3G или 4G или сигнал очень слабый, включите режим «Только 2G» — устройство будет медленнее разряжаться и связь будет лучше.
Во всех остальных случаях менять режим сети нет смысла.
Как изменить режим сети
Перед изменением посмотрите версию Android на вашем устройстве.
Нет настройки «Режим сети»
-
Устройство поддерживает только 2G, поэтому такая настройка не нужна;
-
В устройстве не установлена SIM-карта.
На смартфоне с двумя SIM-картами одна всегда работает только в сети 2G
Это нормальная работа устройства и изменить ее нельзя.
Смартфон, купленный в другой стране, не работает с моей SIM-картой
В разных странах операторы используют разные частоты для одних и тех же поколений сети. Прежде чем покупать устройство, проверьте, что частоты, на которых работает связь, одинаковы. Если частоты разные, то связь работать не будет.
Сегодня большинство современных маршрутизаторов поддерживают два диапазона частот Wi-Fi. Первый использует частоту сигнала 2,4 ГГц. Эта частота отлично подходит для проникновения через стены и получения сильных сигналов на больших расстояниях от маршрутизатора, но она относительно медленная. Другой диапазон сигнала 5 ГГц намного быстрее, но мощность сигнала падает быстрее, и объекты легче блокируют радиоволны 5 ГГц.
Обычно ваши устройства будут переключаться между тем диапазоном, который лучше всего работает в данный момент, но если у вас есть причина привязать устройство к тому или иному диапазону, вот несколько способов сделать это.
Установите предпочтение диапазона в Windows
В Windows вы можете указать, какой диапазон должен использовать адаптер Wi-Fi.
- Кликните правой кнопкой мыши кнопку «Пуск» и выберите «Диспетчер устройств».
- Разверните раздел Сетевые адаптеры.
- Кликните правой кнопкой мыши адаптер Wi-Fi и выберите «Свойства».
- На вкладке «Дополнительно» выберите «Предпочтительный диапазон» под меткой «Свойство».
- Затем откройте раскрывающееся меню в разделе «Значение» и выберите, какой диапазон вы предпочитаете.
Обратите внимание, что язык может немного отличаться в зависимости от версии Windows, которую вы используете, а также от конкретной сетевой карты. Например, иногда свойство называется «полоса», а в настройках указывается «Только 2,4 ГГц» или «Только 5 ГГц» вместо использования термина «предпочтительный».
Установите предпочтение диапазона в macOS
Если вы используете Mac и хотите убедиться, что компьютер подключен к выбранной вами сети, вам необходимо изменить порядок предпочтительных сетей. Ваш Mac сначала попытается подключиться к сети, находящейся выше в списке предпочтительных сетей, прежде чем вернуться к следующему доступному варианту.
Это не совсем похоже на принудительное подключение к одному диапазону, но пока доступна ваша предпочтительная сеть, Mac будет использовать ее вместо других доступных опций.
- Кликните логотип Apple.
- Выберите Системные настройки.
- Выберите Сеть.
- Выберите Advanced.
- В разделе «Предпочитаемые сети» перетащите известные сети Wi-Fi в желаемый порядок.
- По завершении нажмите OK.
Если вы никогда не хотите , чтобы ваш Mac , чтобы присоединиться к определенной сети, вы можете либо удалить его из списка или убрать галочку автовхода опции рядом с этой сетью. Тогда он будет подключаться только в том случае, если вы специально скажете ему.
Установите предпочтение диапазона в iOS
Устройства iOS не предлагают тот же тип настройки сетевых предпочтений, что и устройства macOS, поэтому вариантов настройки ваших сетевых предпочтений не так много.
С другой стороны, двух основных опций в iOS и iPadOS достаточно для выполнения работы.
- Откройте настройки.
- Выберите Wi-Fi.
- Рядом с перечисленной сетью, к которой вы НЕ хотите присоединяться, выберите синий значок «i».
- Теперь либо выберите «Забыть эту сеть», чтобы навсегда остановить подключение к ней вашего устройства, либо отключите автоматическое присоединение, чтобы переключение на эту сеть не происходило автоматически.
Поскольку ваши сети 2,4 ГГц и 5 ГГц имеют разные имена, этого должно быть достаточно, чтобы ваше устройство использовало только одно из них.
Установите предпочтение диапазона в Android
Когда дело доходит до устройств Android, все не так просто, как могло бы быть. Некоторые телефоны Android имеют меню приоритета Wi-Fi. Вы можете найти это под:
Настройки -> Сеть и Интернет -> Wi-Fi -> «Дополнительное меню» -> Расширенный Wi-Fi -> Приоритет Wi-Fi .
Если вы не знали, меню «переполнение» обычно представляет собой кнопку с тремя горизонтальными полосами. В некоторых случаях к нему также можно получить доступ в меню, нажав на три точки.
На Samsung Galaxy S21 Ultra, который у нас был под рукой, такой настройки нигде нет. Мы подозреваем, что это будет иметь место для многих устройств Android с индивидуализированными версиями Android для конкретных брендов.
Таким образом, наиболее надежным решением является использование приложения для коммутации Wi-Fi. Эти приложения берут на себя контроль над тем, к какой сети Wi-Fi вы подключены. Обратите внимание, что это требует предоставления приложению разрешений высокого уровня.
Основываясь на нашем исследовании, основным предложением является платное приложение Smart Wi-Fi Selector . Однако разработчик предлагает бесплатную пробную версию, поэтому вы можете убедиться, что она работает на вас.
Примечание. Позаботьтесь о том, чтобы использовать только те приложения, которые вы найдете в Play Маркете и которые проверены Play Protect, и просмотрите наш список антивирусов Android, чтобы протестировать любое такое приложение, которое вы устанавливаете. Также обратите внимание на отзывы пользователей, чтобы убедиться, что приложение работает так, как описано.
Отключить диапазон в настройках маршрутизатора
В некоторых случаях вы можете не захотеть, чтобы какое-либо устройство подключалось к одному из диапазонов частот, которые предлагает ваш маршрутизатор. Самый надежный способ — полностью отключить ту или иную полосу. Просто имейте в виду, что некоторые старые устройства вообще не могут подключиться к сети 5 ГГц, поэтому, если вы отключите сеть 2,4 ГГц, это, вероятно, отключит определенные устройства.
У каждого роутера или точки доступа Wi-Fi есть свой фирменный интерфейс и расположение меню. Поэтому вам придется обратиться к документации вашего маршрутизатора для получения точной информации. Тем не менее, основной процесс более или менее универсален.
- Откройте браузер на устройстве, подключенном к маршрутизатору.
- Введите IP-адрес роутера. Здесь это 192.168.0.1, но он будет в руководстве к вашему роутеру или на наклейке под устройством.
- Авторизуйтесь в роутере. Если вы никогда не устанавливали индивидуальное имя пользователя или пароль, пароль по умолчанию, указанный на наклейке под маршрутизатором, должен работать.
- Теперь найдите раздел настроек Wi-Fi.
- В этом меню должно быть место для отключения отдельных полос. В случае этого роутера настройки находились в разделе «Имя и пароль Wi-Fi».
Теперь, когда вы отключили нежелательный диапазон, никакое устройство не может к нему подключиться.
Дайте сетям разные пароли
Если вы хотите, чтобы устройство было привязано к тому или иному диапазону, есть простой трюк, чтобы снять это. Все, что вам нужно сделать, это открыть настройки маршрутизатора и затем дать каждому диапазону свой пароль.
Затем на самом устройстве не забудьте забыть о сети, которую вы не хотите использовать. Подключитесь к желаемой группе, и тогда это больше не должно быть проблемой.
Рассмотрим Ethernet
Если устройство, которое вы хотите ограничить определенной полосой, не нужно перемещать, подключение Ethernet-кабеля может быть лучше, чем возня с настройками Wi-Fi. Если идея прокладки кабеля и сверления отверстий в стенах устрашает, у вас также есть возможность использовать удлинители Powerline Ethernet, которые представляют собой готовое решение. Ознакомьтесь с дополнительными сведениями в разделе «Удлинители Wi-Fi и адаптеры Powerline».
Недавно компания Samsung анонсировала новый бюджетный смартфон своей серии A. Это Samsung Galaxy A12, и пока он только анонсирован. Ожидается, что в первом квартале 2021 года он выйдет на разные рынки по всему миру. Мы не знаем все об этом телефоне, но укажем на то, что официально анонсирует Samsung. В этом руководстве мы расскажем, как решить проблему с подключением к Wi-Fi на Samsung Galaxy A12.
Если у вас нет другого курорта, вы не сможете транслировать весь фильм или играть в хардкорную онлайн-игру с использованием мобильных данных. Таким образом, при использовании Интернета Wi-Fi составляет довольно значительную долю. Однако, как и любая другая функция на любом смартфоне, таком как Samsung Galaxy A12, Wi-Fi не работает. Есть много надвигающихся проблем, связанных с невозможностью подключиться к Wi-Fi или Wi-Fi продолжает отключаться или отсутствием Интернета при подключении к Wi-Fi, и это лишь некоторые из проблем, с которыми сталкиваются пользователи.
Но, как всегда, у каждой проблемы есть решение, и у нас в GetDroidTips есть руководство по устранению проблем с WiFi в Samsung Galaxy A12. И да, вы можете использовать те же методы и на других устройствах Android.
Содержание страницы
- Обзор устройства Samsung Galaxy A12:
-
Как исправить проблему Wi-Fi в Samsung Galaxy A12?
- Начни с основ
- Отключить Bluetooth
- Проверьте, подключаетесь ли вы к правильному диапазону
- Перезагрузить
- Переключить режим полета
- Обновить подключения
- Обновить настройки сети
- Подключите другое устройство
- Wi-Fi продолжает отключаться
- Ошибка аутентификации Wi-Fi
- Обновите программное обеспечение
- Восстановить завод
- Может быть проблема с оборудованием?
Обзор устройства Samsung Galaxy A12:
Samsung Galaxy A12 — бюджетное предложение корейской компании в мире телефонов премиум и среднего класса. Он оснащен 6,2-дюймовым дисплеем HD + с разрешением 720 × 1280 пикселей и плотностью пикселей 221 пиксель на дюйм (ppi). У него узкие рамки по бокам и слегка заметный подбородок внизу. На верхней панели расположены необходимые датчики, динамик и фронтальная камера с выемкой в виде капли воды. Это делает Galaxy A12 отличным бюджетным телефоном для работы с мультимедиа благодаря яркой ЖК-панели IPS.
Что касается внутреннего устройства, Galaxy A12 оснащен SoC MediaTek Helio P22 (MT6762) и имеет 3 ГБ оперативной памяти. Он поставляется с базовым хранилищем объемом 32 ГБ, что может показаться слишком маленьким для многих людей, но его легко расширить до 512 ГБ с помощью слота для карты micro SD, который в нем находится. В целом, восьмиъядерного чипсета должно хватить для работы самых простых приложений, таких как WhatsApp, Facebook, и даже для казуальных игр, не требовательных к графике. Телефон питается от аккумулятора емкостью 4000 мАч, которого должно хватить большинству людей более чем на день, учитывая довольно низкие характеристики телефона.
Что касается камер на Galaxy A12, он может похвастаться двойной камерой на задней панели с конфигурацией 13 + 2MP. Фронтальная камера представляет собой приличный датчик 8MP, которого достаточно для селфи в хорошо освещенных условиях. Galaxy A12 поставляется с оболочкой Samsung OneUI из коробки и работает под управлением Android 9 Pie, что весьма разочаровывает. Пользователи могут ожидать обновления до Android 10 в ближайшие несколько месяцев. В целом, телефон представляет большую ценность для людей, которым нужен самый простой смартфон.
Как исправить проблему Wi-Fi в Samsung Galaxy A12?
Вот различные методы устранения неполадок, которые вы можете использовать для решения проблем с Wi-Fi на вашем Samsung Galaxy A12.
Начни с основ
Предполагая, что у вас возникли проблемы с использованием Wi-Fi на своем Samsung Galaxy A12 (или других смартфонах Android), есть несколько основных моментов, о которых вам следует позаботиться.
Во-первых, проверьте, включен ли у вас Wi-Fi. Это может показаться странным, но вы могли пытаться подключиться к Wi-Fi, не включая его. Еще одна возможная основная проблема заключается в том, что вы нажали на плитку Wi-Fi на панели уведомлений, но телефон не зарегистрировал стимулы.
Проще говоря, хотя вы нажали на значок Wi-Fi, чтобы включить его, он либо не включился из-за без регистрации при касании, или это может быть незначительный сбой, не позволяющий включить Wi-iF в первый раз. пример. Просто коснитесь значка Wi-Fi несколько раз, чтобы отключить эти экземпляры. На передней панели маршрутизатора проверьте, подключаетесь ли вы к правильному маршрутизатору.
Отключить Bluetooth
Каким-то образом Bluetooth вызывает различные проблемы с Wi-Fi, если вы используете Wi-Fi в диапазоне 2,4 ГГц. Это связано с тем, что и Wi-Fi, и Bluetooth используют одну и ту же частоту, поэтому Bluetooth в конечном итоге мешает первому. Доступно простое исправление — просто увеличить частоту 5 ГГц, и это должно решить проблему. Samsung Galaxy A12 поддерживает диапазоны 2,4 и 5 ГГц, поэтому проверьте, поддерживает ли его и ваш маршрутизатор.
Проверьте, подключаетесь ли вы к правильному диапазону
И ваш маршрутизатор, и телефон должны подключаться к одному и тому же диапазону, чтобы обеспечить бесперебойную работу Wi-Fi. Проверьте, какие диапазоны поддерживает ваш телефон, в случае Samsung Galaxy A12 он поддерживает оба диапазона 2,4 ГГц. и 5 ГГц, вам нужен маршрутизатор, который поддерживает оба диапазона, чтобы подключиться к любому диапазону, который вы хотеть. Некоторые старые устройства поддерживают частоту 2,4 ГГц, что означает, что их устройства несовместимы с полосой частот 5 ГГц.
Перезагрузить
Перезагрузка смартфона похожа на швейцарский армейский нож для устранения проблем. Будь то проблема с подключением к Wi-Fi или если Wi-Fi работает должным образом и т. Д., Этот метод наверняка будет работать (в большинстве случаев). Возьмите смартфон, нажмите и удерживайте кнопку питания и выключите или перезапустите.
Если маршрутизатор Wi-Fi не работает, отключите маршрутизатор от источника питания, дайте ему бездействовать в течение нескольких минут, а затем включите его. Проверьте, решена ли проблема с Wi-Fi или нет. Если нет, продолжайте читать это руководство.
Переключить режим полета
Еще один эффективный метод решения надвигающихся проблем с Wi-Fi на Samsung Galaxy A12 — переключение режима полета. После включения все сотовые и Wi-Fi-соединения автоматически отключаются, хотя вы можете включить последнее и в режиме полета.
Включение режима полета даст вашему телефону быстрое обновление после любых радиопередач и, возможно, исправит любые надвигающиеся проблемы с Wi-Fi. Отключите его через несколько секунд, чтобы проверить, сработал ли этот метод устранения неполадок в вашу пользу. или нет.
Обновить подключения
Такие вопросы, как «не может подключиться к сети Wi-Fi» или «Проблема с подключением к Wi-Fi» или «если Wi-Fi продолжает падать”И другие, вы можете использовать этот метод, чтобы исправить это.
Шаг 01: Чтобы сделать это, перейдите к параметрам Wi-Fi, нажав на «Значок Wi-Fi через панель уведомлений» или через «Настройки >> Беспроводная связь и сети».
Шаг 02: Нажать на «Вай-фай».
Шаг 03: Нажмите и удерживайте указанную сеть (например, GetDroidTips Wi-Fi) и выберите «Забывать».
Когда вы забудете указанную сеть Wi-Fi, подождите несколько минут, а затем подключитесь снова, введя правильный пароль.
Обновить настройки сети
Во многих случаях настройки сети могут влиять на работу функции подключения, и тому есть множество причин. для таких случаев, как неправильная конфигурация сети или какой-то сбой, из-за которого настройки были сброшены беспорядок. Вот как сбросить настройки сети на Samsung Galaxy A12.
Шаг 01: Нажмите и запустите ‘Настройки’ приложение.
Шаг 02: Теперь переходим к ‘Система’ и Перезагрузить, а затем выберите «Сбросьте настройки Wi-Fi, мобильных сетей и Bluetooth».
Шаг 03: Выбирать ‘Сбросить настройки’ и это сделано.
Подключите другое устройство
Один из способов узнать, ваш ли это телефон или виноват ли маршрутизатор / интернет-провайдер в проблемах Wi-Fi, — это просто подключиться к другому устройству. Для этого вам понадобится отдельный телефон или планшет, подключите его к сети Wi-Fi в режиме разговора и проверьте, работает ли он. Предполагая, что вы помещаете телефон в одно и то же место, вы обычно используете его, чтобы увидеть, виновато ли расстояние между двумя узлами или неисправен ваш основной смартфон.
Wi-Fi продолжает отключаться
Это одна из распространенных проблем с Wi-Fi, о которых сообщают пользователи Samsung Galaxy A12, и практически любой смартфон может столкнуться с этой проблемой.
Одна из самых частых причин — расстояние. Хотя вы можете подключиться к указанной сети Wi-Fi на большом расстоянии (при условии, что вы все еще находитесь в зоне досягаемости), телефон время от времени может терять соединение Wi-Fi. Возможно, это причина того, что Wi-Fi периодически отключается. Само собой разумеется, что приближение к маршрутизатору поможет вам решить эту проблему. Кроме того, можно использовать набор маршрутизаторов и усилителей для увеличения диапазона Wi-Fi.
Ошибка аутентификации Wi-Fi
Если это проблема, с которой вы столкнулись, вы можете использовать любой из двух возможных методов устранения неполадок, которые вы можете развернуть. Первый — проверить правильность введенного вами пароля. В противном случае вы обязательно получите ошибку аутентификации, поэтому исправьте ее.
С другой стороны, если пароль правильный, вот что вы можете сделать.
Шаг 01: Во-первых, перейдите в Настройки >> Wi-Fi >> Расширенные настройки.
Шаг 02: Перейти к «Настройки IP».
Шаг 03: Затем измените IP с «DHCP» к «Статический» и введите IP-адрес вашего роутера и сохраните настройки.
Проверьте, решена ли проблема.
Обновите программное обеспечение
Это работает на обоих концах, то есть на смартфоне и маршрутизаторе. Очевидно, что устаревшие обновления программного обеспечения могут открыться и позволить ошибкам проникнуть со временем. Возможно, из-за ошибки Wi-Fi периодически отключается или возникает проблема, связанная с тем, что Wi-Fi не работает. Обновления программного обеспечения приведут к обновлению прошивки до последней версии, что, вероятно, решит проблему навсегда. Проверьте наличие обновлений на вашем Samsung Galaxy A12, а также на маршрутизаторе, чтобы убедиться, что он соответствует последнему уровню исправлений.
Восстановить завод
Это последнее средство для решения проблемы Wi-Fi Samsung Galaxy A12, если ничего не работает, хотя вы должны знать, что он удалит все данные, хранящиеся на устройстве. Перед тем как продолжить, сделайте резервную копию телефона.
Шаг 01: Сначала откройте Настройки приложение.
Шаг 02: Перейти к ‘О телефоне’ раздел на устройстве, а затем нажмите на ‘Сброс к заводским настройкам’.
Шаг 03: Внизу экрана вы увидите «Стереть все данные», нажмите на него, и готово.
Обратите внимание, что процедура может занять некоторое время, но как только это произойдет, у вас будет почти новый смартфон, поэтому вам придется устанавливать приложения и изменять настройки, как если бы вы настраивали новый смартфон.
Может быть проблема с оборудованием?
Если ничего не работает и вы выполнили все перечисленное здесь или технически где-то еще, возможно, это проблема с оборудованием. Хотя у смартфона такая проблема возникает редко, она случается, особенно в случае старых устройств или новых с неисправным оборудованием, связанным с Wi-Fi. Вы не можете исправить это самостоятельно, если не знаете, что и как нужно исправить, и это также приведет к аннулированию гарантии. Отнесите телефон в ближайший сервисный центр, определите проблему и найдите решение.
Вы можете обратиться в авторизованный сервисный центр, где у вас есть опытные специалисты, на телефон будет действовать гарантия и так далее. С другой стороны, сторонние сервисные центры могут предоставить исправление быстрее и дешевле, но это приведет к аннулированию гарантии, поэтому принимайте мудрое решение.
Это были некоторые из методов устранения неполадок для решения проблем Wi-Fi Samsung Galaxy A12, которые вы могли иногда перехватить. Кроме того, эти методы устранения неполадок работают и на других смартфонах Android.