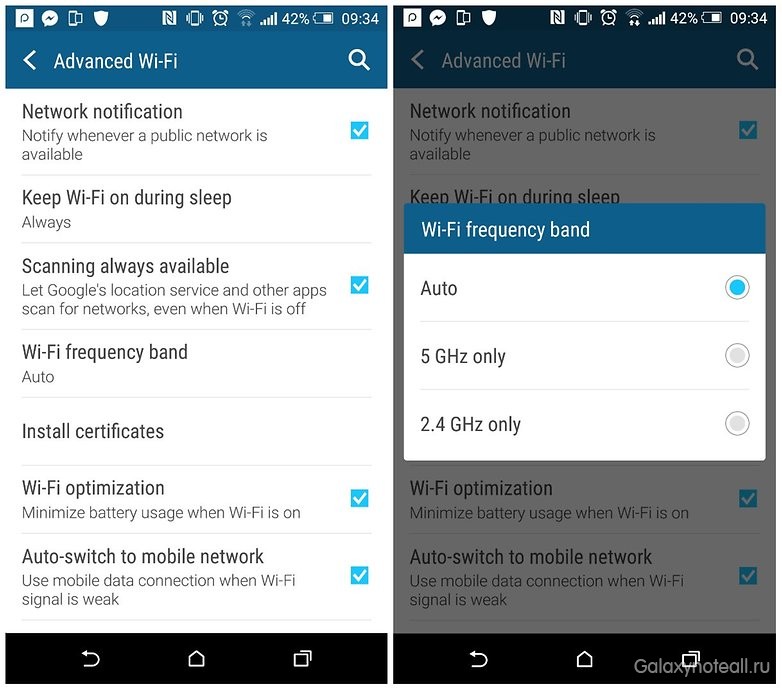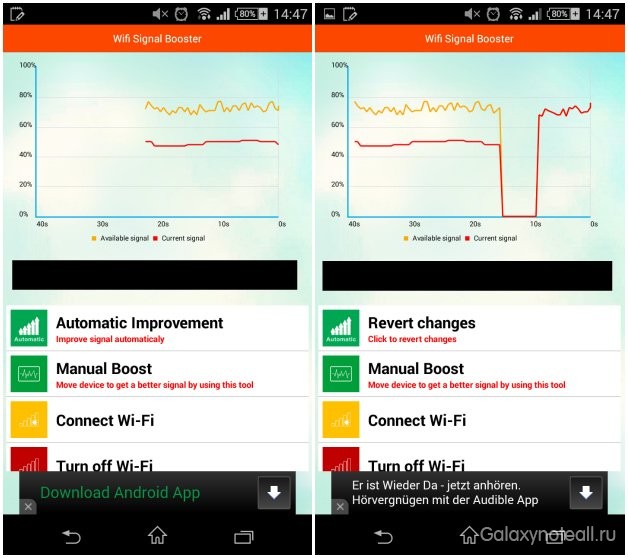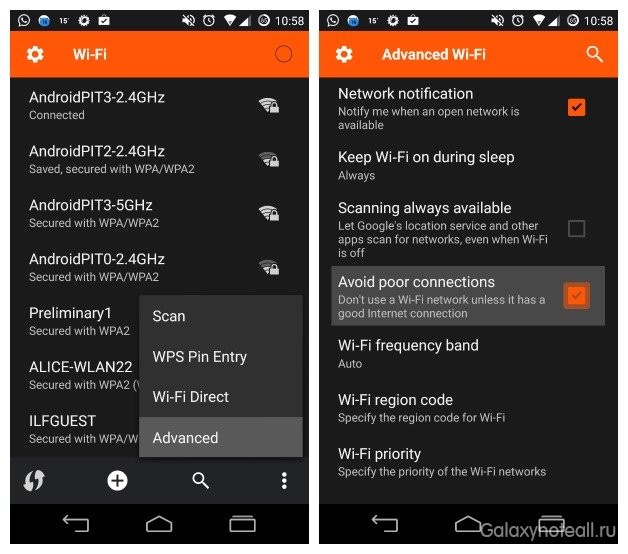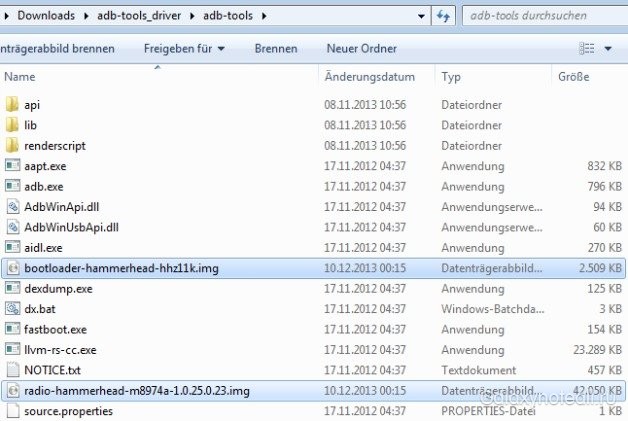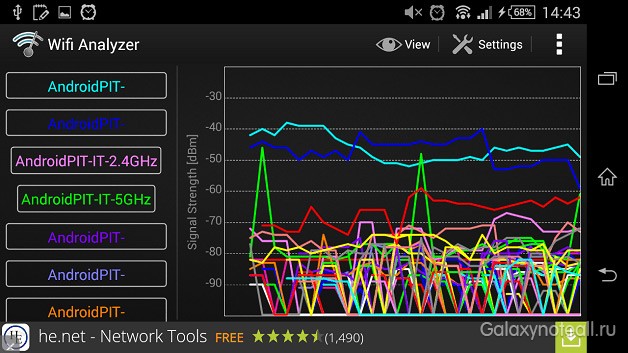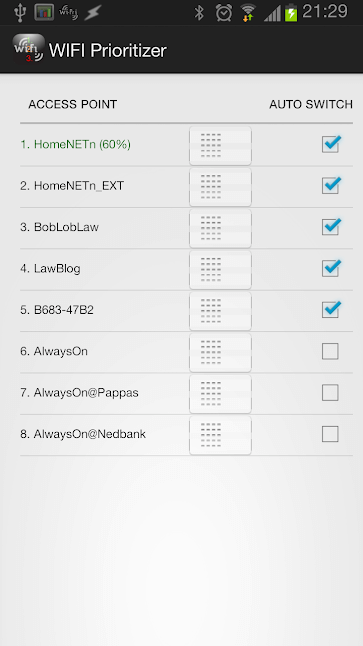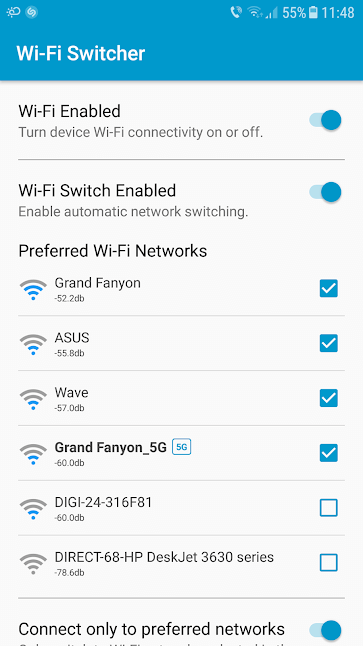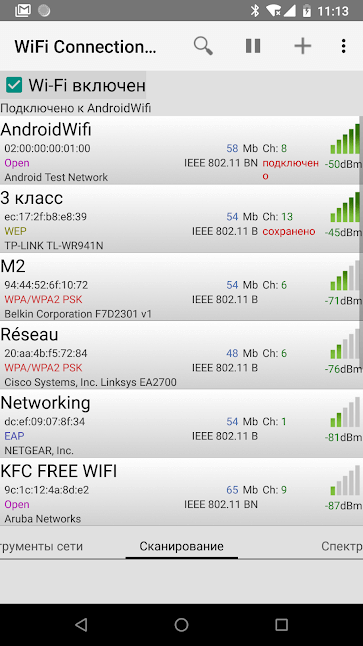Зачем нужно менять частоту Wi-Fi на смартфоне? Как понять, что пора изменить частоту Wi-Fi?
По стандарту на мобильных телефонах для работы Wi-Fi используется частота 2,4 ГГц. В том же диапазоне работают и другие смартфоны, а также Bluetooth-устройства и некоторая другая техника. С 2014 года появился диапазон 5 ГГц, а значит и появилась возможность менять частоту с 2,4 ГГц на 5 ГГц. Но зачем и как это сделать?
Зачем менять частоту Wi-Fi на смартфоне?
Так как на частоте 2,4 ГГц работает многие другие устройства, а также большинство маршрутизаторов и мобильных устройств, эта частота может быть причиной помех и сбоев соединения. Диапазон 5 ГГц используется не так часто, а значит и помехи будут возникать намного реже. Поэтому частоту Wi-Fi на телефоне рекомендуется менять, если пользователь начал часто сталкиваться с внезапными обрывами связи и потерей соединения.
Менять частоту с 2,4 ГГц на 5 ГГц стоит при раздаче интернета с телефона, то есть при включенной точке доступа на мобильном устройстве. Так пользователь сможет избежать проблем с соединением при раздаче.
Как узнать, что телефон поддерживает частоту 5 ГГц?
Узнать, может ли мобильный телефон работать с частотой 5 ГГц, можно несколькими способами:
- Из технических характеристик телефона. Узнать их можно на официальном сайте производителя или в инструкции по эксплуатации. В ней должно быть указана возможность работы со стандартом 802.11ac. Если эта информация есть, значит телефон поддерживает частоту 5 ГГц.
- С помощью приложения Wi-Fi Info. Его можно бесплатно скачать через Google Play. Рядом с нижней строкой под названием «5Ghz Support» будет отображаться либо true (поддержка частоты 5 ГГц присутствует), либо false (поддержка частоты 5 ГГц отсутствует).
Вот более подробная инструкция
Как изменить частоту Wi-Fi на телефоне?
Чтобы изменить частоту с 2,4 ГГц на 5 ГГц на телефоне, необходимо:
- Войти в настройки телефона.
- Выбрать раздел Wi-Fi.
- Перейти в раздел «Дополнительно» или «Расширенные настройки».
- В строке «Частота Wi-Fi» выбрать 5 ГГц.
Если такой строки нет, значит Wi-Fi автоматически работает как с частотой 2,4 ГГц, так и с частотой 5 ГГц.
Чтобы изменить частоту точки доступа Wi-Fi на телефоне с 2,4 ГГц на 5 ГГц, необходимо:
- Открыть раздел «Точка доступа». Найти его можно как в настройках беспроводных сетей, так и опустив «шторку».
- Выбрать «Дополнительно» или «Настройки точки доступа».
- В разделе «Диапазон частот Wi-Fi» переключить частоту с 2,4 ГГц на 5 ГГц.
Таким образом, частоту Wi-Fi можно менять, если пользователь начал замечать, что интернет-соединение часто пропадает, отключается или начинает хуже работать. Если на телефон Wi-Fi раздается с помощью роутера, частоту в первую очередь необходимо сменить на маршрутизаторе. Если же проблемы с соединением начинаются, когда пользователь включает точку доступа Wi-Fi на телефоне, т.е. раздает интернет с телефона, частоту необходимо сменить в настройках точки доступа.
Как поменять частоту Wi-Fi на смартфоне?
Зачем нужно менять частоту Wi-Fi на смартфоне? Как понять, что пора изменить частоту Wi-Fi?
По стандарту на мобильных телефонах для работы Wi-Fi используется частота 2,4 ГГц. В том же диапазоне работают и другие смартфоны, а также Bluetooth-устройства и некоторая другая техника. С 2014 года появился диапазон 5 ГГц, а значит и появилась возможность менять частоту с 2,4 ГГц на 5 ГГц. Но зачем и как это сделать?
Зачем менять частоту Wi-Fi на смартфоне?
Так как на частоте 2,4 ГГц работает многие другие устройства, а также большинство маршрутизаторов и мобильных устройств, эта частота может быть причиной помех и сбоев соединения. Диапазон 5 ГГц используется не так часто, а значит и помехи будут возникать намного реже. Поэтому частоту Wi-Fi на телефоне рекомендуется менять, если пользователь начал часто сталкиваться с внезапными обрывами связи и потерей соединения.
Менять частоту с 2,4 ГГц на 5 ГГц стоит при раздаче интернета с телефона, то есть при включенной точке доступа на мобильном устройстве. Так пользователь сможет избежать проблем с соединением при раздаче.
Как узнать, что телефон поддерживает частоту 5 ГГц?
Узнать, может ли мобильный телефон работать с частотой 5 ГГц, можно несколькими способами:
- Из технических характеристик телефона. Узнать их можно на официальном сайте производителя или в инструкции по эксплуатации. В ней должно быть указана возможность работы со стандартом 802.11ac. Если эта информация есть, значит телефон поддерживает частоту 5 ГГц.
- С помощью приложения Wi-Fi Info. Его можно бесплатно скачать через Google Play. Рядом с нижней строкой под названием «5Ghz Support» будет отображаться либо true (поддержка частоты 5 ГГц присутствует), либо false (поддержка частоты 5 ГГц отсутствует).
Как изменить частоту Wi-Fi на телефоне?
Чтобы изменить частоту с 2,4 ГГц на 5 ГГц на телефоне, необходимо:
- Войти в настройки телефона.
- Выбрать раздел Wi-Fi.
- Перейти в раздел «Дополнительно» или «Расширенные настройки».
- В строке «Частота Wi-Fi» выбрать 5 ГГц.
Если такой строки нет, значит Wi-Fi автоматически работает как с частотой 2,4 ГГц, так и с частотой 5 ГГц.
Чтобы изменить частоту точки доступа Wi-Fi на телефоне с 2,4 ГГц на 5 ГГц, необходимо:
- Открыть раздел «Точка доступа». Найти его можно как в настройках беспроводных сетей, так и опустив «шторку».
- Выбрать «Дополнительно» или «Настройки точки доступа».
- В разделе «Диапазон частот Wi-Fi» переключить частоту с 2,4 ГГц на 5 ГГц.
Таким образом, частоту Wi-Fi можно менять, если пользователь начал замечать, что интернет-соединение часто пропадает, отключается или начинает хуже работать. Если на телефон Wi-Fi раздается с помощью роутера, частоту в первую очередь необходимо сменить на маршрутизаторе. Если же проблемы с соединением начинаются, когда пользователь включает точку доступа Wi-Fi на телефоне, т.е. раздает интернет с телефона, частоту необходимо сменить в настройках точки доступа.
Источник
Как изменить частоту Wi-Fi на Android?
При желании вы можете заставить свое устройство Android подключаться к точкам доступа Wi-Fi, используя более быстрый частотный диапазон 5 ГГц.
Коснитесь «Настройки»> «Wi-Fi», коснитесь значка переполнения с тремя точками, затем коснитесь «Дополнительно»> «Диапазон частот Wi-Fi».
Теперь выберите диапазон: 2.4 ГГц (медленнее, но с большим диапазоном) или 5 ГГц (быстрее, но с меньшим диапазоном).
Как изменить частоту WIFI?
Полоса частот меняется прямо на роутере:
- Введите IP-адрес 192.168.0.1 в своем интернет-браузере.
- Оставьте поле пользователя пустым и используйте в качестве пароля admin.
- Выберите Беспроводное соединение в меню.
- В поле выбора диапазона 802.11 вы можете выбрать 2.4 ГГц или 5 ГГц.
- Нажмите «Применить», чтобы сохранить настройки.
Как изменить частоту с 2.4 ГГц на 5 ГГц?
Чтобы настроить это, выполните следующие действия:
- Откройте веб-браузер на устройстве, подключенном к хабу, и перейдите на сайт bthomehub.home.
- Нажмите «Дополнительные настройки» и при появлении запроса введите пароль администратора хаба.
- Нажмите «Перейти к дополнительным настройкам».
- Щелкните Wireless.
- Щелкните на 5 ГГц.
- Измените «Sync with 2.4 Ghz» на No.
Как заставить мой Android подключиться к частоте 2.4 ГГц?
Способ 1 (Android 6.0.1 и более ранние версии)
- Откройте меню настроек вашего Android-устройства.
- Нажмите Wi-Fi, затем три точки в правом верхнем углу.
- Коснитесь Дополнительно> Диапазон частот Wi-Fi.
- Выберите желаемый радиодиапазон.
- После подключения на частоте 2.4 ГГц используйте приложение для настройки смарт-устройства.
- Переключите Android обратно на 5 ГГц.
Могут ли устройства 2.4 ГГц подключаться к 5 ГГц?
Ваша точка доступа Wi-Fi использует одно и то же имя для сетей диапазона 2.4 и 5 ГГц. Это означает, что ваша сеть Wi-Fi использует оба радиодиапазона. Некоторые другие маршрутизаторы имеют две отдельные сети Wi-Fi (одна для диапазона 2.4 ГГц, а другая для диапазона 5 ГГц), что требует ручного подключения к нужному диапазону.
Как мне остановить помехи Wi-Fi моих соседей?
Как остановить помехи Wi-Fi от ваших соседей
- Переместите свой маршрутизатор. Возможно, самым простым решением было бы переместить маршрутизатор.
- Используйте частоту 5 ГГц.
- Измените используемые каналы.
- Поговори со своим соседом!
- Используйте Ethernet.
Как мне изменить свой телефон Android на 5 ГГц Wi-Fi?
При желании вы можете заставить свое устройство Android подключаться к точкам доступа Wi-Fi, используя более быстрый частотный диапазон 5 ГГц. Коснитесь «Настройки»> «Wi-Fi», коснитесь значка переполнения с тремя точками, затем коснитесь «Дополнительно»> «Диапазон частот Wi-Fi». Теперь выберите диапазон: 2.4 ГГц (медленнее, но с большим диапазоном) или 5 ГГц (быстрее, но с меньшим диапазоном).
Стоит ли использовать и 2.4, и 5 ГГц?
Если вам нужен лучший диапазон, используйте 2.4 ГГц. Если вам нужна более высокая производительность или скорость, следует использовать диапазон 5 ГГц. Диапазон 5 ГГц, который является более новым из двух, имеет потенциал для устранения беспорядка и помех в сети, чтобы максимизировать производительность сети. Но по замыслу 5 ГГц не может достигать 2.4 ГГц.
Как изменить частоту Wi-Fi с 5 ГГц на 2.4 ГГц?
- Нажмите «Настройки».
- Введите пароль администратора.
- Перейдите на вкладку «Дополнительные настройки», затем нажмите «Перейти к дополнительным настройкам».
- Щелкните вкладку «Беспроводная связь».
- Чтобы вручную выбрать беспроводной канал для диапазона «2.4 ГГц»:
- Вы можете сделать то же самое на странице 5 ГГц, чтобы изменить свой беспроводной канал 5 ГГц.
Следует подключать к 5g или к 2.4G?
Основные различия между частотами беспроводной связи 2.4 ГГц и 5 ГГц — это диапазон и полоса пропускания. 5 ГГц обеспечивает более высокую скорость передачи данных на меньшем расстоянии. 2.4 ГГц обеспечивает покрытие на большие расстояния, но может работать и на более медленных скоростях. Диапазон: как далеко могут перемещаться ваши данные.
Мой Wi-Fi 2.4 или 5 ГГц?
Ваш Wi-Fi роутер может транслировать две сети с разными именами для обозначения диапазонов 2.4 ГГц и 5 ГГц. Это хороший признак того, что у вас двухдиапазонный маршрутизатор. Каждый маршрутизатор будет называть диапазоны 2.4 ГГц и 5 ГГц по-разному, но обычно вы можете сказать, просто взглянув.
Как настроить Wi-Fi 2.4 ГГц?
Как настроить Wi-Fi 2.4 ГГц?
- Введите IP-адрес в браузере.
- Войдите в систему с вашим именем пользователя и паролем — обычно это будет Имя пользователя: admin Пароль: пусто или admin.
- Щелкните вкладку Дополнительные параметры.
- Щелкните Параметры сети.
- Включите диапазон 2.4 ГГц.
Есть ли у меня Wi-Fi 2.4 ГГц?
Все маршрутизаторы Wi-Fi имеют диапазон 2.4 ГГц. Если оба диапазона Wi-Fi 2.4 ГГц и 5 ГГц имеют одинаковое имя (SSID) и пароль, у вас не возникнет проблем с подключением устройства Roost Smart Home независимо от того, к какому диапазону сети Wi-Fi подключен ваш смартфон. Дальше читать не нужно.
Проходит ли Wi-Fi 5 ГГц сквозь стены?
Сегодняшнее оборудование Wi-Fi работает на частоте 2.4 ГГц или 5 ГГц. Их более высокие частоты затрудняют поддержание силы сигналами при прохождении через препятствия. Есть очень веская причина, по которой Wi-Fi Alliance разработал свою новую спецификацию с учетом экономии энергии.
Что лучше для потоковой передачи 2.4 или 5 ГГц?
Более высокие радиочастоты обеспечивают более быструю передачу данных, поэтому 5 ГГц обеспечивает гораздо более быстрое сетевое соединение, чем 2.4 ГГц. Если вы хотите использовать приложения с высокой пропускной способностью, такие как потоковое видео, по беспроводной сети, 5 ГГц — лучший выбор.
Как мне подключиться к Netgear 5GHz WIFI?
После определения оптимального беспроводного канала для диапазона 5 ГГц в веб-интерфейсе NETGEAR genie для вашего маршрутизатора можно выбрать новый канал:
- Подключите компьютер к маршрутизатору NETGEAR и запустите веб-браузер.
- Вам будет предложено ввести имя пользователя и пароль.
- В разделе BASIC щелкните Wireless.
Как уменьшить помехи Wi-Fi?
Уменьшите влияние помех от других беспроводных устройств
- Измените каналы в вашей беспроводной сети.
- Подключитесь к беспроводной сети 5 ГГц (если возможно).
- Переместите компьютер и маршрутизатор Wi-Fi ближе друг к другу.
- Сведите к минимуму количество активных беспроводных устройств Bluetooth, подключенных к компьютеру или поблизости.
Могут ли соседи замедлить мой интернет?
Согласно Microsoft, «локальная перегрузка Интернета может привести к более медленной, чем обычно, скорости соединения». Когда много людей одновременно подключены к Интернету, скорость Интернета будет снижаться для тех, у кого есть кабельный Интернет. Это потому, что, когда вы подключены к кабелю, вы делитесь подключением со своими соседями.
Можно ли разместить два беспроводных маршрутизатора рядом друг с другом?
Если две или несколько беспроводных сетей расположены близко друг к другу, они могут создавать помехи друг другу, если: Они используют одну и ту же рабочую частоту (2.4 ГГц или 5 ГГц). Беспроводной маршрутизатор может отправлять беспроводной сигнал, используя установленный канал от 1 до 11 или 13 (в зависимости от модели маршрутизатора и места продажи).
Поддерживает ли мой телефон Wi-Fi 5 ГГц?
Большинство смартфонов на рынке имеют встроенный стандарт Wi-Fi. Это также причина, по которой Wi-Fi 802.11ac также называют Gigabit WiFi. Некоторые устройства поддерживают двухдиапазонный режим, что означает, что они могут переключаться между старым медленным 2.4 ГГц и более быстрым и новым диапазоном частот 5 ГГц.
Могу ли я назвать свои 2.4 ГГц и 5 ГГц одинаковыми?
Плюсы именования SSID одинаковы: ваш клиент будет благодарен, так как это сделает его список SSID очень простым (например, Home, Guest). Старые устройства только с частотой 2.4 ГГц будут просто подключаться к частоте 2.4 ГГц и даже не будут видеть частоту 5 ГГц, поэтому для них подойдет тот же SSID.
Поддерживает ли Samsung j8 WiFi 5 ГГц?
Samsung Galaxy J8 (2018) с Android Oreo получает сертификат Wi-Fi. Согласно сертификации Wi-Fi, Galaxy J8 (2018) Max будет поддерживать двухдиапазонный Wi-Fi a / b / g / n (2.4 ГГц, 5 ГГц) и возможности LTE.
5g быстрее, чем WiFi?
5G разработан, чтобы быть намного быстрее и иметь меньшую задержку, чем 4G LTE. Хотя 5G — захватывающий новый стандарт, он не имеет ничего общего с Wi-Fi. 5G используется для сотовой связи. Смартфоны будущего могут поддерживать Wi-Fi 5G и 5 ГГц, но современные смартфоны поддерживают 4G LTE и Wi-Fi 5 ГГц.
Опасен ли 5g WiFi?
Одна вещь, которая делает 5G более опасным, — это более короткая длина миллиметровых волн (MMV). Они значительно короче по длине, чем длина волны 2G, 3G или 4G. Как это влияет на людей, подвергающихся воздействию этого излучения, исходящего от чего-то в доме, например, от Wi-Fi-роутера 5G, является ли это гораздо более интенсивным излучением.
Двухдиапазонный WiFi лучше?
Беспроводные маршрутизаторы бывают однодиапазонными или двухдиапазонными. Двухдиапазонный маршрутизатор использует два диапазона: 2.4 ГГц и 5 ГГц, что означает, что они передают два одновременных беспроводных сигнала, обеспечивая лучшую производительность, а по сравнению с однодиапазонным маршрутизатором, двухдиапазонный маршрутизатор легче настроить.
Источник
Расширенные настройки Wi-Fi на Android-устройствах
Настройки Wi-Fi на Android устройствах, а на сегодняшний день это самый широкий рынок мобильных устройств – должен знать всякий владелец такого девайса. Существует несколько видов настроек:
- Ручной режим wi-fi.
- Автоматическая настройка wi-fi.
В зависимости от сложившейся ситуации, пользователь может сам выбрать интересующий вариант. Итак, давайте более подробно разберем эти способы.
Автоматическая настройка Wi-Fi сети на Android
Чаще всего пользователи системы Андроид, используют автонастройку доступа к беспроводной сети. Это показывает, что мобильный аппарат изначально настроен и готов к работе. Вам же потребуется только войти в раздел Wi-Fi на вашем аппарате и активировать Wi-Fi модуль.
После включения модуля, система начнет искать возможные подключения и выдаст вам целый список доступных. Выберите интересующее подключение и если для синхронизации потребуется пароль, то введите его в отдельное поле.
Расширенные настройки сети Wi-Fi могут потребоваться, когда:
- Беспроводная сеть, к которой вы собираетесь совершить подключение, скрыта от общего доступа.
- Если в настройках доступа отключен протокол DHCP.
Ручная настройка Wi-Fi на Android
Для начала возьмите смартфон и перейдите в настройки Wi-Fi, после чего включите адаптер. После того как на экране возникнет список возможных подключений, у вас появится два варианта:
- Если требуется поменять конфигурацию уже имеющейся точки в связи со сменой настроек доступа, то найдите в списке, нужное название сети и удерживайте на ней палец, пока на экране не всплывет дополнительное меню. В нем и нужно выбрать функцию «Изменить конфигурацию сети Wi-Fi».
Если пользователь желает подключиться к новой точке, то нужно прогартать список в самый низ и тапнуть на «Добавить новую сеть».
Следующие действия будут идентичны для всех представленных вариантов. Главная особенность заключается в том, что если вы воспользуетесь вторым способом то вам потребуется ввести SSID.
На следующем этапе в разделе «Параметры IP» нужно выбрать «Статический».
Данный параметр означает то, что во время подключения к выбранной сети будут использоваться только введенные вами данные и соответствующие параметры. Теперь нужно набрать значения в соответствующие позиции:
- IP-адрес – это адрес смартфона. Этот адрес должен оказаться в диапазоне, который указан в настройках точки доступа. Например, от 192.168.0.100 до 192.168.0.199. Иначе говоря, у вас имеется сотня вариантов. Изменению подвергается только конечное значение (100-199). Диапазон может быть менее широким. Да и сам адрес также может отличаться. Все эти особенности зависят от конфигураций маршрутизатора.
Шлюз – это главный маршрут, который требуется TCPIP для подключения к другим узлам. В общей сложности, именно от шлюза зависит, сможете ли вы осуществить выход в интернет. Если вы осуществляете настройку соединение к собственной точке доступа, которая подключена к сети, то шлюз можно узнать в прилегающей к ней инструкции или на самом роутере. Если же вы осуществляете подключение к другой точке, то эти данные нужно спрашивать у провайдера.
DNS-сервер – это отдельная служба, которая служит для определения адреса доменных имен и сопоставляет это значение с IP-адресом. Иначе говоря, каждый раз, когда пользователь вводит имя интернет-ресурса в адресной строке браузера, DNS сервер проводит проверку, какой адрес соответствует введенному имени. В этом разделе можно выбрать два DNS – первичный и вторичный. Если вы производите подключение к роутеру, то DNS-сервер такой же, как и шлюз. Если нет, то эту информацию нужно узнать у провайдера. Нужно сказать, что сегодня имеется два публичных сервера от Google:
Настройка Wi-Fi на планшете или смартфоне с Андроид: Видео
Как сбросить настройки Wi-Fi
В самом начале нужно сказать, что вы изменяете конфигурацию только для выбранного подключения. То есть данные настройки не будут распространяться на остальные точки. Иначе говоря, чтобы сбросить конфигурацию Wi-Fi в вашем смартфоне для конкретного соединения, вам потребуется просто активировать модуль Wi-Fi и ту сеть, которую хотите удалить. В новом окне тапните на «Забыть сеть» или же нажмите на «Изменить конфигурацию».
В первом варианте, конфигурации для этого подключения удалятся, и вам придется вводить пароль. Во втором варианте вы можете включить функцию DHCP в настройках IP. Она позволит вашему смартфону получать нужные настройки в автоматическом режиме.
Источник
На чтение 5 мин Просмотров 13.8к. Опубликовано 27.10.2015
Если вы заметили, что ваш Wi-Fi потребляет намного больше энергии, чем обычно, или соединение присутствует, но интернет работает не очень быстро, то, возможно, проблема в плохом Wi-Fi-соединении. Проблемы с Wi-Fi могут возникнуть где угодно начиная от зданий с толстыми стенами до дальности радиуса действия или просто плохого сигнала Wi-Fi.
Вот наше руководство по тому, как усилить сигнал Wi-Fi на вашем Android-смартфоне.
Содержание
- Изменение Wi-Fi частоты на 5 ГГц
- Точно отслеживать сигнал Wi-Fi
- Скажите вашему телефону, чтобы избегал плохих соединений
- Обновите ваше радио или программное обеспечение
- Убедитесь, что ваш чехол не блокирует сигнал
- Узнайте какая точка доступа к Wi-Fi лучшая
- Расположите ваш роутер в оптимальном месте
- MacGyver a DIY радио
Изменение Wi-Fi частоты на 5 ГГц
Большинство Android-устройств может работать на частоте 5 ГГц, а также на старом варианте – 2,4 ГГц. Что это значит? На более высоких частотах, таких как 5 ГГц, в спектре есть намного больше свободного пространства. На частоте 5 ГГц есть 23 канала 20 МГц каждый, что намного больше, чем 14 каналов, существующих на 2,4 ГГц. Так как каналы не перекрываются, вам, вероятно, удастся получить лучший сигнал Wi-Fi.
Если ваш роутер работает в диапазоне 5 ГГц (как самые новые роутеры), то переключите ваш телефон на ту же частоту, зайдя в Настройки > Wi-Fi > Дополнительно > частота Wi-Fi, и нажмите Auto. Таким образом ваш телефон будет работать на частоте 5 ГГц, когда это возможно.
Точно отслеживать сигнал Wi-Fi
Вы бывали в ситуации, когда приходится бродить вокруг здания в поисках идеального сигнала, но в итоге понимали, что эти сигналы Wi-Fi недостаточно хороши? Чтобы действительно поймать лучший сигнал Wi-Fi в вашем районе, загрузите Wi-Fi Signal Booster, нажмите Manual Boost, и следите за красной линией в то время, когда вы бродите в его поисках.
Чем ближе красная линия (текущий сигнал) приближается к жёлтой линии (доступный сигнал), тем лучше. Нажмите Automatic Improvement, чтобы получить быстрое, но мощное усиление вашего сигнала Wi-Fi.
Скажите вашему телефону, чтобы избегал плохих соединений
В меню настроек Android есть хорошая опция, которая заставляет ваш телефон избегать плохих Wi-Fi-соединений. Это значит, что во время сканирования доступных сетей он не будет предпринимать попытки подключения к тем, у которых плохой сигнал. Это позволит вам сэкономить много нервов и избежать разочарования. Просто зайдите в раздел Настройки > Wi-Fi и нажмите кнопку меню три точки, а затем Дополнительно. Здесь вы увидите флажок, с помощью которого сможете избежать плохих соединений.
Обновите ваше радио или программное обеспечение
Если вы получаете обновления по воздуху (OTA) от оператора или производителя, то — это, вероятно, не относится к вам. Но если у вас установлен кастомный ROM, то иногда может возникать необходимости вручную обновлять радио на вашем Android. В качестве примера расскажем, как обновить загрузчик и радио на Nexus 5. Для обеспечения лучшей производительности, вы также должны убедиться, что у вас установлена последняя версия Android. Чтобы проверить это, перейдите в меню Настройки > Об устройстве > Обновление ПО.
Убедитесь, что ваш чехол не блокирует сигнал
Многие чехлы для телефонов, действительно, делают Wi-Fi сигнал хуже, особенно если они содержат металл, который часто используется для дополнительной защиты. Чтобы узнать, влияет ли ваш чехол на сигнал Wi-Fi, сделать проверку скорости Ookla, сняв чехол, а затем, в том же месте, наденьте его снова на телефон и выполните тест ещё раз. Если вы видите разницу при использовании чехла, то, возможно, вы захотите найти ему альтернативу.
Узнайте какая точка доступа к Wi-Fi лучшая
Один из способов сделать это – воспользоваться приложением Wi-Fi analyzer, в котором есть три полезные функции. Во-первых, находит наилучший канал, используемый для вашей определённой сети. Не вдаваясь в подробности, он позволяет оптимизировать сеть, а это значит, вы не должны разбираться в технике, чтобы это сделать.
Во-вторых, он оценивает, которая сеть в вашем районе имеет наиболее стабильное соединение, а какая нет, к какой ваш телефон подключается по умолчанию. Наконец, он предлагает простой доступ к информации о сети, такой как IP-адрес вашего сетевого шлюза, DNS и т. д. Это необязательно, но полезно для опытных пользователей.
Расположите ваш роутер в оптимальном месте
Ещё один простой способ значительно улучшить Wi-Fi-соединение у себя дома – это оптимизация расположения роутера. Часто он находится в непосредственной близости от телефона или выхода кабеля, но это редко является наилучшим местом для вашего соединения. Если вы можете переместить его, взгляните на приложение FDTD solver, которое позволит сразу увидеть, какой сигнал производит ваш роутер.
MacGyver a DIY радио
Все вышеизложенные варианты не работают? Самое время для функции старой школы. Если вам, действительно, необходим лучший сигнал Wi-Fi, то вы можете сделать собственную маленькую параболическую антенну, чтобы лучше его «ловить». На самом деле это маленькая версия большой радио- или спутниковой антенны. Вы можете использовать металлическую миску или разрезанную банку от газировки, чтобы сделать приёмник. Возможно, это не самая практичная вещь, которую нужно делать каждый раз, когда сигнал слабеет, но это весело.
Мы упустили какие-то способы? А что вы делаете, чтобы усилить Wi-Fi сигнал?
Как задать приоритет предпочитаемых Wi-Fi сетей на Android
Беспроводной доступ в интернет сегодня присутствует повсеместно. И наш смартфон почти всегда подключен к той или иной сети Wi-Fi. Хотя ваш умный гаджет «смотрит» на уровень сигнала, когда подключается к тому или иному роутеру, стараясь выбрать лучший, если есть возможность, срабатывает это не всегда корректно. К тому же помимо стабильности соединения роутер-смартфон, существует еще куча параметров, на которые ваш гаджет просто не обращает внимания. Поэтому, если вы хотите всегда оставаться на связи, то неплохо бы научиться правильно задавать приоритет Wi-Fi сетям на вашем Android-смартфоне.
Задать приоритет сетям Wi-Fi проще простого
Вот как определить приоритет сети Wi-Fi на Android
Приоритетное подключение Wi-Fi должно обеспечивать согласованное подключение, позволяя смартфону легко переходить между источниками сигнала, если это необходимо. Пользователи Android-устройств имеют два варианта приоритизации соединений Wi-Fi. Некоторые смартфоны Android имеют встроенные опции приоритета Wi-Fi. Для начала давайте рассмотрим их. Чтобы проверить, есть ли такая возможность у вашего гаджета, откройте «Настройки», затем «Сеть и интернет» и уже потом «Wi-Fi». Тут должен быть пункт «Расширенные настройки Wi-Fi», а дальше опция «Приоритет сетей» (последние 2 пункта могут отличаться по названию на разных моделях устройств). Теперь вы можете выбрать из списка сетей нужную и выставить приоритет — от «низкого» до «высокого».
WiFi Prioritizer — Ничего лишнего
WiFi Prioritizer — это бесплатное приложение, которое позволяет установить приоритет подключения Wi-Fi на устройствах Android. Приложение периодически проверяет уровень сигнала не только между роутером и смартфоном, но и замеряет стабильность самого интернет-соединения, переключаясь между сетями, если это необходимо. В приложении вы увидите список сохраненных сетей Wi-Fi. Сети Wi-Fi в верхней части списка имеют более высокий приоритет, чем те, что ниже. Вы можете легко перетащить сети Wi-Fi выше или ниже по списку, чтобы изменить их приоритет.
Кроме того, WiFi Prioritizer сканирует окружающее пространство на предмет новых Wi-Fi каждые 60 секунд. При этом можно легко задать интервал сканирования вплоть до 1 раза в 30 минут. Вы также можете изменить минимальный уровень сигнала, требуемый для подключения к сетям Wi-Fi.
Wi-Fi Switcher — Все работает на автомате
Wi-Fi Switcher отслеживает ваше окружение для предоставления лучшего сигнала Wi-Fi. В зависимости от ваших настроек, Wi-Fi Switcher подключит вас к лучшей локальной сети. Приоритет тут задается вручную расставлением соответствующих флажков. Но самая, пожалуй нужная функция — это возможность избегать определенных сетей при любых условиях. При этом также имеется возможность автоматического подключения к новым сетям, если на них нет пароля. А еще Wi-Fi Switcher обладает и другой довольно полезной особенностью. В настройках программы можно задать поиск сетей, работающих на частоте 5,0 гигагерц, что очень удобно. А ваш роутер поддерживает работу на частоте 5 гигагерц? Напишите об этом в нашем чате в Телеграм.
WiFi Connection Manager — Настоящий монстр по работе с сетями
WiFi Connection Manager — это не только программа для приоритизации Wi-Fi сетей. Это целый «центр управления». К вашим услугам инструменты по диагностике сетевого подключения, графики загруженности каналов Wi-Fi, списки приоритетов подключения Wi-Fi вручную или автоматически, тип безопасности Wi-Fi и многое другое. При этом есть интересная возможность по «передаче приоритета», когда та или иная сеть меняет свое название, но оборудования остается тем же, эта «старая новая» сеть окажется на том же месте в списке приоритета, что и была изначально.
Как изменить частоту Wi-Fi на Android?
При желании вы можете заставить свое устройство Android подключаться к точкам доступа Wi-Fi, используя более быстрый частотный диапазон 5 ГГц.
Коснитесь «Настройки»> «Wi-Fi», коснитесь значка переполнения с тремя точками, затем коснитесь «Дополнительно»> «Диапазон частот Wi-Fi».
Теперь выберите диапазон: 2.4 ГГц (медленнее, но с большим диапазоном) или 5 ГГц (быстрее, но с меньшим диапазоном).
Как изменить частоту WIFI?
Полоса частот меняется прямо на роутере:
- Введите IP-адрес 192.168.0.1 в своем интернет-браузере.
- Оставьте поле пользователя пустым и используйте в качестве пароля admin.
- Выберите Беспроводное соединение в меню.
- В поле выбора диапазона 802.11 вы можете выбрать 2.4 ГГц или 5 ГГц.
- Нажмите «Применить», чтобы сохранить настройки.
Как изменить частоту с 2.4 ГГц на 5 ГГц?
Чтобы настроить это, выполните следующие действия:
- Откройте веб-браузер на устройстве, подключенном к хабу, и перейдите на сайт bthomehub.home.
- Нажмите «Дополнительные настройки» и при появлении запроса введите пароль администратора хаба.
- Нажмите «Перейти к дополнительным настройкам».
- Щелкните Wireless.
- Щелкните на 5 ГГц.
- Измените «Sync with 2.4 Ghz» на No.
Как заставить мой Android подключиться к частоте 2.4 ГГц?
Способ 1 (Android 6.0.1 и более ранние версии)
- Откройте меню настроек вашего Android-устройства.
- Нажмите Wi-Fi, затем три точки в правом верхнем углу.
- Коснитесь Дополнительно> Диапазон частот Wi-Fi.
- Выберите желаемый радиодиапазон.
- После подключения на частоте 2.4 ГГц используйте приложение для настройки смарт-устройства.
- Переключите Android обратно на 5 ГГц.
Могут ли устройства 2.4 ГГц подключаться к 5 ГГц?
Ваша точка доступа Wi-Fi использует одно и то же имя для сетей диапазона 2.4 и 5 ГГц. Это означает, что ваша сеть Wi-Fi использует оба радиодиапазона. Некоторые другие маршрутизаторы имеют две отдельные сети Wi-Fi (одна для диапазона 2.4 ГГц, а другая для диапазона 5 ГГц), что требует ручного подключения к нужному диапазону.
Как мне остановить помехи Wi-Fi моих соседей?
Как остановить помехи Wi-Fi от ваших соседей
- Переместите свой маршрутизатор. Возможно, самым простым решением было бы переместить маршрутизатор.
- Используйте частоту 5 ГГц.
- Измените используемые каналы.
- Поговори со своим соседом!
- Используйте Ethernet.
Как мне изменить свой телефон Android на 5 ГГц Wi-Fi?
При желании вы можете заставить свое устройство Android подключаться к точкам доступа Wi-Fi, используя более быстрый частотный диапазон 5 ГГц. Коснитесь «Настройки»> «Wi-Fi», коснитесь значка переполнения с тремя точками, затем коснитесь «Дополнительно»> «Диапазон частот Wi-Fi». Теперь выберите диапазон: 2.4 ГГц (медленнее, но с большим диапазоном) или 5 ГГц (быстрее, но с меньшим диапазоном).
Стоит ли использовать и 2.4, и 5 ГГц?
Если вам нужен лучший диапазон, используйте 2.4 ГГц. Если вам нужна более высокая производительность или скорость, следует использовать диапазон 5 ГГц. Диапазон 5 ГГц, который является более новым из двух, имеет потенциал для устранения беспорядка и помех в сети, чтобы максимизировать производительность сети. Но по замыслу 5 ГГц не может достигать 2.4 ГГц.
Как изменить частоту Wi-Fi с 5 ГГц на 2.4 ГГц?
- Нажмите «Настройки».
- Введите пароль администратора.
- Перейдите на вкладку «Дополнительные настройки», затем нажмите «Перейти к дополнительным настройкам».
- Щелкните вкладку «Беспроводная связь».
- Чтобы вручную выбрать беспроводной канал для диапазона «2.4 ГГц»:
- Вы можете сделать то же самое на странице 5 ГГц, чтобы изменить свой беспроводной канал 5 ГГц.
Следует подключать к 5g или к 2.4G?
Основные различия между частотами беспроводной связи 2.4 ГГц и 5 ГГц — это диапазон и полоса пропускания. 5 ГГц обеспечивает более высокую скорость передачи данных на меньшем расстоянии. 2.4 ГГц обеспечивает покрытие на большие расстояния, но может работать и на более медленных скоростях. Диапазон: как далеко могут перемещаться ваши данные.
Мой Wi-Fi 2.4 или 5 ГГц?
Ваш Wi-Fi роутер может транслировать две сети с разными именами для обозначения диапазонов 2.4 ГГц и 5 ГГц. Это хороший признак того, что у вас двухдиапазонный маршрутизатор. Каждый маршрутизатор будет называть диапазоны 2.4 ГГц и 5 ГГц по-разному, но обычно вы можете сказать, просто взглянув.
Как настроить Wi-Fi 2.4 ГГц?
Как настроить Wi-Fi 2.4 ГГц?
- Введите IP-адрес в браузере.
- Войдите в систему с вашим именем пользователя и паролем — обычно это будет Имя пользователя: admin Пароль: пусто или admin.
- Щелкните вкладку Дополнительные параметры.
- Щелкните Параметры сети.
- Включите диапазон 2.4 ГГц.
Есть ли у меня Wi-Fi 2.4 ГГц?
Все маршрутизаторы Wi-Fi имеют диапазон 2.4 ГГц. Если оба диапазона Wi-Fi 2.4 ГГц и 5 ГГц имеют одинаковое имя (SSID) и пароль, у вас не возникнет проблем с подключением устройства Roost Smart Home независимо от того, к какому диапазону сети Wi-Fi подключен ваш смартфон. Дальше читать не нужно.
Проходит ли Wi-Fi 5 ГГц сквозь стены?
Сегодняшнее оборудование Wi-Fi работает на частоте 2.4 ГГц или 5 ГГц. Их более высокие частоты затрудняют поддержание силы сигналами при прохождении через препятствия. Есть очень веская причина, по которой Wi-Fi Alliance разработал свою новую спецификацию с учетом экономии энергии.
Что лучше для потоковой передачи 2.4 или 5 ГГц?
Более высокие радиочастоты обеспечивают более быструю передачу данных, поэтому 5 ГГц обеспечивает гораздо более быстрое сетевое соединение, чем 2.4 ГГц. Если вы хотите использовать приложения с высокой пропускной способностью, такие как потоковое видео, по беспроводной сети, 5 ГГц — лучший выбор.
Как мне подключиться к Netgear 5GHz WIFI?
После определения оптимального беспроводного канала для диапазона 5 ГГц в веб-интерфейсе NETGEAR genie для вашего маршрутизатора можно выбрать новый канал:
- Подключите компьютер к маршрутизатору NETGEAR и запустите веб-браузер.
- Вам будет предложено ввести имя пользователя и пароль.
- В разделе BASIC щелкните Wireless.
Как уменьшить помехи Wi-Fi?
Уменьшите влияние помех от других беспроводных устройств
- Измените каналы в вашей беспроводной сети.
- Подключитесь к беспроводной сети 5 ГГц (если возможно).
- Переместите компьютер и маршрутизатор Wi-Fi ближе друг к другу.
- Сведите к минимуму количество активных беспроводных устройств Bluetooth, подключенных к компьютеру или поблизости.
Могут ли соседи замедлить мой интернет?
Согласно Microsoft, «локальная перегрузка Интернета может привести к более медленной, чем обычно, скорости соединения». Когда много людей одновременно подключены к Интернету, скорость Интернета будет снижаться для тех, у кого есть кабельный Интернет. Это потому, что, когда вы подключены к кабелю, вы делитесь подключением со своими соседями.
Можно ли разместить два беспроводных маршрутизатора рядом друг с другом?
Если две или несколько беспроводных сетей расположены близко друг к другу, они могут создавать помехи друг другу, если: Они используют одну и ту же рабочую частоту (2.4 ГГц или 5 ГГц). Беспроводной маршрутизатор может отправлять беспроводной сигнал, используя установленный канал от 1 до 11 или 13 (в зависимости от модели маршрутизатора и места продажи).
Поддерживает ли мой телефон Wi-Fi 5 ГГц?
Большинство смартфонов на рынке имеют встроенный стандарт Wi-Fi. Это также причина, по которой Wi-Fi 802.11ac также называют Gigabit WiFi. Некоторые устройства поддерживают двухдиапазонный режим, что означает, что они могут переключаться между старым медленным 2.4 ГГц и более быстрым и новым диапазоном частот 5 ГГц.
Могу ли я назвать свои 2.4 ГГц и 5 ГГц одинаковыми?
Плюсы именования SSID одинаковы: ваш клиент будет благодарен, так как это сделает его список SSID очень простым (например, Home, Guest). Старые устройства только с частотой 2.4 ГГц будут просто подключаться к частоте 2.4 ГГц и даже не будут видеть частоту 5 ГГц, поэтому для них подойдет тот же SSID.
Поддерживает ли Samsung j8 WiFi 5 ГГц?
Samsung Galaxy J8 (2018) с Android Oreo получает сертификат Wi-Fi. Согласно сертификации Wi-Fi, Galaxy J8 (2018) Max будет поддерживать двухдиапазонный Wi-Fi a / b / g / n (2.4 ГГц, 5 ГГц) и возможности LTE.
5g быстрее, чем WiFi?
5G разработан, чтобы быть намного быстрее и иметь меньшую задержку, чем 4G LTE. Хотя 5G — захватывающий новый стандарт, он не имеет ничего общего с Wi-Fi. 5G используется для сотовой связи. Смартфоны будущего могут поддерживать Wi-Fi 5G и 5 ГГц, но современные смартфоны поддерживают 4G LTE и Wi-Fi 5 ГГц.
Опасен ли 5g WiFi?
Одна вещь, которая делает 5G более опасным, — это более короткая длина миллиметровых волн (MMV). Они значительно короче по длине, чем длина волны 2G, 3G или 4G. Как это влияет на людей, подвергающихся воздействию этого излучения, исходящего от чего-то в доме, например, от Wi-Fi-роутера 5G, является ли это гораздо более интенсивным излучением.
Двухдиапазонный WiFi лучше?
Беспроводные маршрутизаторы бывают однодиапазонными или двухдиапазонными. Двухдиапазонный маршрутизатор использует два диапазона: 2.4 ГГц и 5 ГГц, что означает, что они передают два одновременных беспроводных сигнала, обеспечивая лучшую производительность, а по сравнению с однодиапазонным маршрутизатором, двухдиапазонный маршрутизатор легче настроить.
Расширенные настройки Wi-Fi на Android-устройствах
Настройки Wi-Fi на Android устройствах, а на сегодняшний день это самый широкий рынок мобильных устройств – должен знать всякий владелец такого девайса. Существует несколько видов настроек:
- Ручной режим wi-fi.
- Автоматическая настройка wi-fi.
Автоматическая настройка Wi-Fi сети на Android
Чаще всего пользователи системы Андроид, используют автонастройку доступа к беспроводной сети. Это показывает, что мобильный аппарат изначально настроен и готов к работе. Вам же потребуется только войти в раздел Wi-Fi на вашем аппарате и активировать Wi-Fi модуль.
После включения модуля, система начнет искать возможные подключения и выдаст вам целый список доступных. Выберите интересующее подключение и если для синхронизации потребуется пароль, то введите его в отдельное поле.
Расширенные настройки сети Wi-Fi могут потребоваться, когда:
- Беспроводная сеть, к которой вы собираетесь совершить подключение, скрыта от общего доступа.
- Если в настройках доступа отключен протокол DHCP.
Ручная настройка Wi-Fi на Android
Для начала возьмите смартфон и перейдите в настройки Wi-Fi, после чего включите адаптер. После того как на экране возникнет список возможных подключений, у вас появится два варианта:
- Если требуется поменять конфигурацию уже имеющейся точки в связи со сменой настроек доступа, то найдите в списке, нужное название сети и удерживайте на ней палец, пока на экране не всплывет дополнительное меню. В нем и нужно выбрать функцию «Изменить конфигурацию сети Wi-Fi».
- IP-адрес – это адрес смартфона. Этот адрес должен оказаться в диапазоне, который указан в настройках точки доступа. Например, от 192.168.0.100 до 192.168.0.199. Иначе говоря, у вас имеется сотня вариантов. Изменению подвергается только конечное значение (100-199). Диапазон может быть менее широким. Да и сам адрес также может отличаться. Все эти особенности зависят от конфигураций маршрутизатора.
Настройка Wi-Fi на планшете или смартфоне с Андроид: Видео
Как сбросить настройки Wi-Fi
В самом начале нужно сказать, что вы изменяете конфигурацию только для выбранного подключения. То есть данные настройки не будут распространяться на остальные точки. Иначе говоря, чтобы сбросить конфигурацию Wi-Fi в вашем смартфоне для конкретного соединения, вам потребуется просто активировать модуль Wi-Fi и ту сеть, которую хотите удалить. В новом окне тапните на «Забыть сеть» или же нажмите на «Изменить конфигурацию».
В первом варианте, конфигурации для этого подключения удалятся, и вам придется вводить пароль. Во втором варианте вы можете включить функцию DHCP в настройках IP. Она позволит вашему смартфону получать нужные настройки в автоматическом режиме.
Download Article
Download Article
Do you want to switch from 5Ghz to 2.4Ghz Wi-Fi on your iPhone? If your router has both 2.4Ghz and 5Ghz bands, you can change to 2.4Ghz in your iPhone’s settings. However, many newer routers don’t let you choose bands—instead, your devices will use the best band for that device. This wikiHow article teaches you how to change to a 2.4Ghz Wi-Fi connection on iPhone if the router has both 2.4Ghz and 5Ghz bands available.
Steps
-
1
Open Settings. This app icon looks like a set of gears on a light grey background.
-
2
Tap Wi-Fi. It’s usually the second option in the second grouping of menu items next to a Wi-Fi icon.
Advertisement
-
3
Make sure your phone’s Wi-Fi is enabled. If the switch at the top of the screen next to «Wi-Fi» is green, you can continue. If it’s on, you’ll see the network names listed below.
- If the switch is grey, tap it once to enable wifi.
-
4
Tap a network name that says «2.4.« If it isn’t labeled «2.4» in the name of the network, you may need to ask the network administrator if it’s 2.4 or 5Ghz.
- If you are the network administrator, you can log into your router to find the network information.
-
5
Type in the network password. If someone else on the network has an iPhone, they can share it with you so you don’t have to type it in.
- Alternatively, the password is usually on the bottom of the router, if you have access to it. If you don’t, contact the network administrator for the password.
-
6
Tap Join. As long as your password is correct, your phone should connect to the network and will connect automatically whenever you’re near it.[1]
- If your router doesn’t have two different bands, it will switch to 2.4Ghz and 5Ghz automatically to give you the best connection. You can’t manually switch your iPhone to 2.4Ghz if this is the case.[2]
- Other suggestions include buying your own router and making sure it features both 2.4Ghz and 5Ghz connections.
- If your router doesn’t have two different bands, it will switch to 2.4Ghz and 5Ghz automatically to give you the best connection. You can’t manually switch your iPhone to 2.4Ghz if this is the case.[2]
Advertisement
Ask a Question
200 characters left
Include your email address to get a message when this question is answered.
Submit
Advertisement
Thanks for submitting a tip for review!
About This Article
Article SummaryX
1. Open Settings.
2. Tap Wi-Fi.
3. Make sure your phone’s Wi-Fi is enabled.
4. Tap a network name that says «2.4.»
5. Type in the network password.
6. Tap Join.
Did this summary help you?
Thanks to all authors for creating a page that has been read 69,966 times.
Is this article up to date?
Download Article
Download Article
Do you want to switch from 5Ghz to 2.4Ghz Wi-Fi on your iPhone? If your router has both 2.4Ghz and 5Ghz bands, you can change to 2.4Ghz in your iPhone’s settings. However, many newer routers don’t let you choose bands—instead, your devices will use the best band for that device. This wikiHow article teaches you how to change to a 2.4Ghz Wi-Fi connection on iPhone if the router has both 2.4Ghz and 5Ghz bands available.
Steps
-
1
Open Settings. This app icon looks like a set of gears on a light grey background.
-
2
Tap Wi-Fi. It’s usually the second option in the second grouping of menu items next to a Wi-Fi icon.
Advertisement
-
3
Make sure your phone’s Wi-Fi is enabled. If the switch at the top of the screen next to «Wi-Fi» is green, you can continue. If it’s on, you’ll see the network names listed below.
- If the switch is grey, tap it once to enable wifi.
-
4
Tap a network name that says «2.4.« If it isn’t labeled «2.4» in the name of the network, you may need to ask the network administrator if it’s 2.4 or 5Ghz.
- If you are the network administrator, you can log into your router to find the network information.
-
5
Type in the network password. If someone else on the network has an iPhone, they can share it with you so you don’t have to type it in.
- Alternatively, the password is usually on the bottom of the router, if you have access to it. If you don’t, contact the network administrator for the password.
-
6
Tap Join. As long as your password is correct, your phone should connect to the network and will connect automatically whenever you’re near it.[1]
- If your router doesn’t have two different bands, it will switch to 2.4Ghz and 5Ghz automatically to give you the best connection. You can’t manually switch your iPhone to 2.4Ghz if this is the case.[2]
- Other suggestions include buying your own router and making sure it features both 2.4Ghz and 5Ghz connections.
- If your router doesn’t have two different bands, it will switch to 2.4Ghz and 5Ghz automatically to give you the best connection. You can’t manually switch your iPhone to 2.4Ghz if this is the case.[2]
Advertisement
Ask a Question
200 characters left
Include your email address to get a message when this question is answered.
Submit
Advertisement
Thanks for submitting a tip for review!
About This Article
Article SummaryX
1. Open Settings.
2. Tap Wi-Fi.
3. Make sure your phone’s Wi-Fi is enabled.
4. Tap a network name that says «2.4.»
5. Type in the network password.
6. Tap Join.
Did this summary help you?
Thanks to all authors for creating a page that has been read 69,966 times.
Is this article up to date?
Как усилить сигнал wifi на телефоне
- Помощь приложений в настройке wifi.
- Отключаем подключение к сетям с низким уровнем сигнала
- Используем внешнюю антенну
- Устанавливаем последнюю прошивку на телефон
- Обновляем радиомодуль
- Чистим список старых вай фай сетей
- Снимаем чехол и другие аксессуары
- Анализируем wi fi эфир
- Выбираем самую «громкую» точку доступа.
- Использование диапазона 5 ГГц.
- Меняем рабочее место или переносим точку wi fi доступа.
- Как улучшить прием сигнала Wi-Fi на телефоне?
- Как сделать так чтобы вай фай ловил лучше?
- Как усилить сигнал мобильного интернета своими руками?
- Как усилить сигнал Wi-Fi подручными средствами?
- Почему телефон плохо ловит Wi-Fi?
- Как усилить слабый сигнал Wi-Fi?
- Что делать если плохо ловит интернет в квартире?
- Как увеличить мощность интернета?
- Как ускорить интернет по Wi-Fi?
- Что делать если в деревне плохо ловит интернет на телефоне?
- Как можно увеличить скорость интернета на телефоне?
- Как улучшить прием сигнала на смартфоне?
- Как поймать слабый сигнал Wi-Fi?
- Как можно увеличить радиус действия Wi-Fi?
- Где находится антенна в мобильном телефоне?
- Почему тормозит интернет через Wi-Fi?
- Как увеличить скорость вай фай на телефоне самсунг?
- Почему не ловит Wi-Fi?
- Как усилить сигнал в домашних условиях?
- Как усилить сигнал на телефоне самсунг?
- Что такое LTE в смартфоне?
- Как усилить сигнал Wi-Fi адаптер?
- Как работает усилитель сигнала Wi-Fi?
- Как подключить репитер Wi-Fi?
- Что может мешать сигналу Wi-Fi?
- Как усилить Wi-Fi на Xiaomi?
- Как поймать сеть на телефоне?
- Как переключиться на 5 Ггц на телефоне?
- Какая скорость интернета через Wi-Fi?
- Как усилить сигнал мобильного интернета в помещении?
- Как понять что стоят глушилки?
- Как проверить работу антенны на телефоне?
- Как усилить сигнал Wi-Fi роутера TP Link в настройках?
- Как усилить сигнал интернета в частном доме?
- Как усилить сигнал Wi-Fi камеры?
- Как усилить wi-fi на Xiaomi?
- Как усилить сигнал антенны на телефоне?
- Как изменить частоту Wi-Fi на Xiaomi?
Как улучшить прием сигнала Wi-Fi на телефоне?
Если вы не хотите вмешиваться в настройки своего телефона, вы можете усилить сигналы Wi-Fi, изменив частоту диапазона Wi-Fi вашего устройства Android:
- Зайдите в Настройки → Wi-Fi.
- Перейдите в «Дополнительные настройки».
- Нажмите на «Диапазон частот Wi-Fi».
- Теперь выберите только 5 ГГц.
Как сделать так чтобы вай фай ловил лучше?
Вот 10 способов усилить сигнал вашего Wi-Fi:
- Купите новый маршрутизатор
- Переставьте маршрутизатор
- Измените канал в настройках маршрутизатора
- Минимизируйте вмешательство
- Обновите программное обеспечение
- Подумайте о ретрансляторах
- Поделиться с соседями?
- Защитите свой Wi-Fi.
Как усилить сигнал мобильного интернета своими руками?
Самый простой способ усилить сигнал — купить USB удлинитель и выкинуть модем в форточку. Стены дома особенно из железобетона сильно экранируют сигнал, и такое простое решение может значительно улучшить сигнал. Но не любой USB удлинитель подойдет, так как при большой его длине сигнал будет сильно затухать.
Как усилить сигнал Wi-Fi подручными средствами?
Метод заключается в том, чтобы установить возле роутера Wi-Fi рефлектор, распечатанный на 3D-принтере и обернутый обычной пищевой фольгой. Алюминиевый материал выступает в качестве отражателя, что позволяет сузить зону покрытия и послать усиленный сигнал Wi-Fi в нужном направлении.
Почему телефон плохо ловит Wi-Fi?
Проверьте работу Wi-Fi соединения вблизи и вдали от роутера. Если Wi-Fi плохо ловит, то возможно есть смысл выбрать более правильное расположение роутера. Если сеть, к которой вы подключены построена из роутера и усилителя сигнала, то это может быть причиной плохой работы Wi-Fi на телефоне.
Как усилить слабый сигнал Wi-Fi?
9 эффективных способов усилить сигнал WiFi вашего маршрутизатора:
- Wi-Fi роутер — не прячьте его в шкаф!
- Проверьте настройки антенны на маршрутизаторе
- Измените частоту на 5 ГГц
- Попробовать другие каналы передачи данных
- Проверьте питание маршрутизатора
- Выберите ретранслятор — платный, но эффективный
Что делать если плохо ловит интернет в квартире?
Плохо ловит вай-фай: как улучшить сигнал Wi-Fi-роутера:
- Перезагрузить роутер
- Покрутить антенну
- Изменить местоположение роутера
- Избавиться от помех
- Проверить доступ приложений к интернету
- Проверить количество подключенных устройств
- Повысить уровень сигнала в настройках
- Установить актуальную прошивку
Как увеличить мощность интернета?
Как ускорить интернет на компьютере или смартфоне:
- Снизьте качество видео
- Закройте лишние вкладки
- Включите турборежим
- Установите блокировщик рекламы
- Избавьтесь от ненужных расширений браузера
- Замените или отключите VPN.
- Удалите лишние программы
- Отключите лишнюю технику от интернета
Как ускорить интернет по Wi-Fi?
Как ускорить медленный WiFi:
- ЗАМЕНИТЕ УСТРОЙСТВО
- ВЫБЕРИТЕ ПРАВИЛЬНОЕ МЕСТО
- ВЫБЕРИТЕ ОПТИМАЛЬНЫЙ WIFI-КАНАЛ
- ИСКЛЮЧИТЕ ВЛИЯНИЕ ДРУГИХ УСТРОЙСТВ
- УБЕДИТЕСЬ, ЧТО «ДВЕРИ НА ЗАМКЕ»
- ПРОВЕРЬТЕ СЕТЕВЫЕ ПРИЛОЖЕНИЯ
- ПЕРИОДИЧЕСКИ ПЕРЕЗАГРУЖАЙТЕ РОУТЕР
- УЧТИТЕ ВОЗМОЖНОСТИ ДЕВАЙСОВ
Что делать если в деревне плохо ловит интернет на телефоне?
Как улучшить слабый интернет в деревне и на даче:
- С помощью 3G/4G роутера.
- С помощью репитера, который непосредственно усиливает сигнал в помещении.
- С помощью внешней антенны;
- С помощью усилителя интернет сигнала совмещающей антенну и усилитель интернет 3G/4G в одном корпусе.
Как можно увеличить скорость интернета на телефоне?
Чтобы реально усилить мобильный интернет, необходимо приобрести специальную антенну-усилитель. Такие устройства крепятся стационарно на кронштейнах или мачтах, вынесенных над местностью, с последующим подключением с помощью патчкорда к компьютеру или ноутбуку, Wi-Fi роутеру.
Как улучшить прием сигнала на смартфоне?
Даже держа смартфон в горизонтальном положении, наши руки могут блокировать антенну, тем самым уменьшая силу сигнала. Поэтому лучше держать смартфон в вертикальном положении. ▶️ Так же бывает полезно включить «режим полета»на минуты две, после происходит заново регистрация в сети, и сигнал может улучшиться.
Как поймать слабый сигнал Wi-Fi?
Как в настройках роутера усилить сигнал Wi-Fi?:
- 1 Поиск и смена канала на роутере.
- 2 Переводим свою сеть в режим работы 802.11N.
- 3 Проверяем мощность передачи в настройках маршрутизатора.
- 1 Установка репитера, или настройка второго роутера в режиме усилителя.
- 2 Смена антенн роутера на более мощные.
Как можно увеличить радиус действия Wi-Fi?
Как увеличить зону Wi-Fi:
- использовать внешние вай фай антенны;
- применять усилитель сигнала Wi-Fi;
- воспользоваться установкой дополнительных точек доступа;
- установить комплект точек доступа, работающих по Mesh-технологии.
Где находится антенна в мобильном телефоне?
«Антенны-невидимки» располагаются, в основном, в верхней части телефона и часто очень близко прямо к динамику, который вы прикладываете к уху. Гораздо реже антенна располагается в нижней части телефона. В некоторых «раскладушках» антенны спрятаны в середине — в верхней части клавиатурного отсека.
Почему тормозит интернет через Wi-Fi?
Начнем наверно с причин — почему тормозит и тупит WiFi: Проблемы именно с интернетом, может возникать в определённое время из-за загруженности канала у провайдера, когда все выходят в сеть. Старый и маломощный роутер. Перегревается вайфай модуль.
Как увеличить скорость вай фай на телефоне самсунг?
Убедитесь, что на телефоне не настроено VPN соединение. Попробуйте подключить телефон к другой Wi-Fi сети и замерить скорость подключения к интернету. Перезагрузите телефон. Сделайте сброс параметров сети в настройках смартфона Samsung и повторно подключитесь к своей беспроводной сети.
Почему не ловит Wi-Fi?
Если не видят, то скорее всего проблема на стороне роутера. Сначала перезагружаем его. Если это не помогает, то смотрите статью: роутер не раздает интернет по Wi-Fi. Если другие устройства находят Wi-Fi сеть, а ваш телефон нет, но при этом видит другие сети, то скорее всего проблема в настройках маршрутизатора.
Как усилить сигнал в домашних условиях?
Усилить сигнал в больших помещениях можно при помощи повторителей WiFi сигнала (репитеров). Они вставляются в розетку, и после подключения к домашней сети передают сигнал дальше. Вместо репитера также можно использовать дополнительный роутер, чтобы усилить сигнал.
Как усилить сигнал на телефоне самсунг?
Как усилить сигнал в SAMSUNG Galaxy A50?:
- Зайдите в настройки
- Выберите параметр « Больше сетей» в настройках подключения.
- Затем нажмите « Мобильные сети».
- Найдите режим сети.
- Измените сеть с 3G на 2G.
Что такое LTE в смартфоне?
Пара слов о LTE
Long-Term Evolution — это современный стандарт передачи данных в сети интернет, который в несколько раз превосходит по скорости соединение через 3G. Именно с его помощью вы можете смотреть видео в HD-качестве без задержек, скачивать и загружать объемные файлы.
Как усилить сигнал Wi-Fi адаптер?
Если вы хотите усилить сигнал Wi-Fi адаптера, вам необходимо подключить к нему Wi-Fi антенну с бóльшим коэффициентом усиления. В этой статье мы расскажем о том, как правильно подобрать Wi-Fi антенну для Wi-Fi адаптера и переходник (пигтейл) для соединения антенны и адаптера.
Как работает усилитель сигнала Wi-Fi?
Как работает усилитель Wi-Fi
Усилитель захватывает исходный сигнал сети Wi-Fi, восстанавливает его и передаёт дальше, в место назначения. Благодаря ему интернет работает безупречно на всех устройствах, телевизорах, планшетах или смартфонах, независимо от того, в каком месте дома они находятся.
Как подключить репитер Wi-Fi?
Установка очень проста. Подключите WLAN-репитер к электрической розетке, а затем нажмите и удерживайте WPS-кнопку на устройстве в течение нескольких секунд. Когда на репитере загорится светодиодный сигнал, в течение следующих двух минут нажмите клавишу WPS на вашем WLAN-роутере.
Что может мешать сигналу Wi-Fi?
Препятствия
Наличие капитальных стен (бетон+арматура), листового металла, штукатурки на стенах, стальных каркасов и т. п. влияет на качество радиосигнала и может значительно ухудшать работу Wi-Fi-устройств. Внутри помещения причиной помех радиосигнала также могут являться зеркала и тонированные окна.
Как усилить Wi-Fi на Xiaomi?
Использование смартфонов экосистемы «Сяоми» в качестве ретранслятора и усилителя сигнала WiFi:
- Активировать опцию разработчика и перейти в «Настройки».
- Из «Дополнительных настроек» отправится в «Опции разработчика».
- Запустить «Расширение зоны покрытия Wi-Fi» и дать добро на активацию этой функции.
Как поймать сеть на телефоне?
Смартфоны ловят сигнал сотовой сети автоматически. Достаточно вставить сим-карту — и вы уже на связи.Телефон не видит сеть из-за аппаратной неисправности:
- Откройте меню «Настройки».
- Выберите автоматический режим поиска сигнала сотовой сети.
- Установите галочку на нужном операторе.
Как переключиться на 5 Ггц на телефоне?
Чтобы изменить частоту с 2,4 ГГц на 5 ГГц на телефоне, необходимо:
- Войти в настройки телефона.
- Выбрать раздел Wi-Fi.
- Перейти в раздел «Дополнительно» или «Расширенные настройки».
- В строке «Частота Wi-Fi» выбрать 5 ГГц.
Какая скорость интернета через Wi-Fi?
Максимальная скорость WiFi
|
Стандарт WiFi |
Максимальная скорость соединения согласно стандарту |
Максимальная сторость соединения согласно тесту |
|---|---|---|
|
802.11ac |
2167 Мбит/сек ~270 МБ/с |
75 МБ/с |
|
802.11n |
600 Мбит/сек ~75 МБ/с |
25 МБ/с |
|
802.11g |
54 Мбит/сек ~6.75 МБ/с |
3.33 МБ/с |
Как усилить сигнал мобильного интернета в помещении?
Как усилить GSM и 4G LTE сигнал в помещении:
- Большое удаление от вышек сотовых операторов.
- Большая застройка района экранирующими зданиями.
- Использование при постройке здания металлических строительных материалов — к примеру металлосайдинг.
- Толстые стены здания.
- Расположение приёмных устройств в подвальных помещениях.
Как понять что стоят глушилки?
Самый надежный способ для определения действия блокатор сигнала GSM — детектор радиосигналов. Устройство представляет собой индикатор поля и используется для определения жучков. Стоимость прибора варьируется в пределах 5-10 тыс.
Как проверить работу антенны на телефоне?
Чтобы посмотреть уровень сигнала в dBm, зайдите в настройки смартфона и перейдите в раздел «О телефоне». Найдите меню «Статус» или «Сеть» — в зависимости от прошивки оно может по-разному называться. Далее тапните на подменю SIM-карты или листайте вниз, пока не увидите пункт «Уровень сигнала».
Как усилить сигнал Wi-Fi роутера TP Link в настройках?
В разделе Беспроводные настройки выберите лапку Transmit Power и установите величину High (Максимальная мощность). Установите другой режим работы сети. Как правило, роутеры работают в разнокалиберном режиме 11bgn mixed. Поменяйте режим на 802.11N и ваша сеть будет работать быстрее и увеличится площадь покрытия.
Как усилить сигнал интернета в частном доме?
Как усилить 3G и 4G сигнал в дачном доме
Усилитель для USB модема, рассчитанный для комнатного применения. Уличная антенна с модемом или роутером. USB модем или роутер с отдельной антенной, устанавливаемой на улице. Репитер для усиления сигнала.
Как усилить сигнал Wi-Fi камеры?
Пути решения проблемы:
- Во-первых, можно заменить антенну на приемнике на более мощную. Таким образом дальность приема будет увеличена в 4-6 раз.
- Если необходимо незначительно увеличить радиус, то можно ее удлинить на самой видеокамере.
- В-третьих, можно воспользоваться проводной видеокамерой вместо беспроводной.
Как усилить wi-fi на Xiaomi?
Использование смартфонов экосистемы «Сяоми» в качестве ретранслятора и усилителя сигнала WiFi:
- Активировать опцию разработчика и перейти в «Настройки».
- Из «Дополнительных настроек» отправится в «Опции разработчика».
- Запустить «Расширение зоны покрытия Wi-Fi» и дать добро на активацию этой функции.
Как усилить сигнал антенны на телефоне?
Даже держа смартфон в горизонтальном положении, наши руки могут блокировать антенну, тем самым уменьшая силу сигнала. Поэтому лучше держать смартфон в вертикальном положении. ▶️ Так же бывает полезно включить «режим полета»на минуты две, после происходит заново регистрация в сети, и сигнал может улучшиться.
Как изменить частоту Wi-Fi на Xiaomi?
Если речь заходит о смартфонах Xiaomi, Redmi, Poco с прошивкой MIUI, то ход действий следующий:
- Зайдите в настройки вашего смартфона
- Выберите Wi-Fi сеть
- Откройте раздел «Дополнительно» или «Расширенные настройки»
- В строке «Частота Wi-Fi» выбрать 5 ГГц
Ответить