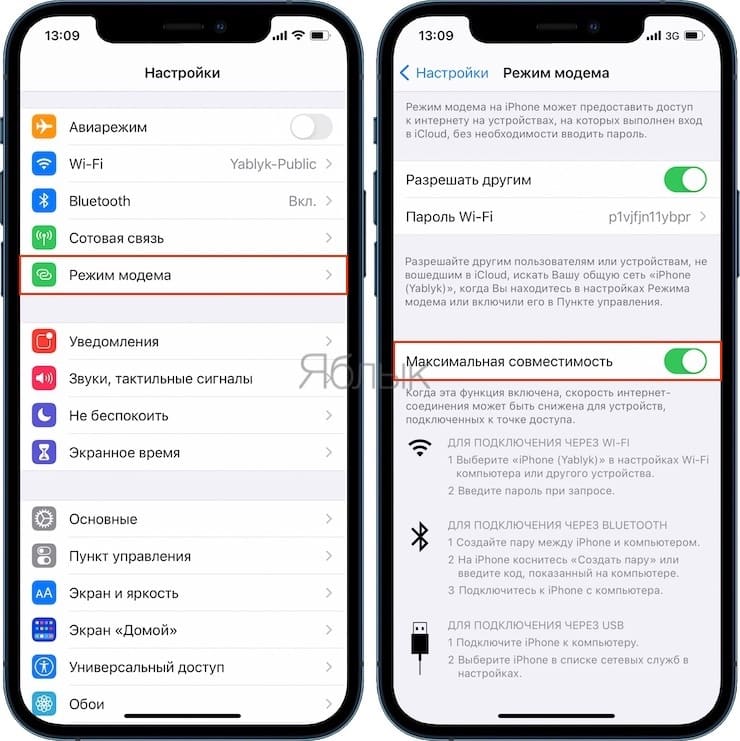Download Article
Download Article
Do you want to switch from 5Ghz to 2.4Ghz Wi-Fi on your iPhone? If your router has both 2.4Ghz and 5Ghz bands, you can change to 2.4Ghz in your iPhone’s settings. However, many newer routers don’t let you choose bands—instead, your devices will use the best band for that device. This wikiHow article teaches you how to change to a 2.4Ghz Wi-Fi connection on iPhone if the router has both 2.4Ghz and 5Ghz bands available.
Steps
-
1
Open Settings. This app icon looks like a set of gears on a light grey background.
-
2
Tap Wi-Fi. It’s usually the second option in the second grouping of menu items next to a Wi-Fi icon.
Advertisement
-
3
Make sure your phone’s Wi-Fi is enabled. If the switch at the top of the screen next to «Wi-Fi» is green, you can continue. If it’s on, you’ll see the network names listed below.
- If the switch is grey, tap it once to enable wifi.
-
4
Tap a network name that says «2.4.« If it isn’t labeled «2.4» in the name of the network, you may need to ask the network administrator if it’s 2.4 or 5Ghz.
- If you are the network administrator, you can log into your router to find the network information.
-
5
Type in the network password. If someone else on the network has an iPhone, they can share it with you so you don’t have to type it in.
- Alternatively, the password is usually on the bottom of the router, if you have access to it. If you don’t, contact the network administrator for the password.
-
6
Tap Join. As long as your password is correct, your phone should connect to the network and will connect automatically whenever you’re near it.[1]
- If your router doesn’t have two different bands, it will switch to 2.4Ghz and 5Ghz automatically to give you the best connection. You can’t manually switch your iPhone to 2.4Ghz if this is the case.[2]
- Other suggestions include buying your own router and making sure it features both 2.4Ghz and 5Ghz connections.
- If your router doesn’t have two different bands, it will switch to 2.4Ghz and 5Ghz automatically to give you the best connection. You can’t manually switch your iPhone to 2.4Ghz if this is the case.[2]
Advertisement
Ask a Question
200 characters left
Include your email address to get a message when this question is answered.
Submit
Advertisement
Thanks for submitting a tip for review!
About This Article
Article SummaryX
1. Open Settings.
2. Tap Wi-Fi.
3. Make sure your phone’s Wi-Fi is enabled.
4. Tap a network name that says «2.4.»
5. Type in the network password.
6. Tap Join.
Did this summary help you?
Thanks to all authors for creating a page that has been read 69,966 times.
Is this article up to date?
Download Article
Download Article
Do you want to switch from 5Ghz to 2.4Ghz Wi-Fi on your iPhone? If your router has both 2.4Ghz and 5Ghz bands, you can change to 2.4Ghz in your iPhone’s settings. However, many newer routers don’t let you choose bands—instead, your devices will use the best band for that device. This wikiHow article teaches you how to change to a 2.4Ghz Wi-Fi connection on iPhone if the router has both 2.4Ghz and 5Ghz bands available.
Steps
-
1
Open Settings. This app icon looks like a set of gears on a light grey background.
-
2
Tap Wi-Fi. It’s usually the second option in the second grouping of menu items next to a Wi-Fi icon.
Advertisement
-
3
Make sure your phone’s Wi-Fi is enabled. If the switch at the top of the screen next to «Wi-Fi» is green, you can continue. If it’s on, you’ll see the network names listed below.
- If the switch is grey, tap it once to enable wifi.
-
4
Tap a network name that says «2.4.« If it isn’t labeled «2.4» in the name of the network, you may need to ask the network administrator if it’s 2.4 or 5Ghz.
- If you are the network administrator, you can log into your router to find the network information.
-
5
Type in the network password. If someone else on the network has an iPhone, they can share it with you so you don’t have to type it in.
- Alternatively, the password is usually on the bottom of the router, if you have access to it. If you don’t, contact the network administrator for the password.
-
6
Tap Join. As long as your password is correct, your phone should connect to the network and will connect automatically whenever you’re near it.[1]
- If your router doesn’t have two different bands, it will switch to 2.4Ghz and 5Ghz automatically to give you the best connection. You can’t manually switch your iPhone to 2.4Ghz if this is the case.[2]
- Other suggestions include buying your own router and making sure it features both 2.4Ghz and 5Ghz connections.
- If your router doesn’t have two different bands, it will switch to 2.4Ghz and 5Ghz automatically to give you the best connection. You can’t manually switch your iPhone to 2.4Ghz if this is the case.[2]
Advertisement
Ask a Question
200 characters left
Include your email address to get a message when this question is answered.
Submit
Advertisement
Thanks for submitting a tip for review!
About This Article
Article SummaryX
1. Open Settings.
2. Tap Wi-Fi.
3. Make sure your phone’s Wi-Fi is enabled.
4. Tap a network name that says «2.4.»
5. Type in the network password.
6. Tap Join.
Did this summary help you?
Thanks to all authors for creating a page that has been read 69,966 times.
Is this article up to date?
Все модели iPhone, начиная с iPhone 12, для повышения производительности Режима модема (точки доступа), могут использовать более быстрый диапазон Wi-Fi 5 ГГц. Но если на ваших клиентских устройствах возникают проблемы с диапазоном 5 ГГц (не все устройства его поддерживают), то вы всегда можете настроить персональную точку доступа на использование более медленного диапазона Wi-Fi 2,4 ГГц. В этом материале мы расскажем, как переключаться между диапазонами 2,4 ГГц и 5 ГГц на iPhone, работающем в Режиме модема.
♥ ПО ТЕМЕ: Как распознавать текст с фото в iPhone без установки сторонних приложений.
Производительность Wi-Fi: 2,4 ГГц против 5 ГГц
До линейки iPhone 12 функция Режима модема была ограничена более медленным диапазоном Wi-Fi 2,4 ГГц. И даже если вы пользуетесь в своей работе двухдиапазонным маршрутизатором Wi-Fi, поддерживающий как диапазоны 2,4 ГГц, так и 5 ГГц, телефон всегда использовал более медленный диапазон 2,4 ГГц для работы в Режиме модема.
В моделях iPhone 12 появилась поддержка высокоскоростной сотовой сети 5G. При ее использовании скорость может легко превысить возможности Wi-Fi 2,4 ГГц. В этом случае ваш iPhone будет загружать данные через сети 5G намного быстрее, чем любые привязанные к его точке доступа клиенты, такие, как iPad, ваш Mac или ПК с Windows, работающие через соединение 2,4 ГГц. Любопытно, что на веб-сайте Apple и в документации компании об этой функции нет упоминания.
Вот основные преимущества и недостатки обоих диапазонов Wi-Fi:
- Диапазон 2,4 ГГц: более медленная передача данных, больший диапазон, повышенная совместимость.
- Диапазон 5 ГГц: более быстрая передача данных, меньший диапазон, меньшая совместимость.
Таким образом, принуждение iPhone использовать преимущества более быстрого диапазона 5 ГГц повысит производительность точки доступа, но могут возникнуть проблемы с совместимостью с некоторыми устройствами и маршрутизаторами.
iPhone 12 и последующие устройства по умолчанию используют диапазон 5 ГГц для работы своей точки доступа. Если у вас возникнут перебои со связью или проблемы с подключением к определенным клиентским устройствам, то переключение вашей персональной точки доступа обратно на диапазон 2,4 ГГц должно устранить любые проблемы.
♥ ПО ТЕМЕ: Как снизить фоновый шум в видеозвонках на iPhone (выделить голос).
Вы можете переключаться между диапазонами 2,4 ГГц и 5 ГГц в настройках Режима модема iPhone:
1. Откройте приложение «Настройки» на iPhone 12 или более новом смартфоне Apple.
2. Коснитесь пункта «Режим модема» в главном списке.
3. Активируйте переключатель «Максимальная совместимость».
Это заставит ваш телефон использовать более медленный, но и более совместимый диапазон 2,4 ГГц.
«Производительность Интернета может снизиться для устройств, подключенных к вашей точке доступа, при активации этого переключателя», – говорится в описании функции.
Собственно, именно так и работала функция персональной точки доступа до появления iPhone 12.
И наоборот, обратная деактивация переключателя сообщает вашему смартфону Apple о необходимости переключить персональную точку доступа на более быстрый, но менее совместимый диапазон 5 ГГц.
♥ ПО ТЕМЕ: Как размыть фон во время видеозвонков на iPhone (WhatsApp, FaceTime, Instagram, Telegram и т.д.).
Несколько советов по работе Режима модема
Имейте в виду, что производительность персональной точки доступа зависит от таких факторов, как мощность сигнала, расстояние между подключенным устройством и вашим iPhone, типа используемого диапазона Wi-Fi, числа и толщины стен, других препятствия и прочего. Интересно, что персональная точка доступа также работает через порт Lightning. Это удобно, если вы хотите подключить к своему смартфону Mac или ПК с Windows и использовать более быстрое и надежное проводное соединение.
Вы можете включить Режим модема в приложении «Настройки» на своем устройстве. Имейте в виду, что некоторым операторам связи требуется отдельный тарифный план для работы смартфона в таком режиме. Персональная точка доступа требует, чтобы на вашем iPhone и на всех клиентских устройствах, использующих эту функцию, были включены Wi-Fi и Bluetooth.
Смотрите также:
- Оптимизированная зарядка, или как в iOS продлять жизнь батарее iPhone, который постоянно оставляют на зарядке на всю ночь.
- Отменить и повторить: жесты в iPhone и iPad, о которых вы могли не знать.
- Как отключить сотовый Интернет для определенных приложений на iPhone и iPad.
Как включить Wi-Fi на 2,4 ГГц или 5 ГГц в Режиме модема на iPhone 12?
Все модели iPhone, начиная с iPhone 12, для повышения производительности Режима модема (точки доступа), могут использовать более быстрый диапазон Wi-Fi 5 ГГц. Но если на ваших клиентских устройствах возникают проблемы с диапазоном 5 ГГц (не все устройства его поддерживают), то вы всегда можете настроить персональную точку доступа на использование более медленного диапазона Wi-Fi 2,4 ГГц. В этом материале мы расскажем, как переключаться между диапазонами 2,4 ГГц и 5 ГГц на iPhone, работающем в Режиме модема.
Производительность Wi-Fi: 2,4 ГГц против 5 ГГц
До линейки iPhone 12 функция Режима модема была ограничена более медленным диапазоном Wi-Fi 2,4 ГГц. И даже если вы пользуетесь в своей работе двухдиапазонным маршрутизатором Wi-Fi, поддерживающий как диапазоны 2,4 ГГц, так и 5 ГГц, телефон всегда использовал более медленный диапазон 2,4 ГГц для работы в Режиме модема.
В моделях iPhone 12 появилась поддержка высокоскоростной сотовой сети 5G. При ее использовании скорость может легко превысить возможности Wi-Fi 2,4 ГГц. В этом случае ваш iPhone будет загружать данные через сети 5G намного быстрее, чем любые привязанные к его точке доступа клиенты, такие, как iPad, ваш Mac или ПК с Windows, работающие через соединение 2,4 ГГц. Любопытно, что на веб-сайте Apple и в документации компании об этой функции нет упоминания.
Вот основные преимущества и недостатки обоих диапазонов Wi-Fi:
- Диапазон 2,4 ГГц: более медленная передача данных, больший диапазон, повышенная совместимость.
- Диапазон 5 ГГц: более быстрая передача данных, меньший диапазон, меньшая совместимость.
Таким образом, принуждение iPhone использовать преимущества более быстрого диапазона 5 ГГц повысит производительность точки доступа, но могут возникнуть проблемы с совместимостью с некоторыми устройствами и маршрутизаторами.
iPhone 12 и последующие устройства по умолчанию используют диапазон 5 ГГц для работы своей точки доступа. Если у вас возникнут перебои со связью или проблемы с подключением к определенным клиентским устройствам, то переключение вашей персональной точки доступа обратно на диапазон 2,4 ГГц должно устранить любые проблемы.
Как переключить персональную точку доступа между режимами 2,4 ГГц и 5 ГГц?
Вы можете переключаться между диапазонами 2,4 ГГц и 5 ГГц в настройках Режима модема iPhone:
1. Откройте приложение «Настройки» на iPhone 12 или более новым смартфоном Apple.
2. Коснитесь пункта «Режим модема» в главном списке.
3. Активируйте переключатель «Максимальная совместимость».
Это заставит ваш телефон использовать более медленный, но и более совместимый диапазон 2,4 ГГц.
«Производительность Интернета может снизиться для устройств, подключенных к вашей точке доступа, при активации этого переключателя», – говорится в описании функции.
Собственно, именно так и работала функция персональной точки доступа до появления iPhone 12.
И наоборот, обратная деактивация переключателя сообщает вашему смартфону Apple о необходимости переключить персональную точку доступа на более быстрый, но менее совместимый диапазон 5 ГГц.
Несколько советов по работе Режима модема
Имейте в виду, что производительность персональной точки доступа зависит от таких факторов, как мощность сигнала, расстояние между подключенным устройством и вашим iPhone, типа используемого диапазона Wi-Fi, числа и толщины стен, других препятствия и прочего. Интересно, что персональная точка доступа также работает через порт Lightning. Это удобно, если вы хотите подключить к своему смартфону Mac или ПК с Windows и использовать более быстрое и надежное проводное соединение.
Вы можете включить Режим модема в приложении «Настройки» на своем устройстве. Имейте в виду, что некоторым операторам связи требуется отдельный тарифный план для работы смартфона в таком режиме. Персональная точка доступа требует, чтобы на вашем iPhone и на всех клиентских устройствах, использующих эту функцию, были включены Wi-Fi и Bluetooth.
Рекомендуемые настройки для маршрутизаторов и точек доступа Wi-Fi
В целях обеспечения максимальной безопасности, производительности и надежности мы рекомендуем следующие настройки для маршрутизаторов Wi-Fi, базовых станций или точек доступа, используемых в сочетании с продуктами Apple.
Эта статья адресована главным образом сетевым администраторам и всем, кто управляет собственными сетями. Если вы пытаетесь подключиться к сети Wi-Fi, то найдете полезную информацию в одной из этих статей.
- Mac: Подключение к сети Wi-Fi и Устранение проблем с Wi-Fi.
- iPhone, iPad, iPod touch: Подключение к сети Wi-Fi и Устранение проблем с Wi-Fi.
О предупреждениях, связанных с обеспечением конфиденциальности и безопасности
Если на вашем устройстве Apple отображается предупреждение о конфиденциальности или низком уровне защиты сети Wi-Fi, использование такой сети может привести к раскрытию информации о вашем устройстве. Apple рекомендует подключаться только к сетям Wi-Fi, которые отвечают стандартам безопасности, описанным в данной статье, или превосходят их.
Прежде чем менять настройки маршрутизатора
- Сохраните резервную копию настроек вашего маршрутизатора на случай, если потребуется восстановить их.
- Обновите программное обеспечение на ваших устройствах. Крайне важно установить последние обновления системы безопасности, чтобы ваши устройства максимально эффективно работали вместе.
- Сначала установите последние обновления прошивки для вашего маршрутизатора.
- Затем обновите программное обеспечение на других устройствах, таких как компьютер Mac и iPhone или iPad.
- На каждом устройстве, которое вы ранее подключали к сети, может потребоваться забыть сеть, чтобы устройство использовало новые настройки маршрутизатора при подключении к сети.
Настройки маршрутизатора
Для обеспечения защищенного и надежного подключения ваших устройств к сети примените эти параметры последовательно к каждому маршрутизатору и точке доступа Wi-Fi, а также к каждому диапазону двухканального, трехканального или другого многоканального маршрутизатора.
Безопасность
Выберите значение WPA3 Personal, чтобы обеспечить максимальный уровень безопасности
Выберите значение WPA2/WPA3 Transitional для обеспечения совместимости со старыми устройствами
Настройки безопасности определяют тип аутентификации и шифрования, используемых вашим маршрутизатором, а также уровень защиты конфиденциальности данных, передаваемых по соответствующей сети. Какую бы настройку вы ни выбрали, всегда устанавливайте надежный пароль для подключения к сети.
- WPA3 Personal — это самый безопасный на сегодняшний день протокол, доступный для подключения устройств к сети Wi-Fi. Он работает со всеми устройствами, поддерживающими Wi-Fi 6 (802.11ax), а также некоторыми устройствами более ранних моделей.
- WPA2/WPA3 Transitional — это смешанный режим, при котором используется WPA3 Personal с устройствами, поддерживающими данный протокол, при этом для устройств более ранних моделей доступен протокол WPA2 Personal (AES).
- WPA2 Personal (AES) подойдет вам, если у вас нет возможности использовать один из более безопасных режимов. В этом случае также рекомендуем выбрать AES в качестве типа шифрования, если он доступен.
Избегайте использования слабых параметров безопасности на вашем маршрутизаторе
Не создавайте и не объединяйте сети, использующие старые или устаревшие протоколы безопасности. Они больше не являются защищенными, снижают надежность и пропускную способность сети и могут приводить к отображению предупреждений, связанных с безопасностью вашего устройства:
- Смешанные режимы WPA/WPA2
- WPA Personal
- WEP, в том числе WEP Open, WEP Shared, WEP Transitional Security Network или Dynamic WEP (WEP с поддержкой 802.1X)
- TKIP, включая любые значения параметров безопасности, содержащие слово TKIP
Кроме того, мы настоятельно не рекомендуем вам использовать параметры, отключающие функции защиты сети, такие как «Без защиты», «Открытая» или «Незащищенная». Деактивация функций защиты отключает аутентификацию и шифрование и позволяет любому устройству подключаться к вашей сети, получать доступ к ее общим ресурсам (включая принтеры, компьютеры и умные устройства), использовать ваше интернет-соединение, следить за тем, какие веб-сайты вы посещаете, и контролировать другие данные, передаваемые через вашу сеть или интернет-соединение. Такое решение сопряжено с риском, даже если функции безопасности отключены временно или для гостевой сети.
Имя сети (SSID)
Задайте единое, уникальное имя (с учетом регистра)
Имя сети Wi-Fi или SSID (идентификатор набора услуг) — это имя, которое ваша сеть использует для сообщения о своей доступности другим устройствам. То же имя находящиеся поблизости пользователи видят в списке доступных сетей своего устройства.
Используйте уникальное для вашей сети имя и убедитесь, что все маршрутизаторы в вашей сети используют одно и то же имя для каждого поддерживаемого ими диапазона. Например, не рекомендуется использовать такие распространенные имена или имена по умолчанию, как linksys, netgear, dlink, wireless или 2wire, а также присваивать разные имена диапазонам 2,4 ГГц и 5 ГГц.
Если вы не воспользуетесь данной рекомендацией, устройства не смогут должным образом подключиться к вашей сети, всем маршрутизаторам в вашей сети или всем доступным диапазонам ваших маршрутизаторов. Более того, устройства, которые подключаются к вашей сети, могут обнаружить другие сети с таким же именем, а затем автоматически пытаться подключиться к ним.
Скрытая сеть
Задайте значение «Отключено»
Маршрутизатор можно настроить так, чтобы он скрывал свое имя сети (SSID). Ваш маршрутизатор может некорректно использовать обозначение «закрытая» вместо «скрытая» и «транслируется» вместо «не скрытая».
Скрытие имени сети не предотвращает ее обнаружение и не защищает ее от несанкционированного доступа. В связи с особенностями алгоритма, который устройства используют для поиска сетей Wi-Fi и подключения к ним, использование скрытой сети может привести к разглашению идентифицирующей информации о вас и используемых вами скрытых сетях, таких как ваша домашняя сеть. При подключении к скрытой сети на вашем устройстве может отображаться предупреждение об угрозе конфиденциальности.
В целях обеспечения безопасности доступа к вашей сети рекомендуем использовать соответствующие настройки безопасности.
Фильтрация MAC-адресов, аутентификация, контроль доступа
Задайте значение «Отключено»
Включите эту функцию для настройки маршрутизатора таким образом, чтобы он допускал подключение к сети исключительно устройств с определенными MAC-адресами (управление доступом к среде). Включение данной функции не гарантирует защиты сети от несанкционированного доступа по следующим причинам.
- Она не препятствует сетевым наблюдателям отслеживать или перехватывать трафик сети.
- MAC-адреса можно легко скопировать, подделать (имитировать) или изменить.
- Чтобы защитить конфиденциальность пользователей, некоторые устройства Apple используют разные MAC-адреса для каждой сети Wi-Fi.
В целях обеспечения безопасности доступа к вашей сети рекомендуем использовать соответствующие настройки безопасности.
Автоматическое обновление прошивки
Задайте значение «Включено»
Если возможно, настройте маршрутизатор таким образом, чтобы производилась автоматическая установка обновлений программного обеспечения и прошивки по мере их появления. Обновления прошивки могут повлиять на доступные вам настройки безопасности и обеспечивают оптимизацию стабильности, производительности и безопасности вашего маршрутизатора.
Радиорежим
Задайте значение «Все» (рекомендуется), или «Wi-Fi 2 – Wi-Fi 6» (802.11a/g/n/ac/ax)
Эти параметры, доступные отдельно для диапазонов 2,4 ГГц и 5 ГГц, определяют, какие версии стандарта Wi-Fi маршрутизатор использует для беспроводной связи. Более новые версии предлагают оптимизированную производительность и поддерживают одновременное использование большего количества устройств.
В большинстве случаев оптимальным решением является включение всех режимов, доступных для вашего маршрутизатора, а не какого-то ограниченного набора таких режимов. В таком случае все устройства, в том числе устройства более поздних моделей, смогут подключаться к наиболее скоростному поддерживаемому ими радиорежиму. Это также поможет сократить помехи, создаваемые устаревшими сетями и устройствами, находящимися поблизости.
Диапазоны
Включите все диапазоны, поддерживаемые вашим маршрутизатором
Диапазон Wi-Fi подобен улице, по которой перемещаются данные. Чем больше диапазонов, тем больше объем передаваемых данных и производительность вашей сети.
Канал
Задайте значение «Авто»
Каждый диапазон вашего маршрутизатора разделен на несколько независимых каналов связи, подобных полосам движения на проезжей части. Когда установлен автоматический выбор канала, ваш маршрутизатор выбирает оптимальный канал Wi-Fi за вас.
Если ваш маршрутизатор не поддерживает автоматический выбор канала, выберите тот канал, который лучше всего работает в вашей сетевой среде. Это зависит от помех Wi-Fi в вашей сетевой среде, в том числе от помех, создаваемых любыми другими маршрутизаторами и устройствами, использующим тот же канал. Если у вас несколько маршрутизаторов, настройте каждый так, чтобы он использовал отдельный канал, особенно если маршрутизаторы расположены близко друг к другу.
Ширина канала
Задайте значение «20 МГц» для диапазона 2,4 ГГц
Задайте значение «Авто» или «Каналы любой ширины (20 МГц, 40 МГц, 80 МГц)» для диапазона 5 ГГц
Настройка ширины канала определяет ширину полосы пропускания, доступную для передачи данных. Более широкие каналы отличаются более высокой скоростью, однако они в большей степени подвержены помехам и могут мешать работе других устройств.
- 20 МГц для диапазона 2,4 ГГц помогает избежать проблем с производительностью и надежностью, особенно вблизи других сетей Wi-Fi и устройств 2,4 ГГц, включая устройства Bluetooth.
- Режимы «Авто» или «Каналы любой ширины» для диапазона 5 ГГц обеспечивают наилучшую производительность и совместимость со всеми устройствами. Помехи, создаваемые беспроводными устройствами, не являются актуальной проблемой в диапазоне 5 ГГц.
Задайте значение «Включено», если ваш маршрутизатор является единственным DHCP-сервером в сети
DHCP (протокол динамической конфигурации хоста) назначает IP-адреса устройствам в вашей сети. Каждый IP-адрес идентифицирует устройство в сети и позволяет ему обмениваться данными с другими устройствами в сети и через Интернет. Сетевому устройству нужен IP-адрес, подобно тому как телефону нужен номер телефона.
В вашей сети может быть только один DHCP-сервер. Если DHCP-сервер включен более чем на одном устройстве (например, на кабельном модеме и маршрутизаторе), конфликты адресов могут помешать некоторым устройствам подключаться к Интернету или использовать сетевые ресурсы.
Время аренды DHCP
Задайте значение «8 часов» для домашних или офисных сетей; «1 час» для точек доступа или гостевых сетей
Время аренды DHCP — это время, в течение которого IP-адрес, назначенный устройству, зарезервирован для этого устройства.
Маршрутизаторы Wi-Fi обычно имеют ограниченное количество IP-адресов, которые они могут назначать устройствам в сети. Если это число исчерпано, маршрутизатор не может назначать IP-адреса новым устройствам, и эти устройства не могут связываться с другими устройствами в сети и в Интернете. Сокращение времени аренды DHCP позволяет маршрутизатору быстрее восстанавливать и переназначать старые IP-адреса, которые больше не используются.
Задайте значение «Включено», если ваш маршрутизатор является единственным устройством, реализующим функцию NAT в сети
NAT (преобразование сетевых адресов) — это преобразование адресов в Интернете в адреса в вашей сети. NAT можно сравнить с почтовым отделом компании, который распределяет отправления в адрес сотрудников, направленные по почтовому адресу компании, по кабинетам этих сотрудников внутри здания.
В большинстве случаев NAT требуется включить только на маршрутизаторе. Если функция NAT включена более чем на одном устройстве (например, на кабельном модеме и маршрутизаторе), «дублирование NAT» может привести к потере устройствами доступа к определенным ресурсам в локальной сети или в Интернете.
Задайте значение «Включено»
WMM (Wi-Fi multimedia) определяет приоритет сетевого трафика для повышения производительности различных сетевых приложений, таких как видео и голосовая связь. На всех маршрутизаторах, поддерживающих Wi-Fi 4 (802.11n) или более поздней версии, функция WMM должна быть включена по умолчанию. Отключение WMM может повлиять на производительность и надежность устройств в сети.
Будь в курсе последних новостей из мира гаджетов и технологий
Как улучшить работу Wi-Fi в iPhone 7
Владельцы последних на сегодня iPhone 7 часто жалуются на проблемы с Wi-Fi. Смартфон подключается к беспроводной сети, однако прием и отправка сигнала оставляют желать лучшего. При этом не всегда помогает повторное подключение к сети Wi-Fi и перезагрузка телефона.
Иногда исправить ситуацию помогает обновление прошивки роутера. Для этого нужно зайти в настройки устройства с правами администратора и скачать актуальную версию программного обеспечения. В том случае, если обновление прошивки роутера не помогло исправить ситуацию с работой Wi-Fi в iPhone 7, можно попробовать изменить частоту приема. Если изменить частоту с 2,4 ГГц на 5 ГГц, iPhone 7 начинает нормально работать в беспроводной сети и беспрепятственно получать и передавать данные.
Иногда причиной плохой работы Wi-Fi на iPhone могут быть разные радио-приборы, расположенные у вас дома, или даже у соседей. К примеру, мешать нормальному приему сигнала Wi-Fi могут микроволновые печи и радиотелефоны.
Чтобы разъем твое устройство iOS (Apple) в сеть 2 , 4 GHz :
- Разблокируйте устройство и откройте «Настройки».
- пресс Wi-Fi , в верхней части списка параметров настройки
- Включить Wi-Fi нажав кнопку рядом с Wi-Fi , вверх
- Выберите сеть Wifi 2 , 4 GHz
Кроме того, почему у меня медленное соединение на iPhone? Для решения проблемы часто бывает достаточно вырезать сеть и повторно активировать ее. Для этого, проведя пальцем вверх от нижнего края экрана, коснитесь значка режима полета. Подождите около тридцати секунд, затем повторно коснитесь значка для повторной активации. сеть
Как заставить Wi-Fi 5 ГГц?
Перейдите на вкладку «Беспроводная связь» и нажмите «Вариант беспроводного доступа». Затем вам нужно только отметить параметр «Имя сети 5 ГГц» и дать ему отличное имя. Зарегистрировать, затем нажать кнопку «Обновить», после чего терминал запустить снова
Однако, как мне найти частоту на моем iphone? Чтобы определить, что это: 1) Нажмите «UMTS Cell Environment» 2) Найдите номер, указанный рядом с частотой нисходящего канала, или номер UARFCN. Это будет около 10589 или 3089. Введите этот номер в этот инструмент, чтобы найти свою частоту.
Как подключиться в 5 ГГц? Для подключения ваших устройств к диапазону частот 5 ГГц используйте SSID 5 ГГц и соответствующий пароль (указанный на нижней стороне вашего модема) Диапазон частот необходимо изменить непосредственно на роутере: Введите в интернет-браузере ip-адрес 19216801
Очистка истории, кэша и файлов cookie. Чтобы очистить историю и файлы cookie, перейдите в «Настройки» > «Safari», затем нажмите «Очистить историю», «Данные сайта».
Как узнать, если Wi-Fi 2 4 или 5 iphone?
На первой вкладке «Подключено» в строке «Частота» вы найдете информацию. Не удивляйтесь, там не 2,4 или 5, а более точные частоты в МГц, а не в ГГц. Если это около 2400 МГц , это 2,4 ГГц, а если близко к 5000 МГц, то 5 ГГц
Как узнать, совместимо ли устройство с частотой 5 ГГц?
80211a, 80211g и 80211nЕсли отображаются эти сетевые режимы, ваше устройство совместимо с 2,4 ГГц и 5 ГГц 80211b, 80211g и 80211n Если эти сетевые режимы отображаются, ваше устройство совместимо только с 2,4 ГГц
Как переключиться на 24 ГГц?
Способ 1 (Android 601 и более ранние версии) Откройте меню настроек устройства Android. Нажмите «Wi-Fi», затем три точки в правом верхнем углу. Нажмите «Дополнительно» > «Частотный диапазон Wi-Fi».
Как узнать ГГц Wi-Fi iPhone?
На первой вкладке «Подключено» в строке «Частота» вы найдете информацию. Не удивляйтесь, там не 2,4 или 5, а более точные частоты в МГц, а не в ГГц. Если это около 2400 МГц , это 2,4 ГГц, а если близко к 5000 МГц, то 5 ГГц
Как улучшить соединение с iPhone?
10 способов усилить и улучшить сигнал сотовой сети iPhone
- Обновить сигнал сотовой сети
- Обновите настройки сотовой сети
- Звонки через Wi-Fi
- Проверьте папку iPhone
- Зарядное устройство la batterie
- Обновлять iPhone
- Сим карта
- Устройства усилителя сигнала
Как поставить Wi-Fi 2 4 ГГц на Iphone?
Чтобы подключить ваше устройство iOS (Apple) в сеть 2 , 4 GHz :
- Разблокируйте устройство и откройте «Настройки».
- пресс Wi-Fi , в верхней части списка параметров настройки
- Включить Wi-Fi нажав кнопку рядом с Wi-Fi , вверх
- Выберите сеть Wifi 2 , 4 GHz
Как переключиться на 2 ГГц?
Полоса частот должна быть изменена непосредственно на роутере:
- Введите IP-адрес 19216801 в адресную строку интернет-браузера.
- Оставьте поле для пользователя пустым и используйте admin в качестве пароля.
- Откройте меню беспроводной сети
- В поле выбора Band 80211 вы можете выбрать 24 GHz Яйцо 5 ГГц
Почему 5 ГГц Wi-Fi?
Диапазоны Wi-Fi 24 ГГц и 5 ГГц — это две радиочастоты, которые позволяют передавать беспроводной сигнал. Диапазон 5 ГГц — это новейшая технология, которая вдвое быстрее и стабильнее, чем предыдущая технология. Диапазон ГГц
Почему мой iPhone плохо ловит?
Корпус iPhone действует как антенна, и если все элементы установлены неправильно, возможно, телефон больше не может выполнять свою функцию антенны. Если после вскрытия ничего не кажется ненормальным и все на месте, то, что ваша сетевая антенна повреждена
Как улучшить iPhone 11?
Как это работает ? Ускорить работу iPhone или iPad очень просто: нажмите и удерживайте кнопку питания в течение 5 секунд. На экране выключения нажмите и удерживайте кнопку «Домой» в течение 5 секунд.
Как улучшить свой iPhone 6?
резюме
- > Обнови свой iPhone
- > Перезагрузите iPhone
- > Удалить приложения
- > Очистить сафари
- > Отключить автоматические фоновые функции
- > Уменьшить качество графики
- > Удалить ненужные сообщения, фото, аудио или видео файлы
- > Принудительно остановить iPhone
Как улучшить WiFi вашего телефона?
КОММЕНТАРИЙ форсированное соединение Wi-Fi ваш Android-смартфон ?
- Перейдите в настройки > Wi-Fi ,
- Нажмите «Дополнительно»,
- Установите флажок «Избегать плохих соединений»
Почему у меня слабый сигнал Wi-Fi?
Факторы, которые могут повлиять на сигнал Wi-Fi. Размещение маршрутизатора в шкафу может ослабить сигнал, держите его подальше от центра. Некоторые микроволновые печи, радионяни и беспроводные телефоны работают на той же частоте, что и диапазон Wi-Fi 2,4 ГГц, и могут создавать помехи. с сигналом
Почему у моего телефона плохой сигнал Wi-Fi?
Шаг 1. Проверьте настройки телефона и перезагрузите его. Убедитесь, что Wi-Fi включен. Затем выключите и снова включите его для повторного подключения.
Почему мой телефон ловит Wi-Fi хуже, чем другие?
Виновником часто является ваш маршрутизатор. Поэтому начните с перезагрузки модема или интернет-бокса. Отключите его на несколько минут, а затем снова включите, чтобы проверить, восстановилось ли соединение. Если, несмотря на все ваши усилия, проблема не устранена, проделайте ту же операцию со своим смартфоном.
Какой репитер Wi-Fi лучше?
Какой репитер Wi-Fi высокого класса лучше?
| Устройство | Acheter |
|---|---|
| NETGEAR EX7300 2,2 Гбит/с До 35 устройств | 82,99€ Я покупаю онлайн |
| TP-Link RE650 2,6 Гбит/с До 25 устройств | 75,60€ Я покупаю онлайн |
| NETGEAR Nighthawk AX1800 1,8 Гбит/с в Wi-Fi 6 До 20 устройств | 162,70€ Я покупаю онлайн |
там 4 дней
Увеличивает ли оптоволокно Wi-Fi?
Благодаря оптоволокну скорость соединения может достигать нескольких гигабит в секунду Скорость передачи иногда в сто раз выше, чем у нынешней сети ADSL
Что может глушить WiFi?
Это относится к микроволновым печам, беспроводным телефонам, некоторым ЖК-экранам, беспроводным динамикам или даже радионяням.Использование домашней автоматизации также может замедлить скорость Интернета.Оставьте некоторое расстояние между этими электронными устройствами и коробкой.
Все модели iPhone, начиная с iPhone 12, могут использовать более быстрый диапазон Wi-Fi 5 ГГц для повышения производительности точки доступа. Но если на ваших клиентских устройствах возникают проблемы с диапазоном 5 ГГц, вы всегда можете настроить свою персональную точку доступа на использование более медленного диапазона Wi-Fi 2,4 ГГц. Следуйте инструкциям, чтобы узнать, как переключаться между диапазонами 2,4 ГГц и 5 ГГц для модема точки доступа iPhone.
Производительность Wi-Fi: 2,4 ГГц против 5 ГГц
До линейки iPhone 12 функция Apple Personal Hotspot была ограничена более медленным диапазоном Wi-Fi 2,4 ГГц. Не имело значения, есть ли у вас двухдиапазонный маршрутизатор Wi-Fi, поддерживающий как диапазоны 2,4 ГГц, так и 5 ГГц, телефон всегда будет использовать более медленный диапазон 2,4 ГГц для модема точки доступа.
→ Личная точка доступа не работает? Воспользуйтесь этими советами по устранению неполадок!
В моделях iPhone 12 появилась высокоскоростная сотовая сеть 5G. При использовании 5G скорость может легко превысить спецификацию Wi-Fi 2,4 ГГц. В этом случае ваш iPhone будет загружать файлы через сети 5G намного быстрее, чем любые привязанные клиенты Personal Hotspot, такие как iPad, ваш Mac или ПК с Windows, могут через соединение 2,4 ГГц. Любопытно, что Сайт Apple и в документации компании об этой функции нет упоминания.
Вот основные преимущества и недостатки обоих диапазонов Wi-Fi:
- Диапазон 2,4 ГГц: более медленная передача данных, больший диапазон, повышенная совместимость
- Диапазон 5 ГГц: более быстрая передача данных, меньший диапазон, меньшая совместимость
Таким образом, принуждение iPhone использовать преимущества более быстрого диапазона 5 ГГц повысит производительность модема точки доступа, но за счет совместимости с некоторыми устройствами и маршрутизаторами.
→ Как запретить вашим устройствам подключаться к личным точкам доступа, когда Wi-Fi недоступен
Устройства iPhone 12 и более поздних версий по умолчанию используют диапазон 5 ГГц для модема точки доступа. Если у вас возникнут узкие места или проблемы с подключением к определенным клиентским устройствам, переключение вашей персональной точки доступа обратно на полосу частот 2,4 ГГц должно устранить любые проблемы.
Вы можете переключаться между диапазонами 2,4 ГГц и 5 ГГц в настройках iPhone Personal Hotspot:
- Откройте «Настройки» на своем iPhone 12 или новее с iOS 14.0.1 или новее.
- Коснитесь «Персональная точка доступа» в корневом списке.
- Установите переключатель «Максимальная совместимость» в положение ВКЛ.
Это заставит ваш телефон использовать более медленный, но более совместимый диапазон 5 ГГц, если ваш маршрутизатор поддерживает его. «Производительность Интернета может снизиться для устройств, подключенных к вашей точке доступа при включении», — говорится в описании функции.
Так работала функция Personal Hotspot до появления iPhone 12.
И наоборот, перемещение переключателя обратно в положение «ВЫКЛ» указывает вашему смартфону Apple переключить функцию персональной точки доступа на более быстрый, но менее совместимый диапазон 5 ГГц. Мы искренне советуем вам ознакомиться с рекомендуемыми настройками для маршрутизаторов и точек доступа Wi-Fi, чтобы добиться максимальной производительности беспроводной сети. в документе поддержки Apple.
Краткие советы о личной точке доступа
Имейте в виду, что производительность персональной точки доступа зависит от таких факторов, как мощность сигнала, расстояние между подключенным устройством и вашим iPhone, тип используемого диапазона Wi-Fi, стены и другие препятствия и т. Д. Personal Hotspot также работает через порт Lightning, что удобно, если вы хотите подключить к нему свой Mac или ПК с Windows через более быстрое проводное соединение.
→ Как поделиться своей личной точкой доступа с членами семьи
Вы можете включить персональную точку доступа в приложении «Настройки» на своем устройстве. Имейте в виду, что некоторым операторам связи требуется отдельный план для модема точки доступа. Для использования персональной точки доступа необходимо, чтобы на вашем iPhone и на всех клиентских устройствах были включены Wi-Fi и Bluetooth.
Post Views: 4 089
Все модели Айфонов умеют «раздавать» интернет, что очень удобно, если поблизости нет точки доступа Wi-Fi. Таким образом можно «сопрягать» телефон с ноутбуком или другим гаджетом, получая отличный сигнал. Но мало кто знает, что с версии iPhone 12 и выше, появилась поддержка сетей Wi-Fi на скорости 5 ГГц. Что это значит и как воспользоваться функцией, рассказываем в данном материале.
Разница между 2,4 ГГц и 5 ГГц
Итак, для начала разберемся, чем же отличаются эти две технологии. Вай-Фай уровня 2,4 ГГц существует уже давно, именно в таком диапазоне работает большинство компьютеров и других устройств. В то время как 5 ГГц появился относительно недавно, и производители девайсов только начали добавлять его поддержку. Часто, модемы, маршрутизаторы и другие устройства имеют возможность использовать сразу два диапазона, с выбором самого оптимального. Коротко о преимуществах и недостатках:
-
Диапазон Wi-Fi 2,4 ГГц более распространен, его поддерживает подавляющее количество устройств, что несомненно является плюсом. К ним же относится повышенная безопасность и дальность сигнала. К минусам можно отнести более низкую скорость передачи данных. -
Диапазон Wi-Fi 5 ГГц — передовая технология, которая только получает распространение. Из преимуществ — более высокая передача данных. Минусы — работает на коротких расстояниях, поддерживает меньше совместимых устройств, не так безопасен, как предыдущая версия.
Как видим, если скорость интернета для вас не является доминирующим фактором, то лучше использовать более универсальный диапазон 2,4 ГГц. Тем не менее, начиная с новых моделей Apple iPhone, существует возможность включения и 5 ГГц.
Как включить Wi-Fi 5 ГГц на iPhone
Большинство «яблочных» решений реализованы весьма просто, не исключение и данная функция. Достаточно лишь передвинуть соответствующий ползунок в «Настройках»:
-
Открываем «Настройки» на Айфоне. -
Переходим к пункту «Режим модема». -
Ставим в неактивное положение переключатель «Максимальная совместимость».
Таким образом, мы отключаем диапазон по умолчанию 2,4 ГГц и активируем 5 ГГц. Соответственно, если нас что либо не устраивает, либо же окажется, что подключаемое устройство несовместимо — заново переводим ползунок в активное положение.
Сегодня большинство современных маршрутизаторов поддерживают два диапазона частот Wi-Fi. Первый использует частоту сигнала 2,4 ГГц. Эта частота отлично подходит для проникновения через стены и получения сильных сигналов на больших расстояниях от маршрутизатора, но она относительно медленная. Другой диапазон сигнала 5 ГГц намного быстрее, но мощность сигнала падает быстрее, и объекты легче блокируют радиоволны 5 ГГц.
Обычно ваши устройства будут переключаться между тем диапазоном, который лучше всего работает в данный момент, но если у вас есть причина привязать устройство к тому или иному диапазону, вот несколько способов сделать это.
Установите предпочтение диапазона в Windows
В Windows вы можете указать, какой диапазон должен использовать адаптер Wi-Fi.
- Кликните правой кнопкой мыши кнопку «Пуск» и выберите «Диспетчер устройств».
- Разверните раздел Сетевые адаптеры.
- Кликните правой кнопкой мыши адаптер Wi-Fi и выберите «Свойства».
- На вкладке «Дополнительно» выберите «Предпочтительный диапазон» под меткой «Свойство».
- Затем откройте раскрывающееся меню в разделе «Значение» и выберите, какой диапазон вы предпочитаете.
Обратите внимание, что язык может немного отличаться в зависимости от версии Windows, которую вы используете, а также от конкретной сетевой карты. Например, иногда свойство называется «полоса», а в настройках указывается «Только 2,4 ГГц» или «Только 5 ГГц» вместо использования термина «предпочтительный».
Установите предпочтение диапазона в macOS
Если вы используете Mac и хотите убедиться, что компьютер подключен к выбранной вами сети, вам необходимо изменить порядок предпочтительных сетей. Ваш Mac сначала попытается подключиться к сети, находящейся выше в списке предпочтительных сетей, прежде чем вернуться к следующему доступному варианту.
Это не совсем похоже на принудительное подключение к одному диапазону, но пока доступна ваша предпочтительная сеть, Mac будет использовать ее вместо других доступных опций.
- Кликните логотип Apple.
- Выберите Системные настройки.
- Выберите Сеть.
- Выберите Advanced.
- В разделе «Предпочитаемые сети» перетащите известные сети Wi-Fi в желаемый порядок.
- По завершении нажмите OK.
Если вы никогда не хотите , чтобы ваш Mac , чтобы присоединиться к определенной сети, вы можете либо удалить его из списка или убрать галочку автовхода опции рядом с этой сетью. Тогда он будет подключаться только в том случае, если вы специально скажете ему.
Установите предпочтение диапазона в iOS
Устройства iOS не предлагают тот же тип настройки сетевых предпочтений, что и устройства macOS, поэтому вариантов настройки ваших сетевых предпочтений не так много.
С другой стороны, двух основных опций в iOS и iPadOS достаточно для выполнения работы.
- Откройте настройки.
- Выберите Wi-Fi.
- Рядом с перечисленной сетью, к которой вы НЕ хотите присоединяться, выберите синий значок «i».
- Теперь либо выберите «Забыть эту сеть», чтобы навсегда остановить подключение к ней вашего устройства, либо отключите автоматическое присоединение, чтобы переключение на эту сеть не происходило автоматически.
Поскольку ваши сети 2,4 ГГц и 5 ГГц имеют разные имена, этого должно быть достаточно, чтобы ваше устройство использовало только одно из них.
Установите предпочтение диапазона в Android
Когда дело доходит до устройств Android, все не так просто, как могло бы быть. Некоторые телефоны Android имеют меню приоритета Wi-Fi. Вы можете найти это под:
Настройки -> Сеть и Интернет -> Wi-Fi -> «Дополнительное меню» -> Расширенный Wi-Fi -> Приоритет Wi-Fi .
Если вы не знали, меню «переполнение» обычно представляет собой кнопку с тремя горизонтальными полосами. В некоторых случаях к нему также можно получить доступ в меню, нажав на три точки.
На Samsung Galaxy S21 Ultra, который у нас был под рукой, такой настройки нигде нет. Мы подозреваем, что это будет иметь место для многих устройств Android с индивидуализированными версиями Android для конкретных брендов.
Таким образом, наиболее надежным решением является использование приложения для коммутации Wi-Fi. Эти приложения берут на себя контроль над тем, к какой сети Wi-Fi вы подключены. Обратите внимание, что это требует предоставления приложению разрешений высокого уровня.
Основываясь на нашем исследовании, основным предложением является платное приложение Smart Wi-Fi Selector . Однако разработчик предлагает бесплатную пробную версию, поэтому вы можете убедиться, что она работает на вас.
Примечание. Позаботьтесь о том, чтобы использовать только те приложения, которые вы найдете в Play Маркете и которые проверены Play Protect, и просмотрите наш список антивирусов Android, чтобы протестировать любое такое приложение, которое вы устанавливаете. Также обратите внимание на отзывы пользователей, чтобы убедиться, что приложение работает так, как описано.
Отключить диапазон в настройках маршрутизатора
В некоторых случаях вы можете не захотеть, чтобы какое-либо устройство подключалось к одному из диапазонов частот, которые предлагает ваш маршрутизатор. Самый надежный способ — полностью отключить ту или иную полосу. Просто имейте в виду, что некоторые старые устройства вообще не могут подключиться к сети 5 ГГц, поэтому, если вы отключите сеть 2,4 ГГц, это, вероятно, отключит определенные устройства.
У каждого роутера или точки доступа Wi-Fi есть свой фирменный интерфейс и расположение меню. Поэтому вам придется обратиться к документации вашего маршрутизатора для получения точной информации. Тем не менее, основной процесс более или менее универсален.
- Откройте браузер на устройстве, подключенном к маршрутизатору.
- Введите IP-адрес роутера. Здесь это 192.168.0.1, но он будет в руководстве к вашему роутеру или на наклейке под устройством.
- Авторизуйтесь в роутере. Если вы никогда не устанавливали индивидуальное имя пользователя или пароль, пароль по умолчанию, указанный на наклейке под маршрутизатором, должен работать.
- Теперь найдите раздел настроек Wi-Fi.
- В этом меню должно быть место для отключения отдельных полос. В случае этого роутера настройки находились в разделе «Имя и пароль Wi-Fi».
Теперь, когда вы отключили нежелательный диапазон, никакое устройство не может к нему подключиться.
Дайте сетям разные пароли
Если вы хотите, чтобы устройство было привязано к тому или иному диапазону, есть простой трюк, чтобы снять это. Все, что вам нужно сделать, это открыть настройки маршрутизатора и затем дать каждому диапазону свой пароль.
Затем на самом устройстве не забудьте забыть о сети, которую вы не хотите использовать. Подключитесь к желаемой группе, и тогда это больше не должно быть проблемой.
Рассмотрим Ethernet
Если устройство, которое вы хотите ограничить определенной полосой, не нужно перемещать, подключение Ethernet-кабеля может быть лучше, чем возня с настройками Wi-Fi. Если идея прокладки кабеля и сверления отверстий в стенах устрашает, у вас также есть возможность использовать удлинители Powerline Ethernet, которые представляют собой готовое решение. Ознакомьтесь с дополнительными сведениями в разделе «Удлинители Wi-Fi и адаптеры Powerline».
Нечасто возникает проблема с WiFi на iPhone. Apple спроектировала смартфон так, чтобы он был достаточно хорош в доступной сети. Но всегда есть исключения, и когда вы попадаете в эту зону, это отстой.
Нетрудно увеличить прием / силу сигнала Wi-Fi на iPhone, когда кажется, что все замедляется. Плохой прием WiFi на iPhone может привести к тому, что веб-сайты будут загружаться вечно, предотвращать загрузку / обновление приложений вообще, приводить к дрянной потоковой передаче музыки / видео и многому другому.
Так как же увеличить силу Wi-Fi, технарь? Вот несколько вещей, которые вы можете попробовать:
Перезагрузите все
Перезапуск маршрутизатора — это одна из первых вещей, которую вы должны попробовать. Как бы просто и глупо это ни звучало, перезапуск модема роутера / Wi-Fi удаляет некоторые засоры в системе. Перезапуск маршрутизатора после того, как он будет отключен примерно на минуту, может действительно творить чудеса, если вы сталкивались с периодически возникающими проблемами с WiFi.
Пока вы находитесь на нем, вы также можете перезагрузить Wi-Fi на вашем iPhone. Вы просто должны выключить тумблер, подождать минуту, а затем включить его.
Чехол вкл / выкл
Есть чехол на вашем iPhone. Это может мешать приему WiFi. Ни один случай не предназначен для блокировки Wi-Fi — по крайней мере, не осознанно. Поскольку в большинстве случаев это ТПУ, пластик или силиконовая резина, они не влияют на прием, но если вы используете чехол, который выходит за рамки этих материалов, это может вызвать проблемы.
В этом случае проще всего (без каламбура) снять крышку чехла с iPhone и проверить прием WiFi. Конечно, это должно происходить в течение определенного периода времени, чтобы действительно выяснить, является ли это причиной плохого приема Wi-Fi.
Настройка DNS вручную на iPhone / iPad
Известно, что настройка DNS вручную в настройках Wi-Fi iPhone создает огромную разницу. Иногда речь идет не о приеме Wi-Fi вообще. Технически, изменяя настройки DNS, мы не увеличиваем прием WiFi. Мы только через какой-то другой DNS собираем данные из интернета.
Чтобы изменить DNS на вашем iPhone или iPad:
Найдите DNS IP-адреса, которые вы можете использовать. Вот пара из них:
- Google — 8.8.8.8; 8.8.4.4
- OpenDNS — 208.67.222.222; 208.67.220.220
- Откройте Настройки → Wi-Fi
- Нажмите на значок «i» справа от имени подключенной сети Wi-Fi.
- Прокрутите вниз и нажмите на DNS
- Введите любой из указанных адресов DNS как есть.
- Перезагрузите Wi-Fi на iPhone.
Обычно DNS устанавливается автоматически, и это оптимально. Но иногда автоматически выбранный DNS не работает. В этом случае использование общедоступного DNS, такого как OpenDNS или Google, работает хорошо.
Помехи от соседних сигналов — смена канала
Одной из самых больших проблем в районе с большим количеством сетей WiFi является помеха. Трудно точно измерить или измерить влияние соседних сигналов Wi-Fi, но технология блокировки Wi-Fi вашего iPhone работает следующим образом: он проверяет самый сильный сигнал и захватывает его.
Но есть так называемые «переливы» других аналогично сильных сигналов в канал, к которому вы подключены. Это означает, что Wi-Fi вашего iPhone может постоянно колебаться между другими сигналами, пытаясь увидеть, является ли это сеть, в которой вы пытаетесь работать.
Сильный сигнал 2, 4 ГГц, который большинство маршрутизаторов работают на многих каналах. Если вы находитесь в США, вы можете выбрать канал между 1, 6 и 11 или, если вы находитесь за пределами, выбрать 1, 5, 9 и 13. Существует программное обеспечение, которое обнаруживает сигналы Wi-Fi в вашем районе и сообщает вам на каком канале они находятся. Затем вы можете настроить свой WiFi для потоковой передачи через другой канал.
Очевидно, что это становится немного более технологичным, чем в большинстве других решений, но если вы столкнулись с серьезными проблемами Wi-Fi на вашем iPhone и подозреваете, что это могут быть сильные сигналы от соседей, это то, что вы должны обязательно попробовать.
Вы можете начать с перемещения маршрутизатора / модема вокруг своего дома, чтобы найти подходящее место, где оно не будет мешать соседним сигналам. Затем начните менять каналы и тестировать воздействие.
Получить новый маршрутизатор
Хотя вероятность того, что ваш роутер является источником всех проблем с WiFi на вашем iPhone, очень мала, это случается. Новый маршрутизатор может это исправить.
Маршрутизаторы обычно не сходят с ума. По случайности, которую они совершают, трудно понять, является ли маршрутизатор причиной плохого сигнала. Один из эффективных способов выяснить это — использовать запасной маршрутизатор (или одолжить один) и протестировать его в течение нескольких дней. Если сила Wi-Fi на iPhone хорошая и стабильная при использовании альтернативного маршрутизатора, вы можете сказать, что у вашего маршрутизатора есть проблемы.
Обновить iOS
О, это как запоздалая мысль. Обновите iOS на вашем iPhone или iPad.
Вот и все, ребята!
Поделитесь своим мнением с нами в комментариях ниже, на Facebook, Twitter и Instagram. Также обязательно загрузите наше приложение для iOS на iPhone и iPad.
Часто ли вы сталкиваетесь с таким плохим сигналом Wi-Fi, что невозможно посещать веб-сайты, использовать приложения или транслировать видео? В таких случаях полезно знать, как усилить сигнал WiFi на вашем iPhone или iPad.
Мы составили это руководство с девятью решениями и рекомендациями, чтобы помочь вам увеличить скорость Wi-Fi для более удобного просмотра. Посмотри.
- Перезагрузите маршрутизатор и iPhone.
- Обеспечьте отсутствие или минимальную блокировку между маршрутизатором и iPhone
- Забудьте и снова подключитесь к WiFi
- Снимите толстый чехол с iPhone
- Обновите свой iPhone
- Сбросить все настройки
- Использовать собственный DNS
- Свяжитесь с вашим интернет-провайдером
- Инвестируйте в лучший маршрутизатор
Люди часто упускают из виду перезапуск и переходят к другим исправлениям. Перезапуск маршрутизатора — это распространенный способ быстро решить проблему без особых усилий. Итак, начнем коротко и просто.
Чтобы перезапустить маршрутизатор WiFi, вы можете использовать на нем физическую кнопку «Сброс». Кроме того, вы также можете выключать и включать его с помощью выключателя на настенной розетке (или отключив и снова включив его). Тем временем также перезагрузите свой iPhone.
Примечание. Посетите веб-сайт бренда вашего маршрутизатора или обратитесь в их службу поддержки и узнайте, есть ли для него обновление прошивки.
2. Обеспечьте отсутствие или минимальную блокировку между маршрутизатором и iPhone.
Расстояние и баррикады значительно снижают мощность сигнала Wi-Fi и его способность обеспечивать стабильное взаимодействие с пользователем.
Если вы постоянно сталкиваетесь со слабыми сигналами, подумайте о том, чтобы подойти ближе к маршрутизатору. Точно так же, если между вашим маршрутизатором и вашими устройствами есть несколько толстых стен, попробуйте переместить маршрутизатор.
Вместо того, чтобы располагать маршрутизатор в одном углу дома, попробуйте установить его где-нибудь посередине, чтобы сигналы адекватно достигали всех сторон дома.
3. Забудьте и снова подключитесь к WiFi
Прежде чем продолжить, убедитесь, что вы знаете свой пароль WiFi. Если вы этого не знаете и не можете понять, пропустите это решение и перейдите к следующему.
- Откройте «Настройки» на своем iPhone и нажмите WiFi.
- Коснитесь значка информации (i) рядом с именем подключенного WiFi.
- Нажмите «Забыть эту сеть» → «Забыть».
- Необязательно, но рекомендуется: перезагрузите iPhone.
- В меню «Настройки» → «Wi-Fi» коснитесь имени своей сети и введите ее пароль, чтобы присоединиться к ней.
4. Снимите толстый чехол с iPhone.
Если вы используете толстый чехол или что-то подобное, рассмотрите возможность его замены в пользу более легкого варианта. Здоровенный внешний защитный слой может вызвать небольшие помехи между антенной Wi-Fi iPhone и сигналом. Итак, для достижения наилучших результатов выберите более легкий чехол для iPhone.
5. Обновите свой iPhone
Помимо внесения новых изменений, обновления iOS устраняют ошибки и улучшают общее удобство использования устройства. Чтобы устранить проблемы с подключением к сети Wi-Fi, попробуйте загрузить и установить все ожидающие обновления программного обеспечения.
6. Сбросить все настройки
Это вернет все пользовательские настройки, такие как сохраненные сети WiFi и устройства Bluetooth, конфигурации VPN, макет главного экрана и т. д., к состоянию по умолчанию. Однако личные вещи, такие как приложения, музыка, изображения, видео, останутся без изменений.
- В настройках нажмите «Основные».
- Прокрутите до конца и нажмите «Сброс».
- Нажмите «Сбросить все настройки».
- Введите пароль iPhone и подтвердите.
После завершения сброса откройте «Настройки» → «Wi-Fi» и подключитесь к нужной сети, введя ее пароль.
7. Используйте собственный DNS
Иногда переключение на собственный DNS может помочь улучшить сигнал WiFi на вашем iPhone. У нас есть отдельное пошаговое руководство, в котором показано, как изменить DNS на вашем iPhone. Просмотрите его и посмотрите, не может ли он помочь вам. Если это решение не принесет удачи, в той же связанной статье будет показано, как вернуться к конфигурации DNS по умолчанию.
Примечание. Если вы используете VPN, отключите его. Вы можете сразу же ощутить сравнительно более высокие скорости.
Если вы видите резкое снижение скорости Wi-Fi, обратитесь к своему интернет-провайдеру и убедитесь, что нет ожидающих счетов или отключений сервера. В случае неплатежа некоторые компании значительно сокращают пропускную способность, а не полностью отключают услугу. Как только вы снимете все обвинения, ваша служба будет восстановлена с нормальной скоростью.
Кроме того, также возможно, что в вашем регионе есть временное отключение службы. Может помочь обращение к интернет-провайдеру и объяснение им о низкой скорости.
9. Инвестируйте в лучший маршрутизатор
Наконец, также может быть хорошей идеей инвестировать в маршрутизатор высокого класса с лучшим диапазоном и набором функций. Попробуйте поискать в Интернете маршрутизатор, который лучше всего подходит для вашего дома.
Вы также можете посетить несколько местных магазинов и узнать их мнение о лучшем маршрутизаторе для вашей ситуации. Если у вас есть свободная площадь, вы должны узнать больше о ячеистые сети.
Еще несколько вещей, которые вы можете сделать для улучшения подключения, — это изменить канал WiFi или изучить усилители WiFi iPhone.
Подписание…
Удалось ли вам научиться усиливать сигнал WiFi на вашем iPhone? Мы надеемся, что вы были. Дайте нам знать, какое решение сработало для вас в комментариях.
Если у вас есть другие вопросы, связанные с Apple, мы тоже будем рады их услышать!
ЧИТАЙТЕ СЛЕДУЮЩИЙ: