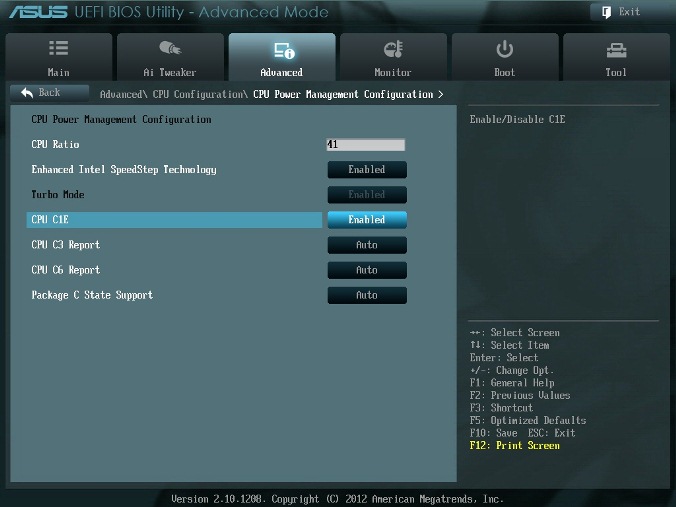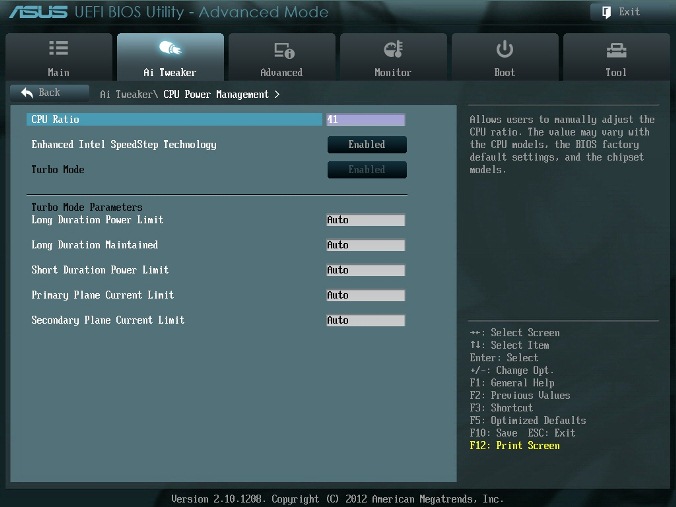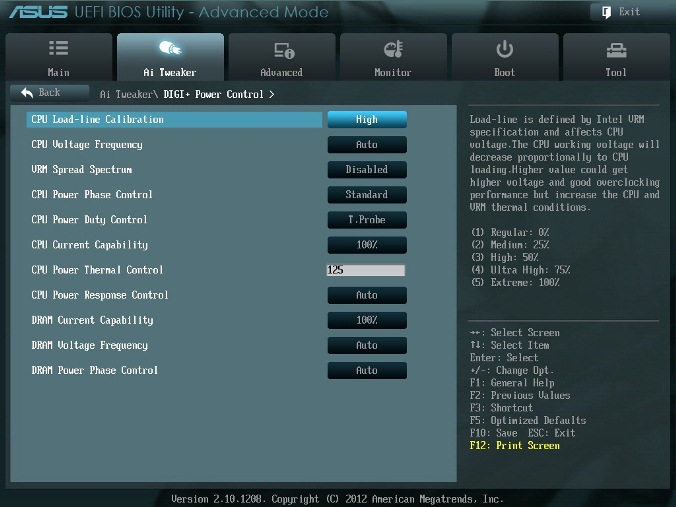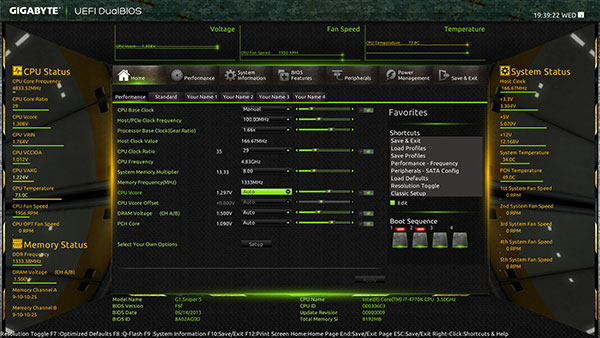Как разогнать процессор и не навредить компьютеру
Увеличьте производительность устройства практически без вложений.
Что такое разгон процессора
На крышке процессора и на упаковке с ним указывается базовая тактовая частота. Это количество циклов вычислений, которые процессор может выполнить за одну секунду.
Разгон процессора, или оверклокинг, — это повышение его тактовой частоты. Если он будет выполнять больше циклов вычислений, то станет работать производительнее. В результате, например, программы будут загружаться быстрее, а в играх вырастет FPS (количество кадров в секунду).
Для оверклокинга предназначены прежде всего процессоры с разблокированным множителем. У Intel это серии К и Х, у AMD — Ryzen.
Что такое разблокированный множитель
Тактовая частота работы процессора — это произведение тактовой частоты (BCLK, base clock) системной шины материнской платы (FSB, front side bus) на множитель самого процессора. Множитель процессора — это аппаратный идентификатор, который передаётся в BIOS или UEFI (интерфейсы между операционной системой и ПО материнской платы).
Если увеличить множитель, тактовая частота работы процессора вырастет. А с ней — и производительность системы.
Если же множитель заблокирован, у вас не получится изменить его с помощью стандартных инструментов. А использование нестандартных (кастомных) BIOS/UEFI чревато выходом системы из строя — особенно если у вас нет опыта в оверклокинге.
Какие параметры важны для производительности
В BIOS/UEFI и программах для оверклокинга вы, как правило, сможете менять такие параметры:
- CPU Core Ratio — собственно, множитель процессора.
- CPU Core Voltage — напряжение питания, которое подаётся на одно или на каждое ядро процессора.
- CPU Cache/Ring Ratio — частота кольцевой шины Ring Bus.
- CPU Cache/Ring Voltage — напряжение кольцевой шины Ring Bus.
Кольцевая шина Ring Bus связывает вспомогательные элементы процессора (помимо вычислительных ядер), например контроллер памяти и кеш. Повышение параметров её работы также поможет нарастить производительность.
Набор параметров бывает и другим, названия могут отличаться — всё зависит от конкретной версии BIOS/UEFI или программы для оверклокинга. Часто встречается параметр Frequency — под ним понимают итоговую частоту: произведение CPU Core Ratio (множителя) на BCLK Frequency (базовую тактовую частоту).
Насколько безопасно разгонять процессор
В AMD прямо заявляют: «На убытки, вызванные использованием вашего процессора AMD с отклонением от официальных характеристик или заводских настроек, гарантия не распространяется». Похожий текст есть и на сайте Intel: «Стандартная гарантия не действует при эксплуатации процессора, если он превышает спецификации».
Вывод: если при разгоне что‑то пойдёт не так, ответственность за это будет лежать только на вас.
Подумайте дважды, прежде чем повышать рабочую частоту процессора: так ли важен прирост производительности, или стабильность и отсутствие рисков всё же в приоритете.
Для разгона новых процессоров Intel Core i5, i7, i9 десятого поколения с разблокированным множителем можно купить Turing Protection Plan. Он предполагает однократную замену процессора, который вышел из строя в результате оверклокинга.
Также отметим, что существует «кремниевая лотерея». Процессоры одной и той же модификации могут демонстрировать разные показатели после разгона. Всё дело в том, что чипы не идентичны — где‑то микроскопические дефекты после нарезки кристаллов кремния более выражены, где‑то менее. Таким образом, если вы зададите для своего процессора параметры удачного разгона, который выполнил опытный и успешный оверклокер, нет гарантии, что добьётесь тех же результатов.
Как подготовиться к разгону процессора
Для начала стоит понять, получится ли вообще безопасно разогнать систему.
Определите модель процессора
Кликните правой кнопкой по значку «Мой компьютер» («Этот компьютер», «Компьютер») и выберите пункт «Свойства». В открывшемся окне будет указана модель процессора.

1 / 0

2 / 0
Чтобы получить о нём более подробную информацию, можно установить бесплатную программу CPU‑Z. Она покажет ключевые характеристики чипсета и других компонентов, которые отвечают за производительность вашей системы.
Если у вас чипсет Intel серий К или Х либо AMD Ryzen, вам повезло. Это процессоры с разблокированным множителем, и их можно разгонять без «грязных хаков».
Повышать производительность других моделей не рекомендуем — по крайней мере, новичкам.
Все возможные нештатные ситуации, которые могут возникнуть в процессе оверклокинга, выходят за пределы этой инструкции.
Отметим, что производители регулярно выпускают патчи безопасности для программного обеспечения процессоров, защищающие от разгона. Конечно, они не дают оверклокерам годами использовать одни и те же инструменты, но также предохраняют систему от внезапного выхода из строя.
Проверьте материнскую плату
Если чипсет материнской платы не поддерживает оверклокинг, то у вас не получится изменить значение даже разблокированного множителя. Узнать модель материнской платы можно в приложении «Сведения о системе» для Windows 7 или 10. Нажмите Win + R, введите msinfo32 и посмотрите на пункты «Изготовитель основной платы» и «Модель основной платы».

1 / 0

2 / 0
Затем найдите в Сети информацию о чипсете, на котором построена плата.
- Модели на базе чипсетов B350, B450, B550, X370, X470, X570 для процессоров AMD поддерживают разгон, на А320 — нет. Информация о платах и чипсетах есть на этой странице. Можно установить галочку Overclock, чтобы сразу видеть нужную информацию.
- Платы для процессоров Intel на чипсетах Х- и Z‑серий позволяют без проблем разгонять процессоры с разблокированным множителем. Платы на чипсетах W-, Q-, B- и H‑серий разгон не поддерживают. Смотреть спецификации чипсетов Intel удобно здесь.
Кроме того, модели со словами Gaming, Premium и так далее обычно подходят для оверклокинга.
Рекомендуем обновить BIOS/UEFI материнской платы. Новую версию ПО и инструкции по установке можно найти на сайте производителя.
Уточните характеристики блока питания
Разгон потребует дополнительной энергии. Причём, если вы рассчитываете на 10% роста мощности процессора, ресурсопотребление вырастет не на 10%, а куда сильнее.
Вы можете воспользоваться калькулятором мощности BeQuiet и определить энергопотребление системы. А затем посмотреть на наклейку на блоке питания: если цифра там меньше рассчитанного значения или равна ему, стоит выбрать модель большей мощности.

1 / 0

2 / 0
Оцените систему охлаждения
Если у вас не слишком мощный, бюджетный кулер, то перед разгоном стоит установить модель большей производительности. Или перейти на водяное охлаждение: это недёшево, но значительно эффективнее единственного «вентилятора на радиаторе».
Всё дело в том, что с ростом рабочей частоты процессора тепловыделение повышается очень сильно. Например, когда Ryzen 5 2600 работает на частоте 3,4 ГГц, он выделяет около 65 Вт тепла. При разгоне до 3,8 ГГц — более 100 Вт.
Загрузите ПО для стресс‑тестов и оценки результатов разгона
Стресс‑тесты и бенчмарки помогут проверить стабильность конфигурации вашей системы после разгона. Такие функции есть в этих программах:
- Cinnebench;
- Fire Strike;
- Time Spy;
- Aida64 (есть бесплатные демоверсии);
- Prime95 (при использовании нужно выбрать вариант Just stress testing);
- Intel Burn Test.
Другие бенчмарки можно найти, например, в Steam.
Сбросьте характеристики
Перед разгоном стоит сбросить все настройки в BIOS/UEFI до заводских — по крайней мере те, что касаются работы процессора. Как правило, комбинация клавиш для этого выводится на экран после входа в BIOS/UEFI.
Клавиша или их сочетание для входа в BIOS/UEFI обычно выводится при загрузке компьютера. Чаще всего это F2, F4, F8, F12 или Del. Нужно нажимать эти кнопки до загрузки системы. Если ни один из вариантов не подошёл, поищите комбинацию для своей модели материнской платы в Сети.
Также рекомендуем отключить Turbo Boost в BIOS/UEFI. Эта технология автоматически повышает характеристики процессора на высоких нагрузках, но её активация может повлиять на результаты разгона. Название конкретных пунктов зависит от модели вашей материнской платы и версии ПО для неё.
Не забудьте сохранить внесённые изменения перед выходом.
Как разогнать процессор в BIOS/UEFI
Алгоритм одинаковый и для процессоров Intel, и для AMD.
Определите исходные характеристики системы
Запустите один из бенчмарков (Cinnebench, Fire Strike, Time Spy, встроенные инструменты CPU‑Z, AIDA64 и так далее) в режиме для одного и всех ядер процессора и определите исходные характеристики системы. Например, Cinnebench выведет не только оценку вашей системы в баллах, но и сравнит её с популярными моделями процессоров.

1 / 0

2 / 0
У CPU‑Z аналитика проще, но эти баллы вы сможете использовать в качестве отправной точки для оценки эффективности разгона.

1 / 0

2 / 0
Также рекомендуем определить температуру процессора под нагрузкой. Эта информация выводится, например, в AIDA64 и некоторых бенчмарках.
Увеличьте один из параметров
В BIOS/UEFI найдите параметр CPU Core Ratio (CPU Ratio, название может отличаться в зависимости от версии ПО) и увеличьте его значение. Рекомендуем наращивать мощность постепенно, добавлять одну‑две единицы к множителю, чтобы риск выхода системы из строя был минимальным.

1 / 0

2 / 0
Сохраните настройки, и компьютер перезагрузится. Вы также можете наращивать производительность только для определённых ядер.
Посмотрите на результат после перезагрузки
Запустите тест в бенчмарке и оцените результаты: насколько повысилась производительность системы, стабильно ли она работает, как сильно нагревается процессор.
Максимально допустимую температуру для продуктов Intel ищите на этой странице: выберите семейство и модель процессора, найдите параметр T Junction.
На сайте AMD можно ввести модель процессора и посмотреть на значение максимальной температуры в характеристиках.
Повторите
Если система смогла загрузиться, продолжайте постепенно увеличивать значения CPU Ratio. Если после изменения параметров работа нестабильная, установите предыдущее значение.
Затем постепенно увеличивайте другие доступные параметры: CPU Core Voltage, CPU Cache/Ring Ratio, CPU Cache/Ring Voltage и так далее. Можно наращивать значения и попарно (частоту вместе с напряжением), чтобы быстрее добиться нужных результатов.
Параллельно следите за температурой процессора. Она должна быть стабильно ниже максимальных значений.
Проведите нагрузочный тест
Запустите бенчмарк и оставьте его работать на полчаса‑час. Желательно в это время находиться рядом с компьютером и следить за изменением показателей. Если в какой‑то момент температура процессора достигнет критической отметки, система станет работать нестабильно или перезагрузится, сделайте ещё один шаг назад: уменьшите значения параметров в BIOS/UEFI и снова запустите бенчмарк на полчаса‑час.
Сравните результаты до и после разгона, чтобы узнать, насколько сильно выросла производительность вашей системы.
Как разогнать процессор с помощью утилит
Производители процессоров облегчили задачу оверклокерам и выпустили удобные программы для разгона.
Intel Performance Maximizer
Утилита для автоматического разгона разработана для процессоров Intel Core девятого поколения — моделей с индексом К: i9‑9900K, i9‑9900KF, i7‑9700K, i7‑9700KF, i5‑9600K, i5‑9600KF. Для её работы нужны от 8 ГБ оперативной памяти, от 16 ГБ свободного места на диске, материнская плата с поддержкой оверклокинга, улучшенное охлаждение и 64‑битная Windows 10.
Intel Performance Maximizer использует собственные тесты, чтобы подобрать оптимальные параметры для вашего процессора. Эксперименты проводятся отдельно для каждого ядра и порой длятся несколько часов, но затем вы сможете использовать найденную конфигурацию для максимальной производительности.
После установки достаточно запустить утилиту и нажать «Продолжить». Компьютер перезагрузится, запустится UEFI, там будут меняться параметры и проводиться тесты. По завершении процедуры вы увидите такое окно:
Скачать Intel Performance Maximizer →
Intel Extreme Tuning Utility
Утилита подходит для разгона процессоров Intel серий К и Х (конкретные модели перечислены на этой странице). Для корректной работы нужны 64‑битная Windows 10 RS3 или новее, материнская плата с поддержкой оверклокинга.
Работа с Intel Extreme Tuning Utility похожа на разгон процессора в BIOS/UEFI, но в более комфортном интерфейсе. Здесь есть и бенчмарк, и функции измерения температуры, и другие инструменты.
После установки вам нужно запустить утилиту, перейти на вкладку Basic Tuning и нажать Run Benchmark. Программа оценит производительность вашей системы до разгона и выдаст результат в баллах.
После этого вы можете постепенно увеличивать значения множителя для всех ядер процессора в разделе Basic Tuning или более тонко настроить параметры производительности на вкладке Advanced Tuning. Алгоритм один и тот же: увеличиваете на одну‑две единицы, запускаете бенчмарк, оцениваете результаты.
После того как вы достигли максимально возможных значений, перейдите на вкладку Stress Test. Пяти минут хватит для базовой проверки. Получасовой тест даст понять, не перегревается ли процессор под нагрузкой. А длящийся 3–5 часов позволит проверить стабильность системы, которая сможет работать с максимальной производительностью круглые сутки.
Скачать Intel Extreme Tuning Utility →
AMD Ryzen Master
Утилита для комплексного разгона: она может повысить не только производительность процессора, но также видеокарты и памяти. Здесь мы расскажем только о разгоне процессора с AMD Ryzen Master.
Отметим, что раньше производитель предлагал утилиту AMD Overdrive. Но она больше не поддерживается официально, а у AMD Ryzen Master гораздо шире возможности.
После запуска вы увидите компактное окно:
Здесь можно постепенно повышать значения CPU Clock Speed и CPU Voltage, затем нажимать Apply & Test, чтобы применить и проверить новые настройки.
Опция Advanced View позволяет менять значения отдельных параметров (напряжения и частоты ядер, частоты встроенной видеокарты, тайминга памяти) и сохранять их в виде профилей для разных игр и режимов работы.
Также есть функция Auto Overclocking для автоматического разгона системы.
Скачать AMD Ryzen Master →
Читайте также 🖥⚙️💻
- 4 причины обновить BIOS на ПК и 2 причины этого не делать
- Как переустановить Windows: пошаговая инструкция
- Как автоматически очищать жёсткий диск в Windows 10 с помощью «Контроля памяти»
- Что делать, если сильно шумит компьютер
- Как ускорить Mac с помощью внешнего SSD
Большинство современных процессоров используют различные технологии энергосбережения, такие как Intel SpeedStep или AMD Cool’n’Quiet. Эти технологии основаны на динамическом изменении частоты работы процессора в зависимости от нагрузки с целью снижения энергопотребление и тепловыделения.
Для понимания рассмотрим общие принципы работы данных технологий.
У процессора есть состояния производительности (P-States), которые представляют из себя комбинацию множителя частоты (Frequency ID, FID) и напряжения питания (Voltage ID, VID). Тактовая частота работы процессора получается путем умножения частоты системной шины (FSB) на FID, соответственно чем больше множитель, тем выше частота, и наоборот. Количество поддерживаемых состояний зависит от характеристик процессора (макс. частота, множитель и т.п.).
В ходе первоначальной загрузки в BIOS создается описание возможных состояний производительности. Это описание в соответствии с интерфейсом ACPI считывается операционной системой при запуске. В процессе работы операционная система отслеживает загрузку процессора, при снижении нагрузки обращается к драйверу процессора и переводит процессор в пониженное состояние. Снизив частоту и напряжение, процессор будет потреблять меньше энергии и, соответственно, меньше нагреваться. Ну а при увеличении нагрузки операционная система опять запросит изменение состояния процессора, но уже в большую сторону.
Когда и в какое из состояний переводить процессор, операционная система решает автоматически, в соответствии с текущей политикой энергосбережения. Но, кроме этого, в Windows есть возможность вручную задать диапазон регулировки, ограничив минимальное и максимальное состояние.
В моем компьютере стоит Intel Core I7 4790К. Согласно спецификации, он имеет базовую частоту 4ГГц, а с использованием технологии Turbo Boost может разгоняться до максимальных 4.4ГГц. Для того, чтобы посмотреть текущую скорость работы процессора, запустим «Диспетчер задач» (Ctrl+Shift+Esc) и перейдем на вкладку «Производительность». Как видите, на данный момент нагрузка невелика и процессор работает вполсилы, частота его работы составляет 1.84ГГц.
Попробуем немного покрутить настройки частоты процессора и посмотрим, что из этого получится. Для запуска оснастки управления электропитанием жмем клавиши Win+R и выполняем команду powercfg.cpl.
В открывшемся окне выбираем текущую схему электропитания, переходим по ссылке «Настройка схемы электропитания»
и жмем на ссылку «Изменить дополнительные параметры питания».
За частоту работы процессора отвечают параметры «Минимальное состояние процессора» и «Максимальное состояние процессора», находящиеся в разделе «Управление питанием процессора».
Обратите внимание, что у ноутбуков для каждого параметр доступны два варианта настроек. Первый отвечает за частоту процессора при автономной работе (от батареи), второй — при работе от сети.
Проверим, как влияет изменение настроек на частоту работы процессора. Для начала уменьшим максимальное состояние до 20% и проверим результат. Как видите, частота работы снизилась до примерно 0.78ГГц, что как раз составляет примерно 20% от базовой частоты.
Что интересно, снизить частоту ниже 20% мне это не удалось. При выставлении значения ниже 20% частота продолжает оставаться на том же уровне, т.е. для моего процессора 800МГц является минимальной поддерживаемой частотой.
Чтобы разобраться, почему так, запустим диагностическую утилиту CPU-Z. Как видите, в нашем случае частота шины составляет 100МГц, а множитель изменяется в диапазоне от 8 до 44. Отсюда и получаем возможность изменения частоты от минимальных 800МГц до максимума 4.4ГГц с шагом в 100МГц.
Но переключение осуществляется не по каждому множителю, а более дискретно. Другими словами, количество состояний производительности не соответствует количеству значений множителя. Посмотреть все доступные состояния можно утилитой RightMark Power Management. Например для испытуемого процессора доступно всего 15 состояний, а переключения между ними происходят с переменным шагом 200-300МГц.
Ну а на что влияет минимальная частота процессора? Для проверки установим значение минимальной частоты в 100% и убедимся, что скорость работы процессора сразу поднялась почти до максимуму и достигла 4.3ГГц. И это при том, что загрузка процессора составила всего 14%.
Есть еще одна настройка, отвечающая за частоту работы процессора. По умолчанию она скрыта и для того, чтобы увидеть ее, необходимо произвести некоторые манипуляции в реестре. Поэтому открываем редактор реестра (Win+R ->regedit), переходим в раздел HKEY_LOCAL_MACHINESYSTEMCurrentControlSetControlPowerPowerSettings54533251-82be-4824-96c1-47b60b740d0075b0ae3f-bce0-45a7-8c89-c9611c25e100, находим параметр Attributes и изменяем его значение на 2.
После этого в окне настроек появится параметр «Максимальная частота процессора». Как следует из названия, этот параметр отвечает за ограничение максимальной частоты работы процессора, его значение задается в мегагерцах. По умолчанию значение параметра равно 0, что означает отсутствие ограничений.
Установим ограничение в 1500МГц и проверим результат. И действительно, ограничение работает и частота не поднимается выше указанного значения.
Надо понимать, что регулировка частоты работает так-же дискретно, как и в случае с состояниями. Например при выставлении максимальной частоты 1200МГц реальное ограничение будет в районе 1000МГц. Это неудивительно, ведь переключения все равно производятся между P-состояниями, причем выбирается ближайшее минимальное значение.
Изменять дополнительные параметры питания процессора можно и из командной консоли, с помощью утилиты powercfg. Для начала выведем все имеющиеся настройки питания командой:
powercfg /query
В полученных результатах надо найти требуемые параметры. Каждый раздел и параметр можно идентифицировать по идентификатору GUID или по псевдониму (алиасу). Например у группы настроек «Управление питанием процессора» GUID 54533251-82be-4824-96c1-47b60b740d00, а псевдоним SUB_PROCESSOR, у параметра «Максимальное состояние процессора» GUID 75b0ae3f-bce0-45a7-8c89-c9611c25e100 и псевдоним PROCTHROTTLEMAX.
Зная нужные алиасы или GUID-ы можно оперировать настройками. Так посмотреть значение параметра «Максимальное состояние процессора» можно такой командой (SCHEME_CURRENT означает текущую схему электропитания):
powercfg /query SCHEME_CURRENT SUB_PROCESSOR PROCTHROTTLEMAX
В командной значения параметра показаны в шестнадцатеричном виде, т.е. значение 0x00000064 означает 100%.
Обратите внимание, что в командной строке доступны настройки как для питания от сети, так и от батареи. В зависимости от требуемого варианта команда будет отличаться. Так за настройку питания от сети отвечает ключ /SETACVALUEINDEX, а для питания от батареи используется ключ /SETDCVALUEINDEX. Различие всего в одной букве, поэтому нужно быть внимательным и постараться их не перепутать. Для примера снизим максимальное состояние процессора для питания от сети до 50%:
powercfg /setacvalueindex CHEME_CURRENT SUB_PROCESSOR PROCTHROTTLEMAX 50
Проверим результат. Как видите, текущее значение составляет 0x00000032 (50%).
Итак, мы убедились в том, что регулировки частоты работы процессора в Windows 10 есть и даже работают. Но для того, чтобы получить от них положительный эффект, необходим грамотный подход. Первым делом необходимо определиться с тем, что вы хотите получить в результате — поднять производительность, увеличить время автономной работы, снизить температуру или что-то еще. Затем надо выяснить основные параметры своего процессора, такие как частота шины, множитель, максимальная частота работы. И уже исходя из этого, опытным путем подобрать оптимальные для себя значения.
Вот как то так 🙂
Содержание
- Разгоняем CPU через BIOS
- Текстовые BIOS
- Графические UEFI-интерфейсы
- Заключение
- Вопросы и ответы
Под термином «разгон» большинство пользователей подразумевает именно увеличение рабочих характеристик центрального процессора. В современных моделях материнских плат эту процедуру можно проводить в том числе из-под операционной системы, однако самым надёжным и универсальным методом является настройка через BIOS. Именно о нём мы сегодня и хотим поговорить.
Разгоняем CPU через BIOS
Перед началом описания методик сделаем несколько важных замечаний.
- Оверклокинг процессора поддерживается в специальных платах: рассчитанных на энтузиастов или геймеров, поэтому в бюджетных моделях «материнок» такие опции зачастую отсутствуют, ровно как и в БИОСах ноутбуков.
- Разгон также увеличивает процент выделяемого тепла, поэтому перед процедурой увеличения рабочих частоты и/или вольтажа строго рекомендуется установка серьёзного охлаждения.
Читайте также: Делаем качественное охлаждение процессора
- В некоторых моделях CPU разгон не предусмотрен, отчего даже изменение настроек микропрограммы не имеет эффекта. Это утверждение справедливо для бюджетных решений.
Собственно настройка БИОС начинается со входа в оболочку интерфейса. Если вы не знаете, каким образом это совершается на вашем устройстве, воспользуйтесь руководством по ссылке далее.
Урок: Как войти в BIOS
Внимание! Все дальнейшие действия вы совершаете на свой страх и риск!
Текстовые BIOS
Даже несмотря на популярность решения UEFI, многие производители по-прежнему используют вариант с текстовым интерфейсом.
AMI
Долгое время решения от компании American Megatrends предоставляли широкий функционал по разгону процессоров.
- Войдите в интерфейс микропрограммы, после чего переходите на вкладку «Advanced». Используйте опцию «CPU Configuration».
- Дальнейшие действия зависят от типа материнской платы. В большинстве случаев требуемая опция называется «Overclock Mode». Её следует переключить в режим «CPU. PCIe Sync.».
- После этого перейдите к параметру «Ratio CMOS Setting». Числовое значение в этой опции – множитель, которым руководствуется процессор при установке частоты. Соответственно, для большей производительности следует выбирать более высокий множитель.
- Далее переходим к пункту «CPU Frequency». Здесь задаётся минимальное значение, от которого работает упомянутый выше множитель. В некоторых вариантах частоту можно прописать вручную, но в большинстве решений доступны фиксированные значения. Соотношение тоже понятное: чем выше минимальная частота, тем больше будет максимальная, учитывая множитель.
- Также нелишним будет настроить питание – переходите к пункту «Chipset Configuration».
Перейдите к опциям вольтажа – памяти, процессора и питания. Универсальных значений нет, и устанавливать их нужно исходя из спецификаций и возможностей компонентов.
- После внесения изменений перейдите во вкладку «Exit», где используйте пункт «Save Changes & Exit».
Award
- После входа в БИОС перейдите к разделу «MB Intelligent Tweaker» и раскройте его.
- Как и в случае с AMI BIOS, начать разгон стоит с установки множителя, за это отвечает пункт «CPU Clock Ratio». Рассматриваемый БИОС удобнее тем, что рядом с множителем указывает реально получаемую частоту.
- Для настройки стартовой частоты множителя переключите опцию «CPU Host Clock Control» в положение «Manual».
Далее воспользуйтесь настройкой «CPU Frequency (MHz)» – выделите её и нажмите Enter.
Пропишите желаемую стартовую частоту. Опять-таки, она зависит от спецификаций процессора и возможностей материнской платы. - Дополнительная конфигурация вольтажа обычно не требуется, но при необходимости этот параметр тоже можно настроить. Для разблокировки этих опций переключите «System Voltage Control» в позицию «Manual».
Настройте вольтаж отдельно для процессора, памяти и системных шин. - После внесения изменений нажмите клавишу F10 на клавиатуре для вызова диалога сохранения, затем нажмите Y для подтверждения.
Phoenix
Данный тип микропрограммы чаще всего встречается в виде Phoenix-Award, поскольку уже много лет бренд Phoenix принадлежит компании Award. Поэтому настройки в данном случае во многом похожи на упомянутый выше вариант.
- При заходе в BIOS используйте опцию «Frequency/Voltage Control».
- Первым делом установите требуемый множитель (доступные значения зависят от возможностей CPU).
- Далее задайте стартовую частоту посредством ввода нужного значения в опции «CPU Host Frequency».
- Если нужно, настройте вольтаж – настройки находятся внутри подменю «Voltage Control».
- После внесения изменений покиньте БИОС – нажмите клавиши F10, затем Y.
Обращаем ваше внимание – нередко упомянутые опции могут находится в разных местах или носить иное название — это зависит от производителя материнской платы.
Графические UEFI-интерфейсы
Более современным и распространённым вариантом оболочки микропрограммы является графический интерфейс, взаимодействовать с которым можно также посредством мыши.
ASRock
- Вызовите БИОС, после чего переходите ко вкладке «OC Tweaker».
- Найдите параметр «CPU Ratio» и переключите его в режим «All Core».
- Затем в поле «All Core» введите желаемый множитель – чем больше будет введённое число, тем большей будет полученная в результате частота.
Параметр «CPU Cache Ratio» следует установить кратным значению «All Core»: например 35, если основное значение составляет 40. - Базовую частоту для работы множителей следует установить в поле «BCLK Frequency».
- Для изменения вольтажа при необходимости прокрутите список параметров до опции «CPU Vcore Voltage Mode», которую нужно переключить в режим «Override».
После этой манипуляции станут доступны пользовательские настройки потребления процессора. - Сохранение параметров доступно при выходе из оболочки – проделать это можно либо с помощью вкладки «Exit», либо по нажатию клавиши F10.
ASUS
- Опции разгона доступны только в продвинутом режиме – переключитесь на него с помощью F7.
- Переместитесь во вкладку «AI Tweaker».
- Переключите параметр «AI Overclock Tuner» в режим «XMP». Убедитесь, что функция «CPU Core Ratio» находится в положении «Sync All Cores».
- Настройте множитель частоты в строке «1-Core Ratio Limit» в соответствии с параметрами вашего процессора. Стартовая частота настраивается в строке «BCLK Frequency».
- Также установите коэффициент в параметре «Min. CPU Cache Ratio» – как правило, он должен быть ниже множителя на ядро.
- Настройки вольтажа находятся в подменю «Internal CPU Power Management».
- После внесения всех изменений используйте вкладку «Exit» и пункт «Save & Reset» для сохранения параметров.
Gigabyte
- Как и в случае с другими графическими оболочками, в интерфейсе от Gigabyte нужно перейти в расширенный режим управления, который здесь называется «Classic». Этот режим доступен по кнопке главного меню или по нажатию на клавишу F2.
- Далее перейдите в раздел «M.I.T.», в котором нас интересует в первую очередь блок «Advanced Frequency Settings», откройте его.
- Первым делом выберите профиль в параметре «Extreme Memory Profile».
- Далее выберите множитель – введите подходящее по спецификациям число в пункте «CPU Clock Ratio». Также можете установить значение базовой частоты, опция «CPU Clock Control».
- Настройки вольтажа находятся в блоке «Advanced Voltage Control» вкладки «M.I.T.».
Измените значения на подходящие чипсету и процессору. - Нажмите F10 для вызова диалога сохранений введённых параметров.
MSI
- Нажмите клавишу F7 для перехода к продвинутому режиму. Далее воспользуйтесь кнопкой «OC» для доступа к разделу оверклокинга.
- Первый параметр, который следует настроить для разгона – базовая частота. За это отвечает опция «CPU Base Clock (MHz)», введите в неё нужное значение.
- Далее выберите множитель и введите его в строке «Adjust CPU Ratio».
- Убедитесь, что параметр «CPU Ratio Mode» находится в положении «Fixed Mode».
- Параметры вольтажа расположены ниже по списку.
- После внесения изменений откройте блок «Setting», в котором выберите опцию «Save&Exit». Подтвердите выход.
Заключение
Мы рассмотрели методику разгона процессора через BIOS для основных вариантов оболочек. Как видим, сама по себе процедура несложная, но все требуемые значения необходимо знать в точности до последней цифры.
Еще статьи по данной теме:
Помогла ли Вам статья?
Время прочтения
8 мин
Просмотры 98K
Рассматриваются UEFI настройки для ASUS Z77 материнских плат на примере платы ASUS PZ77-V LE с процессором Ivy Bridge i7. Оптимальные параметры выбирались для некоторых сложных UEFI-настроек, которые позволяют получить успешный разгон без излишнего риска. Пользователь последовательно знакомится с основными понятиями разгона и осуществляет надежный и не экстремальный разгон процессора и памяти материнских плат ASUS Z77. Для простоты используется английский язык UEFI.
Пост прохладно принят на сайте оверклокеров. Это понятно, так как на этом сайте в основном бесшабашные
безбашенные
пользователи, занимающиеся экстремальным разгоном.
AI Overclock Tuner
Все действия, связанные с разгоном, осуществляются в меню AI Tweaker (UEFI Advanced Mode) установкой параметра AI Overclock Tuner в Manual (рис. 1).
Рис. 1
BCLK/PEG Frequency
Параметр BCLK/PEG Frequency (далее BCLK) на рис. 1 становится доступным, если выбраны Ai Overclock TunerXMP или Ai Overclock TunerManual. Частота BCLK, равная 100 МГц, является базовой. Главный параметр разгона – частота ядра процессора, получается путем умножения этой частоты на параметр – множитель процессора. Конечная частота отображается в верхней левой части окна Ai Tweaker (на рис. 1 она равна 4,1 ГГц). Частота BCLK также регулирует частоту работы памяти, скорость шин и т.п.
Возможное увеличение этого параметра при разгоне невелико – большинство процессоров позволяют увеличивать эту частоту только до 105 МГц. Хотя есть отдельные образцы процессоров и материнских плат, для которых эта величина равна 107 МГц и более. При осторожном разгоне, с учетом того, что в будущем в компьютер будут устанавливаться дополнительные устройства, этот параметр рекомендуется оставить равным 100 МГц (рис. 1).
ASUS MultiCore Enhancement
Когда этот параметр включен (Enabled на рис. 1), то принимается политика ASUS для Turbo-режима. Если параметр выключен, то будет применяться политика Intel для Turbo-режима. Для всех конфигураций при разгоне рекомендуется включить этот параметр (Enabled). Выключение параметра может быть использовано, если вы хотите запустить процессор с использованием политики корпорации Intel, без разгона.
Turbo Ratio
В окне рис. 1 устанавливаем для этого параметра режим Manual. Переходя к меню Advanced…CPU Power Management Configuration (рис. 2) устанавливаем множитель 41.
Рис. 2
Возвращаемся к меню AI Tweaker и проверяем значение множителя (рис. 1).
Для очень осторожных пользователей можно порекомендовать начальное значение множителя, равное 40 или даже 39. Максимальное значение множителя для неэкстремального разгона обычно меньше 45.
Internal PLL Overvoltage
Увеличение (разгон) рабочего напряжения для внутренней фазовой автоматической подстройки частоты (ФАПЧ) позволяет повысить рабочую частоту ядра процессора. Выбор Auto будет автоматически включать этот параметр только при увеличении множителя ядра процессора сверх определенного порога.
Для хороших образцов процессоров этот параметр нужно оставить на Auto (рис. 1) при разгоне до множителя 45 (до частоты работы процессора 4,5 ГГц).
Отметим, что стабильность выхода из режима сна может быть затронута, при установке этого параметра в состояние включено (Enabled). Если обнаруживается, что ваш процессор не будет разгоняться до 4,5 ГГц без установки этого параметра в состояние Enabled, но при этом система не в состоянии выходить из режима сна, то единственный выбор – работа на более низкой частоте с множителем меньше 45. При экстремальном разгоне с множителями, равными или превышающими 45, рекомендуется установить Enabled. При осторожном разгоне выбираем Auto. (рис. 1).
CPU bus speed: DRAM speed ratio mode
Этот параметр можно оставить в состоянии Auto (рис. 1), чтобы применять в дальнейшем изменения при разгоне и настройке частоты памяти.
Memory Frequency
Этот параметр виден на рис. 3. С его помощью осуществляется выбор частоты работы памяти.
Рис. 3
Параметр Memory Frequency определяется частотой BCLK и параметром CPU bus speed:DRAM speed ratio mode. Частота памяти отображается и выбирается в выпадающем списке. Установленное значение можно проконтролировать в левом верхнем углу меню Ai Tweaker. Например, на рис. 1 видим, что частота работы памяти равна 1600 МГц.
Отметим, что процессоры Ivy Bridge имеют более широкий диапазон настроек частот памяти, чем предыдущее поколение процессоров Sandy Bridge. При разгоне памяти совместно с увеличением частоты BCLK можно осуществить более детальный контроль частоты шины памяти и получить максимально возможные (но возможно ненадежные) результаты при экстремальном разгоне.
Для надежного использования разгона рекомендуется поднимать частоту наборов памяти не более чем на 1 шаг относительно паспортной. Более высокая скорость работы памяти дает незначительный прирост производительности в большинстве программ. Кроме того, устойчивость системы при более высоких рабочих частотах памяти часто не может быть гарантирована для отдельных программ с интенсивным использованием процессора, а также при переходе в режим сна и обратно.
Рекомендуется также сделать выбор в пользу комплектов памяти, которые находятся в списке рекомендованных для выбранного процессора, если вы не хотите тратить время на настройку стабильной работы системы.
Рабочие частоты между 2400 МГц и 2600 МГц, по-видимому, являются оптимальными в сочетании с интенсивным охлаждением, как процессоров, так и модулей памяти. Более высокие скорости возможны также за счет уменьшения вторичных параметров – таймингов памяти.
При осторожном разгоне начинаем с разгона только процессора. Поэтому вначале рекомендуется установить паспортное значение частоты работы памяти, например, для комплекта планок памяти DDR3-1600 МГц устанавливаем 1600 МГц (рис. 3).
После разгона процессора можно попытаться поднять частоту памяти на 1 шаг. Если в стресс-тестах появятся ошибки, то можно увеличить тайминги, напряжение питания (например на 0,05 В), VCCSA на 0,05 В, но лучше вернуться к номинальной частоте.
EPU Power Saving Mode
Автоматическая система EPU разработана фирмой ASUS. Она регулирует частоту и напряжение элементов компьютера в целях экономии электроэнергии. Эта установка может быть включена только на паспортной рабочей частоте процессора. Для разгона этот параметр выключаем (Disabled) (рис. 3).
OC Tuner
Когда выбрано (OK), будет работать серия стресс-тестов во время Boot-процесса с целью автоматического разгона системы. Окончательный разгон будет меняться в зависимости от температуры системы и используемого комплекта памяти. Включать не рекомендуется, даже если вы не хотите вручную разогнать систему. Не трогаем этот пункт или выбираем cancel (рис. 3).
DRAM Timing Control
DRAM Timing Control – это установка таймингов памяти (рис. 4).
Рис. 4.
Все эти настройки нужно оставить равными паспортным значениям и на Auto, если вы хотите настроить систему для надежной работы. Основные тайминги должны быть установлены в соответствии с SPD модулей памяти.
Рис. 5
Большинство параметров на рис. 5 также оставляем в Auto.
MRC Fast Boot
Включите этот параметр (Enabled). При этом пропускается тестирование памяти во время процедуры перезагрузки системы. Время загрузки при этом уменьшается.
Отметим, что при использовании большего количества планок памяти и при высокой частоте модулей (2133 МГц и выше) отключение этой настройки может увеличить стабильность системы во время проведения разгона. Как только получим желаемую стабильность при разгоне, включаем этот параметр (рис. 5).
DRAM CLK Period
Определяет задержку контроллера памяти в сочетании с приложенной частоты памяти. Установка 5 дает лучшую общую производительность, хотя стабильность может ухудшиться. Установите лучше Auto (рис. 5).
CPU Power Management
Окно этого пункта меню приведено на рис. 6. Здесь проверяем множитель процессора (41 на рис. 6), обязательно включаем (Enabled) параметр энергосбережения EIST, а также устанавливаем при необходимости пороговые мощности процессоров (все последние упомянутые параметры установлены в Auto (рис. 6)).
Перейдя к пункту меню Advanced…CPU Power Management Configuration (рис. 2) устанавливаем параметр CPU C1E (энергосбережение) в Enabled, а остальные (включая параметры с C3, C6) в Auto.
Рис. 6
Рис. 7.
DIGI+ Power Control
На рис. 7 показаны рекомендуемые значения параметров. Некоторые параметры рассмотрим отдельно.
CPU Load-Line Calibration
Сокращённое наименование этого параметра – LLC. При быстром переходе процессора в интенсивный режим работы с увеличенной мощностью потребления напряжение на нем скачкообразно уменьшается относительно стационарного состояния. Увеличенные значения LLC обуславливают увеличение напряжения питания процессора и уменьшают просадки напряжения питания процессора при скачкообразном росте потребляемой мощности. Установка параметра равным high (50%) считается оптимальным для режима 24/7, обеспечивая оптимальный баланс между ростом напряжения и просадкой напряжения питания. Некоторые пользователи предпочитают использовать более высокие значения LLC, хотя это будет воздействовать на просадку в меньшей степени. Устанавливаем high (рис. 7).
VRM Spread Spectrum
При включении этого параметра (рис. 7) включается расширенная модуляция сигналов VRM, чтобы уменьшить пик в спектре излучаемого шума и наводки в близлежащих цепях. Включение этого параметра следует использовать только на паспортных частотах, так как модуляция сигналов может ухудшить переходную характеристику блока питания и вызвать нестабильность напряжения питания. Устанавливаем Disabled (рис. 7).
Current Capability
Значение 100% на все эти параметры должны быть достаточно для разгона процессоров с использованием обычных методов охлаждения (рис. 7).
Рис. 8.
CPU Voltage
Есть два способа контролировать напряжения ядра процессора: Offset Mode (рис. 
Уровень напряжения питания будет увеличиваться при увеличении коэффициента умножения (множителя) для процессора. Поэтому лучше всего начать с низкого коэффициента умножения, равного 41х (или 39х) и подъема его на один шаг с проверкой на устойчивость при каждом подъеме.
Установите Offset Mode Sign в “+”, а CPU Offset Voltage в Auto. Загрузите процессор вычислениями с помощью программы LinX и проверьте с помощью CPU-Z напряжение процессора. Если уровень напряжения очень высок, то вы можете уменьшить напряжение путем применения отрицательного смещения в UEFI. Например, если наше полное напряжение питания при множителе 41х оказалась равным 1,35 В, то мы могли бы снизить его до 1,30 В, применяя отрицательное смещение с величиной 0,05 В.
Имейте в виду, что уменьшение примерно на 0,05 В будет использоваться также для напряжения холостого хода (с малой нагрузкой). Например, если с настройками по умолчанию напряжение холостого хода процессора (при множителе, равном 16x) является 1,05 В, то вычитая 0,05 В получим примерно 1,0 В напряжения холостого хода. Поэтому, если уменьшать напряжение, используя слишком большие значения CPU Offset Voltage, наступит момент, когда напряжение холостого хода будет таким малым, что приведет к сбоям в работе компьютера.
Если для надежности нужно добавить напряжение при полной нагрузке процессора, то используем “+” смещение и увеличение уровня напряжения. Отметим, что введенные как “+” так и “-” смещения не точно отрабатываются системой питания процессора. Шкалы соответствия нелинейные. Это одна из особенностей VID, заключающаяся в том, что она позволяет процессору просить разное напряжение в зависимости от рабочей частоты, тока и температуры. Например, при положительном CPU Offset Voltage 0,05 напряжение 1,35 В при нагрузке может увеличиваться только до 1,375 В.
Из изложенного следует, что для неэкстремального разгона для множителей, примерно равных 41, лучше всего установить Offset Mode Sign в “+” и оставить параметр CPU Offset Voltage в Auto. Для процессоров Ivy Bridge, ожидается, что большинство образцов смогут работать на частотах 4,1 ГГц с воздушным охлаждением.
Больший разгон возможен, хотя при полной загрузке процессора это приведет к повышению температуры процессора. Для контроля температуры запустите программу RealTemp.
DRAM Voltage
Устанавливаем напряжение на модулях памяти в соответствии с паспортными данными. Обычно это примерно 1,5 В. По умолчанию – Auto (рис. 8).
VCCSA Voltage
Параметр устанавливает напряжение для System Agent. Можно оставить на Auto для нашего разгона (рис. 8).
CPU PLL Voltage
Для нашего разгона – Auto (рис. 8). Обычные значения параметра находятся около 1,8 В. При увеличении этого напряжения можно увеличивать множитель процессора и увеличивать частоту работы памяти выше 2200 МГц, т.к. небольшое превышение напряжения относительно номинального может помочь стабильности системы.
PCH Voltage
Можно оставить значения по умолчанию (Auto) для небольшого разгона (рис. 8). На сегодняшний день не выявилось существенной связи между этим напряжением на чипе и другими напряжениями материнской платы.
Рис. 9
CPU Spread Spectrum
При включении опции (Enabled) осуществляется модуляция частоты ядра процессора, чтобы уменьшить величину пика в спектре излучаемого шума. Рекомендуется установить параметр в Disabled (рис. 9), т.к. при разгоне модуляция частоты может ухудшить стабильность системы.
Автору таким образом удалось установить множитель 41, что позволило ускорить моделирование с помощью MatLab.
Зачем вообще разгонять процессор ноутбука? Обычно это нужно для повышения производительности CPU при выполнении ресурсоемких задач, таких как рендеринг изображений или перекодирование видео.
В современные процессоры уже заложена возможность автоматического разгона: Turbo Boost у Intel (c 8-го поколения) и Precision Boost у AMD (с поколения Ryzen). Если ваш CPU ее не поддерживает, значит, ноутбук слишком стар и ему действительно не помешает добавить производительности.
На что конкретно влияет разгон?
Приведем пример. Допустим, процессор ноутбука выполняет 10 миллионов операций в секунду при тактовой частоте 3 ГГц. Если вы увеличите тактовую частоту процессора до 6 ГГц, то есть в два раза, он будет выполнять 20 миллионов операций в секунду, а это значительное увеличение вычислительной мощности CPU. То есть скорость обработки задачи (рендеринг, перекодирование и т.п.) при подобном сценарии также увеличится вдвое.
Однако за разгон приходится платить, потому что он значительно увеличивает тепловыделение процессора. А это может привести к перегреву и выходу из строя чипсета системной платы. Чтобы избежать этого, нужно заранее позаботиться о хорошем теплоотводе — либо не увлекаться слишком активным разгоном. 10–20% прироста — уже неплохой результат.
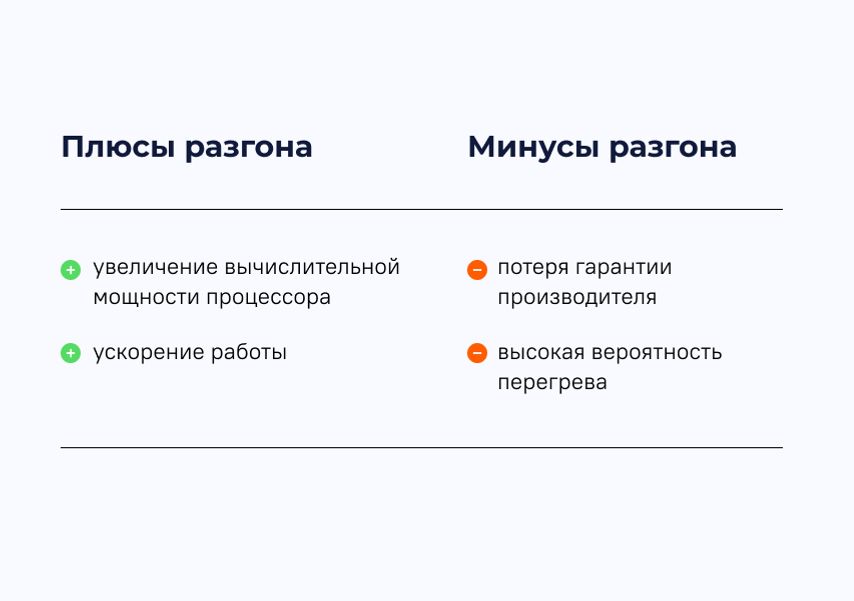
Как можно разогнать процессор?
Не каждый ноутбук позволит увеличить частоту процессора. Как правило, разгону лучше всего поддаются игровые модели и производительные устройства топ-класса. Несправедливо, но факт.
Как ни крути, а выжимать последние соки из слабых и недорогих процессоров — затея малоэффективная. С большой вероятностью вы просто получите дополнительный нагрев при незначительном увеличении мощности.
Все производители процессоров предоставляют руководства по разгону своих CPU. Ознакомьтесь с ними до того, как начнете проводить оверклокинг.
Разбираем три способа разгона.
1. Разгон через BIOS
Сразу после запуска ноутбука перейдите в BIOS, нажав кнопку Del, F1, F3 или F8 до того, как устройство начнет цикл загрузки. Перейдите на страницу настроек CPU, включите CPU Host Clock Controller и увеличьте частоту примерно на 5%. Сохраните настройки, перезагрузите ноутбук и проверьте стабильность его работы. Если всё в порядке, повторите процесс, пока не достигните 20%. Увеличивать частоту вдвое совсем необязательно: это чревато перегревом компонентов системной платы.
Внимание: некоторые производители ноутбуков, такие как HP и Dell, не разрешают вносить изменения в настройки CPU для защиты элементной базы устройства. В таком случае вам потребуется другой метод.
2. Программный разгон
Если у вас старый ноутбук, можно использовать для поднятия частоты утилиту SetFSB. Для ее работы потребуется узнать номер чипа фазовой автоподстройки частоты (или PLL / Phase Locked Loop).
В случае с ноутбуками на базе процессоров Intel можно использовать утилиту Intel Extreme Tuning Utility. И в этой же утилите провести стресс-тест для проверки работы ноутбука на стабильность после разгона процессора.
Для разгона процессоров AMD рекомендуется задействовать фирменную утилиту AMD Ryzen Master (для новых CPU) или AMD Overdrive (для старых CPU). Имейте в виду, что последняя программа больше не поддерживается производителем, так что скачать ее с официального сайта не получится.
3. Автоматический разгон
В ноутбуках с современными процессорами Intel и AMD разгонять процессор не особо целесообразно, так как производители уже решили этот вопрос за вас. Так, Intel с 8-го поколения CPU предлагает технологию ускорения Turbo Boost, AMD — Precision Boost на процессорах Ryzen (у более старых процессоров режим авторазгона называется Turbo Core). Эти режимы включены по умолчанию, а принцип их работы одинаков: они динамически регулируют производительность процессора и увеличивают частоту ядер, когда операционной системе и ноутбуку необходимо максимум вычислительной мощности для выполнения требовательных задач.
Как улучшить теплоотвод, чтобы не допустить перегрева?
Если вам все-таки удалось разогнать ноутбук и получить некоторый прирост в быстродействии, самое время позаботиться о снижении рисков перегрева, что возможно при выполнении требовательных задач и длительной нагрузке на процессор.
В идеале для разогнанного ноутбука стоит купить охлаждающую подставку. И установить на нее устройство со снятой задней крышкой, для более эффективного обдува компонентов. Также можно поэкспериментировать с кастомными системами водяного охлаждения (СВО) и модернизацией текущей системы теплоотвода. Как правило, они состоят из процессорного кулера и каскада медных трубок радиатора. Правда, для этого потребуются навыки инженерного проектирования и понимание тонкостей работы самих систем охлаждения.
Как не навредить комплектующим?
Чтобы снизить риск повреждения компонентов ноутбука, не стремитесь выжать из процессора и подсистемы питания максимум возможностей. 10–20% прироста будет вполне достаточно.
Если вам критично не хватает мощности, лучшим решением станет покупка нового, более производительного ноутбука.
Сколько нам ни предвещали угасание интереса к теме разгона процессоров, ничего подобного не происходит. Разгон десктопных процессоров остается актуальной темой и сегодня, несмотря на тот факт, что производительность процессоров с каждым годом возрастает и полезность самого разгона становится все более и более сомнительной.
Подливают масла в огонь и производители материнских плат и процессоров. Так, компании Intel и AMD производят серии разблокированных процессоров, которые специально предназначены для разгона, а производители материнских плат, пытаясь завоевать признание пользователей, не только допускают возможность разгона на своих материнских платах, но и прилагают к платам различные утилиты, упрощающие процесс разгона. Кроме того, имеются и специализированные серии материнских плат, которые ориентированы именно на разгон процессоров.
Сразу же оговоримся, что существует два типа разгона. Первый — это экстремальный разгон с использованием жидкого азота. Собственно, это разгон ради разгона. В результате могут быть достигнуты рекордные показатели, но работать на таких компьютерах невозможно. Проводятся такие эксперименты только для фиксации рекордных результатов, а для обычного пользователя такой экстремальный разгон интереса не представляет.
Другим типом разгона является разгон с целью повышения производительности процессора без ущерба стабильности работы. Такой разгон реализуется с использованием воздушного (реже водяного) охлаждения. Именно о таком типе разгона и пойдет речь в этой статье.
Зависимость производительности от тактовой частоты
Традиционно под разгоном процессора понимают увеличение его тактовой частоты выше номинальной. Собственно, отсюда и термин Overclock, который дословно означает «превышение тактовой частоты».
Современный процессор имеет множество различных характеристик, которые в совокупности и определяют его производительность. Но из всего набора характеристик, влияющих на производительность процессора, пользователь может изменить только одну — тактовую частоту. Есть, конечно, еще возможность заблокировать некоторые функции или отключить использование нескольких ядер процессора, однако это приведет не к росту, а, наоборот, к падению производительности.
Как известно, под производительностью (Performance) процессора принято понимать количество инструкций, выполняемых в единицу времени (Instruction Per Second, IPS) и при таком определении производительность процессора должна быть прямо пропорциональна его тактовой частоте (F) и количеству инструкций, выполняемых за один такт (Instruction Per Clock, IPC), то есть: Performance=F×IPC
Соответственно, существует и два принципиально разных подхода к увеличению производительности процессора. Первый из них заключается в увеличении тактовой частоты, а второй — в увеличении IPC. Однако пользователю доступен лишь первый подход, то есть увеличение тактовой частоты, поскольку IPC определяется микроархитектурой процессора, количеством ядер, размером кэшей и другими не поддающимися изменению со стороны пользователя характеристиками процессора.
Каждый процессор, в силу технологических особенностей производства, имеет определенный запас по тактовой частоте, который как раз и можно использовать для разгона. Максимальное значение тактовой частоты процессора, как правило, ограничивается его предельно допустимым энергопотреблением и температурой, однако может ограничиваться и особенностями кристалла процессора, когда критические значения температуры и энергопотребления еще не достигнуты, но транзисторы уже не могут переключаться на заданной тактовой частоте.
Зависимость энергопотребления от тактовой частоты
Зависимость энергопотребления процессора от его тактовой частоты и напряжения питания достаточно простая: P=F×U²×C. То есть мощность, потребляемая процессором, прямо пропорциональна тактовой частоте (F), квадрату напряжения питания процессора (U) и его так называемой динамической емкости (C).
Проблема осложняется тем, что увеличение тактовой частоты процессора выше некоторого значения требует и увеличения напряжения питания, и получается, что после некоторого значения частоты потребляемая процессором мощность зависит от частоты процессора нелинейным образом (практически, пропорционально третьей степени частоты). Естественно, потребляемая процессором мощность выделяется в виде тепла, и это тепло нужно отводить от процессора, дабы он не перегрелся, а потому разгон процессора требует эффективной системы охлаждения. В штатном режиме работы процессора (то есть без разгона) тепловая мощность, которую кулер должен быть в состоянии отвести от него, определяется TDP этого процессора. То есть TDP процессора определяет ту тепловую мощность, которую кулер должен рассеивать для обеспечения стабильной работы процессора с гарантией того, что он не перегреется даже при максимальной нагрузке. Однако в режиме разгона TDP процессора теряет свой смысл, поскольку тепловыделение становится выше, чем при штатном режиме работы. Соответственно, при разгоне кулер должен отводить от процессора существенно больше тепловой мощности, чем TDP этого процессора.
Ну а теперь рассмотрим основные способы разгона процессоров.
Особенности разгона процессоров семейств Sandy Bridge, Ivy Bridge и Haswell
Процессоры этих семейств (за исключением младших моделей) поддерживают замечательную технологию динамического разгона Intel Turbo Boost, а кроме того, в семействах этих процессоров имеется «элитная» K-серия полностью разблокированных процессоров, специально ориентированная на разгон.
Напомним, что разгон любого процессора по тактовой частоте возможен двумя способами: либо за счет изменения опорной частоты тактового генератора (BCLK), либо за счет изменения коэффициента умножения.
Разгон изменением частоты BCLK
В процессорах Sandy Bridge, Ivy Bridge и Haswell частота BCLK составляет по умолчанию 100 МГц. Собственно, это базовая частота, от которой всё и «пляшет». Частота работы различных модулей процессора (интегрированного графического ядра, контроллера памяти, контроллера шины PCI Express и др.) тактируется этой базовой частотой, однако с использованием множителей, позволяющих изменить эту частоту. К примеру, для вычислительных ядер процессора может использоваться множитель (коэффициент умножения) 35, в результате чего тактовая частота ядер процессора составит 3,5 ГГц.
Для процессоров Sandy Bridge и Ivy Bridge минимальное значение коэффициента умножения составляет 16, то есть минимальное значение их тактовой частоты составляет 1,6 ГГц. А вот для новых процессоров Haswell минимальное значение коэффициента умножения составляет 8.
Понятно, что если увеличить опорную частоту, то увеличится и тактовая частота процессора. К примеру, при коэффициенте умножения 35 увеличение опорной частоты на 10 МГц приведет к увеличению тактовой частоты ядер процессора на 350 МГц. Однако нужно понимать, что увеличение опорной частоты приводит к увеличению тактовых частот всех модулей процессора, а не только его ядер, но не все модули процессора (модули Uncore Logic) способны работать на повышенных частотах. Особенно чувствительны к превышению тактовой частоты контроллеры шин DMI и PEG (контроллер линий PCI Express, используемых для дискретной графики). Поэтому разгон процессоров Sandy Bridge и Ivy Bridge путем увеличения опорной частоты тактового генератора возможен в очень ограниченных пределах (как правило, удается повысить опорную частота не более чем на 5-10 МГц), и основной способ разгона этих процессоров заключается в изменении коэффициента умножения.
В процессорах Haswell для манипуляций с частотой BCLK используется несколько иной подход. Для частоты BCLK введены дополнительно четыре множителя: 1,00, 1,25, 1,66 и 2,55. При установке одного из этих множителей опорная тактовая частота для ядер процессора получается умножением частоты BCLK на соответствующий множитель, а для элементов Uncore Logic — остается неизменной и равной частоте BCLK.
Например, если установлен множитель 1,66, а частота BCLK составляет 100 МГц, то опорная частота для ядер процессора составит 166 МГц, а опорная частота Uncore Logic — 100 МГц.
Кроме того, если задавать опорную частоту для ядер процессора (все зависит от конкретной материнской платы и версии BIOS), то выбор множителей 1,25, 1,66 и 2,55 будет недоступен — они будут устанавливаться автоматически. К примеру, на плате Gigabyte G1.Sniper 5 (BIOS F6f) это происходит это следующим образом. Если опорную частоту для ядер процессора (в случае платы Gigabyte G1.Sniper 5 она называется CPU Base Clock) повысить до значения 106,01 МГц, то автоматически установится множитель 1,25. Соответственно, опорная частота Uncore Logic (она же частота BCLK) составит 84,80 МГц (106,01 МГц/1,25). Отметим, что в варианте платы плате Gigabyte G1.Sniper 5 частота BCLK называется Host/PCIe Clock Frequency.
Аналогично, если частоту CPU Base Clock повысить до значения 145,01 МГц, то автоматически установится множитель 1,66, а если увеличить до значения 193,34 МГц, то установится множитель 2,5.
Напомним, что аналогичная манипуляция с частотой BCLK была реализована в процессорах Sandy Bridge-E (LGA2011). Казалось бы, введение дополнительных частотных множителей в процессорах Haswell дает им неоспоримое преимущество в плане разгона путем увеличения опорной частоты, на что практически неспособны процессоры Sandy Bridge и Ivy Bridge. Однако есть одно существенное но, которое сводит на нет все кажущиеся преимущества. Дело в том, что возможность выбора дополнительных частотных множителей реализована только в процессорах К-серии. А вот обычные процессоры Haswell в плане разгона путем увеличения частоты BCLK ничем не отличаются от процессоров Sandy Bridge и Ivy Bridge. То есть обычные процессоры Haswell разогнать таким способом не получится. Как показывает практика, увеличение частоты BCLK на 1-2 МГц уже делает систему нестабильной.
Разгон изменением коэффициента умножения
Самый простой способ разгона в современных процессорах Intel — это разгон путем изменения коэффициента умножения. Для такого разгона оптимально использовать процессоры K-серии, которые имеют полностью разблокированный коэффициент умножения (Fully Unlocked). Это, правда, не означает, что коэффициент умножения можно выбрать любой: максимальное его значение для процессоров Sandy Bridge составляет 57, то есть максимальная тактовая частота этих процессоров может достигать 5,7 ГГц (при частоте BCLK 100 МГц). В процессорах Ivy Bridge максимальный коэффициент умножения был повышен до 63, то есть путем изменения коэффициента умножения процессор теоретически можно разогнать до частоты 6,3 ГГц. А в процессорах Haswell максимальный коэффициент умножения составляет 80, что теоретически позволяет разогнать процессор до частоты 8 ГГц (естественно, такие частоты недостижимы при использовании воздушного охлаждения).
Отметим, что поддержка процессорами технологии Intel Turbo Boost делает возможным два способа разгона путем изменения коэффициента умножения. Во-первых, можно заблокировать возможность использования технологии Intel Turbo Boost (если это позволяет сделать BIOS платы) и изменять коэффициент умножения. В этом случае все ядра процессора, вне зависимости от количества активных ядер, будут работать на одной и той же тактовой частоте. Тем не менее, это не исключает использование процессором технологии Intel Speed Step, так что в режиме неактивности процессор будет снижать тактовую частоту.
Во-вторых, можно не блокировать, а настраивать технологию Intel Turbo Boost (не на любой плате данную технологию можно заблокировать). В этом случае имеется возможность, например, указать для всех вариантов числа активных ядер одинаковый коэффициент умножения — тогда, формально, данный вариант разгона не будет отличаться от предыдущего. Правда, в данном варианте есть одна особенность. Дело в том, что для реализации технологии Intel Turbo Boost необходимо, чтобы процессор не вышел за рамки установленного значения энергопотребления, максимального значения тока, температуры и некоторых других значений. И только при выполнении всех условий может быть задействована технология Intel Turbo Boost. Поэтому при разгоне процессора путем настройки режима Intel Turbo Boost иногда приходится корректировать в BIOS и значения таких параметров, как максимальное энергопотребление, максимальное значение тока и т. д.
Процессоры Sandy Bridge и Ivy Bridge, которые не относятся к К-серии полностью разблокированных процессоров, имеют так называемый частично разблокированный коэффициент умножения (Limited Unlocked). То есть все процессоры Sandy Bridge и Ivy Bridge являются разблокированными, но в меньшей степени, чем процессоры K-серии. Правило здесь работает такое: максимальный коэффициент умножения для частично разблокированных процессоров может быть на четыре единицы выше, чем коэффициент умножения для максимальной частоты процессора в режиме Turbo Boost.
Рассмотрим, к примеру, частично разблокированный процессор Core i5-2400 (Sandy Bridge). Его штатная тактовая частота составляет 3,1 ГГц, а в режиме Turbo Boost максимальная тактовая частота может достигать 3,4 ГГц (при одном активном ядре). Соответственно для этого процессора коэффициент умножения для максимальной частоты в режиме Turbo Boost составляет 34. Значит, максимальный коэффициент умножения, который можно задать, равен 38.
В процессорах Haswell все обстоит несколько иначе. Они могут быть либо полностью разблокированными (процессоры K-серии), либо полностью заблокированными. То есть никаких частично разблокированных процессоров в данном семействе нет, и если процессор Haswell не относится к К-серии, то разогнать его путем изменения коэффициента умножения нельзя. Ну а с учетом особенностей разгона путем изменения частоты BCLK можно с сожалением констатировать, что процессоры Haswell, не относящиеся к К-серии, вообще не подлежат какому-либо разгону.
Изменение напряжения питания процессора при его разгоне
Разгон процессоров путем изменения коэффициента умножения или же путем изменения опорной частоты нередко требует и корректировки напряжений питания процессора. Задача эта отнюдь не тривиальная, поскольку в настройках BIOS обычно имеется возможность задавать различные типы напряжений процессора (Vcore, Voffset, Vdroop, VRIN, Ring Voltage, VTT, Processor I/O и т. д.), что в совокупности с набором напряжений других компонентов (памяти, чипсета) нередко приводит пользователя в замешательство. Проблема осложняется еще и тем, что в BIOS Setup различных материнских плат одно и то же напряжение может обозначаться по-разному.
Тут нужно отметить, что в процессорах Haswell используется принципиально новый регулятор напряжения питания, интегрированный в сам процессор, а на материнской плате имеется лишь регулятор напряжения для памяти и общий регулятор напряжения питания процессора. Этот общий регулятор формирует входное напряжение, которое обычно обозначается CPU VRIN. По умолчанию это напряжение равно 1,8 В. Входное напряжение поступает на интегрированный в процессор регулятор напряжения (Integrated Voltage Regulator, IVR), и именно IVR занимается формированием напряжений для различных модулей процессора. IVR состоит из 20 ячеек, каждая их которых состоит из 16 фаз питания с максимальным током 1,56 А на каждую фазу питания. Суммарно IVR может выдерживать максимальный ток до 400 A. По данным компании Intel, новый IVR отличается стабильностью работы и высокой эффективностью. Так, пульсация напряжения составляет не более 0,002 В, а температурный дрейф — не более 0,001 В.
С учетом нового IVR в процессорах Haswell в большинстве случаев при разгоне (не экстремальном) ядер процессора корректировать необходимо только значение напряжения на ядрах процессора, которое называется CPU Vcore (встречаются также обозначения CPU Voltage, Core Voltage, Processor Voltage Override и другие). Для процессоров Haswell BIOS позволяет менять значение CPU Vcore с шагом 0,001 В до максимального значения 1,8 В.
Кроме фиксированного значения Vcore можно выбрать значение Automatic (Dynamic или Normal). Собственно, это режимы по умолчанию, и в этом случае напряжение на процессоре будет соответствовать номинальному для данной модели. Однако напряжение питания ядер процессора не является статической характеристикой, а динамически изменяется в зависимости от загрузки процессора. И в этом плане заданное значение напряжения — это максимальное значение, которое никогда не будет превышено, если не принимать в расчет падения напряжения.
Дело в том, что значение Vcore всегда немного отличается от реального напряжения на ядрах процессора. Vcore — это лишь выходное напряжение, формируемое IVR. И естественно, по закону Ома, часть напряжения падает (проседает) на проводниках, которые соединяют регулятор напряжения питания с самим ядром процессора. Если загрузка процессора невелика, то и потребляемый им ток невелик. В этом случае падение напряжения на проводниках ничтожно мало, и его можно не учитывать. Однако при увеличении загрузки процессора потребляемый им ток возрастает, и несмотря на тот факт, что сопротивление проводников мало, часть напряжения падает на них, и процессору «достается» меньше, чем положено. То есть при больших загрузках процессора происходит явление проседания напряжения. Величина этого проседания называется Vdroop, причем Vdroop=Vidle−Vload, то есть Vdroop определяется, как разница между напряжением ядра процессора без нагрузки Vidle и напряжением под нагрузкой Vload.
Отметим, что если в процессорах Sandy Bridge и Ivy Bridge при разгоне иногда возникала необходимость корректировать проседание напряжения под нагрузкой, то в процессорах Haswell, за счет интегрированного регулятора напряжения питания, значение проседания напряжения мало даже при высоких нагрузках. Тем не менее, на некоторых (но далеко не на всех) платах под процессоры Haswell предусмотрена возможность компенсации падения напряжения при загрузке процессора. Эта технология называется Load Line Calibration (LLC), то есть компенсация нагрузочной кривой. Иногда встречаются и другие обозначения, например Processor VR Droop Control. На разных платах предусмотрены различные опции для функции LLC. Это могут быть уровни компенсации (к примеру, может быть пять уровней), LLC может выражаться в процентах, а могут быть и такие малопонятные значения, как High V-droop (Power Saving), Mid V-droop и Low V-droop (Performance).
Казалось бы, а зачем нужны различные уровни компенсации падения напряжения? Не лучше ли его всегда компенсировать полностью? Но тут нужно иметь в виду, что при использовании технологии LLC, во-первых, увеличивается время стабилизации напряжения питания процессора при переходах между состояниями с низкой и высокой загрузкой, а во-вторых, увеличивается амплитуда всплесков напряжений, что может быть небезопасно. Одним словом, LCC — это не всегда хорошо, и экспериментировать с данной технологией нужно аккуратно.
Как мы уже отмечали, реальное напряжение на ядре процессора всегда немного отличается от установленного значения Vcore за счет проседания напряжения. Кроме того, даже в случае слабой загрузки процессора, когда значением Vdroop можно пренебречь, напряжение ядра Vcore может отличаться от Vidle. Точнее, напряжение процессора без нагрузки может быть и меньше Vcore, а может быть и равно напряжению ядра. Причем разница между значением Vcore и Vidle (если она имеется) называется Voffset (напряжение сдвига), и это напряжение может задаваться в настройках BIOS.
Напряжение сдвига необходимо для того, чтобы нивелировать всплески напряжений на ядре процессора. Дело в том, что при резком переходе процессора из состояния простоя (Idle) или слабой загрузки в состояние высокой загрузки (High Load) либо при обратном переходе напряжение процессора меняется не мгновенно, а в течение некоторого времени (время стабилизации напряжения). Причем сам процесс изменения напряжения сопровождается затухающими колебаниями, и всплески напряжения могут достигать существенной величины, опасной для процессора, то есть значений, при которых процессор может выйти из строя. Напряжение сдвига Voffset используется для того, чтобы обеспечить условия, при которых текущее значение ядра процессора Vcore не превосходило бы установленное в BIOS значение.
Наконец, последнее интересное нам значение напряжение, которое можно менять в BIOS некоторых материнских плат — это напряжение PLL (Phase Locked Loop). PLL — это модуль фазовой автоподстройки опорной частоты. Менять напряжение PLL имеет смысл только при значительном увеличении опорной частоты BCLK, и чаще всего это напряжение не изменяют при разгоне процессора (если речь не идет об экстремальном разгоне).
Разгон процессора Intel Core i7-4770K
Ну а теперь, после небольшого теоретического вступления, перейдем от теории к практике.
Мы будем разгонять топовый процессор Haswell c разблокированным множителем — Intel Core i7-4770K. Стенд для разгона имел следующую конфигурацию:
- кулер: Thermaltake Contac 30 (с одним 120-миллиметровым вентилятором);
- материнская плата: Gigabyte G1.Sniper 5;
- чипсет материнской платы: Intel Z87;
- память: 8 ГБ DDR3-1600 (два модуля Corsair Vengeance);
- накопитель с операционной системой: Intel SSD 520 (240 ГБ).
На стенде устанавливалась операционная система Windows 8 (64-битная). В качестве видеокарты использовалось интегрированное в процессор графическое ядро.
Для разгона процессора Intel Core i7-4770K в настройках BIOS блокировалась технология Intel Turbo Boost, а сам разгон производился путем увеличения коэффициента умножения при трех (1,00, 1,25 и 1,66) значениях частотного множителя, то есть для опорной частоты ядер процессора 100, 125 и 166 МГц. Частота памяти составляла 1333 МГц (за счет подбора коэффициента умножения). Опорная частота для элементов Uncore Logic при этом составляла 100 МГц.
Для загрузки процессора, а также для контроля температуры и потребляемой мощности использовалась утилита AIDA64 Extreme Edition 3.0.
Итак, начнем с частотного множителя 1,00, когда опорная частота для ядер процессора составляет 100 МГц. Мы увеличивали коэффициент умножения от 40 до 49, то есть разгоняли процессор от 4 до 4,9 ГГц. Вплоть до частоты 4,6 ГГц напряжение Vcore устанавливалось автоматически. Однако при частоте 4,6 ГГц напряжение Vcore составило 1,356 В, а температура процессора при нагрузке достигала 98 °C. Понятно, что дальнейшее увеличение частоты уже было невозможно в силу перегрева процессора. Вообще, как показывает практика, при воздушном охлаждении процессоров Haswell предельное значение напряжения Vcore составляет 1,4 В, не более.
Единственный вариант в данном случае — это вручную понизить напряжение Vcore и попытаться увеличить частоту процессора. Снизив напряжение Vcore до значения 1,3 В, нам удалось добиться стабильной работы процессора на частоте 4,7 Гц. Для частоты 4,8 ГГц напряжения Vcore пришлось увеличить до значения 1,32 В, а для частоты 4,9 ГГц минимальное значение напряжения Vcore, при котором система загружалась, составило 1,355 В. При такой частоте в режиме загрузки процессора температура составляла порядка 98 °C и включался режим троттлинга. Кроме того, работа процессора была нестабильна и сопровождалась зависаниями системы. Одним словом, максимум, что нам удалось выжать из процессора Intel Core i7-4770K с воздушным охлаждением при опорной частоте 100 МГц — это 4,8 ГГц при стабильной работе в режиме загрузки процессора.
| Опорная частота 100 МГц | ||||
| Коэффициент умножения | Частота, ГГц | Мощность, Вт | Температура, °С | Напряжение, В |
| 40 | 4,00 | 60 | 64 | 1,092 |
| 41 | 4,1 | 60 | 64 | 1,092 |
| 42 | 4,20 | 80 | 82 | 1,284 |
| 43 | 4,30 | 83 | 83 | 1,284 |
| 44 | 4,40 | 88 | 85 | 1,284 |
| 45 | 4,50 | 89 | 86 | 1,284 |
| 46 | 4,60 | 103 | 98 | 1,356 |
| 47 | 4,70 | 95 | 93 | 1,300 |
| 48 | 4,80 | 100 | 95 | 1,320 |
| 49 | 4,90 | 105 | 98 | 1,355 |
При опорной частоте для ядер процессора 125 МГц мы увеличивали коэффициент умножения от 32 до 39, то есть разгоняли процессор от 4 до 4,88 ГГц. Вплоть до частоты 4,75 ГГц напряжение Vcore устанавливалось автоматически и составляло 1,3 В. Однако для достижения частоты 4,88 ГГц напряжение Vcore пришлось вручную повысить до значения 1,38 В. Но при данной частоте и напряжении в режиме загрузке процессора его температура составляла 100 °C и наступал режим троттлинга. Ну а стабильная работа процессора была достигнута лишь на частоте 4,75 ГГц.
| Опорная частота 125 МГц | ||||
| Коэффициент умножения | Частота, ГГц | Мощность, Вт | Температура, °С | Напряжение, В |
| 32 | 4,00 | 112 | 86 | 1,308 |
| 33 | 4,13 | 114 | 87 | 1,308 |
| 34 | 4,25 | 117 | 88 | 1,308 |
| 35 | 4,38 | 118 | 90 | 1,308 |
| 36 | 4,50 | 120 | 92 | 1,308 |
| 37 | 4,63 | 125 | 95 | 1,308 |
| 38 | 4,75 | 129 | 97 | 1,308 |
| 39 | 4,88 | 142 | 100 | 1,380 |
При опорной частоте для ядер процессора 166 МГц мы увеличивали коэффициент умножения от 24 до 29, то есть разгоняли процессор от 4 до 4,83 ГГц. При этом напряжение Vcore устанавливалось автоматически и составляло 1,3 В. Дальнейшее увеличение частоты процессора оказалось невозможным, однако при частоте 4,83 ГГц процессор работал вполне стабильно, а его максимальная температура составила 96 °C.
| Опорная частота 166 МГц | ||||
| Коэффициент умножения | Частота, ГГц | Мощность, Вт | Температура, °С | Напряжение, В |
| 24 | 4,00 | 150 | 87 | 1,308 |
| 25 | 4,17 | 152 | 87 | 1,308 |
| 26 | 4,33 | 157 | 88 | 1,308 |
| 27 | 4,50 | 161 | 92 | 1,308 |
| 28 | 4,67 | 167 | 95 | 1,308 |
| 29 | 4,83 | 170 | 96 | 1,308 |
Стоит отметить, что утилита AIDA64 Extreme Edition 3.0 позволяет контролировать не только температуру, но и энергопотребление процессора. Правда, вопрос о том, насколько корректные значения энергопотребления выдает эта утилита, остается открытым. Но интересно, что чем выше значение частотного множителя, тем выше энергопотребление процессора при прочих равных условиях. Так, для частотного множителя 1,00 при напряжении Vcore 1,3 В и частоте 4,7 ГГц энергопотребление процессора, по данным утилиты AIDA64 Extreme Edition 3.0, составляет 95 Вт. Для частотного множителя 1,25 при напряжении Vcore 1,3 В и частоте 4,63 ГГц энергопотребление составляет 125 Вт, а для частотного множителя 1,66 при напряжении Vcore 1,3 В и частоте 4,67 ГГц — составляет 167 Вт.
Выводы
Вообще, разгонные возможности процессоров Haswell разочаровывают. То есть нельзя сказать, что эти процессоры не гонятся, однако процессоры Sandy Bridge и Ivy Bridge разгоняются лучше. Еще раз отметим, что мы говорим не об экстремальном разгоне с применением жидкого азота, а об обычном, «бытовом» разгоне с воздушным охлаждением. Кроме того, напомним, что в процессорах семейства Haswell разгону поддаются только модели K-серии, в то время как процессоры Sandy Bridge и Ivy Bridge, даже не относящиеся к К-серии, являются частично разгоняемыми.
Одним из минусов процессоров Haswell является тот факт, что у них не очень качественная система теплоотвода. В результате процессоры перегреваются, но кулер при этом гонит практически холодный воздух, а теплосъемная подошва радиатора кулера остается прохладной. И если процессоры Ivy Bridge можно было разгонять с использованием воздушного охлаждения при напряжении Vcore в диапазоне 1,39–1,40 В, то в случае процессоров Haswell такой фокус не пройдет, поскольку при таких напряжениях процессор мгновенно перегреется. По всей видимости, проблема заключается в термоинтерфейсе между кристаллом и теплорассеивающей крышкой процессора: процессор перегревается внутри кристалла, не успевая передавать тепло наружу. Фактически, это означает, что какой бы мощный кулер вы ни использовали для разгона процессора, он не поможет, поскольку проблема заключается не в эффективности кулера. И единственный выход в данном случае — снимать теплорассеивающую крышку процессора, менять термопасту и устанавливать кулер непосредственно на сам кристалл процессора. Но… это уже экзотика и годится разве что для экстремального разгона.