#1
GoDtm666
-
- Модератор
-
- 1 984 сообщений
Постоянный пользователь
Отправлено 27 Сентябрь 2014 — 18:51
В этом небольшом уроке я Вам покажу как изменить частоту дискретизации в mp3 песне до 44100 Khz.
У многих была такая проблема, что после установки новой песни на серверах Source она не проигрывалась и в консоли игры писалась вот такая коварная ошибка: *** Invalid sample rate (48000) for sound…….. , чтобы исправить это смотрим информацию ниже.
И так:
1 Заходим на хороший сайт
1.jpg 62,04К
98 Количество загрузок:
2 Выбираем Ваш звук
1.jpg 93,95К
79 Количество загрузок:
3 Устанавливаем настройки
1.jpg 100,29К
132 Количество загрузок:
4 Готово
1.jpg 76,02К
56 Количество загрузок:
После изменения частоты загружайте Вашу песню с новым имением файла на Ваш сервер, далее выполняйте обновления контент хостинга и проверяйте работу звука играя на Вашем сервере.
Качество или битрейт это уже на Ваше усмотрение, чем выше качество, тем больше вес файла и качество звука. Примерно 128 kbps этого хватает для нормального качества песни и веса.
- ruskydubl, Apocalypse 2, Samuelsr и 5 другим это нравится
- Наверх
#2
deadanykey
Отправлено 27 Сентябрь 2014 — 19:04
- Наверх
#3
ykpon
Отправлено 27 Сентябрь 2014 — 19:07
А зачем так делать?
Игра не воспринимает другую частоту.
- Наверх
#4
ruskydubl
Отправлено 29 Сентябрь 2014 — 16:34
- Наверх
#5
Crowley
Crowley
-
- Пользователь
-
- 45 сообщений
Новичок
Отправлено 29 Январь 2016 — 19:20
Игра не воспроизводит музыку, изменил частоту как показано на скрине, музыка в формате mp3, в чате игры пишет название песни но никто не слышит ее. Что делать?
- Наверх
#6
kesshA
kesshA
-
- Пользователь
-
- 6 сообщений
Новичок
Отправлено 17 Март 2016 — 18:18
Почему у меня не воспроизводится песня? В чате пишет то что воспроизведено но я не слышу и другие тоже!
В логе ошибок ничего нет, пусто.
Помогите
- Наверх
#7
DemonEkb
Отправлено 17 Март 2016 — 18:47
Почему у меня не воспроизводится песня? В чате пишет то что воспроизведено но я не слышу и другие тоже!
В логе ошибок ничего нет, пусто.
Помогите
В этой теме тебе ответ дан.. выше просто пролестни.
- kesshA это нравится
- Наверх
#8
MrForan
MrForan
-
- Пользователь
-
- 5 сообщений
Новичок
Отправлено 13 Апрель 2016 — 15:49
Я делаю все как сказано выше! Но все равно не помогает пишет название песни и все!
- Наверх
#9
Dreizehnt
Отправлено 13 Апрель 2016 — 21:34
Я делаю все как сказано выше! Но все равно не помогает пишет название песни и все!
Можешь скачать Sony Vegas и им резать…
- Tatat это нравится
- Наверх
#10
zima1233
zima1233
-
- Пользователь
-
- 5 сообщений
Новичок
Отправлено 07 Октябрь 2016 — 18:16
Музыка играет не каждый раунд, конвектор не помогает
- Наверх
#11
Dreizehnt
Отправлено 07 Октябрь 2016 — 22:46
Музыка играет не каждый раунд, конвектор не помогает
Значит не вся музыка должного формата. У меня обычный радиатор, хорошо греет.
- sah92000 это нравится
- Наверх
#12
themacreyn
themacreyn
-
- Пользователь
-
- 1 сообщений
Новичок
Отправлено 07 Декабрь 2016 — 16:58
Значит не вся музыка должного формата. У меня обычный радиатор, хорошо греет.
Какой формат должен бути ?
- Наверх
#13
Ss**
Ss**
-
- Пользователь
-
- 1 сообщений
Новичок
Отправлено 29 Май 2017 — 22:29
Очень Долго Грузит Музыку ((
- Tatat это нравится
- Наверх
#14
Nekro
Отправлено 30 Май 2017 — 0:32
Очень Долго Грузит Музыку ((
Как это относится к теме?
- Наверх
#15
777VeNoM777
Отправлено 22 Август 2017 — 22:55
Качаем jetaudio и кодируем что угодно как угодно)
- Наверх
#16
sanoo99
sanoo99
-
- Пользователь
-
- 1 сообщений
Новичок
Отправлено 18 Апрель 2018 — 15:28
я уже весь день мучаюсь и нифига не работает зделал все как надо нарезал частота та и нифига помагите пж
- Наверх
#17
suicide_xD
Отправлено 20 Апрель 2018 — 0:12
я уже весь день мучаюсь и нифига не работает зделал все как надо нарезал частота та и нифига помагите пж
Напиши мне, помогу.
- Наверх
#18
NELEGAL86
NELEGAL86
-
- Пользователь
-
- 5 сообщений
Новичок
Отправлено 07 Июль 2018 — 0:31
Привет Всем. Такой вопрос. У меня есть 2 сервера,один игровой сервер,а второй сервер ПРО. На игровом сервере нету проблем со звуками.а на про сервере появились. Каждый раз при входже на сервер,бри «битве на ножах» в конце раунда,и музыка в конце раунда-все время выдает вот такую ошибку:
MP3 initialized with no sound cache, this may cause janking. [ knifefightbitvach4.mp3 ]
Failed to create decoder for MP3 [ knifefightbitvach4.mp3 ]
MP3 initialized with no sound cache, this may cause janking. [ knifefightbitvach4.mp3 ]
Failed to create decoder for MP3 [ knifefightbitvach4.mp3 ]
Битрейт 128,частота 44100,все как должно быть. При заливке контент-хостинг обновлял и делал все как всегда,работало постоянно,но в даный момент не хочет. у меня есть подозрения,что какой-то плагин блокирует все звуки на сервре. Такое может быть?
- Наверх
#19
Golsek
Golsek
-
- Пользователь
-
- 6 сообщений
Новичок
Отправлено 21 Ноябрь 2020 — 18:10
пути указал правильные, всё делал по инструкции, название пишет — звука нету!!!!
- Наверх
#20
Nekro
Отправлено 21 Ноябрь 2020 — 18:33
пути указал правильные, всё делал по инструкции, название пишет — звука нету!!!!
1. Смените пути
2. Смените карту, при старте сработает кеш
- Наверх
Эквалайзер звука онлайн
Увеличьте или уменьшите определенные частоты любого аудиофайла
Просто и точно
Интуитивно понятный интерфейс и впечатляющий частотный спектр делают этот бесплатный онлайн-эквалайзер бесценным инструментом для редактирования звука.
Предустановленные предустановки
Наше онлайн-приложение для аудио поддерживает множество предустановок эквалайзера. Выбирайте любой из доступных вариантов, пока не найдете тот, который вам подходит.
Полностью настраиваемый
Вы хотите отточить музыку самостоятельно? Наше приложение для эквалайзера звука позволяет полностью настроить параметры звука эквалайзера для получения идеальной настройки.
Без ограничений
В отличие от других эквалайзеров, наше бесплатное приложение дает вам бесплатный доступ ко всем функциям. Вам также не нужно регистрироваться или подписываться, чтобы использовать его.
Играйте и редактируйте
Ваше мобильное устройство не поддерживает музыкальный файл? С нашим эквалайзером вы можете воспроизводить файлы любого типа, изменяя звук в реальном времени.
Конвертировать результат
После того, как вы закончите настройку низких частот и децибел, вы можете сохранить результаты в таких популярных форматах, как mp3, m4a, m4r, flac или wav.
Как усилить басы онлайн?
1
Выберите аудиофайл
Выберите файлы прямо со своего устройства, откройте их из облачного хранилища (Dropbox или Google Drive) или введите URL-адрес.
2
Отрегулируйте звук
Используйте ползунки в приложении звукового эквалайзера, чтобы изменить частоты и децибелы, или выберите одну из предустановок эквалайзера.
3
Выберите тип файла
Когда звук вас удовлетворит, выберите аудиоформат (mp3, m4a, m4r, flac или wav) и сохраните его на своем устройстве.
Наш бесплатный инструмент звукового эквалайзера поможет вам настроить любой аудиофайл во время его прослушивания в режиме реального времени. Вы можете изменить интенсивность частот и децибел самостоятельно или применить одну из восемнадцати предустановок эквалайзера. В отличие от многих других типов эквалайзеров, это приложение не скрывает важных функций за платным доступом или назойливой рекламой. Более того, очень легко настроить музыку независимо от исходного формата и размера файла.
Как изменить частоту дискретизации
При помощи некоторых программ можно изменять частоту дискредитации (семплирования) аудиофайлов. Эта технология используется для изменения размера файлов или качества звучания трека. Также этот параметр (по ошибке) называют степенью битрейта, хотя это совсем другой термин.

Вам понадобится
- Программное обеспечение Adobe Audition.
Инструкция
Перед тем, как приступить к изменению значения частоты дискредитации необходимо скачать программу Adobe Audition с сети интернет. Программа находится в ограниченном (платном) доступе, т.е. ею можно воспользоваться в демо-режиме всего 30 дней. После скачивания, установите программу и выведите ярлык на рабочий стол.
После запуска программы необходимо перейти в режим редактирования аудио (View Edit), нажав клавишу 8 на цифровой клавиатуре. Для загрузки файла в главное окно программы нажмите сочетание клавиш Ctrl + O. После загрузки выбранного вами аудиофайла можно в этом же окне узнать основные его характеристики: в строке состояния будут отображаться значения частоты дискредитации, битрейта и типа аудиофайла. К примеру, 48000 – 16-bit – Stereo.
Нажмите горячую клавишу F11 для вызова инструмента пересэмплирования (Convert Sample Type). В открывшемся окне можно сразу же выбрать новую частоту для вашего аудиофайла, к примеру, 44100 (стандартная частота для Audio-CD). Для изменения значения битрейта достаточно выбрать любое значение в поле Bit Depth. Выбранное вами значение битрейта исчисляется в битах. Для выбора или смены типа аудиофайла внесите изменения в поле Channels. Среди представленных вариантов имеется Mono и Stereo.
Стоит напомнить, что уменьшение или увеличение несет за собой ухудшение для первого случая и одинаковый уровень для второго случая. При уменьшении значения дискредитации, уменьшается и общий размер файла, а, следовательно, уменьшается качество звучания. Для повышения качества звучания аудиофайла простое повышение частоты дискредитации оказывается недостаточно, качество остается неизменным.
Теперь осталось нажать на кнопку «ОК» и сохранить аудиофайл, нажав верхнее меню File, затем выбрав пункт Save As или воспользовавшись сочетанием клавиш Ctrl+Shift+S.
Видео по теме
Войти на сайт
или
Забыли пароль?
Еще не зарегистрированы?
This site is protected by reCAPTCHA and the Google Privacy Policy and Terms of Service apply.
В цифровом мире нам всегда нужно понимать наш прогресс и куда мы ушли. В этом случае мы перейдем к пониманию того, что находится внутри цифрового звука. По сути, в каждом файле хранятся данные. Данные, сохраняемые в песнях, треках и записях, называются битрейтом. Битрейт имеет большое значение при создании и воспроизведении аудиофайла. Поэтому нужно задаться вопросом, как вы можете изменить битрейт мп3? Давай выясним. Дополнительная информация находится в следующих разделах. Продолжайте читать эту статью до конца, чтобы полностью понять идеи и предложения по этому поводу.
Изменить битрейт MP3
- Часть 1: Какой самый высокий битрейт для MP3?
- Часть 2: Как изменить битрейт MP3 на Windows и Mac
- Часть 3: Изменить битрейт MP3 онлайн
- Часть 4: часто задаваемые вопросы
Часть 1: Какой самый высокий битрейт для MP3?
Итак, для непрерывности, скажите, что такое битрейт и какова его максимальная величина в одном файле MP3. Битрейт — это совокупность цифровой информации, передаваемой в аудио, которая определяет его качество звука. Битрейт определяет весь звук аудио. Можно записать самый лучший и аккуратный звук, но если в его свойствах указать низкий битрейт, то будет хуже ожидаемого. Теперь, когда у вас есть информация о том, что такое битрейт, давайте перейдем к основному запросу.
Какой максимальный битрейт для файла MP3? Битрейт формата MP3 может варьироваться от от 96 до 320 кбит/с. Мы упоминали, что высокий битрейт обычно означает более широкое качество звука. Однако изменение битрейта MP3 не всегда означает хороший звук, но сжатие битрейта уменьшит размер файла. При прослушивании более вероятных физических аудиоформатов вы можете придать аудио высокий битрейт. Однако вам потребуется более низкий битрейт для потоковых платформ, таких как прослушивание Spotify.
К сожалению, ЛУЧШЕГО битрейта не существует, есть только ПРАВИЛЬНЫЙ битрейт. Чтобы аудио имело подходящий битрейт, это зависит от того, как вы используете его для доставки звука. Кроме того, было бы лучше иметь высокий битрейт, если вы используете высококачественный носитель.
Теперь, когда вы понимаете, что такое битрейт, мы продолжим и узнаем, как уменьшить битрейт MP3.
Часть 2: Как изменить битрейт MP3 на Windows и Mac
Чтобы изменить битрейт файла MP3, вам понадобится программа. Один позволит пользователям свободно менять настройки и создавать высококачественный результат. Не уходите далеко, потому что здесь мы представим вам AnyMP4 Video Converter Ultimate. Это программное обеспечение предоставляет пользователям базовые функции сжатия аудиофайлов, а одна из внутренних настроек — Поток настройки, чтобы изменить битрейт с 96 кбит/с на 320 кбит/с. Кроме того, в настройках можно настроить Форматы, и измените Частота дискретизации. Все это в одной функции. Насколько это безумно?
Кроме того, не забывайте, что это программное обеспечение является отличным конвертером видео. Его функциональные возможности перечислены ниже:
Рекомендация
- Конвертируйте HD-видео 8K/5K/4K/1080p в различные превосходные форматы.
- Удобный интерфейс и доступный функционал.
- Многоцелевое программное обеспечение благодаря функции Toolbox, которая содержит более 19 функций.
- Отличный инструмент для создания коллажей позволяет пользователям компилировать изображения, добавлять фильтры и настраивать свойства.
- Создавайте оригинальные видеоролики с помощью функции MV.
- С легкостью сжимайте аудиофайлы и настраивайте другие параметры.
1 Загрузите программное обеспечение с веб-сайта, а затем установите его.
Сразу будет предложено показать конвертер интерфейс. В центре экрана выберите + значок для Добавить файл, Проводник появится всплывающее окно, чтобы вы могли выбрать, что вы хотите загрузить. Щелкните файл, затем продолжите.
2 После загрузки файла нажмите на значок настроек конвертации. Появится всплывающее окно, позволяющее выбрать Видео, аудио, и Устройство в верхнем выборе. Нажмите на Аудио вкладку, затем слева выберите Формат вы хотите, чтобы это было. Щелкните значок настроек формата, чтобы продолжить.
3 Появится другое всплывающее окно, позволяющее изменить Битрейт, частота дискретизации, канал, и кодировщик настройки. Нажмите «Настройки битрейта», чтобы выбрать, сколько вы хотите. Затем нажмите на Создать новый чтобы сохранить этот параметр для файла, который вы хотите преобразовать.
4 После завершения настроек нажмите на Конвертировать все для сохранения настроек.
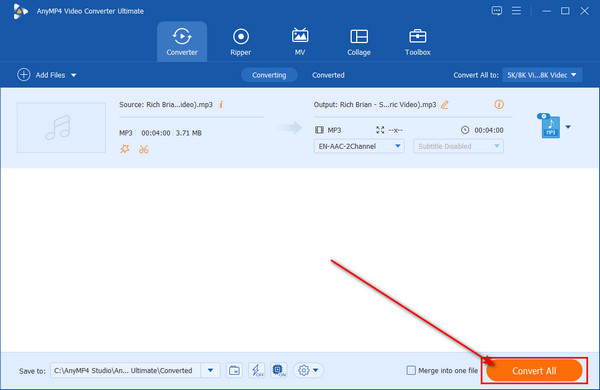
Часть 3: Как уменьшить битрейт MP3 онлайн
Мы здесь не для того, чтобы дать какой-то один вариант. Мы также хотим предоставить вам альтернативы. В этом случае мы предложим онлайн-альтернативу автономному программному обеспечению AnyMP4 Video Converter Ultimate, AnyMP4 Аудио Компрессор Онлайн.
Это веб-программное обеспечение, которое позволяет пользователям настраивать параметры своих аудиофайлов. Благодаря простым и понятным функциям вы можете легко изменить битрейт файла MP3. Кроме того, я упоминал, что это программное обеспечение является бесплатным? Все функции автономного варианта доступны онлайн и доступны с помощью этого веб-сайта. Он практически идентичен офлайн-версии. Пользователи могут конвертировать аудиофайл Форматы, настроить звук размер, и измените Канал, частота дискретизации и битрейт этого. Точно так же вы можете экспортировать свою работу, нажав на Сохраните.
1 О компании веб-сайт. Затем в центре интерфейса нажмите на Загрузить файл, А Проводник появится. Выберите аудиофайл, чтобы продолжить.
2 После загрузки вы перейдете к интерфейсу редактирования. Навигация по Поток настройки. Это выше Сохраните кнопка. Измените их на желаемую сумму.
3 Наконец, экспортируйте свою работу, нажав на Сохраните внизу. Это поместит вашу работу в ваши файлы.
И это все для использования онлайн программного обеспечения! Довольно аккуратно, правда? И вы должны признать, простые шаги, чтобы следовать. Теперь вы можете изменить битрейт ваших аудиофайлов.
Часть 4: часто задаваемые вопросы
1. Могу ли я улучшить качество звука моего файла MP3?
Вы можете несколько сохранить качество звука ваших аудиофайлов, установив максимальное значение битрейта. Но, как уже упоминалось, это должно соответствовать частоте дискретизации и способу записи звука. Кроме того, вы можете скачать преобразователь битрейта для улучшения качества звука MP3.
2. Что произойдет, если битрейт слишком низкий?
Использование слишком низкого битрейта для аудиофайлов может привести к ухудшению качества звука. Если вы хотите сохранить качество звука при снижении битрейта, уменьшите частоту дискретизации в соответствии с битрейтом.
3. Влияет ли битрейт на размер файла?
Да потому что битрейт это количество бит в секунду. Величина битрейта определяет размер и качество звука аудиофайла. Если вы хотите сжать звук ваших аудиофайлов, используйте Audio Compressor AnyMP4 Video Converter Ultimate, чтобы уменьшить размер файла вашей песни или записи.
Заключение
Поздравляю с тем, что добрались до этой части статьи. Теперь мы надеемся, что вы понимаете битрейт и как изменить битрейт вашего MP3. Мы рекомендуем использовать программы AnyMP4, чтобы помочь вам с такими проблемами. Пожалуйста, помогите нам, поделившись этой статьей с близкими вам людьми или порекомендовав ее тем, кто в ней нуждается. Пожалуйста, посетите наш веб-сайт для получения дополнительной информации, подобной этой. Благодарю вас!
Как изменить битрейт в Adobe Audition
Можно много и умно сказать по этому поводу и оставить вас в недоумении, а можно объяснить по простому. Битрейт — это степень сжатости аудиофайла. Представьте, что вам нужно просунуть что-то, например листок бумаги через некое отверстие. Чтобы это сделать, нужно сложить листок в несколько раз и только после этого у вас получится задуманное. Вот что такое битрейт. Он характеризует как плотность упаковки информации, так и её качество.
Например, несжатый формат аудио — это Wav с битрейтом 1411 kbps при частоте семплирования 44100 кГц и разрядности 16 бит.
Самый качественный файл мр3 — это файл с битрейтом 320 kbps (опять же 44100-16 бит). А далее идет качество на убыль вплоть до 32 kbps.
На качество звука играет также частота дискретизации и битность или разрядность. Это ещё один заумный параметр, который не физикам сложно понять. Но попробую объяснить так, как я это понимаю, да простят меня технари.
Частота дискретизации связана с замером аналогового сигнала, то есть она показывает, как часто АПЦ вашей звуковой карты сделает замер сигнала, то есть с какой частотой он будет аналог преобразовывать в цифру. Следовательно, чем больше частота дискретизации, тем качественней цифровой сигнал.
Разрядность можно представить в виде точек. Например, синусоиду обычного аналогового сигнала лучше представить большим количеством точек. Например, 8 бит — это восемь точек, соответственно 16 и 24 бита — это 16 и 24 точки. Конечно, 24 точки более точно передадут картинку сигнала, чем 8. Погрешностей меньше. Но эта иллюстрация условна, для наглядности. Я сам толком не могу до конца понять, как это все объяснить. Знаю, что разрядность и частота дискретизации — это характеристики оцифрованного звука. А вот битрейт — это степень сжатости. А в общем и в целом все эти параметры отвечают за качество оцифрованного звука.
Где же мы имеем дело с этими параметрами в Adobe Audition?
Хотите знать больше, получите весь курс по работе в Adobe Audition!
Как изменить битовую глубину звука и частоту дискретизации?
Мне нравится получать все возможное из моего оборудования. Это включает в себя звук. В окнах это было довольно просто. Я просто зашел в настройки звука и установил битовую глубину и частоту дискретизации на самые большие доступные значения.
С Xubuntu все немного сложнее. В графическом конфигураторе нет дополнительных настроек. Это означает, что мне нужно искать битовую глубину и частоту дискретизации в файле конфигурации. Дело в том, что я не знаю, какой именно.
Если бы кто-нибудь мог сказать мне, что это такое и какие строки я должен изменить, я был бы благодарен.
2 ответа
Чтобы изменить частоту дискретизации и битовую глубину звука, нам нужно отредактировать файл конфигурации для сервера pulseaudio /etc/pulse/daemon.conf
Пожалуйста, сделайте резервную копию исходных настроек, чтобы восстановить настройки по умолчанию на случай, если настройки сома сломают ваш звук.
Ищите следующие записи:
Оба закомментированы с ; , Это означает, что они не читаются, поскольку записи, приведенные здесь, являются значениями по умолчанию. Раскройте их и замените их на те значения, которые вам больше подходят. Всегда имейте в виду, что это может повлиять на производительность или стабильность системы при выборе экстремальных значений.
Возможные записи для примера формата: u8, s16le, s16be, s24le, s24be, s24-32le, s24-32be, s32le, s32be float32le, float32be, ulaw, alaw
Возможные значения частоты дискретизации находятся между 1 а также 192000 Гц (выбирайте разумные значения!)
Сохранить этот файл как
/.pulse/daemon.conf или в исходном месте (вам нужно быть пользователем root). Чтобы изменения вступили в силу, необходимо перезапустить pulseaudio с pulseaudio -k в терминале, или выйдите и войдите снова.
Вышеуказанный ответ верен, но он изменит только настройки Pulse Audio. Вот как работает звук в Linux:
Приложение> Pulse Audio > ALSA > актуальная звуковая карта
- Приложения могут выполнять свою собственную обработку звука, хотя это редко.
- Pulse, безусловно, выполняет свои аудиообработки.
- Позднее также можно сказать об ALSA.
Таким образом, изменение формата сэмплирования Pulse Audio и частоты сэмплирования — это ПЕРВЫЙ шаг, который необходимо предпринять. Вы должны правильно настроить ALSA.
Теперь я не могу сказать вам, как это сделать. Ни один недавний выпуск Ubuntu не позволяет вам изменять настройки ALSA через файлы конфигурации. По всей видимости, ALSA всегда будет пересэмплировать все на 48 кГц /16 бит, и вы застряли на этом. Я должен напомнить вам, что алгоритмы микширования и передискретизации ALSA очень, очень низкого качества, похожи на KMixer в XP.
Это означает: до тех пор, пока кто-то не сможет изменить формат сэмпла ALSA и частоту сэмпла в недавних (2012/2013) дистрибутивах Ubuntu, так как вы можете менять звук Pulse на Linux просто ЧУВСТВУЕТ адски!
Кроме того, не устанавливайте частоту дискретизации на «максимальную доступную опцию», которая будет выполнять ресэмплинг аудио, и вы этого не хотите! Установите частоту дискретизации в соответствии с тем, что вы слышите. Если аудио CD: 44,1 кГц. Если DVD: 48 кГц. Вместо этого битовая глубина всегда должна быть самой высокой из доступных, тогда как 24-битная, кажется, самая высокая, которую могут обрабатывать лучшие карты.
Я рекомендую мое видео на YouTube для получения дополнительной информации. Вы можете извлечь из него то, что для вас более полезно.
Настраиваем качественный звук в Windows 10
Проблемы со звуком в Windows 10 известны с первых дней работы в среде новой ОС родом с Редмонда. Сегодня постараемся рассмотреть все аспекты неполадок, возникающих с воспроизведением аудиоинформации: от аппаратных неполадок до переустановки драйверов и правильной конфигурации аудиопараметров системы.
Проблемы с оборудованием
Проблемы могут возникнуть по нескольким причинам, одними из которым могут являться:
- Старые аудиоплаты. Установив десятый Виндовс на старый компьютер или ноутбук, можно стать жертвой серьезной недоработки Microsoft. Разработчики «десятки» не стали внедрять в нее поддержку очень старых девайсов, в число которых вошли и звуковые платы. Если являетесь владельцем изрядно устаревшего компьютера, то посетите сайт Майкрософт и поищите, присутствует ли в списке поддерживаемых ваша аудиоплата.
- Неисправность устройств воспроизведения звука, портов, проводов. Проверяем, функционирует ли устройство для воспроизведения звука на другом девайсе. Внимательно осмотрите аудиопорты на предмет окисления, видимых физических повреждений и проверьте целостность кабелей, соединяющих колонки или наушники со звуковой платой.
- Неисправность разъемов передней панели. Это актуально для пользователей ПК, чьи устройства имеют выводы на передней панели корпуса. Им следует убедиться о работоспособности портов на передней панели и их активности, что проверяется в BIOS.
Программные источники неполадки
После выполнения вышеперечисленных рекомендаций можно переходить к поиску проблем со звучанием, связанных в программной составляющей:
- старые драйверы;
- неправильные параметры воспроизведения аудио;
- загруженность ЦП;
- использование звуковых эффектов на уровне драйверов.
Аудио заикается и прерывается
Часто пользователи сталкиваются с тем, что заикается звук, воспроизводимый через любой проигрыватель или браузер. Источников такой работы ПК два:
- Если аудио так проигрывается в браузере, движок которого отличен от Chromium, скорее всего следует обновить Flash Player. Несмотря на то, что HTML5 вытесняет эту устаревшую технологию, очень большой процент сайтов все еще работает по технологиям Adobe. Переходим на официальный ресурс get.adobe.com/ru/flashplayer/, загружаем и инсталлируем этот мультимедийный компонент. Для Chrome и ему подобных браузеров переходим по адресу chrome:plugins и активируем Flash Player.
Если он включен или это не помогает, то обновляем интернет обозреватель.
- Звук на компьютере заикается везде. Проблема может крыться в следующем: какой-либо процесс загружает процессор, потому он не справляется со всеми поставленными задачами. Запускаем Диспетчер задач и ищем, есть ли процесс, занимающий фактически все свободное процессорное время. Его придется завершить, чтобы звук перестал заикаться.
Нулевая громкость
Из-за того, что громкость на компьютере уменьшена до 0, пользователь ничего не слышит во время проигрывания чего-либо. В таком случае и иконка динамиков в трее перечёркнута. Кликаем по ней и увеличиваем параметр до нужного значения.
Неправильные настройки
Из-за наличия нескольких девайсов для воспроизведения звуковой информации, в том числе и виртуального аудиоустройства, система может передавать цифровые данные не на то устройство, которое нужно пользователю. Проблема решается просто:
- Через контекстное меню иконки «Динамики» в трее открываем список устройств воспроизведения.
- Кликаем по тому, что должно использоваться системой.
- Жмем на кнопку По умолчанию и сохраняем параметры.
Если нужное оборудование не обнаруживается, то делаем следующее:
- Вызываем Диспетчер задач.
- Обновляем конфигурацию оборудования кликом по соответствующей пиктограмме.
- Находим отключенный девайс и активируем его, вызвав Свойства и выбрав из списка параметр «Использовать это устройство (вкл.)» в пункте «Применение устройства». Изменения подтверждаем кнопками Применить и OK .
Аудиоэффекты
Программные фильтры могут вызывать ощутимые искажения аудио, отчего пользователю может казаться, что хрипит звук на компьютере Windows 10. Избавиться от такого искажения выходного сигнала можно путем деактивации аудиофильтров:
- Открываем «Устройства воспроизведения» через контекстное меню Динамики в трее.
- Указываем проблемное оборудование и вызываем его Свойства .
- Активируем вкладку «Дополнительно».
- Снимаем галочку возле пункта «Включить дополнительные средства звука».
- На вкладке «Дополнительные возможности» снимаем галочку с пункта «Тонкомпенсация». Можно отключить все эффекты.
Аналогичным образом настройка звука в среде Windows 10 осуществляется и через Диспетчер Realtek HD при использовании аудиоплаты от Realtek и наличии утилиты «Диспетчер звука»:
- Вызываем приложение, например, через контекстное меню Динамики.
- Переходим на вкладку «Звуковой эффект».
- Убираем флажки возле опций подавления голоса и «Тонкомпенсация».
Изменения формата звука
Звучание может искажаться из-за использования неправильного формата выходящего аудио. Изменяется он средствами Windows 10 и через Диспетчер Realtek:
- Вызываем свойства девайса, которое используется в системе по умолчанию.
- Во вкладке «Дополнительно» выбираем студийное качество звука, например, 24 бита с частотой дискредитации 48 кГц.
- Сохраняем настройки с помощью кнопок Применить и ОК .
Или тоже самое проделываем через Диспетчер задач. Во вкладке «Стандартный формат» выбираем тоже студийное качество или жмем по кнопке Формат DVD .
Монопольный режим
При активации монопольного режима аудио может на мгновение прерываться. Для решения этой проблемы выполним последовательность действий
- Открываем Свойства текущего устройства воспроизведения звука.
- Во вкладке «Дополнительно» убираем галочку возле пункта «Разрешить приложениям использовать устройство в монопольном режиме».
- Сохраняем настройки и проверяем, устранена ли проблема.
Системные звуки фактически отсутствуют. Microsoft отказались от озвучивания большинства действий в системе. Все же проверить, не отключены ли все звуки Windows 10, и задействовать их можно так:
- Вызываем «Звуки» с контекстного меню Динамики.
- Выбираем схему «По умолчанию» вместо «Изменена» или «Без звука».
- Изменения параметров подтверждаем кнопками Применить и ОК .
Другая причина хрипа звука
Еще одна, известная многим, причина по которой звук может хрипеть — повышенная громкость звука, особенно это касается воспроизведения музыкальных композиций со значительной составляющей низких частот (НЧ), в данном случае имеются в виде частоты менее 100 Гц.
В основном, источником звука с такими частотами являются барабаны. Большинство обычных настольных колонок и динамиков ноутбуков являются средне- и высокочастотными устройствами и не предназначены для воспроизведения низких частот на большой громкости.
Существуют три метода как побороть хрип в такой ситуации:
- Самый простой способ — уменьшить громкость звука.
- Уменьшить долю НЧ частот с помощью системного эквалайзера или эквалайзера проигрывателя.
- Если вы фанат звука барабанов и других НЧ музыкальных инструментов, то конечно рекомендуем приобрести более мощную аппаратуру воспроизведения, включающую в себя сабвуфер, предназначенный для качественного проигрывания НЧ звуков.
Для вызова системного эквалайзера Windows 10 необходимо поработать с уже приведенное ранее системной утилитой Звук:
Звук → Вкладка «Воспроизведение» → Динамики → Свойства → Улучшения → Эквалайзер → Внизу справа от метки «Настройка» нажать …
После чего уменьшите громкости НЧ составляющих звука, за которые отвечают левые ползунки. Более подробно с процессом вызова эквалайзера можно ознакомиться, посмотрев видео в конце этой статьи.
Переустановка драйвера для звуковой платы
Устаревший звуковой драйвер, содержащий ошибки, чаще всего является источником неполадок со звучанием в «десятке». Обновлять его следует только с официального ресурса разработчика или поддержки. Рассмотрим, как это делается на примере звуковой платы от Realtek:
- Переходим на страницу загрузки драйверов по ссылке www.realtek.com/downloads/.
- Скачиваем универсальный инсталлятор для всех версий Windows любой разрядности.
- Запускаем его и жмем Далее .
- Принимаем условия эксплуатации ПО и снова жмем Далее , указав директорию установки.
- По завершении копирования и регистрации файлов перезагружаем компьютер.
После этого все проблемы со звуком перестанут волновать пользователя.
Заключение
В этой статье были рассмотрены проблемы со звуком в Windows 10, возникающие из-за неполадок в оборудовании, неправильных или устаревших настроек параметров и драйверов. Были предложены их возможные решения.










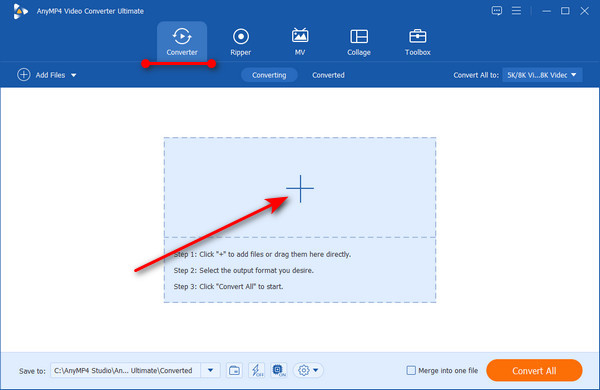
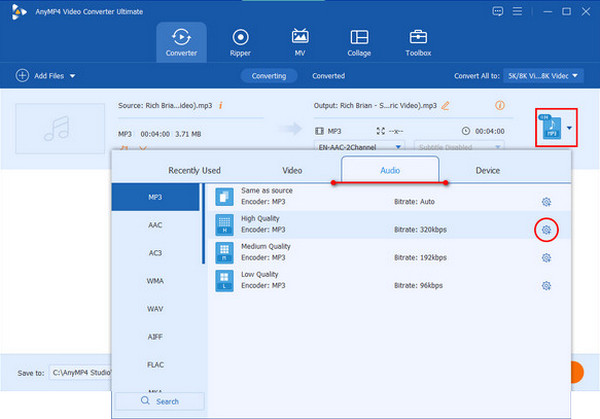
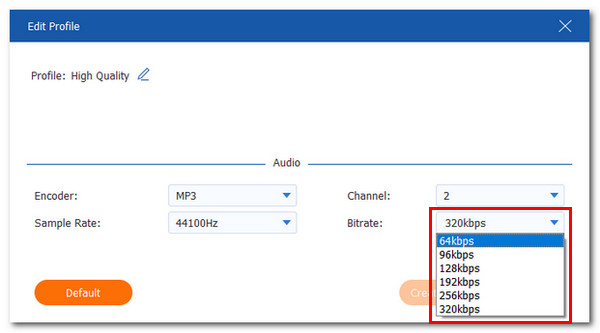
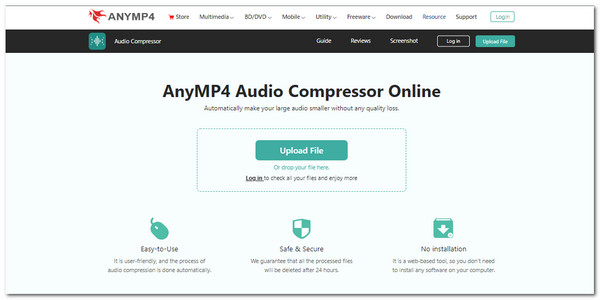
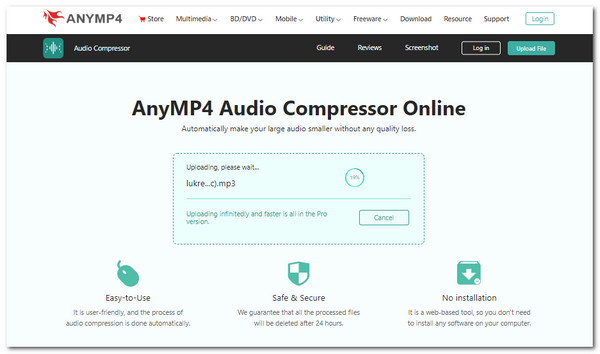
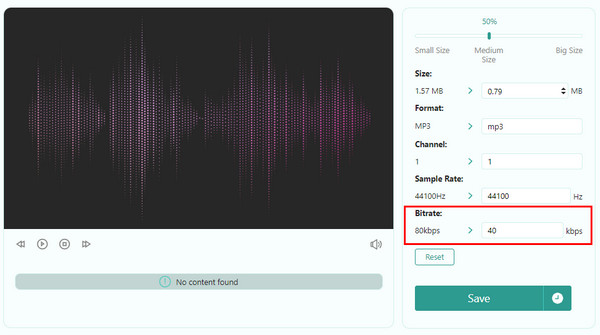
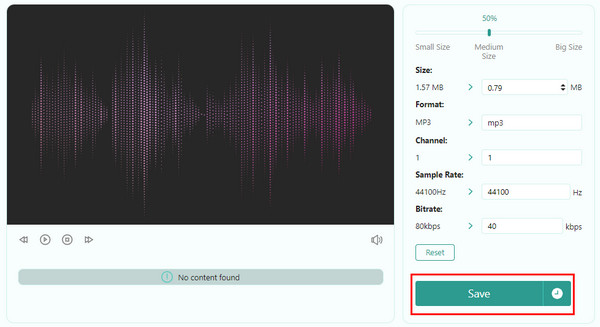

 Если он включен или это не помогает, то обновляем интернет обозреватель.
Если он включен или это не помогает, то обновляем интернет обозреватель.















