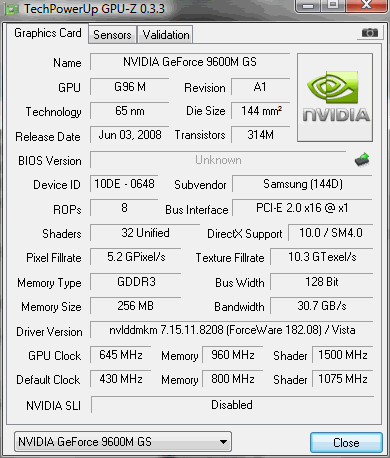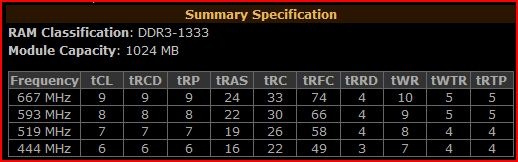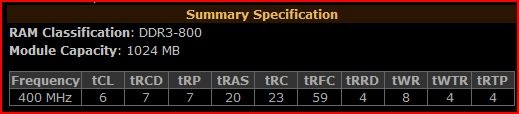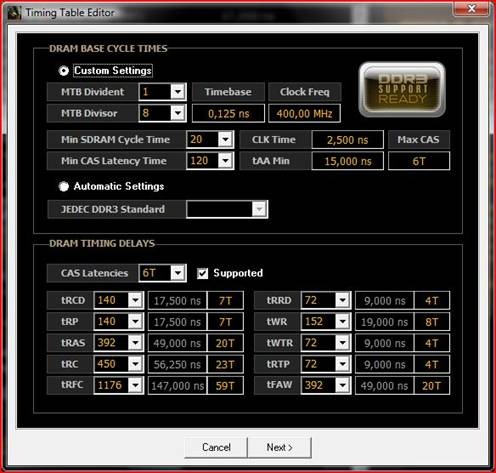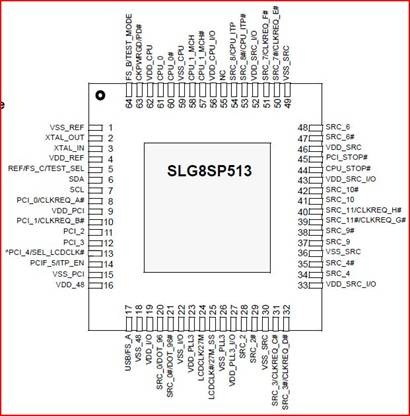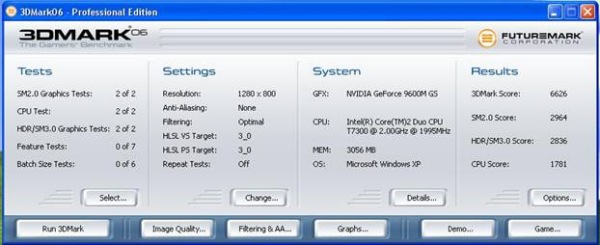Зачем вообще разгонять процессор ноутбука? Обычно это нужно для повышения производительности CPU при выполнении ресурсоемких задач, таких как рендеринг изображений или перекодирование видео.
В современные процессоры уже заложена возможность автоматического разгона: Turbo Boost у Intel (c 8-го поколения) и Precision Boost у AMD (с поколения Ryzen). Если ваш CPU ее не поддерживает, значит, ноутбук слишком стар и ему действительно не помешает добавить производительности.
На что конкретно влияет разгон?
Приведем пример. Допустим, процессор ноутбука выполняет 10 миллионов операций в секунду при тактовой частоте 3 ГГц. Если вы увеличите тактовую частоту процессора до 6 ГГц, то есть в два раза, он будет выполнять 20 миллионов операций в секунду, а это значительное увеличение вычислительной мощности CPU. То есть скорость обработки задачи (рендеринг, перекодирование и т.п.) при подобном сценарии также увеличится вдвое.
Однако за разгон приходится платить, потому что он значительно увеличивает тепловыделение процессора. А это может привести к перегреву и выходу из строя чипсета системной платы. Чтобы избежать этого, нужно заранее позаботиться о хорошем теплоотводе — либо не увлекаться слишком активным разгоном. 10–20% прироста — уже неплохой результат.
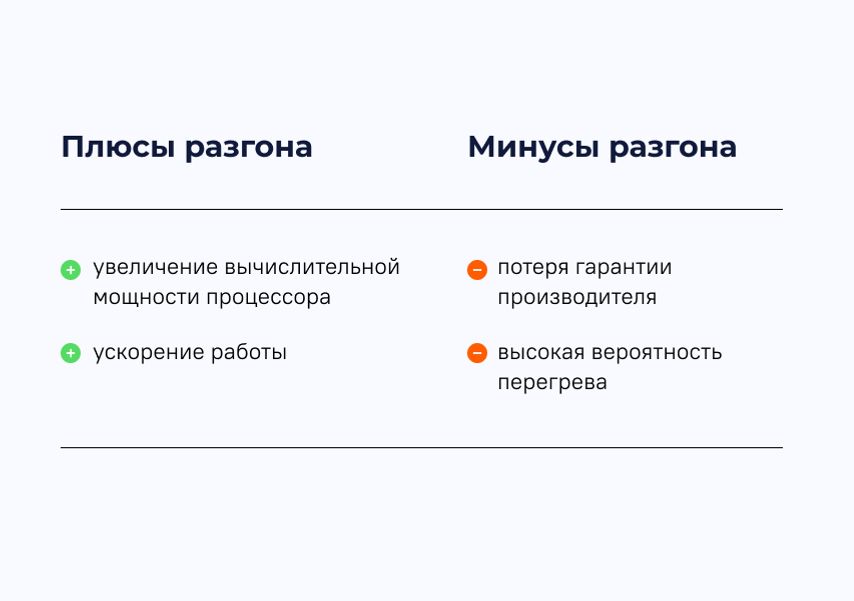
Как можно разогнать процессор?
Не каждый ноутбук позволит увеличить частоту процессора. Как правило, разгону лучше всего поддаются игровые модели и производительные устройства топ-класса. Несправедливо, но факт.
Как ни крути, а выжимать последние соки из слабых и недорогих процессоров — затея малоэффективная. С большой вероятностью вы просто получите дополнительный нагрев при незначительном увеличении мощности.
Все производители процессоров предоставляют руководства по разгону своих CPU. Ознакомьтесь с ними до того, как начнете проводить оверклокинг.
Разбираем три способа разгона.
1. Разгон через BIOS
Сразу после запуска ноутбука перейдите в BIOS, нажав кнопку Del, F1, F3 или F8 до того, как устройство начнет цикл загрузки. Перейдите на страницу настроек CPU, включите CPU Host Clock Controller и увеличьте частоту примерно на 5%. Сохраните настройки, перезагрузите ноутбук и проверьте стабильность его работы. Если всё в порядке, повторите процесс, пока не достигните 20%. Увеличивать частоту вдвое совсем необязательно: это чревато перегревом компонентов системной платы.
Внимание: некоторые производители ноутбуков, такие как HP и Dell, не разрешают вносить изменения в настройки CPU для защиты элементной базы устройства. В таком случае вам потребуется другой метод.
2. Программный разгон
Если у вас старый ноутбук, можно использовать для поднятия частоты утилиту SetFSB. Для ее работы потребуется узнать номер чипа фазовой автоподстройки частоты (или PLL / Phase Locked Loop).
В случае с ноутбуками на базе процессоров Intel можно использовать утилиту Intel Extreme Tuning Utility. И в этой же утилите провести стресс-тест для проверки работы ноутбука на стабильность после разгона процессора.
Для разгона процессоров AMD рекомендуется задействовать фирменную утилиту AMD Ryzen Master (для новых CPU) или AMD Overdrive (для старых CPU). Имейте в виду, что последняя программа больше не поддерживается производителем, так что скачать ее с официального сайта не получится.
3. Автоматический разгон
В ноутбуках с современными процессорами Intel и AMD разгонять процессор не особо целесообразно, так как производители уже решили этот вопрос за вас. Так, Intel с 8-го поколения CPU предлагает технологию ускорения Turbo Boost, AMD — Precision Boost на процессорах Ryzen (у более старых процессоров режим авторазгона называется Turbo Core). Эти режимы включены по умолчанию, а принцип их работы одинаков: они динамически регулируют производительность процессора и увеличивают частоту ядер, когда операционной системе и ноутбуку необходимо максимум вычислительной мощности для выполнения требовательных задач.
Как улучшить теплоотвод, чтобы не допустить перегрева?
Если вам все-таки удалось разогнать ноутбук и получить некоторый прирост в быстродействии, самое время позаботиться о снижении рисков перегрева, что возможно при выполнении требовательных задач и длительной нагрузке на процессор.
В идеале для разогнанного ноутбука стоит купить охлаждающую подставку. И установить на нее устройство со снятой задней крышкой, для более эффективного обдува компонентов. Также можно поэкспериментировать с кастомными системами водяного охлаждения (СВО) и модернизацией текущей системы теплоотвода. Как правило, они состоят из процессорного кулера и каскада медных трубок радиатора. Правда, для этого потребуются навыки инженерного проектирования и понимание тонкостей работы самих систем охлаждения.
Как не навредить комплектующим?
Чтобы снизить риск повреждения компонентов ноутбука, не стремитесь выжать из процессора и подсистемы питания максимум возможностей. 10–20% прироста будет вполне достаточно.
Если вам критично не хватает мощности, лучшим решением станет покупка нового, более производительного ноутбука.
Большинство современных процессоров используют различные технологии энергосбережения, такие как Intel SpeedStep или AMD Cool’n’Quiet. Эти технологии основаны на динамическом изменении частоты работы процессора в зависимости от нагрузки с целью снижения энергопотребление и тепловыделения.
Для понимания рассмотрим общие принципы работы данных технологий.
У процессора есть состояния производительности (P-States), которые представляют из себя комбинацию множителя частоты (Frequency ID, FID) и напряжения питания (Voltage ID, VID). Тактовая частота работы процессора получается путем умножения частоты системной шины (FSB) на FID, соответственно чем больше множитель, тем выше частота, и наоборот. Количество поддерживаемых состояний зависит от характеристик процессора (макс. частота, множитель и т.п.).
В ходе первоначальной загрузки в BIOS создается описание возможных состояний производительности. Это описание в соответствии с интерфейсом ACPI считывается операционной системой при запуске. В процессе работы операционная система отслеживает загрузку процессора, при снижении нагрузки обращается к драйверу процессора и переводит процессор в пониженное состояние. Снизив частоту и напряжение, процессор будет потреблять меньше энергии и, соответственно, меньше нагреваться. Ну а при увеличении нагрузки операционная система опять запросит изменение состояния процессора, но уже в большую сторону.
Когда и в какое из состояний переводить процессор, операционная система решает автоматически, в соответствии с текущей политикой энергосбережения. Но, кроме этого, в Windows есть возможность вручную задать диапазон регулировки, ограничив минимальное и максимальное состояние.
В моем компьютере стоит Intel Core I7 4790К. Согласно спецификации, он имеет базовую частоту 4ГГц, а с использованием технологии Turbo Boost может разгоняться до максимальных 4.4ГГц. Для того, чтобы посмотреть текущую скорость работы процессора, запустим «Диспетчер задач» (Ctrl+Shift+Esc) и перейдем на вкладку «Производительность». Как видите, на данный момент нагрузка невелика и процессор работает вполсилы, частота его работы составляет 1.84ГГц.
Попробуем немного покрутить настройки частоты процессора и посмотрим, что из этого получится. Для запуска оснастки управления электропитанием жмем клавиши Win+R и выполняем команду powercfg.cpl.
В открывшемся окне выбираем текущую схему электропитания, переходим по ссылке «Настройка схемы электропитания»
и жмем на ссылку «Изменить дополнительные параметры питания».
За частоту работы процессора отвечают параметры «Минимальное состояние процессора» и «Максимальное состояние процессора», находящиеся в разделе «Управление питанием процессора».
Обратите внимание, что у ноутбуков для каждого параметр доступны два варианта настроек. Первый отвечает за частоту процессора при автономной работе (от батареи), второй — при работе от сети.
Проверим, как влияет изменение настроек на частоту работы процессора. Для начала уменьшим максимальное состояние до 20% и проверим результат. Как видите, частота работы снизилась до примерно 0.78ГГц, что как раз составляет примерно 20% от базовой частоты.
Что интересно, снизить частоту ниже 20% мне это не удалось. При выставлении значения ниже 20% частота продолжает оставаться на том же уровне, т.е. для моего процессора 800МГц является минимальной поддерживаемой частотой.
Чтобы разобраться, почему так, запустим диагностическую утилиту CPU-Z. Как видите, в нашем случае частота шины составляет 100МГц, а множитель изменяется в диапазоне от 8 до 44. Отсюда и получаем возможность изменения частоты от минимальных 800МГц до максимума 4.4ГГц с шагом в 100МГц.
Но переключение осуществляется не по каждому множителю, а более дискретно. Другими словами, количество состояний производительности не соответствует количеству значений множителя. Посмотреть все доступные состояния можно утилитой RightMark Power Management. Например для испытуемого процессора доступно всего 15 состояний, а переключения между ними происходят с переменным шагом 200-300МГц.
Ну а на что влияет минимальная частота процессора? Для проверки установим значение минимальной частоты в 100% и убедимся, что скорость работы процессора сразу поднялась почти до максимуму и достигла 4.3ГГц. И это при том, что загрузка процессора составила всего 14%.
Есть еще одна настройка, отвечающая за частоту работы процессора. По умолчанию она скрыта и для того, чтобы увидеть ее, необходимо произвести некоторые манипуляции в реестре. Поэтому открываем редактор реестра (Win+R ->regedit), переходим в раздел HKEY_LOCAL_MACHINESYSTEMCurrentControlSetControlPowerPowerSettings54533251-82be-4824-96c1-47b60b740d0075b0ae3f-bce0-45a7-8c89-c9611c25e100, находим параметр Attributes и изменяем его значение на 2.
После этого в окне настроек появится параметр «Максимальная частота процессора». Как следует из названия, этот параметр отвечает за ограничение максимальной частоты работы процессора, его значение задается в мегагерцах. По умолчанию значение параметра равно 0, что означает отсутствие ограничений.
Установим ограничение в 1500МГц и проверим результат. И действительно, ограничение работает и частота не поднимается выше указанного значения.
Надо понимать, что регулировка частоты работает так-же дискретно, как и в случае с состояниями. Например при выставлении максимальной частоты 1200МГц реальное ограничение будет в районе 1000МГц. Это неудивительно, ведь переключения все равно производятся между P-состояниями, причем выбирается ближайшее минимальное значение.
Изменять дополнительные параметры питания процессора можно и из командной консоли, с помощью утилиты powercfg. Для начала выведем все имеющиеся настройки питания командой:
powercfg /query
В полученных результатах надо найти требуемые параметры. Каждый раздел и параметр можно идентифицировать по идентификатору GUID или по псевдониму (алиасу). Например у группы настроек «Управление питанием процессора» GUID 54533251-82be-4824-96c1-47b60b740d00, а псевдоним SUB_PROCESSOR, у параметра «Максимальное состояние процессора» GUID 75b0ae3f-bce0-45a7-8c89-c9611c25e100 и псевдоним PROCTHROTTLEMAX.
Зная нужные алиасы или GUID-ы можно оперировать настройками. Так посмотреть значение параметра «Максимальное состояние процессора» можно такой командой (SCHEME_CURRENT означает текущую схему электропитания):
powercfg /query SCHEME_CURRENT SUB_PROCESSOR PROCTHROTTLEMAX
В командной значения параметра показаны в шестнадцатеричном виде, т.е. значение 0x00000064 означает 100%.
Обратите внимание, что в командной строке доступны настройки как для питания от сети, так и от батареи. В зависимости от требуемого варианта команда будет отличаться. Так за настройку питания от сети отвечает ключ /SETACVALUEINDEX, а для питания от батареи используется ключ /SETDCVALUEINDEX. Различие всего в одной букве, поэтому нужно быть внимательным и постараться их не перепутать. Для примера снизим максимальное состояние процессора для питания от сети до 50%:
powercfg /setacvalueindex CHEME_CURRENT SUB_PROCESSOR PROCTHROTTLEMAX 50
Проверим результат. Как видите, текущее значение составляет 0x00000032 (50%).
Итак, мы убедились в том, что регулировки частоты работы процессора в Windows 10 есть и даже работают. Но для того, чтобы получить от них положительный эффект, необходим грамотный подход. Первым делом необходимо определиться с тем, что вы хотите получить в результате — поднять производительность, увеличить время автономной работы, снизить температуру или что-то еще. Затем надо выяснить основные параметры своего процессора, такие как частота шины, множитель, максимальная частота работы. И уже исходя из этого, опытным путем подобрать оптимальные для себя значения.
Вот как то так 🙂
Большинство современных ноутбуков оснащены достаточно производительными процессорами, чтобы выполнять офисные задачи. Но этого может показаться мало, если требуется обработка видео или фото. В этом практикуме мы расскажем, как можно ускорить процессор лэптопа. Но сразу предупредим, что это может быть чревато последствиями, в том числе может отразится на стабильности системы и энергопотреблении.
Прежде, чем разгонять
Основная задача, стоящая перед пользователем ноутбука — это увеличение его быстродействия. Конечно, улучшить процессор на ноутбуке не получится, т.к. чип впаян в материнскую плату и не подлежит замене. Но выяснить, какие узкие места в вашей модели портативного компьютера позволит небольшая бесплатная утилита PassMark PerformanceTest. Она проведет примерно за 7 минут тест всего установленного оборудования и отобразит его рейтинг в целом и в сравнении с другими компьютерами в мире.




Как ускорить процессор на ноутбуке с помощью разгона
Сразу отметим, что возможность увеличить частоту процессора на ноутбуке есть далеко не у всех моделей. Эта функция доступна большей частью для игровых моделей и устройств с относительно производительным процессором и хорошей системой охлаждения.
В общем-то, не многие знают, что практически любой современный (и не очень) лэптоп уже изначально оснащен автоматической системой разгона процессора и оперативной памяти. Производитель сразу указывает частоту работы процессора в стандартном режиме работы и максимальную частоту, до которой разгоняется процессор под нагрузкой. Именно на максимальную частоту и рассчитана система охлаждения ноутбука, позволяющая работать ему стабильно, не зависая и не теряя пользовательскую информацию. Такой режим методом испытаний определен на заводе производителя, но в качестве среднестатистического значения.
Вы можете попробовать ускорить работу процессора с помощью повышения частоты шины, что отразится и на температуре CPU и на стабильности функционирования оперативной памяти. Возможно именно ваш экземпляр и выдержит повышенные частоты, но максимум, чего вы достигнете — это прирост быстродействия в 5-10%. При этом, стоит помнить, что и ресурс работы компонентов вашего ноутбука может серьезно сократится.
Для того, чтобы выяснить, возможен ли разгон процессора вашего ноутбука, воспользуйтесь бесплатной утилитой CPU-Z. В ней узнайте, на какой частоте работает CPU и есть ли шанс ее увеличить.
После этого установите бесплатную утилиту SetFSB, с помощью которой и будет выполняться разгон процессора ноутбука. Эта программа позволит повысить быстродействие CPU путем увеличения значения тактовой частоты работы микросхемы PLL (Phase Locked Loop), расположенной на материнской плате ноутбука. Не рекомендуется выполнять какие-либо действия пользователям, не имеющим соответствующие навыки, т.к. это может привести к выходу из строя компонентов ПК.
В качестве альтернативного инструмента можно воспользоваться условно бесплатной программой CPUFSB.
Для процесса разгона вам потребуется узнать PLL материнской платы вашего ноутбука. Найти этот код можно в семе данного оборудования. Один из способов, это зайти на сайт схем к ноутбукам laptop-schematics.com, найти там свою модель, скачать схему и поиском в разделе System Block Diagram по словам Clock generator находите ваш PLL. Либо имеет смысл поискать его на этом форуме. В нашем случае для Dell схемы не нашлось.

А для тех, кто нашел свой PLL, остается только запустить SetFSB и найти его в списке «Clock Generator». После установки подходящей частоты желательно проверить систему на стабильность с помощью утилиты Prime 95.
 Разгоняем ноутбук автоматически за два клика
Разгоняем ноутбук автоматически за два клика
Как мы уже указывали выше, большинство современных ноутбуков автоматически разгоняют частоту шины при увеличении нагрузки на процессор. Для владельцев ноутбуков на базе GPU NVIDIA предлагается фирменная утилита NVIDIA nTune.

Читайте также:
- Как выявить слабое звено вашего ПК?
Фото: компании-производители
Можно ли разогнать процессор на ноутбуке? Да, ускорение процессора дает больше производительности и позволяет запускать требовательные к ресурсам ОС приложения. Легкий и популярный способ ускорения — использовать для этого BIOS, но есть и другие варианты: программы, которые действительно помогут.
Разгон доступен не на всех ноутбуках, поддерживают его лишь игровые модели. У них производительные процессоры, а, благодаря мощной системе охлаждения, чип не плавится по мере разгона.
Содержание страницы:
- 1 Нужно ли разгонять процессор ноутбука
- 2 Как ускорить работу процессора на ноутбуке
- 3 Как разогнать процессор на ноутбуке через БИОС
- 4 Как разогнать процессор на ноутбуке без БИОСа
- 5 Как ускорить работу процессора на ноутбуке с Windows 7?
- 6 Как разогнать процессор на ноутбуке с помощью утилиты SetFSB
- 7 Полезное видео — 5 способов ускорить ноутбук:
Нужно ли разгонять процессор ноутбука
Чтобы получить максимум производительности, опытный пользователь способен разогнать процессор на ноутбуке windows самостоятельно. Производители ноутбуков предусмотрели подобный исход и предприняли все необходимые меры для того чтобы пользователю это не понадобилось.
Процессор может автоматически снижать свою скорость во время простоя и увеличивать при нагрузках. Однако есть некоторый «потолок», который остается незадействованным, и которым можно воспользоваться. Марка ноутбука здесь значения не имеет: Asus, Acer, lenovo, HP разгоняются одинаково, важна только модель процессора, BIOS и ОС.
Всего есть два способа разгона: увеличение множителя (если он не заблокирован) и увеличение опорной частоты шины. В первом случае надо ориентироваться на маркировку процессора. У AMD возможность разгона выдает надпись FX, а Intel использует литеру K в названии процессора.
Важно! Прежде чем приступать к разгону, стоит поставить хорошее охлаждение на процессор, оно ему пригодится.
Почему компьютер стал работать медленно, вы можете узнать здесь.
Как ускорить работу процессора на ноутбуке
Часто пользователи пытаются понять самостоятельно, как разогнать процессор на ноутбуке. Делается это несколькими проверенными способами: BIOS, SetFSB или использовав встроенные средства Windows. Выбирать их следует исходя из удобства и возможностей своего ноутбука.
Как разогнать процессор на ноутбуке через БИОС
И так, как разогнать процессор на ноутбуке через БИОС? Это действие может быть опасным, со всеми настройками лучше обращаться предельно аккуратно. Чтобы попасть в BOIS, потребуется:
- Перезагрузить ноутбук.
- Нажать в начале загрузки клавишу Delete или F2. Тут все зависит от производителя. Так, на ноутбуке HP вход осуществляется на ESC, а, чтобы открыть BIOS надо дополнительно нажать F10.
- Перейти в раздел, отвечающий за разгон. Наименования могут сильно отличаться.
- Теперь надо открыть раздел, который может иметь название типа «CPU Operation Speed». В этом пункте надо поставить «Manual».
- В «FSB Frequency» (может отличаться название, но должно содержаться FSB). На поставленной частоте FSB и высчитывается частота процессора.
- «CPU Ratio/Clock Ratio» надо увеличить на 10.
Таким образом можно разогнать процессор AMD на ноутбуке. После завершения всех манипуляций остается только нажать на F10, чтобы сохранились изменения, и одновременно произошел выход из меню.
Разом повышать частоту более чем на 5-15% рискованно — система охлаждения может не справиться с повышенным тепловыделением и ноутбук начнет автоматически снижать тактовую частоту процессора, либо вообще зависать и отключаться. Те, у кого есть опыт, постепенно наращивают частоту и затем смотрят за переменами в работе системы. Вот как ускорить процессор на ноутбуке при помощи BIOS.
Новичкам стоит попробовать увеличить фиксированную частоту. Надо:
- Зайти в BIOS.
- Найти раздел «Power BIOS Features».
- Перейти к «AGP/PCI Clock».
- Выставить 66/33 МГц.
- Найти «HyperTransport Frequency».
- Уменьшить с 600 до 400.
- Сохранить изменения.
После проведенных манипуляций производительность вырастет. Так можно разогнать процессор i3 на ноутбуке.
Как почистить ПК, чтобы работал быстрей, читайте здесь.
Как разогнать процессор на ноутбуке без БИОСа
Оптимальный вариант — воспользоваться внутренними средствами системы. В случае с Windows 7 и 10 путь лежит в «Управление электропитанием». В зависимости от установленного режима питания ноутбук способен уменьшать или увеличивать свою производительность, чтобы экономить питание. Выставив соответствующий режим, пользователь способен ускорить процессор.
Как ускорить процессор на ноутбуке с Windows 10:
- Кликнуть по знаку батареи в трее.
- Нажать на «Электропитание».
- В открывшемся центре мобильности найти значок батарейки.
- В выпадающем меню установить режим «Высокая производительность».
Согласно наблюдениям это поможет увеличить производительность до 30%. Способ гарантированный, работает со всеми ноутбуками и позволяет немного ускорить процессор на ноутбуке i5.
Как ускорить работу процессора на ноутбуке с Windows 7?
Инструкция немного иная:
- Открыть «Пуск».
- Войти в «Система».
- Перейти в «Питание и спящий режим».
- В «Дополнительные параметры питания» нажать на «Показать дополнительные схемы».
- Выбрать режим, при котором высокая производительность станет возможной.
Теперь заряд батареи у ноутбука начнет расходоваться быстрее, но показатель производительности станет выше.
Как разогнать процессор на ноутбуке с помощью утилиты SetFSB
SetFSB — использование данной утилиты даст толчок для разгона процессора, который выполняется в пару кликов. Она функциональна, но пользоваться ею надо осторожно — есть немалый риск повредить ноутбук. Поэтому все далее приведенные действия нужно выполнять очень осторожно.
Максимальный прирост частоты, который возможен с использованием утилиты — 10-15%. Большее увеличение реально только при усиленной системе охлаждения, также понадобится переделать питание чипа.
Версия программы, доступная для бесплатного скачивания — 2.2.129.95. Инсталляция не требуется. Так как разогнать процессор Intel Pentium на ноутбуке можно и с этой утилитой, она также поддерживает многие современные и старые модели. Но для старых ноутбуков рекомендуется предварительно проводить стресс-тесты, чтобы убедиться в возможности разгона.
Перед тем как начинать разгон, понадобится проверить свой PLL, а также узнать номер тактового генератора. Если владельцы ПК могут посмотреть все самостоятельно, для этого им понадобится разобрать системный блок, то пользователям с ноутбуками сначала надо изучить список поддерживаемых устройств. Но есть и альтернативный вариант, SetFSB способна сама узнать PLL.
Для этого нам надо:
- Запустить программу.
- Войти в «Diagnosis».
- Перейти в «Clock Generator» и кликнуть на «PLL diagnosis».
- Кликнуть на кнопку «Get FSB».
- Перейти в раздел «PLL Control Registers».
- Затем в таблице найти столбец 07. Он обозначен как Vendor ID.
Понадобится осуществить проверку защиты от оверклокинга:
- В «PLL Control Registers» перейти к столбцу 09 и нажать на первую строчку.
- В «Bin» надо найти шестой бит. Счет ведется от единицы, так что если поле идет с нуля, то шестой бит — седьмая цифра по счету.
- При значении 0 — нужно подключение аппаратного кода PLL;
- При значении 1 — мод не понадобится.
Теперь можно начинать разгон:
- Перейти в «Control».
- Выбрать свой чип в «Clock Generator».
- Кликнуть на «Get FSB» (внизу окна будет отображаться текущая частота).
- Передвинуть ползунок в центре немного правее. Благодаря этому частота процессора станет больше. Остальные ползунки трогать не надо. Оптимальный уровень повышения — 10-15 МГц (диапазон регулировки увеличивается при установлении галочки в пункте «Ultra»).
- Нажать кнопку «SetFSB».
При неверно указанном PLL или слишком сильно повышенной частоте, ноутбук может отключиться. Параллельно с SetFSB желательно держать включенной программу типа CPU-Z, чтобы следить за температурой процессора. Тест должен продолжать минимум 10 минут. При стабильной работе можно продолжить пользоваться ноутбуком, либо продолжить эксперименты с частотой.
Остается проблема — после перезагрузки ноутбук будет работать в прежнем режиме. Чтобы избежать этого, понадобится написать скрипт для автозагрузки. Понадобится:
- Открыть «Блокнот».
- Вписать строку C:DesktopSetFSB 2.2.129.95setfsb.exe –w15 –s668 –cg[модель PLL].
- Сохранить как .bat.
- Скопировать ярлык файла в папку «Автозагрузка».
–w15 — таймер до запуска программы. -s668 — уровень разгона, будет другим, чтобы узнать точное значение надо заглянуть в «Control». В небольшом поле, отмечены два числа, надо взять первое. Теперь ноутбук всегда будет применять указанные параметры разгона.
Полезное видео — 5 способов ускорить ноутбук:
derikus
https://opartnerke.ru/kak-razognat-protsessor-noutbuka-samostoytelnno/https://opartnerke.ru/wp-content/uploads/2020/04/kak_razognat_processor_noutbuka_samostoyatelno.jpghttps://opartnerke.ru/wp-content/uploads/2020/04/kak_razognat_processor_noutbuka_samostoyatelno-150×150.jpg2020-05-30T21:11:37+06:00АлександрПКкомпьютер,ускорение пкМожно ли разогнать процессор на ноутбуке? Да, ускорение процессора дает больше производительности и позволяет запускать требовательные к ресурсам ОС приложения. Легкий и популярный способ ускорения — использовать для этого BIOS, но есть и другие варианты: программы, которые действительно помогут. Разгон доступен не на всех ноутбуках, поддерживают его лишь игровые модели….АлександрАлександр alksandr1973@gmail.comAdministratorОбзоры смартфонов и интернет сервисов
Содержание
- Разгоняем ЦПУ на ноутбуке
- Этап 1: Подготовка системы охлаждения
- Этап 2: Настройка энергопотребления Windows
- Этап 3: Разгон
- Вопросы и ответы
Разгон любого элемента компьютера, начиная с RAM и заканчивая CPU – специфическое занятие, сопряжённое с некоторым риском, особенно на ноутбуке. Однако, если вы твёрдо решили увеличить производительность вашего мобильного ПК таким образом, запаслись терпением и готовы действовать осторожно, тогда шансы на успех есть. В этой статье будет рассмотрена процедура разгона процессора на ноутбуке.
Разгоняем ЦПУ на ноутбуке
Принципиально оверклокинг что на стационарных компьютерах, что на лэптопах, является идентичным. То есть сама схема оверклокинга упрощённо и грубо говоря состоит в повышении значений множителей шины материнской платы, а также процессора и увеличении напряжения, подаваемого на процессор и шину. Фундаментальных различий в этом процессе нет, независимо от того, какой у вас ПК. Но есть и самая важная деталь – коренные отличия системы охлаждения стационарного ПК от тех, что используются в ноутбуках. В обычном компьютере присутствует несколько кулеров, отвечающих за поступление воздуха в системный блок и, соответственно, отвод, не говоря об отдельном охлаждении особо нагревающихся CPU и GPU.
В лэптопах система охлаждения чаще всего представлена одним кулером, работающим на выдув тепла, отведённого по медным трубкам от процессора и от видеокарты. То есть на ноутах более миниатюризованное и ужатое охлаждение из-за конструктивных особенностей, которое не факт, что справится, с возросшим от разгона тепловыделением.
Этап 1: Подготовка системы охлаждения
В связи с упомянутой выше особенностью конструкции разгон процессора ноутбука требует более тщательной предварительной подготовки. В частности, это касается обслуживания и модернизации системы охлаждения. Рекомендуем вам уделить этому особое внимание, прежде чем начинать оверклокинг.
- Разберите ноутбук таким образом, чтобы был свободный доступ к материнской плате.
Читайте также: Разбираем ноутбук в домашних условиях
- После этого почистите внутренности лэптопа, особенно кулер и радиатор, от пыли.
- Смените «родную» термопасту на более новую и качественную стороннюю.
- Следует по возможности найти «узкие места» теплоотвода, то есть те участки, где тепло скапливается, но по тем или иным причинам не отводится, и наклейте туда термопрокладки.
- Кроме того, подумайте над приобретением специальной охлаждающей подставки для ноутбука, со встроенными кулерами. При правильном выборе такое дополнение может существенно снизить рабочую температуру вашего ноута.
Подробнее:
Правильная очистка компьютера или ноутбука от пыли
Чистим кулер ноутбука от пыли
Подробнее:
Как выбрать термопасту для ноутбука
Меняем термопасту на ноутбуке

Подробнее: Решаем проблему с перегревом ноутбука
Проведя всё необходимое обслуживание и возможную модернизацию системы охлаждения, вы не только повысите уровень личного комфорта при работе с устройством, но и обеспечите возможность для разгона.
Этап 2: Настройка энергопотребления Windows
Прежде чем перейти к оверклокингу по множителям и напряжению, необходимо задать компьютеру такой режим энергопотребления, при котором, он не будет «стесняться» задействовать всё предлагаемую ему энергию. Для этого:
- Откройте меню «Пуск», с помощью строки поиска найдите «Панель управления», после чего откройте нужное приложение, щёлкнув по его значку или по кнопке «Открыть».
- Переведите значение параметра «Просмотр» на «Мелкие значки» и перейдите в «Электропитание».
- Установите схему «Высокая производительность».

Внимание! Учитывайте, что в режиме «Высокая производительность» ваш ноутбук будет разряжаться быстрее даже при штатной работе и простоях.
Благодаря разрешению потреблять максимум энергии для обеспечения соответствующего уровня производительности ваш лэптоп уже после выбора схемы может заработать на порядок быстрее за счёт взятия более высоких средних тактовых частот. Однако если вы желаете существенного прироста производительности, следует заняться оверклокингом специализировано.
Этап 3: Разгон
Сама процедура выполняется в BIOS или UEFI вашего ноутбука. Важно понимать, что и материнская плата и процессор поддерживают разгон и не являются моделями с заблокированным множителем. Проверить соответствие комплектующих этим требованиям можно и самом BIOS по присутствующим или отсутствующим настройкам. Но если вы по каким-то причинам не можете или не хотите войти в подсистему сразу, то можно проверить характеристики компонентов на сайте производителя и на соответствующих форумах, посвящённых оверклокингу.
Читайте также:
Определяем модель материнской платы на ноутбуке
Узнаём свой процессор
Когда же ваши процессор и материнская плата поддерживают оверклокинг, а вы произвели подготовку системы охлаждения и энергопотребления и решили производить разгон, необходимо зайти в BIOS, выставить значения множителей шины и процессора, а также повысить напряжение, подаваемое на ЦПУ. Никакой разницы по сравнению со стационарным компьютером здесь нет, поэтому подробно информацию о разгоне предлагаем вам прочитать в других наших материалах по ссылкам ниже.
Подробнее:
Разгон процессора через интерфейс BIOS
Как разогнать ноутбук для игр
Будьте предельно аккуратны, разгоняя ноутбук. Повышайте множители и показание вольтажа постепенно, с минимальным шагом, делая тесты системы на стабильность. Помните, что лэптоп более уязвим для перегрева и скачков напряжения, чем стационарный компьютер.
В этом материале мы разобрали процесс оверклокинга ноутбука. Выполнив действия, описанные во всех трёх этапах, вы последовательно обеспечите нужный уровень охлаждения для отвода возросшего тепловыделения, наладите энергопотребление для максимальной производительности и, наконец, разгоните свой лэптоп по множителям.
часть первая: аппаратное изменение параметров работы процессора и памяти
Предупреждение: модификации, о которых рассказывается в этой статье, могут привести к необратимому выходу ноутбука из строя и дальнейшему дорогостоящему ремонту! Любые модификации, описанные в настоящем материале, производятся пользователями на свой страх и риск.
Если вы не уверены в своих действиях или не очень хорошо знакомы с устройствами, описанными в статье, не стоит прибегать к описанным методам разгона!
Введение
Разогнать ноутбук несколько сложнее, чем настольный компьютер. Если в разгоне настольного компьютера 80% времени занимает процесс подбора нужных параметров в BIOS, то в разгоне ноутбука эту часть времени займет поиск ответа на вопрос «А как его вообще разогнать?», потому что BIOS ноутбука настройками для разгона не балует.
В ноутбуке, как и в стационарном компьютере, разогнать можно процессор, оперативную память и видеокарту.
Видеокарта
С ней обычно проблем нет, существует множество программ, позволяющих без труда её разогнать, например, RivaTuner, AtiTool и прочие. Аппаратно видеокарту разгонять тоже можно (модифицировать её BIOS, делать вольтмод (посмотреть пояснение) видеочипа и видеопамяти), но сделать это непросто и опасно. На скорость загрузки ОС аппаратный разгон видеокарты не влияет, поэтому единственным удобством станет то, что после переустановки операционной системы не придется заново создавать профили разгона. К тому же, такой способ гораздо опасней программного, ведь в случае, например,неудачной модификации видео-BIOS в ноутбук не установишь другую видеокарту, а прошивать вслепую рабочий вариант BIOS не всегда возможно.
Оперативная память
В чипсетах Intel (посмотреть пояснение) память будет разгоняться вместе с процессором, потому что в ноутбуках, как правило, нельзя «на лету» менять коэффициент соотношения частот FSB:DRAM, а BIOS ноутбуков часто не знает соотношений, отличных от заводского. Память можно также разгонять, понизив её тайминги (посмотреть пояснение) программно либо перепрошивкой микросхемы SPD (посмотреть пояснение).
В чипсетах AMD частота памяти не зависит от частоты FSB, но удачный самостоятельный разгон возможен только при использовании процессора AMD. В случае связки процессора Intel с чипсетом AMD частота памяти выбирается максимально возможная по данным из SPD (из поддерживаемых чипсетом, естественно), т.е. фактически для разгона памяти в этом случае достаточно прошить в SPD бОльшую частоту.
Процессор
С ним часто приходится попотеть, чтобы получить желаемый результат. Разогнать процессор в ноутбуке можно тремя основными способами:
1. Программный разгон. Он осуществляется с помощью программ, которые управляют тактовым генератором (посмотреть пояснение) (ТГ, PLL-микросхема, clocker, клокер) и умеют на лету изменять частоту FSB (посмотреть пояснение). Здесь есть одно «но» — чтобы программа работала, нужно знать, какой тактовый генератор установлен в Вашем ноутбуке, а для этого придётся либо его разбирать и искать заветную микросхему на плате, либо подбирать, пробуя каждый из немалого списка ТГ. Примерами программ для разгона являются SetFSB, Clockgen и прочие. Есть также некоторые факторы, ограничивающие применение этого метода разгона, а именно:
- не все PLL поддерживают программное управление;
- бывает, что разгон заблокирован аппаратно или на уровне BIOS. Т.е. даже если нужный ТГ поддерживается программой, разгон осуществить не удастся;
- новые ноутбуки с новыми ТГ выпускают чуть ли не каждую неделю, соответственно, на добавление поддержки этих ТГ иногда требуется значительное время;
- частота памяти увеличивается вместе с частотой FSB, поэтому при разгоне можно упереться в память.
2. BSEL-мод. Метод заключается в подаче низкого (логический 0) и высокого (логическая 1) уровня на BSEL-пины (посмотреть пояснение) процессора. Под низким и высоким уровнем понимается напряжение определённой величины, оно может быть различным для разных процессоров. Физически реализуется замыканием на землю и изолированием (либо замыканием на Vcc пины процессора) соответствующих пинов процессора. Главный плюс такого метода в том, что чипсет выставляет новое соотношение FSB : DRAM либо более высокие тайминги для оперативной памяти, поэтому разгон не упрётся в память, но не всегда. Как и в случае с программным разгоном, у BSEL-мода есть свои подводные камешки:
- Последние мобильные чипсеты Intel (проверено на 945PM, PM965, PM45) после BSEL-мода блокируют множитель процессора на х6, и результирующая частота оказывается меньше исходной. На чипсетах AMD такой проблемы нет (проверялось на чипсете Xpress 1250 c процессором Intel T2330, BSEL-мод 133->200 прошел успешно);
- частоту FSB таким способом можно переключать только на стандартные значения типа 133, 166, 200, 266 и т.п.;
- если чипсет официально не поддерживает частоту FSB, на которую планируется сделать BSEL-мод, то, скорее всего разгон не удастся. Это может происхоидть по разным причинам, например, блокировка либо отсутствие поддержки других BSEL-комбинаций в BIOS, или невозможность чипсета работать на новой бОльшей частоте и т.п.
3. Мод тактового генератора. Непосредственное вмешательство в электрическую схему, связывающую ТГ с процессором и чипсетом. Метод похож на BSEL-мод, только проводится с BSEL-пинами микросхемы ТГ, а не процессора. При этом в ряде случаев нужно отключать BSEL-пины процессора от модифицируемых BSEL пинов ТГ. Преимущества данного метода:
- он универсален и подходит почти ко всем ноутбукам;
- в отличие от BSEL-мода, чипсетуBIOS необязательно иметь официальную поддержку нужной частоты, и такой разгон невозможно заблокировать в BIOS. В общем случае чипсет вообще не знает, что новая частота FSB отличается от частоты, задаваемой BSEL-пинами процессора.
Недостатки:
- достаточно сложно реализовать, требует навыков обращения с паяльником и некоторых теоретических знаний, а также наличие мультиметра и некоторых других технических приспособлений;
- как и в случае с BSEL-модом, частоту можно переключать только на стандартные значения типа 133, 166, 200, 266 и т.д.;
- частота памяти увеличивается вместе с частотой FSB, так что разгон может упереться в память.
- При таком методе чипсет не переключает свои внутренние тайминги, и увеличить частоту FSB более чем на 66 МГц вряд ли получится.
Последние 2 способа аппаратные, т.е. они начинают работать сразу после нажатия кнопки «ВКЛ», после переустановки ОС тоже не нужно всё настраивать заново.
Далее я расскажу о разгоне моего ноутбука Samsung R560.
Разгон видеокарты
В Samsung R560 стоит распаянная на материнской плате дискретная видеокарта GeForce 9600M GS/GT с 256/512 MB GDDR3 памяти. У меня версия GS с 256 MB. Разгонялась она с помощью программы nVidia system tools. Подробно описывать этот процесс смысла нет, т.к. он заключается в передвижении ползунков в программе. Скажу лишь, что после выставления частот необходимо тестировать систему на артефакты и нагрев «волосатыми» тестами типа FurMark или кубика в AtiTool. Артефакты — это искажения изображения при переразгоне. Вот максимальный, стабильный разгон моего экземпляра:
Частоты я поставил в автозагрузку с помощью правил в той же nVidia system tools. Стоит отметить, что в простое карта сама сбрасывает частоты для экономии энергии.
Разгон процессора и памяти
Небольшая предыстория
Тут все оказалась не так гладко как с видеокартой. Когда еще у меня был Samsung R70, я хотел разогнать его программно, потому что понятия не имел об остальных способах. Ради этого я разобрал ноутбук, нашел ТГ и отправился качать программы для изменения частоты FSB. Ноутбук был тогда относительно новым, и поддержки нужного мне ТГ ни в одной программе не оказалось. Точнее, в них были были модели ТГ, похожие на мою, они даже позволяли менять частоту, но через несколько секунд ноутбук зависал.
Я не поленился и написал письмо Abo, разработчику SetFSB, с просьбой добавить поддержку моего ТГ. Однако он ответил, что указанный ТГ не поддерживает программное изменение частоты. Тогда я написал ему про ситуацию насчет изменения частоты при выборе другого PLL, но в ответе он написал, что не понимает как это может быть реализовано.
Но я на этом не остановился. Перелопатив десятки страниц в поисковиках и сайтов на китайском языке, я нашёл и скачал техническое описание (даташит) на свой ТГ и его ближайших родственников. Оттуда я узнал, что ТГ управляется путём записи данных в его регистры (посмотреть пояснение). А самое замечательное, что содержимое этих регистров можно просматривать и изменять в SetFSB. Внимательно изучив даташит, я все-таки нашел регистр, с помощью которого можно было управлять частотой этого злополучного PLL:
Видно, что 7-й бит отвечает за включение/выключение ручного режима управления, а с 4-го по 2-й — за выставление частоты. Правда, частоту с его помощью можно было менять только ступеньками с одной стандартной частоты на другую, т.е. 166,200,266 и т.п. — так, как это делает BSEL-мод. И это тоже был, казалось бы, тупик, потому что в R70 стоял процессор с частотой FSB=200 МГц и чипсет PM965, который официально не поддерживает более высокую частоту. Т.е. при переключении с частоты 200 МГц на частоту 266 МГц ноутбук зависал. Вольтмод чипсета я тогда еще делать не умел, впрочем, если бы даже и умел, то неизвестно, помог бы он или нет. Но к счастью, у знакомого оказался процессор T5750, который работал на FSB 166 МГц, и мы поменялись. С этим процессором разгон удался, изменив значение регистра я переставил частоту со 166 на 200 МГц и получил прирост частоты процессора в 400 МГц и частоты памяти в 133 МГц, т.е. процессор стал работать на 2,4 ГГц, а память DDR2 — на 800. Хотя, честно говоря, абсолютный выигрыш от разгона в данном случае несколько сомнителен, так как у моего Т7300 кэш второго уровня 4 МБ, а у Т5750 он в два раза меньше. И непонятно, что в данном случае лучше — лишние 2 МБ кэша или 400 МГц прироста частоты.
И все вроде бы получилсоь, только вот частота выставлялась через раз, а в остальных случаях ноутбук зависал, причем чаще зависал, чем выставлял частоту. Но какое никакое, а достижение. Написал про этот регистр Abo, и он впоследствии добавил поддержку моего PLL в SetFSB. Правда, поддержка не такая, как для «нормальных» ТГ, но хоть какое-то поле для действий. Под «нормальными» ТГ я подразумеваю такие ТГ, которые позволяют изменять частоту с шагом ~1 МГц, а не по таблице.
В R560 стоит точно такой же тактовый генератор. Кстати говоря, не во всех экземплярах R70, R560 и R710 (аналог R560 с 17-дюймовым экраном) стоят ТГ Silego SLG8SP513V. В некоторых устанавливались ТГ фирмы IDT и SpectraLinear. Ситуация с их поддержкой такая же безрадостная как и с SLG, причем в ТГ SpectraLinear частоту переключать нельзя вообще никак. Вот сам ТГ от Silego:
Процесс разгона
В R560 установлен чипсет Intel PM45, который официально поддерживает частоту 266 МГц и может работать даже на частоте 333 МГц, что, казалось бы, создает идеальные условия для разгона моего Т7300 (200*10). Однако не тут-то было. Чипсет при старте ноутбука в зависимости от частоты FSB (точнее, не от самой частоты, а от BSEL-комбинации пинов процессора) выставляет тайминги для памяти, которые он берет из SPD. И получилась такая ситуация: для FSB 200 МГц выставлялись тайминги 6-6-6-15, а для разгона на FSB 266 МГц нужны тайминги 7-7-7-20, если верить SPD. Выходов было несколько:
- сделать BSEL-мод на 333 МГц, тогда множитель заблокируется на х6 и результирующая частота процессора останется такой же (333*6=2,0 ГГц), что достаточно неплохо, учитывая более широкую шину процессора и то, что частота памяти была бы в этом случае 1333 МГц. Тайминги при этом должны выставиться правильные;
- модифицировать SPD модулей памяти так, чтобы на частоту FSB 200 МГц чипсет выставлял тайминги 7-7-7-20. При этом дальше можно было бы заниматься программным разгоном, т.к. память функционировала бы в стандартном режиме.
Первый вариант, на который я так надеялся, отпал после его практической проверки. В таком положении перемычек/изоляторов на BSEL-пинах процессора ноутбук не стартовал вообще. Такая ситуация возможна в силу целого ряда причин, но точную могут знать только инженеры компании Samsung.
Второй вариант было реализовать относительно просто. Существует специальное ПО для перепрошивки SPD, я воспользовался Taiphoon Burner 6.1. Однако при прошивке возникла проблема: в силу того, что в R560 используется память типа DDR3, разные программы почему-то выдают разную информацию об SPD, однако это в итоге не помешало мне при работе с SPD. После недолгих опытов и перепрошиванием SPD туда и обратно выяснилось, что ноутбук упорно не хочет стартовать, если для частоты FSB 200МГц прописан Cas Latency не равный 6, а мне нужен был CL=7. Остальные тайминги без CL=7 выставлялись замечательно. Некоторое время я искал на различных форумах причины такой ситуации, но безрезультатно. Поэтому было решено протестировать тайминги 6-7-7-20. Вопреки моим ожиданиям, система не только запустилась, но и стабильно работала даже в стресс-тестах.
Вот что прописано в SPD по умолчаниию:
А вот модифицированный вариант:
Так выглядит редактор таймингов:
Стоит отметить, что если у вас только одна планка памяти, то заниматься перепрошивкой SPD не стоит. Потому что в случае неправильной установки таймингов ноутбук стартовать с этой планкой не будет. Я специально для опытов купил еще одну самую дешёвую планку памяти на гигабайт, которую не слишком жалко потерять. Если в ноутбуке стоит две планки и одна из них прошита неправильно, то можно вставить рабочую, загрузить на ней систему, а потом «на горячую» воткнуть нерабочую и прошивать её обратно на рабочие тайминги. Есть риск спалить планку или, что еще хуже, того материнскую плату, но при отсутствии под рукой программатора других вариантов нет. К слову, планку я таким способом возвращал к жизни около 10 раз и сейчас она чудесно функционирует. Позднее было выяснено, что существует безопасный способ с заклеиванием контактов на планках скотчем. Суть его заключается в том, что нужно заклеить скотчем все контакты на планке памяти, кроме тех, которые нужны для чтениязаписи микросхемы SPD. Для So-DIMM DDR3 204pin нужно оставлять незакленными по 5 последних контактов с обоих сторон планки. Если память другая, то нужно найти даташит на нужный формфактор, и в соответствии с ним оставить незаклеенными плюс, массу и пины, касающиеся работы с микросхемой SPD.
Казалось бы, цель достигнута, но у программного разгона R560 есть существенные недостатки — мало того, что, как и в R70, при переключении частоты ноутбук с вероятностью ~70% зависает, при удачном переключении частоты он ещё и перезагружается. Понятно, что о постоянном использовании этой схемы и речи быть не может, в лучшем случае будет двойной старт, в худшем система вообще зависнет.
Финишная прямая
К счастью, это был не конец. На форуме, в ветке про разгон ноутбуков, я наткнулся на запись о том, как один человек (Выражаю благодарность Константину из Байконура, без него то, что я буду описывать далее, не получилось бы) с помощью паяльника и определенных навыков сделал мод, при котором чипсет продолжал думать, что работает на стандартной частоте, в то время как ТГ выдавал другую (способ разгона №3). Множитель, естественно, не блокировался. Посовещавшись с ним, мы пришли к выводу, что аналогичный мод можно сделать и у меня.
Как я уже говорил ранее, в тактовом генераторе существуют три пина, которые выполняют ту же функцию, что и контакты BSEL в процессоре. На рисунке это пины под номерами 5, 17, 64.
В большинстве случаев на этих пинах висят еще и дополнительные функции, поэтому приходится думать, что-то куда-то перепаивать, где-то делать разрыв, добавлять дополнительные сопротивления. В общем, это достаточно трудоёмкий процесс, требующий специальных знаний, навыков, инструментов и деталей. Чтобы сделать такой мод, нужно отследить, с чем соединяется на плате нужный пин тактового генератора. В моем случае это было нереально, так как выходящая из ТГ дорожка через 5 мм уходила во внутренние слои платы. К счастью, мне повезло, на нужном мне пине, а именно №64, была функция, которая ни на что не влияет в нормальном режиме работы ноутбука.
Согласно этой таблице, чтобы переключить частоту с 200 на 266 МГЦ, мне нужно было отпаять пин FS_B (№64) и подать на него низкий уровень, т.е. замкнуть его на землю, чтобы получить логический 0. В принципе, если не замыкать его на землю, а просто отпаять, то, по идее, ничего измениться не должно, так как на стандартной частоте эта нога имеет значение логической единицы. Я не долго думая разобрал ноутбук и перебил дорожку, отходящую от 64-го пина.
Решил проверить ноутбук и убедиться, что он по-прежнему работает. Windows загрузилась, и тут я в трее, рядом со значком RMClock, увидел на индикаторе частоты процессора цифру 2,66, подумал что это какой-то сбой. Выключил, включил, но RMClock все равно показывал те же цирфы, а CPU-Z показывал, что частота FSB равна 266 МГц. Единственное, меня немного смущал вопрос, почему пин, висящий в воздухе, принимается за логический 0. Я протестировал систему на стабильность в течение нескольких минут и наконец собрал ноутбук на все винты, а не на три шурупчика «лишь бы держалось». Можно считать, что цель достигнута.
Вот они, заветные цифры:
В скором времени обнаружилась интересная особенность — после ухода ноутбука в режим сна S3, и выхода из него, частота сбрасывалась на заводскую. Тут я вспомнил про пин, висящий в воздухе, и решил всё-таки припаять его на землю, как и полагается. После этого баг больше не проявлялся.
Охлаждение и тестирование
Во времена, когда у меня был еще R70, очень остро стоял вопрос охлаждения, потому что установленная в него видеокарта 8600M GT сильно греется, а при разгоне температура вообще доходила до 100 градусов. С этим надо было что-то делать. При разборке я заметил, что на других ноутбуках прямо под вентилятором охлаждения предусмотрены вентиляционные отверстия, через которые он засасывает холодный воздух. В R70, также как и в R560, напротив вентилятора таких отверстий нет и поток воздуха из-за этого ослабевает и приходит на вентилятор уже нагретый за счёт тепла компонентов материнской платы. Я решил исправить этот досадный момент колхозным, но эффективным способом:
Уже не помню, насколько упала температура после этого, но могу сказать, что такой ход примерно равносилен покупке охлаждающей подставки, он снижает температуру на 5 и более градусов в зависимости от нагрузки. Кстати о подставке, всем рекомендую приобретать такую, если хотите заняться разгоном ноутбука. Главное при выборе подставки для R560, это расстояние между днищем и подставкой — чем оно больше, тем лучше. Расположение вентиляторов имеет имеет значение только если вы будете сверлить отверстия напротив вентилятора, как это сделал я. Лучше, если заборные отверстия вентилятора ноутбука находятся прямо над вентиляторами подставки.
Теперь о результатах тестов. Рассуждать тут собственно не о чем, цифры говорят сами за себя:
3Dmark 2006 (default, 1280×800, видеокарта, процессор и память не разогнаны, XP).
3Dmark 2006 (default, 1280×800, видеокарта под разгоном, процессор и память не разогнаны, XP).
3Dmark 2006 (default, 1280×800, видеокарта, процессор и память под разгоном, XP).
Everest без разгона:
Everest с разгоном:
О температурном режиме могу сказать, что мой T7300 сам по себе горячий, стресс-тестирование S&M или LinX без дополнительного охлаждения он не проходит даже на заводской частоте. Без разгона эта проблема на ура решается понижением напряжения — процессор может стабильно работать при напряжении 0,9875В. А вот с разгоном понижать напряжение уже некуда. С разгоном в ресурсоёмких играх температура процессора держится на уровне 80–90 градусов, видеокарты — около 80. Хотя, в принципе, этот уровень находится в пределах нормы. Примечательно, что после разгона температура процессора практически не изменилась.
Заключение
Разгон ноутбуков — занятие непростое, но интересное и к тому же выгодное. Зачем покупать ноутбук за 50–70 тысяч рублей, когда той же (если не бо́льшей) производительности при правильном подходе можно добиться от ноутбука за 30–40 тысяч. Пример в лице Samsung R560 это подтверждает. Мое личное мнение состоит в том, что Samsung R560 просто создан для разгона. На 45-нм процессоре (которым он, кстати, и комплектуется) можно достичь внушительных результатов: процессор можно разогнать до ~2,8–3,4ГГц, память DDR3 — до 1333МГц. Недурно для ноутбука за ~35 тысяч рублей.
Глоссарий
- Слово «вольтмод» взято из английского (voltmodification) и означает «модификация напряжения». Вольтмод включает в себя любую модернизацию напряжения питания памяти или ядра (не путать с изменением настроек BIOS материнской платы). В основном вольтмод применяют для модернизации системы питания видеокарт или материнских плат.
- Чипсет — набор микросхем материнской платы.
- Тайминги — задержки доступа к данным в DDR-памяти.
- Микросхема SPD (Serial Presence Detect) — микросхема на планке оперативной памяти, в которой хранится информация о частотах, таймингах памяти и многое другое.
- Тактовый генератор — генерирует электрические импульсы заданной частоты (обычно прямоугольной формы) для синхронизации различных процессов в цифровых устройствах.
- Частота, на которой работает центральный процессор, определяется исходя из частоты FSB и коэффициента умножения. Большинство современных процессоров имеют заблокированный коэффициент умножения, так что единственным способом разгона является изменение частоты FSB.
- BSEL-пины на процессоре отвечают за выбор чипсетом и ТГ частоты FSB и всех зависящих от неё параметров соответственно. На последних процессорах таких пинов три, они могут принимать значения логического нуля или единицы. Различные комбинации таких нулей и единиц соответствуют разным частотам FSB.
- Регистром называется функциональный узел, осуществляющий приём, хранение и передачу информации.
Плюсы и минусы
Процедуре оверклокинг или, проще говоря, «разгону» поддаются процессоры и Intel, и AMD. Ведь многие из них работают всего на 60-70% от своей максимальной мощности. Этот факт и позволяет разгонять многие CPU, приближая показатель к отметке в 100%. Однако насколько все это эффективно и безопасно?
Поэтому для начала стоит определиться, насколько полезен разгон процессора на ноутбуке. Кроме того, нужно рассказать и о негативных последствиях, которые могут появиться после увеличения мощности чипсета.
Начнем с плюсов. Пожалуй, он всего один. Зато достаточно существенный. Ведь не тратя ни рубля, можно получить более мощный процессор. А вот минусов чуть больше:
- увеличиться энергопотребление;
- заряд аккумулятора будет расходоваться быстрее;
- устройство станет сильнее нагреваться;
- уменьшится срок службы самого процессора.
При этом стоит отметить, что разогнать процессор на ноутбуке – не только рискованное, но и нелегкое занятие. Связано это с тем, что на лэптопах прирост производительности всегда небольшой. Также часто приходится сталкиваться с перегревом. Компактные размеры всех «внутренностей», близкое расположение друг к другу комплектующих и миниатюрная система охлаждения лишь способствует этому. В итоге многие модели ноутбуков уже на начальных этапах разгона греются так сильно, что постоянно выключаются и зависают.
Поэтому перед тем, как начать разгонять процессор ноутбука серьезно оцените все «за» и «против». Возможно, что безопаснее и надежнее просто накопить деньги для покупки более мощного ноутбука. Если же вы все-таки решили увеличить производительность процессора, то помните, что максимальный прирост к мощности, который вы получите, – это 10-15%. Больше никак. Это уже небезопасно.
Если же вам необходимо увеличить производительность CPU в разы, то это все достигается лишь специальными средствами с модернизацией систем охлаждения и питания!
Пошаговая инструкция о том, как разогнать процессор на ноутбуке средствами Windows
Все плюсы и минусы вы теперь знаете. Пришло время рассказать о том, как разогнать процессор на ноутбуке. Для этого вам потребуется зайти в BIOS.
Правда, прежде чем заниматься разгоном процессора, сделайте следующее:
- Очистите ноутбук от разного «мусора». То есть удалите ненужные файлы с жесткого диска устройства.
- Оптимизируйте windows. К примеру, уберите из автозагрузки лишние приложения или отключите службы, которыми вы не пользуетесь.
- Устраните системные ошибки.
- Обновите драйвера.
- Проверьте лэптоп на вирусы. Причем лучше всего несколькими программами.
Дело в том, что многие начинают разгонять процессор на ноутбуке. Но на самом деле устройство тормозит и зависает по банальным причинам – операционная система не настроена должным образом, вредоносный софт мешает работе компьютера и пр. Так что сначала устраняем все ошибки, удаляем лишние файлы и вирусы, ускоряем быстродействие CPU установкой свежих драйверов и т. п. Как только с этим закончили, то можно переходить к процедуре разгона процессора.
Самый простой и безопасный способ – изменить режим электропитания. Этот вариант разгона действует на любом ноутбуке от любого производителя – Asus, Lenovo, Acer, HP, Samsung, Dell и пр. Для примера рассмотрим весь процесс на устройстве с ОС Windows 10:
- Через «Пуск» заходим в раздел «Система».
- Слева выбираем пункт «Питание и спящий режим».
- Далее кликаем на «Дополнительные параметры питания». Соответствующая кнопка будет справа.
- Теперь в появившемся окне разворачиваем меню «Показать дополнительные схемы».
- Устанавливаем маркер на режим «Высокая производительность».
Расширенная настройка БИОС: как и зачем нужно разгонять процессор
Многие считают, что разогнать процессор через биос — это трудоемкая процедура, которая не каждому по плечу. Необходимо понимать, что компьютер абсолютно безразличен к частотам, которые ему задаются. Главное, чтобы они поддерживали его стабильную работоспособность. Но большинство производителей комплектующих намеренно занижают частоты своих устройств, чтобы они могли работать при минимальном уровне охлаждения и выдерживали стресс при самых высоких нагрузках. Это актуально, поскольку не все пользователи осознают, что для работы определенного устройства нужно создавать необходимые условия и настраивать его под свои нужды.
Большинство пользователей просто не разбирается в особенностях работы компьютера. Они могут только подключить к нему устройство, а оно, в свою очередь, должно стабильно работать. Такой подход со стороны производителя обусловлен обеспечением безопасности и защиты от перегрева. Но разобраться, как разогнать процессор, можно и самостоятельно. Для этого просто нужно понять, как он функционирует.
Разгон процессора на ноутбуке через BIOS
Через биос можно также разогнать процессор лэптопа. Делается это по-разному. Однако рекомендуем начать с установки фиксированной частоты. Для этого:
- Заходим в меню BIOS. Как это сделать? Например, на ноутбуке асус при загрузке нужно нажимать клавишу F2. Если у вас лэптоп от другого производителя, то пробуйте при включении кликать на Esc, F6, F8, F12, Delete.
- Ищем раздел Power BIOS Features.
- Далее нас интересует вкладка AGP/PCI Clock, в которой ставим значение 66/33 МГц.
- Потом находим параметр HyperTransport Frequency и немного уменьшаем его частоту. Примерно до 400 или 600.
- Сохраняем все изменения. Жмем F10. Перезагружаем ноутбук.
Уже после этих манипуляций лэптоп должен показывать более высокую производительность. Также можно повысить параметры системной шины. Делается это опять же через биос:
- В разделе POWER BIOS Features (или Advanced Chipset Features или просто Advanced) выбираем вкладку CPU Clock. Она может называться и по-другому. К примеру, Clock Ratio, CPU Bus или CPU Ratio.
- Отображающееся здесь значение увеличиваем на 10 единиц.
- Сохраняем через нажатиt на кнопку F10 данные изменения. Перезагружаем лэптоп.
- Теперь нужно протестировать ноутбук. Подойдет прога Everest, через которую следим за температурой центрального процессора. Важно, не допускать, чтобы она превышала 70-90 °C (в зависимости от модели CPU). Если значение выше, то опять заходим в BIOS и понижаем частоту FSB.
- Если ноутбук показывает стабильную работоспособность, можно увеличить значение еще на 10 МГц. И так до тех пор, пока не начнет сильно греться или не появятся синий экран, зависания или не возникнут другие проблемы, которые означают, что порог разгона превышен.
Разгон ЦП
Прежде чем начать описывать весь процесс, хотим уточнить, что существует несколько вариаций BIOS, у которых внешний вид, название разделов и их месторасположение могут отличаться. Так или иначе, они более или менее похожи один на одного. Поэтому, если у Вас не совпадают те пункты, о которых мы говорим, то попробуйте найти что-то похожее у себя. В итоге, с какой бы версией БИОС Вы не работали, Вы всё равно будете изменять только два параметра, которые имеются во всех версиях и имеют одинаковое название. Здесь мы описывать разгон будем на примере AMI BIOS.
Настройка БИОС для разгона процессора осуществляется следующим образом:
- Нужно войти в БИОС. Это можно сделать при запуске ПК, постоянно нажимая определенную клавишу или их комбинацию. Обычно, это кнопка «Del», «F2» или «F8» (у ноутбуков это могут быть комбинации этих клавиш с одновременно зажатой кнопкой Fn), но у разных разработчиков эти кнопки могут отличаться.
- Выберите вкладку «Advanced».
- Параметр «Ai Overlock Tuner» переключите на значение «Manual». Это откроет для Вас доступ к ранее скрытым настройкам центрального процессора.
- Обратите своё внимание на два появившихся параметра:
- «CPU Ratio Rating» — множитель
- «FSP Frequency» — частота шины
Если пропустили информацию о том, что это такое, то вернитесь в начало темы, где мы это максимально доступно объясняли. Увеличивая значения эти полей, Вы будете ускорять работу процессора.
На вопрос «Какой из этих двух параметров лучше всего увеличить?» есть предельно простой ответ. Во-первых, у совсем старых процессорах множитель может быть полностью заблокирован для изменений. В таком случае, вариант у Вас лишь один.
Если множитель разблокирован, то рекомендуется изменять именно его, ведь так будет безопасней для системы. Ускорение частоты шины повлияет и на другие компоненты и их скорость работы, вследствие чего что-то может попросту сгореть.
Если Вы что-то уже изменили, хотите вернуть всё назад, но не знаете как – просто сбросьте настройки БИОС на заводские.
Когда будете выполнять настройку BIOS для разгона, то делайте это очень аккуратно: регулируя тот же множитель, постепенно добавляйте его значение на единицу вверх, после чего сохраняйте изменения и перезапускайте ПК. После этого проведите стресс-тест и делайте вывод, нужно ли увеличивать еще (то же самое и с частотой).
Надеемся, прочитав этот материал, теперь Вы знаете, как разогнать процессор через BIOS Asus, Gigabyte или любой другой. Скорее всего, во время процесса у Вас возникнут вопросы – пишите их под этой темой и мы поможет Вам справиться со всеми трудностями в работе.
Источник
Как разогнать процессор ноутбука с помощью утилиты?
Оверклокинг – процесс сложный. Поэтому некоторые производители выпускают специальный софт, с помощью которого можно легко увеличить мощность лэптопа. Правда, у некоторых пользователей и тут могут возникнуть сложности. Поэтому мы подробно расскажем, как разогнать процессор ноутбука с помощью утилиты SetFSB.
- Первым делом скачиваем из интернета программу SetFSB.
- Следующий шаг – определяем микросхему PLL на процессоре ноутбука. Как раз она и формирует частоту для различных компонентов. Как узнать, какая микросхема на вашем устройстве? Воспользуйтесь поисковой системой и попробуйте найти характеристики материнской платы, установленной на вашем ноутбуке. Среди различной информации может быть указана и микросхема PLL. Естественно, можно снять заднюю крышку и посмотреть непосредственно на маркировку микросхемы.
- Запускаем SetFSB. В разделе «Control» в окне «Clock Generator» выбираем вашу модель чипа PLL.
- Жмем кнопку Get FSB. После чего в главном окне появятся сведения о различных частотах и текущая частота процессора (Current CPU Frequency).
- Ставим галочку напротив пункта Ultra. Передвигаем центральный ползунок, расположенный ниже, вправо. Буквально на 10-20 МГц. Кликаем кнопку SetFSB.
- Далее тестируем ноутбук. Для этого можно использовать какую-нибудь программу. Например, Preime95. Если все «испытания» лэптоп выдержал достойно, то возвращаемся к утилите SetFSB и увеличиваем частоту еще на 10-15 МГц.
- И так до тех пор, пока ноутбук не начнет виснуть или перезагружаться. Это будет означать, что вы нащупали порог производительности. Придется, наоборот, «откатиться» и снизить частоту на 10-15 МГц.
Для справки! Некоторые процессоры, например, популярные intel core i3, i5 и i7 плохо поддаются разгону. Дело в том, что производитель и так настроил их на максимальную производительность. Все, что можно получить при пользовательском оверклокинге, это повышение мощности на 5-8%.
Есть и множество других программ для разгона CPU. Например, для чипсетов амд – это AI Booster и AMD OverDrive. Для ноутбуков с процессором intel можем порекомендовать Intel Desktop Control Center.
Как повысить производительность ноутбука простыми действиями?
Для начала рассмотрим, как повысить производительность ноутбука с помощью простых манипуляций.
Способ 1: выполняем очистку автозагрузок
Как правило, ноутбук всегда автоматически обновляется из сети Интернет. Многие автозагрузки нужны устройству, чтобы обновить текущие версии программ, но некоторые совершенно бесполезны. Большая часть этих загрузок вообще не применяется пользователями при работе с ноутбуком. Их присутствие в памяти настольного компьютера, а также автоматическое обновление и параллельное функционирование с операционной системой значительно снижает скорость работы ноутбука.
Как ускорить работу ноутбука самостоятельно с помощью очистки автозагрузки:
- Открываем главное меню устройства “Пуск”.
- Переходим в раздел “Выполнить”.
- Переключаем клавиатуру на английскую раскладку и в открывшемся окне вводим текст msconfig.
- Нажимаем на клавишу “Ввод”.
- В открывшемся окне выбираем вставку “Автозагрузки”, при этом убираем все галочки с программ, которые вам не понадобятся.
- Чтобы сохранить выполненные действия, нажимаем на клавишу “Применить”.
- Перезагружаем систему.
Важно! Помните, что снижение производительности ПК может быть спровоцировано тем, что он сильно загрязнен пылью. Можно регулярно относить ноут мастерам по ремонту, которые быстро удалят грязь внутри системы. А можно пойти другим путем — делать эту работу самостоятельно. В этом случае вам пригодятся наши инструкции:
- Как почистить ноутбук от пыли?
- Какая термопаста лучше?
Способ 2: отключаем фоновые службы
По умолчанию Рабочий стол оформляется различными визуальными эффектами. Естественно, визуализация создает приятные условия для работы, но присутствие подобной фишки вызывает поглощение ресурсов как процессора, так и оперативной памяти видеоадаптера. Поэтому для улучшения производительности ноутбука предпочтительнее отключить подобные “украшения”.
Для этого следует выполнить следующие действия:
- Открываем главное меню, нажимаем на клавишу устройства “Пуск”.
- В диалоговом окне нажимаем команду “Выполнить”.
- Переходим на английскую раскладку, в открывшейся строке набираем комбинацию: services.msc. В результате подобной процедуры отображается полный перечень функционирующих фоновых служб и краткое описание каждой из них.
- Просматриваем весь список и отмечаем те службы, которые не задействованы и вами не используются.
- В момент нажатия на название службы всплывает небольшое меню, в котором выбираем и щелкаем на кнопку “Отключить”.
Важно! С этой же целью можно поставить хорошую утилиту, которая будет выполнять эту работу в автоматическом режиме.
При желании отключенные параметры можно всегда восстановить и подобрать для своего настольного компьютера более корректный режим работы. Отключение фоновых служб позволяет произвести существенную разгрузку процессора и, в то же время, снизить объем потребляемой оперативной памяти. В итоге — повышается продуктивность ноутбука и он намного быстрее функционирует.
Важно! Все действия следует выполнять аккуратно, при этом отключать только те фоновые службы, которыми вы действительно не пользуетесь. В противном случае — “принудительное отключение” способно вызвать сбой в функционировании вашего устройства.
Способ 3: выполняем оптимизацию и дефрагментацию жесткого диска
Почему ноутбук медленно работает? Процесс функционирования устройства сопровождается с накоплением на жестком диске большого количества фрагментированных файлов. При постоянном обращении к этим файлам системе приходится затрачивать много времени ,в результате — возникают “зависания” и “торможения”. Чтобы не наблюдать подобные явления, рекомендовано периодически осуществлять дефрагментацию жесткого диска.
Такую процедуру можно провести при помощи специальных программ, так называемых утилит. Наиболее популярным утилитами, помогающими действительно улучшить функционирование системы, являются Defraggler и CCleaner. После проведения запуск этих программ происходит автоматическая оптимизация системы и осуществляется дефрагментация жесткого диска, система очищается от временных файлов и удаляются накопившиеся на диске ошибки.
Можно все это выполнить в ручном варианте, применив при этом встроенный дефрагментатор. Для этого необходимо произвести такие действия:
- Заходим в главное меню устройства и нажимаем на клавишу “Пуск”.
- В открывшемся окне находим подраздел “Программы”.
- Переходим на вставку “Стандартные” и щелкаем по ней.
- В диалоговой строке щелкаем по клавише “Служебные”.
- В открывшемся диалоговом окне находим пункт “Дефрагментация диска”, нажимая на клавишу, запускаем приложение.
Способ 4: выполняем настройку планов электропитания
Современные операционные системы, например, Windows 7, 8, 8.1, 10, обладают возможностью управления опциями энергосбережения. Таким образом пользователю предоставляется возможность самостоятельной настройки планов электропитания своего устройства.
По умолчанию система способна применить один из данных режимов:
- “Сбалансированный” – в момент подключения ноутбука к сети автоматически запускается подобный режим.
- “Экономный” – данный режим применяется при работе настольного компьютера от аккумуляторной батареи.
Важно! При более детальной настройке “Экономного” плана, можно существенно увеличить производительность устройства. При активации режима “высокая производительность” все ресурсы будут по максимуму задействованы без никаких ограничений.
Как ускорить работу ноутбука самостоятельно при помощи настройки планов электропитания:
- Нажимаем на иконку “Батарея”.
- В открывшемся диалоговом окне выбираем подраздел “Дополнительные параметры электропитания”, нажимаем на него.
- Активирование плана отображается в новом окне “Электропитание”.
- В основном в настольных компьютерах режим “Высокая производительность” является скрытым по умолчанию. Поэтому, чтобы его отобразить, нажимаем на стрелку “Показать дополнительные планы”.
Важно! При настройке плана “Экономный” требуется по ссылке перейти на подраздел “Настройка плана электропитания”, который находится напротив названия режима. Система перейдет в экономный режим, в результате — ноутбук автоматически станет потреблять меньшее количество энергии.
Вредоносное ПО и как оно замедляет ваш компьютер
Вирусы, шпионское и рекламное ПО, троянцы и другие вредоносные программы могут очень сильно снижать быстродействие компьютера. Обычно они функционируют в фоновом режиме, потребляя ресурсы системы.
Кроме того, вредоносное ПО зачастую прописывается сразу в нескольких местах, и полностью удалить его без использования подходящего решения для кибербезопасности может быть затруднительно. При некорректном удалении таких программ ноутбук может начать работать с перебоями, зависать или постоянно перезагружаться. Опять-таки, вредоносное ПО потребляет значительный объем оперативной памяти, в результате чего другим программам не хватает ресурсов. Из-за этого важные программы и компьютер в целом могут работать очень медленно.
Как не позволить вредоносным программам замедлять ваш ноутбук
- Чтобы предотвратить заражение ноутбука, используйте надежное решение для защиты от вредоносного ПО, например Kaspersky Anti-Virus
- Регулярно обновляйте операционную систему
- Старайтесь не посещать сомнительные веб-сайты и ничего с них не загружать
- Следуйте правилам безопасного обращения с электронной почтой – не открывайте сообщения от неизвестных или сомнительных отправителей и сразу удаляйте письма, похожие на вредоносный спам или фишинг
Как ускорить ноутбук с помощью замены его элементов?
Если вы никогда не занимались сборкой настольного компьютера, то при проведении подобных процедур вы можете серьезно повредить свой ноутбук. Чтобы не произошло неприятных сюрпризов, лучше обратиться к квалифицированному специалисту, который поможет вам в решении этой проблемы. Рассмотрим, как ускорить ноутбук с помощью замены его элементов.
Шаг 1: замена жесткого диска и увеличение объема оперативной памяти
В домашних условиях практически невозможно заменить процессор или видеокарту на настольном компьютере. Но увеличить продуктивность устройства можно, заменив жесткий диск и оперативную память:
- В первую очередь проводят замену жесткого диска на специальный накопитель типа SSD. Благодаря этому намного сократится время, которое необходимо, чтобы открыть основные программы ноутбука и произвести ускорение процесса загрузки операционной системы.
- Почему ноутбук медленно работает? Многие производители для снижения стоимости готового изделия, пытаются экономить на оперативной памяти, устанавливая в ноутбуки дешевые и самые простые модули. Поэтому целесообразно произвести замену на более скоростные и современные модули памяти, например, на такой тип как SODIMM.
Важно! Прежде чем перейти к замене оперативной памяти, требуется в обязательном порядке проверить, какие типы стандартов памяти способны функционировать на вашем ноутбуке — DDR3, DDR2 и DDR. Кроме того, необходимо иметь информацию о максимально допустимом объеме памяти, который можно установить на ваше устройство.
Чтобы не пришлось сталкиваться с подобными проблемами, рекомендуется перед приобретением настольного компьютера предварительно ознакомиться с характеристиками процессора и определиться с поставленными задачами.
Шаг 2: устанавливаем на ноутбук систему охлаждения
Не стоит игнорировать систему охлаждения ноутбука, поскольку от того, как быстро происходит нагревание устройства, напрямую зависит как работоспособность, так и производительность и продолжительность периода эксплуатации. При выборе устройства для охлаждения ноутбука (кулера) рекомендуется отдавать предпочтение проверенным и всеми известным компаниям-производителям: Cooler Master, Zalman или Thermaltake.
Важно! Даже в самых экстремальных условиях функционирования, качественная система охлаждения способна обеспечить наиболее тихую и надежную работу устройству.
Целесообразно установить в ноутбук вентилятор, присутствие которого помогает охладить фронтальную поверхность устройства, где, как правило, находится корзина с установленными в ней жесткими дисками. Также воспользуйтесь инструкциями по ссылке, чтобы произвести дополнительную установку вентилятора с тыльной стороны системного блока.
Несколько способов ускорения
Замена основных комплектующих устройств:
- Замена жесткого диска и увеличение объема оперативной памяти.
- Установка на ноутбук системы охлаждения.
Серия простых манипуляций с вашим ноутбуком:
- Очистка автоматических загрузок.
- Отключение фоновых служб.
- Оптимизация и дефрагментация жесткого диска.
- Настройка планов электропитания.
- Разгон ноутбука (отдельная статья).
Разгон процессора ноутбука
Как ускорить работу ноутбука самостоятельно? Для этого можно воспользоваться разгоном.
Важно! При самостоятельно выполненном разгоне процессора по вышеперечисленным рекомендациям следует ознакомиться со следующей информацией.
При разгоне процессора увеличивается производительность устройства, но вместе с тем и возрастает объем потребления электричества. В результате — на меньшее время будет хватать батареи вашего настольного компьютера и чип устройства будет сильнее греться. Именно поэтому внутри корпуса требуется обеспечить хорошую вентиляцию. Постарайтесь не закрывать специальные прорези, которые расположены сзади и на днище устройства.
Важно! В недалеком будущем осуществленный разгон способен существенно снизить срок эксплуатации процессора.
Программный способ разгона с помощью специальных утилит
Следует очень серьезно отнестись к описанию следующих способов разгона, поскольку присутствует определенный риск для обыкновенного пользователя. Поэтому нужно выполнять все процедуры очень осторожно и с маленьким шагом.
Важно! Если процессор работает с частотой 1 ГГц, то глупо от него требовать покорения вершины 1.5 ГГц. Максимально достигнутое значение, которое можно безопасно получить, это +10-15%. Других цифр можно достичь только другими средствами, изменяя систему охлаждения и питание чипа.
Как ускорить работу ноутбука самостоятельно:
- Скачиваем программу CPU-Z. Это ПО не способно разогнать процессор, но выдает подробную информацию об установленном на вашем устройстве чипе. Теперь у вас есть определенные сведения, чтобы определить количество дополнительных ГГц, которые могут быть установлены на вашем устройстве.
- Скачиваем специальную утилиту SetFSB. Эта программа дает возможность управления тактовой частотой процессора, не применяя при этом BIOS.
- С маленьким шагом увеличиваем частоту такта шины процессора, после чего обращаем внимание на результат.
- После разгона тестируем устройство на устойчивость работы.
- Если после разгона ноутбук функционирует в момент загрузки интернет-браузера, то переходим к проверке выдержки более серьезной нагрузки. Для этого запускаем утилиту Prime95, преимуществом которой является минимальный размер файла и отсутствие необходимости затрачивать время на процесс установки.
Важно! В момент запуска теста описанной ранее программы CPU-Z происходит функционирование процессора на наивысшей частоте, которая только допустима. При нестабильной работе наблюдается зависание, появление синего экрана, в таком случае требуется снизить частоту.
Разгон процессора ноутбука через BIOS
Произвести разгон процессора также можно с помощью настроек BIOS. Но такую процедуру можно осуществить только на некоторых моделях, которые являются очень редкими. Обычный ПК, прежде всего, представляет мобильное устройство, которое долгое время работает от аккумулятора. В отличие от персональных компьютеров, у ноутбуков не такие широкие возможности разгона, но некоторых результатов все же можно добиться.
Важно! Помните, что если в вашем районе наблюдаются перебои с электричеством, важно защитить технику от сгорания от высокого напряжения. В этом вам помогут наши инструкции и советы о том, как выбрать хороший ИБП для ПК.
Как ускорить работу ноутбука самостоятельно через BIOS:
- Входим в Bios. Для этого, в зависимости от модели устройства, зажимаем или часто нажимаем на клавишу Esc, Del или F12. Питание при этом должно быть включенным. Могут присутствовать и другие комбинации клавиш — все зависит от изготовителя, поэтому следует внимательно ознакомиться с инструкцией пользователя или воспользоваться информацией о своем устройстве, которую можно найти в интернете.
- В разных моделях настройки могут скрываться под разными пунктами, наиболее часто встречающиеся из них — это, например, CPU FSB Clock или CPU FSB Frequency.
- Производим увеличение показателя тактовой частоты.
- Перезагружаем настольный компьютер.
- Применяя утилиту Prime95, после разгона процессора в обязательном порядке выполняем тестирование надежности ноутбука.
Можно ли разогнать процессор на ноутбуке?
Для начала следует заметить, что в большинстве случаев производители делают всё, чтобы разгон процессора не потребовался пользователю. Исключением являются специальные линейки процессоров со свободным множителем, которые создаются для оверклокеров (фанатов по разгону микропроцессоров). Например, компания Intel для таких целей выпускает процессоры серии K. В иных же случаях изготовители микропроцессоров рекомендуют воздержаться от разгона.
Если смотреть на ситуацию со стороны, то можно выделить как плюсы, так и минусы этого способа увеличения производительности.
Плюсы разгона процессора ноутбука:
- не тратя ни копейки, можно получить более мощный процессор.
Минусы:
- увеличивается энергопотребление, что, в свою очередь, способствует уменьшению продолжительности работы устройства от заряда батареи;
- увеличивается температура процессора, что может потребовать замену системы охлаждения на более совершенную;
- наверное, самое неприятное – срок службы процессора сокращается.
Разгон процессора на ноутбуке – это безопасная процедура при условии, что вы соблюдаете все рекомендации.
Как разогнать процессор на ноутбуке
Поочерёдно рассмотрим несколько безопасных способов, как разогнать процессор на ноутбуке.
Разгон процессора средствами операционной системы Windows
Самый простой и в то же время наиболее безопасный метод по разгону – изменить режим электропитания. Как бы это банально ни показалось на первый взгляд, но с помощью такой манипуляции можно действительно переключить микропроцессор в режим, когда он будет работать с более высокой тактовой частотой.
Разгон процессора с помощью встроенной службы мы рассмотрим на примере операционной системы Windows 10, при этом процесс практически не будет отличаться, если использовать более поздние версии системы.
Инструкция:
- нажмите кнопку «Пуск», а затем выберите параметры;
- перейдите в раздел «Система»;
- в левом меню выберите «Питание и спящий режим», а затем с правой стороны кликните по «Дополнительные параметры питания»;
- в новом окне выберите «Показать дополнительные схемы»;
- установите маркер на строку «Высокая производительность».
Здесь прежде всего стоит предупредить – не пытайтесь разогнать процессор более чем на 10–15% от номинальной частоты. Достижение более высоких показателей осуществляется другими сложными методами, например, с помощью разблокировки отключенных производителями ядер либо посредством физического вмешательства в устройство микропроцессора и повышения напряжения на выходах PLL, но это удел профессиональных оверклокеров.
Инструкция по разгону процессора через BIOS:
- зайдите в BIOS ( вы можете узнать, как это сделать);
- отыщите раздел, связанный с оверклокингом, который может называться POWER BIOS Features, Advanced Chipset Features или просто Advanced (если вы не найдёте нужный раздел, это значит, что ваш процессор не предназначен для такого разгона);
- найдите параметры тактовой частоты шины FSB (иногда может называться CPU Bus);
- найдите множитель производительности шины (Clock Ratio или CPU Ratio);
- прибавьте к номинальной тактовой частоте 10 или 15%, разделите на значение FSB и установите получившееся число как множитель производительности шины;
- выйдите из BIOS, сохранив произведённые изменения.
Если после разгона процессора таким методом начал появляться синий экран или возникли другие проблемы, значит порог разгона превышен. В таком случае снова зайдите в BIOS и уменьшите множитель производительности шины.
В завершение обязательно проверьте процессор с помощью специальной утилиты (например, Everest) и убедитесь, что температура чипа при работе не превышает 90°C. В противном случае снижайте множитель производительности шины или производите апгрейд системы охлаждения.
10 898 Метки: процессор
Что такое «разгон»?
Под понятием «разогнать процессор» имеется в виду увеличение его тактовой частоты. Тактовая частота – количество операций, которые ЦП обрабатывает за одну секунду реального времени (то есть это один такт в секунду). Исходя из этого, чем выше тактовая частота ЦП, тем, соответственно, больше тактов за единицу времени он способен обработать.
Частота любого ЦП в ПК или ноутбуке состоит из двух важнейших параметров: произведение множителя и частота шины. Частота шины – это тактовая частота (то есть скорость), с которой выполняется обмен данных между ЦП и оперативной памятью компьютера. Множитель – число, на которое умножается частота шины.
Способы увеличения производительности
Прежде чем разгонять ноутбук, необходимо определить для себя, какого результата вы хотите добиться. Даже при максимальной нагрузке на оборудование прирост производительности не превысит 10-15%. При этом риск сжечь компоненты увеличится в несколько раз. Поэтому прежде чем выполнять оверклокинг через BIOS или с помощью специальных утилит подумайте, стоит ли так рисковать.
Включение высокой производительности
Самый безопасный способ разогнать ноутбук — включить режим высокой производительности.
1. Откройте Панель управления и перейдите в раздел «Электропитание». 2. Раскройте список дополнительных схем. 3. Выберите высокую производительность.
Этот режим будет полезен при запуске «тяжёлых» игр и программ вроде графических редакторов. Держать его включенным на постоянной основе не нужно, так как он будет съедать много ресурсов.
Утилиты для разгона
Если вы всё-таки решили немного увеличить частоту процессора для разгона ноутбука, используйте связку трёх программ: CPU-Z, SetFSB и Prime 95. Первая нужна, чтобы узнать, какой чип установлен, и насколько можно его разогнать.
Сам разгон будет выполняться через программу SetFSB. В ней необходимо найти модель ноутбука, после чего можно увеличить частоту шины процессора. Ни в коем случае не делайте резких скачков — максимальный прирост не должен превышать 10-15%, и двигаться к нему нужно постепенно, проверяя стабильность системы после каждого увеличения.
Аналогичные действия можно выполнить через BIOS, в котором есть раздел для увеличения частоты процессора. В его названии должно быть упоминание «FSB»: например, CPU FSB Clock. Неудобство работы с BIOS заключается в необходимости выполнять перезагрузку после каждого шага по увеличению производительности. SetFSB снимает эту проблему, предлагая разогнать процессор в среде Windows. Единственный недостаток – программа платная.
Чтобы проверить ноутбук, используйте утилиту Prime 95. Запустите смешанный тест и посмотрите, как поведёт себя устройство. Параллельно откройте CPU-Z, чтобы убедиться, что процессор работает на максимальной частоте. Если в ходе теста ноутбук зависнет или выключится, необходимо снизить частоту процессора.
Оптимизация системы
По-настоящему разогнать ноутбук без модернизации оборудования не получится, но можно немного увеличить быстродействие системы с помощью оптимизации.
1. Уберите из автозагрузки ненужные программы. 2. Завершите лишние процессы, которые грузят чип и оперативную память. 3. Убедитесь, что в системе установлены оригинальные и актуальные драйверы оборудования. 4. Отключите графические эффекты и звуки. 5. Почистите систему от мусора с помощью CCleaner.
Выполнение этих базовых требований не даст большого прироста производительности, как и оверклокинг. Но вы сможете немного увеличить быстродействие системы и продлить срок службы ноутбука.
Ещё на сайте: Как разогнать ноутбук и не сжечь его комплектующие обновлено: Апрель 20, 2021 автором: Sergey
Другие способы ускорить ваш ноутбук
Повысьте скорость загрузки
В первую очередь нужно выяснить, в чем проблема. Запустите средство просмотра событий, чтобы видеть, какие программы загружаются при старте системы и сколько времени это занимает. Средство просмотра событий входит в стандартный инструментарий Windows – вызвать его можно из строки «Выполнить» (клавиша Windows + R). В поле диалогового окна наберите eventvwr.msc и нажмите OK.
Найдите событие с кодом 100. Оно указывает время загрузки в секундах. Затем ищите события с кодами, начинающимися со 101. Они указывают, какие приложения замедляют компьютер.
Весьма вероятно, что какие-то из этих программ вовсе не требуется запускать при старте системы. Например, нижеперечисленные программы не нужно запускать автоматически – вы всегда сможете запустить их вручную, когда возникнет необходимость:
- QuickTime
- Skype
- Google Drive
- Adobe Reader
- Spotify Web Helper
- Драйверы NVIDIA
Если вы обнаружите другие проблемные программы, поищите информацию о них в Google, чтобы выяснить, критичны ли они для работы Windows, или же их можно смело убрать из автозагрузки.
Выяснив, какие программы запускаются при старте системы, снова откройте строку «Выполнить» и на этот раз наберите «msconfig», чтобы запустить утилиту конфигурации системы. Перейдите на вкладку «Автозагрузка». Отключите все программы, которые не требуется запускать при старте системы. Но будьте осторожны – не избавьтесь случайно от программ, действительно необходимых для работы компьютера. Если не уверены, лучше перестрахуйтесь и не забудьте заблаговременно создать резервную копию всех данных на внешнем жестком диске.
Когда закончите, перезагрузите компьютер и проверьте, изменилось ли время загрузки в средстве просмотра событий. Теперь система должна загружаться значительно быстрее. Удаление ненужных приложений из автозагрузки автоматически уменьшает количество запущенных программ – это должно положительно отразиться и на скорости работы компьютера.



















 Разгоняем ноутбук автоматически за два клика
Разгоняем ноутбук автоматически за два клика