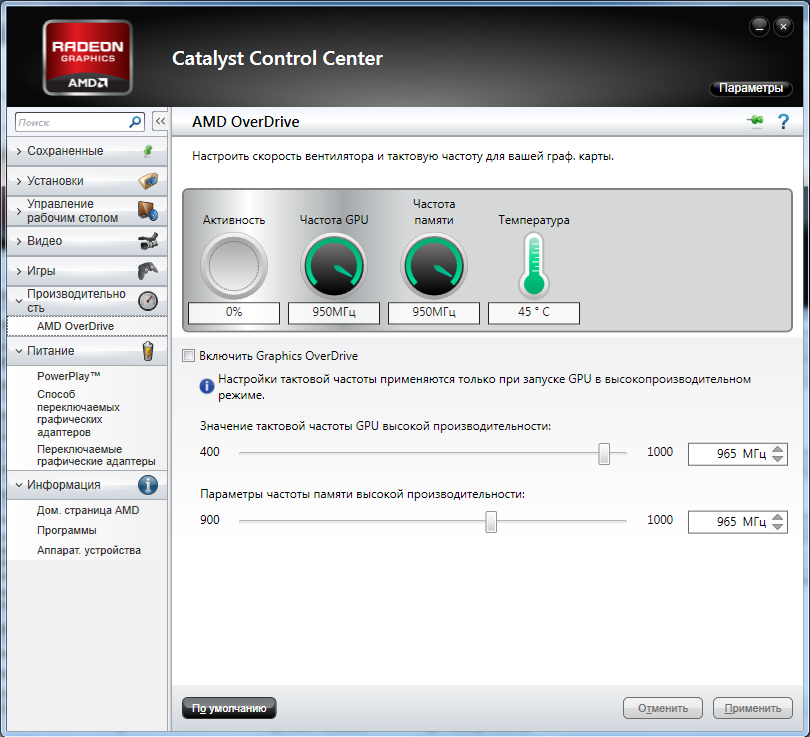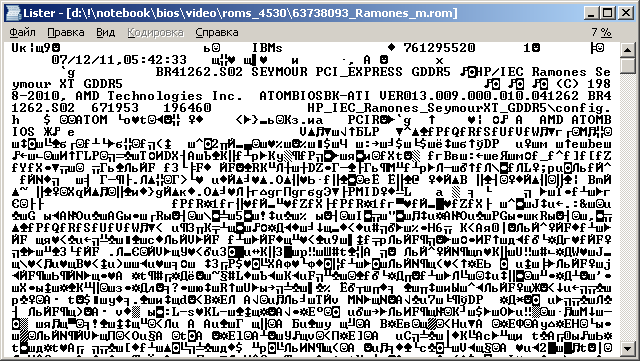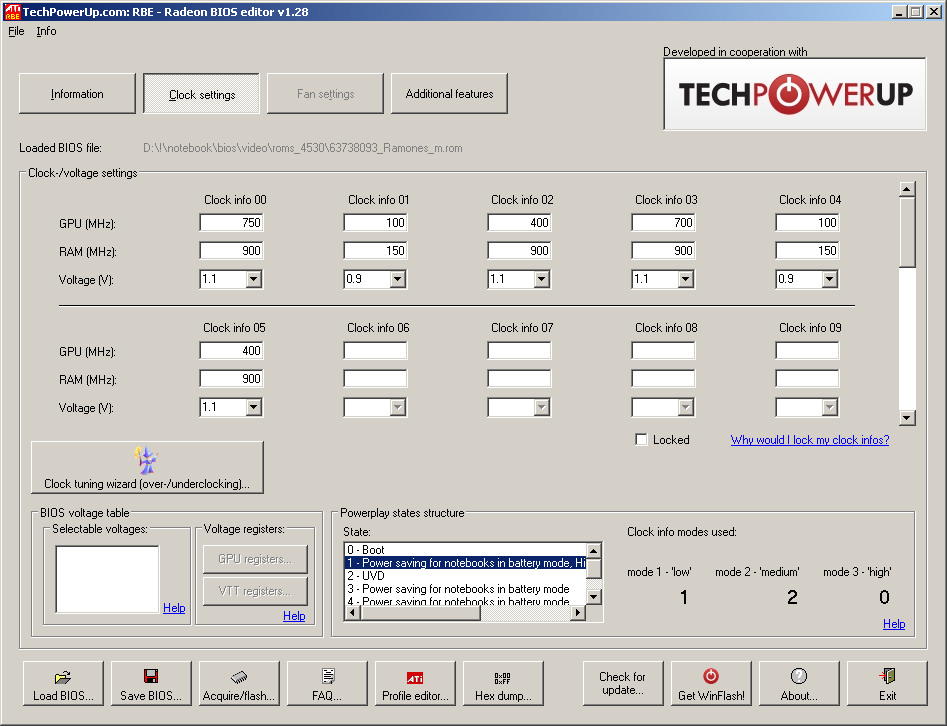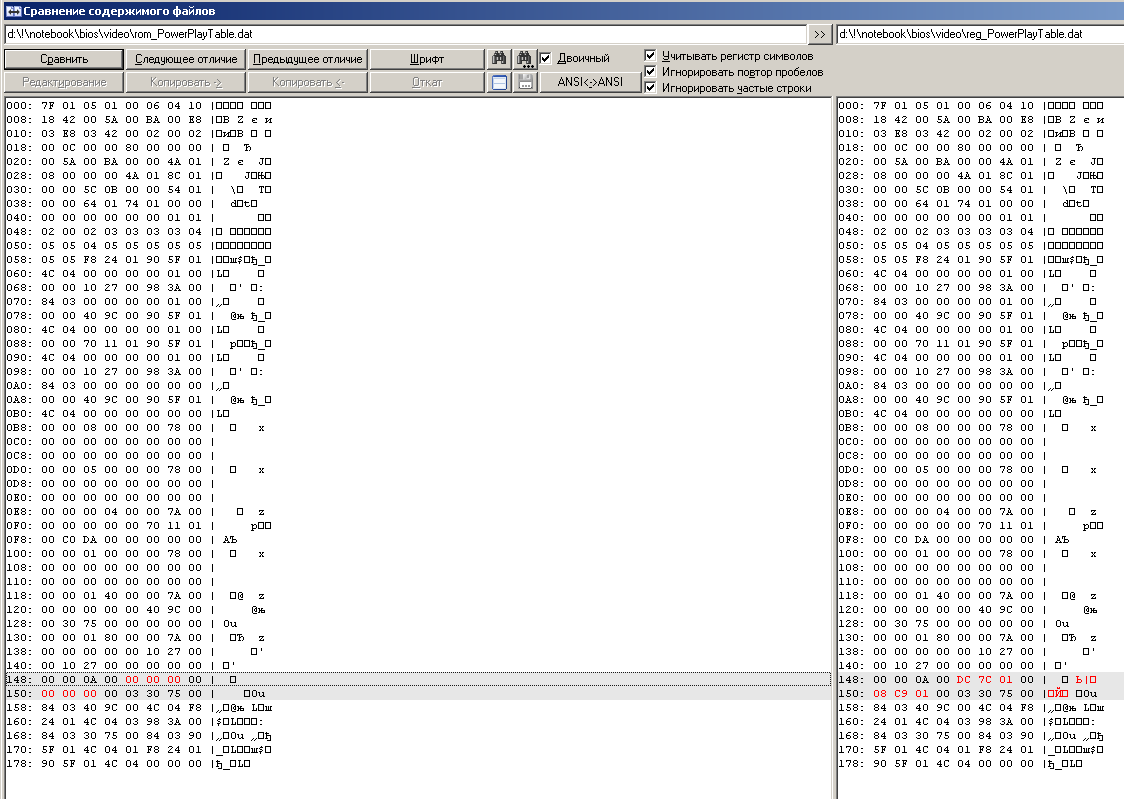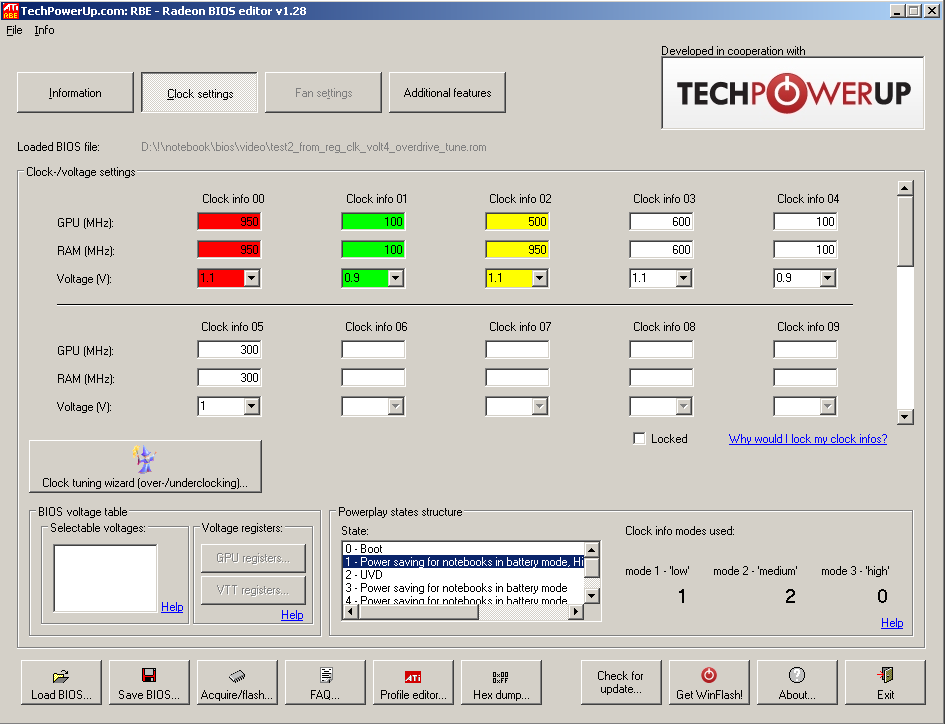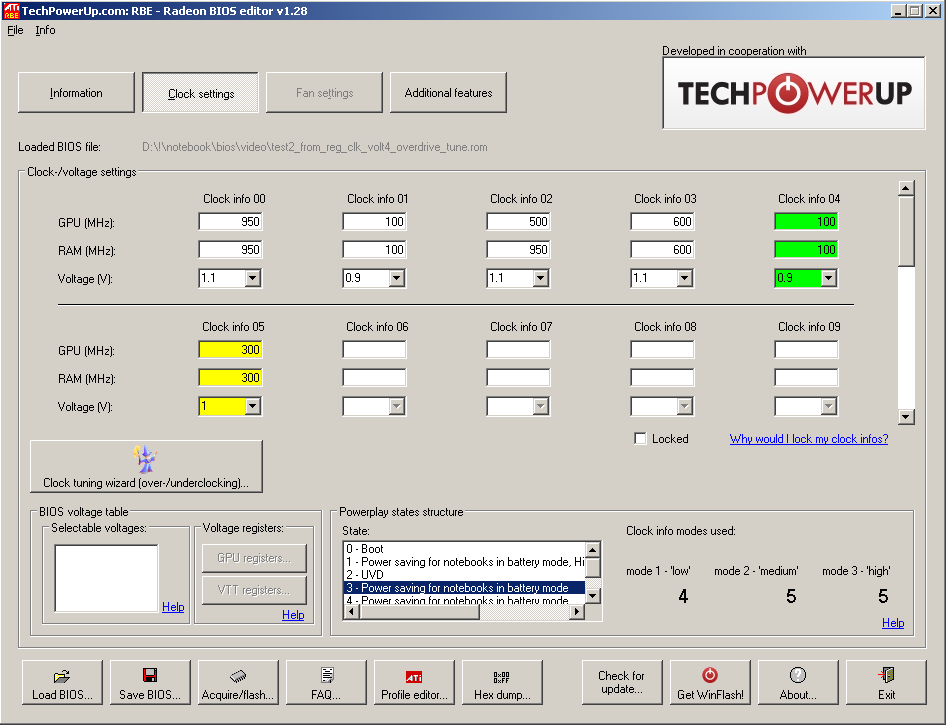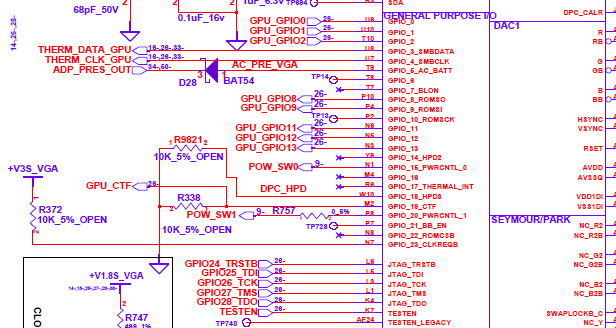Время прочтения
5 мин
Просмотры 111K
В отношении вещей я человек довольно таки консервативный, поэтому использую все «до конца», пока вещи выполняют свои функции и пытаюсь получить от них все, на что они способны. Так и с компьютерной техникой, поэтому тема «разгона» мне всегда была интересна и практиковалась на всем, что использовалось. Одним из последних приобретенных гаджетов стал ноутбук HP ProBook 4530s в комплектации Intel Core i3/AMD Radeon HD 6490M. Этот рассказ о том, что и как я сделал, чтобы видеокарта от AMD потребляла меньше и работала быстрее.
Как известно, в ноутбуках почти все скрыто и залочено, минимум настроек железа, специфические конфигурации и т.п., то есть сделано все, чтобы пользователь не смог «покрутить» ничего лишнего. Собственно поэтому и заинтересовался сообщением в профильной теме конференции по поводу возможности разгона видеокарты. Быстро докопавшись до сути изменений системы было определено, что закладка «OverDrive» появляется от внесения в реестр бинарных данных с именем «PP_PhmSoftPowerPlayTable» Запись эта находится в настройках драйверов аппаратуры HKEY_LOCAL_MACHINESYSTEMCurrentControlSetControlClass{4D36E968-E325-11CE-BFC1-08002BE10318}0xx» (в зависимости от порядка нахождения и установки видеокарт xx может меняться, но там не сложно понять, присутствует текстовое обозначение видеокарт). После этого в Catalyst Control Center появилась возможность менять максимальные частоты ядра и памяти. Все работало, все разгонялось, на этом на то время и остановился.
Так сложилось, что пользуясь ноутбуком, несмотря на наличие в нем «переключаемой графики» (Switchable Graphics), предпочитаю ручное переключение видеокарт и практически всегда использую AMD. Так оно и работает «ровнее», и низкое потребление не в приоритете, поскольку ноутбук большую часть времени работы проводит подключенным к розетке. Но все равно хотелось, чтобы в экономном профиле ноутбук потреблял (и грелся) меньше. Однажды мне случайно встретилась программа редактирования бисов видеокарт Radeon — RBE — Radeon BIOS editor. Одной из ее возможностей была настройка частот для профилей PowerPlay. Однако редактирование непосредственно bios не представлялось возможным. Несмотря на то, что биос ноутбука можно «расковырять», поправить что-то и «заковырять» обратно, прошить это в мой ноутбук не представляется возможным. И тут меня осенило, а не будет ли запись «PP_PhmSoftPowerPlayTable» эквивалентной тем же таблицам, только в биосе видеокарты? И, как оказалось потом — будет!
Итак, приступим. Нам нужен биос видеокарты Radeon. Распаковываем образ обновления прошивки биос ноутбука (я делаю это при помощи Total Commander) и ищем строку «ATOMBIOSBK-ATI» в файлах, я так понимаю это торговая марка их биосов. И тут первый сюрприз: находим аж 6 разных файлов, половина из которых (судя по строкам в них попадающимся) предназначена для платформы «HP_IEC_Roxette_SeymourXT_GDDR5» (не мое), половина для «HP_IEC_Ramones_SeymourXT_GDDR5» (Ramones — название платформы ноута, SeymourXT — коденейм GPU Radeon HD 6490M).
Оставался вопрос, как выбрать из 3-х нужный мне файл (изначально я не знал, будут ли данные из записи «PP_PhmSoftPowerPlayTable» совпадать с данными в файле). Тестировщик AIDA64 предоставляла следующую информацию о видеокарте.
[ AMD Radeon HD6490M ]
Свойства видеоадаптера:
Описание устройства — AMD Radeon HD6490M
Строка адаптера — AMD Radeon HD6490M
Строка BIOS — BR41262.S02
Меня заинтересовала «Строка BIOS» и, как оказалось, она была уникальна для каждого файла. Файл найден, ищем в нем вхождение бинарных данных из записи «PP_PhmSoftPowerPlayTable» и находим! Получается в драйвере предусмотрен режим подмены таблиц PowerPlay из биоса на запись из реестра. Теперь наша задача поправить таблицы в биосе и внести эквивалентные изменения в реестр.
Здесь хочу обратить внимание, откуда же берется этот самый «OverDrive». При открытии оригинального файла биос видеокарты RBE предупреждает об отсутствии записи настроек OverDrive. Сравнивая таблицы оригинальную и из реестра видим:
Вместо нолей появились записи максимальных допустимых частот для ядра и памяти (тут они записываются в x10kHz). После внесения соответствующих изменений в файл образа биос видим наши частоты на вкладке редактирования OverDrive в RBE, что подтверждает изыскания.
Немного о «PowerPlay». Это технология управления энергопотреблением видеокарты. В мобильном варианте организовано два профиля — экономичный и производительный. Они переключаются в настройках Catalyst Control Center и заданы в биосе различными сценариями.
Сценарий «1» включает в себя набор из 3 состояний и используется в режиме производительность, сценарий «3» — для режима «экономия энергии». Так же есть отдельный сценарий («2») предназначенный для режима аппаратного декодирования видео.
Собственно дальше, думаю, все понятно, меняем как душе угодно частоты сценариев, берем измененную таблицу PowerPlay и вносим ее в реестр. С частотами вроде проще, тактовый генератор встроен в чип, частоты наверняка генерируются единообразно и с этим проблем быть не должно, но раз мы опустили частоту работы GPU в некоторых состояниях, становится интересным уменьшить и его напряжение питания. Но тут, как мы понимаем, все очень вендор-специфик. Смотрим как это сделано:
Собственно, сам шим-контроллер TPS51511. Задумывался как 2-х уровневый, но немного доработали схему получив 4 переключаемых уровня напряжения. Управление ведется сигналами POW_SW1 и POW_SW0. А вот откуда они берутся:
Это чип GPU, как видим, используются линии ввода-вывода произвольного назначения (GPIO). Разбираясь в вопросе узнал, что биос видеокарты предоставляет функции установки частот GPU, памяти и вольтажа, то есть вроде как ведор-специфик аппаратная часть подкреплена программной, значит можно пробовать. Думаю, в биос есть какие-то пороги, в зависимости от которых и заданного для установки напряжения будут соответствующим образом меняться состояния выводов POW_SW1 и POW_SW0. Чтобы не разбирать и не мерить, изменилось ли напряжение на самом деле, решил оценить это по нагреву GPU в тесте в режиме экономии энергии. Оценка показала снижение температуры на 5-7гр при тех же частотах, то есть сработало!
Вот, собственно, и весь краткий рассказ. Что касается конкретно моей видеокарты, изначально максимальные частоты GPU/память были 750/900. Архитектура ее такова, что производительность ограничивается именно GPU. При тестах прирост на 15% частоты GPU дает около 11% прироста производительности, тогда как прирост частоты памяти на те же 15% давал лишь 1% производительности. Остановился на настройках как на последних скриншотах RBE. Сам механизм OverDrive лучше не использовать, потому что при его активации промежуточные состояния частот берутся не из таблицы реестра, а из биос. Поэтому максимальные желаемые частоты были внесены в стандартные состояния. Так же в режиме высокой производительности среднее состояние сделал без переключения частоты памяти и вольтажа. Насколько я понял, переключение частоты памяти сопровождается сбросом контроллера памяти и дополнительными «телодвижениями», что ни к чему при желании максимальной производительности, ну и вольтажом лучше не клацать, дабы минимизировать всякие переходные процессы. Так же были уменьшены частоты режима декодирования видео.
По итогам тестов получил в экономном рабочем режиме снижение температуры (и соответственно энергопотребления) при отсутствии заметной деградации производительности (собственно тогда, когда она и не нужна) и повышение производительности, когда она нужна.
Думаю, такая методика будет работать и на других конфигурациях, но у меня нет возможно протестировать это. Буду рад, если это кому-то интересно и кто-то попробует и поделится результатами.
Опубликовано 22.09.2020 автор — 0 комментариев
Всем привет! Сегодня давайте разберем, как понизить частоту видеокарты AMD Radeon HD на компьютере, зачем ее может быть нужно уменьшить и как это лучше всего сделать. Приведенные здесь рекомендации справедливы по отношению к видео ускорителям АМД независимо от модели, будь то RX 470, 460, 560, 580 или другие.
Зачем понижать частоты
Мощные видеокарты довольно прожорливые в плане потребления энергии. Во время работы они сильно греются, поэтому для охлаждения используется 2-3 больших кулера. Во время работы они издают много шума, иногда даже при полном отсутствии нагрузки.
Снижение частот графического чипа и видеопамяти делает меньше потребление электрической энергии и уровень шума, издаваемого видеоадаптером. Рассмотренные далее утилиты могут снизить и частоту шейдеров, однако практической пользы в этом нет — экономия будет несущественна.
AMD Overdrive
Это вкладка в утилите Catalyst Control Center, которая поставляется и устанавливается в комплекте с драйверами видеоадаптера. Чтобы уменьшить скорость GPU и видеопамяти, перед изменением настроек активируйте галочку «Включить графический разгон». Это сделает активными ползунки, отвечающие за настройки.
Для увеличения частот графического чипа и памяти ползунки нужно передвигать вправо, для уменьшения влево. Обратите внимание, что ниже определенной величины уменьшить эти характеристики невозможно. Чтобы изменения вступили в силу, нажмите кнопку «Применить».
MSI Afterburner
Фирмовая утилита от известного производителя комплектующих на ПК. Не залочена под бренд, поэтому работает с видеоадаптерами любой марки. Чтобы снизить частоты, нужно перетащить влево ползунки Core Clock и Memory Clock.
Брендовые утилиты для разгона
MSI Afterburner — прямой потомок программы Riva Tuner, поддержка которой давно прекращена разработчиками. От нее же произошли Sapphire TriXX, ASUS GPU Tweak и EVGA Precision. Разница в том, что приложения залочены под конкретный бренд и оборудование от другого производителя не поддерживают.
Воспользоваться одним из них рекомендую, если не удается уменьшить частоты видеоадаптера с помощью MSI Afterburner. Функционально, да, впрочем, и интерфейсом, эти программы почти не отличаются.
Также для вас будут полезными статьи «В каких случаях можно на компьютере играть без видеокарты?» и «Какие функции выполняет видеокарта в ПК и за что она отвечает?». О том, как почистить видеокарту в домашних условиях, можно почитать здесь.
А на сегодня это все, до завтра. Пока.
С уважением, автор блога Андрей Андреев.
Содержание
- Как разогнать видеокарту AMD Radeon
- Шаг 1: Мониторинг температуры
- Шаг 2: Проведение стресс-теста и бенчмаркинга
- Шаг 3: Проверка текущих характеристик
- Шаг 4: Изменение рабочих частот
- Шаг 5: Настройка профиля
- Шаг 6: Проверка результатов
- Вопросы и ответы
Уже через пару лет после покупки компьютера Вы можете начать сталкиваться с ситуациями, когда его видеокарта не тянет современные игры. Некоторые заядлые геймеры сразу начинают присматриваться к новому железу, а кто-то идет немного иным путем, пытаясь разогнать свой графический адаптер.
Эта процедура возможна с учетом того, что производитель по умолчанию обычно выставляет не максимально возможные значения частот видеоадаптера. Подправить их можно вручную. Все, что потребуется – это набор простых программок и Ваша усидчивость.
Начнем с того, о чем нужно знать в первую очередь. Разгон видеокарты (оверклокинг) может нести определенные риски и последствия. Об этом нужно подумать заранее:
- Если у Вас бывали случаи перегрева, то сначала нужно позаботиться об апгрейде охлаждения, т.к. после оверклокинга видеоадаптер начнет выделять больше тепла.
- Чтобы повысить производительность графического адаптера, придется настроить большую подачу напряжения на него.
- Такой расклад может не понравиться блоку питания, который также может начать перегреваться.
- При желании, разогнать видеокарту ноутбука дважды подумайте, особенно, если речь идет о недорогой модели. Тут могут возникнуть одновременно две предыдущие проблемы.
Важно! Все действия по разгону видеоадаптера Вы будете совершать на свой страх и риск.
Вероятность того, что в итоге он выйдет из строя, всегда есть, но она сводится к минимуму, если Вы не станете торопиться и все сделаете «по науке».
В идеале разгон делается посредством перепрошивки БИОСа графического адаптера. Это лучше доверять специалистам, а обычный пользователь ПК может воспользоваться программными средствами.
Для оверклокинга видеокарты сразу скачайте и установите следующие утилиты:
- GPU-Z;
- MSI Afterburner;
- FurMark;
- SpeedFan.
Далее придерживайтесь нашей пошаговой инструкции.
Кстати, не поленитесь проверить актуальность драйверов Вашего видеоадаптера прежде, чем приступать к его разгону.
Урок: Выбираем необходимый драйвер для видеокарты
Шаг 1: Мониторинг температуры
На протяжении всего процесса оверклокинга видеокарты нужно будет следить, чтобы ни она, ни другое железо не нагревалось до критической температуры (в данном случае 90 градусов). Если такое происходит, значит, Вы переборщили с разгоном и нужно уменьшать настройки.
Для мониторинга используйте программку SpeedFan. Она выводит перечень компьютерных компонентов с температурным показателем каждого из них.
Шаг 2: Проведение стресс-теста и бенчмаркинга
Для начала нужно убедиться, что графический адаптер не слишком нагревается при штатных настройках. Для этого можно на 30-40 минут запустить мощную игру и посмотреть, какую температуру будет выдавать SpeedFan. А можно просто использовать инструмент FurMark, который как следует нагрузит видеокарту.
- Для этого просто нажмите в окне программы «GPU stress test».
- В выскочившем предупреждении говорится о возможном перегреве. Нажмите «GO».
- Откроется окно с красивой анимацией «бублика». Ваша задача – следить за графиком изменения температуры в течении 10-15 минут. По прошествии этого времени график должен выровняться, а температура не должна превышать 80 градусов.
- Если температура слишком большая, возможно, нет смысла пытаться ускорить видеоадаптер, пока Вы не улучшите охлаждение видеокарты. Это можно сделать, поставив кулер помощнее или оборудовав системный блок жидкостным охлаждением.
FurMark также позволяет провести бенчмаркинг графического адаптера. В итоге Вы получите конкретную оценку производительности и сможете сопоставить ее с той, что получится после оверклокинга.
- Просто нажмите на одну из кнопок блока «GPU benchmarking». Отличаются они только разрешением, в котором будет воспроизводиться графика.
- «Бублик» проработает 1 минуту, и вы увидите отчет с оценкой видеокарты.
- Запомните, запишите или заскриньте (сделайте скриншот) этот показатель.
Урок: Как сделать скриншот экрана на компьютере
Шаг 3: Проверка текущих характеристик
Программа GPU-Z позволит увидеть, с чем именно Вам придется работать. Для начала обратите внимание на значения «Pixel Fillrate», «Texture Fillrate» и «Bandwidth». Можно навести курсор на каждое из них и почитать, что есть что. В общем, эти три показателя в значительной мере определяют производительность графического адаптера, а самое главное – их можно увеличить. Правда, для этого придется менять немного другие характеристики.

Шаг 4: Изменение рабочих частот
Непосредственно для разгона видеокарты AMD Radeon хорошо подходит программа MSI Afterburner.
Принцип регулировки частот такой: повышаете частоты небольшими (!) шагами и при каждом внесении изменений проводите тестирование. Если видеоадаптер продолжает работать стабильно, то можно еще повысить настройки и снова провести тестирование. Такой цикл нужно повторять, пока на стресс-тесте графический адаптер не начнет хуже работать и перегреваться. В этом случае нужно начать сбавлять частоты, чтобы не было никаких неполадок.
А теперь рассмотрим все подробнее:
- В главном окне программы нажмите значок настроек.
- Во вкладке «Основные» отметьте «Разблокировать управление напряжением» и «Разблокировать мониторинг напряжения». Нажмите «ОК».
- Убедитесь, что не активна функция «Startup» – она пока не нужна.
- Первой повышается «Core Clock» (частота процессора). Делается это посредством перемещения соответствующего ползунка вправо. Для начала будет достаточно шага в 50 MHz.
- Чтобы применить изменения, нажмите кнопку с изображением галочки.
- Теперь запустите стресс-тест FurMark и в течении 10-15 минут наблюдайте за его ходом.
- Если на экране не возникает артефактов, а температура остается в пределах нормы, то можно снова прибавить 50-100 MHz и запустить тестирование. Делайте все по такому принципу, пока не увидите, что видеокарта слишком нагревается, а вывод графики становится некорректным.
- Достигнув крайнего значения, уменьшите частоту, чтобы достичь стабильной работы при стресс-тесте.
- Теперь аналогичным образом сдвигайте ползунок «Memory Clock», после каждого тестирования прибавляя не больше 100 MHz. Не забывайте, что при каждом изменении нужно нажимать галочку.
Обратите внимание: интерфейс MSI Afterburner может отличаться от показанного в примерах. В последних версиях программы можно изменить оформление во вкладке «Интерфейс».
Шаг 5: Настройка профиля
При выходе из программы все параметры сбросятся. Чтобы в следующий раз их не вводить заново, нажмите на кнопку сохранения и выберите любой номер профиля.
Так Вам будет достаточно войти в программу, кликнуть по этой цифре и все параметры сразу будут применены. Но мы пойдем дальше.
Разогнанная видеокарта в основном нужна при работе игр, а при обычном пользовании ПК нет смысла ее лишний раз гонять. Поэтому в MSI Afterburner можно настроить применение Вашей конфигурации только при запуске игр. Для этого перейдите в настройки и выберите вкладку «Профили». В выпадающей строке «3D профиль» обозначьте отмеченную ранее цифру. Нажмите «ОК».
На заметку: можно включить «Startup» и видеокарта будет разгоняться сразу после запуска компьютера.
Шаг 6: Проверка результатов
Теперь можно провести повторный бенчмаркинг в FurMark и сравнить результаты. Обычно процент увеличения производительности прямо пропорционален проценту увеличения основных частот.
- Для наглядной проверки запустите GPU-Z и посмотрите, как изменились конкретные показатели производительности.
- В качестве альтернативы можно использовать инструмент, который устанавливается вместе с драйверами на видеокарту AMD.
- Нажмите правой кнопкой по рабочему столу и выберите «Свойства графики».
- В левом меню нажмите «AMD Overdrive» и примите предупреждение.
- Выполнив автонастройку, можно включить функцию Overdrive и перетаскивать ползунок.
Правда, возможности такого разгона все равно ограничены максимальным пределом, который назначит автонастройка.
Если не торопиться и внимательно отслеживать состояние компьютера, можно разогнать видеокарту AMD Radeon так, что она будет работать не хуже некоторых современных вариантов.
Не смотря на то, что способ задачи частот в bios видеокарт Radeon не менялся уже несколько поколений и давно доступен на просторах интернета, по многочисленным заявкам описываю его ещё раз.
Видеокарты Radeon могут работать во множестве режимах: 2D, 3D, 3D Boost (не у всех карт) и нескольких промежуточных (например, воспроизведение видео).
Полный перечень режимов показывает, например AIDA64
---------------------------------------------------------------------------
BIOS PowerPlay State #0:
- Level #0: GPUClock = 1000 MHz, MemClock = 1125 MHz, VID = fused 1 (Boot)
BIOS PowerPlay State #1:
- Level #0: GPUClock = 300 MHz, MemClock = 300 MHz, VID = 0.900 V
- Level #1: GPUClock = 400 MHz, MemClock = 1125 MHz, VID = 0.950 V
- Level #2: GPUClock = 1000 MHz, MemClock = 1125 MHz, VID = fused 1
BIOS PowerPlay State #2:
- Level #0: GPUClock = 400 MHz, MemClock = 1125 MHz, VID = 0.950 V (UVD)
- Level #1: GPUClock = 400 MHz, MemClock = 1125 MHz, VID = 0.950 V (UVD)
- Level #2: GPUClock = 1000 MHz, MemClock = 1125 MHz, VID = fused 1 (UVD)
BIOS PowerPlay State #3:
- Level #0: GPUClock = 300 MHz, MemClock = 300 MHz, VID = 0.900 V
- Level #1: GPUClock = 300 MHz, MemClock = 300 MHz, VID = 0.900 V
- Level #2: GPUClock = 300 MHz, MemClock = 300 MHz, VID = 0.900 V
-----------------------------------------------------------------------------
Режимы (по крайней мере, из тех, что можно редактировать) задаются в виде последовательности восьми байт: /3 байта частоты ядра/3 байта частоты памяти/2 байта напряжения/
Например, для 3D режима эта последовательность:
A0 86 01 74 B7 01 01 FF что означает /1000МГц ядра/1125МГц памяти/напряжение 3D/
Как одно превращается в другое? показываю на примере:
1000МГц ядра умножаем на сто = 100000, переводим в шестнадцатеричный формат 100000 => 186A0h, переворачиваем «задом наперёд» 186A0h => A0 86 01.
А вот пример в обратную сторону:
74 B7 01 переворачиваем «задом наперёд» => 1B774h, переводим в десятичный формат 1B774h => 112500, делим на сто = 1125МГц памяти
01 FF это -1 (минус один) это указание на использования напряжения для «обычного» 3D режим, для режима 3D Boost стоит 02 FF (минус два), для всех остальных режимов напряжение задано в явном виде, например
30 75 00 30 75 00 84 03 это /300МГц/300МГц/900мВ/
Таким образом, если хотим изменить частоты в bios для определённого режима:
— узнаём значения частот по умолчанию
— переводим их согласно приведённому выше алгоритму
— ищем последовательность из шести байт (3 байта ядра/3 байта памяти)
— решаем, на какие частоты хотим изменить
— переводим их согласно приведённому выше алгоритму
— заменяем байты по умолчанию на те, что высчитали
Это ВСЁ что касается редактирования частот. Лично у меня получалось редактировать частоты 3D режима, но вот частоты 2D режима, почему-то не уменьшались (напряжение также не хотело меняться)
Теперь о предельных частотах разгона.
Как известно, по умолчанию, у видеокарт Radeon в CCC предел увеличения частот сильно ограничен. Зачастую этот предел меньше чем возможности видеокарты. Этот предел можно обойти, используя не ССС, а например Sapphire Trixx в которой без лишних телодвижений можно выставить очень высокие частоты. Либо однократно запустить MSI Afterburner с ключом /xcl и после перезагрузки в CCC также можно будет выставлять очень высокие частоты.
А можно отредактировать bios т.к. этот предел задан в нём. Он задан последовательностью семи байт: /3 байта предела частоты ядра/ 00 (нулевой байт)/3 байта предела частоты памяти/
Поэтому чтобы изменить предел в bios надо:
— узнать в CCC предельные частоты
— перевести их в трёх байтовые значения согласно приведённому выше алгоритму
— искать в bios последовательность семи байт (не забудьте добавить 00 посередине)
— изменить по своему желанию (согласно алгоритму)
Например, в моём bios от HD 7770 предел был 1300/1300, я нашёл строку D0 FB 01 00 D0 FB 01 и заменил на 88 84 02 00 98 AB 02 что дало предел 1650/1750

Не так давно на блоге я разместил пару статей для ускорения видеокарт от nVidia и IntelHD, теперь пришел черед и AMD… 😉
Вообще, должен отметить (из своего опыта), что видеокарты AMD одни из лучших в плане ускорения и повышения количества FPS за счет тонкой настройки параметров электропитания и 3-D графики. Возможно поэтому, я до сих пор не равнодушен к AMD…
По моим наблюдениям, даже без всякого разгона, видеокарту AMD можно «точечно» настроить и благодаря этому увеличить количество FPS, как минимум на 10-20% (а уж если прибегнуть к разгону и «хитрой» настройки самой игры…)!
*
📌 Примечание!
Если у вас видеокарта IntelHD или nVidia, то рекомендую следующие статьи:
- IntelHD графика (оптимизация и ускорение) — [см. инструкцию];
- nVidia (GeForce) // повышение производительности — [см. инструкцию].
*
📌 Также возможно будет полезна статья по повышению FPS в играх — https://ocomp.info/kak-uznat-fps-v-igre-i-povyisit-fps.html
*
С чего начать? С драйверов!
Версия драйвера, иногда, имеет большое значение на производительность видеокарты. Если у вас не установлены «родные» драйвера от AMD (с «AMD-центром управления«), то вы не сможете их настроить под себя…
Такое может произойти, например, если после установки Windows вы не обновили драйвера. Проверить так ли это — очень легко, попробуйте нажать на рабочем столе, в любом месте, правую кнопку мышки — есть ли во всплывшем меню ссылка на настройку драйвера? (обычно это: «AMD Radeon Settings», либо «Свойства графики» — см. рис. 1 ниже). 👇
📌 В помощь!
Нет значка видеодрайвера Intel HD, nVidia или AMD Radeon в трее рядом с часами и на рабочем столе — https://ocomp.info/net-znachka-videodrayvera.html
Рис. 1. 2 способа открыть настройки AMD Radeon видеокарты
*
Поэтому простой совет, прежде чем начинать настраивать видеокарту — обновите драйвера (ссылка на 📌лучшие утилиты для авто-обновления): возможно появились новые функции и параметры, которые помогут оптимизировать работу вашего железа.
Заметка о важности «дров»…
Кстати, лет 15 назад, была у меня видеокарта ATI Radeon (точную модель сейчас не назову). Суть в том, что кроме официальных драйверов, были драйвера «не официальные» — Omega Drivers (кстати, отличный пакет драйверов).
Так вот, установив эти драйвера и включив максимальную производительность (в их настройках) — можно было существенно увеличить производительность видеокарты!
В цифрах…
Не мог никак пройти один уровень в игре, т.к. он жутко «тормозил» (FPS: 27-30). После установки Omega Drivers и их настройки, FPS поднялся до 36-40. Не много, но уровень пройти это позволило…
Прим.: сейчас устанавливать Omega Drivers — нет смысла (это была не реклама, просто показательный пример).
*
Настройка графики в центре управления графикой AMD // для повышения производительности
Итак, перейдем непосредственно к настройке…
Сначала открываем панель управления — AMD Catalyst Control центр. Для этого достаточно нажать на значок в трее, либо просто щелкнуть правой кнопкой мышки в любом месте рабочего стола и перейти по ссылке «Свойства графики» (или «AMD Radeon Settings») — см. рис. 1. 👇
Примечание!
Настройки видеокарты покажу на обычном «среднем» на сегодняшний день ноутбуке, с двумя видеокартами: одной встроенной — IntelHD, и другой дискретной — AMD. В принципе, для обладателей ПК, или тем у кого ноутбук с одной видеокартой — настройка кардинально отличаться не будут (разве только небольшие «погрешности» в обозначении и переводе некоторых меню).
Рис. 1 (дубль). Два способа, как можно открыть настройки AMD Radeon видеокарты / кликабельно
Далее нужно открыть раздел «Игры», затем вкладку «Глобальные настройки» (в старых версиях драйверов раздел «Настройка 3-D приложений/Системные параметры»).
После чего, для включения максимальной производительности видеокарты, нужно указать следующее (см. рис. 2, некоторые меню могут отличаться, но основное все будет совпадать):
Сглаживание:
- Режим сглаживания: использовать настройки приложения (таким образом мы сможем в каждом приложении (игре) задавать настройки самостоятельно (если они там будут));
- Сглаживание выборки: использовать настройки приложения (аналогично);
- Фильтр: Standart;
- Метод сглаживания: адаптивная множественная выборка
- Морфологическая фильтрация: Выкл.;
Текстурная фильтрация:
- Режим анизотропной фильтрации: Использовать настройки приложения;
- Уровень анизотропной фильтрации: Использовать настройки приложения (16x);
- Качество фильтрации текстур: Производительность;
- Оптимизация формата поверхности: Вкл.;
Управление частотой кадров:
- Ждать вертикального обновления: Всегда выключено;
- OpenLG Тройная буферизация: Выкл.;
Тесселяция:
- Режим тесселяции: Оптимизировано AMD;
- Максимальный уровень тесселяции: Оптимизировано AMD.
- Управление частотой кадров: Отключено.
Рис. 2. Настройки Radeon — глобальные параметры / Кликабельно
Настройки видеокарты AMD (еще одна версия панели управления AMD Radeon)
Рис. 2.1. Настройки 3D приложений — AMD (старая версия драйвера)
После того, как настройки 3-D графики будут измены, откройте раздел «Питание», затем вкладку PowerPlay.
Эта вкладка отвечает за управлением производительностью графического процессора при работе ноутбука от батареи или сети. В общем, нужно выставить на обоих вкладках параметр «Максимальная производительность» (как на рис. 3.).
Примечание: опция может отсутствовать в некоторых версиях драйверов.
Рис. 3. PowerPlay — настройки электропитания
📌 Дополнение!
Кстати, обратите внимание, что в новых версиях AMD Radeon драйверов есть возможность буквально в 2 клика мышки оптимизировать работу адаптера на производительность (либо качество). Для этого достаточно кликнуть по значку AMD в системном трее рядом с часами (см. пример ниже на рис. 3.1).
Рис. 3.1. AMD Radeon — оптимизировать качество или производительность
*
Переключение графики, параметры //встроенная и дискретная видеокарты
У ноутбуков, у которых две видеокарты — при обычной работе в Windows (например, просмотр фильмов, веб-серфинг), задействована, обычно, встроенная (интегрированная) видеокарта, которая потребляет меньше ресурсов (что оправдано).
Когда вы запускаете какую-нибудь игру — должна начать свою работу дискретная, но иногда этого не происходит. В результате вы играете «на интегрированной видеокарте» — поэтому-то игра и тормозит. Чтобы ускорить работу видеокарты AMD, для начала, нужно чтобы она хотя бы была задействована и работала…
*
📌 СПРАВКА
Дискретная видеокарта — видеокарта в виде отдельной платы. Ее особенности:
- обеспечивает более высокую производительность, по сравнению со встроенной (для игр, для качественного видео, графики и т.д.);
- потребляет больше энергии (что для ноутбука довольно критично, т.к. многие пользователи предпочитают работать от батареи);
- в следствии этого, обычно, дискретная видеокарта запускается только при высокой нагрузке на систему (например, при запуске 3D игр);
- при высокой нагрузке на нее — вы будете слышать шум кулеров (вентиляторов);
- в случае поломки дискретной видеокарты — достаточно легко заменить.
Встроенная (или интегрированная) видеокарта — это видеокарта, встроенная непосредственно в процессор или материнскую плату вашего ноутбука. Ее особенности:
- более низкая производительность по сравнению с дискретной (хотя многие игры могут идти довольно сносно. Например, на одном моем ноутбуке установлена Intel HD 4400 — можно играть в WOW, Civilization IV/V, Танки и пр. Для старых игр, как правило, такая видеокарта подходит на «ура»);
- потребляет меньше энергии;
- практически бесшумна (большой плюс для ноутбука и для пользователей, которые не любят шум (для меня, например));
- гораздо дешевле (благодаря этому сейчас в продаже есть доступные по цене ноутбуки для широкого круга потребителей).
*
Так вот, в панели управления AMD Control Center есть специальная вкладка, которая регулирует «взаимоотношение» между интегрированной и дискретной видеокартами — раздел этот «Глобальные параметры переключаемой графики».
В нем нужно задать следующие параметры:
- поставить максимальную производительность для батареи и сети;
- снять галочку напротив пункта «Разрешить дополнительные параметры энергосбережения» (если ее не убрать — ноутбук может начать экономить на производительности, стараясь сохранить на более длительное время заряд аккумуляторной батареи).
Рис. 4. Глобальные параметры переключаемой графики
Во вкладке «Параметры приложения переключаемой графики» я рекомендую сделать следующее: выбрать вашу игру (если ее нет — добавьте ее, см. рис. 5, стрелка-4), и переключить ее режим на «Высокая производительность» (стрелка-3 на рис. 5).
Таким образом будет задействована в работе дискретная видеокарта (что и даст максимальную производительность).
Рис. 5. Параметры приложений переключаемой графики
Осталось только сохранить введенные настройки и попробовать снова запустить игру…
📌 Дополнение!
Если у вас ОС Windows 10/11 — обратите внимание, что в параметрах системы (Win+i) в разделе «Система / дисплей / графика» для каждой установленной игры можно задать свой режим работы графики. Разумеется, в рамках этой заметки рекомендуется установить режим высокой производительности.
Пример см. на рис. 6 ниже. 👇
Рис. 6. Высокая производительности для конкретной игры в ОС Windows 11
*
На этом настройка завершена, удачи!
👣
Первая публикация: 06.01.2017
Корректировка: 10.02.2022


Полезный софт:
-
- Видео-Монтаж
Отличное ПО для создания своих первых видеороликов (все действия идут по шагам!).
Видео сделает даже новичок!
-
- Ускоритель компьютера
Программа для очистки Windows от «мусора» (удаляет временные файлы, ускоряет систему, оптимизирует реестр).
Программное обеспечение, которое поставляется с драйверами к видеокартам AMD, даёт возможность повышать производительность в играх. Однако, знают об этом не все. Не уступая и зачастую даже превосходя панель управления Nvidia, приложение AMD Radeon Software даёт доступ к широкому спектру настроек. С их помощью можно извлечь максимум из каждой игры, разогнать видеокарту и отслеживать температуру.
Мы рассмотрим лучшие из настроек видеокарт AMD Radeon, о которых должен знать каждый их обладатель.
Графические настройки вроде сглаживания и «Виртуальное сверхвысокое разрешение» могут значительно снизить частоту кадров.
Простой разгон
Разгон может быть безопасным, если знать, что делать. Откройте вкладку Производительность > Настройка и нажмите «Вручную». Вы можете менять настройки для отдельных игр или для всех сразу.
Для упрощения можно выбрать «Автоматически» рядом с Tuning Control, затем нажать «Разгон ГП». Это автоматически разгонит видеокарту для избранных игр или для всех, давая заметный прирост производительности и не выходя за пределы безопасных параметров работы видеокарты.
Частота кадров и температура
Многие геймеры после покупки нового монитора сразу устанавливают приложение MSI Afterburner. Оно позволяет отслеживать такие важные параметры, как частота кадров, температура видеокарты и нагрузка на неё. Всё это можно делать и в настройках Radeon Software.
Нажмите на сочетание клавиш Ctrl + Shift + O, чтобы в игре вывести меню производительности с важной информацией. Особенно важно отслеживать температуру видеокарты, если она разогнана.
Если температура подбирается к 80 градусам, желательно снизить тактовые частоты.
В разделе Настройки > Общее можно поменять расположение меню, его прозрачность, расположение элементов в меню и интервал обновления данных.
FreeSync и Enhanced Sync
Если у вас монитор с поддержкой FreeSync, нужно включить эту опцию в настройках монитора для снижения задержек и разрывов картинки. Технология динамически адаптирует частоту обновления изображения на экране к частоте, с которой видеокарта выдаёт картинку в игре. На видеокартах Nvidia аналогичная функция называется G-Sync.
Если у вас монитор без FreeSync, есть опция под названием Enhanced Sync. Это обновлённый вариант старой технологии Vsync, которая избавляет от разрывов изображения, но частота картинки падает до 30 кадров/с, если не достигает 60 кадров/с. Также могут быть задержки ввода.
Enhanced Sync уменьшает разрывы изображения по сравнению с отключённой Vsync, при этом не уменьшая частоту кадров в два раза и не повышая задержку ввода до такого уровня, как в случае с Vsync.
Можно использовать Enhanced Sync одновременно с FreeSync для получения оптимальной производительности. FreeSync располагается в разделе Настройки > Дисплей, Enhanced Sync в разделе Настройки > Видеокарта.
Запись мгновенных повторов
Бывают неповторимые моменты, когда вы один справляетесь с тремя противниками в Fortnite или когда в игре происходят необычные и смешные баги. Предсказать такое заранее невозможно.
При помощи сочетания клавиш Ctrl + Shift + S можно мгновенно записать последнюю минуту игрового процесса и увековечить такие памятные моменты. Откройте Настройки > Общее и сможете поменять продолжительность повтора или выбрать сохранение в формат GIF.
Для начала и остановки записи повторов используйте сочетание клавиш Ctrl + Shift + R.
Настройка старых игр
Настройки Radeon позволяют менять графику для каждой игры в отдельности, добавлять сглаживание, фильтрацию текстур и прочие усовершенствования. Большинство этих возможностей применяются к старым играм на DirectX 9, в современных играх эти опции присутствуют в настройках самой игры.
В старых играх таких настроек может не быть, поэтому откройте «Игры», выберите игру на DirectX 9, нажмите «Дополнительно» для просмотра всех графических настроек. Увеличьте сглаживание до параметра 8xEQ, включите анизотропную фильтрацию, поставьте максимальный уровень сглаживания.
Уменьшение задержки ввода
Если у вас монитор с поддержкой FreeSync или с высокой частотой обновления, которую видеокарта редко превосходит, данный пункт не нужен. Если же у вас монитор 60 Гц, вы можете включить опцию Radeon Anti-Lag в разделе Настройки > Видеокарта. Она сокращает время отклика на ваши действия.
На мониторах с более высокой частотой обновления данная опция может вызывать нарушение стабильности, но попробовать можно всё равно. Anti-Lag лучше всего работает в тех играх, где важна каждая миллисекунда, в первую очередь это многопользовательские шутеры.
Virtual Super Resolution
Этот пункт для обладателей мощных видеокарт или для тех, кто хочет улучшить картинку в нетребовательных играх.
«Виртуальное сверхвысокое разрешение» повышает разрешение выше нативного для вашего монитора. Например, если у вас монитор 1080p, можно получить разрешение 4K. Затем изображение масштабируется, чтобы соответствовать вашему экрану. Это напоминает сглаживание Super Sampling, давая очень чёткое изображение за счёт уменьшения частоты кадров.
Целочисленное масштабирование
Играете вы в последние пиксельные платформеры вроде Carrion и Dead Cells или в старые игры SimCity 2020 и Warcraft 2, целочисленное масштабирование в разделе Настройки > Дисплей помогает сохранить чёткость пикселей на современных мониторах.
Ещё одно применение целочисленного масштабирования находится в современных играх на мониторах 4K, когда вы не хотите терять производительность. Установите разрешение 1080p и включите целочисленное масштабирование для получения чёткого изображения при достаточной частоте кадров.
TrashExpert Staff
Над статьей работал не только один автор, но и другие члены команды TrashExpert: администратор, редакторы или коллектив авторов.