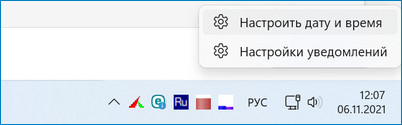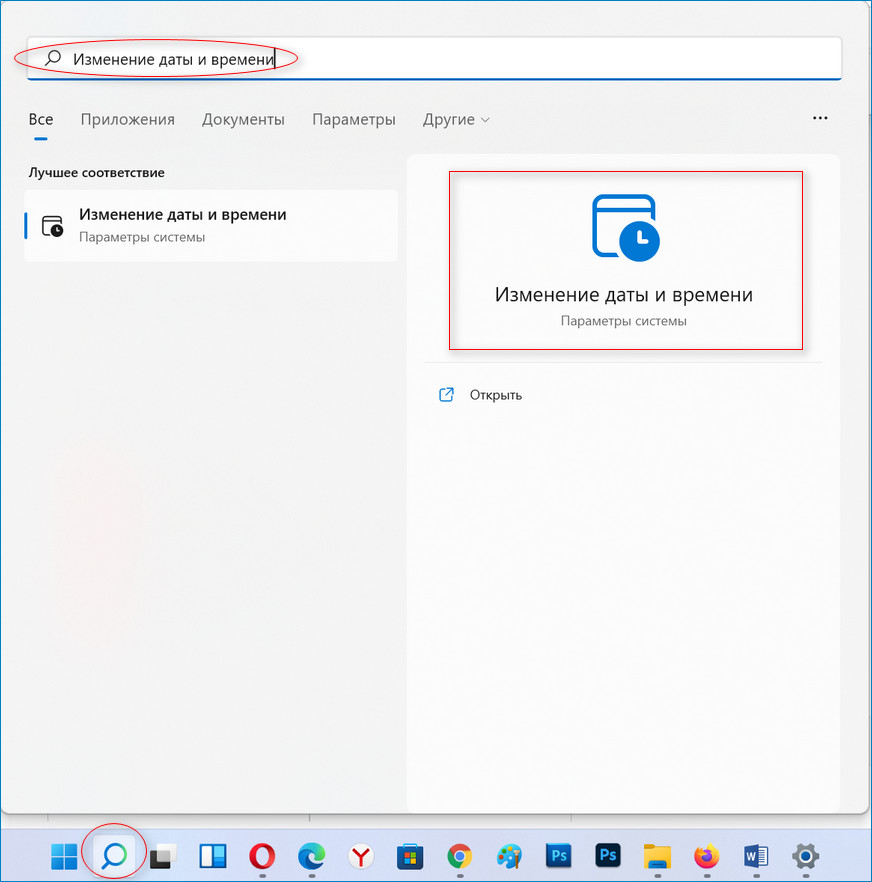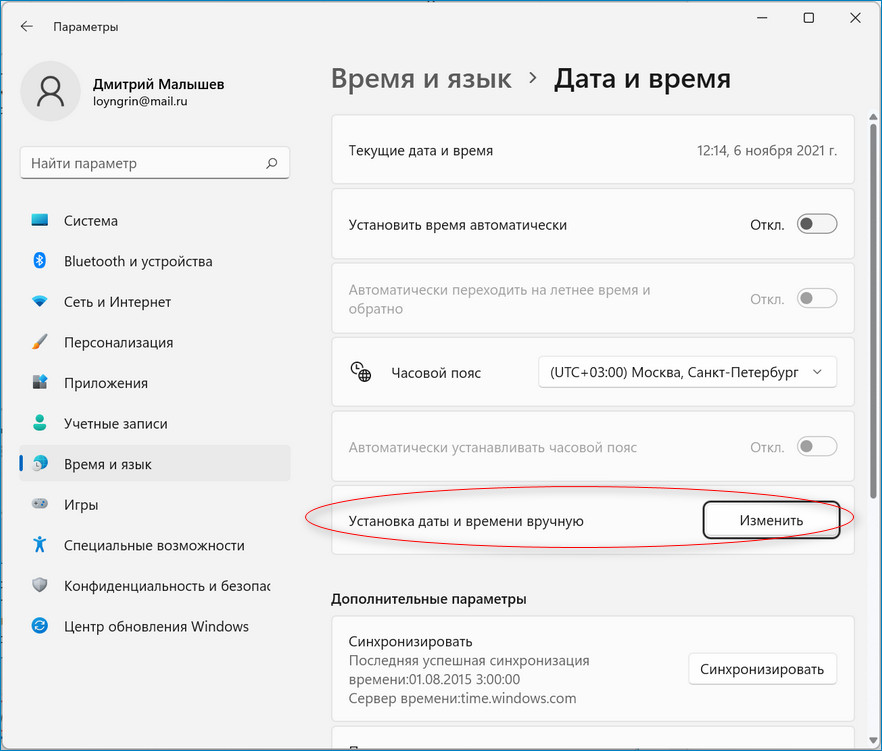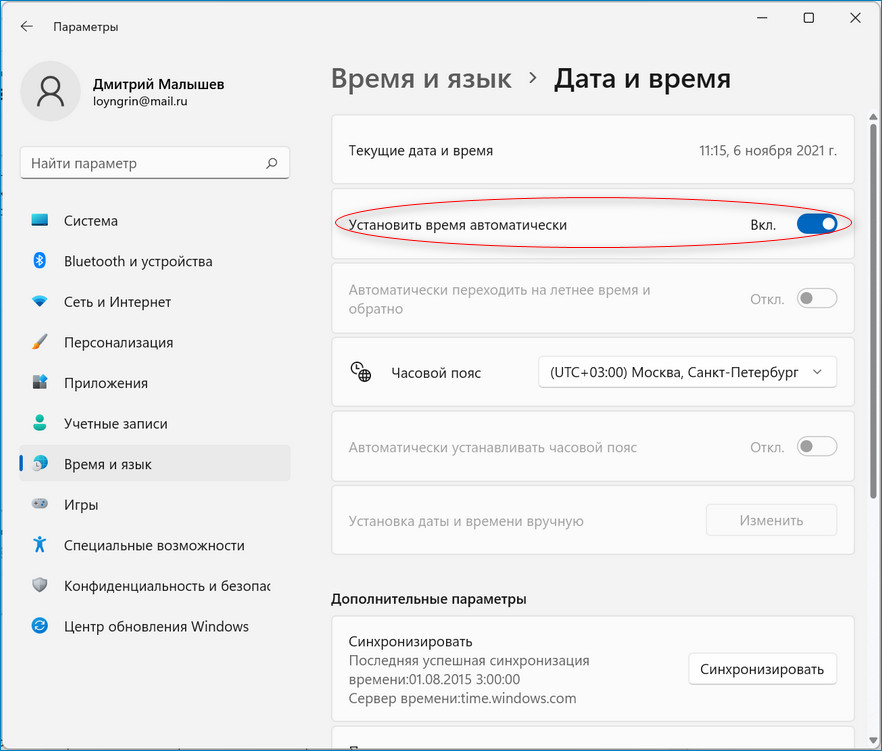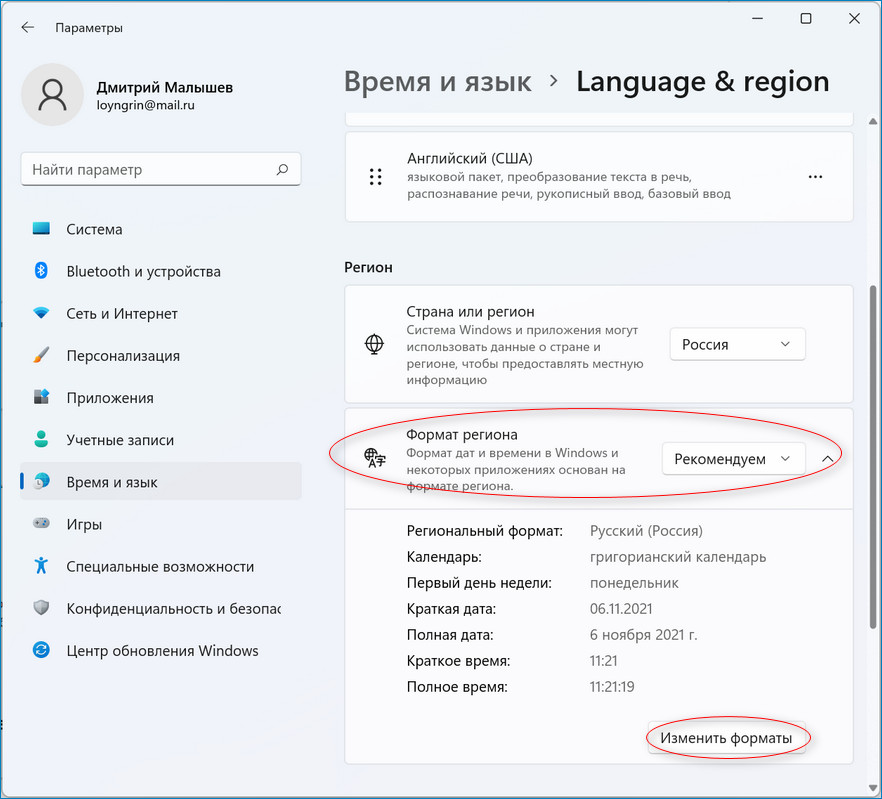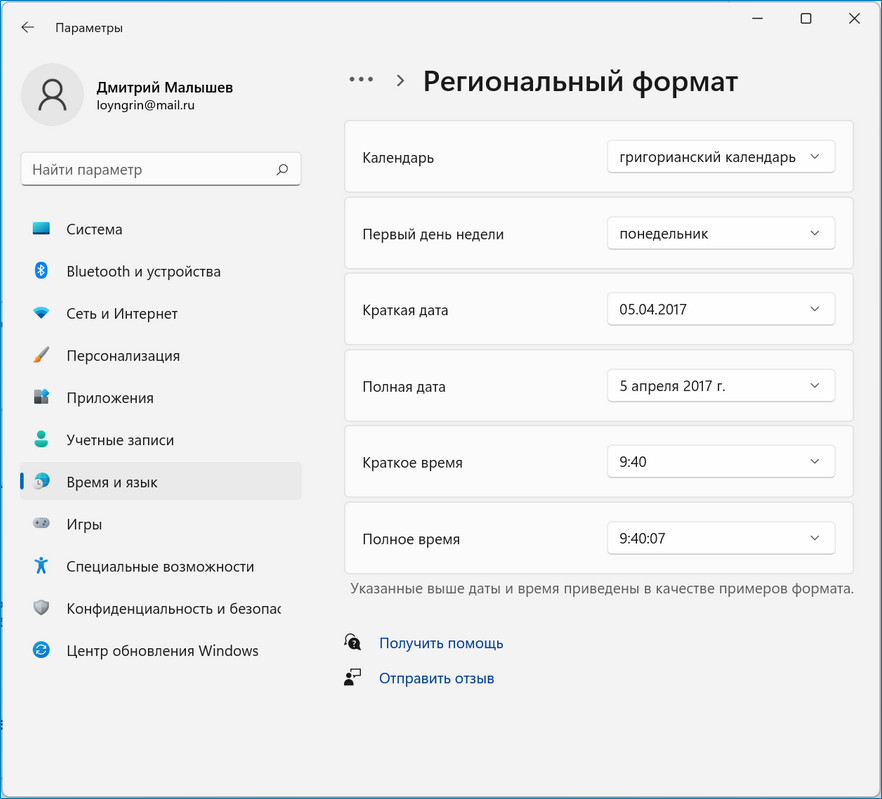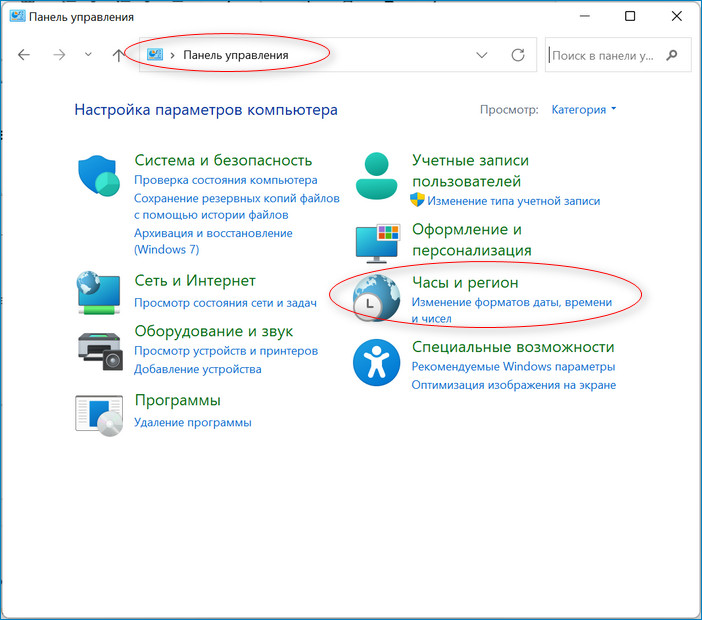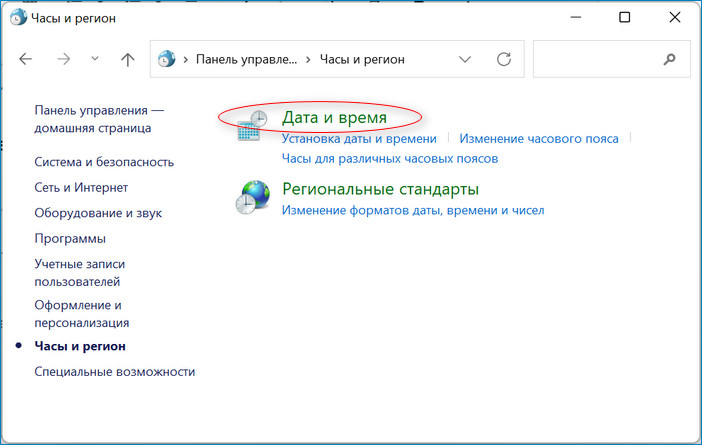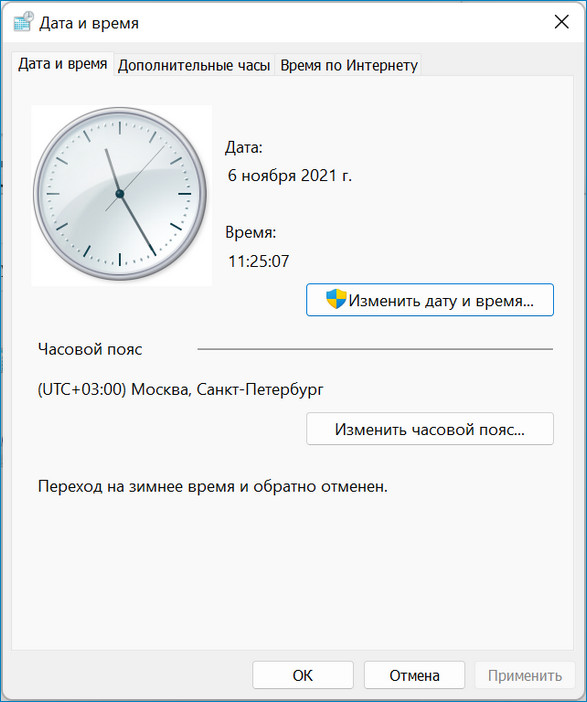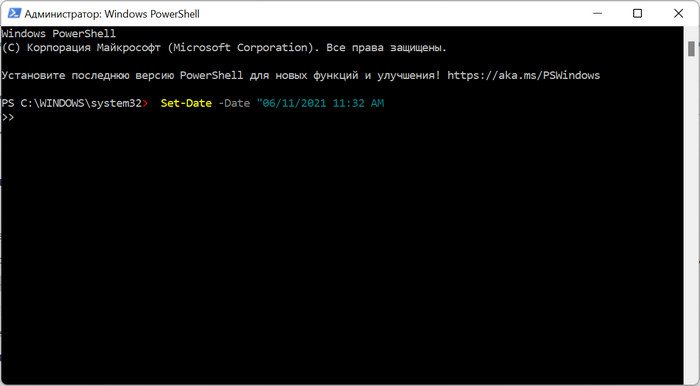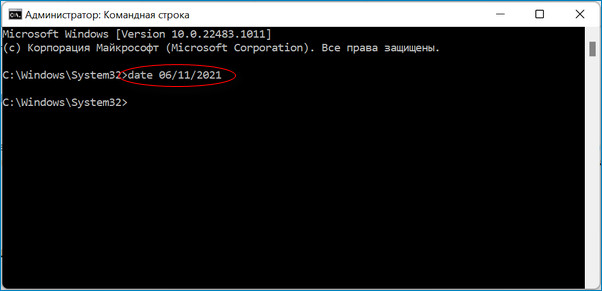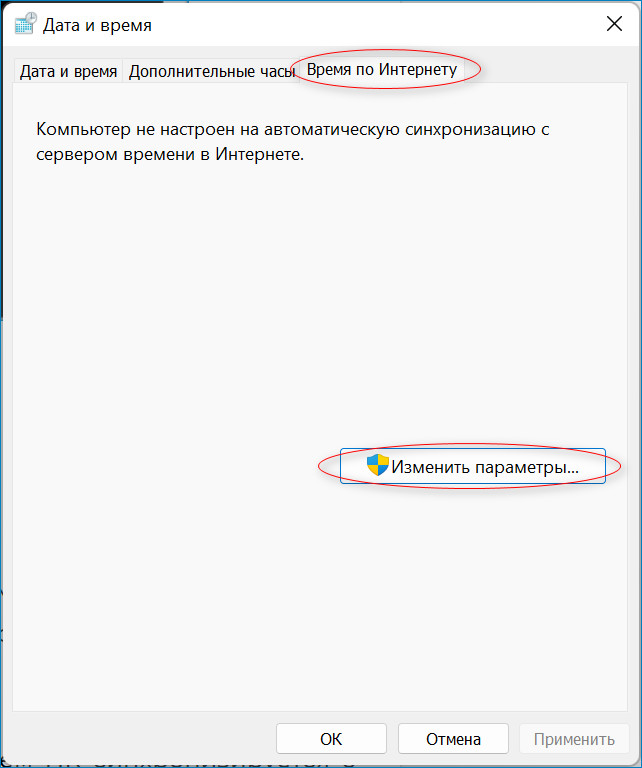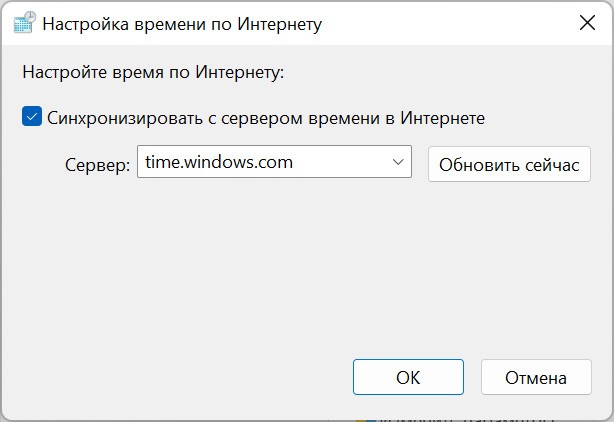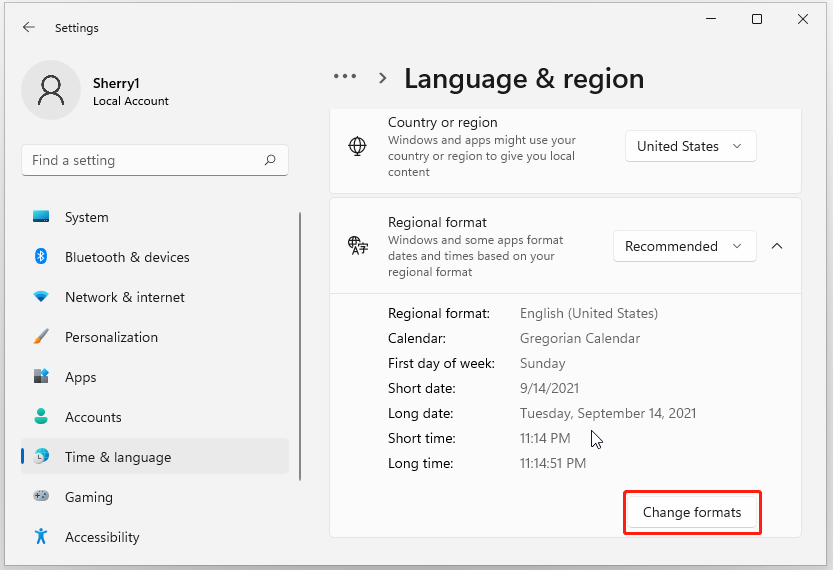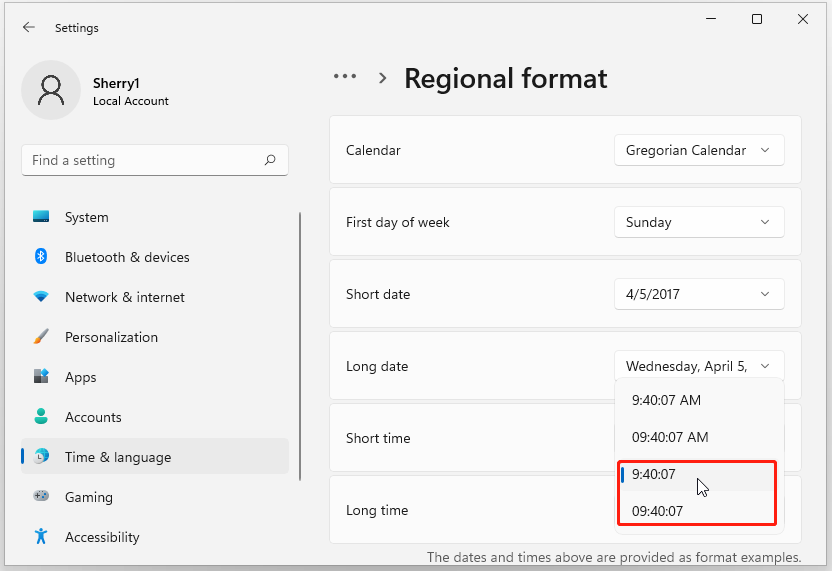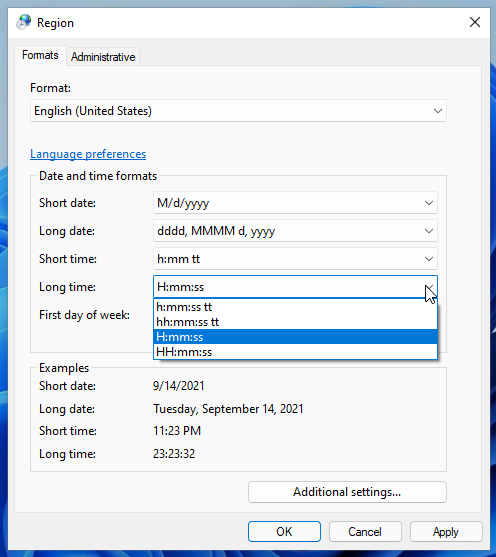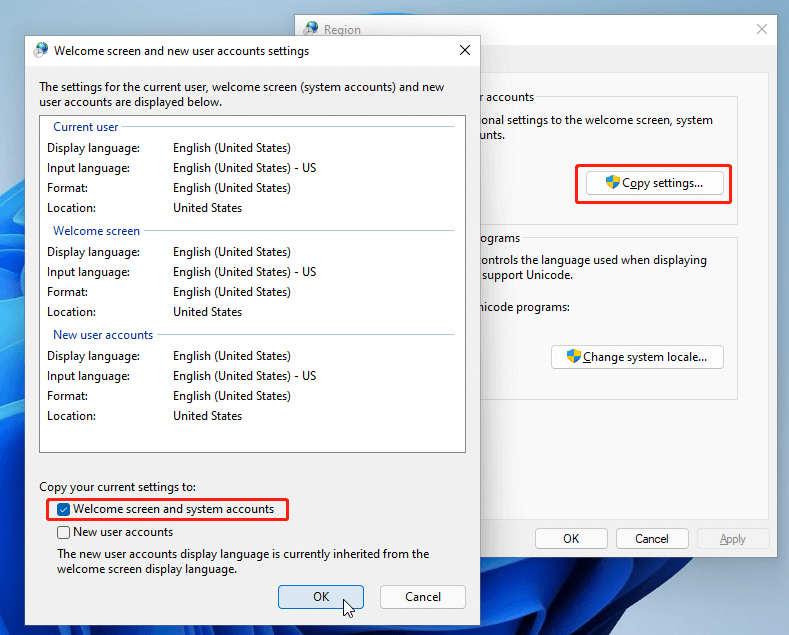Часы на вашем компьютере с Windows 7 можно настроить несколькими способами. Одна из этих доступных настроек включает в себя возможность указать формат часов, что означает, что в Windows 7 можно использовать 24-часовые часы.
Независимо от вашей работы, происхождения или географического положения вы предпочитаете использовать 24-часовой формат по сравнению с 12-часовым форматом, который Windows использует по умолчанию, вы можете изменить этот параметр, если хотите. Итак, продолжайте ниже, чтобы увидеть, как вы можете начать использовать 24-часовые часы на вашем компьютере с Windows 7.
Эту настройку можно изменить в любое время. Если вы обнаружите, что это не так полезно, как вы надеялись, или если вы просто тестировали изменение формата часов, вы всегда можете повторить эти шаги в будущем, если вы захотите вернуться к стандартному 12-часовому формату часов.
Шаг 1: Нажмите кнопку «Windows» в нижнем левом углу экрана, затем нажмите «Панель управления» в правой части меню.
Шаг 2: Нажмите зеленую ссылку «Часы, язык и регион».
Шаг 3: Нажмите синюю ссылку «Изменить формат даты, времени или номера» в разделе «Регион и язык».
Шаг 4: Щелкните раскрывающееся меню справа от «Короткое время», затем выберите опцию «ЧЧ: мм».
Шаг 5: Щелкните раскрывающееся меню справа от «Долгое время», затем выберите параметр «ЧЧ: мм: сс».
Шаг 6: Нажмите кнопку «Применить» в нижней части окна, затем нажмите кнопку «ОК».
Резюме — Как использовать 24-часовые часы в Windows 7
Хотите ли вы открыть определенную папку, если щелкнуть значок папки на панели задач? Узнайте, как изменить папку Windows Explorer по умолчанию в Windows 7 и выбрать любую другую папку на вашем компьютере.
С запуском Windows 11 произошло много изменений, например, новое меню «Пуск», все новое приложение «Настройки», поддержка Android и многое другое. В то же время Windows 11 поставляется с форматом даты и времени по умолчанию, основанным на вашем регионе, который установлен во время установки Windows 11. Однако со всеми новыми изменениями в новой ОС пользователи немного сбиты с толку и находят сложным изменить формат времени на 12 или 24 часовой формат.
В Windows 11 вы можете изменить региональный формат на любой другой регион, который может автоматически согласовывать дату или время с ОС и некоторыми приложениями. Кроме того, вы также можете вручную установить региональные форматы в соответствии с вашими требованиями. В этом посте мы расскажем, как изменить формат времени на 12 или 24 часа на вашем ПК с Windows 11. Посмотрим, как:
Метод 1: путем изменения формата вручную
Этот метод помогает вам вручную изменять время вместе с вызовом, календарем и даже первым днем недели один за другим, не влияя ни на один из параметров. Вы даже можете изменить отдельные форматы даты и времени, игнорируя региональный формат. Следуйте приведенным ниже инструкциям, чтобы изменить формат времени на 12 или 24 часа:
Шаг 1. Нажмите одновременно клавиши Win + I на клавиатуре, чтобы открыть приложение «Настройки».
Шаг 2. В окне «Настройки» нажмите «Время и язык» в левой части панели.
Шаг 3: Теперь перейдите вправо и нажмите «Язык и регион».
Шаг 4: На следующем экране с правой стороны прокрутите вниз и щелкните раздел «Региональный формат».
Теперь нажмите кнопку «Изменить форматы» под ним.
Шаг 5: Теперь перейдите в поле Кратковременное время и щелкните раскрывающийся список рядом с ним.
Выберите формат времени с помощью AM или PM, чтобы установить 12-часовой формат.
Шаг 6: Для 24-часового формата выберите формат времени без AM или PM рядом с ним.
Теперь вы успешно изменили формат времени на 12-часовой или 24-часовой формат в Windows 11.
Метод 2: изменив региональный формат в приложении «Настройки»
Когда вы меняете региональный формат, он автоматически применяет изменения к Windows и программам, которые используют тот же региональный формат, и они будут использовать дату и время на основе измененного формата. Следуйте приведенным ниже инструкциям, чтобы изменить региональный формат (дата и время), который будет синхронизироваться с вашей текущей страной или регионом:
Шаг 1. Щелкните правой кнопкой мыши меню «Пуск» и выберите «Настройка».
Шаг 2. В окне «Настройки» щелкните параметр «Время и язык» в левой части панели.
Шаг 3: Теперь с правой стороны нажмите «Язык и регион».
Шаг 4: Затем с правой стороны прокрутите вниз и в разделе «Регион» перейдите к разделу «Региональный формат» и щелкните раскрывающееся меню под ним.
Выберите нужный регион из списка.
После изменения регионального формата необходимо перезапустить все открытые приложения, чтобы изменения форматирования вступили в силу. Однако дата и время вступают в силу немедленно и должны отображаться на панели задач вашего ПК с Windows 11.
Метод 3: через панель управления
Это проверенный временем метод, который используется с предыдущей версии Windows. Вот как изменить формат времени с помощью панели управления:
Шаг 1. Нажмите одновременно клавиши Win + R на клавиатуре, чтобы открыть командное окно «Выполнить».
Шаг 2. В командном окне «Выполнить» введите control.exe в строке поиска и нажмите Enter, чтобы открыть панель управления.
Шаг 3. В окне панели управления перейдите в верхний правый угол и выберите «Категория» в раскрывающемся меню рядом с ней.
Теперь щелкните по часам и региону в списке.
Шаг 4: Затем в окне «Часы и регион» нажмите «Регион» справа.
Шаг 5: Теперь в диалоговом окне «Регион» на вкладке «Форматы» перейдите в раздел «Форматы даты и времени».
Здесь перейдите в поле Кратковременное время и в раскрывающемся списке выберите 12- или 24-часовой формат в зависимости от ваших требований.
Например, если вы хотите выбрать 24-часовой формат, вы можете выбрать формат ЧЧ: мм или ч: мм tt для 12-часового формата.
Нажмите Применить, а затем ОК, чтобы сохранить изменения и выйти.
* Примечание. Точно так же вы можете изменить поле Долгое время в зависимости от ваших потребностей. Для 24-часового формата выберите HH: mm: ss, а для 12-часового формата выберите h: mm: ss tt.
Итак, вот как вы меняете формат времени на 12 или 24 часовой формат на вашем ПК с Windows 11.
Windows 10 соответствует региональным форматам времени, преобладающим в заданном регионе. Однако бывают случаи, когда наш выбор отличается от стандарта региона или возникает ошибка обнаружения. Какой бы ни была ваша причина, давайте посмотрим, как мы можем изменить форматирование времени на Windows 10 ПК.
Один из моих Windows 10 ПК решил навязать мне 24-часовой формат времени. И переключая его на формат AM / PM, я понял, что это не так просто, как должно быть. Итак, если вы находитесь в аналогичной лодке, вот краткий обзор шагов, которые вам нужно будет выполнить на вашем Windows 10 ПК для переключения формата времени между 24-часовым и 12-часовым вариантами.
- Откройте приложение Настройки на вашем Windows 10 ПК.Нажмите кнопку «Пуск», а затем нажмите или щелкните значок шестеренки, чтобы запустить приложение настроек.
- Откройте настройки «Время и язык»Щелкните или коснитесь параметра «Время и язык» в Windows 10 Настройки. В зависимости от разрешения экрана и размера окна этот параметр может не отображаться в первом кадре.
- Откройте опцию «Регион»Нажмите или коснитесь опции «Регион» на левой боковой панели. Вы попадете на страницу, где вы можете выбрать регион и региональные форматы.
- Выберите «Изменить формат данных»Прокрутите к концу настроек региона и нажмите «Изменить форматы данных».
- Изменить значения на короткое время и долгое времяНа последнем этапе вам необходимо изменить значения «Короткое время» и «Долгое время».
Для формата AM / PM: выберите время с указанным AM. Например, 09:00
Для 24-часового формата: выберите время без AM. Например, 09:00 или 9:00 (по вашему выбору)
Вот и все. Внесенные здесь изменения будут применены немедленно. Этого должно быть достаточно для основных изменений. Если вам нужен больший контроль, посмотрите пункт «Регион — Изменить формат даты, времени и чисел» в Windows Панель Управления.
Довольно просто, но сложно, правда? Было бы намного лучше, если бы Microsoft предоставила простой переключатель на самой странице настроек даты и времени.
Оригинал статьи
Вернуться к началу кнопки
Outlook для Microsoft 365 Outlook 2021 Outlook 2019 Outlook 2016 Outlook 2013 Outlook 2010 Outlook 2007 Еще…Меньше
Microsoft Outlook использует параметры страны или региона для компьютера, чтобы определить, как отображается время.
Например, если вы используете параметры по умолчанию для США в календаре в представлении месяца, Outlook отображает 12-часовые часы. После 12:59 вечера время отображается как 13:00 Другие страны и регионы используют 24-часовые часы.
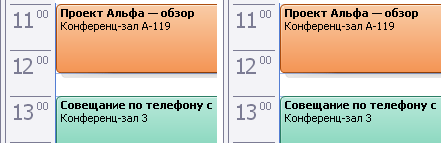
Вы можете изменить способ отображения часов на дисплее. Однако изменение этого отображения является вариантом, предоставляемым операционной системой, а не Outlook.
Изменение параметров времени в Windows
-
Начните панель управления, а затем в разделе Часы, язык и регион щелкните Изменить формат даты, времени или чисел.
-
На вкладке Форматы в разделе Форматы даты и времени выполните одно из следующих действий.
-
Чтобы изменить формат на 24 часа, в раскрывающемся списке Короткое время выберите ЧЧ:мм , а в раскрывающемся списке Долгое время выберите ЧЧ:мм:сс.
-
Чтобы изменить формат на 12 часов, в раскрывающемся списке Короткое время выберите h:mm:tt , а в раскрывающемся списке Длительное время выберите h:mm:ss:tt.
-
-
Нажмите кнопку Применить, а затем — ОК.
-
Запустите панель управления, а затем в разделе Часы и регион щелкните Изменить формат даты, времени или числа.
-
На вкладке Форматы в разделе Форматы даты и времени выполните одно из следующих действий.
-
Чтобы изменить формат на 24 часа, в раскрывающемся списке Короткое время выберите ЧЧ:мм , а в раскрывающемся списке Долгое время выберите ЧЧ:мм:сс.
-
Чтобы изменить формат на 12 часов, в раскрывающемся списке Короткое время выберите h:mm:tt , а в раскрывающемся списке Длительное время выберите h:mm:ss:tt.
-
-
Нажмите кнопку Применить, а затем — ОК.
-
Начните панель управления, а затем в разделе Часы, язык и регион щелкните Изменить формат даты, времени или чисел.
-
На вкладке Форматы в разделе Форматы даты и времени выполните одно из следующих действий.
-
Чтобы изменить формат на 24 часа, в раскрывающемся списке Короткое время выберите ЧЧ:мм , а в раскрывающемся списке Долгое время выберите ЧЧ:мм:сс.
-
Чтобы изменить формат на 12 часов, в раскрывающемся списке Короткое время выберите h:mm:tt , а в раскрывающемся списке Длительное время выберите h:mm:ss:tt.
-
-
Нажмите кнопку Применить, а затем — ОК.
-
В Windows нажмите кнопку Пуск
.
-
Щелкните панель управления, а затем выберите Часы, Язык и Регион.
-
В разделе Региональные и языковые параметры щелкните Изменить дату, время или числовой формат.
-
На вкладке Формат в разделе Форматы даты и времени выполните одно из следующих действий.
-
Чтобы изменить формат на 24 часа, в раскрывающемся списке Короткое время выберите ЧЧ:мм , а в раскрывающемся списке Долгое время выберите ЧЧ:мм:сс.
-
Чтобы изменить формат на 12 часов, в раскрывающемся списке Короткое время выберите h:mm:tt , а в раскрывающемся списке Длительное время выберите h:mm:ss:tt.
-
-
Нажмите кнопку Применить, а затем — ОК.
-
В Windows нажмите кнопку Пуск
.
-
Щелкните панель управления, а затем выберите Часы, Язык и Регион.
Примечание: Если вы используете панель управления в классическом представлении, дважды щелкните Региональные и языковые параметры, а затем перейдите к шагу 3.
-
Щелкните Региональные и языковые параметры.
-
Щелкните Настроить этот формат.
-
На вкладке Время выполните одно из следующих действий.
-
Измените формат времени на ЧЧ:мм:сс для 24-часовых часов.
-
Измените формат времени на чч:мм:сс tt для 12-часовых часов.
-
Нужна дополнительная помощь?
Обычно устанавливать время и дату в ручную не приходится, так как Microsoft позаботилась о нас и при переустановке системы или при установке обновлений все эти данные синхронизируются автоматически. Но бывают моменты, когда всё-таки нужно все отрегулировать вручную. В этом материале мы рассмотрим некоторые методы установки даты и времени в Windows 11.
Самым простым методом, который существует в Windows 11 считается способ изменения с помощью настроек. Для этого нужно кликнуть ПКМ на часы в правой части панели задач и выбрать «Настроить дату и время».
В это же меню можно зайти более стандартным методом через «Пуск», там выбрать «Изменение даты и времени», после перейти в раздел «Время и язык» и в окне «Дата и время» произвести необходимые настройки.
Можно оставить все как есть, чтобы время и дата устанавливались в автоматическом режиме. Можно убрать тумблер от строки «Установить время автоматически» и нажать «Изменить» напротив «Установить дату и время вручную». Далее просто выбираем сегодняшний день, время и т.д. Щелкаем на «Изменить», после подтверждаем свои действия.
Есть в Windows 11 функция изменения формата отображения даты и времени. Можно выбрать вариант Число/Месяц/Год, Месяц/Число/Год и некоторые другие. Время же можно отобразить в 12-часовом формате и в 24-часовом. Для того чтобы это сделать нужно перейти через меню Пуск в «Настройки», далее зайти в пункт «Время и язык». Находим «Региональный формат» и чуть ниже нажимаем «Изменить форматы». После выбираем нужные параметры.
До сих пор Microsoft не может нас избавить от панели управления. Как и в предыдущих версиях операционной системы изменить дату и время можно через неё.
Зайти в панель управления можно через поиск Windows, достаточно начать вводить «Панель управления». Можно зайти в «Пуск» далее «Выполнить» и ввести слово «Control». Далее нажимаем «Дата и время». В появившемся окне кликаем на «Изменить дату и время». Теперь остаётся выбрать нужную дату в левой части окна, а также выставить время под циферблатом справа.
Если в левом нижнем углу нажать на «Изменить настройки календаря», то можно тут же изменить формат даты и времени.
Хотелось бы также рассказать о наименее популярном способе установки настроек даты и времени, а именно через PowerShell.
Заходим в поиск ОС и пишем «PowerShell». Кликаем ПКМ на него и заходим от имени администратора. В открывшемся окне пишем такую строку:
Set-Date -Date «dd/mm/yyyy HH:MM AM
Попутно нужно заменить dd/mm/yyyy на текущую дату, а HH:MM на время, учитывая то, что нужно ещё указать AM или PМ.
Установить дату и время можно и через cmd. Для этого заходим в поиск Windows и пишем «cmd». Запускаем её от имени администратора. В окне cmd нужно ввести команду в таком формате «date dd/mm/yyyy». Естественно меняем «dd» на число, «mm» на месяц, а «yyy» на год и нажимаем Enter.
Время же меняется с помощью команды «time HH:MM». «HH» меняем на часы, а «MM» на минуты.
Ещё есть метод синхронизации даты и времени с серверами компании Microsoft в автоматическом режиме. Чтобы это сделать нужно в панели управления выбрать «Дата и время». После перейти на вкладку «Интернет время» и нажать «Изменить настройки». Во всплывшем окне нужно выбрать нужный нам сервер для обновления, обычно это time.windows.com. Кликаем на «Обновить сейчас» и время на вашем ПК синхронизируется с глобальным сервером Microsoft.
Таким образом, можно довольно легко изменить или установить дату и время в Windows 11.
Запустите панель управления, а затем в разделе «Часы, язык и регион» щелкните Изменить формат даты, времени или чисел. На вкладке Форматы в разделе Форматы даты и времени выполните одно из следующих действий: Чтобы изменить формат на 24-часовой, в раскрывающемся списке Краткое время выберите ЧЧ: мм и в раскрывающемся списке Долгое время выберите ЧЧ : мм: сс.
Как изменить формат часов в Windows 10?
Как изменить формат даты и времени в Windows 10
- Открыть настройки.
- Щелкните Время и язык.
- Щелкните Дата и время.
- В разделе «Формат» щелкните ссылку «Изменить формат даты и времени».
- Используйте раскрывающееся меню Краткое имя, чтобы выбрать формат даты, который вы хотите видеть на панели задач.
- Используйте раскрывающееся меню Кратковременное время, чтобы выбрать формат времени, который вы хотите видеть на панели задач.
30 колода 2016 г.
Как мне установить 24-часовой формат в Windows 10?
Отображение 24-часового времени в Windows 10
- Щелкните правой кнопкой мыши кнопку «Пуск», затем перейдите в Панель управления.
- Щелкните «Часы, язык и регион», затем щелкните «Регион».
- Щелкните стрелку раскрывающегося списка рядом с параметром Кратковременное и выберите ЧЧ: мм.
- Затем щелкните стрелку раскрывающегося списка рядом с надписью «Долгое время» и выберите ЧЧ: мм: сс.
- Щелкните Применить, затем ОК.
5 февраля. 2018 г.
Как изменить часы с 12 на 24?
Сначала опустите панель уведомлений на телефоне и нажмите на значок шестеренки, чтобы перейти в меню настроек. Затем прокрутите список до конца и выберите параметр «Система». И, наконец, выберите Дата и время. Последний шаг — переключить системные часы на 24-часовой формат.
Как изменить AM и PM в Windows 10?
Включение или отключение формата времени AM / PM в Windows 10
- Откройте приложение «Настройки» на ПК с Windows 10. …
- Откройте настройки «Время и язык». …
- Откройте опцию дополнительной настройки «Регион». …
- Выберите «Изменить форматы данных»…
- Измените значения на короткое время и на долгое время.
12 апр. 2020 г.
Как изменить формат даты на ММ ДД ГГГГ в Windows 10?
Клавиша Windows + I> Время и язык. На правой панели> Часовой пояс> выберите (UTC) Дублин, Эдинбург, Лиссабон, Лондон. Прокрутите вниз, в разделе «Форматы» нажмите «Изменить формат даты и времени». Краткая дата> выберите ДД / ММ / ГГГГ> Длинная дата> выберите ДД / ММММ / ГГГГ.
Как сделать так, чтобы Windows 10 показывала долгое время?
Вам нужно нажать на «Настройки даты и времени», чтобы внести необходимые изменения в формат времени. Кроме того, чтобы просмотреть время в длинном формате, вам просто нужно щелкнуть время на панели задач, и появится календарь с длинным форматом времени.
Как изменить формат даты по умолчанию в Excel на ММ ДД ГГГГ?
Установка формата даты по умолчанию
- Выделите ячейку (или ячейки), которые хотите отформатировать.
- Выберите «Ячейки» в меню «Формат». …
- Убедитесь, что выбрана вкладка Число.
- Щелкните Дата в левой части диалогового окна. …
- В раскрывающемся списке «Локаль» выберите страну или регион, в которых используется формат даты, который вы хотите использовать. …
- Выберите желаемый формат даты.
- Нажмите на кнопку OK.
15 июн. 2019 г.
Как я могу изменить формат даты?
Самый простой способ сделать это — начать с формата, близкого к тому, что вы хотите.
- Выделите ячейки, которые хотите отформатировать.
- Нажмите CTRL + 1.
- В поле «Формат ячеек» перейдите на вкладку «Число».
- В списке «Категория» щелкните «Дата», а затем выберите нужный формат даты в поле «Тип». …
- Вернитесь к списку категорий и выберите Custom.
Как мне переключиться на 24-часовое время?
Как перевести часы Android на 24-часовой формат
- Откройте настройки на вашем телефоне.
- Прокрутите вниз и нажмите Система.
- Коснитесь Дата и время.
- Коснитесь переключателя рядом с Использовать 24-часовой формат. Источник: Android Central.
Как установить 12-часовой формат на экране блокировки Windows 10?
В учетной записи администратора:
- Откройте панель управления и нажмите «Изменить дату, время или числовой формат».
- Измените формат: на вкладке «Форматы» нажмите «Дополнительные настройки…»
- Перейдите на вкладку Время и убедитесь, что используется правильный формат времени (также формат даты и т. Д.).
Как перевести военное время в обычное?
Если военное время превышает 12:00, просто вычтите 12 часов, чтобы получить 24 часа (стандартное время), а затем добавьте «pm». Например, если у вас 14:30 часов, вычтите 12 часов, и результат будет 2:30. Если военное время меньше или равно 12:00, просто добавьте «am».
Как мне изменить мой Android с 12 часов на 24 часа?
12 ответы
вы можете попробовать использовать объект SimpleDateFormat для преобразования форматов времени. вот ссылка javadoc для SimpleDateFromat. Вот код для преобразования 24-часового времени в 12-часовое с AM и PM. Примечание: — Если вы не хотите AM / PM, просто замените hh: mm a на hh: mm.
-
Partition Wizard
-
Partition Magic
- Change Lock Screen Clock Format to 12/24 Hour Clock on Win 11/10
By Sherry | Follow |
Last Updated September 15, 2021
Are you used to view the 12 hour clock or 24 hour clock? Which one do you expect to appear on the lock screen? This post from the MiniTool Partition Wizard website introduces how to change lock screen clock format to 12 or 24 hour clock on Windows 11/10.
When you start your computer, you will see the lock screen. Only if you enter the right password, you can sign in and start to use your computer. It is a way to protect the security and privacy of your computer. Windows lock screen is also commonly used when users need to leave for some time without turning off their computers.
On the lock screen, you can only view the current date and time as well as a lock screen image. By default, Windows 11/10 displays a 12 hour clock format. If you are used to checking the time in the 24 hour clock format, you can try one of the following methods to change lock screen clock format.
Method 1: Change Lock Screen Clock Format via Windows Settings
To change lock screen clock format to 24 hour clock on Windows 11, you can go to Settings.
Step 1: Press Win + I to access Windows Settings quickly.
Step 2: Select the Time & Language category in the left pane.
Step 3: In the right pane, select Language & region > Regional format. Then click Change formats.
Step 4: Click Long time and change the time format to 24 hour clock (choose the time without AM).
Tip: If you want to change 24 hour clock to 12 hour clock format, you should choose the time with AM for the Long time option.
Then press Win + L to lock your Windows 11 screen and it should be changed to the 24 hour clock.
Method 2: Change Lock Screen Clock Format via Control Panel
You can also change lock screen clock format in Control Panel. This method works for both Windows 11 and 10.
Step 1: Press Win + S to open the Windows Search utility.
Step 2: Search for Control Panel and open it.
Step 3: Select View by: Large icons from the upper right corner. Then click Region.
Step 4: Under the Formats tab, click the down arrow icon next to the Long time option to expand the menu. Then choose HH:mm:ss or H:mm:ss to change the clock format to 24 hour clock.
Tip: If you want to change 24 hour clock to 12 hour clock, you need to select hh:mm:ss tt or h:mm:ss tt.
Step 5: Click Apply to save the changes.
Step 6: Switch to the Administrative tab and click Copy settings under the Welcome screen and new user accounts section. In the pop-up window, check the box before the Welcome screen and system accounts option. Then click OK.
Step 7: Save the changes you have to made and restart your computer to make the changes take effect. Remember to keep your work before restarting.
After restarting your computer, you can find that the time on your lock screen has been changed from the 12 hour clock to 24 hour clock format.
About The Author
Position: Columnist
Sherry has been a staff editor of MiniTool for a year. She has received rigorous training about computer and digital data in company. Her articles focus on solutions to various problems that many Windows users might encounter and she is excellent at disk partitioning.
She has a wide range of hobbies, including listening to music, playing video games, roller skating, reading, and so on. By the way, she is patient and serious.
-
Partition Wizard
-
Partition Magic
- Change Lock Screen Clock Format to 12/24 Hour Clock on Win 11/10
By Sherry | Follow |
Last Updated September 15, 2021
Are you used to view the 12 hour clock or 24 hour clock? Which one do you expect to appear on the lock screen? This post from the MiniTool Partition Wizard website introduces how to change lock screen clock format to 12 or 24 hour clock on Windows 11/10.
When you start your computer, you will see the lock screen. Only if you enter the right password, you can sign in and start to use your computer. It is a way to protect the security and privacy of your computer. Windows lock screen is also commonly used when users need to leave for some time without turning off their computers.
On the lock screen, you can only view the current date and time as well as a lock screen image. By default, Windows 11/10 displays a 12 hour clock format. If you are used to checking the time in the 24 hour clock format, you can try one of the following methods to change lock screen clock format.
Method 1: Change Lock Screen Clock Format via Windows Settings
To change lock screen clock format to 24 hour clock on Windows 11, you can go to Settings.
Step 1: Press Win + I to access Windows Settings quickly.
Step 2: Select the Time & Language category in the left pane.
Step 3: In the right pane, select Language & region > Regional format. Then click Change formats.
Step 4: Click Long time and change the time format to 24 hour clock (choose the time without AM).
Tip: If you want to change 24 hour clock to 12 hour clock format, you should choose the time with AM for the Long time option.
Then press Win + L to lock your Windows 11 screen and it should be changed to the 24 hour clock.
Method 2: Change Lock Screen Clock Format via Control Panel
You can also change lock screen clock format in Control Panel. This method works for both Windows 11 and 10.
Step 1: Press Win + S to open the Windows Search utility.
Step 2: Search for Control Panel and open it.
Step 3: Select View by: Large icons from the upper right corner. Then click Region.
Step 4: Under the Formats tab, click the down arrow icon next to the Long time option to expand the menu. Then choose HH:mm:ss or H:mm:ss to change the clock format to 24 hour clock.
Tip: If you want to change 24 hour clock to 12 hour clock, you need to select hh:mm:ss tt or h:mm:ss tt.
Step 5: Click Apply to save the changes.
Step 6: Switch to the Administrative tab and click Copy settings under the Welcome screen and new user accounts section. In the pop-up window, check the box before the Welcome screen and system accounts option. Then click OK.
Step 7: Save the changes you have to made and restart your computer to make the changes take effect. Remember to keep your work before restarting.
After restarting your computer, you can find that the time on your lock screen has been changed from the 12 hour clock to 24 hour clock format.
About The Author
Position: Columnist
Sherry has been a staff editor of MiniTool for a year. She has received rigorous training about computer and digital data in company. Her articles focus on solutions to various problems that many Windows users might encounter and she is excellent at disk partitioning.
She has a wide range of hobbies, including listening to music, playing video games, roller skating, reading, and so on. By the way, she is patient and serious.





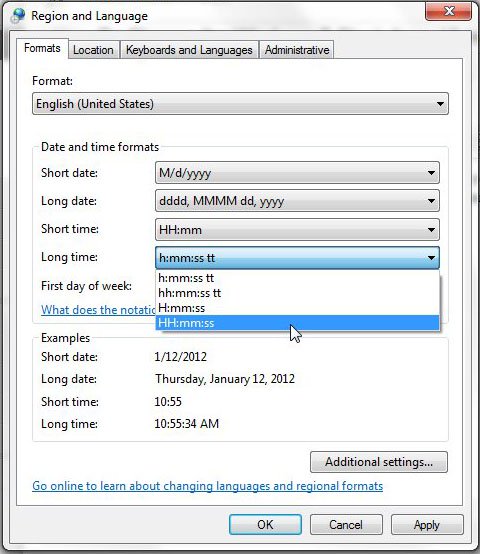






 .
.