Смарт-часы Apple Watch предлагают несколько вариантов циферблатов, из которых пользователь может выбрать подходящий и настроить его по своему усмотрению (подобрать цвета, добавить расширение или изменить показываемое на экране время).
Если вы хотите сменить циферблат, смахните влево или вправо от края до края, пока не найдете нужный. Далее нажмите с усилием удерживайте палец на экране, пока не откроется галерея с доступными вариантами. Сделайте свайп вправо или влево для того, чтобы выбрать циферблат, и нажмите «Настроить».
При помощи свайпов вправо и влево выберите элемент, который хотите изменить, и поворачивайте колесико Digital Crown для выбора элементов.
Если вы хотите изменить расширения, выполните аналогичные действия. Нажатие на колесико Digital Crown сохранит все внесенные изменения.
Для того чтобы задать выбранный циферблат в качестве текущего, нажмите на него.
Настройка циферблата также может осуществляться с помощью iPhone. Для этого откройте приложение Watch и перейдите во вкладку «Циферблаты».
ПО ТЕМЕ: Калибровка часов Apple Watch для улучшения точности «Тренировки» и «Активности».
Как добавить дополнительную информацию (расширения) на циферблат
Apple Watch позволяет добавлять на циферблаты расширения или данные из приложений, например, информацию о расходе заряда батареи, дату и т.д. Кроме того, можно добавлять расширения из некоторых сторонних программ. Для того чтобы узнать, у каких программ есть расширения, откройте Apple Watch на iPhone -> «Мои часы» -> «Расширения».
Для добавления или удаления расширений, нажмите на кнопку «Изменить», после чего воспользуйтесь кнопками «+» и «—«, а если вы хотите изменить порядок, нажмите и удерживайте значок в виде трех горизонтальных полос и перетащите расширение.
Затем расширение можно добавить на часы. Для этого вернитесь к циферблату устройства и с усилием нажимайте на экран, пока не появится опция «Настроить».
Далее нажмите расширение и вращайте Digital Crown для выбора информации, которую вы хотите видеть на экране.
ПО ТЕМЕ: Тревожная кнопка (SOS) на Apple Watch, или как совершить экстренный звонок.
Как добавить новый циферблат на Apple Watch
При желании пользователь может создать несколько вариантов любого циферблата. Для этого перейдите к нужному циферблату и с усилием нажмите на экран, а затем сделайте свайп вправо до конца и нажмите «+». Выберите циферблат, повернув Digital Crown и нажав на нужный вариант (созданный циферблат будет установлен как текущий). Настройте циферблат.
Удаление циферблата осуществляется следующим способом: переключитесь на текущий циферблат и с усилием нажмите на экран часов, выберите нужный вариант, смахните вверх и выберите опцию «Удалить».
Как изменить время на часах Apple Watch
В настройках устройства выберите пункт «Время» -> «+0 мин».
При помощи поворота Digital Crown установите новое время (Apple Watch позволяют переводить стрелки часов только вперед) и выберите «Установить» или «Отмена».
Смотрите также:
- Все про «Активность» на часах Apple Watch подробно: как работает, настройка и разъяснение.
- Почему на всех официальных фото часов Apple Watch установлено время 10:09?
- Как включить энергосберегающий режим (Экорежим) в Apple Watch.

(Image credit: Lory Gil / iMore)
On Apple Watch, you can have dozens of different watch faces to fit your mood. But did you know that you can also have dozens of different colors to match your outfit? You can also change the style and settings of many watch faces with different font types and other aesthetics. Here’s how to customize Apple Watch face colors and styles.
How to customize Apple Watch face colors and styles face via iPhone via Apple Watch
When you are on the go, you can make quick changes to your watch faces right on your Apple Watch.
- Press the Digital Crown to navigate to the watch face on your Apple Watch.
- Firmly press the watch face to enter customize mode.
- Swipe left or right to select a watch face to customize.
- Tap Edit.
- Swipe to the right to the first screen. This is the style change screen.
- Some faces only have one or two customization screens. The screens, in order, are Style, Color, and Complications.
- Rotate the Digital Crown to change the watch face style.
- This might be a typeface change, like the Numerical face, or a different time scale, like the Chronograph face. There are different styles for different faces.
- Swipe to the left to access the color change screen.
- Some faces only have one or two customization screens. If you only see a style screen, it means there is not a color change option. If you only see a color screen, it means there is not a style change option.
- Press the Digital Crown to exit customize mode.
- Tap the screen when finished.
How to customize Apple Watch face colors and styles face via iPhone
It is convenient to customize your watch face right on your Apple Watch, but it is much easier to do so on your iPhone.
- Launch the Watch app on your iPhone.
- Tap the My Watch tab.
- Choose a watch face under My Faces.
- Select a color.
- If you don’t see a color option, that means the selected watch face does not support color changes.
- Tap a style.
- The style options might be typeface, time scale, or another design option.
- If you don’t see a style option, that means the selected watch face does not support style changes.
The color and style changes will automatically update on your Apple Watch.
Don’t forget to add complications to your watch faces
In addition to changing the color and style of your watch faces, you can add third-party complications for even deeper productivity integration. Getting a few new bands is also a great way to customize your Apple Watch look.
Get the best of iMore in in your inbox, every day!
Lory is a renaissance woman, writing news, reviews, and how-to guides for iMore. She also fancies herself a bit of a rock star in her town and spends too much time reading comic books. If she’s not typing away at her keyboard, you can probably find her at Disneyland or watching Star Wars (or both).

(Image credit: Lory Gil / iMore)
On Apple Watch, you can have dozens of different watch faces to fit your mood. But did you know that you can also have dozens of different colors to match your outfit? You can also change the style and settings of many watch faces with different font types and other aesthetics. Here’s how to customize Apple Watch face colors and styles.
How to customize Apple Watch face colors and styles face via iPhone via Apple Watch
When you are on the go, you can make quick changes to your watch faces right on your Apple Watch.
- Press the Digital Crown to navigate to the watch face on your Apple Watch.
- Firmly press the watch face to enter customize mode.
- Swipe left or right to select a watch face to customize.
- Tap Edit.
- Swipe to the right to the first screen. This is the style change screen.
- Some faces only have one or two customization screens. The screens, in order, are Style, Color, and Complications.
- Rotate the Digital Crown to change the watch face style.
- This might be a typeface change, like the Numerical face, or a different time scale, like the Chronograph face. There are different styles for different faces.
- Swipe to the left to access the color change screen.
- Some faces only have one or two customization screens. If you only see a style screen, it means there is not a color change option. If you only see a color screen, it means there is not a style change option.
- Press the Digital Crown to exit customize mode.
- Tap the screen when finished.
How to customize Apple Watch face colors and styles face via iPhone
It is convenient to customize your watch face right on your Apple Watch, but it is much easier to do so on your iPhone.
- Launch the Watch app on your iPhone.
- Tap the My Watch tab.
- Choose a watch face under My Faces.
- Select a color.
- If you don’t see a color option, that means the selected watch face does not support color changes.
- Tap a style.
- The style options might be typeface, time scale, or another design option.
- If you don’t see a style option, that means the selected watch face does not support style changes.
The color and style changes will automatically update on your Apple Watch.
Don’t forget to add complications to your watch faces
In addition to changing the color and style of your watch faces, you can add third-party complications for even deeper productivity integration. Getting a few new bands is also a great way to customize your Apple Watch look.
Get the best of iMore in in your inbox, every day!
Lory is a renaissance woman, writing news, reviews, and how-to guides for iMore. She also fancies herself a bit of a rock star in her town and spends too much time reading comic books. If she’s not typing away at her keyboard, you can probably find her at Disneyland or watching Star Wars (or both).
Изменение времени на Apple Watch
- Откройте на часах приложение «Настройки» и выберите «Часы».
- Нажмите «+0 мин».
- Поверните Digital Crown и выберите, насколько вперед следует перевести часы.
- Нажмите «Отмена» или «Выбор».
Как поменять дату и время на Эпл Вотч?
В таком случае выполните следующие действия.
- Выберите «Настройки» > «Основные» > « Дата и время ».
- Отключите функцию «Автоматически».
- Теперь можно изменить часовой пояс или дату и время 3. Нажмите «Часовой пояс» и укажите город с нужным часовым поясом. (Не знаете, какой город указать?
Как поменять время на часах айфон?
Изменение даты и времени на iPhone
- Откройте «Настройки» > «Основные» > «Дата и время ».
- Включите любой из указанных ниже параметров. Автоматически. iPhone будет получать точное время по сотовой связи и обновлять время для текущего часового пояса.
Настройка Apple Watch
- Включите и наденьте Apple Watch.
- Поднесите Apple Watch к iPhone.
- Расположите iPhone над анимацией
- Настройте часы как новые или восстановите их данные из резервной копии
- Выполнение входа с помощью идентификатора Apple ID.
- Выберите настройки
- Создайте пароль
- Выберите функции и приложения
Как заставить часы сказать время?
Прослушайте время. Откройте приложение «Настройки» на Apple Watch, коснитесь « Часы » и включите параметр « Время вслух». Удерживайте два пальца на циферблате, чтобы услышать время. Apple Watch также могут выдавать сигнал каждый час.
Сколько длится синхронизация Apple watch?
Как правильно подключить Apple Watch к iPhone или iPad? Дождитесь синхронизации, она будет проходить около 10 минут. Все приложения в IPhone, оптимизированные под Apple Watch, окажутся в памяти. Чем больше приложений, тем дольше проходит процесс синхронизации Apple Watch с IPhone.
Как поменять время на Эпл Вотч без телефона?
Вот как вы можете изменить время на Apple Watch:
- Откройте «Настройки» на Apple Watch.
- Выберите параметр « Часы »
- Нажмите «+0 мин»
- Используйте колесико Digital Crown, чтобы перевести часы вперед
- Нажмите «Выбор»
Как на айфоне установить время с PM?
Нажмите на «Основные» («General»). Пролистайте немного вниз, чтобы найти «Дата и время » («Date & Time »). По умолчанию у вас стоит 24-часовой формат. Если вы поменяете его на 12-часовой, то время будет отображаться в формате AM и PM.
Как поменять время на смарт часах?
Зайдите в настройки часов, потянув экран сверху вниз. Перейдите в пункт Настройки – Системные – Дата и время Вы можете выставить время, которое будет синхронизироваться с вашим смартфоном. Для этого активируйте параметр «Дата и время сети» (для правильных параметров телефон должен быть подключен к интернету).
Как выставить время?
Как установить время, дату и часовой пояс
- На телефоне откройте приложение «Часы».
- Нажмите «Ещё» Настройки.
- В разделе «Часы» выберите домашний часовой пояс или измените дату и время. Если вы находитесь за пределами домашнего часового пояса и хотите показать или скрыть время в нем, нажмите Показывать время дома.
Как долго заряжаются Apple Watch 6?
Около 2,5 часов — до 100%
Как настроить Apple Watch на новый телефон?
Включение, создание пары и настройка Apple Watch
- Наденьте Apple Watch на запястье.
- Для включения Apple Watch нажмите и удерживайте боковую кнопку, пока не отобразится логотип Apple.
- Поднесите iPhone к Apple Watch, дождитесь появления экрана создания пары с Apple Watch на iPhone, затем коснитесь «Продолжить».
Почему Apple Watch светится зеленым?
При каждом ударе сердца объем крови в запястье увеличивается, а между ударами сокращается. Кровь поглощает зеленый свет и отражает красный. Пара светодиодов Apple Watch моргает со скоростью несколько сотен раз в минуту, а два фотодиода фиксируют количество отраженного света.
Как перезагрузить часы Apple watch?
Принудительная перезагрузка Apple Watch Чтобы запустить принудительную перезагрузку, нажмите и удерживайте боковую кнопку и одновременно удерживайте колесико Digital Crown не менее 10 секунд, пока не появится логотип Apple.
Сколько сейчас времени?
06:56:39 утра чт, 28 окт.
Сколько стоят часы Эпл Вотч 3?
От 36 990 pyб.
Поставить новый циферблат на часы Apple Watch очень просто – благо любая техника Apple сделана для людей и используется, буквально, на интуитивно понятном уровне.
Есть два варианта смены циферблата на ваших Apple Watch:
- Сменить циферблат с самих часов – используя этот метод вам не придется доставать, привязанный к часам, iPhone и использовать его, вся процедура делается на самих часах – простым смахиванием экрана. Причем выбрать можно только те циферблаты, которые вы предустановили в Айфоне. Сразу хочу заметить, что таким способом вы сможете выбрать заранее предустановленные циферблаты, добавить новые в библиотеку Apple Watch вы сможете только через привязанный к часам телефон;
- Изменить циферблат вы можете также используя привязанный к Apple Watch смартфон. Эта процедура немного дольше, но такая же простая, плюс у вас имеется возможность не только выбрать циферблат, но и добавить на часы новый. Помимо стандартной процедуры замены циферблата, вы можете добавлять новые в библиотеку часов, а также удалять и настраиватьтекущие циферблаты.
Ниже мы рассмотрим каждый из способов в отдельности, а также научимся не только менять циферблат, но и настраивает его отображение, размер и цвет – в общем полностью подстраивать его под вас и ваши нужды.
Как поменять циферблат в Apple Watch
Для того чтобы максимально подробно и понятно ответить на вопрос “Как поменять циферблат на Apple Watch” – расскажу о способах выполнить эту простую операцию. Поменять циферблат используя сами часы – дело 1 секунды:
- Активируйте экран часов – для этого прикоснитесь к экрану (если у вас стоит режим “Театр” или поднимите руку в рабочее положение);
- Смахните пальцем, сделайте свайп, влево или свайп вправо по экрану. В зависимости от того в какую сторону вы смахнете такой циферблат и будет выбран.
Чтобы понять как изменить циферблат другим способом читайте следующий раздел.
Как поменять циферблат через iPhone
Этот способ поменять циферблат на часах немного дальше, но и предоставляет более гибкие настройки и варианты выбора. Итак, как установить циферблат с помощью iPhone:
- Запустите приложение Watch;
- В разделе “Мои циферблаты” найдите циферблат который вам нравится и нажмите на него;
- В открывшемся разделе вы можете увидеть настройки выбранного циферблата: цвет, стиль, а также различные расширения, которые вы также можете использовать на своих Apple Watch;
- После того как циферблат выбран спуститесь в самый ни раздела и нажмите “Назначить текущим циферблатом”.
Все, циферблат будет установлен в качестве текущего на ваших часах. Я рекомендую пользоваться этим простым способом сменить циферблат.
Как настроить циферблат
Циферблаты в Apple Watch можно не только выбирать, но и можно дополнительно настроить.
В настройку входят такие возможности как:
- Замена стиля текузего циферблата – данный раздел позволяет вам заменит стиль отображения циферблата на ваших Apple Watch. На некоторых циферблатах есть несколько различных стилей оформления;
- Цвет – поменять цветовую гамму также можно с легкостью поменять. Есть несколько предустановленных цветов оформления и различных цветовых схемах;
- Расширения – одна из самых полезных настроек в циферблатах Apple Watch. С помощью данной настройки вы сможете добавить на необходимый циферблат различную информацию, а также кнопки быстрого запуска. Например очень удобно выводить на экран часов информацию о погоде, уровне заряда батареи, а также кнопки быстрого запуска музыкального плеера или приложения тренировки.
Сделать настройку циферблата вы можете как с самых часов Apple Watch, так и с привязанного к часам телефона. Давайте разберем каждый способ в отдельности, изменения циферблатов:
Настройка на Apple Watch
- Активируйте экран на часах;
- Нажмите с усилием на экран часов;
- Нажмите кнопку “Настроить”;
- Далее смахивая пальцем по экрану влево, вы можете настроить стиль оформления циферблата, цвет, а также расширения. Чтобы поменять элементы или расширения вам нужно коснуться их (выбрать нужный элемент), а затем поменять – для этого вам нужно покрутить колесико (Digital Crown) вверх или вниз. Эта настройка позволяет выбрать подходящий вариант циферблата.
Настройка через iPhone
- Запустите приложение Watch;
- В поле “Мои циферблаты” выберите циферблат, который вы хотите настроить и коснитесь его;
- В открывшемся разделе замените цвет, стиль, расширения или данные циферблата так как вам нужно;
- Для того чтобы изменения вступили в силу и циферблат синхронизировался с часами Apple Watch вам нужно нажать кнопку “Назначить текущим циферблатом”.
Как добавить новые циферблаты в Apple Watch
Также, в рамках данной статьи отвечу на вопрос: “Как добавить новые циферблаты на Apple Watch”. В библиотеке циферблатов есть множество различных циферблатов, которые вы можете добавить в свои часы Apple Watch.
В данный момент времени, к сожалению, Apple не разрешает устанавливать на часы сторонние циферблаты – т.е. решения, которые выполнены сторонними разработчиками не относящимися к компании Apple. Надеемся, что такая политика будет в скором времени пересмотрена. Все описанные в интернете способы поставить сторонний циферблат небезопасны и могут навредить вашему устройств, поэтому применять их я вам крайне не рекомендую.
Выполните следующие действия:
- Откройте на вашем мобильном гаджете приложение Watch;
- В самом низу экрана найдите меню “Мои циферблаты” и нажмите на него;
- У вас на экране появятся все дополнительные и доступные для установки циферблаты и их различные вариации;
- Тапните на нужный циферблат;
- В открывшемся разделе нового циферблата вы можете выполнить его настройки, после всех настроек и изменений (если они производились) нажмите кнопку “Добавить”.
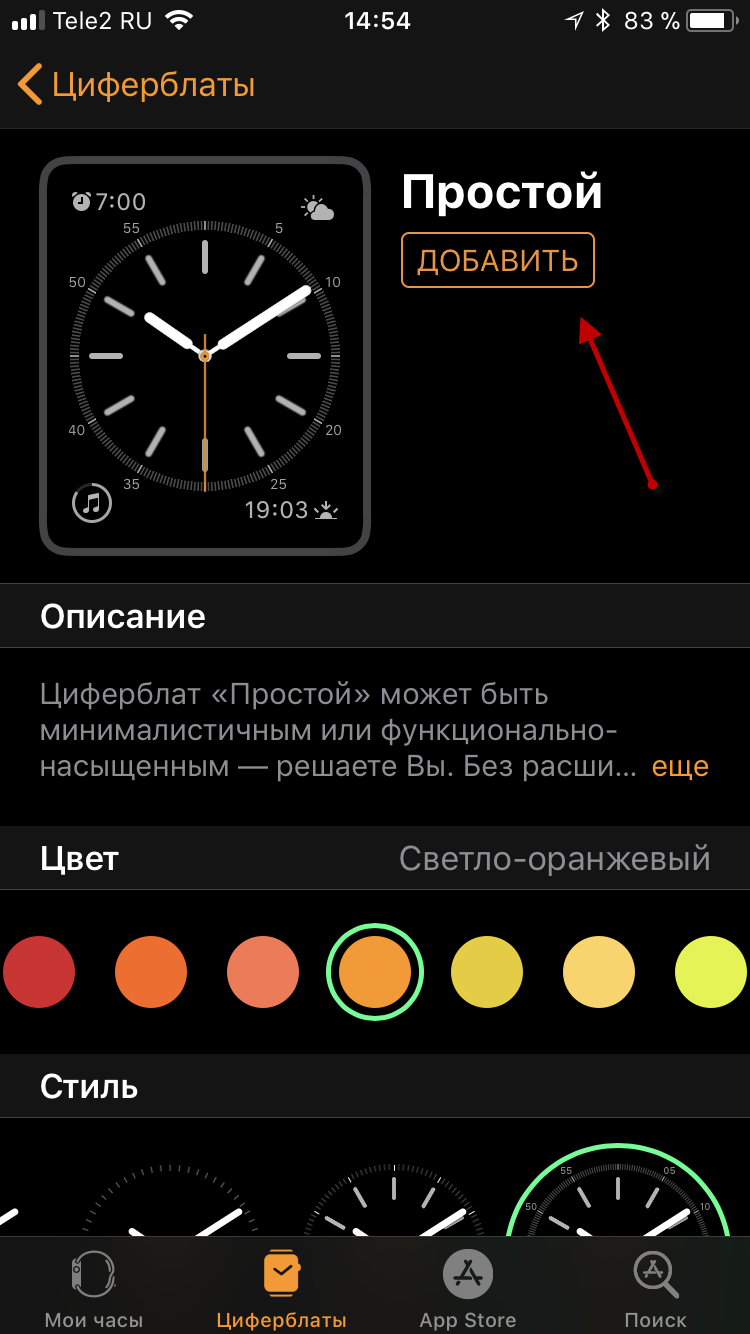
После вышеописанных нехитрых операций, выбранный вами циферблат будет установлен и доступен на Apple Watch.
Как удалить циферблат Apple Watch
Помимо всего прочего вы можете не только добавит нужный циферблат и настроит его, но также можете удалить ненужный или неиспользуемый циферблат. Для этого выполните следующие действия:
- Запустите приложение Watch;
- Найдите циферблат в разделе “Мой циферблаты” и тапните на него;
- Спуститесь в самый низ экрана и нажмите на кнопку “Удалить …”.
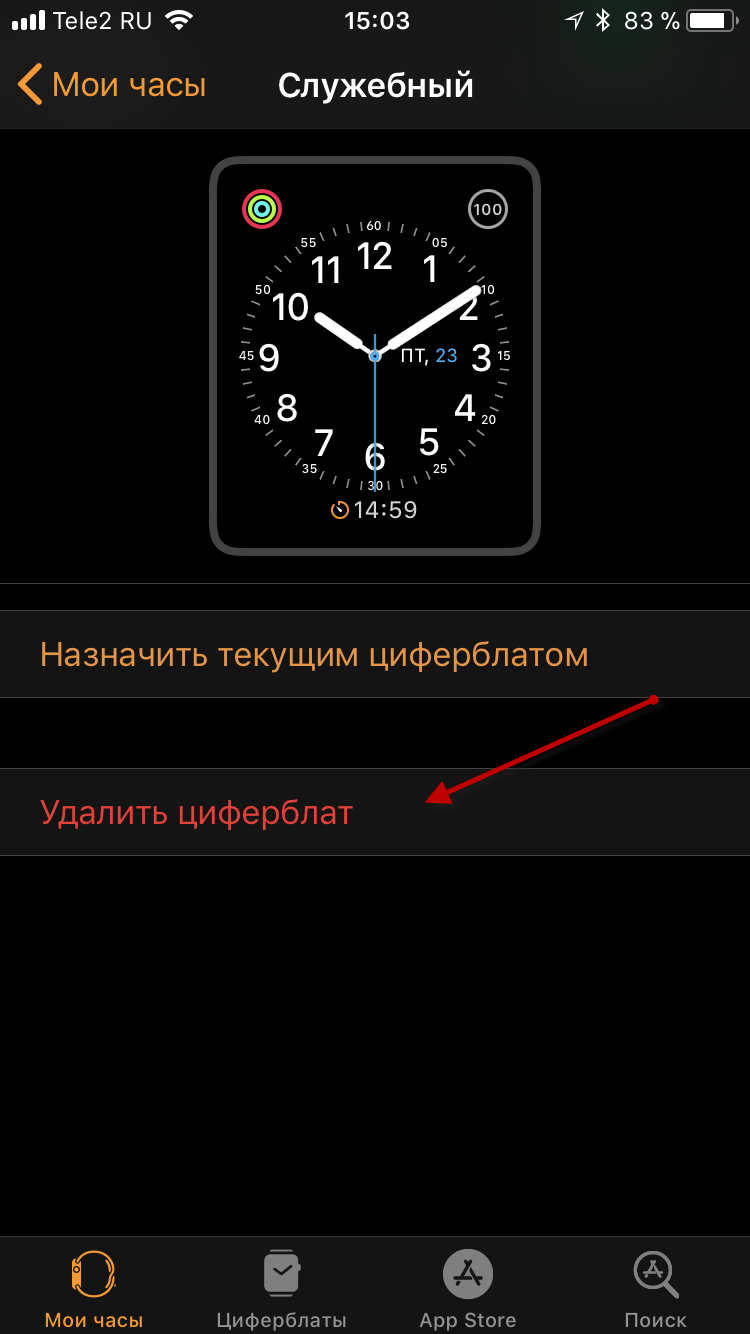
После вышеописанной операции ненужный циферблат будет удален.
Узнайте, как выбирать различные дизайны, настраивать цвета и добавлять информацию на циферблат с расширениями.
Переключение между циферблатами на Apple Watch
- Нажмите колесико Digital Crown, чтобы перейти к циферблату.
- Смахните влево или вправо от края к краю циферблата, чтобы просмотреть циферблаты, добавленные в ваш набор циферблатов.
- Перестаньте смахивать, когда дойдете до нужного циферблата.
Некоторые циферблаты доступны не во всех странах и регионах. Циферблаты Hermès и Nike доступны только на соответствующих моделях.
Настройка циферблата на Apple Watch
- Нажмите колесико Digital Crown, чтобы перейти к циферблату.
- Нажмите на дисплей и удерживайте нажатие.
- Смахните влево или вправо, чтобы выбрать циферблат, затем нажмите «Изменить».
- Смахните влево или вправо, чтобы выбрать элемент затем поверните Digital Crown, чтобы изменить его. Например, можно изменить цвет второй стрелки или выбрать другие отметки на циферблате.
- Смахните до конца влево, чтобы изменить расширения, которые можно использовать для проверки погоды, вашей активности или информации из других установленных приложений. Нажмите расширение, чтобы выбрать его, затем поверните Digital Crown, чтобы внести изменения.
- По завершении нажмите колесико Digital Crown, чтобы сохранить изменения.
- Нажмите циферблат, чтобы задать его в качестве текущего.
Добавление циферблата в набор доступных циферблатов
- Нажмите колесико Digital Crown, чтобы перейти к циферблату.
- Нажмите на дисплей и удерживайте нажатие, смахните до конца вправо, а затем нажмите кнопку добавления .
- Поворачивайте колесико Digital Crown, чтобы просмотреть все циферблаты.
- Выбрав понравившийся циферблат, нажмите «Добавить». Если у циферблата нет параметров настройки, он сразу становится текущим. В противном случае можно смахнуть и настроить доступные параметры, такие как цвета и расширения.
- Дважды нажмите колесико Digital Crown, чтобы перейти к только что добавленному циферблату.
Удаление циферблата с Apple Watch
- Перейдите к текущему циферблату, а затем нажмите на дисплей и удерживайте нажатие.
- Смахните влево или вправо до циферблата, который требуется удалить.
- Смахните вверх и нажмите «Удалить».
Изменение времени на Apple Watch
- Откройте на часах приложение «Настройки» и выберите «Часы».
- Нажмите «+0 мин».
- Поверните Digital Crown и выберите, насколько вперед следует перевести часы.
- Нажмите «Отмена» или «Выбор».
Время, отображаемое на циферблате, можно переводить только вперед. Все будильники, уведомления, мировые и другие часы работают в соответствии с фактическим временем.
Скрытие экрана «Исполняется» на Apple Watch
При воспроизведении музыки автоматически открывается экран «Исполняется». Чтобы изменить эту настройку, выполните следующие действия.
- Откройте на часах приложение «Настройки».
- Перейдите в меню «Основные» > «Активация экрана».
- Отключите функцию «Автозапуск ПО с аудио».
Дополнительная информация
В watchOS 7 и более поздних версиях можно делиться циферблатами с другими.
Как настроить смещение времени на Apple Watch
Привык с наручными часами устанавливать время на несколько минут позже реального, чтобы стараться не опаздывать. После покупки Apple Watch не могу привыкнуть, что время реальное и в запасе нет лишних 5-10 минут. Можно ли настроить смещение времени на часах?
Многие владельцы наручных часов имеют привычку устанавливать смещение времени на своих хронометрах. Чтобы не отказываться от многолетних предпочтений после перехода на Apple Watch, можно настроить смещение времени на умных часах.
Гаджет будет показывать отличное от смартфона время без отключения синхронизации с ним.
Вот, что нужно сделать для настройки смещения времени:
1. На часах откройте приложение Настройки.
2. Перейдите в раздел Часы.
3. Нажмите +0 мин.
4. При помощи Digital Crown выберите подходящее смещение времени.
Можно перевести часы от 1 до 59 минут вперед.
5. Подтвердите смещение времени нажав кнопку Выбор.
Не переживайте, данная фишка будет использоваться исключительно для отображения времени. Фиксация активности, срабатывание всевозможных приложений, будильники и напоминания будут приходить по реальному времени.
Так, если установите смещение на 10 минут, то установленный на 6 часов будильник прозвонит ровно в 6 часов, хоть часы и будут отображать 10 минут седьмого.
Как установить 24-часовое время на iPhone, iPad, Apple Watch и Mac
Те, кто живет за пределами Соединенных Штатов, обычно привыкли устанавливать часы на 24-часовое время. Тем не менее, это не по умолчанию в США.
К счастью, Apple предоставляет возможность на всех своих платформах устанавливать 24-часовое время независимо от региона. Следуйте, чтобы узнать, как щелкнуть выключателем …
Как установить 24-часовое время на iPhone, iPad, Apple Watch макинтош
На айфоне IPAD:
- Зайдите в Настройки> Общие> Дата Время.
- Просто переключите 24-часовой таймер.
На Apple Watch:
- В приложении Apple Watch на вашем iPhone перейдите на Часы.
- Переведите 24-часовой таймер в положение «включено».
На Mac:
- Запустите Системные настройки> Язык Область, край.
- Под Time Format: нажмите на 24-часовое время.
Наличие предпочтений всегда приятно. Еще лучше, когда опция не привязана к конкретному региону, как на определенных платформах. Хотя это очень субъективно, 24-часовое время может быть намного легче читать.
Для получения дополнительной помощи, чтобы получить максимальную отдачу от ваших устройств Apple, ознакомьтесь с нашим руководством, а также со следующими статьями:
Как поменять время на apple watch
для iPhone, iPad, касания iPod, Apple наблюдать, Apple ТВ и Mac периодически получать обновленные данные о часовом поясе. Вы также можете проверить вручную.
Если в стране, регионе, или правительство объявляет связанные со временем изменения, такие как изменение часового пояса или летнего времени:
- Компания Apple отправляет обновление часовых поясов на вашем устройстве.
- Устройство выводит на экран предупреждение о том, что обновленная информация о часовых поясах доступна.
Чтобы принять новые определения часовых поясов от Apple, выберите Перезагрузка в оповещении. В противном случае, ваше устройство получает обновления в следующий раз, когда вы запустите его.
Как проверить обновления часовых поясов
Если вы не получили время зоны оповещения, вы все еще можете проверить обновления часовых поясов вручную.
На вашем iPhone, iPad и iPod touch, или Apple наблюдать
Эти действия требуется iOS 10 или позже и watchOS 3 или более поздней версии. Если это исключает Ваше устройство, вы можете установить часовой пояс вручную.
- Убедитесь, что ваше устройство подключено к интернету.
- На вашем устройстве iOS, Перейдите в раздел Настройки > Общие > дата и время.
Чтобы проверить наличие обновления часовых поясов для вашего Apple наблюдать, делать это на iPhone, сопряженного с Apple, часы. - Если вы видите предупреждения о том, что обновленная информация о часовых поясах доступна, перезагрузить устройство, чтобы получить обновление. Когда вы увидите сообщение на вашем Apple наблюдать, перезапустить его.
- Если вы не видите уведомления на вашем устройстве iOS, вернуться на предыдущий экран настроек, подождите несколько минут, затем снова коснитесь дата и время. Если вы увидите сообщение обновление зоны в нижней части настройки дата и время, перезагрузить устройство, чтобы получить обновление. Подождите несколько минут, затем перезагрузите ваш Apple наблюдать.
На Apple ТВ
Эти шаги требуют tvOS 10 или позже на Эппл ТВ HD и 4К. Если это исключает ваш Apple TV, вы можете установить часовой пояс вручную.
- Убедитесь, что ваш Apple TV подключен к интернету.
- Перейдите в раздел Настройки > Общие > часовой пояс. Если вы видите сообщение о том, что обновленная информация о часовых поясах доступен, перезагрузите ваше устройство Apple TV, чтобы получить обновление.
- Если вы не видите сообщение, Нажмите и удерживайте кнопку Меню на устройстве Apple TV пульт, чтобы перейти на домашний экран. Подождите несколько минут, затем вернитесь в Настройки > Общие > часовой пояс. Если вы видите сообщение, перезапустить Apple TV, чтобы получить обновление.
На вашем Mac
Эти действия требуют высокой macOS и Сьерра. Если это исключает вашего Mac, вы можете установить часовой пояс вручную.
- Убедитесь, что ваш Mac подключен к интернету.
- Выберите Apple () меню > «Системные настройки», затем нажмите кнопку дата и время.
- Если вы видите предупреждения о том, что обновленная информация о часовых поясах доступен, перезагрузите ваш Mac.
- Если вы не видите уведомления, бросить системных настроек, подождите несколько минут, затем откройте дата и время настройки снова. Если вы увидите сообщение обновление зоны в нижней части дата и время настройки, перезагрузите ваш Mac, чтобы получить обновление.
Как установить часовой пояс вручную
- для iPhone, iPad, касания iPod: зайти в Настройки > Общие > дата и время. Убедитесь, что установлен автоматически выключен, затем выбрать часовой пояс.
- Apple наблюдать: установить часовой пояс на айфоне, который в паре с вашего Apple наблюдать.
- Яблоко ТВ: перейдите в раздел Настройки > Общие > часовой пояс. Убедитесь, что установлен автоматически выключен, затем выбрать часовой пояс.
- Компьютере Mac выберите меню Apple > «Системные настройки», затем нажмите кнопку дата и время. В области часового пояса, убедитесь, что ”установить часовой пояс автоматически, используя текущее местоположение” выбирается, затем выберите часовой пояс. Возможно, вам придется нажать
, чтобы разблокировать эти настройки перед внесением изменений.
Возможность включения автоматического обновления даты и времени могут быть недоступны все операторы и не во всех странах или регионах.
-
AppleInsider.ru
-
Темы
-
Советы и трюки
21
25.12.2020,
обновлено 22.02.2021
Одна из главных новых функций watchOS 7 заключается в возможности загружать циферблаты на Apple Watch от друзей или других пользователей. Это открыло двери для новых приложений, подобных тому, о котором я расскажу в этой статье. Buddywatch, вероятно, является одним из лучших приложений, чтобы делиться циферблатами Apple Watch, и оно позволит вам настраивать ваши часы так, как никогда раньше, и поставить другой циферблат на Apple Watch. Причем большинство циферблатов доступны бесплатно, можно менять их хоть каждый день.
Вы сможете скачать эти и многие другие циферблаты
Что такое Buddywatch
Это приложение из App Store, которое вышло вскоре после выхода бета-версии watchOS 7. В декабре разработчики сообщили, что приложение скачали 5 миллионов пользователей, что является рекордным показателем, учитывая, что далеко не все знают об этом приложении.
Здесь очень много циферблатов на любой вкус
На 99% это бесплатное приложение. Большинство циферблатов можно скачать просто так, их публикуют других пользователи, которые делятся своими наработками. Единственные встроенные покупки в Buddywatch — это наборы кастомных иконок, которые вообще не обязательно покупать.
Как установить сторонний циферблат на Apple Watch
Сделать это не сложнее, чем поменять обои на айфоне. Скачайте Buddywatch, просмотрите циферблаты и выберите тот, который нравится.
После этого выполните следующие действия:
- Нажмите Download;
- Откроется приложение Apple Watch, где вам будет предложено добавить этот циферблат;
- Если для циферблата требуются приложения, которых нет на вашем iPhone, их предложат установить. Но можно пропустить этот шаг и добавить собственные приложения.
Внизу можно посмотреть, с какими часами совместим циферблат
Можно устанавливать или не устанавливать приложения по вашему желанию
В итоге можно либо полностью воссоздать загруженный циферблат, установив нужные приложения, либо слегка изменить его, как, например, сделал я. Вместо того, чтобы загружать программы, которые мне не нужны, я оставил тему из циферблата и подстроил под нее обычные приложения — пульс, таймер, кольца активности и другие. Получилось круто и минималистично.
Я оставил стандартные приложения, но воспользовался темной темой
Циферблаты, которые доступны в этом приложении, на самом деле те же, которые в watchOS есть изначально, но они персонализированы таким образом, что часто их просто не узнать. Было бы идеально, если бы пользователи могли создать собственные циферблаты в своем уникальном стиле, но, к сожалению, это невозможно из-за ограничений самого программного обеспечения. Если однажды это изменится, очень вероятно, что в Buddywatch появится такая возможность.
Так и циферблат HERMES можно будет сделать!
Системные требования Buddywatch
Чтобы воспользоваться всеми преимуществами этого приложения, необходимо иметь iPhone и Apple Watch определенных моделей или новее. Вам понадобится watchOS 7 или более поздняя версия этой ОС на своих часах. То есть приложение работает на следующих устройствах:
- Apple Watch Series 3;
- Apple Watch Series 4;
- Apple Watch Series 5;
- Apple Watch Series 6;
- Apple Watch SE;
Следует отметить, что некоторые циферблаты несовместимы с Apple Watch Series 3 из-за соотношения сторон экрана, однако большинство являются универсальными.
Скачать Buddywatch
Каталог доступных циферблатов еженедельно расширяется, пользователи загружают десятки, а то и сотни новых циферблатов на любой вкус. Вы также можете поделиться своими оригинальными циферблатами, авторизовавшись в приложении — например, с помощью функции «Войти с Apple». Кстати, ссылки на свои циферблаты также можно скидывать в наш чат в Telegram.
А какими приложениями с циферблатами пользуетесь вы? Расскажите в комментариях.
Apple Watch 6watchOS 7Обзоры приложений для iOS и MacСоветы по работе с Apple











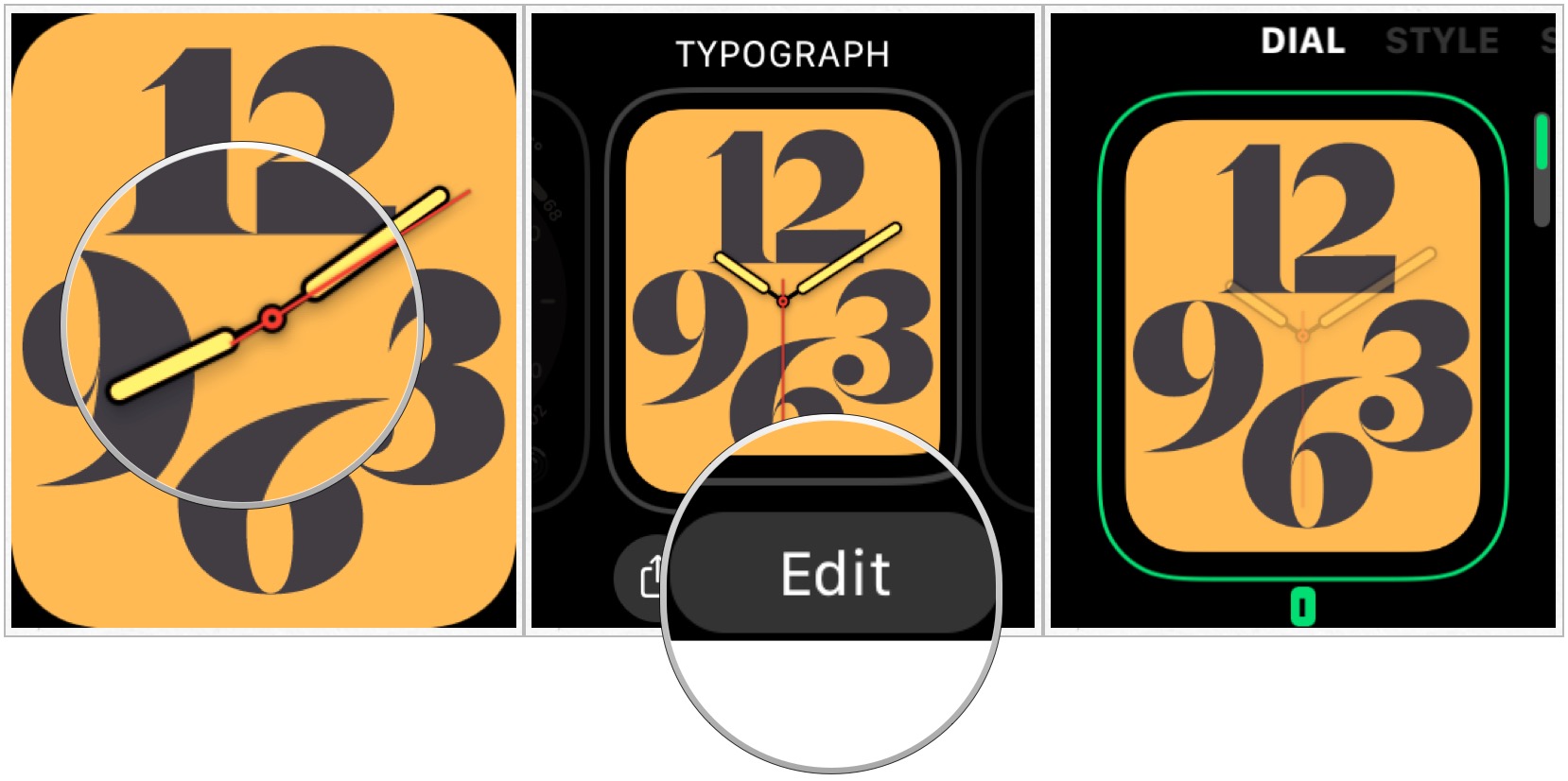
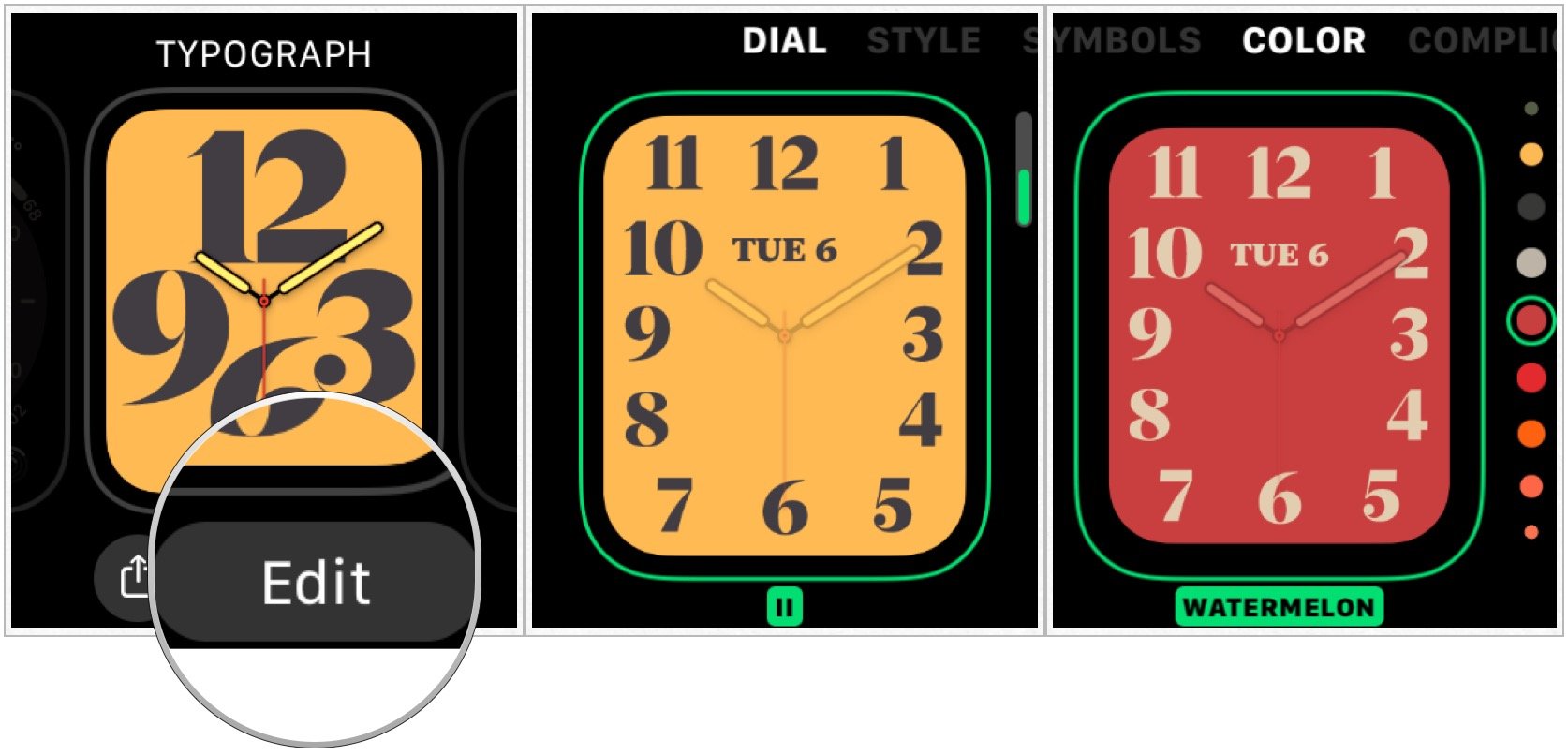
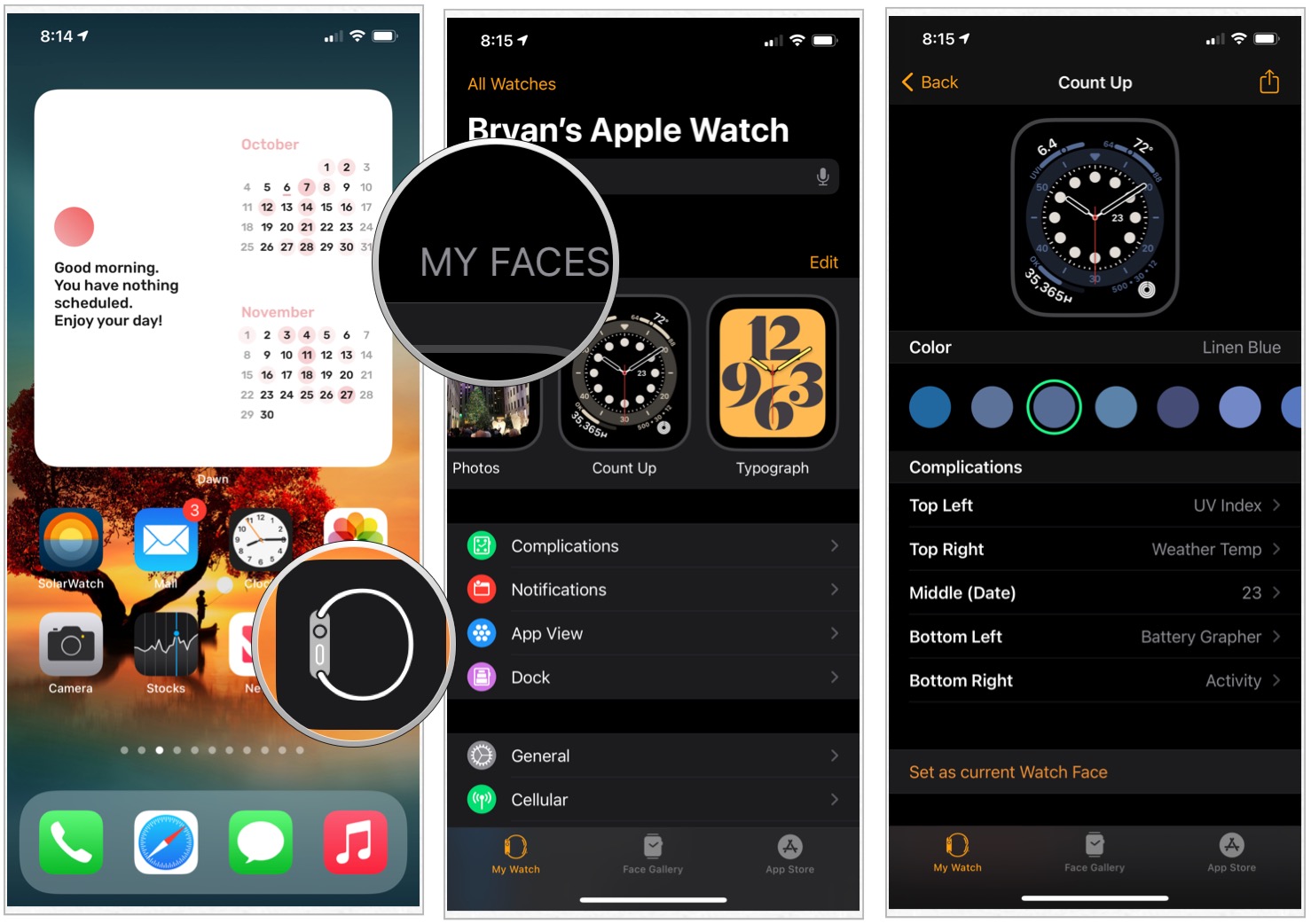

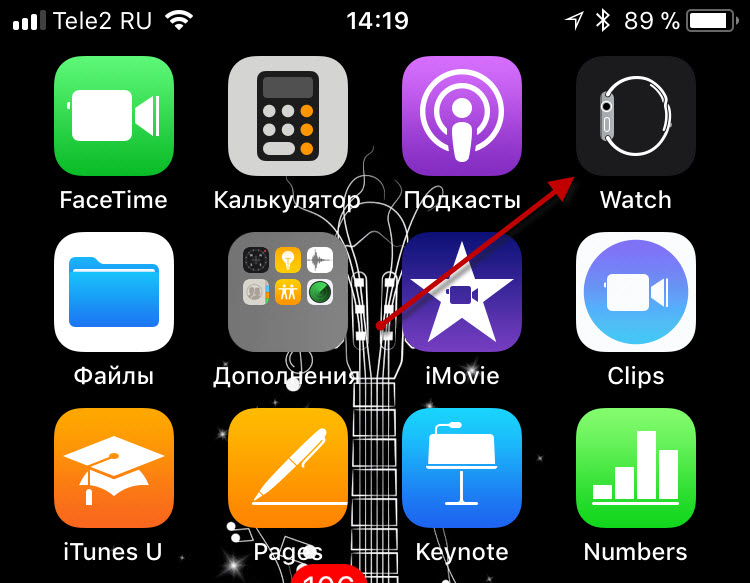
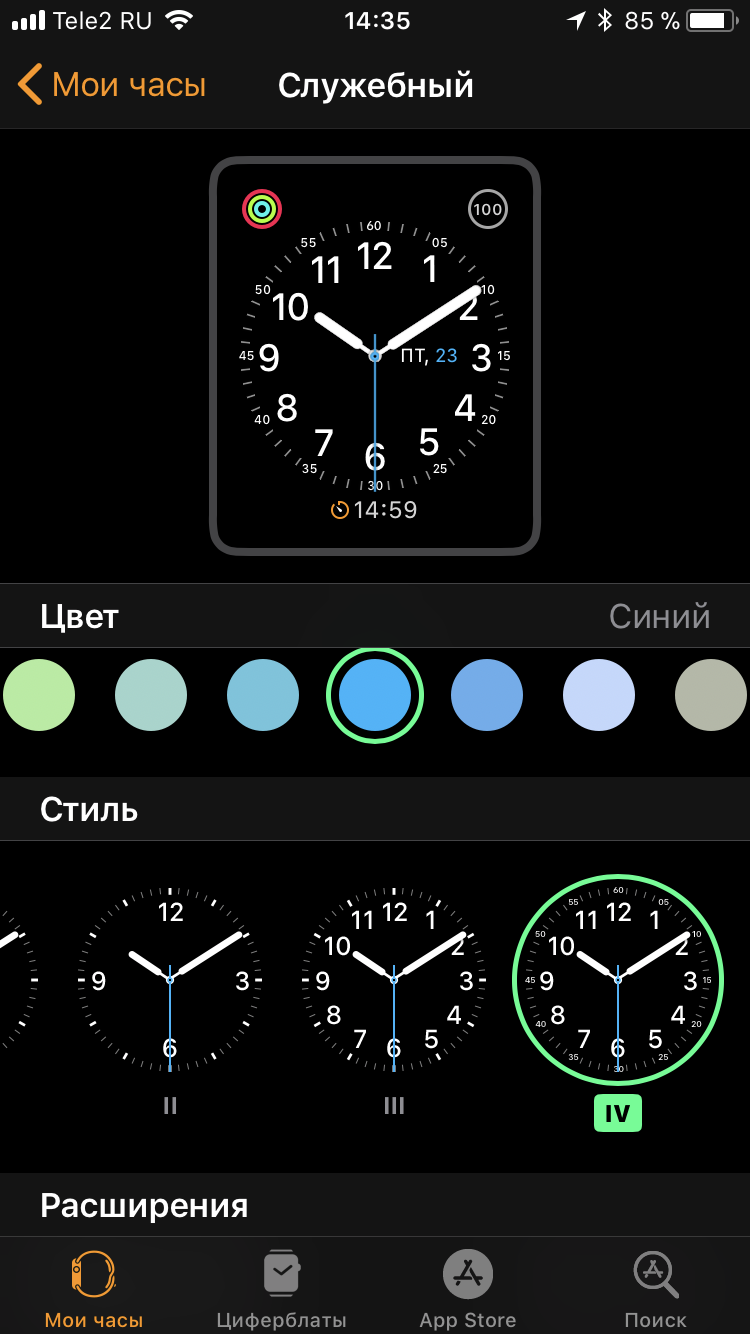
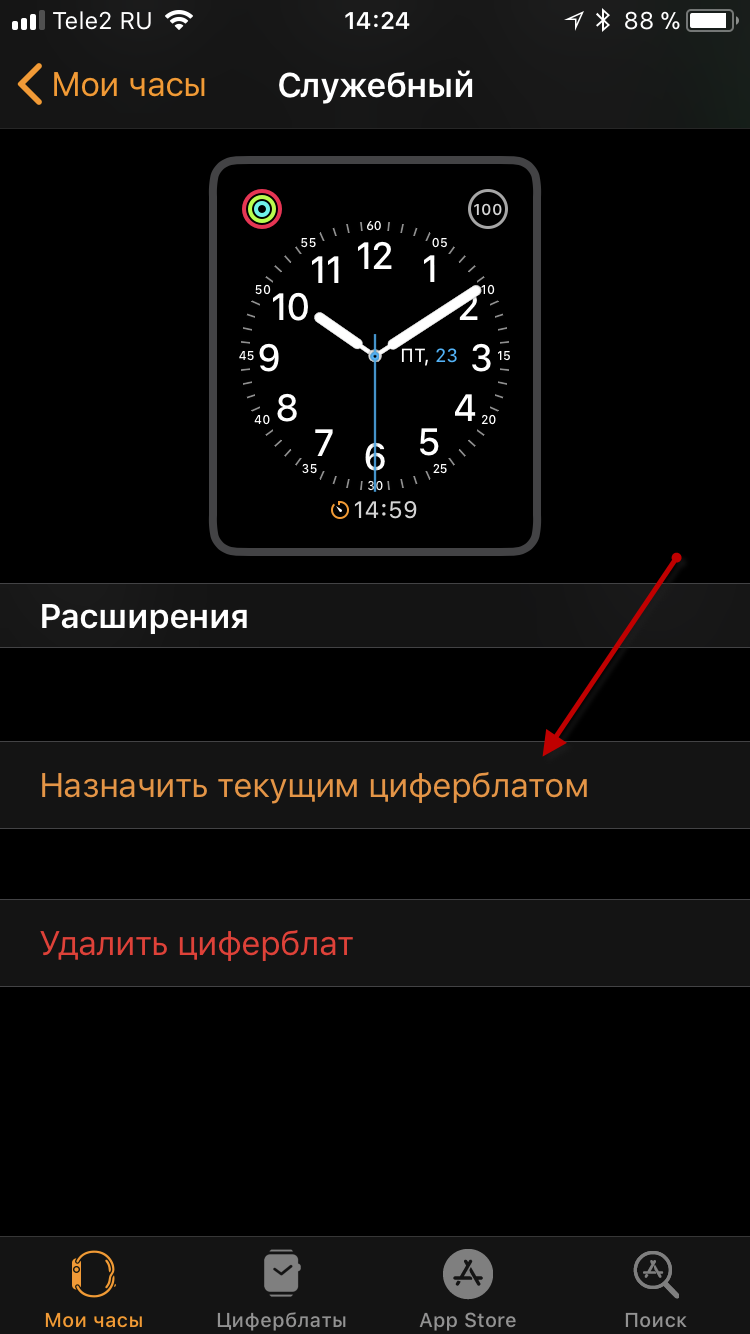

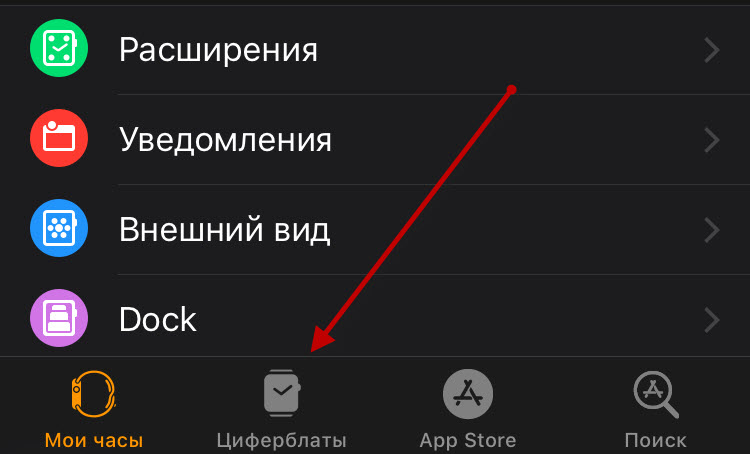
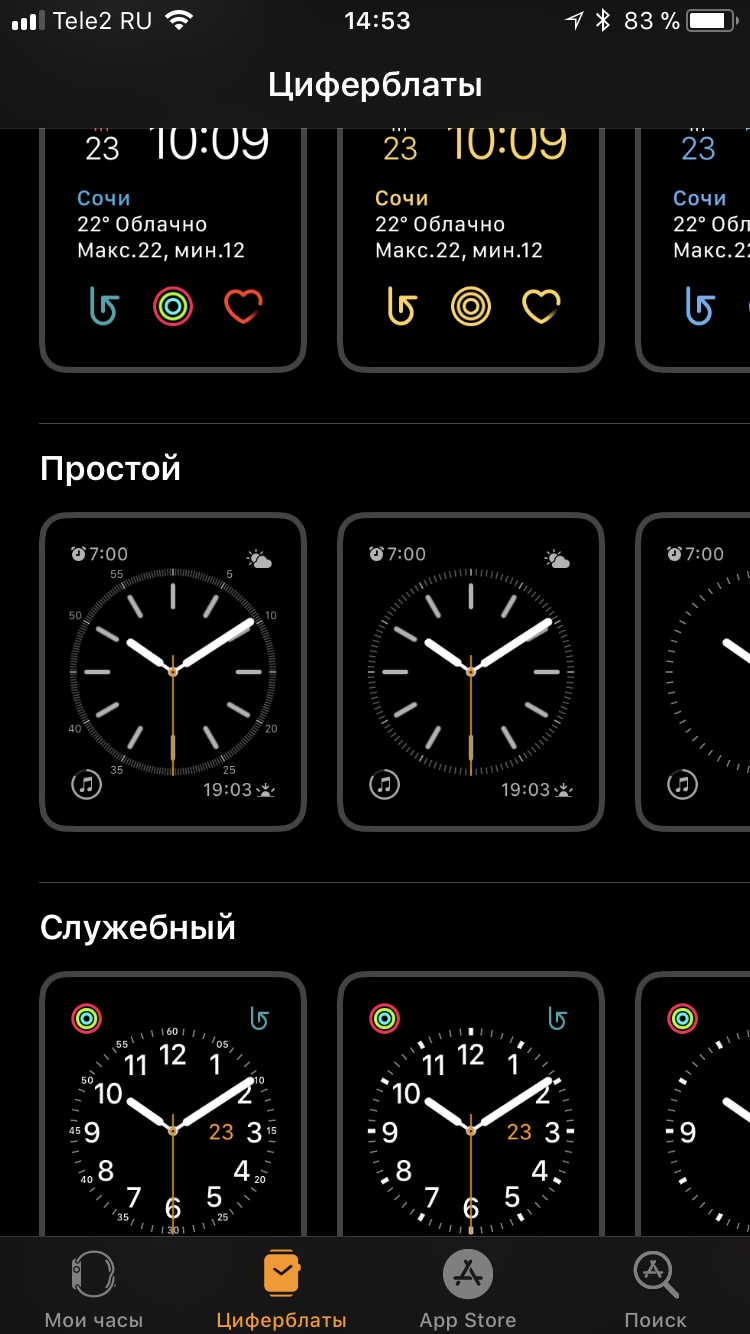







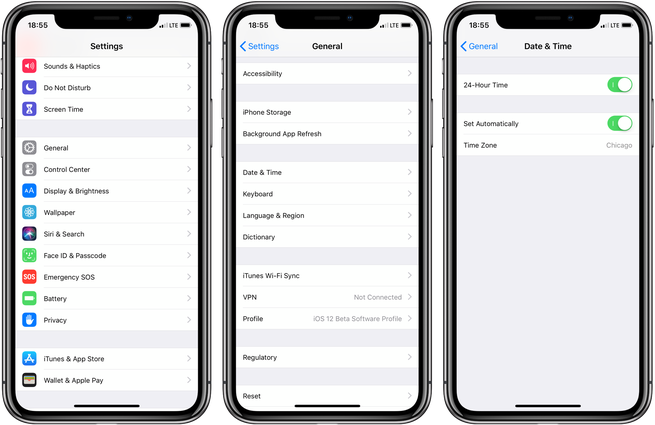
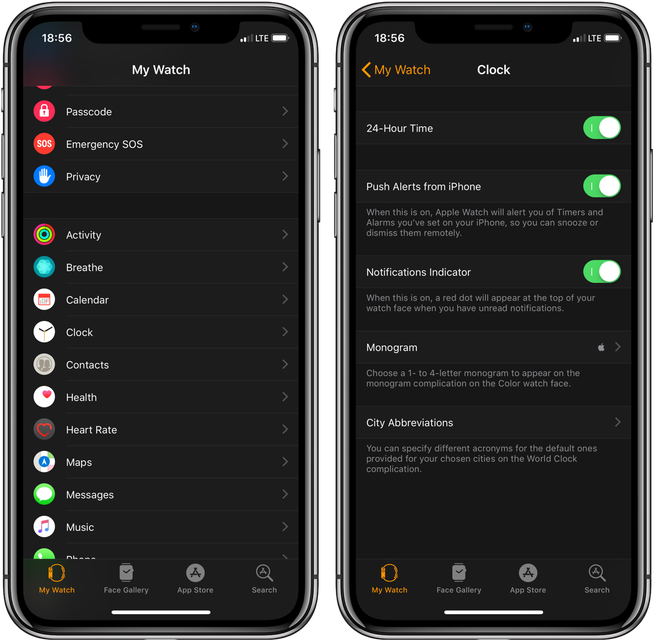
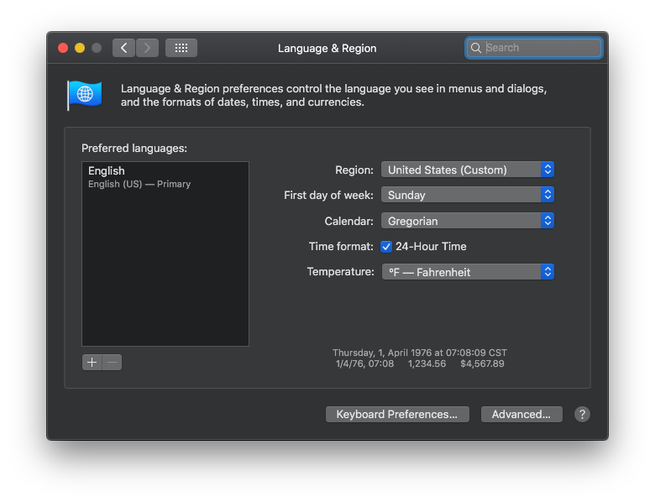
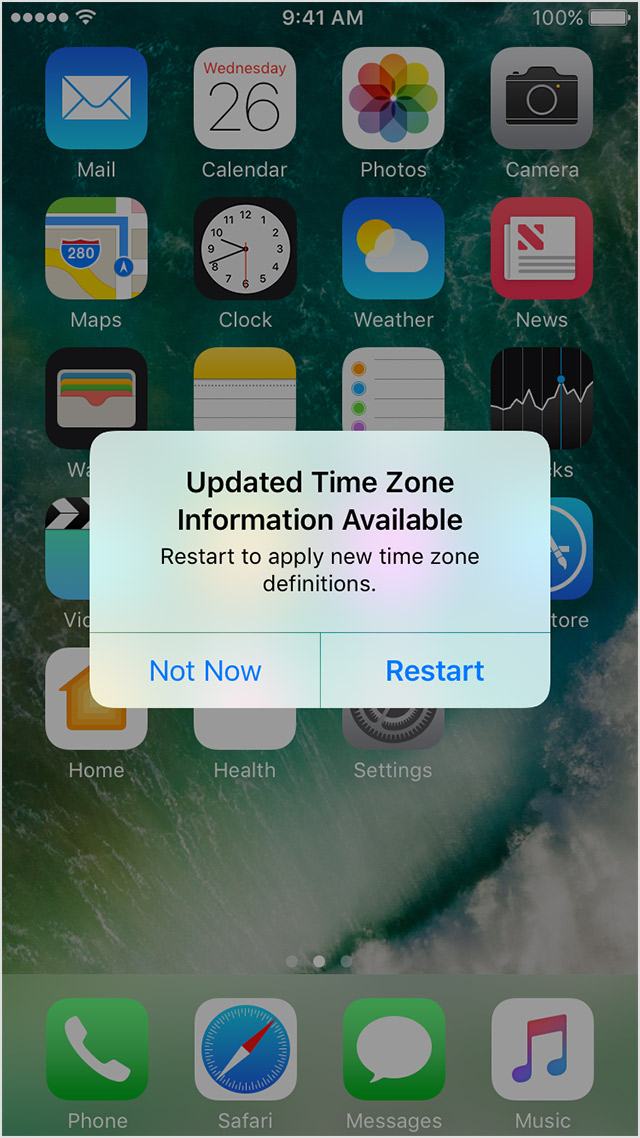
 , чтобы разблокировать эти настройки перед внесением изменений.
, чтобы разблокировать эти настройки перед внесением изменений.



