13.09.2022 4 мин Просмотров 1.4к.
Содержание
- Как поставить и настроить часы на экран блокировки Oneplus
- Второй способ как поставить часы
- Как удалить часы с экрана блокировки
- Как использовать:
Ниже можно узнать, как поставить часы на экран блокировки мобильного телефона Android. Но сначала нужно показать разницу между тремя типами экранов, которые отображаются на мобильных устройствах.
Как поставить часы на экран блокировки Samsung
Чтобы убедиться, что виджет экрана блокировки активен (или даже доступен) на телефоне, нужно выполнить следующие действия:
- Открыть приложение
- Выбрать экран блокировки.
Причичание: На некоторых телефонах Samsung элемент «Экран блокировки» находится на вкладке «Устройство» в приложении «Настройки».
Если не получается найти элемент на экране блокировки, возможно, телефон не поддерживает эту функцию. Тем не менее, нужно провести по часам на экране блокировки, чтобы подтвердить.
- Выбрать виджеты экрана блокировки.
- Ознакомиться с настройками.
Настройки экрана блокировки не входят в стандартную операционную систему Android. Нужно убедиться, что значок главного элемента управления или флажок, который включает виджеты экрана блокировки, активирован. На телефонах Samsung этот параметр называется «Несколько виджетов».
Чтобы добавить виджет экрана блокировки, нужно коснуться большого значка плюса на экране блокировки. Если нет этого значка, то провести по экрану блокировки влево или вправо. В отображаемом списке выбрать виджет для добавления, например календарь, Gmail, цифровые часы или другие виджеты.
- На экране блокировки можно разместить несколько виджетов, но одновременно можно видеть только один. Провести пальцем по экрану, чтобы увидеть других.
- Чтобы удалить виджет экрана блокировки, нажать и удерживать его. Перетащить виджет вверх к значку «Удалить», и он исчезнет. Даже можно можете удалить виджет часов, и в этом случае на экране блокировки появится только большой значок плюса.
Как поставить и настроить часы на экран блокировки Oneplus
В смартфонах фирмы Oneplus под управлением Андроид, добавления и настройки часов происходит влудуюшим образом.
- Заходим в «Натсройки» смартфона
- Далее заходим в «Индивидуальные настройки»
- Нажимаем на «Стиль часов»
- Выставляем стиль часов как вам нравиться.
Второй способ как поставить часы
Эта функция доступна только на Android Pie 9.0 и выше. Чтобы настроить ее, нужно выполнить следующие действия:
- Открыть настройки.
- Нажать «Экран» → «Дополнительно» → «Заставка». (в разных марках смартфона меню может отличаться)
- Сдвинуть виртуальную кнопку, чтобы активировать эту функцию.
После этого нужно настроить контент, который должен отображаться в заставке; в данном случае часы. Для этого нужно сделать следующее:
- Вернуться в раздел «Заставка». Затем выбрать опцию «Текущая заставка».
- Выбрать часы. Можно настроить яркость.
Следует отметить, что в этом разделе можно выбрать отображение других типов контента, таких как фотоальбом, случайные цвета и контент из других приложений.
Теперь нужно настроить, когда хочется, чтобы экранная заставка отображалась; во время зарядки мобильного телефона, когда он подключен к аксессуару или к обоим. Для этого нажать на иконку с тремя точками в виде столбца и затем выбрать нужную опцию.
С другой стороны, чтобы предварительно просмотреть только что настроенную функцию, нажать «Начать сейчас». Если не получается ее найти, то найти значок столбца с тремя точками. Наконец, нужно настроить время, в которое будет появляться заставка. Для этого перейти в «Экран» → «Дополнительно» → «Тайм-аут экрана» и выбрать нужный вариант. Для запуска этой функции нужно дождаться истечения установленного времени. Если нажать кнопку питания, заставка не запустится.
Как удалить часы с экрана блокировки
Не всем нравится, что на экране блокировки отображаются огромные часы. Есть несколько различных методов, которые можно использовать для удаления часов с экрана блокировки на устройстве Android.
Одним из инструментов, который многие пользователи Android любят использовать для удаления часов с экрана блокировки, является Resurrection Remix OS. RR получил признание за преобразование пользовательского опыта для устройств Android.
Эта бесплатная операционная система с открытым исходным кодом работает как со смартфонами, так и с планшетами Android. RR поставляется с множеством параметров персонализации, быстрых настроек, настраиваемых элементов управления жестами и параметров экрана блокировки, которые дают пользователям совершенно новый смысл.
Требования:
- Устройство Android должно быть рутировано.
- Resurrection Remix OS нужно установить на устройстве Android.
Как использовать:
- Загрузить и установить Resurrection Remix OS (RR) на свое устройство Android, а затем перезагрузить его.
- Когда устройство Android включено, перейти в «Настройки» и выбрать «Конфигурации».
- В параметрах ниже выбрать «Блокировать пользовательский интерфейс». На следующей странице нужно увидеть список параметров с переключателями.
- Отключить «Показывать часы на экране блокировки». Теперь устройство не будет показывать часы на экране блокировки.
Сайт разработчиков:Resurrection Remix OS
Как
Изменить стиль часов
в OnePlus 8 Pro? Как
персонализировать стиль часов
в OnePlus 8 Pro? Как
установить свежий стиль часов
в OnePlus 8 Pro? Как
установить стиль часов
в OnePlus 8 Pro? Как
настроить стиль часов
в OnePlus 8 Pro? Как
Изменить расположение часов
в OnePlus 8 Pro? Как
персонализировать расположение часов
в OnePlus 8 Pro? Как
установить свежий макет часов
в OnePlus 8 Pro? Как
установить макет часов
в OnePlus 8 Pro? Как
настроить макет часов
в OnePlus 8 Pro?
Если вам интересно, как изменить текущее расположение часов, оставайтесь с нами! Сегодня мы покажем вам самый быстрый и единственный способ изменить расположение часов. Следуйте нашей инструкции и настройте раскладку часов по своему желанию! Вы можете выбрать электронные часы, аналоговые, минимализм и т. Д. Так что выберите желаемые часы и наслаждайтесь!
-
На первом этапе перейдите к
Настройки
. -
Во-вторых, выберите
Настройка
раздел. -
Там выберите
Стиль часов
. -
Отлично! Теперь у вас есть возможность изменить свой
текущий стиль часов
, просто выберите один из них внизу экрана!
Как добавить язык на клавиатуру в OnePlus 8 Pro?
Как заблокировать SIM-карту на OnePlus 8 Pro?
Как проверить разрешения для всех приложений в OnePlus 8 Pro?
Как
изменить настройки приложений
в
ОнеПлус 8 Про
? Как
настроить параметры настроек приложения
в OnePlus 8 Pro? Как
проверить разрешения для приложений
в OnePlus 8 Pro? Как
персонализировать разрешения приложений
в OnePlus 8 Pro? Как
Настроить разрешения для приложений
в OnePlus 8 Pro?
Сегодня мы узнаем, как проверить и изменить разрешение приложения, с помощью пошаговой инструкции в OnePlus 8 Pro. Представленное руководство научит вас изменять разрешения любого приложения, например:
Место расположения
,
камера
,
датчик тела
и т.д. Самая важная информация заключается в том, что вы не потеряете личные данные приложений. Давайте посмотрим, как это сделать за несколько простых шагов!
-
Прежде всего, разблокируйте свой
OnePlus
и перейти к
Настройки
. -
Теперь перейдите к
Приложения и уведомления
. -
В-третьих, нажмите на
Разрешения приложения
. -
Внутри
менеджер разрешений
выберите раздел, который хотите проверить. -
Сейчас вы можете
проверить права, предоставленные для приложений
, например: Контакты. -
Молодец! Там у вас есть возможность изменить доступ к приложению, вы можете выбрать один из трех вариантов.
Как настроить блокировку приложений в OnePlus 8 Pro?
Как
Блокировать приложения
в
ОнеПлус 8 Про
? Как
установить пароль для открытия приложений
в OnePlus 8 Pro? Как
изменить параметры приложения безопасности
в OnePlus 8 Pro? Как
заблокировать приложение
в OnePlus 8 Pro? Как
установить пароль для приложения
в OnePlus 8 Pro? Как
добавить пароль для открытия любого приложения
в OnePlus 8 Pro?
Если вам нужна конфиденциальность, вы должны узнать, как
установить пароль для открытия любого приложения.
Чтобы сделать ваш OnePlus 8 Pro более безопасным, следуйте нашим инструкциям по
AppLock
— очень простая и полезная функция. Вы можете выбрать, какие приложения вы хотите заблокировать, и установить для них пин-код или другой метод разблокировки и не беспокоиться о несанкционированном доступе.
-
Прежде всего перейдите в
Настройки
. -
Во-вторых, перейдите к
Утилиты
. -
Там выберите
Блокировка приложений
. -
В этом разделе нажмите на
Добавить приложения
. -
Теперь у вас есть возможность выбрать, какие приложения будут защищены паролем, например:
Гугл Хром
. -
Отличная работа! Теперь ваши приложения должны быть защищены, перейдите в
Домашний экран
и попробуйте открыть ранее выбранное приложение, чтобы проверить его. -
Если вы хотите удалить шкафчик приложений, перейдите в тот же раздел, что и предыдущий, и нажмите
Икс
рядом с нужным значком приложения.
В этом руководстве мы покажем вам, как изменить красный цвет 1 на часах OnePlus на экране блокировки. Известно, что этот OEM-бренд является одним из самых технологичных брендов. Что ж, нет лучшего способа доказать это, чем тот факт, что его первое устройство поставлялось с пользовательским ПЗУ в качестве стандартной ОС (CyanogenMod, теперь переименованный в LineageOS). Кроме того, в OxygenOS встроено несколько отличных советов, таких как трюк 1+= в приложении «Калькулятор» или в игровом режиме Fnatic.
Эммм…. 2:37 или 12:37?!
Точно так же цифра 1 на его часах окрашена в красный цвет (ну, вы все знаете, почему). Но этот штрих кастомизации не приветствуется многими пользователями. Это связано с тем, что эта красная цифра 1 на часах смешивается с обоями, и поэтому пользователи чаще всего пропускают ее. В связи с этим в обновлении OxygenOS 11 OnePlus добавила новый стиль часов белого цвета 1.
Под названием Digital 3 он имеет белый цвет 1. Но, к сожалению, это только для часов Ambient Display, а не для часов экрана блокировки. К счастью, теперь существует отличный способ, с помощью которого вы можете изменить красный цвет 1 на часах экрана блокировки OnePlus. И в этом руководстве мы покажем вам, как это сделать. Итак, без лишних слов, приступим.
Чтобы включить эту настройку, мы воспользуемся помощью темы Substratum. Для тех, кто не знает, для его установки требуется рутированное Android-устройство. Таким образом, вы можете обратиться к нашим нижеприведенным руководствам, чтобы получить root права на свой OnePlus через TWRP или без TWRP. Droidwin и его участники не будут нести ответственность в случае термоядерной войны, если ваш будильник не разбудит вас, или если что-то случится с вашим устройством и данными, выполнив следующие шаги.
После того, как вы успешно рутировали устройство, вы можете продолжить выполнение следующих шагов. [Don’t Miss: How to Install Substratum Themes on any Android].
- Прежде всего, скачайте и установите Нет красного в теме OnePlus Clock Substratum. [ Credits for Theme and Feature Image: XDA Senior Member mehstrongbadmeh].
- Затем загрузите и установите Substratum Theme Engine из Play Store.
- Теперь запустите Substratum и предоставьте ему права суперпользователя.
- После этого пропустите учебник, а затем дайте ему необходимые разрешения.
- Теперь вы попадете на главный экран Substratum.
- Выберите установленную вами тему «Нет красного в часах OnePlus», а затем следуйте инструкциям на экране, чтобы установить ее.
- После этого перезагрузите устройство, чтобы тема стала активной. Вот и все, процесс завершен.
Это были шаги по изменению красного цвета 1 на часах экрана блокировки OnePlus. Если у вас есть какие-либо вопросы относительно вышеупомянутых шагов, сообщите нам об этом в комментариях. Мы вернемся к вам с решением в ближайшее время.
Новые обновления добавляются в нижней части этой истории …….
Оригинал история (опубликована 19 апреля 2021 г.):
OnePlus долгое время был синонимом определения бренда для энтузиастов. Мы видим интересные настройки и пасхалки, встроенные во многие аспекты пользовательского интерфейса компании.
Я имею в виду, если у вас есть устройство OnePlus, запустите встроенное приложение-калькулятор и введите «1+» , затем нажмите значок «=» . Держу пари, вы не знали об этом.

Теперь одна из самых долгоиграющих пасхалок OnePlus находится прямо на главном экране в виджете часов. При использовании цифровых часов на экране блокировки или на главном экране цифра 1 часто отображается красным цветом, возможно, в знак уважения к бренду.
Хотя это мило и помогает фанатам OnePlus понять, что они действительно раскачиваются. устройство OnePlus, как только часы пробьют 10:00, некоторые не знают об этом.

После последнего обновления часы на экране блокировки отображали цифру« 1 »в часах. в красном. У меня есть приложение с динамическими обоями, из-за которого я неправильно считал часы на заблокированном экране с «12:30» как «2:30», потому что красная цифра «1» сливается с обоями. Кто-нибудь знает, как заставить часы отображать время белым цветом?
Источник
Пожалуйста, дайте возможность превратить красную« 1 »в белый цвет на часах для AOD. Я знаю, что красный-это цвет ONEPLUS, а 1-для 1+, но я нахожу его не таким элегантным/благородным в красном. Конечно, другим это нравится, но наверняка многим это не нравится. Таким образом, простой вариант «1» красный «да/нет» сделает всех людей счастливыми.
Источник
Как оказалось, у пользователей, которые на самом деле не являются поклонниками этой маленькой функции, также есть очень веские причины. Цветовая слепота, динамические обои и даже тот факт, что это еще одна вещь, которую следует учитывать при выборе обоев,-все это имеет смысл.
В свете этого OnePlus должен иметь возможность, позволяющую пользователям включать это выключено, правда? Не совсем так.
невозможно специально изменить экран блокировки. Можно изменить только внешний вид.
Источник
Итак, какие варианты доступны этим пользователям, не являющимся поклонниками красная цифра 1 на часах OnePlus с заблокированным экраном (,
Что ж, как оказалось, в OxygenOS 11 есть опция часов без красного акцента, и выбор этого-единственный верный способ избежать красной единицы на ваших часах.
Однако это относится только к окружающему дисплею, а не к экрану блокировки устройства, так что, возможно, это не лучший способ обхода, но лучшее, что у нас есть на данный момент.
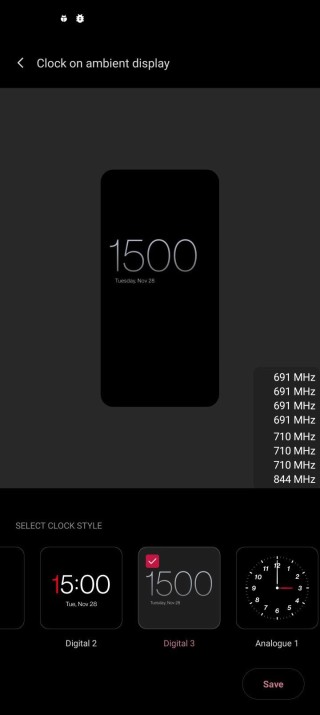
Этот без красного. Я использую касание для пробуждения и разблокировки с окружающего экрана. Почти никогда не пользуйтесь экраном блокировки 😉 Так что это было бы возможным решением. Потому что изменение экрана блокировки само по себе является проблемой.
Лично я не вижу проблем с красным 1. Это просто цвет только на экране блокировки/окружающем и стандартном виджете часов. Это вещь Oneplus.
Источник
Мы можем только надеяться увидеть здание OnePlus в возможность отключить эти красные акценты на часах, поскольку число пользователей, которым эта функция нужна, продолжает расти.
Мы будем продолжать следить за этим и обновлять по мере поступления дополнительной информации, так что оставайтесь настроен.
17:32 (IST): на случай, если вы один из многих, кому надоели красный цвет 1 часов на телефонах OnePlus, тогда это круто Тема субстрата поможет вам избавиться от него.
ПРИМЕЧАНИЕ . У нас есть эти и еще много историй о OnePlus в нашем специальном разделе о OnePlus.
88801 1000110888

Любой смартфон представляет собой многофункциональное устройство, используемое в том числе для определения времени. Владелец устройства может наблюдать часы на рабочем столе, экране блокировки и в строке состояния. Однако указанные значения могут отличаться от правильных показателей, и тогда придется самостоятельно установить время на OnePlus 11R.
Как настроить дату и время на Android
Изменить время на OnePlus 11R можно при помощи меню настроек. Параметры даты и времени являются основными, а потому вы без труда найдете нужный пункт меню, действуя по инструкции:
- Откройте настройки телефона.
- Перейдите в раздел «Дополнительно», а затем – «Дата и время».
- Откройте вкладку «Время» и установите интересующие значения. Также можно изменить стандартные показатели даты в одноименной вкладке.
Кроме того, в зависимости от версии Андроид на OnePlus 11R может быть предустановлено приложение «Часы». Как и настройки устройства, оно прекрасно подходит для изменения параметров даты и времени:
- Запустите «Часы».
- Нажмите кнопку в виде трех точек.
- Откройте вкладку «Настройка даты и времени».
- Зарегистрируйте новые параметры.
Указанные пользователем значения автоматически сохраняются и не нуждаются в дополнительном подтверждении. Новые данные начинают отображаться как в строке состояния, так и в других местах, где установлены часы.
Дополнительные настройки даты и времени
Помимо непосредственных показателей даты и времени вы можете изменить другие настройки, косвенно влияющие на работу функции. В частности, это касается формата даты и часов, а также выбор часового пояса. Однако главным параметром, на который стоит обратить внимание, будет автоматическое определение времени. Активировав данную опцию, вы избежите проблем со сбившимися часами, и показатели всегда будут актуальны.
В то же время известны обратные случаи, когда после переключения ползунка «Время сети», часы начинают отставать на несколько часов. Подобная ситуация связана с неверным определением часового пояса или сбоем в работе операционной системы. Проблема решается через самостоятельную установку времени по инструкции, рассмотренной в предыдущем пункте.
Установка часов на главный экран
Рассматривая вопрос даты и времени, нельзя обойти стороной установку часов на главный экран, чтобы необходимые сведения всегда были на видном месте, а не прятались в строке состояния. Итак, установить время на экране телефона можно по следующей инструкции
- Задержите палец на свободной области главного экрана.
- Откройте вкладку «Виджеты».
- Выберите понравившийся значок.
- Разместите виджет в нужном месте.
Теперь часы будут отображаться не только в строке состояния, но и на главном экране. Тапнув по виджету, вы можете автоматически перейти к настройкам времени, если в дальнейшем их потребуется изменить.
Поделитесь страницей с друзьями:
Если все вышеперечисленные советы не помогли, то читайте также:
Как прошить OnePlus 11R
Как получить root-права для OnePlus 11R
Как сделать сброс до заводских настроек (hard reset) для OnePlus 11R
Как разблокировать OnePlus 11R
Как перезагрузить OnePlus 11R
Что делать, если OnePlus 11R не включается
Что делать, если OnePlus 11R не заряжается
Что делать, если компьютер не видит OnePlus 11R через USB
Как сделать скриншот на OnePlus 11R
Как сделать сброс FRP на OnePlus 11R
Как обновить OnePlus 11R
Как записать разговор на OnePlus 11R
Как подключить OnePlus 11R к телевизору
Как почистить кэш на OnePlus 11R
Как сделать резервную копию OnePlus 11R
Как отключить рекламу на OnePlus 11R
Как очистить память на OnePlus 11R
Как увеличить шрифт на OnePlus 11R
Как раздать интернет с телефона OnePlus 11R
Как перенести данные на OnePlus 11R
Как разблокировать загрузчик на OnePlus 11R
Как восстановить фото на OnePlus 11R
Как сделать запись экрана на OnePlus 11R
Где находится черный список в телефоне OnePlus 11R
Как настроить отпечаток пальца на OnePlus 11R
Как заблокировать номер на OnePlus 11R
Как включить автоповорот экрана на OnePlus 11R
Как поставить будильник на OnePlus 11R
Как изменить мелодию звонка на OnePlus 11R
Как включить процент заряда батареи на OnePlus 11R
Как отключить уведомления на OnePlus 11R
Как отключить Гугл ассистент на OnePlus 11R
Как отключить блокировку экрана на OnePlus 11R
Как удалить приложение на OnePlus 11R
Как восстановить контакты на OnePlus 11R
Где находится корзина в OnePlus 11R
Как установить WhatsApp на OnePlus 11R
Как установить фото на контакт в OnePlus 11R
Как сканировать QR-код на OnePlus 11R
Как подключить OnePlus 11R к компьютеру
Как установить SD-карту на OnePlus 11R
Как обновить Плей Маркет на OnePlus 11R
Как установить Google Camera на OnePlus 11R
Как включить отладку по USB на OnePlus 11R
Как выключить OnePlus 11R
Как правильно заряжать OnePlus 11R
Как настроить камеру на OnePlus 11R
Как найти потерянный OnePlus 11R
Как поставить пароль на OnePlus 11R
Как включить 5G на OnePlus 11R
Как включить VPN на OnePlus 11R
Как установить приложение на OnePlus 11R
Как вставить СИМ-карту в OnePlus 11R
Как включить и настроить NFC на OnePlus 11R
Как подключить наушники к OnePlus 11R
Как очистить историю браузера на OnePlus 11R
Как разобрать OnePlus 11R
Как скрыть приложение на OnePlus 11R
Как скачать видео c YouTube на OnePlus 11R
Как разблокировать контакт на OnePlus 11R
Как включить вспышку (фонарик) на OnePlus 11R
Как разделить экран на OnePlus 11R на 2 части
Как выключить звук камеры на OnePlus 11R
Как обрезать видео на OnePlus 11R
Как проверить сколько оперативной памяти в OnePlus 11R
Как обойти Гугл-аккаунт на OnePlus 11R
Как исправить черный экран на OnePlus 11R
Как изменить язык на OnePlus 11R
Как открыть инженерное меню на OnePlus 11R
Как войти в рекавери на OnePlus 11R
Как установить время на других телефонах Андроид
Есть несколько способов настроить экран блокировки на OnePlus 6. Вы можете иметь различные обои на 6, 28-дюймовом экране 1080p и максимально использовать дополнительные параметры персонализации. Как и большинство телефонов Android, OnePlus 6 поставляется с функцией отображения Ambient, которая позволяет вам изменять время и уведомления на экране блокировки.
Эта статья включает в себя пошаговое руководство о том, как внести вышеупомянутые изменения на вашем смартфоне Android. Кроме того, не стесняйтесь поделиться своими любимыми настройками с остальным сообществом.
Изменить обои экрана блокировки
OnePlus 6 поставляется с несколькими обоями для классного экрана блокировки. Фирменные обои OnePlus — это разные цветовые завитки, которые очень хорошо сочетаются с общим дизайном телефона. И вы всегда можете выбрать фотографию из своей библиотеки, чтобы сделать экран блокировки еще более личным.
В любом случае, это как изменить обои экрана блокировки:
1. Перейдите в меню настройки
Нажмите и удерживайте пустое место на экране OnePlus 6, пока не появится меню настройки.
2. Хит Обои
Нажмите на обои внизу слева, чтобы получить доступ к дополнительным параметрам.
3. Выберите папку с обоями
Проведите пальцем по выделенному ниже элементу и выберите один из вариантов. Нажав на Мои фотографии, вы можете выбрать фотографии из вашей библиотеки. Снимок на OnePlus содержит подборку лучших изображений, снятых на телефон, а также есть несколько крутых завитков на выбор.
4. Выберите изображение
Нажмите на одно из изображений и обрежьте его по размеру. Как только вы довольны урожаем, нажмите «Применить обои».
5. Выберите Блокировка экрана
Нажмите на экран блокировки во всплывающем меню, чтобы установить изображение. Если вы выберете Оба, одно и то же изображение появится на обоих экранах блокировки и на главном экране.
Окружающие параметры отображения
Мы упомянули меню отображения Ambient, которое позволяет менять стиль часов и уведомления на экране блокировки.
По какой-то причине этот параметр отключен по умолчанию в OnePlus 6. Однако вы можете легко включить Ambient Display и вот как это сделать:
1. Зайдите в настройки
Опустите тень уведомления, затем нажмите значок шестеренки, чтобы открыть меню «Настройки».
2. Проведите до отображения
Когда вы дойдете до опции Display, нажмите на нее, найдите Ambient display и нажмите на нее.
3. Включите его
Нажмите кнопку рядом с Ambient display, чтобы включить его.
4. Настройте другие параметры
Окружающий дисплей имеет четыре различные настройки — как показывать, стиль часов, отображать сообщение и уведомления.
«Как показывать» на самом деле является предпочтением дисплея, и желательно, чтобы оно оставалось включенным. Поднимите дисплей для экономии заряда батареи. Настройте другие параметры по своему усмотрению, затем выйдите из меню, чтобы просмотреть новый экран блокировки OnePlus 6.
Сноска
Смена экрана блокировки — это простой процесс. Еще одна замечательная особенность OnePlus 6 заключается в том, что вам не нужно использовать какие-либо сторонние приложения для изменения стиля часов.
Более того, отображаемые сообщения и параметры уведомлений также помогают улучшить вашу конфиденциальность, если вы того пожелаете.
Choose everything from how you unlock your phone to default colors and fonts
Updated on October 9, 2021
Your OnePlus 9 smartphone is full of personalization power. The Oxygen OS 11 ecosystem allows you to adjust everything from the look of interface elements to camera settings and screen modes.
Learn how to customize your OnePlus 9 phone with these and many more options from the Settings menu.
Choose How to Unlock Your Phone
Access your smartphone by choosing your preferred unlocking methods.
-
Swipe down from the top of the phone to reveal the quick settings menu. Select the gear icon at the bottom-right corner to open Settings.
-
From the Settings menu, select Security & Lock Screen.
-
Under Device Security, select from Lock Screen Passcode, Fingerprint Unlock, Face Unlock, or Smart Lock.
Smart Lock adds another layer of convenience by unlocking your device when it’s on your person or in a trusted location. You can also set it open near a trusted device, such as a smartwatch.
Edit Quick Settings Icons
Change the quick-access icons you see at the top of the device.
-
Swipe down twice from the top of the phone to view an expanded quick settings menu.
-
Select the pencil icon in the bottom-right corner of the menu.
-
From the Edit screen, select shortcut icons and drag and drop them into place as desired. Remove icons to the grey area if you’d prefer not to see them in the main settings area.
Change Gestures and Interactions
If you’d like to customize the way you interact with your device, visit Buttons & Gestures.
-
Go to Settings > Buttons & Gestures > Alert Slider.
-
Choose whether you want the phone to vibrate, ring, or stay silent for calls and notifications.
-
From Buttons & Gestures > Quick Gestures, move the slider to the right next to Double Tap to Wake to use this gesture.
-
Move the toggles next to Three-Finger Screenshot and Music Control to activate touch shortcuts for quick screenshots or access to music controls.
-
To apply other shortcuts with hand drawings, choose and draw the letter and connect it with the desired application. For example, set Draw O to open the camera.
Arrange Widgets and Apps
Add important widgets or frequently used app shortcuts to your display.
-
Long-press the Home screen to reveal a Widgets shortcut.
-
Press Widgets to access the library.
-
Press and hold the widget you want to add and drag and drop it where you’d like it to appear.
-
To add a new app, swipe the upward arrow on the Home screen.
-
Select and place the desired app in an available location, indicated by a circular white outline.
Change the Wallpaper
Choose from one of your images or select an image from another source.
-
Go to Settings > Customization > Wallpapers.
-
To use a personal photo, select My Photo, find the picture you want to use, and change the perspective by tapping and arranging it on the screen.
-
After you make your choice, select Set Wallpaper.
-
To use one of the preset wallpapers, select it and press Save to apply it.
To browse and use a photo from the Shot on OnePlus library, first agree to Wi-Fi permissions. Use Canvas to transform an image from your library into a black-and-white illustration.
Pick Your Accent Color, Button Style, and Font
You can control the type and color scheme from Settings > Customization. Browse the options in these categories and choose Save to preserve your preferences.
- Accent color: Pick from twelve different color options.
- Button icons: Choose from round, square, teardrop, and round rectangle. You can also customize the way app icons appear, either rounded or rounded rectangles.
- Fonts: OnePlus 9 offers Roboto and OnePlus Sans type options.
Adjust Display Brightness
Adaptive Brightness is on by default, but you have several other options for changing color vibrancy and display effects.
-
Go to Settings > Display.
-
To manually adjust brightness, move the dial underneath Adaptive Brightness.
-
Select Comfort tone to ask the system to change the screen tone to match the amount of available light.
Control Ambient Display Settings
Choose what you see and how you interact with the Ambient Display. This setting is on by default from Settings > Display > Ambient Display.
From this menu, use the toggle on/off features to control the following:
- Waking motions: Adjust whether you want to tap or pick up your phone to wake the display.
- Enable Always-on mode: Note this can drain the battery rapidly.
- Manage what you see: Choose to show messages, notifications, and the fingerprint icon if applicable.
- Change the Horizon Light color: This is the shade on the left and right edges of the display in Ambient Display mode.
Select the Ambient Display Clock Mode
If you activate the Ambient Display mode, you can choose the clock that displays.
-
Go to Settings > Customization > Clock on ambient display.
-
Scroll right to view all the clock styles.
-
Tap an option to preview it and select Save to apply the change.
Choose Your Preferred Display Enhancements
The OnePlus 9 comes with a high-quality display. Learn how to adjust settings to enhance colors and playback quality.
-
Go to Settings > Display > Advanced > Screen Calibration. The default setting is Vivid. Choose Natural for less saturated color. Select Advanced to change specific color settings.
-
From Settings > Display > Display Enhancement Engine, turn on Vibrant Color Effect to enhance contrast.
-
To view all video in ultra-high resolution, go to Settings > Display > Display Enhancement Engine > Ultra-high video resolution.
By default, the OnePlus 9 comes with an adaptive 120Hz refresh rate. To change it to 60Hz for battery preservation, visit Settings > Display > Advanced > Refresh Rate.
Use Dark Mode
The OnePlus 9 comes with an upgraded Dark Mode. When activated, it dynamically adjusts color and contrast to make the screen easier to read. Control how long you want to use it or set it to turn on as necessary.
-
Navigate to Settings > Display.
-
Scroll down to Scenes and select Dark Mode.
-
To choose when to apply it, toggle the button to the right next to Manual.
-
To enable automatic activation, select Turn on Automatically. Choose to keep it on from sunrise to sunset or a custom time range.
Limit Screen Time
Cut down on the time you use certain apps or the number of times you pick up the device from the Apps & Notifications area.
-
Go to Settings > Apps & Notifications > Notifications.
-
Select Screen time and click the hourglass icon next to the application you’d like to limit.
-
Choose the time length for daily use and select OK when you’re finished.
-
Repeat with other apps as desired.
Activate Zen Mode
Turn on Zen Mode when you need time away from your phone. This setting deactivates most features and plays calming music.
If you’d rather not listen to music, look for the rotating music note icon in the upper-right area of the Zen Mode screen and tap it.
-
Swipe down twice from the top of the display to bring up the quick settings menu.
-
Find and select the Zen Mode icon.
-
Choose the duration for the session by using the drop-down arrow and selecting Let’s Go > Confirm to enter this mode on your own.
-
To enter or start a group Zen Mode session, select the icon with two figures and choose to Create a Room or Join a Room to start.
Once you’re in Zen Mode, you can’t disable it. This mode blocks notifications and app access but still allows calls to come through.
Enable Reading Mode
To change the way the display looks while reading content, turn on Reading Mode.
-
From Settings > Display > Scenes, choose Reading Mode.
-
Enable this mode by moving the toggle to the right next to Turn on Reading Mode.
-
Then select between the Mono effect and Chromatic effect.
-
Use Add Apps for Reading Mode to select specific programs you’d like to use in Reading Mode every time you open them.
Schedule Bedtime Mode
Use OnePlus 9’s Bedtime Mode to limit screen time around your sleep schedule.
-
Go to Settings > Digital Wellbeing & parental controls and select Tap to Show.
-
Under Ways to Disconnect, select Bedtime mode, and choose between Based on schedule or While charging at bedtime.
-
To adjust the schedule, tap the start and end times and tap OK to save.
Use the additional features under When Bedtime Mode is On to reduce disruptions or blue light exposure.
Choose Your Preferred Camera Mode
The OnePlus 9 comes with an impressive camera system with several modes, including Hasselblad Pro and Tilt-Shift.
-
From the Home screen, choose the camera icon. Or tap the camera from the lock screen.
-
Next, scroll left and right through the various camera modes or swipe up in the black area below near the shutter button to access a shortcut menu.
-
Select your desired shooting setting and make available adjustments depending on the mode.
Explore the icons at the top of the screen and advanced photo and video settings by tapping the three dots in the upper-right corner.
How to Use the Tilt-Shift Feature on the OnePlus 9’s Camera
FAQ
-
Who makes the OnePlus 9 Pro?
The OnePlus line of smartphones is manufactured by a China-based company called OnePlus. The OnePlus 9 Pro ships with Android 11 and OxygenOS 11; you can use the OnePlus 9 Pro with Verizon, T-Mobile, and AT&T, but the phone’s 5G is compatible only with T-Mobile and Verizon.
-
Where can I buy a OnePlus 9 Pro?
You can purchase a OnePlus 9 Pro from the OnePlus website, Amazon.com, Best Buy, and other online retailers. T-Mobile also sells the OnePlus 9 Pro and often offers discounts and deals to subscribers.
-
How do I turn off a OnePlus phone?
On older OnePlus phones, you’d long-press the power button to turn off the device. On newer OnePlus phones, when you long-press the power button, you launch Google Assistant. To turn off newer OnePlus phones, press and hold the power button and volume up button, and then select the Power Off option from the power menu.
-
How do I pair OnePlus Buds?
To pair the OnePlus wireless earbuds with your smartphone, press and hold the setup button on the charging case for about two seconds. When the indicator light blinks white, the earbuds are in pairing mode. Go to your phone’s Bluetooth settings and select your OnePlus Buds to pair the earbuds with your phone.
Thanks for letting us know!
Get the Latest Tech News Delivered Every Day
Subscribe
Choose everything from how you unlock your phone to default colors and fonts
Updated on October 9, 2021
Your OnePlus 9 smartphone is full of personalization power. The Oxygen OS 11 ecosystem allows you to adjust everything from the look of interface elements to camera settings and screen modes.
Learn how to customize your OnePlus 9 phone with these and many more options from the Settings menu.
Choose How to Unlock Your Phone
Access your smartphone by choosing your preferred unlocking methods.
-
Swipe down from the top of the phone to reveal the quick settings menu. Select the gear icon at the bottom-right corner to open Settings.
-
From the Settings menu, select Security & Lock Screen.
-
Under Device Security, select from Lock Screen Passcode, Fingerprint Unlock, Face Unlock, or Smart Lock.
Smart Lock adds another layer of convenience by unlocking your device when it’s on your person or in a trusted location. You can also set it open near a trusted device, such as a smartwatch.
Edit Quick Settings Icons
Change the quick-access icons you see at the top of the device.
-
Swipe down twice from the top of the phone to view an expanded quick settings menu.
-
Select the pencil icon in the bottom-right corner of the menu.
-
From the Edit screen, select shortcut icons and drag and drop them into place as desired. Remove icons to the grey area if you’d prefer not to see them in the main settings area.
Change Gestures and Interactions
If you’d like to customize the way you interact with your device, visit Buttons & Gestures.
-
Go to Settings > Buttons & Gestures > Alert Slider.
-
Choose whether you want the phone to vibrate, ring, or stay silent for calls and notifications.
-
From Buttons & Gestures > Quick Gestures, move the slider to the right next to Double Tap to Wake to use this gesture.
-
Move the toggles next to Three-Finger Screenshot and Music Control to activate touch shortcuts for quick screenshots or access to music controls.
-
To apply other shortcuts with hand drawings, choose and draw the letter and connect it with the desired application. For example, set Draw O to open the camera.
Arrange Widgets and Apps
Add important widgets or frequently used app shortcuts to your display.
-
Long-press the Home screen to reveal a Widgets shortcut.
-
Press Widgets to access the library.
-
Press and hold the widget you want to add and drag and drop it where you’d like it to appear.
-
To add a new app, swipe the upward arrow on the Home screen.
-
Select and place the desired app in an available location, indicated by a circular white outline.
Change the Wallpaper
Choose from one of your images or select an image from another source.
-
Go to Settings > Customization > Wallpapers.
-
To use a personal photo, select My Photo, find the picture you want to use, and change the perspective by tapping and arranging it on the screen.
-
After you make your choice, select Set Wallpaper.
-
To use one of the preset wallpapers, select it and press Save to apply it.
To browse and use a photo from the Shot on OnePlus library, first agree to Wi-Fi permissions. Use Canvas to transform an image from your library into a black-and-white illustration.
Pick Your Accent Color, Button Style, and Font
You can control the type and color scheme from Settings > Customization. Browse the options in these categories and choose Save to preserve your preferences.
- Accent color: Pick from twelve different color options.
- Button icons: Choose from round, square, teardrop, and round rectangle. You can also customize the way app icons appear, either rounded or rounded rectangles.
- Fonts: OnePlus 9 offers Roboto and OnePlus Sans type options.
Adjust Display Brightness
Adaptive Brightness is on by default, but you have several other options for changing color vibrancy and display effects.
-
Go to Settings > Display.
-
To manually adjust brightness, move the dial underneath Adaptive Brightness.
-
Select Comfort tone to ask the system to change the screen tone to match the amount of available light.
Control Ambient Display Settings
Choose what you see and how you interact with the Ambient Display. This setting is on by default from Settings > Display > Ambient Display.
From this menu, use the toggle on/off features to control the following:
- Waking motions: Adjust whether you want to tap or pick up your phone to wake the display.
- Enable Always-on mode: Note this can drain the battery rapidly.
- Manage what you see: Choose to show messages, notifications, and the fingerprint icon if applicable.
- Change the Horizon Light color: This is the shade on the left and right edges of the display in Ambient Display mode.
Select the Ambient Display Clock Mode
If you activate the Ambient Display mode, you can choose the clock that displays.
-
Go to Settings > Customization > Clock on ambient display.
-
Scroll right to view all the clock styles.
-
Tap an option to preview it and select Save to apply the change.
Choose Your Preferred Display Enhancements
The OnePlus 9 comes with a high-quality display. Learn how to adjust settings to enhance colors and playback quality.
-
Go to Settings > Display > Advanced > Screen Calibration. The default setting is Vivid. Choose Natural for less saturated color. Select Advanced to change specific color settings.
-
From Settings > Display > Display Enhancement Engine, turn on Vibrant Color Effect to enhance contrast.
-
To view all video in ultra-high resolution, go to Settings > Display > Display Enhancement Engine > Ultra-high video resolution.
By default, the OnePlus 9 comes with an adaptive 120Hz refresh rate. To change it to 60Hz for battery preservation, visit Settings > Display > Advanced > Refresh Rate.
Use Dark Mode
The OnePlus 9 comes with an upgraded Dark Mode. When activated, it dynamically adjusts color and contrast to make the screen easier to read. Control how long you want to use it or set it to turn on as necessary.
-
Navigate to Settings > Display.
-
Scroll down to Scenes and select Dark Mode.
-
To choose when to apply it, toggle the button to the right next to Manual.
-
To enable automatic activation, select Turn on Automatically. Choose to keep it on from sunrise to sunset or a custom time range.
Limit Screen Time
Cut down on the time you use certain apps or the number of times you pick up the device from the Apps & Notifications area.
-
Go to Settings > Apps & Notifications > Notifications.
-
Select Screen time and click the hourglass icon next to the application you’d like to limit.
-
Choose the time length for daily use and select OK when you’re finished.
-
Repeat with other apps as desired.
Activate Zen Mode
Turn on Zen Mode when you need time away from your phone. This setting deactivates most features and plays calming music.
If you’d rather not listen to music, look for the rotating music note icon in the upper-right area of the Zen Mode screen and tap it.
-
Swipe down twice from the top of the display to bring up the quick settings menu.
-
Find and select the Zen Mode icon.
-
Choose the duration for the session by using the drop-down arrow and selecting Let’s Go > Confirm to enter this mode on your own.
-
To enter or start a group Zen Mode session, select the icon with two figures and choose to Create a Room or Join a Room to start.
Once you’re in Zen Mode, you can’t disable it. This mode blocks notifications and app access but still allows calls to come through.
Enable Reading Mode
To change the way the display looks while reading content, turn on Reading Mode.
-
From Settings > Display > Scenes, choose Reading Mode.
-
Enable this mode by moving the toggle to the right next to Turn on Reading Mode.
-
Then select between the Mono effect and Chromatic effect.
-
Use Add Apps for Reading Mode to select specific programs you’d like to use in Reading Mode every time you open them.
Schedule Bedtime Mode
Use OnePlus 9’s Bedtime Mode to limit screen time around your sleep schedule.
-
Go to Settings > Digital Wellbeing & parental controls and select Tap to Show.
-
Under Ways to Disconnect, select Bedtime mode, and choose between Based on schedule or While charging at bedtime.
-
To adjust the schedule, tap the start and end times and tap OK to save.
Use the additional features under When Bedtime Mode is On to reduce disruptions or blue light exposure.
Choose Your Preferred Camera Mode
The OnePlus 9 comes with an impressive camera system with several modes, including Hasselblad Pro and Tilt-Shift.
-
From the Home screen, choose the camera icon. Or tap the camera from the lock screen.
-
Next, scroll left and right through the various camera modes or swipe up in the black area below near the shutter button to access a shortcut menu.
-
Select your desired shooting setting and make available adjustments depending on the mode.
Explore the icons at the top of the screen and advanced photo and video settings by tapping the three dots in the upper-right corner.
How to Use the Tilt-Shift Feature on the OnePlus 9’s Camera
FAQ
-
Who makes the OnePlus 9 Pro?
The OnePlus line of smartphones is manufactured by a China-based company called OnePlus. The OnePlus 9 Pro ships with Android 11 and OxygenOS 11; you can use the OnePlus 9 Pro with Verizon, T-Mobile, and AT&T, but the phone’s 5G is compatible only with T-Mobile and Verizon.
-
Where can I buy a OnePlus 9 Pro?
You can purchase a OnePlus 9 Pro from the OnePlus website, Amazon.com, Best Buy, and other online retailers. T-Mobile also sells the OnePlus 9 Pro and often offers discounts and deals to subscribers.
-
How do I turn off a OnePlus phone?
On older OnePlus phones, you’d long-press the power button to turn off the device. On newer OnePlus phones, when you long-press the power button, you launch Google Assistant. To turn off newer OnePlus phones, press and hold the power button and volume up button, and then select the Power Off option from the power menu.
-
How do I pair OnePlus Buds?
To pair the OnePlus wireless earbuds with your smartphone, press and hold the setup button on the charging case for about two seconds. When the indicator light blinks white, the earbuds are in pairing mode. Go to your phone’s Bluetooth settings and select your OnePlus Buds to pair the earbuds with your phone.
Thanks for letting us know!
Get the Latest Tech News Delivered Every Day
Subscribe









































