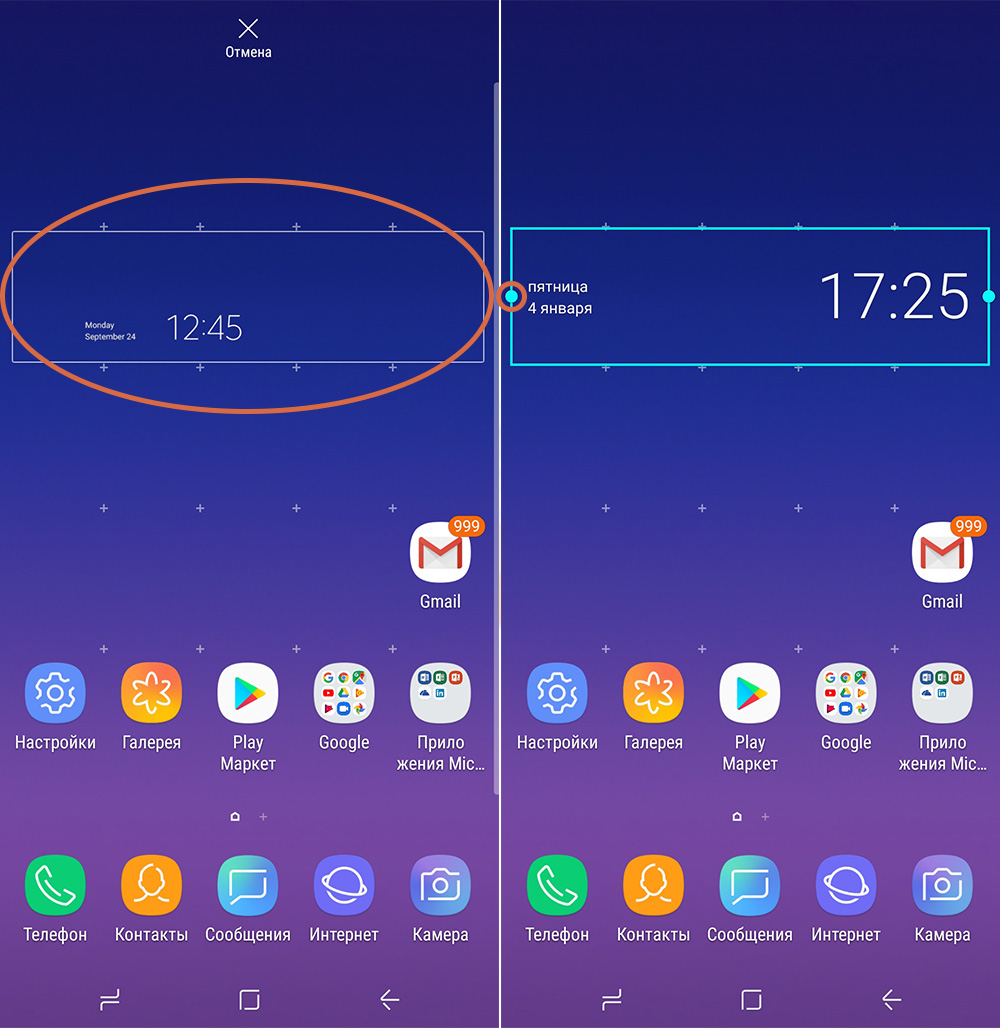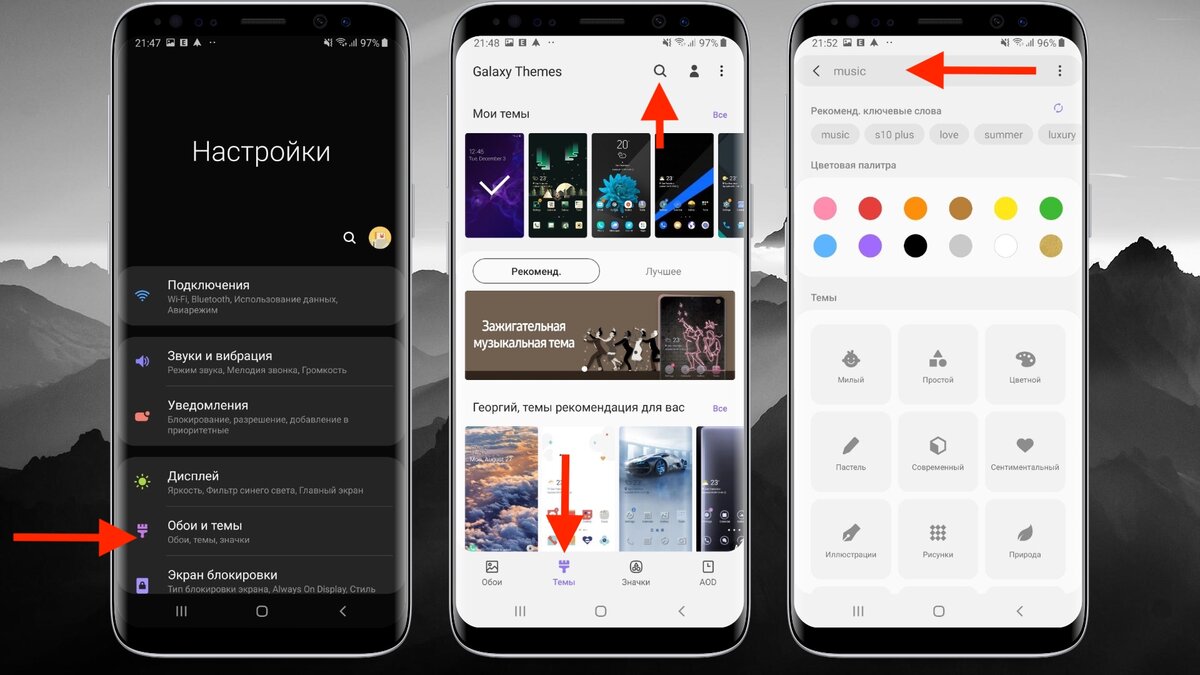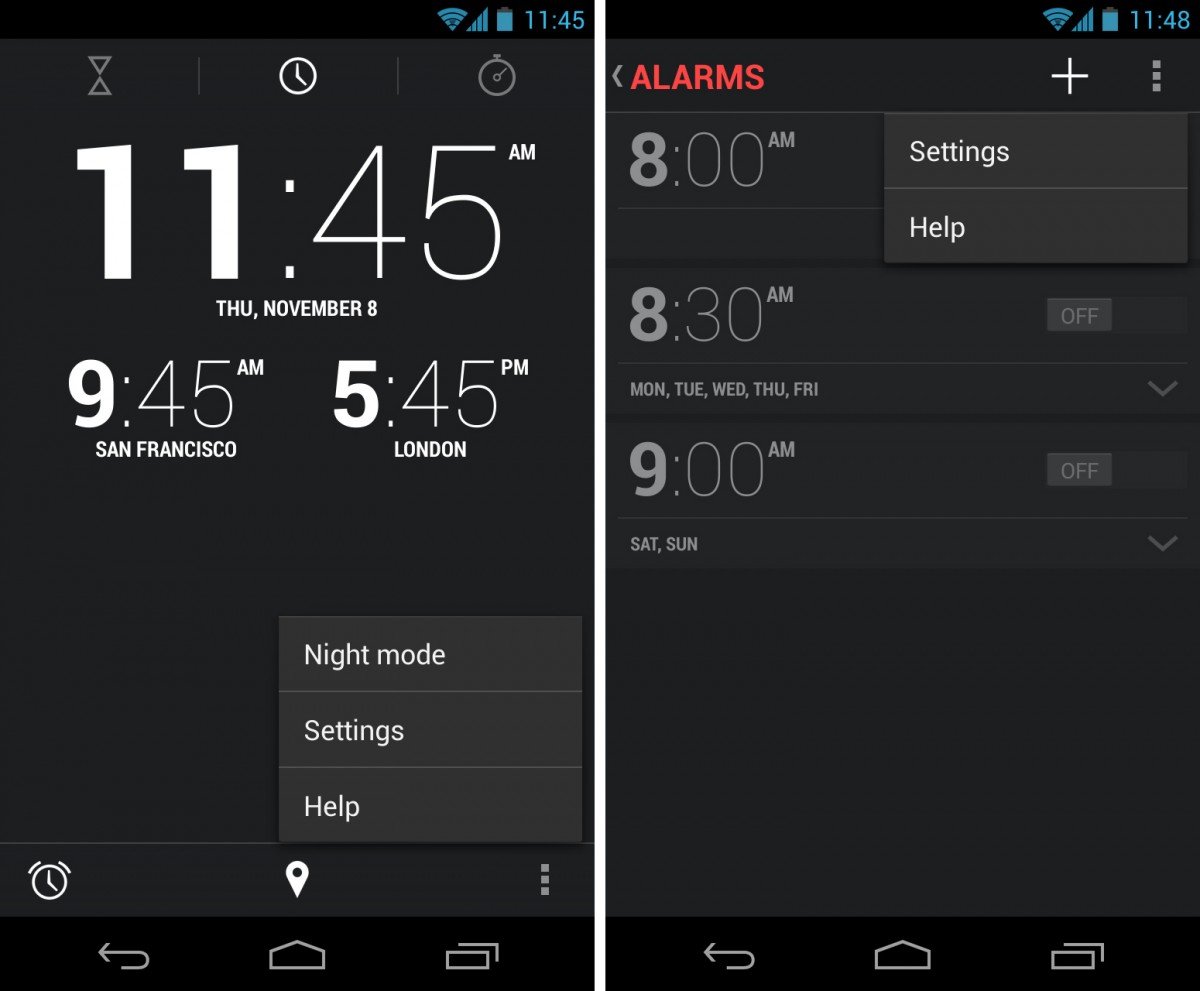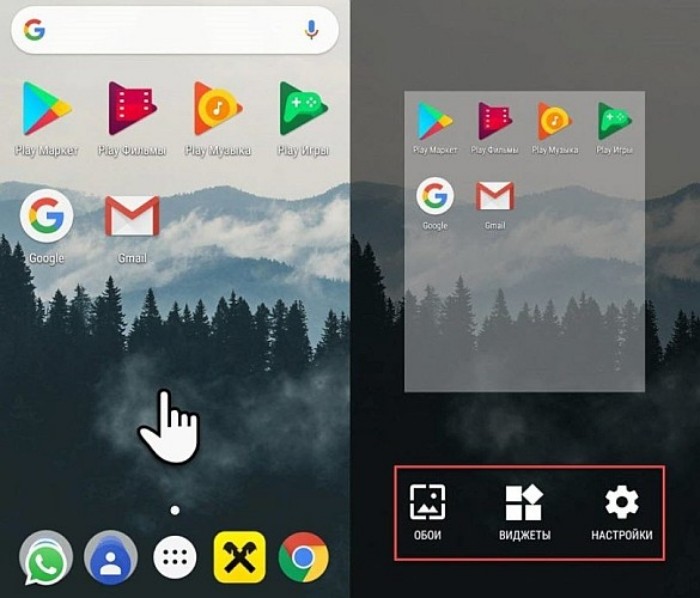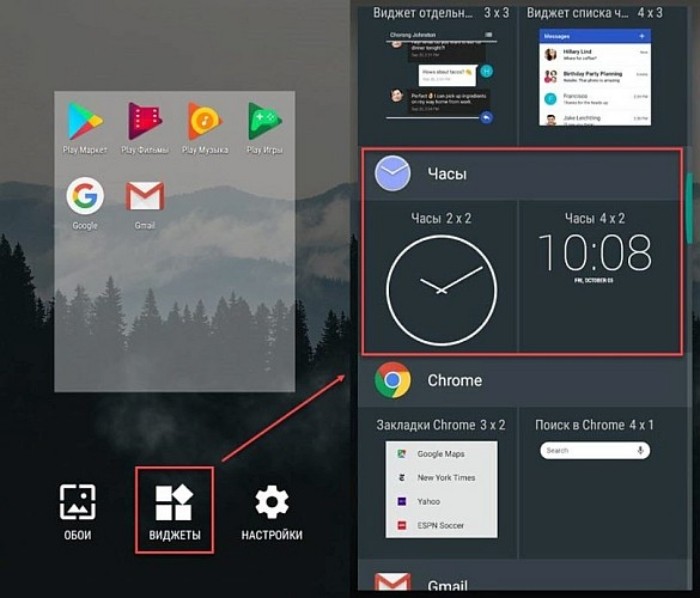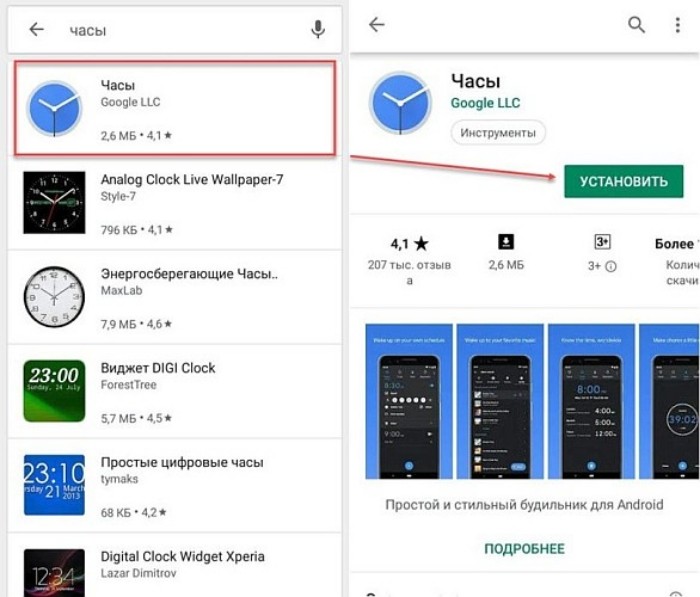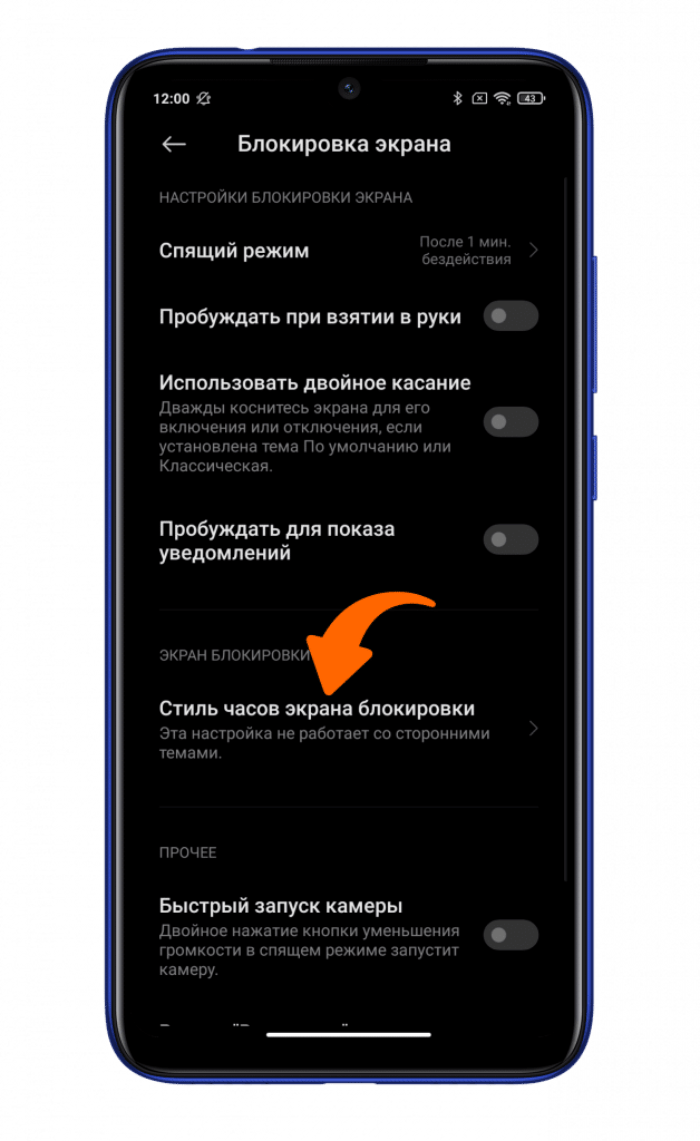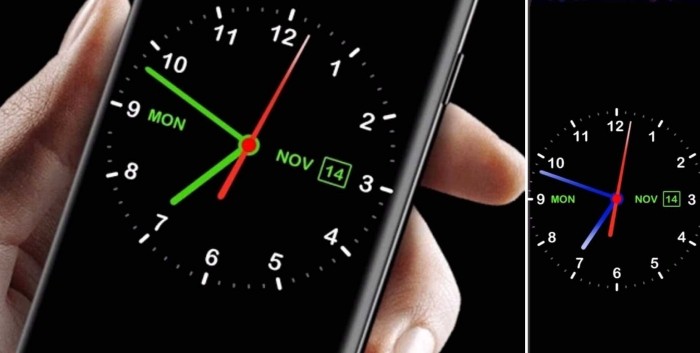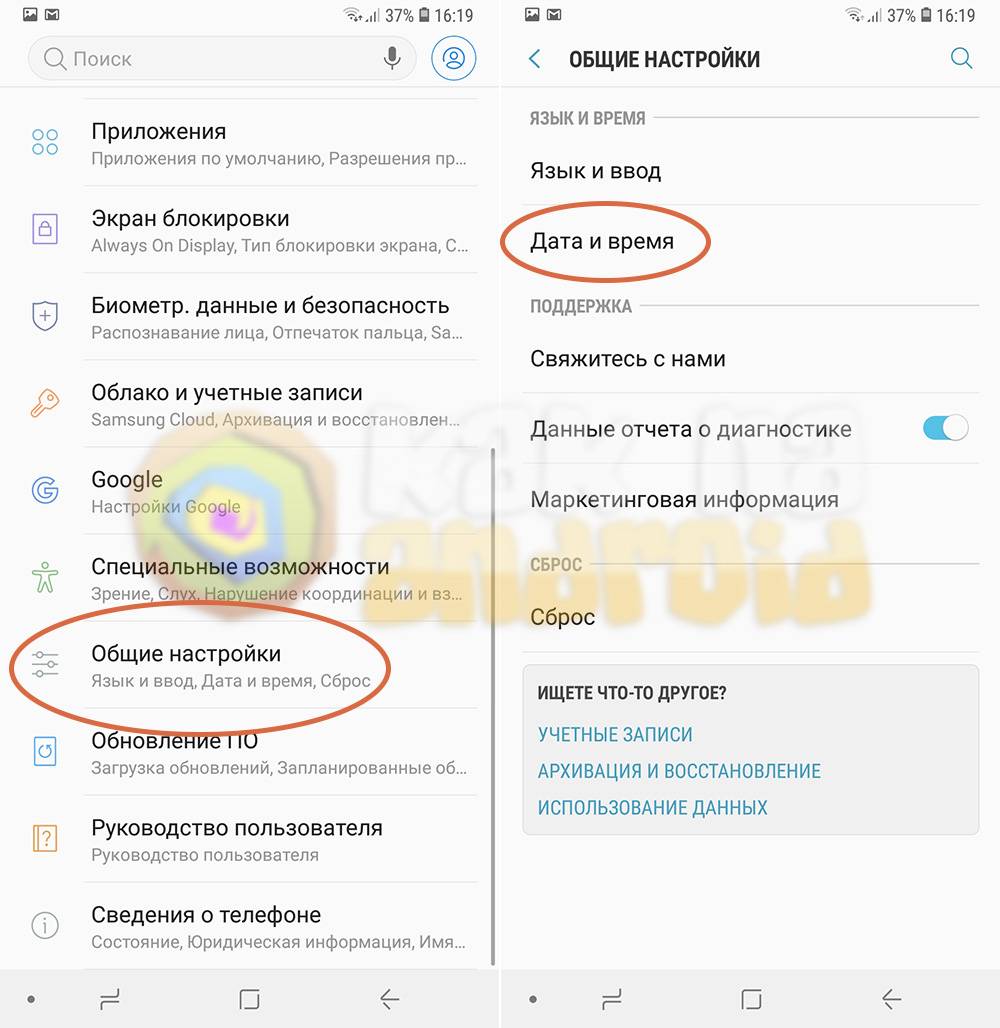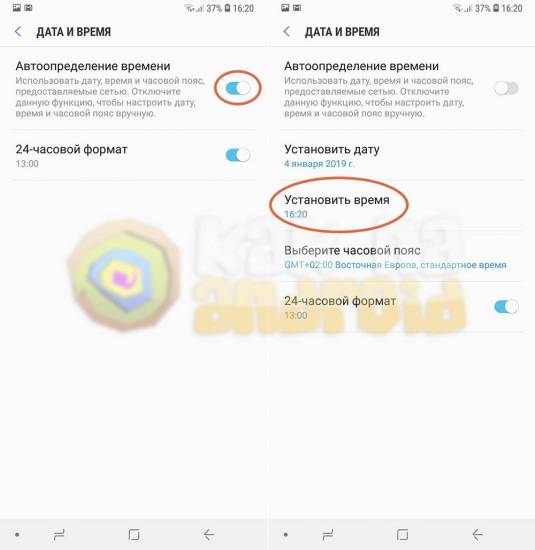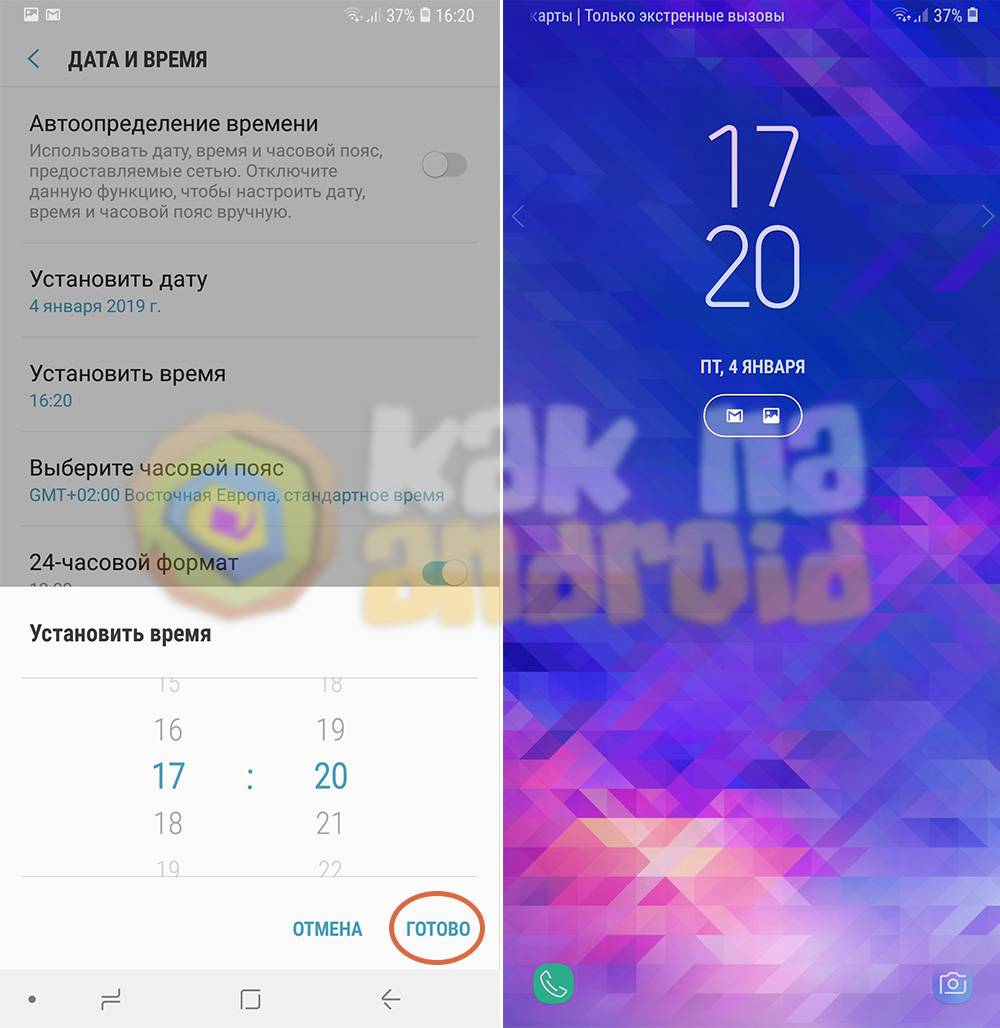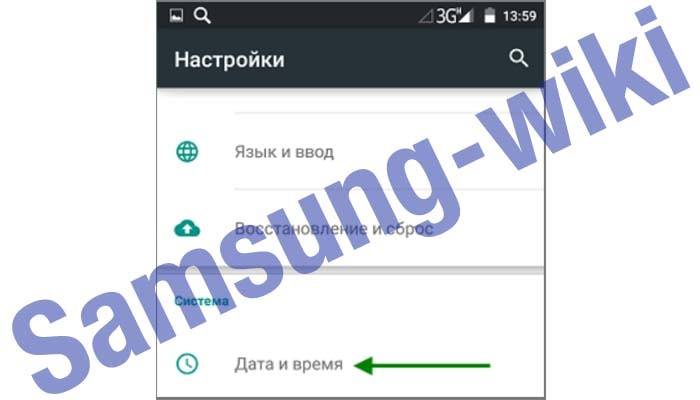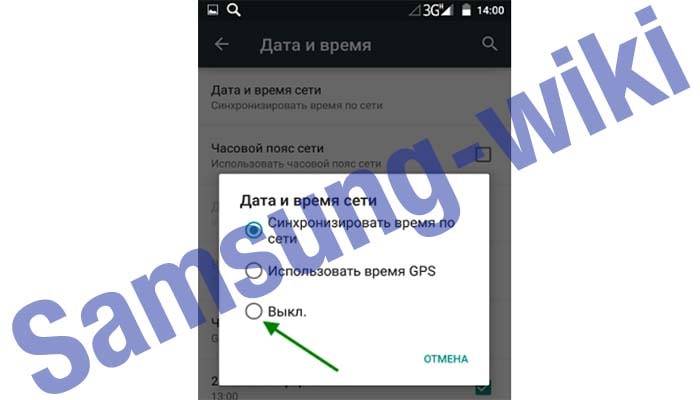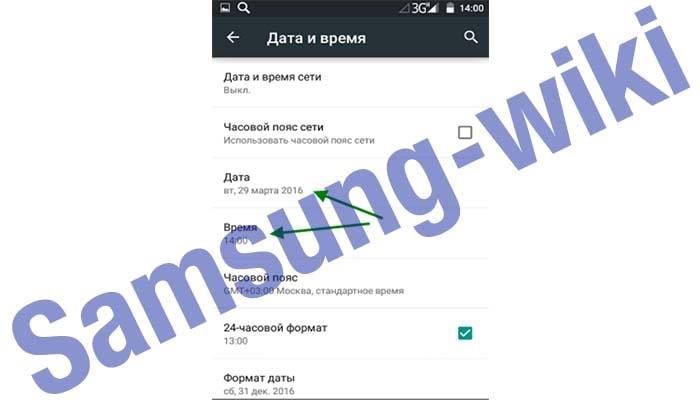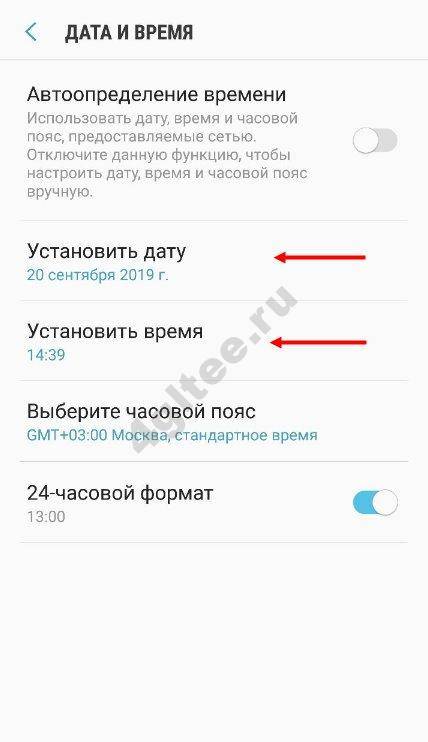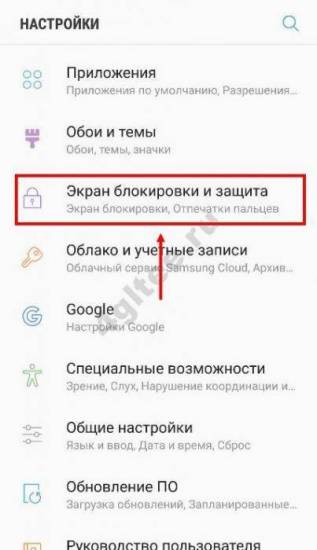Который час теперь мы узнаем, когда смотрим на телефон, а не как все делали раньше -узнавали на руке.
На самсунге а50 можно узнавать время даже на выключенном, а не только на включенном или на экране блокировки.
Вывести их можно как простыми экранными надстройками, так и продвинутыми приложениями.
В базе Google найдете разработки от простых до стилистических продвинутых, но об этом позже сейчас займемся встроенными инструментами.
Метод первый — встроенные инструменты
Почему на экране а50 нет часов? Потому что их вначале нужно настроить. Давайте рассмотрим, как поставить на включенный телефон. В этом нам помогут встроенные виджеты.
Чтобы перейти к виджетам задержите палец на экране, где ничего нет (на пустом месте) и нажмите на значок «Виджеты».
Теперь передвигая экран (вправо-влево) найдите просто «Часы» (там же будет будильник, погода, радио.
После нажатия увидите 4 разных виджета. Я для установки выбрал аналоговые, вы можете выбрать электронные — просто нажмите и подержите палец на них, и они переместятся на дисплей телефона.
Если хотите еще вывести на экран блокировки или установить при выключенном телефоне, то идите в параметры меню.
Там найдите категорию «Экран блокировки» и передвиньте включатель напротив строки «Always On Display», тогда они будут отображаться при выключенном самсунге а50 и на заблокированном.
Нажмите готово. Ниже можете установить цвет практически любой — выберите любимый и подтвердите желание.
Метод второй — посторонние приложения
Здесь все зависит от желания — заинтересованы только в прозрачных часах, то установка программ смысла не имеет, но таких простых многим может быть недостаточно для ожидающих разбивки на часовые пояса или точного указания времени.
Для этой цели можете установить приложение «ClockSync», которое позволяет тестировать показания времени относительно атомных или синхронизировать.
В параметрах можете указать обнаружение часового пояса и его обновление через заданный интервал.
Другое приложение ретро виджет — это имитация старых часов, в которых цифры были напечатаны на двухкомпонентных пластинах и падали друг на друга с каждой минутой и сменой часов.
Здесь, хотя и нет впечатляющего перехода между числами, но сами часы выглядят аккуратно, выводя кроме времени и дату.
Интересные также разработки, отображающие текущее время Minimalistic Text, Simple Clock Widget и Digi Clock.
Digi Clock это просто электронные часы. Simple Clock Widget вариант немного более необычен он отображает текущее время и дату в интересной форме (с разными размерами шрифтов и неправильной разметкой) на прозрачном фоне.
Minimalistic Text, покорил сердца своей оригинальностью – нет ни цифр, ни циферблата – все представлено в текстовом виде.
Возможность установить шрифт — это преимущества приложения, которое уже скачали не менее миллион людей.
Если же ни одни часы не соответствуют нашим желаниям, то у вас есть возможность сделать свой виджет.
Приложение «Make Your Clock» создано именно для этой цели. Время, погоду, сведения о батарее и память, шрифт, цвет, оттенки и прозрачность, все легко можно самому с помощью ползунков и селекторов.
Благодаря этому вы можете быть уверены, что виджет, доступный в восьми размерах, идеально впишется в ваш самсунг а50.
NightClock это очень классное приложение для людей, которые любят знать ночью, который час.
Программа может красиво вывести на экран большие неяркие цифры часа на черном фоне, что означает, что мы не будем ослеплены в темноте.
Кроме того, «NightClock» усыпит вас любимыми музыкальными mp3-файлами и при желании разбудит вас будильником.
Только не забудьте включить его перед сном, иначе будильник не зазвонит! Музыка, должна находиться в папке «Музыка». Приложение доступно бесплатно в Android Market. Успехов
Если вы недавно приобрели Самсунг, вероятно, вам сложно разобраться с функциями, которыми обладает телефон. Часто пользователи спрашивают о том, как настроить часы samsung galaxy: как добавить на рабочий стол? Как работать с приложениями стороннего производителя и какие лучше? Как сменить тему или переместить иконку? Как их удалить? Операционная система Самсунг – Андроид, поэтому установка времени практически не отличается от других телефонов с этой ОС. Настроить необходимые установки возможно несколькими способами.
В статье:
- 1 Установка
- 2 Добавление виджета на рабочий стол
- 3 Установка приложения стороннего производителя
- 4 Через настройки смартфона
- 5 Изменение виджета на экране блокировки
- 6 Смена темы
- 7 Уменьшение
- 8 Перемещение
- 9 Удаление часов
Установка
Пользователи смартфонов хотят иметь быстрый доступ к актуальным времени и дате. Есть несколько способов добавить часы на экран блокировки samsung galaxy.
Добавление виджета на рабочий стол
Чтобы добавить приложение, выполните порядок действий:
- Совершите длительное нажатие в любом месте рабочего стола. Внизу появится дополнительное меню.
- Нажмите «Виджеты».
- Выберите «Часы».
- Зажмите пальцем иконку, пока не появится главный дисплей, затем поместите на свободное поле.
- Если виджет отсутствует, приложение удалено. Зайдите в Play Market и скачайте его.
Установка приложения стороннего производителя
Если стандартный виджет неудобен или не нравится, можно изменить часы на экране блокировки Samsung, установив другие из Galaxy Store или Play Market. Наберите в поиске «Часы», скачайте понравившиеся. Заранее установите «Warp VPN» от Cloudflare, чтобы обезопасить данные.
Если затрудняетесь при выборе, ниже представлен список программ, которые пользуются популярностью.
- «Minimal Clock» – можно изменить шрифт, фон, формат дат, вид циферблата. Добавляется, как любой виджет.
- «Analog Clock Live Wallpaper» – к основным настройкам добавляется возможность установить живые обои.
- «Smart Night Clock» – пользователю предлагается многообразие стрелочных и числовых циферблатов.
- «Onca Clock Widget» – приложение с разными видами циферблатов, дизайном и озвучиванием времени.
- «Sense Flip Clock & Weather» – виджет, не только с временем, но и погодой. Приложение автоматически определяет геолокацию, работает в разных стилях.
- «ClockQ – Digital Clock Widget» – дополнительно отображает уровень заряда батареи.
- «Retro Clock Widget» – виджет с базовыми настройками.
- «Digi Clock» – можно сменить шрифт, фон, стиль; отображает дату и время.
- «Прозрачные часы и погода» – приложение, где время отображается при заблокированном экране, но функция забирает много зарядки устройства.
В Galaxy Store или в Play Market доступно множество приложений, помимо предложенных, с помощью которых можно настроить часы samsung galaxy по собственному желанию.
Через настройки смартфона
Установить виджет можно через настройки телефона. Выполните шаги, чтобы часы всегда были на экране блокировки samsung galaxy:
- Откройте «Настройки».
- Далее – «Экран» во вкладке «Устройства».
- Затем нажмите «Заставка». Проверьте, есть ли там «Часы».
- Перейдите в меню «Заставка», выберите пункт «Показать больше», либо нажмите на три точки.
- Выберите «Когда запускать заставку», далее – «Всегда».
Изменение виджета на экране блокировки
Если не нравится классический вид циферблата, измените вид иконки, форму, размер. Рассмотрим, как настроить основные функции виджета.
Смена темы
Инструкция, чтобы сменить тему:
- Откройте «Настройки».
- Выберите «Обои и темы».
- Далее – «Темы».
- Нажмите «Simple Line Black», затем «Применить».
Сейчас выбор тем небольшой, но можно обратиться к платным темам.
Если они вас не устраивают, можете поставить на заставку фото из Галереи. Для этого:
- Откройте Галерею, найдите фото для экрана блокировки и главного, нажмите на три точки, выберите «Установить как обои».
- Далее выберите «Настройки», «Обои и темы».
- Нажмите «Значки».
- Затем – «Вид по умолчанию».
- Сохраните изменения.
Уменьшение
Чтобы изменить масштаб виджета, нажмите и удерживайте палец на иконке, пока не появится рамка с точками-маркерами по краям, потяните за них. Обычно масштаб приложений других разработчиков меняется так же, но, если у вас не получилось, зайдите в их настройки.
Перемещение
Чтобы переместить циферблат, нужно, как в случае с уменьшением размера, зажать пальцем иконку приложения, пока не появится рамка с контуром. Затем перетащите виджет туда, куда хотели.
Удаление часов
На большинстве устройств с ОС «Андроид» часы, находящиеся на основном дисплее, отображаются на заблокированном. И, чтобы убрать часы с экрана Samsung,есть два варианта:
- Нажмите и удерживайте иконку приложения несколько секунд, затем передвиньте к появившемуся окну «Удалить». Далее подтвердите действие.
- Зайдите в «Настройки», найдите строчку «Дата и время», деактивируйте функцию «Двойные часы». В некоторых Самсунгах вместо пункта «Дата и время» надо открыть «Экран блокировки и защита». Затем – «Always On Display».
Пользователь свободно может настроить часы на экране блокировки Samsung по собственному вкусу: скачать или удалить, выбрать фон, шрифт, вид виджета. А потом легко изменить действующие установки. Если вы скачали приложения сторонних производителей, их можно удалить. Если помешал виджет, его можно передвинуть или убрать в настройках, потом вновь вернуть. Это удобно, ведь занимает минимум времени.
Загрузка…
Содержание
Always On Display (Всегда на экране) — режим блокировки экрана, при котором экран слегка подсвечен. Такая подсветка включается при касании заблокированного экрана или работает всегда, когда экран заблокирован. Это зависит от того, как вы настроите функцию.
Вы также можете настроить Always On Display, чтобы на экране блокировки показывались часы и уведомления. Читайте ниже о включении и настройке функции Always On Display.
Как включить функцию Always On Display
- Откройте Настройки.
- Выберите пункт Экран блокировки.
- Сдвиньте ползунок напротив пункта Always On Display вправо.

Как настроить функцию Always On Display
Нажмите на пункт Always On Display в настройках экрана блокировки, чтобы увидеть больше параметров.
-
Выберите, как будет работать экран Always On Display:
В течение 10 секунд — экран будет слегка подсвечиваться в течение 10 секунд после касания экрана в режиме блокировки
Всегда — экран всегда будет слегда подсвечен в режиме блокировки (за исключением случаев, перечисленных в последнем параграфе статьи).
По графику — режим Always On Display будет работать по расписанию; чтобы настроить расписание, нажмите на пункт Показывать по графику . - Нажмите Стиль часов, чтобы выбрать дизайн.
- Сдвиньте ползунок напротив пункта Показ сведений о композиции, чтобы на экран блокировки выводилась информация о музыке, которая сейчас играет на вашем смартфоне.
- Выберите ориентацию экрана для отображения данных да экране блокировки (например, альбомную).
- Включите Автояркость
После выбора нажмите Готово.
или нажмите на пункт Автояркость, чтобы настроить уровень яркости.

Функция Always On Display не будет работать в случаях, если
- используется любой чехол с крышкой
- телефон находится в сумке, кармане и т. д.
- телефон перевернут лицевой стороной вниз
- функция отключена в настройках энергосбережения
Что делать, если Always on Display не работает в режиме энергосбережения
- Откройте Настройки.
- Перейдите в Обслуживание устройства.
- Выберите Батарея.
- Откройте Режим энергосбережения.
- Временно выключите этот режим — нажмите на ползунок напротив.
- Вернитесь в настройки режима энергосбережения. Режим выключен.
- Сдвиньте ползунок напротив пункта Отключить Always On Display влево.
- Вновь активируйте режим энергосбережения.
- Готово.
Want to try a new clock face on your Samsung Galaxy phone? Here’s how to change it.
Tired of your Samsung’s lock screen clock? Feeling like a change? Well, Samsung actually offers a range of different clock styles for you to choose from so that you’re never yawning at your lock screen. From small to large, simple to futuristic, you’ll definitely find the right style for you when you change your clock style with the following easy steps.
1. Access Your Settings
The clock options are hidden a couple of layers deep in the settings. Here’s how to find them:
- Go to your settings and scroll down a little until you see the Lock Screen option.
- After tapping on this option, you’ll see another setting named Clock style.
- Now select this to access the clock style options.
2. Choose Your Clock Style
After accessing your Clock Style settings, you’ll find a number of clock style choices that you can select from, with both analog and digital display options. You can preview any of these styles before picking them so you can see how they’ll look against your current lock screen.
Samsung also gives you the option to change the color of your clock. You’ll be given a number of options, but you can choose your own or choose one that corresponds with the colors of your wallpaper if you’re feeling stylish.
You can even choose a color gradient if you can’t decide on just one shade alone. Make it bold, discrete, minimalistic or funky. The choice is yours!
Keep Your Lock Screen Fun and Change Up Your Clock
These days, it’s so easy to personalize your phone in a way that your aesthetic tastes. So, why not do the same with your phone’s clock style? Who would have thought that even checking the time could have a fun side? Follow the steps above and you’ll find yourself a great clock style in no time.
Want to try a new clock face on your Samsung Galaxy phone? Here’s how to change it.
Tired of your Samsung’s lock screen clock? Feeling like a change? Well, Samsung actually offers a range of different clock styles for you to choose from so that you’re never yawning at your lock screen. From small to large, simple to futuristic, you’ll definitely find the right style for you when you change your clock style with the following easy steps.
1. Access Your Settings
The clock options are hidden a couple of layers deep in the settings. Here’s how to find them:
- Go to your settings and scroll down a little until you see the Lock Screen option.
- After tapping on this option, you’ll see another setting named Clock style.
- Now select this to access the clock style options.
2. Choose Your Clock Style
After accessing your Clock Style settings, you’ll find a number of clock style choices that you can select from, with both analog and digital display options. You can preview any of these styles before picking them so you can see how they’ll look against your current lock screen.
Samsung also gives you the option to change the color of your clock. You’ll be given a number of options, but you can choose your own or choose one that corresponds with the colors of your wallpaper if you’re feeling stylish.
You can even choose a color gradient if you can’t decide on just one shade alone. Make it bold, discrete, minimalistic or funky. The choice is yours!
Keep Your Lock Screen Fun and Change Up Your Clock
These days, it’s so easy to personalize your phone in a way that your aesthetic tastes. So, why not do the same with your phone’s clock style? Who would have thought that even checking the time could have a fun side? Follow the steps above and you’ll find yourself a great clock style in no time.
Как поставить часы на экран блокировки Android
Практически на всех Android устройствах часы по умолчанию отображаются на экране блокировки.
На некоторых моделях смартфонов может потребоваться установить дополнительное приложение или добавить их через виджеты. Если вы случайно удалили часы с экрана блокировки и не знаете как вернуть их назад, то далее мы подробно расскажем как это сделать.
Как вернуть часы через виджеты
На многих смартфонах часы, которые отображаются на главном дисплее, автоматически дублируются на экране блокировки. Если вы случайно или специально их уберете, то они пропадут и там, и там. Как вывести часы на экран телефона:
Шаг 1. Сделайте долгое нажатие в любой свободной области на главном экране и дождитесь появления в нижней части экрана дополнительного меню.
Шаг 2. Нажмите «Виджеты» и в появившемся экране найдите приложение «Часы».
Шаг 3. Тапните на нужный виджет и удерживайте его, а затем поместите на свободную часть экрана.
После этого часы должны появиться на главном и экране блокировки. При желании вы можете выбрать аналоговый или цифровой дисплей.
Как установить часы
Если нужного виджета нет, то скорее всего вы удалили приложение «Часы» и его нужно поставить через Play Маркет заново. Инструкция:
Шаг 1. Запустите Play Маркет и в строке поиска наберите «Часы». В списке найдите и выберите приложение от компании Google LLC. Это официальный инструмент для Андроид, но вы можете использовать любое другое.
Шаг 2. Нажмите «Установить», чтобы начать загрузку и установку.
После этого часы появятся на главном и экране блокировки. Если этого не произошло, то добавьте их самостоятельно, следуя инструкции, описанной выше.
Как вернуть часы через настройки
Если часы все равно не появляются там где нужно, то скорее всего вам нужно включить заставку. Сделать это можно через настройки. Как установить часы на экран блокировки:
Шаг 1. Откройте меню «Настройки» и в разделе «Устройство» выберите «Экран».
Шаг 2. Нажмите на пункт «Заставка». При необходимости передвиньте ползунок в состояние «Включено».
Шаг 3. Убедитесь, что в настройках заставки выбраны «Часы». Если вы используете стороннее приложение, то укажите нужное.
Шаг 4. В настройках заставки нажмите на кнопку «Показать больше» в виде трех точек и в появившемся меню выберите пункт «Когда запускать заставку».
Шаг 5. Нажмите «Всегда», чтобы часы появлялись на экране блокировки постоянно. Либо укажите нужный параметр.
После этого часы будут появляться не только при блокировке, но и при выключенном экране. Для экономии заряда аккумулятора данный параметр можно отключить в любое время. Если вы хотите установить часы на экран блокировки, то не обязательно использовать официальное приложение. Попробуйте скачать любое другое, через Play Маркет.
Сторонние программы для установки виджета часов
Как можно вывести часы на экран андроид-устройства? Для этого есть некоторые приложения.
MiClock
Его просто настроить, а дизайн подходит тем, кто любит минимализм. Сначала приложение нужно загрузить из Play Market, затем долгим нажатием вызвать меню виджетов и перетащить часы на монитор телефона. После этого выбирают формат отображения времени. Завершается настройка нажатием кнопки «Continue» («Продолжить»).
Minimal Clock
Популярное приложение со множеством разных настроек. Скачивается и устанавливается так же, как предыдущее. После добавления часов откроется меню с настройками, где можно отрегулировать:
- цвет фона;
- стиль шрифта;
- формат даты и времени;
- вид аккумулятора и индикатора заряда.
Важно! Когда настройка завершена, нажимают «Сохранить» («Save»).
Always On
Приложение показывает время на экране блокировки. Это своеобразный аналог функции смартфонов производства Samsung с дисплеями OLED (технология органических светодиодов).
После скачивания нужно запустить приложение, зайти в настройки и задать следующие параметры:
- защита устройства от перегрева (энергосберегающий режим);
- внешний вид циферблата;
- правила работы с устройством (правила отключения, варианты использования батареи и т. д.);
- жесты (например, реакция на свайпы).
Always On включается, когда устройство заблокировано.
Обратите внимание! Режим энергосбережения в этом приложении работает только при наличии Root-прав у пользователя андроида.
Analog Clock Live
С помощью него на рабочий стол устанавливают живые обои, которые выглядят как традиционный циферблат со стрелками.
После скачивания и запуска программы нужно нажать «Setting», настроить внешний вид обоев, их цвет, отображение секундной стрелки и актуальную дату. Затем надо вернуться назад и нажать «Set wallpaper».
Чтобы добавить новые часы на андроид-смартфон, используют и другие приложения:
- DIGI Clock;
- Sense Flip Clock & Weather;
- Minimalistic Text;
- Analog clocks widget — simple;
- Retro Clock Widget и др.
Они позволяют не только гибко настроить время и дату, но и менять фон, ориентацию часов, узнавать прогноз погоды.
К сведению! Чтобы установить двойные часы, надо выбрать этот вариант в виджетах. На телефоне отобразится два варианта часов, что полезно в дальних поездках, где нужно знать местное время и свое.
Onca Clock Widget
Особенностью этой программы является голосовое озвучивание времени. Это полезно тем, что владельцу смартфона не придется постоянно доставать телефон, чтобы узнать который час. В настройках Onca Clock Widget можно самостоятельно выбрать голос для озвучивания и настроить частоту звучания.
После установки пользователь сможет самостоятельно выбрать размеры виджета и его расположение на дисплее. Доступно два оформления часов — цифровые и аналоговые.
Onca Clock Widget — это отличное приложение с простым управлением и голосовым озвучиванием времени. Утилита идеально подойдет для тех, кто хочет загрузить приложение для отображения часов на экране Андроид.
Clock Widget
Программное обеспечение, показывающее точное время до секунд. Виджет получится установить на главный дисплей и экран блокировки. Разработчики добавили несколько дополнительных опций:
- данные о погоде;
- оповещения;
- ленту новостей.
Со своей главной задачей приложение справляется на «отлично». Пользователь может посмотреть точное время плоть до секунд. Разработчики Clock Widget поработали над настройками, чтобы после установки можно было поменять внешнее оформление виджета.
Это хорошая утилита с расширенным набором виджетов. Но в сравнении с Onca Clock Widget ее интерфейс менее лаконичен.
ZenClock
Разработчики уделили много внимания визуальной составляющей приложения. Стандартное оформление ничем не отличается от других аналогичных утилит. Но у пользователя есть возможность самостоятельно настроить дизайн в соответствии со своими предпочтения. Разработчики не ограничились изменением шрифта и размера графических элементов. Пользователю доступен выбор оттенков всех виджетов и иконок и установка фонового изображения. Для фона можно выбрать любую картинку из галереи телефона.
ZenClock понравится тем, кто для кого важна графическая составляющая. Если сравнивать с вышеописанными утилитами, у этого ПО ограниченный функционал. Но это приложение также подходит для установки часов на экране на Андроид.
The ClockQ
Отличие этой утилиты от других — она показывает не только дату и время, но и уровень заряда аккумулятора. Выбранные графические элементы можно установить на главном дисплее и экране блокировки. Для тех, кому нравится экспериментировать с графическими возможностями, доступна расширенная система настроек. Пользователь сможет поменять дизайн меню и главную визуальную составляющую меню, выбрав подходящую расцветку.
Доступно несколько форматов отображения часов, например, обычные и римские. Можно изменить режим секундной стрелки — плавающий и тикающий режимы. Но эти опции доступны только для аналоговых часов.
The ClockQ – сбалансированное приложение, в котором пользователь сможет поработать с расширенными настройками и мощной визуальной составляющей.
Все приложения, вошедшие в рейтинг, бесплатны и доступны для скачивания в PlayMarket. Их установка не занимает много времени, и в некоторых утилитах есть дополнительные функции.
Как изменить размер часов
- Нажмите и удерживайте часы на главном экране пару секунд, а затем отпустите. Вокруг виджета появятся белые маркеры.
- Измените размер часов, перемещая маркеры.
Как настроить часы на Самсунг
Сразу отметим, что для сторонних приложений настройки индивидуальны, и некоторые моменты мы уже рассмотрели выше. Что касается встроенной программы, здесь принцип идентичен для всех телефонов Самсунг и других смартфонов на Андроид.
Рассмотрим, как настроить основные функции до или после установки виджета на главный экран.
- Изменение размера. Чтобы установить другой масштаб, жмите на приложение часы (место расположения — главный экран) и удерживайте на них палец несколько секунд. Дождитесь появления маркеров и перемещайте их, чтобы увеличить или уменьшить габариты виджета.
- Изменение времени. Чтобы поменять время в Самсунг Галакси, запустите программу Часы, жмите на Еще (три точки) и войдите в настройки. В разделе часы выберите часовой пояс, дату и время. Как вариант, можно спрятать время, если вы находитесь в другой стране. Для этого установите функцию Показывать время дома.
- Изменение будильника. Чтобы поменять будильник, запустите приложение Часы, жмите на три вертикальные точки, а после этого войдите в Настройки. Далее перейдите в раздел Будильник. Там можно установить время включения, громкость, функцию автоматического отключения и другие параметры. Интерфейс достаточно понятен, чтобы с ним легко было разобраться даже начинающему пользователю Самсунг.
- Изменение таймера. Чтобы установить таймер, нажмите на приложение часы, кликните на три точки, а далее Настройки. Там можно поменять мелодию, изменить громкость, включить вибрацию и установить время отсчета.
- Добавление часов для других городов. Чтобы установить время других населенных пунктов под основным временем на дисплее Самсунг, войдите в приложение, жмите на Часы, а после этого кликните на значок Мировые часы. Далее в поисковой строке укажите город, а после нажмите тот населенный пункт, который необходимо установить. В дальнейшем можно изменить порядок городок путем нажатия определенной строки, удержания и перемещения в нужную точку. Для удаления населенного пункта необходимо нажать на строчку, удерживать ее, а после этого опустить вниз дисплея.
- Настройка вида. При желании можно установить иной формат или поменять тип. Для этого войдите в приложение, жмите три вертикальные точки, а после войдите в Настройки и Стиль. Следующим шагом выберите стрелки или цифры. В результате удается настроить главный дисплей Самсунг по своему желанию.
После перехода в приложение часы, Еще и настройки можно установить и другие установки для часов на Самсунг:
- показать или скрыть секунды;
- активировать 24-часовой формат (раздел Изменить дату и время);
- поменять вид картинки на заставке (раздел Заставка).
В дальнейшем можно оперировать установками по своему желанию. Если вы поставили встроенное приложение, его легко убрать, а в дальнейшем вернуть часы и погоду на главный экран телефона Самсунг одной из установленных программ. Все манипуляции занимают минимум времени, что создает дополнительное удобство для пользователя.
Как убрать часы с экрана блокировки Android
Сделать это можно различными способами, причем каждый из них подходит для той или иной версии ОС или гаджета производителя. Так, на некоторых телефонах благодаря собственной оболочке можно вообще выключить часы и убрать их с главного и блокировочного окон.
Важно! На Honor и Huawei такой опции нет, так как их EMUI не позволяет этого делать.
Для отключения нужно:
- Перейти в «Настройки».
- Найти раздел с установкой даты и времени.
- Нажать на «Двойные часы» и деактивировать их.
Для большинства телефонов подходит инструкция по стандартному удалению:
- Выполнить переход в «Настройки».
- Найти раздел «Безопасность и блокировки».
- Перейти в управление виджетами и отключить их.
Обратите внимание! Можно просто нажать на виджет часов, удерживая их до появления возможности переноса, и перетащить его в сторону значка с корзиной. После этого нужно подтвердить удаление.
Источники
- https://siblimo.ru/kak-na-samsunge-ustanovit-chasy-na-glavnom-ekrane/
- https://mirinfo.ru/android/kak-ustanovit-chasy-na-ekran-telefona.html
- https://KakOperator.ru/os/kak-ustanovit-vremya-na-ekrane-telefona
- https://support.google.com/clock/answer/6139447?hl=ru
- https://besprovodnik.ru/ustanovit-chasy-na-glavnyj-ekran-samsung/
- https://MyComp.su/operacionka/ekrannoe-vremya-na-androide.html
[свернуть]
Экран смартфона выполняет массу полезных функций. Он не только отображает контент в процессе просмотра видеороликов и фильмов, но и показывает важную информацию, включая часы. Однако по умолчанию время демонстрируется только на рабочем столе, а при блокировке гаджета пользователь не видит полезные сведения. Чтобы решить проблему, необходимо активировать часы на заблокированном экране на операционной системе Андроид. Далее расскажем, как это можно сделать.
Как добавить часы
Пока времени на заблокированном экране – одна из функций операционной системы Android. Она реализуется за счет активации через стандартные виджеты, настройки смартфона или сторонние приложения. Предлагаем рассмотреть все варианты, так как отдельные способы могут не сработать на устройствах некоторых производителей.
Встроенные виджеты
Если вы видите часы только в виде маленького окошка в углу дисплея, то для того, чтобы их увеличить, придется добавить соответствующий виджет на рабочий стол. После этого время начнет отображаться и в основном меню, и на заблокированном экране. Добавление элемента выполняется по следующей инструкции:
- Откройте рабочий стол устройства.
- На 1-2 секунды задержите палец на свободной области стола.
- Перейдите в раздел «Виджеты».
- Выберите один из виджетов категории «Часы».
- Разместите дополнение в любом свободном месте стола.
После нажатия кнопки в виде галочки на рабочем столе появится время. Вместе с тем оно появится и на заблокированном дисплее, если вы воспользуетесь клавишей питания. Следовательно, теперь для проверки времени вам не придется разблокировать устройство.
Приложение для часов
Если после добавления виджета время на экране блокировки не появится, или вы вовсе не обнаружите искомый интерфейс, то придется устанавливать дополнительное приложение. Это может быть одна из следующих программ:
- Zen Flip Clock;
- DIGI Clock;
- Floating Clock;
- Digital Clock Widget Xperia;
- Flip clock & clock widget и другие.
Предлагаемые проги доступны для бесплатного скачивания через магазин Google Play Маркет и другие источники. После загрузки вам останется выполнить несколько шагов:
- Запустите приложение.
- Выдайте все необходимые разрешения.
- Вернитесь на рабочий стол.
- Задержите палец на свободной области.
- В разделе «Виджеты» выберите один из подходящих примеров часов.
Не исключено, что даже после добавления элемента средствами стороннего софта дисплей блокировки окажется пуст. В таком случае рекомендуется проверить настройки приложения.
Возможно, вам удастся встретить пункт «Часы на заблокированном экране», при помощи которого вы сможете активировать время.
Через настройки
Наконец, отображение включается через настройки Android. Это самый лучший вариант активации, поскольку он работает на большинстве устройств и даже в тех случаях, когда добавление виджета не решает проблему. Итак, вам понадобится:
- Открыть настройки устройства.
- Перейти в раздел «Блокировка экрана».
- Во вкладке «Стиль часов экрана блокировки» выбрать подходящий вариант циферблата.
На заметку. Помимо функции отображения времени в настройках Андроид можно найти опцию «Always-on-Display». После ее включения часы будут непрерывно демонстрироваться на дисплее без пробуждения.
В зависимости от производителя гаджета и версии операционной системы названия некоторых пунктов меню могут отличаться. Поэтому не стоит рассматривать данную инструкцию в качестве универсальной. При возникновении проблем с обнаружением нужного раздела предлагается воспользоваться поисковой строкой настроек.
Как убрать часы
Возможно, со временем вы придете к выводу, что в отображении часов в заблокированном режиме нет необходимости. Тогда вам наверняка понадобится их убрать. Поэтому отдельно рассмотрим инструкцию выключения функции.
Через встроенные средства
Во-первых, циферблат деактивируется при помощи встроенных средств смартфона. Если активация выполнялась через настройки аппарата, то придется вновь обратиться к пункту меню «Стиль часов экрана блокировки» и выбрать вариант «Нет» («Отключить»).
Через экран-конструктор
Если для отображения часов вы использовали виджет, то вам потребуется задержать на нем палец и через всплывающее окно нажать кнопку «Удалить». После этого исчезнет не только виджет, но и циферблат на заблокированном дисплее.
Возможные проблемы
В целом, настройка времени на заблокированном экране не вызывает никаких сложностей. Но порой пользователи сталкиваются с различными проблемами. К примеру, если часы активируются через виджет, то элемент интерфейса отображается только на рабочем столе. Чтобы включить время на экране блокировки, придется воспользоваться настройками телефона.
То же самое касается ситуации, когда циферблат показывает неправильное время. В подобной ситуации необходимо вновь посетить настройки смартфона, а точнее – раздел «Дата и время». Установите правильные значения, чтобы дисплей выводил актуальные сведения.
Содержание
- 1 Для чего менять дату и время на смартфоне?
- 2 Как поменять дату и время на Самсунге?
- 3 Как изменить стиль часов на экране блокировки?
- 4 Инструкция для смартфонов
Во время дальних путешествий, а также при переходе с зимнего на летнее время и обратно, многие сталкиваются с необходимость изменить время на телефоне на то, которое используется в данной временной зоне. Как же как поставить время на Самсунг согласно часовому поясу конкретной местности?
В целом, большинство современных смартфонов Samsung настроено так, что меняют время в автоматическом режиме и всё что для этого требуется: подключение к местному оператору мобильной связи или доступ в интернет через Wi-Fi соединение. Однако периодически возникают ситуации, когда это не работает и приходится всё настраивать вручную (например, нет поблизости доступных беспроводных сетей, а сим-карта вашего мобильного оператора не способна подключиться в роуминге к другим мобильным сетям, а то и вовсе отсутствует в смартфоне за ненадобностью).
Инструкция
Открываем настройки своего смартфона и в разделе “Общие настройки” выбираем пункт “Дата и время”.
После этого отключаем “Автоопределение времени” (если данный переключатель активирован) и нажимаем на пункт “Установить время”.
Настроив правильно время нажимаем на кнопку “Готово” и продолжаем пользоваться смартфоном. При желании, там же, настраиваем правильную дату, а также формат отображения времени (12-часовой или 24-часовой).
Помимо экрана блокировки, часы большого размера также можно вывести и на любой из рабочих столов (если их там нет). Для этого воспользуйтесь инструкцией по установке виджетов на смартфон:
Как установить виджет на Самсунг
Стоит напомнить, что на территории Украины в 2019 году время переводится с зимнего на летнее в ночь на воскресенье 31 мара. В 3 часа ночи 31 марта “стрелки” часов переводятся на один час вперед.
Смотрите также:
Вам помогло? Оцените статью:
Как изменить дату и время на Самсунге? Выполнить данную операцию невероятно просто, вам потребуется потратить на нее не больше минуты. В нашей статье рассмотрим процедуру изменения даты и времени на аппаратах Samsung.
Для чего менять дату и время на смартфоне?
Android – открытая операционная система. Гугл предоставляет разработчикам широкие возможности по ее изменению, поэтому все крупные производители выпускают собственные оболочки. Интерфейс у разных прошивок Андроид отличается, а пользователям становится проблематично самостоятельно найти нужный пункт меню на новом аппарате.
Но для чего может потребоваться изменение даты и времени на экране блокировки?
- На смартфоне сбились данные.
- Вы переместились в другой часовой пояс.
- В некоторых государствах присутствует сезонный перевод времени. Не всегда телефон учитывает региональные особенности, приходится вручную изменять параметры.
Как поменять дату и время на Самсунге?
Как настроить время на Самсунге и дату? Для этого потребуется:
- Перейти в настройки.
- Открыть раздел «Общие настройки».
- Найти пункт «Дата и время».
- Отключить автоматическую синхронизацию.
- Нажать на пункт для установки времени.
- Выставить его вручную и подтвердить.
- Открыть пункт «Установить дату».
- Выбрать день из виртуального календаря и подтвердить.
- В этом разделе можно сменить пояс. Нужно тапнуть на пункт «Выберете часовой пояс», найти необходимый вариант в списке и подтвердить.
Рекомендуется активировать автоопределение времени, нажав на выделенный рычажок. Устройство будет получать данные с сервера Самсунг и синхронизировать с ним параметры. Вам не придется больше регулярно настраивать часы вручную.
Как изменить стиль часов на экране блокировки?
На аппаратах Галакси можно поменять стиль часов на экране блокировки. Для этого потребуется:
- Открыть настройки.
- Нажать на пункт «Экран блокировки».
- Перейти в раздел «Стиль часов».
Как подключить цифровое телевидение к телевизору Samsung без приставки
Выбрать подходящий стиль, цвет и подтвердить изменения.
—> —> —> —>
Разберемся, как поменять время на Самсунге, чтобы на экране отобразились правильные значения цифр! Если вы хотите отобразить часики и дату, соответствующие реальности, следуйте нашим инструкциям. Мы подготовили подробный алгоритм, который будет понятен даже неопытному пользователю.
Инструкция для смартфонов
Поверьте, вы сможете поменять правильные значения часов, которые отображаются на главном экране смартфона и в статус-баре. Чтобы изменить время на Самсунге, необходимо принять следующие меры:
- Возьмите в руки смартфон и разблокируйте его;
- Кликайте на значок настроек на главном экране;
- Переходите к разделу «Общие настройки»;
- Ищите вкладку «Дата и …»;
- Открывайте раздел и переходите к строчке «Автоопределение»;
- Переведите ползунок напротив в положение «Отключено»;
- Появятся другие иконки, которые позволят настроить время на Самсунге и поменять дату.
Вы смогли открыть дополнительное меню! Теперь можно вносить необходимые корректировки в цифры, отображаемые на экране смартфона. Приступаем!
- Ищите ползунок «Установить дату»;
- Двигайте открывшийся календарь, чтобы выбрать правильное число, месяц и год;
- Нажимайте на значок «Готово», чтобы сохранить внесенные изменения;
- Переходите к строке «Установить время на телефоне Самсунг» и нажимайте на нее;
- Крутите барабаны, чтобы поменять значение часов и минут на верное;
- Щелкайте по значку «Готово»;
- Также вы можете выбрать нужный часовой пояс для отображения;
- Не забудьте активировать или деактивировать 24-часовой формат отображения часиков соответствующей кнопкой.
Готово, все получилось! Вы смогли поменять время на экране телефона Samsung самостоятельно за несколько секунд.
А бонусом мы расскажем, как сменить стиль часиков, отображаемых на дисплее (доступно не на всех Samsung моделях):
- Откройте настройки и перейдите к разделу «Экран блокировки»;
- Найдите кнопку «Стиль часов»;
- Откроется новое окно – на нижней панели найдите кнопку «Стиль»;
- Перелистывайте варианты, чтобы выбрать нужное оформление;
- Переключитесь на кнопку «Цвет», чтобы поменять нужную цветовую гамму;
- Определитесь с дизайном и жмите на кнопочку «Готово».
После наших инструкций вы сможете изменить время на телефоне Самсунг с легкостью – мы подробно раскрыли все сложности, нашли ответы на вопросы. Не забывайте проверять актуальность циферок на часах, чтобы не отставать от жизни, если автоматически поменять данные не получилось!
Используемые источники:
- https://kak-na-android.ru/kak-ustanovit-vremya-na-samsung.html
- https://samsung-wiki.com/kak-pomenyat-vremya-na-samsunge.html
- https://4gltee.ru/kak-pomeniat-vremia-na-samsunge/