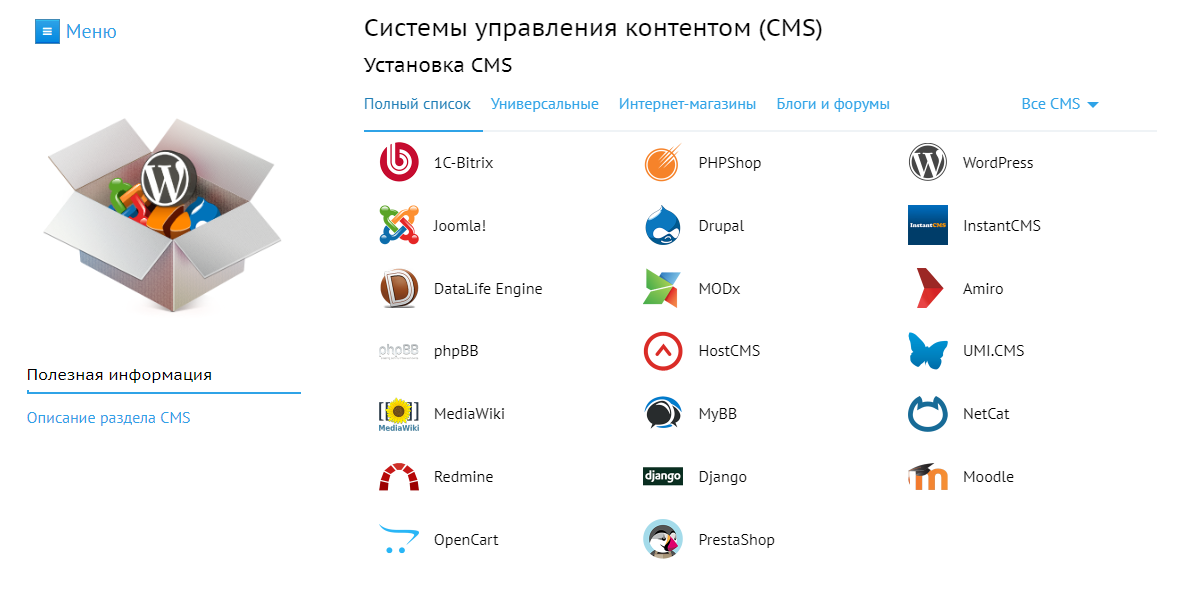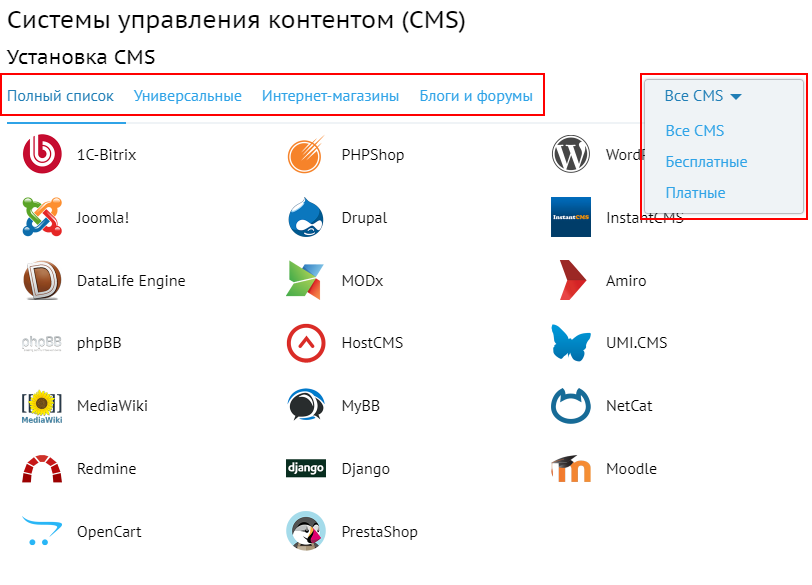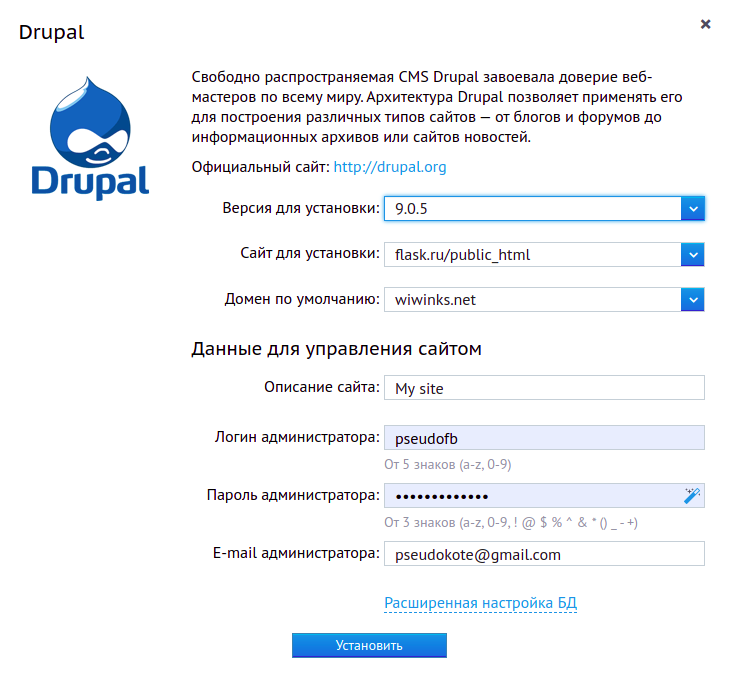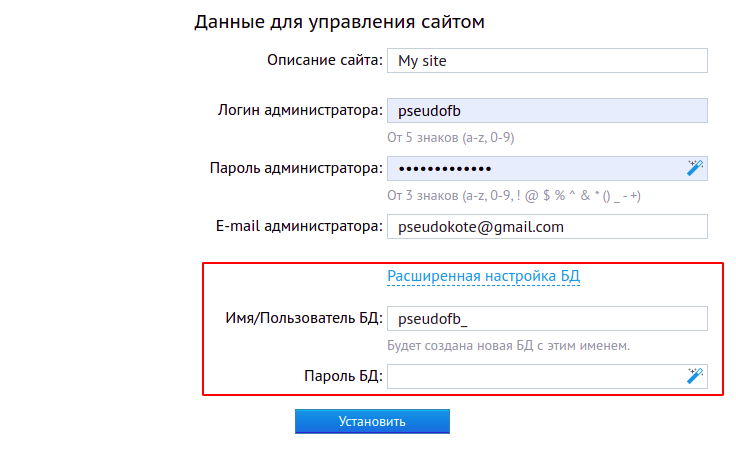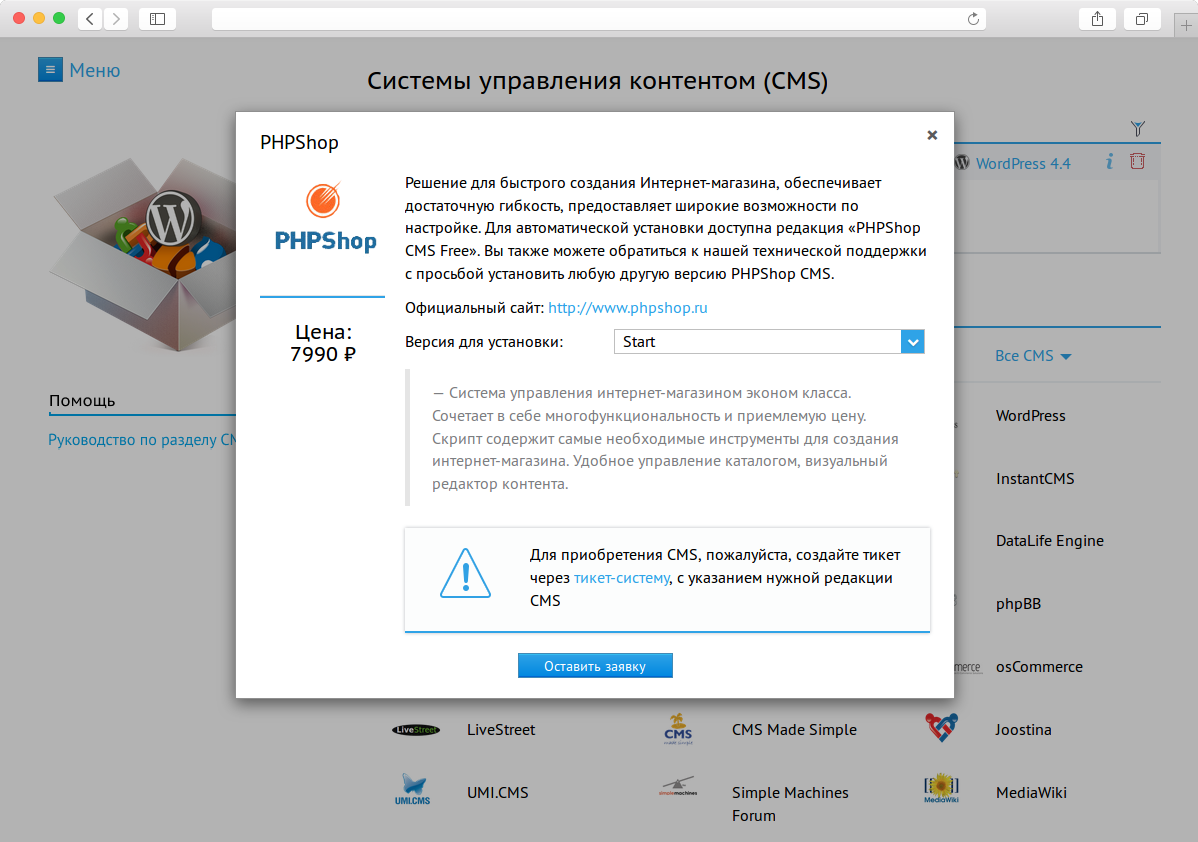Раздел CMS позволяет быстро установить любую из более чем 30 популярных CMS (Content Managment System — Система Управления Контентом).
После открытия раздела вы увидите список сайтов, на которые уже установлены CMS из данного раздела (отображаются только те сайты, к которым прилинкованы домены), а также список CMS, доступных для автоматической установки.
Установка CMS
Чтобы вам было удобно ориентироваться в списке CMS, вы можете воспользоваться набором фильтров для сортировки.
В правой верхней части страницы располагается выпадающий список с 3 категориями CMS по стоимости: Все CMS, Бесплатные CMS, Платные CMS.
Левее расположен фильтр CMS по назначению. По умолчанию отображаются все CMS, но вы можете переключить фильтр отображения CMS на Универсальные, Интернет-магазины, Блоги и форумы.
Бесплатные CMS
Вы можете выбрать нужный вам вариант CMS из более чем десятка бесплатных CMS.
Выбрав нужную вам CMS, откроется диалоговое окно установки, где вам нужно будет указать сайт, на который будет установлена CMS, а также ввести необходимые данные для установки.
При установке некоторых CMS можно выбрать её версию. К примеру, при установке Drupal доступны следующие версии: 7.73, 8.9.5, 9.0.5.
В нижней части окна установки CMS находится свёрнутая вкладка с расширенными настройками БД. В ней вы можете задать Пользователя БД, от чьего имени будет подключаться CMS к БД и Пароль доступа к БД.
Обратите внимание!
При установке CMS будет создана новая БД с указанным вами именем.
Платные CMS
Вы можете приобрести через нас платные версии CMS: 1C-Bitrix, PHPShop, Simpla, DataLife Engine, Amiro и другие CMS.
Чтобы оставить заявку, вам необходимо пополнить ваш баланс на сумму, равную стоимости лицензии нужной CMS, и написать нам тикет из раздела Помощь и поддержка. Для вашего удобства оставить заявку можно просто нажав на кнопку «Оставить заявку» при выборе нужной CMS.
Приобретая через нас любую из платных редакций CMS, вы получаете дополнительные бонусы, такие как бесплатный хостинг и бонусные домены. Подробнее со списком бонусов можете ознакомиться на нашем сайте.
Мы сами произведем покупку и установим вам CMS. За дополнительной информацией можете обратиться к нам любым удобным для вас способом.
Как установить wordpress на Beget?
Расшифруем вопрос: в предыдущей статье мы создали сайт на хостинге Beget.ru, а именно, создали папку сайта на сервере, добавили доменное имя и прилинковали домен к папке(сайту). Однако, в таком состоянии ваш сайт не сможет появиться в сети.
Для полноценной работы нужно еще установить на сайт CMS, движок сайта.
В нашем случае это будет вордпресс (wordpress).
NB! Другие движки в этом блоге рассматриваться не будут. Можно долго спорить о преимуществах и недостатках вордпресса, но на сегодня, а учитывая постоянное совершенствование WP, смеем предположить, что и на ближайшее будущее, это самый удобный для обычного пользователя движок, позволяющий создавать разнообразные проекты. Более того, к вордпрессу весьма лояльно относятся поисковые системы, и это, согласитесь, немаловажный факт.
Конечно, всегда найдутся люди, для которых легкий и понятный путь не подходит. Что же, гуглим запрос: «установка joomla (drupal или другой движок) на хостинг beget» и вперед 🙂
Как установить CMS на Beget
Если без шуток, вы можете автоматически установить практически любую CMS непосредственно из аккаунта хостинга Beget.
Для этого заходим в свой аккаунт Бегета и жмем на пиктограмму «CMS».
Если у вас нет аккаунта в хостинге Beget, то вы можете сначала пройти регистрацию, перейдя по ссылке выше или такая же ссылка для перехода на Бегет есть в правом сайдбаре сверху. Также прочитайте нашу статью о регистрации аккаунта в Beget.
Пиктограмма CMS в аккаунте Beget
После нажатия на пиктограмму откроется окно под названием «Автоматическая установка CMS», где мы сможем перейти к установке движка на сайт.
Автоматическая установка CMS
Вы видите таблицу из двух разделов:
- Установленные CMS
- Сайты без CMS
В верхней части таблицы с установленными движками можно получить следующую информацию:
- название сайта
- домен, привязанный к сайту
- наименование и версию CMS
- кнопки «Удалить» и «Информация». Какие данные можно получить из раздела «Информация», узнаем чуть ниже.
В нижней части таблицы «Сайты без CMS» мы видим пока только наименование сайта и домен, привязанный к этому сайту и кнопку «Установить CMS».
Она-то нам и нужна. Кликаем по этой кнопке.
Список доступных движков на хостинге Beget
На сегодня в хостинге Beget доступна установка 33 движков, в том числе, 25 — бесплатных.
Ну вот, собственно, мы подошли к развилке нашего повествования.
Для тех, кому позарез нужен какой-то особенный движок, пожалуйста, выбирайте из списка и жмите на его пиктограмму.
Остальные, вместе с нами, устанавливать вордпресс.
Как установить CMS wordpress на хостинг Beget автоматически
Жмем на картинку вордпресса и видим новое открытое окно. Заметим, что мы все еще находимся в разделе «Автоматическая установка CMS», что видно на картинке.
Заполняем поля: логин, пароль, e-mail и описание сайта. И жмем кнопку «Установить на сайт».
Вот и все! Процесс установки CMS на хостинг Бегет-точка-ру пошел.
Примечание: Поле "Описание сайта" заполняем латинскими буквами, например, словом "site", как на рисунке, кириллицей просто не получится. В дальнейшем, этот казус легко исправить непосредственно в админке сайта.
Вкладка информации о реквизитах доступа к сайту на хостинге Beget
И на десерт! После предыдущего действия вам откроется вкладка с информацией для доступа к вашему сайту.
Посмотрите на картинку. Вы видите подробные данные доступа к вашему сайту, включая реквизиты базы данных.
Между прочим, эта же вкладка открывается при нажатии кнопки «Информация», о которой мы говорили несколькими абзацами выше.
Теперь вы можете скопировать эти данные и сохранить в надежном месте или подсматривать их здесь, в аккаунте хостинга Beget.ru.
Постскриптум
Сегодня мы рассмотрели установку CMS (WordPress) на полном автопилоте прямо из аккаунта хостинга Beget.
Согласитесь, это просто, легко, это удобно и не создаст проблем для пользователей любого уровня подготовки. Последние четыре слова предыдущего предложения здесь ключевые. В этом и состоит наша цель: научить любого человека с нулевыми знаниями сделать сайт быстро и просто.
К чему мы ведем? К тому, что установку сайта на хостинг можно проделать и по-другому. Сначала установить локальный сервер на свой компьютер, затем создать на нем готовый сайт, потом закачать его на хостинг, протестировать и, вуаля!.. А, нет, не совсем вуаля — если вы думаете, что все так просто, то это точно не так. Месяц-два, которые можно потратить, например, на написание статей, потеряете. Зато станете асом в локальных серверах 🙂
НАШ СОВЕТ: делайте автоматическую установку CMS вордпресс (именно WP) на хостинг Beget.ru.
Процесс практически ничем не отличается от инсталляции движка на localhost, если только хостинг-провайдер её не упростил:
- Создаётся база данных.
- В одну из папок (обычно в корень сайта, чтобы сделать работающим на CMS весь ресурс) распаковываются файлы движка из предварительно скаченного с официального сайта архива.
- Выполняется работа с инсталлятором в веб-интерфейсе (для этого достаточно просто перейти на сайт).
Я буду рассматривать установку Joomla на примере хостинга Beget, который позволяет поставить любую CMS буквально в два клика.
1. Первым делом нужно зарегистрировать хостинг и либо припарковать свой домен, либо получить бесплатный. Об оплате хостинга беспокоиться не стоит, так как Beget даёт всем желающим тридцатидневный тестовый период, в течение которого можно оценить все прелести работы с ним, разумеется, безвозмездно. Но обо всём этом, в том числе и о регистрации, подробно рассказано здесь.
2. Откройте панель управления хостингом, щёлкните CMS.
3. На следующей странице справа от имени домена нажмите кнопку Установить CMS.
4. Из обширного списка движков выберите Joomla, щёлкнув на её значке кнопкой мыши.
5. Из раскрывающегося списка Версия для установки Joomla выберите свежую (3.4.8), иначе будет установлена уже не столь актуальная 2.5.11, так как именно она предлагается по умолчанию. Заполните поля формы и нажмите кнопку Установить на сайт.
6. Если данные введены правильно, перед вами появится страница со сведениями и ссылками. Вы уже можете открыть свой сайт и он будет работать.
7. Однако 3.4.8 — не самая свежая редакция CMS. Перейдите в панель управления Joomla (адрес вида site.ru/administrator) и нажмите кнопку Обновить сейчас.
8. На следующей странице щёлкните Установить обновление.
9. Через непродолжительное время появится страница с сообщением о том, что обновление успешно завершено, на этом полностью завершена и установка свежей версии движка на хостинг.
10. Последнее, что остаётся сделать — переименовать находящийся в корне сайта файл htaccess.txt в .htaccess.
Полезные ссылки:
- Выбор редакции: uKit лучший конструктор сайтов.
- Сайт на Joomla 3 с нуля по гуру — видеокурс;
- WordPress 5 с Нуля до Гуру — видеокурс;
- Заработок на создании сайтов — бесплатный курс по открытию своей веб-студии;
- Каталог курсов — полноценные платные видеокурсы по созданию сайтов.
Всем привет! После всех подготовительных работ (регистрация домена, покупка хостинга, привязка домена к хостингу) настало время разместить ваш сайт или блог непосредственно в интернете. Затем автоматически установить (за минуту) cms WordPess для вашего нового проекта и можно смело приступать к написанию постов, оформлять свой блог, устанавливать нужные плагины и так далее. И так, создание сайта на хостинге Beget и установка WordPress — пошаговое руководство.
Мы рассмотрим вариант установки WordPress при помощи авто-установщика. Автоматическая установка CMS реализована на многих хостингах например, Beget (Бегет), reg ru и других.

NEW! Если вам нужно создать сайт или блог с нуля, то подробная пошаговая инструкция с картинками и видео находится тут. NEW: Добавил видео, как создать сайт и установить WordPress, смотрите:
Создание сайта на хостинге Бегет и установка ВордПресс пошаговая инструкция с картинками.
Как добавить и настроить домен на хостинге Beget (Бегет)
Переходим на официальный сайт Beget. Зайдите в панель управления хостингом. Для добавление существующего домена, а также для регистрации нового, необходимо зайти в раздел «Домены и поддомены»:

В появившемся окне Добавление доменов и поддоменов введите название своего домена:

Если вам нужно зарегистрировать новый домен, то откройте вкладку — Зарегистрировать домен. На следующей открывшейся странице вписываем имя домена и доменную зону, отмечаем галочкой Создать новый сайт и направить домен на него и нажимаем кнопку Добавить домен:

После выполнения этой операции Вам необходимо подождать 10-15 минут (это время необходимо для того, чтобы домен успешно прописался на DNS-серверах). Вот и всё. Готово. Блог Вы создали, но он работать пока не будет. Для полного счастья не хватает только CMS (Система Управления Контентом).
Как установить WordPress на Beget (Бегет) для сайта
Для этого надо несколько шагов:
- Зайти в панель управления хостингом;
- Перейти в раздел CMS (Установка систем управления);
- Выбрать для автоматической установки WordPress;
- Ввести данные для управления сайтом (Логин, пароль и E-mail администратора);
- Нажать кнопку Установить; Зайти в админку WordPress.
Раздел «Автоматическая установка CMS» позволит быстро установить супер популярную систему вордпресс или любую другую:

После открытия раздела Вы увидите список CMS для установки на свой сайт. Для установки CMS на любой из сайтов, Вам необходимо нажать на выбранную CMS, в нашем случае, на логотип WordPress:

После нажатия на логотип CMS Вы можете ознакомиться с более подробной информацией о ней, выбрать требуемую редакцию и установить CMS на сайт одним кликом! Немного о Вордпресс.
WordPress это самая популярная система управления контентом для ведения собственного блога. WordPress бесплатен и свободен к распространению. С каждым днем сфера применения WordPress расширяется от блогов до корпоративных сайтов и сложных информационных порталов.
Выберите сайт для установки из открывающего списка. Затем, нужно заполнить необходимую информацию.
Логин администратора: для входа в панель управление блога.
Пароль администратора: тоже самое. Потом можно поменять в настройках блога.
E-mail администратора:

База данных будет создана автоматически и также реквизиты для доступа к базе данных:

Запишите на всякий случай ваши данные. И нажмите установить:

После установки движка у вас появится Список установленных CMS:

Переименование, редактирование файла wp-config-sample.php и настройка соединения с базой данных
NEW! Сейчас уже файл редактировать не нужно, так, как в последних версиях вордпресс файл wp-config.php уже существует. Вам только остаётся внести в его нужные данные:
Имя БД — меняем database_name_here на имя БД;
Имя пользователя БД — меняем username_here на имя пользователя, совпадаем с именем БД;
Пароль БД — меняем password_here на пароль БД;
Имя сервера — localhost (здесь ни чего не меняем).
Наконец последний общий для всех CMS этап. Необходимо указать вашей CMS, как подключаться к новой базе данных. В большинстве случаев это делается правкой одного конфигурационного файла CMS wp-config-sample.php. Самый простой способ отредактировать файл, — сделать это через файловый менеджер:

Найдите файл wp-config-sample.php в public_html, выделите его и нажмите правую кнопку мышки. В выпадающем меню выберите Переименовать:

Переименуйте файл wp-config-sample.php в wp-config.php, сохраните. Далее, выделите файл wp-config.php кликните правой мышкой на нем. Из меню нужно выбрать Правка. Откроется Ваш привычный текстовый редактор, в котором Вы можете отредактировать этот файл. В нем Вам нужно указать (регистрационные данные которые Вы записали) имени БД, пользователя БД и пароля БД. Обычно этот файл хорошо прокомментирован, и найти необходимые строчки не составляет труда.
- Имя сервера — localhost
- Имя БД — имя БД,оно имеет следующий вид: логин_постфикс
- Имя пользователя БД — совпадаем с именем БД
- Пароль БД — пароль БД
Отредактировав файл, выберите в меню текстового редактора Файл — Сохранить или нажмите Ctrl + S, после чего закройте текстовый редактор. Вот и все! Вы выполнили все шаги и теперь Ваш сайт уже должен начать работать на нашем хостинге. Если же не внести нужные реквизиты в этот файл, то у вас будет появляться при открытие сайта такая надпись:
Ошибка установки соединения с базой данных (Error Establishing Database Connection)
Поэтому лучше не откладывать на потом и править файл wp-config.php сразу же после установки WordPress на хостинг. Да, вписывайте данные без ошибок.
Не забывайте, что свежезарегистрированный домен заработает не сразу, равно как и домен, у которого изменялись DNS-записи. Но совсем скоро блог начнет открываться по своему имени и Вы сможете начать принимать на нем первых посетителей.
Как зайти в админку на WordPress?
Для входа в админку ВордПресс вам понадобится логин ( или e-mail ) и пароль администратора. Ссылка для входа в консоль всегда выглядит так: ваш домен/wp-admin, то есть, к своему адресу сайта подставляете wp-admin.
Введите свои данные, войдите и Вы в панели управления своего блога:

Вводите данные и нажимаете волшебную кнопку Войти:

И вот вас встречают приветливо: Добро пожаловать в WordPress!

Добро пожаловать в консоль WordPress! Этот экран вы будете видеть после авторизации. Он даёт доступ ко всем функциям управления вашим сайтом.
Установка WordPress на хостинг reg ru
Как установить WordPress через панель управления ispmanager на хостинге reg? На тарифах виртуального хостинга на основе Linux вы можете установить CMS всего в пару кликов при помощи автоустановщика скриптов Softaculous.
Что такое автоустановщик Softaculous? Это:
Автоустановщик может быть использован для установки скриптов и ПО без необходимости загрузки вами файлов. Вам не нужно проходить через сложные процедуры установки WordPress в ручном режиме!
Вы создадите сайт быстрее и лучше, так как вы можете установить некоторые из самых популярных скриптов по нажатию кнопки. Вы можете установить блоги, порталы, форумы, галереи, вики, библиотеки JavaScript и т.д. В наличии широкий выбор скриптов на выбор для автоматизации ваших вебсайтов.
Зайдите в панель управления хостингом и перейдите в раздел Инструменты — Автоустановка CMS:

Вы перейдёте в панель автоустановки скриптов Softaculous. Просто наведите курсор мыши на значок CMS WordPress и нажмите Установить (Install):

На экране «Установка» в выпадающем списке выберите домен на который будет произведена установка. Введите название и описание сайта или блога:

Придумайте логин и пароль администратора сайта (запишите). Если необходимо измените e-mail администратора. Выберите язык устанавливаемой CMS:

Плагины можно пропустить, они пока не обязательны. Нажмите Установка:

По окончании установки вы увидите соответствующее сообщение. Поздравляем! WordPress был успешно установлен:

Используйте ссылку подсказку. Административный URL: сайт.ру/wp-admin/ для входа в админку (консоль). Нажали и вы дома — Панель инструментов — Главная. Здесь и начинается организация вашего сайта на движке WordPress.
В заключение
Итак, у нас есть сайт/блог с движком CMS WP, но это — первый шаг к известности! А далее нам предстоит выбрать хорошую тему (шаблон). Расширить функциональность сайта с помощью плагинов. Добавить виджеты.
Наполнить веб-ресурс оригинальным, уникальным контентом (статьями) и подумать над его SEO оптимизацией и продвижением. Об этом и о многом другом читайте в статьях блога WordPress Mania (ВордПресс Мания).
Вот пожалуй и все, о чем я хотел рассказать вам сегодня. Если возникнут вопросы, прошу писать в комментариях. Удачи. До скорой встречи.
Привет дружище! Если вы новичок в создании сайтов, то рекомендую начать изучение с книги: «Самостоятельное создание сайта с нуля без знаний веб-программирования».
Новое видео на YouTube канале
В данном уроке расскажу про автоматическую установку CMS на хостинг. Мы уже рассматривали установку некоторых CMS на хостинг, в данном уроки рассмотрим автоматическую установку CMS и готовые решения сайтов от хостингов.
Данная статья часть курса, по самостоятельному созданию сайта, форума и интернет-магазина. По ссылке ниже можете ознакомиться с полным бесплатным курсом:
- Как создать сайт с нуля самому, сделать интернет-магазин и создать форум.
Содержание
- Автоустановка CMS на хостинг Timeweb.com, готовые решения сайтов ?
- Автоустановка CMS на хостинг Beget.com
- Автоустановка CMS на хостинг Reg.ru, готовые решения сайтов
- Автоустановка CMS на хостинг Jino.ru
Автоустановка CMS на хостинг Timeweb.com, готовые решения сайтов ?

У timeweb.com после регистрации также вы сможете выбрать CMS для установки на хостинг автоматически.
После регистрации у вас будет доступ к панели: hosting.timeweb.ru
В разделе «Каталог CMS» будут доступные движки сайтов для автоматической установки на хостинг.

У TimeWeb вы сможете найти еще шаблон (платный) для вашего сайта.
Шаблоны: https://timeweb.com/ru/templateshop/catalog/
В левом меню вы можете выбрать CMS.

Автоустановка CMS на хостинг Beget.com

У beget после регистрации будет доступна панель с выбором движка для автоматической установки. Вам нужно будет купить домен и хостинг, выбрать CMS, а beget сам установит выбранный движок.
Вам дадут доступ к панели: cp.beget.com
Далее в разделе CMS (установка системы управления) выбираете движок сайта.

Автоустановка CMS на хостинг Reg.ru, готовые решения сайтов

У хостинга reg тоже есть готовые решения на CMS. Вам нужно выбрать движок, на котором вы хотите сделать сайт и нажать узнать больше.
Если рассмотреть на примере WordPress, то мы увидим варианты сайтов: сайт компании, интернет-магазин, персональный блог, портфолио.

Выбрав вариант, который вам подходит и перейдя по кнопке «Дизайн-шаблонов», мы увидим уже готовые и бесплатные шаблоны.

Выбрав шаблон, вы можете купить услугу и получить хостинг сразу с установленной CMS и готовым шаблоном, который вы выбрали заранее. После покупки вы можете отредактировать шаблон под ваши цели и бизнес.
Выбрав шаблон, вы можете купить услугу и получить хостинг сразу с установленной CMS и готовым шаблоном, который вы выбрали заранее. После покупки вы можете отредактировать шаблон под ваши цели и бизнес.
WordPress: https://www.reg.ru/web-sites/cms/wordpress
Bitrix: https://www.reg.ru/web-sites/cms/bitrix/
Joomla: https://www.reg.ru/web-sites/cms/joomla
Шаблоны можно проверить до покупки хостинга. Выберите вариант сайта, который вам нужен (сайт компании, интернет-магазин, персональный блог, портфолио) и перейдите по кнопке «Онлайн демо».
Автоустановка CMS на хостинг Jino.ru

У хостинга jino тоже есть услуга готовых решений по созданию сайтов и называется она «Спектр». Вы получаете автоматическую установку CMS, привязку домена в один клик и удобный файловый менеджер. Кстати, файловый менеджер у них реально удобный в использовании.
Подробнее: https://jino.ru/spectrum/
— Видеоуроки (готовые решения сайтов и автоматическая установка CMS на хостинг)
Я надеюсь вы нашли актуальную и полезную информацию для себя. Мой блог для тех, кто не стоит на месте, а стремится «жить» и развиваться. Если вы дочитали статью до конца, то вы уже на пути к достижению желаемого успеха. Если данный урок вам помог, поделитесь ссылкой в социальных сетях (или отправьте ее другу) и давайте самосовершенствоваться вместе и менять этот мир в лучшую сторону!
П.С. Другой вариант сказать спасибо!
Всем привет, сегодня мы с вами установим популярную CMS Moguta на не менее известный хостинг Beget, в качестве подопытного я использую свой демонстрационный сайт about-all.ru.
Внимание: демонстрационный сайт обновляется с выходом новых статей (в течении пары недель после выхода статьи).
Для начала заходим на официальный сайт разработчика: moguta.ru и нажимаем ссылку: Получить установочный файл на почту, вводим свою почту и нажимаем кнопку: получить установочный файл. Через некоторое время проверяем свою почту и видим письмо.
В письме ссылка на скачивание всего одного файла index.php (очень удобно, не нужно распаковывать большие архивы и ждать пока они перенесутся на ftp).
Теперь заходим на свой ftp сервер, я использую Filezilla и переходим: ../ваш сайт/public_html и переносим туда установочный файл:
Переходим в панель управления хостингом: cp.beget.com/main и создаём новую базу данных (кнопка MySQL), обязательно запоминаем название и пароль! Они нам понадобятся при установке!
Переходим в браузере на свой сайт и видим окно установки cms:
Очень удобно что установщик сразу предлагает нам выбрать необходимую редакцию движка (я устанавливаю гипермаркет). Как видим на скриншоте настройки моего хостинга полностью проходят проверку (все пункты с зелёной галочкой), значит всё нормально и мы можем перейти на второй шаг установки.
Заполняем и переходим к следующему шагу (а вы обратили внимание что медведь переехал из центра на левую окраину?):
Заполняем, ставим внизу галку для установки демо данных. Смотрим на последний экран (медведь слева, но блок с содержимым изменил свой размер):
Ура, мы справились, а верстальщик не очень, установщик не мешало бы сделать в одном дизайне, всё таки платный движок. Теперь я могу 14 дней пользоваться демонстрационной версией движка и решить устраивает он меня или нет (вы тоже можете потестить витрину на моём демо-сайте, пока демка активна).
Движок устанавливается очень просто, а главное быстро. На сегодня всё, вступайте в нашу группу в ВК и следите за выходом новых статей.