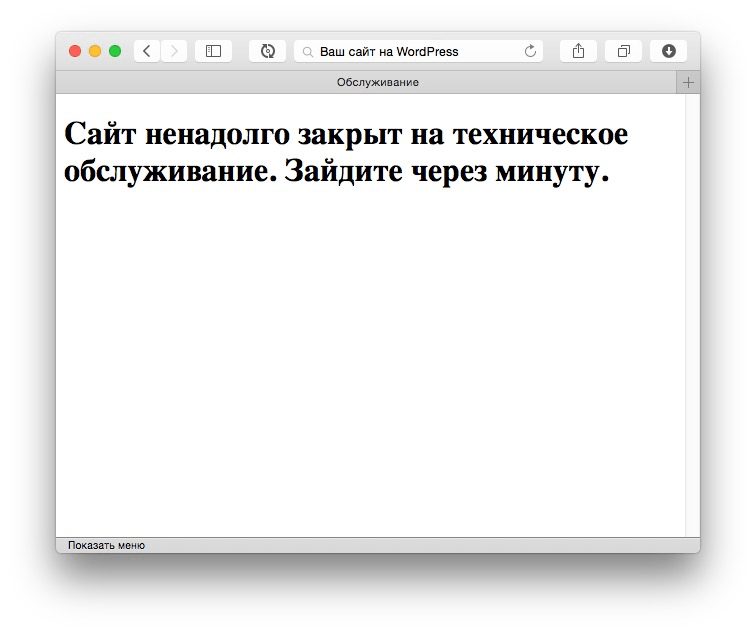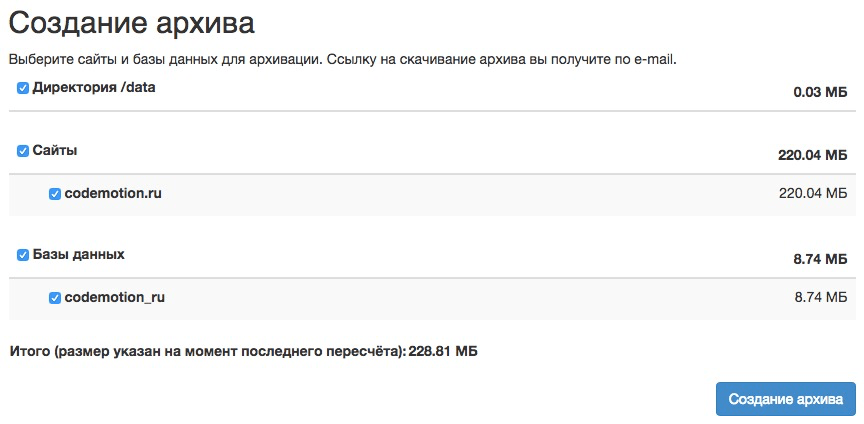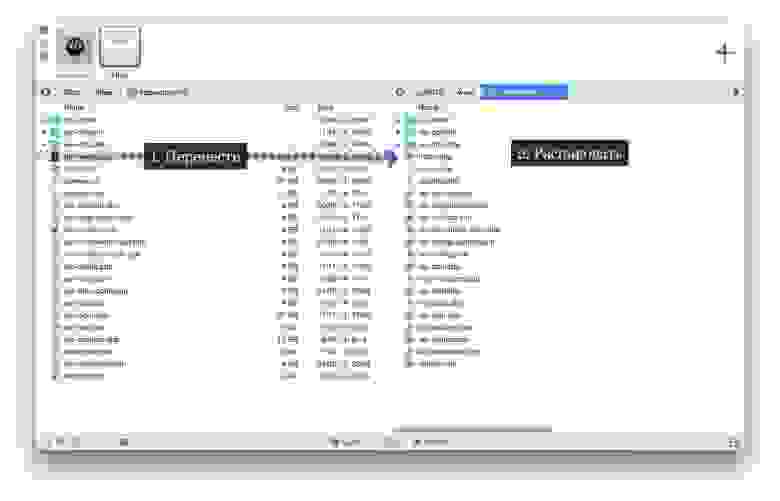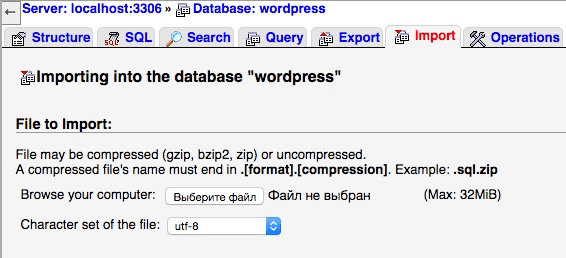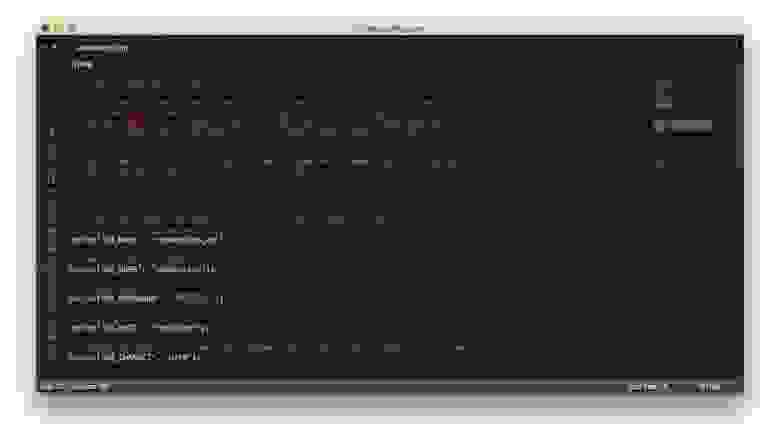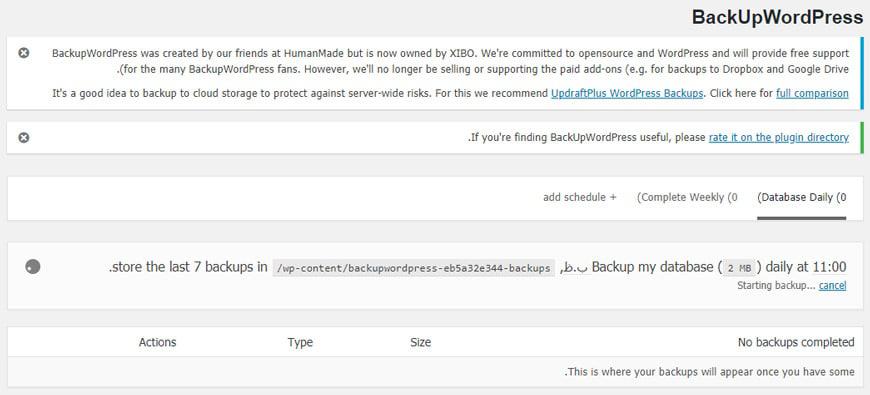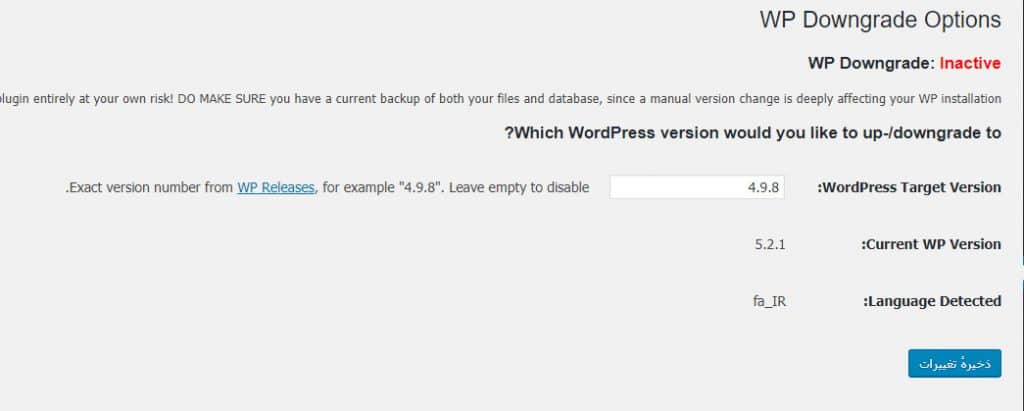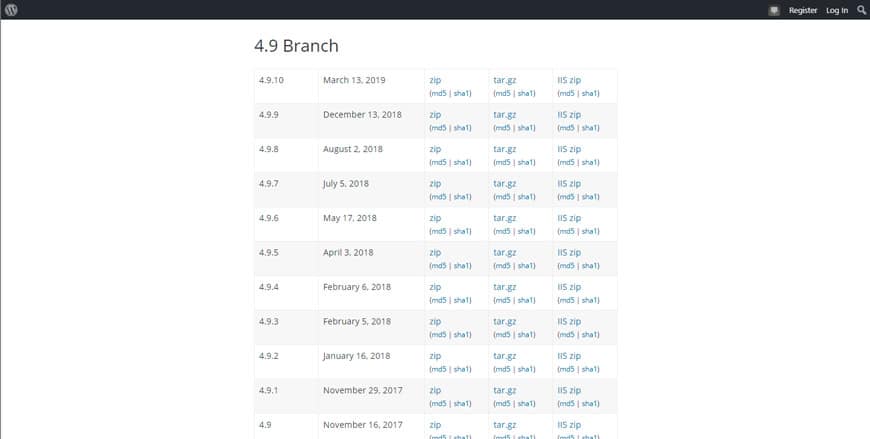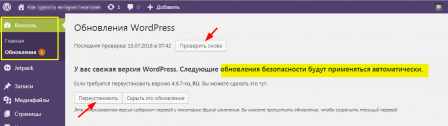|
Создавая сайт на WordPress, не обойтись без настройки CMS WordPress. Также вам нужно будет настроить тему. Помните о том, что если вы выбрали тему на английском языке, то ее следует русифицировать. Вы это можете поручить специалисту или выполнить нужные действия самостоятельно. О русификации шаблона своими силами можно прочитать ниже.
Как настроить CMS WordPress
Войдите в админпанель хостинг WordPress и выберите меню «Настройки». Укажите требуемые данные в каждом из разделов настроек:
В разделе «Общие» нужно указать название и небольшое описание веб-сайта. Эти сведения будут отображаться для посетителей. В полях «Адрес сайта» и «Адрес WordPress» укажите URL вашего сайта. Выберите формат даты, часовой пояс, язык ресурса. Поле «Членство» оставьте пустым, поскольку на первой стадии развития сайта на нем захотят регистрироваться лишь злоумышленники и боты.
В разделе «Написание» следует выбрать нужные параметры. В самом начале работы подойдут стандартные настройки форматирования, формата записей и главной рубрики. Если вы собираетесь публиковать заметки посредством электронной почты, введите необходимые сведения: адрес сервера, логин и пароль, порт. Правда новичкам публиковать посты лучше в админпанели WordPress. Укажите хоть один надежный специальный сервис слежения за всеми обновлениями в разделе «Сервисы обновления». В таком случае «движок» будет уведомлять поисковые системы автоматически о публикации новых постов. Сохраните все изменения.
В разделе «Чтение» необходимо указать, что должно быть отображено на главной страничке сайта. Если вы решили создать сайт блог, то в таком случае на главной должны быть все последние записи. Если же вы создаете ресурс со статическими страничками, на главной отображаться должна одна из них. В таком случае создайте статическую страничку «Блог», где будут отображены посты. Укажите также, сколько записей отображать на одной страничке и в лентах RSS. После этого следует выбрать отображение в ленте анонсов постов. Если вы не желаете, чтобы поисковики могли индексировать ваш ресурс, то установите галочку в специальном поле.
В разделе «Настройки обсуждения» следует выбрать подходящие параметры. В подавляющем большинстве случаев вам подойдут стандартные настройки. Уделите также внимание полям «Черный список» и «Модерация комментариев». Вы можете указать особые признаки, по которым все комментарии будут поставлены перед публикацией в очередь на модерацию или же окажутся в перечне «Спам».
В разделе «Медиафайлы» можно оставить все настройки по умолчанию.
В разделе «Постоянные ссылки» нужно выбрать структуру ссылок на все ваши материалы.
Настройка cms wordpress шаблоны
У каждого шаблона есть свои настройки. Описание различных настроек темы Aldehyde вам поможет понять все закономерности, а также настроить вами выбранный простой шаблон wordpress.
В консоли WordPress следует выбрать меню «Внешний вид – Настроить». Начинайте настройку:
В разделе Title, Tagline & Logo загрузите логотип, затем укажите название и небольшое описание ресурса.
В разделе Main Slider можно выбрать настройки слайдера. Правда новичкам лучше не использовать слайдер вообще.
В разделе Design & Layout можно настроить макет и внешний вид сайта.
В разделе «Цвета» следует выбрать цвет фона, наименования и описания ресурса.
В разделе Google Web Fonts у вас будет возможность выбрать шрифты от компании Google.
При помощи специального раздела Social Icons укажите все ссылки на ваши профили в соцсетях.
В разделах «Фоновое изображения» и «Изображение заголовка» можно загрузить и выбрать соответствующие фотографии.
Пропустите разделы «Статическая главная страница» и «Виджеты». Статическую страничку вы уже настроили. Виджеты настраивать лучше не в меню темы, а в меню WordPress.
В разделе «Внешний вид – меню» настройте меню интернет-ресурса. Придерживайтесь следующего алгоритма действий:
Вызовите меню, затем нажмите кнопку «Создать меню».
Добавьте в меню необходимые странички верхнего уровня.
В настройках странички выберите текст ссылки, который должен будет отображаться в меню.
В настройках также укажите на то, что CMS должна добавлять автоматически в меню новые странички верхнего уровня.
Выберите те области темы, где будет отображаться меню.
Пропустите разделы «Фон», «Install a Theme» и «Заголовок». Выберите меню «Внешний вид – редактор» и начинайте русификацию темы.
Русифицируем тему
Для того, чтобы русифицировать шаблон WordPress своими силами, нужно:
Войти в меню «Внешний вид – редактор».
Выбрать файл php, который вы собираетесь редактировать. К примеру, начните с шаблона странички 404.
Выбрать элементы странички, которые надо изменить. Для этого нужно открыть соответствующую страницу ресурса.
Найти данные элементы в коде php-файла.
Заменить русским весь английский текст. Обновить файл.
Проверить результат.
Все все еще еще не верите в то, что сможете самостоятельно русифицировать шаблон? Поработайте с еще одним php-файлом. К примеру, русифицируйте комментарии.
Придерживайтесь вышеописанного алгоритма:
В меню «Внешний вид – редактор» можно найти шаблон формы комментариев.
Найдите и замените весь английский текст на русский.
Это можно сделать, например, так:
Обновите файл и обязательно проверьте результат.
Обратите ваше внимание на проблему: этот шаблон выводит количество комментариев вместе со словом «Комментарии». Получается, что читатели видеть будут записи «90 комментарии», «2 комментарии». Для того, чтобы решить эту проблему, можно убрать отображение общего количества комментариев:
Обязательно проверьте, исправлена ли данная проблема.
Так же можно заменить слово «Edit» на «Редактировать». Для того, чтобы заменить иностранный текст на русский в остальных элементах интернет-сайта, в меню «Внешний вид – редактор» необходимо искать соответствующие php-файлы, находить в них текст и затем менять его.
Русифицируем тему посредством программы Poedit
Тем не менее, русификация темы посредством перевода в коде файлов php — это довольно топорный способ. Во-первых, есть большой риск удалить, либо добавить что-либо лишнее. Во-вторых, после обновления темы нужно будет ее русифицировать заново. В связи с этим вы можете русифицировать тему при помощи специальной программы Poedit.
Для того, чтобы русифицировать тему, необходимо:
Скачать с официального веб-сайта и установить приложение Poedit.
Скачать на ПК языковые файлы необходимого шаблона. Для этого понадобится доступ к FTP. Его получить можно при помощи FTP-клиента, а также используя плагины WordPress, к примеру, wp-FileManager. В случае если вы установили этот плагин cms wordpress, то действовать следует таким образом:
В консоли выбрать меню FileManager – Configuration.
Настроить конфигурации, как указано на рисунке.
Сохранить изменения.
В меню FileManager – FileManager выбрать папку wp-content – themes.
Выбрать папку темы, которую желаете русифицировать. В ней открыть папку languages.
Скачать на ПК файлы en.po и en.mo.
Открыть программу Poedit и выбрать функцию «Создать новый перевод».
Открыть файл перевода и указать код языка.
Приступить к переводу.
Сохранить перевод. Приложение загрузит на винчестер вашего компьютера два файла: ru_RU.po и ru_Ru.mo.
С помощью опции Upload files загрузить все файлы в папку languges шаблона.
Все, вы русифицировали шаблон.
Отзывы о хостинге:
Каждый веб-разработчик регулярно сталкивается с задачей миграции. Сюда входят и развёртывание (deploy) локальной версии на удалённом сервере, и перенос работающего сайта с одного сервера на другой. Некоторые печатные издания для программистов называются «Cookbook» – что буквально значит «книга рецептов». Рецептов множество, какой из них лучший — дело вкуса. В этом материале автор расскажет о том, какую технологию переноса типичного сайта на WordPress он считает оптимальной, и почему.
Также данный материал подойдёт для тех, кто хочет узнать больше о резервном копировании сайта и последующем его восстановлении. Потому как по сути это два необходимых шага для осуществления миграции.
Резервное копирование данных
С технической точки зрения нам предстоит сделать копии двух составляющих сайта:
- Файловой системы
- Базы данных
Каждый веб-разработчик должен заботиться о сохранности данных веб-сайта. Поэтому, как правило, после того как рабочая версия развёрнута на удалённом сервере, разработчик сайта настраивает резервное копирование данных или «бэкап» (от англ. «backup copy», резервная копия).
Иногда заботу о создании резервных копий проявляется хостинг-компания. Чаще всего это случается, когда вы пользуетесь услугой простого хостинга сайтов.
В чём главная цель разработчика при переносе сайта с одного сервера на другой? Ничего не потерять. То есть на новом месте сайт должен быть полностью идентичен тому же сайту на старом.
Перво-наперво, вы должны убедиться в том, что после создания резервной копии сайта на нём не будут производиться какие-либо изменения.
Самый простой путь — обратиться ко всем редакторам сайта с просьбой не вносить изменения в содержимое сайта на время переноса (допустим, на ближайшие полчаса). Если, например, вы ведёте блог на WordPress, то договариваться с кем-либо нет необходимости.
В случае, когда такой возможности нет, необходимо перевести сайт в режим обслуживания.
Режим обслуживания
Вы могли заметить, что когда WordPress обновляет плагины или ядро системы, посетители сайта видят вместо его содержимого белый фон и поверх большой заголовок «Сайт ненадолго закрыт на техническое обслуживание. Зайдите через минуту.».
Как принудительно перевести в него сайт?
Для этого необходимо в корне сайта создать файл под названием .maintenance и разместить в нём следующий PHP-код:
<?php $upgrading = time();
Результат:
В принципе, этого будет достаточно для того, чтобы никто (кроме администратора сервера) не смог пользоваться сайтом.
Однако, если вы хотите сделать страницу более привлекательной, можете создать в папке wp-content файл maintenance.php, который будет загружаться вместо исходного текста. В нём вы можете сверстать какую угодно картинку для поджидающего окончания работ пользователя.
Также можно порекомендовать специальный плагин, которые можно использовать в тех же целях:
Теперь, когда мы точно знаем, что никакие данные в течение процесса миграции изменены не будут, можем приступать к создании резервной копии базы данных.
Резервная копия базы данных
Способов создания резервной копии базы данных WordPress существует несколько:
- При помощи плагинов WP-DB-Backup, WP Database Backup и прочих.
- При помощи браузерной утилиты phpMyAdmin
- При помощи консоли сервера
- При помощи панели хостинга
С целью экономии места в посте не буду рассказывать про первые два способа, они достаточно тривиальны.
Если у вас есть доступ к консоли сервера, и вы умеете пользоваться терминалом — это заметно ускорит работу.
Прежде всего потому, что создании резервной копии выполняется одной единственной командой:
mysqldump -u[пользователь] -p[пароль] [имя_базы_данных] > [имя_файла_резервной_копии].sql
По-хорошему будет заархивировать дамп базы на ходу:
mysqldump -u[пользователь] -p[пароль] [имя_базы_данных] | gzip >[имя_файла_резервной_копии].sql.gz
Текстовые файлы, коим является дамп базы, архивируются наилучшим образом. Размер архива может быть значительно ниже размера дампа базы. Это важно при переносе, т.к. 100Мб перенести куда быстрее, чем 1Гб, например.
Некоторые хостинг-компании предоставляют возможность архивирования данных сайта через панель управления услугами:
После чего на почту приходит заархивированная копия базы данных и сайта.
Однако, далеко не каждый хостинг предоставляет подобные возможности клиентам, поэтому если данный вариант присутствует — удобнее всего пользоваться им.
Резервная копия файлов
Файловая система WordPress обычно выглядит следующим образом (без поддиректорий и их содержимого):
├── index.php
├── license.txt
├── readme.html
├── wp-activate.php
├── wp-admin
├── wp-blog-header.php
├── wp-comments-post.php
├── wp-config-sample.php
├── wp-config.php
├── wp-content
├── wp-cron.php
├── wp-includes
├── wp-links-opml.php
├── wp-load.php
├── wp-login.php
├── wp-mail.php
├── wp-settings.php
├── wp-signup.php
├── wp-trackback.php
└── xmlrpc.php
В принципе, больше всего нас интересуют папка wp-content и конфигурационный файл wp-config.php.
Прежде всего потому, что все остальные папки и файлы у различных установок WordPress (в случае использования последней версии системы) не отличаются друг от друга.
Важно: самый быстрый способ переноса файлов — создание архива, перенос архива и последующая разархивация на конечном сервере.
WordPress состоит из сотен файлов. В случае, когда вы продолжительное время ведёте сайт, к этому прибавляются ещё все загруженные вами изображения, плагины и темы.
Представьте себе перенос по FTP тысячи или даже нескольких тысяч маленьких файлов. Для переноса каждого из них требуется сначала установить, а потом разорвать соединение. В итоге процесс получается долгим и иногда случается что-либо потерять в пути. Тем более, когда файлы переносятся сначала на локальный компьютер, а потом уже — на новый удалённый сервер.
Используя для переноса архив, вы перемещаете всего 1 файл. Да, он много больше размером, но за счёт того, что требуется всего лишь одно соединение с сервером, перенос совершается быстрее. При текущих скоростях доступа к сети Интернет разница во времени может составлять десятки, сотни раз.
Настоятельно рекомендую для транспортировки большого скопления мелких файлов использовать архив в роли контейнера.
Так можно использовать консольные утилиты наподобие
rsync, но для этого необходимо иметь навыки работы с консолью севера. Несколько обучающих материалов по теме на англ. — одна и вторая.
Восстановление данных
Итак, архив файлов сайта и дамп базы данных перенесены на новый сервер.
Воссоздание файловой структуры
Первым делом необходимо распаковать архив таким образом, чтобы полностью восстановить исходную структуру файлов и папок.
Чтобы восстановить исходную структуру и не напортачить с папками, необходимо руководствоваться следующим правилом:
Распаковывать архив необходимо там же, где он был создан.
Например, если вы сжимали сайт при помощи консольного архиватора из корня сайта zip -r "full-backup.zip" *, то и распаковывать на новом сервере его необходимо также в корне сайта unzip full-backup.zip.
Обратите внимание, что невидимые файлы, коим является .htaccess не всегда архивируются вместе с остальными. Поэтому, если на вашем новом сайте не работают «красивые адреса», первым делом проверьте, перенесли ли вы .htaccess в корень сайта.
Не забудьте удалить архив с файловой структурой сайта с сервера, чтобы его не могли скачать посторонние.
Воссоздание базы данных
Прежде чем восстанавливать базу данных, необходимо убедиться, что на новом сервере уже создана соответствующая новая база данных.
Если же её ещё нет, то создать новую базы данных можно разными способами:
- Через веб-интерфейс при помощи утилиты phpMyAdmin
- Через панель управления хостингом
- Через консоль сервера следующей командой:
mysql -u[имя_пользователя] -p; # после ввода пароля вы войдете в режим командной строки MySQL mysql: CREATE DATABASE [имя_базы_данных] CHARACTER SET utf8 COLLATE utf8_general_ci; CHARACTER SET utf8 COLLATE utf8_general_ci; CHARACTER SET utf8 COLLATE utf8_general_ci; GRANT SELECT, INSERT, UPDATE, DELETE, CREATE, DROP, ALTER ON[имя_базы_данных] .* TO [имя_пользователя]@localhost IDENTIFIED BY '[пароль]';
В результате мы должны иметь на руках:
- Имя базы данных
- Имя пользователя
- Пароль
В некоторых случаях, когда база данных находится на другом сервере, нам необходимо ещё знать адрес хоста (обычно — localhost, если на той же машине).
Используя эти данные мы должны импортировать наш дамп базы данных.
Опять-таки, сделать это мы можем теми же средствами.
В phpMyAdmin выбираем базу данных, вкладку «Импорт», выбираем файл дампа и отправляем форму запроса.
Если вы работаете через консоль, используйте команду mysql -u[имя_пользователя] -p[пароль] [имя_базы_данных] < [дамп_базы_данных].sql.
В случае, если дамп базы данных был заархивинован: gunzip < [дамп_базы_данных].sql.gz |mysql -u[имя_пользователя] -p[пароль] [имя_базы_данных].
Не забудьте удалить дамп базы данных с сервера или перенести его в безопасное место, в случае, если он там был.
Настройка файла конфигурации
Теперь необходимо открыть в редакторе файл wp-config.php и установить соответствующие настройки для соединения с новой базой данных:
Не забудьте удалить файл .maintenance из корневой папки сайта.
Остаётся только проверить работоспособность сайта!
Заключение
Надеюсь, что данное руководство пригодится тем, кто ещё только озаботился вопросом миграции WordPress-сайта и ищет ответов на вопросы.
Вероятно, более опытные веб-разработчики захотят поделиться с коллегами собственными наработками по теме.
Что же, для этого и созданы комментарии. Поэтому любые советы, дополнения и просто обмен опытом категорически приветствуются.
P.S. Важное дополнение в комментарии от nik_vr:
При переносе с localhost’а на реальный сервер нельзя забывать про адрес сайта. Смена домена с одновременным переносом по вашей инструкции сделает сайт абсолютно неработоспособным. По-этому в инструкцию стоит добавить ещё один шаг (актуальный при смене домена, в т.ч. — при переносе с локального сервера на боевой). Для примера будем считать, что сайд переносится с домена mysite.local на домен mysite.ru.
В сохранённом дампе базы данных WordPress ищем все вхождения mysite.local и заменяем на mysite.ru. Можно это сделать в любом нормальном текстовом редакторе (например, Notepad++). После замены аккуратно сохраняем БД, не забывая о кодировке (в случае с более или менее современными версиями WordPress нужна кодировка UTF-8 без BOM).
После импорта базы данных можно выполнить следующую MySQL-команду:
UPDATE wp_options SET option_value = 'http://mysite.ru' WHERE option_value = 'http://mysite.local';
Но эти обновления не всегда полезны. Было много случаев, когда пользователи обновляли свой веб-сайт и сталкивались с множеством проблем. Поэтому они вынуждены понизить версию WordPress до предыдущей. В этой статье мы объясним, как откатить WordPress до предыдущей версии.
WordPress, как и любые другие платформы CMS, постоянно обновляется, чтобы избавиться от ошибок и добавить новые функции. Разработчики WordPress стараются следить за каждым аспектом этой CMS при ее обновлении, от безопасности до взаимодействия с пользователем.
Сделайте резервную копию вашего веб-сайта перед переходом на более раннюю версию
Прежде чем мы поговорим о понижении версии вашего сайта WordPress, настоятельно рекомендуется сделать полную резервную копию вашего текущего сайта WordPress.
Хотя эти способы безопасны и безопасны, тем не менее, рекомендуется сделать резервную копию вашего сайта на случай, если что-то пойдет не так. Особенно, когда вы имеете дело с ядром WordPress.
Есть несколько способов сделать резервную копию вашего сайта WordPress: вы можете использовать плагины, вручную делать резервную копию вашего сайта или использовать свою cPanel.
BackUp WordPress – один из самых популярных плагинов, которые сообщество WordPress использует для резервного копирования веб-сайтов WordPress. В официальном магазине плагинов WordPress есть много плагинов, которые вы можете использовать для резервного копирования сайта.
Понизить версию WordPress через плагин WP Downgrade
Как упоминалось выше, вы можете вручную понизить версию своего сайта WordPress. Однако всегда лучше использовать плагин. Использование плагина снизит вероятность потери данных и ошибок.
Плагин может понизить рейтинг вашего сайта за считанные минуты, но ручной переход на более раннюю версию может занять много времени. Потому что вам придется передавать файлы по одному через FTP.
Мы рекомендуем использовать плагин WP Downgrade для понижения версии вашего сайта WordPress. Чтобы загрузить и установить этот плагин, просто перейдите на официальный сайт WordPress.
WP Downgrade использует тот же путь, что и обновление вашего веб-сайта WordPress до более новой версии. Но вместо этого он понижает его. Этот плагин очень удобен и прост в использовании.
Вам просто нужно ввести желаемую версию WordPress или дать прямую ссылку на плагин, чтобы загрузить предыдущую версию. Тогда плагин сделает остальную работу самостоятельно.
Вы можете найти все предыдущие версии WordPress на их официальном веб-сайте WordPress или по этой ссылке.
Понижение версии вашего сайта WordPress вручную
Как упоминалось выше, кроме использования плагина, вы можете вручную понизить версию своего сайта WordPress. Однако на это уходит много времени.
Выполните следующие действия, чтобы вручную понизить версию WordPress.
Первый шаг – скачать предыдущую версию
Первое, что вам нужно сделать после создания резервной копии вашего сайта, – это загрузить предыдущую версию WordPress. Внизу вашего сайта WordPress вы можете увидеть, какая версия в настоящее время установлена на вашем сайте. Чтобы скачать предыдущие версии, вам нужно перейти по этой ссылке.
Имейте в виду, не переходите на очень старые версии. Слишком большой переход на более раннюю версию может создать угрозу безопасности вашего сайта. В более новых версиях WordPress оптимизирован уровень безопасности.
Второй шаг – отключение плагинов
Второй шаг – отключить все установленные плагины. Для этого перейдите в панель управления WordPress> Плагины и отключите их все.
Если у вас нет доступа к панели управления WordPress, вы можете использовать FTP, чтобы переименовать папку с плагинами, чтобы отключить их.
Третий шаг – замените основные файлы
На следующем шаге вам необходимо использовать учетную запись FTP, чтобы получить доступ к вашему хосту / серверу. Затем перейдите в корень WordPress и удалите wp-includes и wp-admin. Убедитесь, что вы не удаляете другие файлы и следуете этому руководству, иначе вы сломаете свой сайт WordPress.
Пришло время перейти на более раннюю версию. Разархивируйте старую версию, которую вы скачали. Скопируйте и вставьте на свой сервер все файлы, кроме wp-content. Ни в коем случае не заменяйте wp-content.
Последний шаг – авторизуйтесь и обновите свою базу
Если вы выполнили указанные выше действия, вы можете без проблем войти в свою панель управления. При попытке войти в систему вы увидите сообщение о том, что вам нужно обновить базу данных. После обновления базы данных все будет работать нормально.
Просто убедитесь, что ваш WordPress не обновится до более новой версии автоматически. Чтобы отключить автоматическое обновление, просто скопируйте и вставьте приведенный ниже код в файл wp-config.php:
определить (‘AUTOMATIC_UPDATER_DISABLED’, истина);
Понизить плагин и тему WordPress с помощью плагина WP Rollback
Чтобы использовать более старые версии плагина и темы, вы можете использовать WP Rollback. Этот плагин очень удобен и прост в использовании.
Имейте в виду, что этот плагин поддерживает только официальные темы и плагины, выпущенные с официального сайта WordPress. Чтобы использовать этот плагин, убедитесь, что у вас отключено автоматическое обновление для вашей темы и плагинов.
Для этого просто скопируйте и вставьте два приведенных ниже кода в свой файл function.php:
addfilter (‘auto_update_plugin’, ‘_return_false’);
addfilter (‘auto_update_theme’, ‘_return_false’);
Чтобы понизить версию темы или плагина, перейдите на страницу плагинов и тем. Выберите нужный плагин и тему и нажмите «Откат» рядом с «Предварительный просмотр», «Активировать» и «Изменить». Нажав на «Откат», вы будете перенаправлены на другую страницу, где вам нужно будет выбрать версию, до которой вы хотите вернуться.
Опять же, этот плагин поддерживает только официальные темы и плагины. Если вы не видите ссылку «Откат» в своей теме или плагине, значит, это не официальная ссылка.
Источник записи: https://betterstudio.com

В данной инструкции рассмотрим процедуру ручного обновления CMS Wordpress. Проверить, требуется ли обновление для вашей системы можно на стартовой странице CMS — входим в панель управления. Если для Wordpress есть обновления, то мы увидим сообщение «Доступен WordPress x.x! Пожалуйста, обновитесь»:
По сравнению с автоматическим обновлением, ручное можно контролировать на каждом этапе — это позволит лучше понять процесс или внести свои коррекции, при необходимости (например, при использовании исправленных программистом файлов).
Тестирование перед обновлением
Подготовка
Копирование базы данных
Копирование файлов
Отключение плагинов
Установка обновления WordPress
Загрузка CMS
Удаление старых папок
Копирование новых файлов на сервер
Обновление базы данных
Завершающие шаги
Включение плагинов
Проверка сайта
Тестирование
Обновление CMS — операция потенциально опасная. Мы можем столкнуться со следующими проблемами, которые приведут к потери работоспособности сайта:
- Использование плагинов, которые больше не поддерживаются в новой версии WordPress.
- Ручные изменения системы программистом, о которых он забыл или не рассказал.
- Иные ошибки в ходе обновления.
Прежде чем мы выполним обновление, рекомендуется сделать копию сайта и сначала обкатать процесс на нем. После необходимо тщательно проверить работу всех компонентов сайта.
Подготовка к обновлению
Прежде чем начать обновление, необходимо сделать резервные копии и отключить плагины.
Копирование базы данных
В процессе обновления будет модифицирована база данных. На всякий случай, мы должны сделать ее резервную копию.
Как правило, это делается с помощью инструмента phpMyAdmin на хостинге или утилиты mysqldump из командной строки. Подробнее в инструкции Как сделать дамп базы MySQL.
Копирование файлов
Делаем копию всех файлов на сервере. Для этого можно воспользоваться FTP-клиентом (например, Filezilla). Также данные можно скопировать напрямую на сервере в командной строке.
Важно не забыть про скрытые файлы (их название начинается с точки, например, .htaccess) — он может не отображаться в FTP клиенте, а при копировании из командной строке не копироваться.
Например, в FileZilla, отображение скрытых файлов настраивается в пункте меню Сервер:
Отключение плагинов
Разработчики WordPress рекомендуют отключить все плагины, перед обновлением системы. Для этого в панели управления переходим в раздел Плагины — фильтруем включенные, кликнув по Активные — выбираем все плагины — выбираем среди действий Деактивировать — нажимаем по Применить:
Загрузка и установка новой версии WordPress
Переходим к самому процессу установки новой версии.
Загрузка CMS
Переходим на официальную страницу загрузки WordPress. Выбираем нужную версию программного продукта и скачиваем его:
* в данном примере мы загрузим версию 5.3.
После скачивания распаковываем архив.
Удаление старых папок на сервере
В официальной документации рекомендуется удалить все файлы, кроме некоторых. Однако, данный метод слишком грубый — помимо файлов для CMS мы можем удалить важные скрипты, которые вылолжил программист или файлы подтверждения владения доменом (например, для Яндекс вебмастер или Google для вебмастеров).
И так, удаляем только следующие папки:
- wp-admin
- wp-content/cache — папка cache внутри каталога wp-content
- wp-content/plugins/widgets — папка widgets внутри каталога plugins, которая в свою очередь, находится внутри каталога wp-content.
- wp-includes
Копирование новых файлов на сервер
Переносим новые файлы, находящиеся внутри скачанного и распакованного архива, на сервер. При появлении окна с запросом, что делать с файлами, которые уже есть на сервере, необходимо ответить «Заменить».
Ждем окончания процесса.
Обновление базы данных
Переходим по ссылке http://<адрес сайта>/wp-admin/upgrade.php — система предложит обновить базу данных — кликаем по Обновить базу данных WordPress:
Процесс не должен занять много времени — в его конце мы должны увидеть Обновление завершено:
Кликаем по Продолжить — нас перекинет в панель управления. Внизу мы должны увидеть новую версию:
Завершение обновления
Для завершения обновления, включаем плагины и проверяем работу сайта.
Включение плагинов
Переходим в раздел Плагины — кликаем по Недавно активные — выбираем все плагины — в действиях выбираем Активировать — и Применить:
Проверка сайта
Переходим на сайт — проверяем его работоспособность и работу всех компонентов.
Была ли полезна вам эта инструкция?
Да Нет

Просмотров 756 Опубликовано 10.09.2018 Обновлено 25.01.2022
Приветствую вас, уважаемые читатели!
Использование системы управления (CMS, движка) существенно упрощает и повышает эффективность управления и поддержки веб-сайта. Она облегчает масштабирование ресурса, помогает отслеживать различные проблемы, делает доступнее поисковую оптимизацию, а также решает ряд других важных задач.
Среди всех движков большой популярностью пользуется CMS WordPress. И нередко перед владельцами интернет-проектов стоит вопрос — как перенести действующий сайт на систему управления WordPress. Для многих это кажется сложным процессом, однако на самом деле ничего сложного здесь нет. Перенос сайта на WordPress — это типовая задача, которая является актуальной как для проектов без системы управления (сайты на HTML), так и для ресурсов, работающих на любом другом движке.
Содержание
- Главные преимущества WordPress
- Почему перенос сайта – это не страшно
- Основные способы переноса
- Перенос сайта с HTML на WordPress
- Как перенести сайт с другого движка на Вордпресс
Главные преимущества WordPress
Сперва следует сказать о том, чем же славится Вордпресс.
- Скорость работы. Сделать самописную CMS с высокой скоростью загрузки можно. Но это, как правило, узкие решения для конкретных задач. В остальных же случаях Вордпресс является одним из самых оптимальных решений, позволяющих создавать достаточно быстрые сайты. Это достигается, в том числе, с помощью специальных плагинов.
- Простота. Разработчикам удалось найти идеальный баланс между функциональностью панели управления и интуитивно понятным интерфейсом. При этом нет никакого примитивизма.
- Широкие возможности для доработок. Благодаря наличию всевозможных дополнений, многие из которых бесплатны, сайт на WordPress можно значительно расширить и дополнить всем необходимым. Например, сделать интернет-магазин из простого каталога товаров.
- Качественная SEO-оптимизация. Оптимизировать проект на Вордпрессе не представляет особого труда: специально для вас есть множество СЕО-плагинов, которые нужно установить и настроить.
Почему перенос сайта – это не страшно
Не стоит бояться того, что при переносе с сайтом что-то случится. Во-первых, такая практика существует не первый год, поэтому процесс осуществляется по простым и проверенным алгоритмам. Во-вторых, есть специалисты, к которым вы всегда можете обратиться, если не компетентны в данной области.
Основные способы переноса
Методы, при помощи которых возможно перенести сайт на платформу Вордпресс, различаются в зависимости от типа исходного проекта. Это может быть сайт без движка (на «голом» HTML) либо проект, построенный на другом движке (Joomla, MODX, Bitrix и т.д.).
Перенос сайта с HTML на WordPress
Если веб-ресурс, сделанный на HTML, начинает расти, неизбежно возникает острый вопрос его масштабирования и упрощения управления. В этом случае Вордпресс – оптимальное решение. Основные этапы перехода:
- Подготовка. Обязательно делается резервная копия сайта. Работы по переносу желательно вести на техническом домене, чтобы текущий ресурс продолжал функционировать.
- Установка WordPress. Свежую версию Вордпресса всегда можно скачать на официальном сайте. На некоторых хостингах (в частности, на Timeweb) есть встроенный функционал, позволяющий устанавливать WordPress прямо через панель управления.
- Натяжка HTML-верстки на CMS. Необходимо адаптировать HTML-код под PHP-файлы движка.
- Перенос контента. Производится либо вручную, либо через специальные плагины (например, Import HTML).
- Окончательная настройка и оптимизация.
Как перенести сайт с другого движка на Вордпресс
Переход с любой системы управления на WordPress можно выполнить быстро, если использовать готовые инструменты — специальные плагины. Они позволят быстро скопировать все разделы, ссылки, тексты и изображения. Единственное — нужно будет вручную настроить внешний вид (дизайн), чтобы новый сайт был полностью идентичен старому.
Ниже перечислены некоторые особенности переноса в зависимости от исходной CMS.
- Joomla. Может помочь бесплатный плагин FG Joomla to WordPress, который позволит полностью перенести весь контент.
- Drupal. Для импорта данных используется плагин FG Drupal to WordPress.
- Wix. В этом случае средств автоматизации для переноса нет, поэтому всё делается вручную: и настройка разделов, и копирование контента.
- Bitrix или MODx. Из-за закрытости системы средств для автоматизированного переноса нет. Можно выгрузить контент с сайта в XML-файл, а потом импортировать данные в Вордпресс плагином WP All Import. С шаблоном и дизайном, как и в других случаях, придётся работать вручную.
Есть дополнительные вопросы? Задавайте их в комментариях к статье!
Оцените статью
( 3 оценки, среднее 3.67 из 5 )
При переносе сайта, созданного на WordPress, на другой домен потребуется сменить предыдущий домен на новый, внеся соответствующие изменения в базу данных сайта. Сделать это можно несколькими способами.
Смена домена на новый в административной панели WordPress
1. Откройте страницу «Настройки — Общие» в административной панели сайта.
2. В полях «Адрес WordPress» и «Адрес сайта» задаётся новый URL — адрес сайта на новом домене (например: http://new-domain.ru). Результат сохраняется кнопкой «Сохранить изменения» внизу страницы.
Установка нового домена с помощью SQL запроса
Если доступ к панели управления сайтом отсутствует, изменения могут быть внесены непосредственно в базу данных через phpMyAdmin в Панели управления аккаунтом.
1. Для входа в базу данных сайта в разделе » Базы MySQL» Панели управления аккаунтом используется иконка «PMA» в столбце «Операции» напротив имени базы. Пароль к базе данных можно найти в конфигурационном файле сайта.
2. В phpMyAdmin находится вкладка «SQL», на которой в предназначенное для ввода данных поле вносятся приведённые ниже запросы. Обработка запросов происходит при нажатии кнопки «Go», расположенной справа внизу. В приводимом примере http://domain.ru и http://newdomain.ru — предыдущий и новый адреса сайта:
UPDATE wp_options SET option_value = replace(option_value, ‘http://domain.ru’, ‘http://newdomain.ru’) WHERE option_name = ‘home’ OR option_name = ‘siteurl’;
UPDATE wp_posts SET guid = replace(guid, ‘http://domain.ru’,’http://newdomain.ru’);
UPDATE wp_posts SET post_content = replace(post_content, ‘http://domain.ru’, ‘http://newdomain.ru’);
Изменение имени домена в таблице базы данных сайта
Также в phpMyAdmin можно вручную отредактировать таблицу wp_options базы данных, сменив в ней предыдущий адрес сайта на новый. Новый адрес прописывается в переменных siteurl и home. Редактирование переменных осуществляется при нажатии на иконку карандаша, находящуюся слева от имени каждой переменной:
Площадки на WordPress очень просто редактировать — это одна из главных причин, почему лучше разместить сайт именно на этом движке. В нем сможет разобраться каждый. Даже тот, кто раньше и не сталкивался с сайтостроением. Это не uCoz со всеми его премудростями ручного написания кода. В Wordress система управления сайтом полностью автоматизирована. Вам не придется беспокоиться, что вы не знаете, какой прописать код. Редактировать страницы вручную не понадобится!
Данная статья станет вводным мануалом для тех, кто только собирается установить WordPress на сайт, или для тех, кто вообще только планирует завести свой веб-ресурс.
Вы узнаете о всех «премудростях» редактирования страниц сайта на этом движке и быстро поймете, что этому даже можно и не учить — все очень просто. Итак, поехали!
Содержание
- Редактор страниц WordPress — как пользоваться
- Запуск редактора WordPress с определенной страницы
- Быстрое изменение свойств страницы
- Как удалить страницу
- Как установить пароль на страницу
Редактор страниц WordPress — как пользоваться
Наверняка вы уже знаете, что сайт — это целая совокупность программного кода, написанного на разных языках. И что каждая отдельная функция — это разный код. А для того, чтобы эти функции появились на сайте, программисты создают специальные инструменты, прописывая код. Все это звучит страшно и совсем не похоже на WordPress.
Ядро WordPress — это нечто уникальное, простое и неповторимое. Если вы разместите свой сайт именно на этом движке, то к коду вам практически не придется притрагиваться. А все потому, что у этой CMS-системы есть свой редактор страниц. Система управления сайтом сводится к управлению всеми процессами через обыкновенное меню, с каким справиться и юноша 12 лет, и даже 70-летний старик (если постараться).
У WordPress есть своя панель управления. Среди вебмастеров ее именуют «админкой». Чтобы начать редактировать сайт и изменить структуру страниц, вам необходимо пройти в эту панель управления. Находится она чуть выше шапки сайта. Для входа стоит ввести логин и пароль, причем администраторские, не то не сможете вносить изменения на сайт.
Если вам необходим редактор страниц, тогда зайдите в соответственный раздел «Страницы». Там вы увидите полный список всех доступных, уже опубликованных и личных страниц. Чтобы начать редактировать содержимое, вам необходимо нажать на один из доступных заголовков — вы перейдете во вкладку управления содержимым страницы. Внутри редактор очень похож на программу Word. Только у него еще есть всяческие дополнительные функции и кнопки. И все эти кнопки объясняются, потому вам будет просто изменять сайт и содержимое страниц.
Чтобы добавить новый текст на странице, просто начните его печатать в приведенном текстовом редакторе WordPress. Там же вы сможете изменить заголовки страниц, подправить многие функции, шрифт, выделения и прочее. В этом вы уже разберетесь самостоятельно. Теперь рассмотрим другие способы, как редактировать сайт.
Запуск редактора WordPress с определенной страницы
Это очень продуманный движок. Он рассчитан на новичков и малоопытных в сайтостроении людей, так что вы точно с ним справитесь. Необязательно, чтобы система управления сайтом открывалась именно так, как было описано в предыдущих абзацах. Вы можете сначала зайти на необходимую страницу, либо просто просматривать содержимое ресурса, и если возникнет желание что-нибудь изменить, нажмете в верхнем правом углу кнопку «Редактировать страницу».
Учтите, что такая кнопка появится только в том случае, если вы уже авторизованы на движке. В ином случае сайт будет видеть вас как простого пользователя и не предоставит права доступа для редактирования. После нажатия на кнопку «Редактировать страницу» вы попадете в аналогичный раздел, как если бы сделали это через «админку».
Быстрое изменение свойств страницы
Для активации этого метода управления содержимым площадки вам снова придется запустить административную панель. Только в этот раз после того, как увидите список всех страниц, не нажимайте на их заголовки для перехода к редактору. Теперь попробуйте нажать на кнопку «Свойства», которая появляется после наведения на каждый из заголовков.
После нажатия вы перейдете в режим быстрой редактуры страницы. Вы не сможете изменить ее содержимое, то есть текст, картинки и записи на ней, но сумеете откорректировать некоторые свойства. Например:
- можно изменить текст заголовка, его формат, а также дату публикации и ярлыки страницы;
- если понадобится, то сможете установить пароль на определенные страницы;
- сумеете поменять расположение страницы в меню;
- откроются некоторые возможности редактирования шаблона;
- доступно отключение/включение комментариев;
- можно менять статус страницы.
После проведенных изменений не забудьте их сохранить. Система управления не сохраняет изменения автоматически, из-за чего у многих вебмастеров случается депрессия, особенно после написания статьи в редакторе Вордпресс. Так что как только добавите новые свойства, нажмите на кнопку «Обновить».
Как удалить страницу
В начале, еще перед публикацией своего проекта на Вордпресс, многое приходится менять. И это хорошо, что вы пытаетесь сделать содержимое своего ресурса лучше. Порой для этого приходится удалять лишние страницы. Ведь чем меньше указано разделов в меню навигации для пользователя, тем удобнее пользоваться сайтом. Так что лучше не размещайте у себя в меню больше 5-10 страниц — это навредит статистике отказов проекта. А если уже разместили, то сделайте подразделы, либо удалите ненужные страницы. Как раз процесс их удаления мы и разберем.
Чтобы удалить страницу, необходимо точно так же зайти в административную панель, введя свой логин и пароль. Далее зайдите в меню «Страницы» и нажмите на необходимый заголовок. Потом возле пункта «Опубликовать» или «Обновить» вы увидите кнопку «Удалить». Либо не заходите в редактор содержимого, а лишь наведите курсор на заголовок страницы в списке и откроются дополнительные кнопки, в том числе и пункт «Удалить». Нажмите на него и страница переместиться в «Корзину». Если она снова понадобится, вы сможете ее восстановить.
Не стоит удалять страницы, если там есть какое-то полезное содержание для вас или для пользователей. Вы можете не удалять, а менять статус отдельных разделов. Так, опубликованную статью и страницу можно вновь сделать неопубликованной, поменяв ее статус в редакторе. Тогда эта часть сайта станет черновой и вы сможете привести ее в порядок либо скопировать нужное содержимое, и только потом удалить.
Как установить пароль на страницу
Пароль и страницы с частным доступом — это один из популярных способов монетизации сайтов на Вордпресс. Вы сможете размещать в «запароленных» разделах площадки какую-то уникальную, полезную и редкую информацию. А за доступ к этим частям ресурса посетители будут вам платить определенную ежемесячную или даже ежедневную плату.
Возможно, установка пароля на страницу вам нужна и для других целей, но в любом случае это несложно сделать. Код доступа можно установить в том разделе, где редактируется содержимое страниц, там где можно нажать кнопку «Опубликовать». Вы увидите специальный пункт для этого и форму для вставки пароля.
Вступление
Вопрос обновления WordPress непосредственно связан с безопасностью сайта. Как правило, каждое обновление системы включает исправление багов безопасности, и своевременное обновление защищает сайт от возможного взлома.
Если вы посмотрите на версии WoprdPress, то увидите в полной версии три цифры. Например, последняя версия 4.9.7. Обновление любой цифры версии относится к обновлению движка (ядра) WordPress. Всего таких обновления 3 типа:
1. Обновление последней цифры версии, например, 4.9.6 на 4.9.7., называются минорные обновления по название minor релизы этих веток. В этих обновлениях обычно исправляются проблемы уязвимости и баги разработчиков.
По умолчанию это обновление включено и проходит в автоматическом режиме. Автоматическое обновление работает с версии 3.7.
2. Обновление второй цифры версии, называются мажорными, от названия major эти релизов. Например, обновление 4.8 на 4.9 является мажорным. При этом обновлении в систему вводится новый функционал, и автоматическое обновление major релизов отключено.
Также к мажорным обновлениям относятся смена первой цифры версии, например, 4.9. на 5.0. Тоже по умолчанию отключено.
3. Существует обновление для разработчиков. Называется оно development. Если по каким либо причинам вы поставили себе альфа или бета версию WordPress, обновления development, замучают вас своей периодичностью.
Для работы в нормальном режиме, не нужно ставить альфа или бета версии WordPress. Только версии общей доступности.
Обновить версию WordPress из административной панели
Как я уже сказал, мажорные релизы не будут обновляться в автоматическом режиме, так как могут вступить в конфликт, с установленными плагинами сайта.
Обновляются мажорные релизы, например 4.9 на 5.0, только в ручном режиме. Возможно, сделать такое обновление из административной панели. Для этого:
- Войдите в панель своего сайта;
- При выходе мажорного релиза в меню консоль вы увидите значок необходимости обновления;
- На вкладке Консоль>>>Обновить вы увидите сообщение о необходимости обновления;
- Для безопасного обновления обязательно сделайте полную резервную копию сайта. Она может понадобиться на случай конфликта и появления «белого экрана»;
- Чтобы начать обновление нажмите на кнопку «Обновить». Для знакомства с новым релизом служит вторая кнопка с названием мажорной версии;
- После нажатия кнопки система сама обновить релиз.
Эта инструкция несколько не соответствует рекомендованной. Обычно я её использую, так как уверен в качестве и бесконфликтности используемых плагинов. Рекомендованный алгоритм обновления, предполагает отключение всех плагинов сайта после резервного копирования, до начала обновления.
После обновления плагины включаются по одному, что гарантированно выявляет конфликтный плагин новой версии.
Вывод
Я показал, как обновить версию WordPress из административной панели. При соблюдении правил безопасности это не сложно.
Как альтернатива такому простому обновлению, есть вариант ручного обновления по FTP. Если у вас не получается обновлять систему из консоли или вы не можете ставить плагины из консоли, значит у вас проблемы с хостингом. Он неправильно настроен или его нужно поменять. Обновление из консоли должно работать.
©www.wordpress-abc.ru