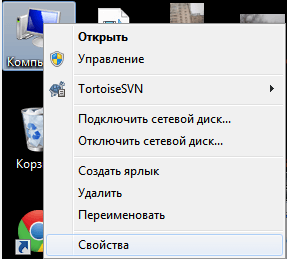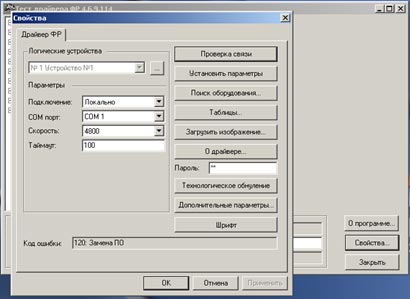Изменение номера COM-порта в Windows
Столкнулся тут недавно с тем, что у меня куда-то пропадают номера COM-портов (интерйфес RS-232, через который работает моя управлялка освещением на Ke-USB24A). Недавно был COM16, переключил разъёмчик USB — порт вдруг стал уже COM22. Неее, не дело! Полез разбираться и заодно делюсь с вами, читатели, как удалить записи об отключённых и ненужных устройствах и сменить номер COM-порта в Windows. Написано будет про Windows XP, думаю, под другие винды надо будет действовать по аналогии.
Приношу снова извинения за скриншоты: я сначала окучил все устройства, а потом решил накатать в блог: так что на некоторых скриншотах будет всё уже культурно без «мусора», об удалении которого я пишу в статье.
Первым делом я полез в свойства устройства, чтобы сменить номер порта в свойствах устройства и обломался. Мой любимый COM16 (под него настроениа програ по умолчанию) был кем-то занят (по словам системы). Так как с системой я разговариваю также, как с проводочками — «Слышь ты, с##ка!! Охренела чтоле?!», то я вспомнил об одной замечательной системной переменной DEVMGR_SHOW_NONPRESENT_DEVICES, которая позволяет хорошо почистить базу данных (и реестр) от записей о старых устройствах. Но — обо всём по порядку.
Переменная среды DEVMGR_SHOW_NONPRESENT_DEVICES заставляет Диспетчер устройств показывать все-все устройства, записи о которых есть в базе данных Windows (часть хранится где-то в системных папках, часть в реестре — поэтому я пишу о базе данных). Для начала нам надо её установить или создать, если до этого такой шаг никогда не делался.
Тыкаем по значку Мой компьютер правой кнопкой, выбираем Свойства (горячие клавиши: Win+Break). Открывается откно «Свойства системы».
Переходим в нём на вкладку «Дополнительно», и в самом низу видим кнопку «Переменные среды». Она нам и нужна. Кстати, замечание в сторону: на этой же вкладке в рамке «Загрузка и восстановление» находится кнопка «Параметры», за которой сныкана очень полезная галочка «Выполнить автоматическую перезагрузку», которая на свежей Windows всегда стоит. А это значит, что при возникновении синего экрана (BSOD, STOP 0x…) система сразу же жестоко перезагружается, не давая его как следует рассмотреть. Настоящие пользователи не могут себе простить этого, поэтому можно зайти вэтот раздел настроек и галку снять.
Ну а у нас открыто окно «Переменные среды», где мы видим два раздела: «Переменные среды пользователя xx» и «Системные переменные». Вообще, эти все «переменные»- аналог старого доброго SET PATH= и прочих SET xx=yy в bat-файлах. Только теперь, в Windows, они делятся ещё и на персональные для пользователя, или на глобальные для всех пользователей. В локальных я обычно, когда ставлю систему, исправляю TEMP и TMP на что-то более короткое — например, перенаправляю в тот же системный каталог %SystemRoot%Temp. Раньше из-за этого ругались старые инсталляторы какого-нибудь хитрого софта и старые версии конкретно InstallShield — они не могли создать свои временные файлы по длинному пути. Это уменьшает безопасность системы, так как всякие Word’ы кладут временные файлы документов тоже в Temp и, следовательно, потенциально любой юзер может видеть их в общей временной папке.
Нам же нужны «Системные переменные», и конкретно DEVMGR_SHOW_NONPRESENT_DEVICES. Посмотрите в списке, если её нет — тогда нажимаем кнопку «Создать», и заполняем открывшееся окошко «Новая системная переменная». Если же переменная есть в списке — проверьте правильность её написания и значение — 1.
Регистр написания не имеет значения, но исторически названия переменных обычно пишут заглавными буквами. Итак, убеждаемся, что наша переменная есть в списке.
После этого обязательно нужно перезагрузить систему!
Удаление неиспользуемых устройств (часть 2)
Итак, мы перезагрузились, и теперь можно открывать диспетчер устройств. Я снова сделаю это через тот же значок «Мой компьютер» на рабочем столе (надо сказать, он только для этого там и висит). Тыкаем правой кнопкой, выбираем в меню пункт «Управление». Надо сказать, что это быстрее, чем лазить по всяким панелям управления и Пуск’ам. Сравните: Пуск > Настройка > Панель управления > Администрирование > Управление компьютером, или один клик? Хе-хе.
У нас (через некоторое время тупняка) открывается замечательная консоль «Управление компьютером», в которой нас интересует всего один пункт: «Диспетчер устройств». Тыкаем на него слева в дереве, и справа у нас радостно открывается другое дерево — всяких устройств, которые подключены в системе и для которых стоят драйвера.

Консоль «Диспетчер устройств»
Мы, не менее радостно сразу же лезем в меню «Вид», выбирая пункт «Показать скрытые устройства» и, если наша переменная DEVMGR_SHOW_NONPRESENT_DEVICES была установлена верно и система была перезагружена, мы увидим список устройств раза в два-три больше, чем обычно.

Показать скрытые устройства
Ради интереса можно раскрыть какую-нибудь ветку, чтобы посмотреть, как же система выводит информацию о подключённых и неподключённых устройствах. Я развернул раздел «Клавиатуры» и USB-устройств. Почему вообще так много устройств и откуда они берутся? Дело в том, что система (не от дурости, а для умности) запоминает не только код производителя (VendorID) и модель (ModelID) устройства, а ещё и то место на шине, куда оно подключено. Для всяких плат — это номер (или какой-то внутрений идентификатор) слота PCI, PCI-E, для USB — номер разъёма. Каждая такая комбинация считается совершенно отдельным устройством, для которого нужны драйвера.
Почему же система тогда не просит драйвера от, например, принтера, если мы его переткнули в другой разъём? При первом подключении принтера — понятно, система не знает устройство и просит дрова. А при последующих к другому разъёму? В этом случае работает база данных драйверов, где прописано что для VendorID+ModelID — такой-то драйвер. И при изменении подключения устройства система берёт тот же драйвер, какой и был, ничего не спрашивая.
Итак, рассмотрим скриншот повнимательнее. Зелёным я выделил те устройства, которые система знает (они подключены) в данный момент. Красным — те, которых нет (они сейчас не подключены). Сама система их, если приглядеться, маркирует или яркой, или затенённой иконкой. Клавиатур две, потому что это ноутбук с подключенной отдельной клавиатурой по USB. Так как дырок USB у меня 4, и ещё было две разных клавы, то этих «Клавиатура HID» наплодилась куча. Можно смело удалить те, которые серые.
По аналогии можно найти записи о всех-всех флэшках, которые когда-либо тыкались в этот компьютер и прочих других устройствах. Вот она — вся тайная жизнь на ладони :))
Ну а нам ещё надо показать, где же можно поменять (или освободить) себе красивый портик COM для наших задач. Эти порты (даже те, которые получаются от RS-232<>USB преобразователей) лежат в разделе «Порты (COM и LPT)». Моё устройство маркируется как CS COM-USB Bridge, и изначально вдруг повисло на COM22. Мне же хотелось получить назад свой COM16 (на скрине он уже есть). Только включив «Показать скрытые устройства», я понял всю глубину грехопадения 
Как это сделать? Лезем правой кнопкой на девайс, выбираем свойства (особо резвым можно просто два раза щёлкнуть левой). Показал на примере другого порта.
Открывается окно свойств устройства, где нас интересует вкладка «Параметры порта». Особо отмечу, что все эти скорости, чётности: а) всё равно настраиваются программно в той проге, которая общается с таким USB-RS-232 устройством, б) По USB всё равно ни на что не влияют. Тыкаем кнопку «Дополнительно».
И у нас открывается мелкое окошко, но с огромным списком портов. Вообще,номер порта зарезервирован от 1 до 65535, тут решили ограничиться 256. Вот так! А вы- COM1-COM4. Кстати, это хороший камень в сторону тех идиотин, которые делают программаторы (и другие важные и нужные устройства) со старым софтом, где окошко выбора порта выглядит как 4 переключателя-точки (radio-button): «Выберите порт: () COM1 (*) COM2 () COM3 () COM4». И всё. Поэтому, кстати, у меня в проге управления порт выбирается списочком.

Огромный список COM-портов
Здесь можно выбрать любой свободный порт. Я постарался перегруппировать все девайсы так, чтобы высвободить самые первые номера портов. Высвободились COM1 и COM2 — мне хватило. Ещё важное замечание: правильные данные об «(используется)» обновляются всё же после перезагрузки, так что два-три раза систему подёргать придётся. Мне лень — в статье нужно было показать только принцип. Играйтесь!
Ну а я же сделал себе свой любимый COM16 под девайс, включил свет и пошёл заниматься своими делами. Вот так. Ибо нефига.
Как назначить COM-порт USB-устройству Windows 10?
- Откройте диспетчер устройств Windows.
- Щелкните Порты (COM и LPT), чтобы расширить выбор. …
- Щелкните правой кнопкой мыши устройство, название которого вы хотите изменить, и выберите «Свойства».
- Щелкните «Параметры порта», а затем нажмите кнопку «Дополнительно».
Найдите правильный COM-порт
Щелкните правой кнопкой мыши значок «Пуск» в Windows и выберите «Диспетчер устройств». Откройте раздел «Порты (COM и LPT)». Найдите «PI USB to Serial» и отметьте, какой COM-порт он использует.
Разверните раздел Порты (COM и LPT). Верно-щелкните COM-порт и выберите Свойства. Перейдите на вкладку «Параметры порта» и нажмите «Дополнительно». Измените номер COM-порта на доступный номер COM-порта.
Вы можете проверить, какое устройство использует какой COM-порт в диспетчере устройств. Он будет указан в списке скрытых устройств. В диспетчере устройств выберите View — Show Hidden Devices. Теперь, когда вы развернете раздел (ПОРТЫ) COM-портов, вы увидите все перечисленные здесь COM-порты.
РЕШЕНИЕ
- Перейдите в Диспетчер устройств Windows> Многопортовые последовательные адаптеры.
- Выберите адаптер и щелкните правой кнопкой мыши, чтобы открыть меню.
- Щелкните ссылку «Свойства».
- Откройте вкладку «Конфигурация портов».
- Нажмите кнопку «Настройка порта».
- Выберите номер порта и нажмите ОК.
- Нажмите OK, чтобы применить изменения.
Запустите диспетчер устройств и выберите «Действие»> «Добавить устаревшее оборудование».
- Выберите «Установить оборудование, которое я вручную выбрал из списка».
- Прокрутите вниз и выберите Порты (COM и LPT), затем нажмите Далее.
- Выберите порт связи.
- Нажмите «Далее», а затем «Готово».
- Элемент COM-портов теперь будет отображаться в разделе «Устройства и принтеры».
Откройте Диспетчер устройств на вашем главном компьютере / ПК. Подключите UPort к главному компьютеру (хосту). В диспетчере устройств разверните дерево контроллеров универсальной последовательной шины.. Вы увидите, что ваш собственный COM-порт указан как порт связи (COM1).
Как определить порты на моем компьютере?
Как определить используемые порты на компьютере
- Нажмите «Пуск», затем «Панель управления». Перейдите в «Диспетчер устройств». В XP вы щелкаете значок «Система», затем вкладку «Оборудование».
- Выберите раскрывающееся меню «Просмотр», затем выберите «Ресурсы по типу».
- Щелкните «Устройства ввода-вывода», чтобы увидеть список используемых портов.
Как проверить, работает ли порт?
Чтобы проверить, правильно ли работает COM-порт компьютера, вы можете сделать простой тест с обратной связью. (В тесте с обратной связью сигнал отправляется с устройства и возвращается к устройству или возвращается по шлейфу.) Для этого теста подключите последовательный кабель к COM-порту, который вы хотите проверить. Затем закоротите контакты 2 и 3 кабеля вместе.
USB-соединениям не присвоены номера COM-портов. если это не USB-последовательный адаптер, который затем назначит виртуальный com-порт #. Вместо этого им назначен адрес.
Ошибка «Не удалось открыть последовательный порт» означает, что вы не иметь правильный порт связи, выбранный в Проектах. Перейдите в «Параметры» -> «Параметры проекта» -> на вкладке «Связь» выберите правильный «Последовательный порт» в «Последовательные параметры».
Когда вы подключаете компьютерный интерфейс синхронизации к USB-порту, Windows назначает устройству номер COM-порта. Если вы используете другой USB-порт в следующий раз, когда вы его подключаете, или если вы также используете USB-принтер, им может быть назначен другой номер COM-порта каждый раз, когда вы их используете.
Когда вы подключаете к компьютеру новое COM или некоторые USB устройства (например, USB модем, мобильный телефон, Bluetooth адаптер, конвертеров последовательных портов в USB и т.п.), Windows определяет его через механизм Plug-n-Play и назначит ему номер COM порта в диапазоне от 1 до 255 (COM1, COM2, COM3 и т.д.). При повторном подключении этого же устройств, ему назначается номер COM порта (Communication Port, или Serial port), зарезервированный за ним ранее. Новым устройствам выдается первый незанятый номер COM порта. Не редкость, когда внешние устройства при подключении создают сразу несколько COM портов (в моем случае после подключения адаптера Bluetooth, в системе появилось сразу 10
!!!!
новых COM портов).
Ряд приложений (как правило, довольно древних), способны адресовать только двухзначные номера COM портов, и отказываются работать с COM100 и выше. Или видят только COM1-COM9 устройства. Что делать, если подключенное устройство получило высокий номер COM порта? Можно ли сбросить нумерацию для зарезервированных COM портов и удалить назначенные порты?
Содержание:
- Изменить номер COM порта устройства в Windows
- Определяем процесс, который использует COM в Windows
- Сброс назначенных COM портов Windows через реестр
Изменить номер COM порта устройства в Windows
В Windows можно вручную изменить номер COM порта, назначенный устройству. Предположим требуемый COM порт уже занят, и мы хотим его попробовать его освободить. Для этого:
- Откройте диспетчер устройств (Device Manager) командой devmgmt.msc;
- В меню выберите View->Show Hidden Devices;
- Затем разверните Ports (COM & LPT) и найдите в списке устройство;
- Перейдите на вкладку Port Settings и нажмите кнопку Advanced;
- Текущий номер COM порта, назначенный устройству указан в поле COM Port Number;
- Чтобы изменить его, раскройте выпадающий список и выберите номер COMпорта, который хотите задать.
Но чаще всего изменить номер COM порт на другой не получится, так как все «низкие» COM порт уже используются (in use);
- В этом случае нужно попробовать удалить резервацию COM порта за другим устройством. В ветке Ports (COM & LPT) найдите которому назначен нужный вам номер COM порта (бледная иконка означает, что данный COM порт назначен, но в сейчас это устройство не подключено);
- Щелкните по нему ПКМ и выберите Uninstall;
- Теперь вы можете назначить освобожденный COM порт другому устройству. Еще раз откройте свойства вашего устройство, перейдите на вкладку Port Settings -> Advanced. Задайте свободный номер COM порта для вашего устройства.
Однако такой способ позволяет освободить занятый COM порт не во всех случаях.
Вы можете вывести полный список занятых COM портов в Windows с помощью PowerShell:
Get-WMIObject Win32_SerialPort | Select-Object Name,DeviceID,Description
Можно определить номер COM порта для определённого устройства по его имени, например:
Get-WMIObject Win32_SerialPort | Where-Object { $_.Name -like "*Arduino*"}|select name, deviceid
Или
Get-WMIObject Win32_SerialPort | Where-Object { $_.Name -like "*GPS*"}|select name, deviceid
Определяем процесс, который использует COM в Windows
Вы не сможете освободить COM порт устройства, которое используется Windows или запущенной программой, процессом. Сначала вам нужно завершить процесс/программу, которая использует сейчас COM порт. Чтобы определить имя процесса, который использует COM порт понадобится утилита Process Explorer (https://docs.microsoft.com/en-gb/sysinternals/downloads/process-explorer).
Сначала нужно вывести имя службы, которая использует COM порт. Выполните команду PowerShell:
get-pnpdevice -class Ports -ea 0| Select Name, PNPDeviceID, Status, Service
Имя службы данного COM порта указано в столбце Service. Например, для COM2 это Serial. Теперь нужно запустить Process Explorer с правами администратора и выбрать в меню Find -> Find Handle or DLL. В строке Hangde or DLL substring введите значение Service, полученное ранее. В нашем примере это
Serial
.
Process Explorer должен показать процесс, который использует сейчас ваш COM порт. Чтобы освободить COM порт, завершите процесс или программу.
Сброс назначенных COM портов Windows через реестр
Информация об используемых COM портах хранится в ключе реестра CommDB в разделе HKEY_LOCAL_MACHINESYSTEMCurrentControlSetControlCOM Name Arbiter
- Откройте редактор реестра (regedit.exe) и перейдите в указанную ветку.
Важно! Настоятельно рекомендуем предварительно создать резервную копию данной ветки реестра (File -> Export). В том случае, если что-то пойдет не так, вы сможете вернуться к первоначальной конфигурации COM портов.
- Значение параметра ComDB в двоичном формате определяет список COM портов, зарезервированных в системе. Каждый бит определяет состояние соответствующего порта (от 1 до 255). К примеру, если нам нужно оставить резервацию только для COM3, hex значение ComDB будет равно 04 (0000 0100);
Важно! Будьте предельно внимательными, ни в коем случае не добавьте в этот параметр дополнительные байт, иначе система может начать падать в BSOD.
- Если нужно полностью сбросить все привязки COM, измените значение ключа ComDB на 0.
Примечание. В разделе HKEY_LOCAL_MACHINEHARDWAREDEVICEMAPSERIALCOMM можно увидеть полный список COM портов, доступных в Windows.В разделе HKEY_LOCAL_MACHINEHARDWAREDEVICEMAPSERIALCOMM можно увидеться список COM портов, подключенных к системе.
- В ветке HKEY_LOCAL_MACHINESOFTWAREMicrosoftWindows NTCurrentVersionPorts содержится список назначенных COM портов. Все ненужные порты можно удалить (в нашем примере мы оставим только COM3 и удалим остальные);
- Отключите все оборудование и перезагрузите Windows;
- После перезагрузки включите оборудование в нужном порядке (переустановите конверторы USB-to-serial и т.д.). Все обнаруженные COM-порты автоматически определяться системой и им будут последовательно выделены номера COM портов.
Также вы можете использовать следующие две бесплатные утилиты для очистки занятых (In Use) COM портов:
- COM Name Arbiter Tool – утилита для освобождения занятых COM портов. Запустите утилиту с правами администратора, выберите COM порты, которые вы хотите освободить и нажмите Clear unused Reservations и Remove non-present devices;
- Device Cleanup Tool – утилита используется для поиска в реестре информации о ранее подключенных устройств (в ветке HKEY_LOCAL_MACHINESYSTEMCurrentControlSetEnum) и удаления неиспользуемых устройств и очистки резерваций COM портов.
A user has an old program which needs to use COM1 to access door system.
The user’s computer is changed from WinXP to Win10 Pro which doesn’t has COM port. So will use USB to serial cable.
After installed the usb serial cable, it is shown as «USB Serial Port (COM3)».
Then do the following procedures to change it to COM1
Change to COM1
————————————————————
USB Serial Port > Properties > Port Settings > Advanced
Then change COM Port Number to COM1
It shows «USB Serial Port (COM1)»
————————————————————
Then can access the door system successfully.
After reboot the computer, it can’t access the door system again.
I notice this:
C:UsersAdministrator>change port /q
COM2 = DeviceSerial0
COM4 = DeviceStnSerial0
COM5 = DeviceStnSerial1
The Device manager still displays «USB Serial Port (COM1)» there.
Then do the following procedures.
USB Serial Port > Properties > Port Settings > Advanced
(is still using COM1)
click default and exit.
Then check this.
C:UsersAdministrator>change port /q
AUX = DosDevicesCOM1
COM1 = DeviceVCP0
COM2 = DeviceSerial0
COM4 = DeviceStnSerial0
COM5 = DeviceStnSerial1
Run the door system successfully again.
Tried several times to restart computer. Need to click default at advanced of «USB Serial Port (COM1)» Port settings on every startup.
Dos command: Change port /q will appear first two port after do the port setting above.
AUX = DosDevicesCOM1
COM1 = DeviceVCP0
If a user login computer, he needs to input local admin privilege while access the Device Manager to click the setting. It will be trouble.
Are there any method to fix this issue? Please kindly help. Many thanks.
-
Edited by
Tuesday, August 16, 2016 8:18 AM
A user has an old program which needs to use COM1 to access door system.
The user’s computer is changed from WinXP to Win10 Pro which doesn’t has COM port. So will use USB to serial cable.
After installed the usb serial cable, it is shown as «USB Serial Port (COM3)».
Then do the following procedures to change it to COM1
Change to COM1
————————————————————
USB Serial Port > Properties > Port Settings > Advanced
Then change COM Port Number to COM1
It shows «USB Serial Port (COM1)»
————————————————————
Then can access the door system successfully.
After reboot the computer, it can’t access the door system again.
I notice this:
C:UsersAdministrator>change port /q
COM2 = DeviceSerial0
COM4 = DeviceStnSerial0
COM5 = DeviceStnSerial1
The Device manager still displays «USB Serial Port (COM1)» there.
Then do the following procedures.
USB Serial Port > Properties > Port Settings > Advanced
(is still using COM1)
click default and exit.
Then check this.
C:UsersAdministrator>change port /q
AUX = DosDevicesCOM1
COM1 = DeviceVCP0
COM2 = DeviceSerial0
COM4 = DeviceStnSerial0
COM5 = DeviceStnSerial1
Run the door system successfully again.
Tried several times to restart computer. Need to click default at advanced of «USB Serial Port (COM1)» Port settings on every startup.
Dos command: Change port /q will appear first two port after do the port setting above.
AUX = DosDevicesCOM1
COM1 = DeviceVCP0
If a user login computer, he needs to input local admin privilege while access the Device Manager to click the setting. It will be trouble.
Are there any method to fix this issue? Please kindly help. Many thanks.
-
Edited by
Tuesday, August 16, 2016 8:18 AM
Обновлено 12.06.2017
Как переназначить COM порт для устройства в Windows 7
Всем привет сегодня расскажу как переназначить COM порт для устройства в Windows 7. Windows запоминает устройства, с которыми вы работали ранее. Некоторые программы некорректно работают с COM портами с номерами 10 и выше. Что же делать в случае, если ваша плата получила такой номер? Как задать COM порт для устройства? Как удалить зарезервированные COM порты? Все это и многое другое, вас ожидает в описании данной статьи, все вопросы по данной теме я жду в комментариях, в конце статьи, я постараюсь дать на них развернутый ответ.
Открываем Мой Компьютер > Свойства
Как переназначить COM порт для устройства в Windows 7-01
Выбираем «Дополнительные параметры системы».
Как переназначить COM порт для устройства в Windows 7-02
Открываем настройки переменных среды.
Как переназначить COM порт для устройства в Windows 7-03
Создаем новую переменную.
Как переназначить COM порт для устройства в Windows 7-04
Добавляем переменную DEVMGR_SHOW_NONPRESENT_DEVICES. Устанавливаем для неё значение в 1.
Как переназначить COM порт для устройства в Windows 7-05
Нажимаем везде «ОК» и выходим. Далее идём в Диспетчер устройств (Мой Компьютер > Свойства > Диспетчер устройств). В пункте меню «Вид» включаем отображение скрытых устройств.
Как переназначить COM порт для устройства в Windows 7-06
Теперь нам стали видны наши неиспользуемые устройства, занимающие COM порты и мы можем удалить их.
Как переназначить COM порт для устройства в Windows 7-07
В Диспетчере устройств (Мой Компьютер > Свойства > Диспетчер устройств) выбираем устройство, которому мы хотим изменить COM порт.
Как переназначить COM порт для устройства в Windows 7-08
На вкладке «Параметры порта» нажимаем «Дополнительно».
Как переназначить COM порт для устройства в Windows 7-09
Назначаем желаемый номер для COM порта и нажимаем «ОК».
Как переназначить COM порт для устройства в Windows 7-10
Вот так вот просто переназначить COM порт для устройства в Windows 7.
Материал сайта pyatilistnik.org
Статья
При присоединении абсолютно нового COM устройства или USB устройства, Windows обнаруживает благодаря Plug-n-Play и присваивает ему номер COM порта в диапазоне от 1 до 255. Если же вы подключаете устройство еще раз, ему прикрепляется тот же, зарезервированный за ним ранее COM порт. Если же вы подключаете еще одно новое устройство, то ему назначается другой незанятый номер COM порта.
Некоторые программы (чаще старые), способны работать только на двухзначных номерах COM портов, и не работают с COM100 и более. Некоторые очень древние программы работают только портами с COM1-COM9. Как поступить, если устройство получило не нужный COM порт? Можно ли удалить номер зарезервированного COM порта?
Смена номера COM порта для приложения или устройства
В первую очередь стоит попробовать вручную переопределить номер COM порта для определенного COM-устройства. Предположим требуемый COM порт уже занят, и мы хотим его попробовать его освободить.
- Запустим диспетчер устройств (Device Manager) таким образом: set devmgr_show_nonpresent_devices=1
start devmgmt.msc - В меню консоли выберем View->Show Hidden Devices.
- Разверните ветку Ports (COM &LPT) и в списке найдите устройство, которому назначен нужный COM порт (бледная иконка означает, что данный COM порт назначен, но в настоящий момент это устройство не подключено). Щелкните по нему ПКМ и выберите Uninstall
- Освобожденный COM порт может быть назначен другому устройству. Найдите в этой же ветке свое устройство, откройте окно его свойств (Properties). Затем перейдите на вкладку PortSettings и нажмите кнопку Advanced. В выпадающем списке выберите неиспользуемый COM порт.
Приведенная выше методика не всегда позволяет освободить занятый COM порт. В этом случае придется прибегнуть к редактированию реестра.
Сброс привязок COM портов через реестр
Информация об используемых COM портах хранится в ключе реестра CommDB в разделеHKEY_LOCAL_MACHINESYSTEMCurrentControlSetControlCOM Name Arbiter
- Откройте редактор реестра (regedit) и перейдите в указанную ветку.
Как проверить чем занят com порт
Требования.
Статья применима для Windows 2000/XP/Vista/7.
Информация.
При установке некоторых программ иногда возникает проблема с доступностью порта. Т.е. вы устанавливаете программу, а она вам говорит: «Извините, но предпочитаемый порт номер занят!». И самое интересное программа не говорит чем или кем занят порт.
Как определить каким процессом (программой) занят порт.
1. В меню «Пуск» выберите пункт «Выполнить«;
2. В поле «Открыть» наберите команду cmd и нажмите кнопку «ОК»;
Откроется окно командной строки, примерно такого вида:
3. Наберите команду netstat -ano и нажмите кнопку «Ввод» (Enter) на клавиатуре;
Результатом выполнения данной команды, должен быть список всех активных подключений, с ip-адресами и номерами портов.
4. Теперь в колонке «Локальный адрес», находим нужный нам порт и записываем его идентификатор в колонке «PID»;
Например порт номер 80, его идентификатор 440.
5. Снова открываем меню «Пучк» и выбираем пункт «Выполнить«;
6. В поле «Открыть» вводим команду taskmgr и нажимаем кнопку «ОК»;
7. В окне «Диспетчер задач Windows» переходим на вкладку «Процессы«;
8. В главном меню открываем пункт «Вид» и выбираем пункт «Выбрать столбцы. «;
9. В окне «Выбор столбцов» находим пункт «Идентиф. процесса (PID)» и ставим рядом с ним галочку;
10. Нажимаем кнопку «ОК»;
11. Теперь в окне «Диспетчер задач Windows«, нажимаем на заголовок столбца «PID», для сортировки процессов по возрастанию;
12. Находим номер нашего процесса 440 и в столбце «Имя образа«, смотрим какой процесс занимает наш порт;
Каждый раз при подключении нового COM устройства или USB устройства (верно для модем, мобильных телефонов, Bluetooth, конвертеров последовательных портов в USB и т.п.), Windows определяет его через механизм Plug-n-Play и назначит ему некий номер COM порта в диапазоне от 1 до 255. При повторном подключении этого же устройств, ему назначается ранее зарезервированный за ним COM порт. Новым устройствам выдается первый незанятый номер COM порта. Не редкость, когда внешние устройства при подключении создают сразу несколько COM портов (в моем случае после подключения адаптер Bluetooth, в системе появилось сразу 10 . новых COM портов).
Ряд приложений (как правило, довольно древних), способны адресовать только двухзначные номера COM портов, отказываясь работать с COM100 и выше. В самых «запущенных» вариантах, такие программы корректно работают только портами с COM1-COM9. Что делать, если подключенное устройство получило высокий номер? Можно ли сбросить нумерацию для зарезервированных COM портов и удалить назначенные порты? Попробуем разобраться на примере Windows 7.
Как правило в свойствах оборудования изменить выданный COM порт на другой не получается, т.к. система пишет, что все «низкие» COM порт уже используются (in use).
Смена номера COM порта для конкретного устройства
В первую очередь стоит попробовать вручную переопределить номер COM порта для определенного COM-устройства. Предположим требуемый COM порт уже занят, и мы хотим его попробовать его освободить.
Приведенная выше методика не всегда позволяет освободить занятый COM порт. В этом случае придется прибегнуть к редактированию реестра.
Сброс привязок COM портов через реестр
Информация об используемых COM портах хранится в ключе реестра CommDB в разделе HKEY_LOCAL_MACHINESYSTEMCurrentControlSetControlCOM Name Arbiter
- Откройте редактор реестра (regedit) и перейдите в указанную ветку.
Значение параметра ComDB в двоичном формате определяет список COM портов зарезервированных в системе. Каждый бит определяет состояние соответствующего порта (от 1 до 255). К примеру, если нам нужно оставить резервацию только для COM3, hex значение ComDB будет равно 04 (0000 0100)
Однако именно забитость портов является одной из первостепенных причин некорректной работы сети: зависаний, торможений, «лагов». Каждая из программ хоть и использует свой порт, но порой несколько программ пересекаются в одном из них, и случается своего рода «затык». Как обнаружить пресловутый «затык» – расскажем далее.
Самая распространённая проблема занятости порта встречается именно с портом номер 80 – одним из самых основных маршрутов у многих программ.
Итак, нам нужна наша любимая командная строка. Вызывается она через меню «Выполнить», которое, в свою очередь, вызывается комбинацией горячих клавиш Windows+R. В меню «Выполнить» вводим cmd – мы в командной строке.
Здесь нам необходима команда netstat -ano (прописываем именно так, с пробелом перед дефисом и без пробела без него!).
Мы увидим множество локальных адресов. все они имеют примерный вид xxx.xxx.x.xxx:PORT. Да, порт прописывается после двоеточия.
Выбираем конкретный порт, проводим пальцем до последнего столбца и узнаем ID процесса. Запоминаем число ID. На этом работа с командной строкой закончена.
Запускаем диспетчер задач (как его вызвать, знают все: Ctrl+Alt+Del или Ctrl+Shift+ESC).
Если вы используете систему Windows 8/8.1, то ID прописываются изначально во вкладке «Подробности». Если же Ваша OS – Windows 7 или ниже, то для начала идём в меню «Вид», выбираем пункт «Выбрать столбцы» и ставим галочку напротив PID.
Подтвердив изменения, мы увидим столбец с ID. Ищем число ID из командной строки, и тем самым легко узнаём, какой процесс, а следовательно – какая программа использует тот или иной порт. Итак, теперь Вы знаете, как проверить порты на предмет забитости, а это очень даже полезное умение в условиях большого количества программ, работающих в сети Интернет. Удачи!
Com порт занят другим приложением штрих м
Каждый раз при подключении нового COM устройства или USB устройства (верно для модем, мобильных телефонов, Bluetooth, конвертеров последовательных портов в USB и т.п.), Windows определяет его через механизм Plug-n-Play и назначит ему некий номер COM порта в диапазоне от 1 до 255. При повторном подключении этого же устройств, ему назначается ранее зарезервированный за ним COM порт. Новым устройствам выдается первый незанятый номер COM порта. Не редкость, когда внешние устройства при подключении создают сразу несколько COM портов (в моем случае после подключения адаптер Bluetooth, в системе появилось сразу 10 . новых COM портов).
Ряд приложений (как правило, довольно древних), способны адресовать только двухзначные номера COM портов, отказываясь работать с COM100 и выше. В самых «запущенных» вариантах, такие программы корректно работают только портами с COM1-COM9. Что делать, если подключенное устройство получило высокий номер? Можно ли сбросить нумерацию для зарезервированных COM портов и удалить назначенные порты? Попробуем разобраться на примере Windows 7.
Как правило в свойствах оборудования изменить выданный COM порт на другой не получается, т.к. система пишет, что все «низкие» COM порт уже используются (in use).
Смена номера COM порта для конкретного устройства
В первую очередь стоит попробовать вручную переопределить номер COM порта для определенного COM-устройства. Предположим требуемый COM порт уже занят, и мы хотим его попробовать его освободить.
Приведенная выше методика не всегда позволяет освободить занятый COM порт. В этом случае придется прибегнуть к редактированию реестра.
Сброс привязок COM портов через реестр
Информация об используемых COM портах хранится в ключе реестра CommDB в разделе HKEY_LOCAL_MACHINESYSTEMCurrentControlSetControlCOM Name Arbiter
- Откройте редактор реестра (regedit) и перейдите в указанную ветку.
Значение параметра ComDB в двоичном формате определяет список COM портов зарезервированных в системе. Каждый бит определяет состояние соответствующего порта (от 1 до 255). К примеру, если нам нужно оставить резервацию только для COM3, hex значение ComDB будет равно 04 (0000 0100)
Нет связи с фискальником, аппарат не найден. И другие порой драматические сообщения вашей кассовой программы.
Итак, постараемся раскрыть наиболее часто встречающиеся проблемы (мой практический опыт) – разберем главные проблемы и способы их решения в случае если это возможно сделать собственными силами.
1) Просто включите на 5-7 секунд кассовый аппарат, и включите его заново.
2) Перегрузите кассовый компьютер и загрузите заново кассовую программу именно так как вы это делаете обычно.
3) Обычно фискальный аппарат просто отвалился от компьютера, т.е или его забыли включить (проверьте что бы горел соответствующий светодиод как правило зеленого цвета, красный обычно загорается при ошибке в работе ккм – бумага закончилась, датчик не отработал нужным образом, и тд)
При этом в подавляющем большинстве случаев даже в случае с красным светодиодом – т.е. в случае если аппарат висит в ошибке связь будет – и программа просто напишет в информационном сообщении что либо о конкретной ошибке – что не нравиться аппарату или что вы сделали не правильно – закончилась бумага, или ошибка такая.. да бывают тяжелые случае как например залили аппарат водой, или от перепада напряжения – скакнуло напряжение и погорела половины приборов в магазине в том числе и касса, в таких случаях понятное дело касса с красным светодиодом не найдется. Т.е кассовая программа напишет, нет связи ККТ ШТРИХ, АТОЛ, ПРИМ, но это из разрядов тяжелых случаев с которыми в любом случае самостоятельно не справиться.
4) Проверьте кабель соединяющий com-порт компьютера или юзб порт компьютера с соответствующем разъемом кассового аппарат, а при использовании переходника и надежность фиксации разъемов самого переходника USB-COM.
При использовании разъема USB – важно вставить соединительный провод именно в тот разъем в котором и был подключен аппарат. Так как фискальные аппараты работают все равно в эмуляции com-порта, и каждому гнезду USB присваиваться свой номер – который в конечном итоге фигурирует во всех настройках кассовой программы. Но об этом еще по говорим ниже…
Вообще подавляющее большинство вариантов такой ошибки решается именно таким способом – ПРОВЕРЯЕМ СМОТРИМ КАБЕЛИ – простой проверкой надежности контактов соединительного кабеля.
Однако что же делать если аппарат включен – горит зеленым, провода проверили, компьютер перегрузили, а связи по прежнему нет?
Здесь подход такой, как правило, в большинстве случаев на кассовом компьютере стоит установленным не только кассовая программа, но и заводской драйвер-утилита для настройки и проверки аппарата от производителя кассы.
Рассмотрим простой случай у нас кассовая программа работает под операционной системой Windows – не важно какой версии и/или поколения.
Проще всего выйти из программы – закрыть ее полностью (не гося – не закрывая смены если она отрыта конечно). Просто выходим (!Не сворачиваем, а выходим – закрываем – завершаем программу кассира).
Затем в зависимости от производителя кассы- (чаще всего из фискальников встречаются ШТРИХ и АТОЛ – в силу обратно же легкости их настройки и подключения к большинству существующих кассовых программ) заходим в меню Пуск –Все программы – АТОЛ технологии или Штрих затем в подпунктах находим «Драйвер ККМ –ФР любой версии – с любыми циферками»
Запускаем утилиту.
Затем в правой части программы с низу находим кнопочку «Свойства» нажимаем ее. Открывается под-окно, в нем ищем справа кнопочку «Поиск» – «Поиск оборудования». Нажимает ее.
Кассовые аппараты порт
Открывается третье подокно. В нем нажимаем кнопочку «Поиск» или «Начать поиск». Здесь мы видим все com-порты компьютера, в том числе и виртуальные. В случае если оборудование – фискальник найден – высвечивается номер ком-порта, скорость работы ком порта фискальника, и модель аппарата.
Запомнив эти данные мы закрываем наше крайнее окно и в преведущем устанавливаем соответствующие запомненные нами значения. Жмем кнопку «Проверки связи».
Если в «Строке состоянии:» или строке «Код ошибки:» в нижней части высветился номер и название кассового аппарата, то все сделано правильно, и в случае с 1С-кой достаточно часто этого достаточно. Так как данные настройки драйвера автоматически берутся многими 1с –ками.
В случае с другими кассовыми программами мы лишь выяснили, что аппарат находится компьютером, и проблема в кассовой программе. Иногда достаточно просто зайти под администраторам в программу и поменять на соответствующей настроечной вкладке – в соответствующем разделе настройки кассового оборудования – программы на наши найденные значения. После чего по логике вещей аппарат найдется. Но здесь возникаем вопрос, а почему поменялся косм-порт и скорость?
Здесь продолжим уже рассмотренные выше капризи юзб.. В случае с USB – это может объясняться тем что шнурок от кассы просто о вынули – или он сами вывалился из разъема и его воткнули по ошибки в соседний не заметив этого. НЕ смотря на то, что разъемы одинаковые, но в случае с кассами каждому их юзби разъемов присваивается виртуальный com-порт. И у каждого гнезда он свой. И если в случае с обычным принтером иногда виндовс прощает это, в случае с кассой такой номер не пройдет. Поэтому просто пометьте какое гнездо USB вы отвели под кассовый аппарат (к прикручивать ЮЗБ не возможности ).
В случае с родным com – портом, нумерация поменяться не могла, но комп-порт с данным номером может занять другое приложение. (существует два вида реализации программных продуктов – порт занимается лишь во время выполнения операции или он занимается конкретным приложением в момент его загрузки и не освобождается – становиться не доступным для других до момента завершения -закрытия данного приложения).
Иногда по невнимательности вы можете просто запустить дважды например 1-ку, при этом вторая с значительной долей вероятности может уже не найти фискальник, так как порт занят первым (в 1c – ке– вариантов реализации работы с компортом столько же сколько и программистов))).
Подробно с принсринами каждого шага о том как первоначально настроить кассу ФР для работы с компьютером (запуск, выбор портов, скорости, и тд) написано здесь:
В случае с другой скоростью аппарата: варианты скорее всего будут такими:
1) Аппарат забирали в ремонт, или просто перенастраивали – и не вернули его старые параметры обмена –т.е. скорость работы его интерфейса – com порта.
Т.е. любой фискальник может работать на следующих скоростях: 4800, 9600, 19200, 57000, 115000. Наиболее распространенные: 111500, и 9600, а так еже иногда 4800. В случае с использованием последнего – при пробитии кассового чека с значительной дополнительной информацией – длинным чеком с длинным полным наименованием товаров – может наблюдаться увеличение времени пробития чека в 2-3 раза в сравнении с использованием скорости ком-порта в 115 200 Бит. Т.е пробитие простого чего без дополнительной текстовой информации (в виде наименований товара, большого длинного клише – логотипа, просто рекламной информации) по скорости исполнения проводиться практически одинаково, так как сами суммы чека передаются при любой скорости почти мгновенно, а вот в случае если необходимо передать дополнительную информации в случае с 4800 наблюдается явное заметное снижение производительности – скорости работы аппарата. Хотя конечно не смертельное, и не всегда как уже писалось выше многими заметное.
Однако мы отвлеклись, описывая влияние скорости печати чеков от скорости обмена. Т.е. в фискальнике можно установить любую из указанных скоростей, но точно такую же скорость нужно устанавливать и в кассовой программе. В противном случае программа его не найдет.
2)Так же сброситься на 4800 скорость может по следующим причинам:
В случае продукцией Штрих – был сделан селф-тест – проверочный тест –т.е. аппарат переключили с зажатой кнопкой протяжки – аппарат прошел тест – распечатал техническую информацию и тестовый символы для проверки качества печати термоголовки, после переключения он вышел из данного состояния теста, но скорость его останется на 4800. В случае с продукцией Штрих М или (ПТК) – ФР из-за не совсем удачного расположения кнопки протяжки – данное явление периодически наблюдается в виде самопроизвольного перехода аппарата в данный режим за счет недооджима кнопки протяжки в следствии слишком малого места между корпусом и самой кнопкой.
3) Третий вариант более плачевен, аппарат обнулился, т.е. исчез заголовок- вместо названия вашей фирмы печатается например слово «Торговый объект», улетела дата на несколько лет назад (к году выпуска прошивки аппарата). В таком случае просто выключите аппарат и вызовите мастера, и лучше обойтись без попыток пробития или закрытия смены. А проверяется все просто снимаем х-отчет – документа который ни чего не делает, ни чего не двигает, а просто снимает оперативную сводку по кассе без каких либо изменений в содержании счетчиков оной.
Однако мы обратно отвлеклись..
4) слетели настройки в программы или в драйвере – очень редко, но все же не исключен и здесь вариант с вирусами на компьютере или самовольном обновлении например с операционной системой Window 8 (где для разрешения работы драйвера после стандартного обновления необходимо перегружаться по F8, и разрешать конкретному приложению работу.. безопасность мля..).
Вариант с вирусами которые до такой степени «съели систему» призрачен. Так как кроме данной проблемы обычно начинаются проблемы в работе кассовой программы и операционной системы в целом, а не только в проблемах с связью аппарата и компьютера.
Уф, устал, наверное пока хватит.. Вообще конечно сложно вот так запихнуть в одну статью не «..хнуемое» однако если будет время и желание подраскоем тему и дальше..
Каждый раз при подключении нового COM устройства или USB устройства (верно для модем, мобильных телефонов, Bluetooth, конвертеров последовательных портов в USB и т.п.), Windows определяет его через механизм Plug-n-Play и назначит ему некий номер COM порта в диапазоне от 1 до 255. При повторном подключении этого же устройств, ему назначается ранее зарезервированный за ним COM порт. Новым устройствам выдается первый незанятый номер COM порта. Не редкость, когда внешние устройства при подключении создают сразу несколько COM портов (в моем случае после подключения адаптер Bluetooth, в системе появилось сразу 10 . новых COM портов).
Ряд приложений (как правило, довольно древних), способны адресовать только двухзначные номера COM портов, отказываясь работать с COM100 и выше. В самых «запущенных» вариантах, такие программы корректно работают только портами с COM1-COM9. Что делать, если подключенное устройство получило высокий номер? Можно ли сбросить нумерацию для зарезервированных COM портов и удалить назначенные порты? Попробуем разобраться на примере Windows 7.
Как правило в свойствах оборудования изменить выданный COM порт на другой не получается, т.к. система пишет, что все «низкие» COM порт уже используются (in use).
Смена номера COM порта для конкретного устройства
В первую очередь стоит попробовать вручную переопределить номер COM порта для определенного COM-устройства. Предположим требуемый COM порт уже занят, и мы хотим его попробовать его освободить.
Приведенная выше методика не всегда позволяет освободить занятый COM порт. В этом случае придется прибегнуть к редактированию реестра.
Сброс привязок COM портов через реестр
Информация об используемых COM портах хранится в ключе реестра CommDB в разделе HKEY_LOCAL_MACHINESYSTEMCurrentControlSetControlCOM Name Arbiter
- Откройте редактор реестра (regedit) и перейдите в указанную ветку.
Значение параметра ComDB в двоичном формате определяет список COM портов зарезервированных в системе. Каждый бит определяет состояние соответствующего порта (от 1 до 255). К примеру, если нам нужно оставить резервацию только для COM3, hex значение ComDB будет равно 04 (0000 0100)
Каждый раз, когда подключается новое устройство COM или USB (верно для модемов, сотовых телефонов, Bluetooth, преобразователей последовательного интерфейса в USB и т.д.), Windows обнаруживает его с помощью механизма Plug-n-Play и назначает ему номер COM-порта в диапазон от 1 до 255. При повторном подключении того же устройства ему назначается COM-порт, ранее зарезервированный для него. Новым устройствам присваивается первый незанятый номер COM-порта. Нередки случаи, когда внешние устройства при подключении создают одновременно несколько COM-портов (в моем случае после подключения адаптера Bluetooth в системе одновременно появилось 10 новых COM-портов).
Ряд приложений (обычно довольно старых) могут обращаться только к двузначным номерам COM-портов, отказываясь работать с COM100 и более поздними версиями. В более «запущенных» вариантах эти программы корректно работают только на портах с COM1-COM9. Что делать, если подключенное устройство получает большой номер? Могу ли я сбросить нумерацию зарезервированных COM-портов и удалить назначенные порты? Попробуем разобраться на примере Windows 7.
Как правило, в свойствах оборудования невозможно поменять выданный COM-порт на другой, так как система пишет, что все “младшие” COM-порты уже заняты).
Прежде всего, вы должны попытаться вручную изменить номер COM-порта для определенного COM-устройства. Предположим, требуемый COM-порт уже занят, и вы хотите попробовать его освободить.
- Запустим диспетчер устройств так:
set devmgr_show_nonpresent_devices=1start devmgmt.msc - В меню консоли выберите Вид-> Показать скрытые устройства.
- Разверните ветку Порты (COM и LPT) и в списке найдите устройство, которому назначен желаемый COM-порт (тусклый значок означает, что этот COM-порт назначен, но это устройство в настоящее время не подключено). Щелкните его правой кнопкой мыши и выберите Удалить
- Освободившийся COM-порт можно назначить другому устройству. Найдите свое устройство в той же ветке, откройте его окно свойств. Затем перейдите на вкладку «Параметры порта» и нажмите кнопку «Дополнительно». В раскрывающемся списке выберите неиспользуемый COM-порт.
Вышеупомянутый метод не всегда позволяет освободить занятый COM-порт. В этом случае придется прибегнуть к редактированию реестра.
Сброс привязок COM портов через реестр
Информация об используемых COM-портах хранится в разделе реестра CommDB в HKEY_LOCAL_MACHINE SYSTEM CurrentControlSet Control COM Name Arbiter
- Откройте редактор реестра (regedit) и перейдите в указанную ветку. Настоятельно рекомендуется сначала создать резервную копию этой ветки реестра (Файл -> Экспорт). Если что-то пойдет не так, вы можете восстановить исходную конфигурацию порта.
- Двоичное значение ComDB определяет список зарезервированных COM-портов в системе. Каждый бит определяет статус соответствующего порта (от 1 до 255). Например, если нам нужно оставить резервирование только для COM3, шестнадцатеричное значение ComDB будет 04 (0000 0100)
Важно! Будьте очень осторожны, чтобы не добавлять лишние байты в этот параметр, иначе система может начать давать сбой в BSOD.
- Если вам нужно полностью восстановить все ассоциации COM, измените ключ ComDB на 0.
Примечание. В разделе HKEY_LOCAL_MACHINE HARDWARE DEVICEMAP SERIALCOMM вы можете увидеть список COM-портов, подключенных к системе.
- Ветка HKEY_LOCAL_MACHINE SOFTWARE Microsoft Windows NT CurrentVersion Ports содержит список назначенных COM-портов. Все ненужные порты можно удалить (в нашем примере мы просто оставим COM3, а остальные удалим.
- Отключите все оборудование и перезагрузите компьютер.
- После перезагрузки включите оборудование в правильном порядке (переустановите преобразователи USB в последовательные и т.д.). Все обнаруженные COM-порты автоматически обнаруживаются системой, и им назначаются последовательные номера COM-портов.
Источник изображения: winitpro.ru