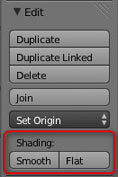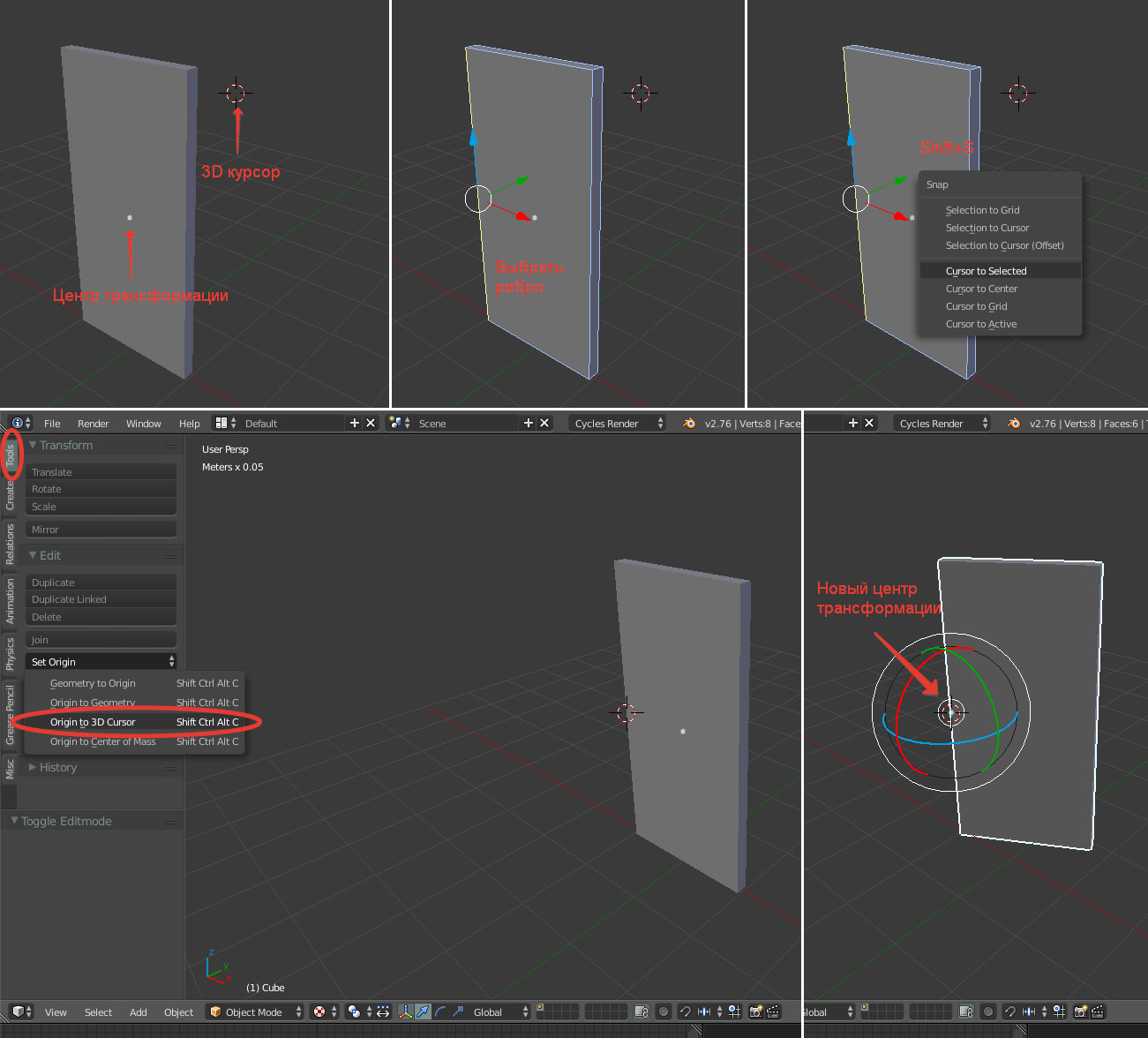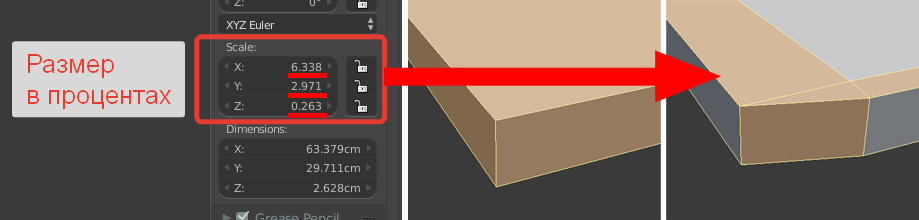Просмотров 33к. Обновлено 11 октября 2019

Изменение положения, размера и угла поворота объекта мы рассмотрели на предыдущих уроках. Осуществлялись они с помощью команд модификации Ttanslate (G), Rotate (R), Scale (S).
В этом уроке Вы узнаете, как изменять форму отдельных объектов. Такие изменения возможны лишь в режиме редактирования.
Для перехода в режим редактирования нужно нажать клавишу Tab или выбрать режим Edit Mode в заголовке окна 3D-вида.
В режиме редактирования вы можете работать с отдельными вершинами. Определить, находитесь ли вы в режиме редактирования, можно по желтым или черным точкам и линиям на поверхности выбранного объекта.
Черным обозначаются невыделенные вершины и ребра, желтым — выделенные.
После создания объекта и перехода в режим редактирования, у него выделены все части (в таком состоянии они подсвечены жёлтым цветом).
Если снять выделение, составные части объекта обозначаются черным цветом.
Содержание
- Опции Выделения в режиме редактирования
- Способы выделение элементов
- Режим Пропорционального Редактирования
- Практическая работа
Опции Выделения в режиме редактирования
В режиме редактирования вы сможете выделять либо только вершины, либо рёбра, либо грани, в зависимости от того, какой режим включён в данным момент. Кнопки переключения данных режимов находятся в заголовке 3D-окна.
После выделения требуемого элемента, его можно передвигать, а в случае рёбер и граней ещё и изменять размер и поворачивать.
Для этого используются те же основные команды модификации, о которых мы говорили ранее (» G «- перемещение, » S «- масштабирование, » R «- вращение).
Способы выделение элементов
Осталось научиться выделять элементы для редактирования. Наиболее распространенные случаи при выделении вершин описаны в таблице ниже.
При выделении ребер и граней поступаем аналогично.
| Что сделать | Как сделать |
| Выбрать отдельную вершину | Щелкнуть по ней Правой Кнопкой Мышки (ПКМ). |
| Выбрать несколько вершин | Удерживая клавишу Shift, щелкать по ним ПКМ |
| Выделить группу вершин прямоугольником | Нажать клавишу «B», включится инструмент выбора прямоугольником.Выделить прямоугольную область методом протягивания при нажатой ЛКМ.Будут выделены все вершины, попавшие под прямоугольник. |
| Выделить группу вершин окружностью. | Нажать клавишу «C», включится инструмент выбора окружностью;Установить нужный размер окружности клавишами «+» и «-» на цифровой клавиатуре (прокрутка колеса мыши работает аналогично » +» и «-«);Выполнить щелчок ЛКМ.
Будут выделены все вершины, попавшие в окружность. |
| Выбрать все вершины. | Нажать клавишу «A» один раз |
| Снять выделение со всех вершин | Нажать повторно клавишу «A» один раз |

Режим Пропорционального Редактирования
Режим пропорционального редактирования используется для создания плавных форм объекта при редактировании вершин.
Для включения режима Пропорционального Редактирования используется клавиша «O», или небольшую кнопку с кругом в заголовке 3D-вида. После ее нажатия, справа от нее, появиться дополнительная кнопка
, которая позволяет выбрать опции пропорционального редактирования.
Мы в основном будем использовать опции » Sharp » или » Smooth «, но вы можете поэкспериментировать с любой из них.
Контролировать количество вершин, на которые влияет пропорциональное редактирование можно клавишами «+» и «-» на цифровой клавиатуре или с помощью прокрутки колеса мыши. На экране будет видна окружность, изменяющая свой размер.
Изменениям будут подвергаться те вершины, которые ограничены этой окружностью.
Практическая работа
Задание. Использую в качестве Mesh-объекта сферу, создайте 3D-макет капли воды. Для изменения формы использовать режим пропорционального редактирования.
Ход выполнения работы
1. Запустить Blender. Создать новую сцену и сохраните ее в файл с названием «Капля» в своей личной папке.
2. Удалить куб. Нажмите клавишу X, затем Enter или Delete, затем Enter.
3. Добавить на сцену сферу (рис. 3-1, а) (Add -> Mesh -> UVSphere).
4. Переключиться на вид спереди (Num 1).
5. Приблизить сферу, наведя мышь на сферу и покрутить колесо мыши.
6. Переключиться в режим редактирования. Нажать клавишу TAb на клавиатуре или выбрать режим Edit Mode в заголовке 3D-вида (рис. 3-1, б).
7. Сбросить выделение, нажав клавишу A (рис 3-1, в).
8. Выделить самую верхнюю вершину сферы, выполнив щелчок ПКМ по самой верхней точке сферы (рис. 3-1, г).
9. Включить Пропорциональное Редактирование Переходов, нажав клавишу «O» на клавиатуре или кнопку в заголовке 3D-вида.
10. Переместить вершину вверх и немного в сторону, предварительно отрегулировав количество передвигаемых вершин (рис.3-2, а).
Для этого:
- Нажать клавишу G (включить режим перемещения).
- Вращая колесо мыши, определить количество передвигаемых вершин (изменяется размер ограничивающей их окружности).
- Перемещая мышь (не нажимая ЛКМ), добиться нужной формы объекта.
11. Переключиться в Объектный Режим нажав клавишу Tab. (рис. 3-2, б).
12. Придать получившемуся объекту сглаженность, нажав кнопку «Smooth» (Левая панель инструментов, вкладка Tools, группа Edit). (Рис 3-2, с).
13. Переключиться на вид из камеры (Num 0).
14. Сохранить файл (Нажать F2)
В конце прошлой недели разработчики корейской версии Lost Ark неожиданно для всех провели весьма короткий незапланированный стрим, после чего на официальном сайте опубликовали очередное письмо от ГМа Риши. Оба события были посвящены новому контенту, различным изменения, новшествам грядущего февральского обновления, и в данной статье вы найдете небольшое превью того, что ждет игроков.
Континент
Voldis (или же Voldike, тут я не уверен, как правильно перевести) — новый, 13 по счету континент мира, расположенный к юго-востоку от Йона, его разработчики описывают как земли с приятным климатом, наполненные жизнью. На них в гармонии с природой живут ученые и философы, занимающиеся развитием тела посредством манипуляции с законами мироздания, трансформации материи и алхимии. Все это позволило ученым начать создание высокоразвитой цивилизации.
Особенности континента:
- Основная сюжетная линия открывается после достижения 1520 ГСа.
- В отличие от всех остальных континентов, главный порт находится прямо внутри столицы под названием Kalinari. Она построена вокруг главной башни ученых и своим видом отражает научные достижения. Изображение Kalinari в альбоме ниже, мне почему-то напомнило Асгард вселенной Марвел.
- Для быстрого перемещения по Kalinari игроки смогут воспользоваться особыми точками телепорта.
- Точно неясно, сколько всего будет локаций на континенте, разработчики сказали только про две.
- Густой лес — позволяет наглядно ощутить богатую жизненную силу.
- Башня ученых — находится в центре столицы и по сути состоит из нескольких башен. В самой центральной башне свыше 123 этажей.
Подземелье бездны
По почти стандартной традиции, новый континент принесет с собой новое подземелье бездны — Ivory Tower of Chaos. Исходя из пояснений разработчиков, оно будет отличаться от других вариантов, и в плане сложности и наград ощущаться почти как рейд на владык Фетрании. Принимая во внимание сложность предыдущего подземелья бездны, можно с уверенностью сказать, что первое прохождение (по крайней мере в корейской версии) займет несколько часов, может, даже несколько десятков часов.
Особенности подземелья:
- Открывается только после прохождения сюжетной линии континента.
- Рассчитано на группу из 4 человек.
- Можно пройти 1 раз в неделю на персонаже.
- При успешном прохождении в награду как минимум выдают золото и эликсиры — реагент для новой вспомогательной системы развития персонажа (о нем чуть ниже). Помимо этого, скорее всего, также будут выдавать стандартный набор основных ресурсов.
- Присутствует 2 уровня сложности:
- Для обычной потребуется достичь 1600 ГСа.
- Для легендарной потребуется достичь 1620 ГСа.
- Всего 4 врат (этапов).
- Предстоит победить 3 боссов. Ниже в небольшом видео можно взглянуть на сражение с ними.
Эликсиры
Эликсиры — новая вспомогательная система развития персонажа, завязанная на факторе случайности и в целом чем-то напоминающая улучшенную версию огранки фетранийский камней. Она разделена на две составляющие — синтез эликсира и применение его к снаряжению.
Синтез
Выбив эликсир в Ivory Tower of Chaos, его сперва необходимо синтезировать, для этого игроку нужно в любой столице найти особое сооружение, для его поиска проще всего взять обучающий квест. После взаимодействия с сооружением перед игроком появится интерфейс, представленный на картинке ниже.
Разберем элементы интерфейса:
- В левой части отображаются имеющиеся эликсиры.
- В правой части отображены эффекты, которыми можно наделить эликсир и уровень их трансмутации.
- Эффекты выбираются случайным образом и максимум их может быть 5.
- Уровень трансмутации повышает силу эффекта.
- Среди эффектов присутствуют такие варианты как урон по боссу, сила атаки, запас маны и т.д. Также присутствуют особые эффекты, которые активируются при выполнении условий.
- Под НПЦ расположены варианты взаимодействия с эффектами.
- В нижней части указано общее количество попыток синтеза, стоимость синтеза в золоте и необходимое количество катализаторов — реагент для синтеза.
- Катализаторы можно скрафтить или купить у бродячего торговца.
Насколько я понял, смысл синтеза сводится к следующему: как и в случае с камнями, уповая на удачу, игрок пытается повысить уровень трансмутации желаемого эффекта и затем пытается зафиксировать его на эликсире. Именно поэтому выше я сказал, что система похожа на огранку камней, только тут рандом возводится в куб. Неудавшиеся эликсиры можно разобрать на составляющие элементы, и собрав определенное количество, обменять на новый эликсир.
Применение
После получения эликсира его нужно применить к снаряжению, тем самым перенеся зафиксированный эффект. Однако прежде чем это сделать, важно проверить условия активации эффекта, из-за того, что некоторые будут работать только при переносе на определенный элемент снаряжения, например, шлем. К сожалению, в текущей версии вы можете перенести эффект не на тот предмет и он просто не будет работать.
Золото
Разработчики в очередной раз решили немного пошаманить с процессом получения золота, и на сей раз весьма необычным образом. Сразу стоит отметить, что некоторые изменения ниже не коснутся Аргоса и подземелий Папуаники.
- С выходом февральского обновления игроки смогут на выбор получать золото только с 3 эндгейм-активностей. Рядом с такими активностями появится новый значок.
- К эндгейм-активностям относятся — рейды на владык Фетрании и Ivory Tower of Chaos. Например, вы можете получить золото с 2 владык и Ivory Tower of Chaos.
- Уберут текущее ограничение на общее количество прохождений владык Фетрании. То есть при желании на одном персонаже игрок может пройти хоть всех 5, а не только 3, как сейчас.
- Персонажи, которые не выбраны в качестве тех, кто может получать золото, смогут выкупать дополнительные сундуки владык Фетрании и Ivory Tower of Chaos за бесплатно.
На мой взгляд, данное изменение немного странное, ведь по сути разработчики вновь возвращают один из элементов дополнительного заработка и по совместительству дополнительной еженедельной работы. Речь, конечно же, идет о распространенном протаскивании новых персонажей по владыкам за золото.
Куб
Пожалуй, самой важной особенностью обновления можно смело назвать совершенно новый тип активности под названием Ebni Cube. Он совмещает в себе активности Куб и Путь испытаний, из-за чего текущие отдельные версии полностью уберут из игры. К сожалению, на данный момент не совсем понятно, как это будет реализовано, однако именно такого изменения на протяжении уже длительного промежутка времени ждут корейские игроки.
Особенности активности:
- Билеты текущих кубов, путей можно будет превратить в билеты нового Куба, но пока точно неизвестно как именно и что для этого потребуется.
- В новом Кубе игроки смогут получить награду из текущих Кубов и Путей.
- Все еще присутствует механика хорошей и плохой удачи.
- В процессе прохождения Куба вы можете наткнуться на этап с увеличенной наградой.
- Куб состоит из 5 вкладок (печатей), каждая со своим минимальным уровнем снаряжения:
- Первая — 1302 ГСа.
- Вторая — 1490 ГСа.
- Третья — 1540 ГСа.
- Четвертая — 1580 ГСа.
- Пятая — 1610 ГСа.
Прочее
И в заключении статьи о прочих более мелких вещах:
- Добавят новое Подземелье хаоса для персонажей 1610 ГСа. В плане наград от прошлых версий оно отличается только наличием билетов в Ebni Cube.
- Добавят нового стража — огромную жабу по имени Gargadis.
- Обитают на новой карте с болотным биомом.
- Бросить ей вызов могут персонажи 1610 ГСа.
These are some basic tips that are often asked for in one form or another. Sometimes it is in reference to something completely different, but the basic methodology will work.
Начинаем с куба[править]
Начало многих уроков начинается с пустой сцены и одним объектом по умолчанию – кубом. На рисунке справа Вы можете видеть окно Blender после запуска. Есть две возможности вернуть редактор в стартовое положение без перезагрузки Blender:
- Ctrl—X (во время нажатой и удерживаемой клавиши Ctrl, нажать клавишу X);
- или выбрать из меню File -> New.
Затем, Вы увидите под курсором мыши выпадающее окошко, с заголовком OK?. Вы должны подтвердить, что стираете текущую сцену (чтобы начать новую) нажав в этом окошке Erase All (или убрать курсор прочь, чтобы отказаться).
В ортогональной проекции новой сцены Вы увидите квадрат, но можно повращать сцену двигая мышкой, при удерживаемой средней кнопке, чтобы убедиться, что это куб;). По умолчанию, куб выделен («селектированый»).
Примечание: Вы можете поменять содержание стартовой сцены. Для этого измените содержание сцены по своему усмотрению, затем выберите из меню:File > Save Default Settings. Содержимое вашей стартовой сцены будет изменено, и сцена с таким содержанием будет открываться при выборе команды: File > New.
Subdivision Surfaces[править]
Subdivision surfaces, или сабдивы (сабдив-поверхности), один из инструментов 3D моделирования. Сабдивы используют математические алгоритмы, чтобы отобразить произвольной кривизны плоскость в пространстве, координаты которой задаются контрольными точками (control points), или вертексами. Это значит, что Вы можете создавать, с их помощью, сглаженные поверхности, управляемые малым количеством контрольных точек (вертексов).
Добавление модификатора Subsurf[править]
Модификатор Subsurf
Сначала перейдите в набор панелей Editing (Редактирование):
Затем найдите кнопку Add Modifier на панели Modifiers. При нажатии наэту кнопку появится выпадающее меню, со списком возможных модификаторов, в котором Вы должны выбрать Subsurf. В старых версиях Blender кнопка Subsurf находилась на панели Mesh.
Применив модификатор Subsurf, Вы увидите список свойств модификатора, появившийся на панели Modifiers (см. рисунок). Ваш объект (в стартовой сцене — куб) во вьюпорте приобретет округлые очертания, если Вы применили установки модификатора по умолчанию.
Изменение уровней детализации сабдивов[править]
На панели Subsurf Вы можете найти две важные опции: Levels (Уровень детализации) и Render Levels (Уровень финального отображения). Чем большее значение Вы выберете для уровня детализации сабдивов (Levels), тем более сглаживающий алгоритм будет применяться, тем более сглаженной будет поверхность объекта. Уровень детализации Levels применяет сглаживание к объекту только в рабочем окне, во вьюпорте. При просчете финальной картинки Вы должны регулировать свойства финального отображения сабдивов — Render Levels.
Увеличьте значение уровней детализации сабдивов Levels с 1 до 2-х и Вы увидите как изменится куб.
Верните куб![править]
Часто оказывается, что на финальной картинке не нужно чтобы модификатор Subsurf применялся ко всему объекту. Внимательно оглядевшись вокруг, мы обнаружим, что в реальности большинство вещей не имеет жестко очерченных острых углов, ребер. Скорее можно сказать, что реальные объекты имеют разного рода скругление на краях (исключая такие объекты как лезвие ножа!). Это факт, который часто игнорируется новичками в 3D: компьютерная графика часто выглядит слишком идеальной, объекты имеют чересчур острые углы.
Этого эффекта можно избежать. На примере куба, мы вернем его форму (сейчас он сглаженный), не выходя из модификатора Subsurf. Для этого используется инструмент Edge Creasing. Каждое ребро сабдив модели в Blender может иметь свое значение притягивания (crease value), которое используется для того чтобы изменять параметр «остроты» ребра. По умолчанию, все ребра сабдив модели имеет значение 0, поэтому, наш куб после применения модификатора Subsurf потерял острые ребра.
Отображение каркаса сабдив-поверхностей[править]
Subsurfed cube in Edit mode
Что мы имели ввиду, говоря — мы вернем форму для куба, не выходя из модификатора Subsurf?
Нажмите клавишу TAB для перехода в режим редактирования, и мы увидим,что что появилась оригинальная форма куба. Она отображается как сетка (каркас), вокруг округлой формы.
Перед тем, как мы будем изменять параметры ребер, увеличьте значение уровня детализации Levels модификатора Subsurf до 3. Тогда Вы сможете увидеть применение эффекта более наглядно.
Выбор ребер для редактирования[править]
Войдите в режим редактирования полигонов:
- нажмите CTRL+TAB (из выпавшего меню выберите строку Faces);
- или нажмите на такого вида кнопку:
.
Выберите одну из сторон на каркасе куба с помощью правой кнопки мыши (это удобнее делать кликая рядом с точкой в центре каждого полигона).
Заметим, что несмотря на выбор полигона (Face mode), мы выбираем ребра (edges) которым будем изменять параметры; выбор полигона — просто короткий путь выделить все ребра этого полигона.
Изменение резкости ребер[править]
Нажмите SHIFT+E. У курсора мыши появится пунктирная линия, связывающая курсор с кубом. Аккуратно подвигайте курсор влево-вправо: Вы увидите эффект изменения резкости углов на объекте. Нажмите левую кнопку если хотите применить изменения, нажмите правую кнопку — для отмены изменений.
Построение реального куба[править]
All edges creased for a bevelled effect
На данном этапе отмените последнее изменение, сделанные для куба, или начните сцену заново, добавив модификатор Subsurf к кубу. Затем нажмите клавишу A дважды, чтобы выбрать все полигоны каркаса. Нажав SHIFT+E отредактируйте резкость сгибов на ребрах, как в предыдущем примере, до тех пор, пока не получите результат, как на рисунке справа.
Нажмите TAB, чтобы выйти из режима редактирования объекта. Получаем в результате куб, со сглаженными ребрами.
Примечание для новичков : хотя SubSurf и делает вашу модель более гладкой, но во время изменений происходит искажение mesh’а, над которым производится деление. В ходе процесса часто появляется большое количество дублирующих вершин и «загрязнение» модели не поделенными mesh’ами. Будьте осторожны при использовании этой опции, т.к. у вас могут возникнуть проблемы при дальнейшем моделировании. При подобного рода вычислениях над поверхностями может быть искажен кожный покров и затруднено его дальнейшее наложение. Читая этот туториал вы еще не скоро столкнетесь с данной проблемой, но иметь ввиду возможные сложности связанные с ней все же стоит.
Приёмы работы в Blender. Часть 1
Вопросы ставившие меня в тупик когда я начинал осваивать Blender.
Перенос центра трансформации
Нужно, чтобы дверь поворачивалась вокруг петель, а не вокруг центра двери. Петли условно сейчас находятся на ребре. Переносим 3D курсор точно на центр ребра: Shift+S (Snap)> Cursor to Selected. Потом даём команду перенести центр трансформации в 3D курсор.
Не пропорциональные результаты скруглений и модификаторов
Нужно скруглить рёбра крышки стола. В режиме редактирования объекта (кнопка Tab) выбираем сразу все необходимые рёбра и давим Ctrl+B (Bevel). Проблема — скругление происходит не одинаково на всех гранях:
Так работает скругление потому, что размер объекта в процентах не равен 100%:
Сейчас с точки зрения блендера крышка стола — это растянутый куб, и все деформации рассчитываются тоже растянутыми. В этом есть смысл. Объекты могут менять размеры не пропорционально во время анимации, и все модификаторы должны так же менять размеры. Решение: нужно сказать блендеру, что текущие размеры — это и есть 100%. В обычном режиме давим Ctrl+A (Apply). Выбираем здесь Scale:
Ctrl+B (Bevel), должно получиться так:
Это также влияет на результаты модификаторов. Лично я уже рефлекторно нажимаю Ctrl+A (Apply) → Scale.
Сброс координат положения, вращения, размера
Вы создали объект, а он создался далеко, там где был 3D курсор, и его не видно и не понятно где он.
- Alt+G — сброс положения
- Alt+R — сброс вращения
- Alt+S — сброс размера
Ходовые кнопки
Помните: важно, над каким окном находится указатель мыши. Не торопитесь.
- G (Grab) — движение
- R (Rotate) — вращение (второе нажатие — второй режим вращения)
- S (Scale) — размер
- Кнопки X, Y, Z ограничивает манипуляцию только по одной оси
- Shift+X, Shift+Y, Shift+Z исключают из манипуляций выбранную ось
- « / » (View Local) (цифровая клавиатура) — режим, когда пропадают все объекты кроме выделенного
- «. » (View Selected) (цифровая клавиатура) — приблизиться к выбранному
- Home (View all) – зум, что бы всё влезло в экран
- С (Circle Select) — выбор окружностью
- B (Border Select) — выбор рамкой
- F (Face) (режим Tab) — создать полигон на основе точек, или объединить уже выбранные полигоны в один
- K (Knife) (режим Tab) — разрезать полигон
- J (Join) — объединить объекты
- P (seParate) (режим Tab) — разделить объект
- Ctrl+R (Loop cut and slide) (режим Tab) — разрезание цепочки квадратных полигонов вдоль
- Del или X > Dissolve edges / faces (режим Tab) — удаление разрезания цепочки квадратных полигонов вдоль
- E (Extrude) (режим Tab) — выдавливание
- Ctrl+B (Bevel) — фаска или скругление
- W (Specials) (режим Tab) — полезное меню с пунктами которых нигде больше нет. Мне часто нужно «Bridge edge loops» – мост между двумя цепочками граней.
- Ctrl+«+» и Ctrl+«-» (режим Tab) — прибавить в выбор соседние с уже выбранными полигоны или снять выбор с крайних полигонов
- Shift-F (Fly) — режим полёта вида, управление как в игре, W, S, A, D, E, Q
Как выровнять грань?
Конкретно речь идёт о подобной операции:
Нужно уменьшить размер группы точек до нуля по какой-либо оси. Команды можно вводить, последовательно нажимая кнопки. В данном случае давим последовательно S, Z, 0 (ноль) В левом нижнем углу рабочего 3D окна будет вот такая надпись:
А в самом окне будет так:
«Вперёд» — это ось Y
Старайтесь фронтальное направление предмета делать по глобальной и локальной оси Y. В некоторых модификаторах и игровом движке это направление принято за направление «вперёд» и не везде его можно изменить на другую ось.
Модификаторы Subdivision Surface и Multiresolution – в чём разница?
Subdivision Surface — это сглаженные поверхности. Multiresolution — это сглаженные поверхности с возможностью скульптинга поверх. С помощью Subdivision Surface удобно делать основную форму дивана. Потом поменять его на Multiresolution и кисточкой вылепить складки ткани.
Линкованые обьекты
Интерьер. Не надо делать все предметы в одном файле. Не удобно. Создавайте утюг отдельным файлом, стул другим файлом, комнату в третьем файле — главном.
Как переместить опорную точку (origin) в Blender 2.8?
Доброго дня! Как переместить опорную точку (origin) в Blender 2.8? перешла на 2.8 с 2.76, раньше это было Shift+ctrl+Alt+C (origin to geometry), Я понимаю что эту функцию в 2.8 выполняет 3д курсор, но при импорте объекта например из 3d max, это оранжевая точка находится далеко от объекта и это напрягает, (например если я не хочу в ручную примеряться куда поставить курсор, а просто поставить в центр объекта)