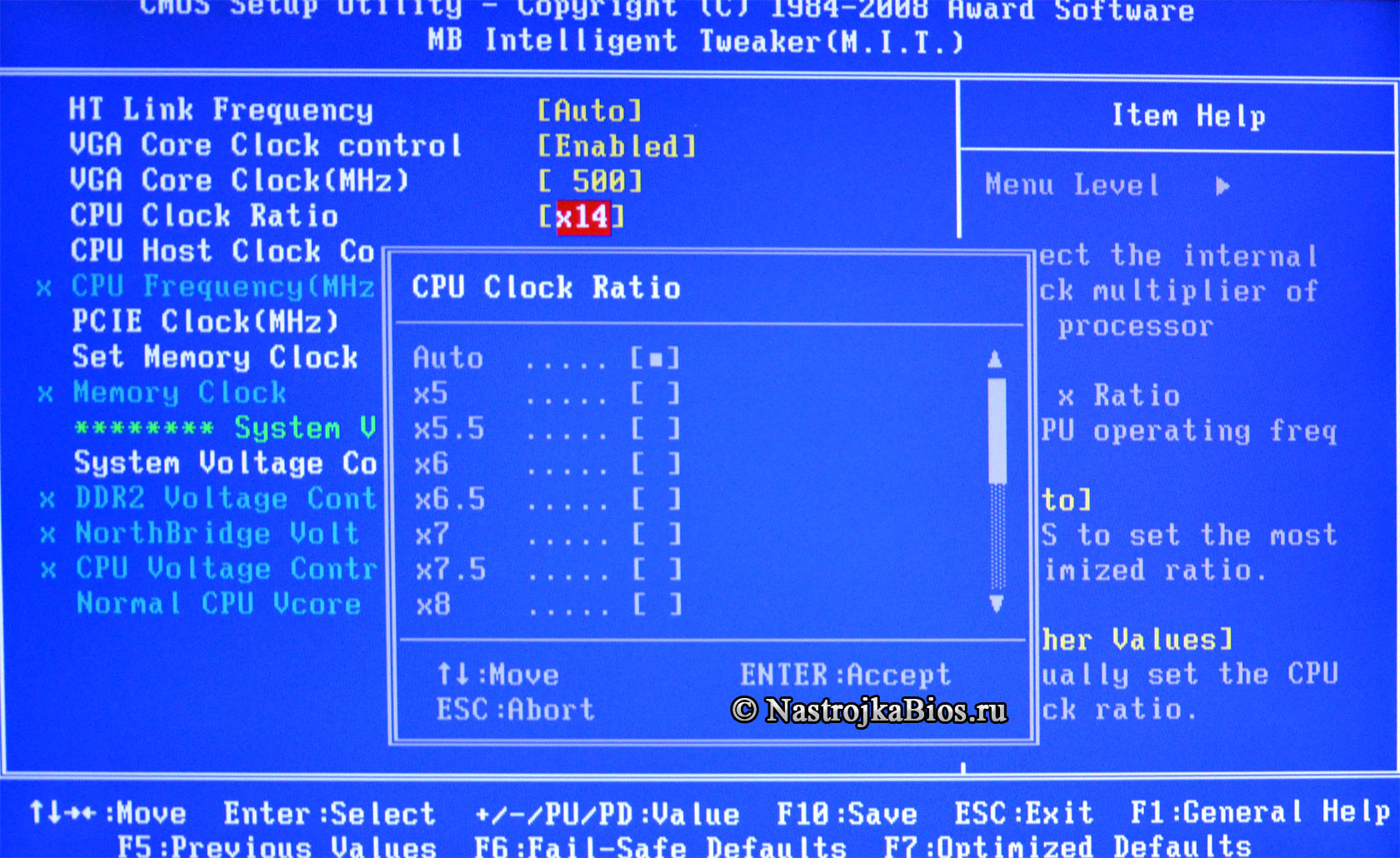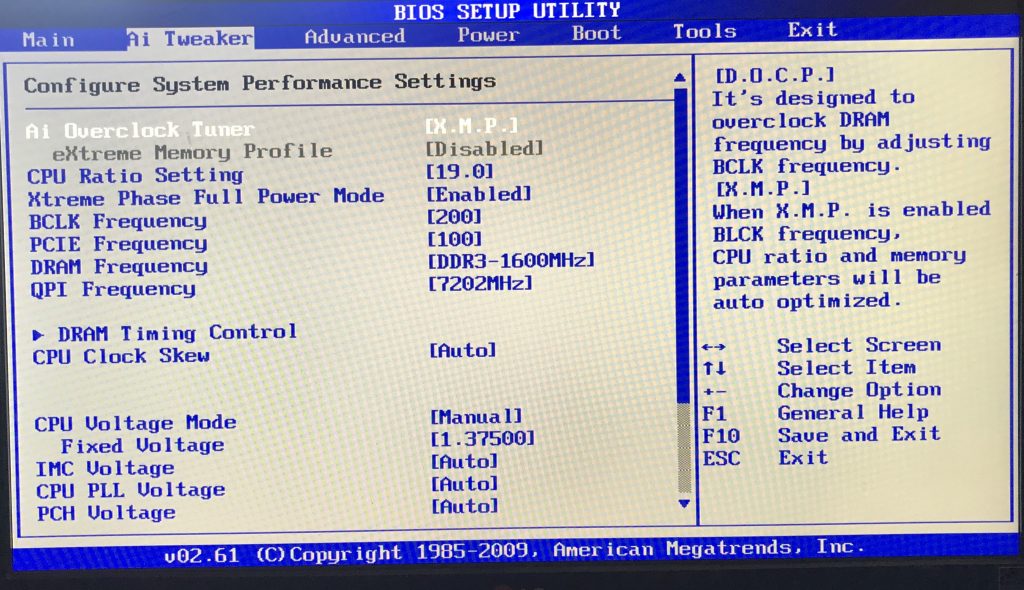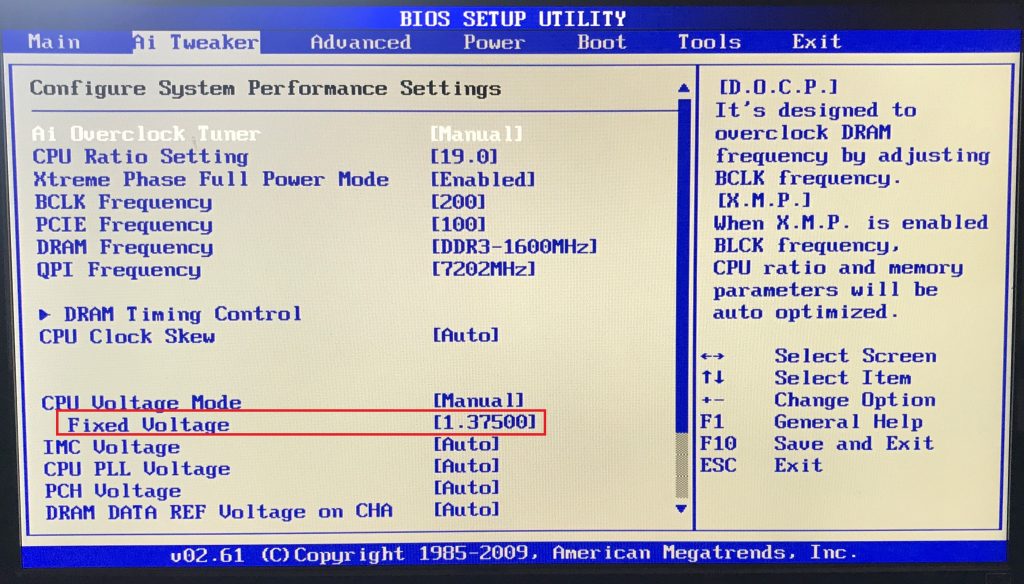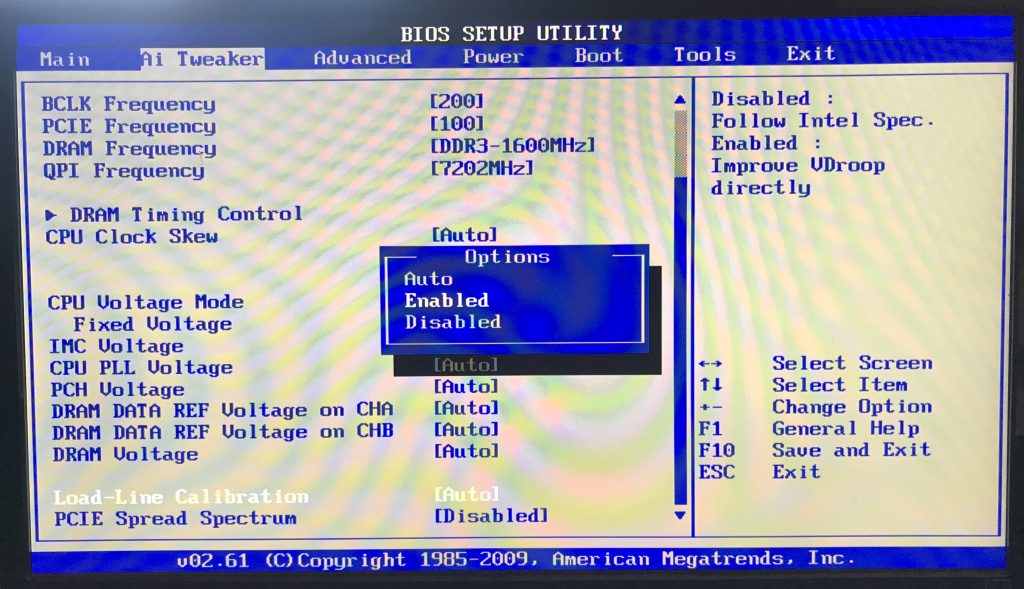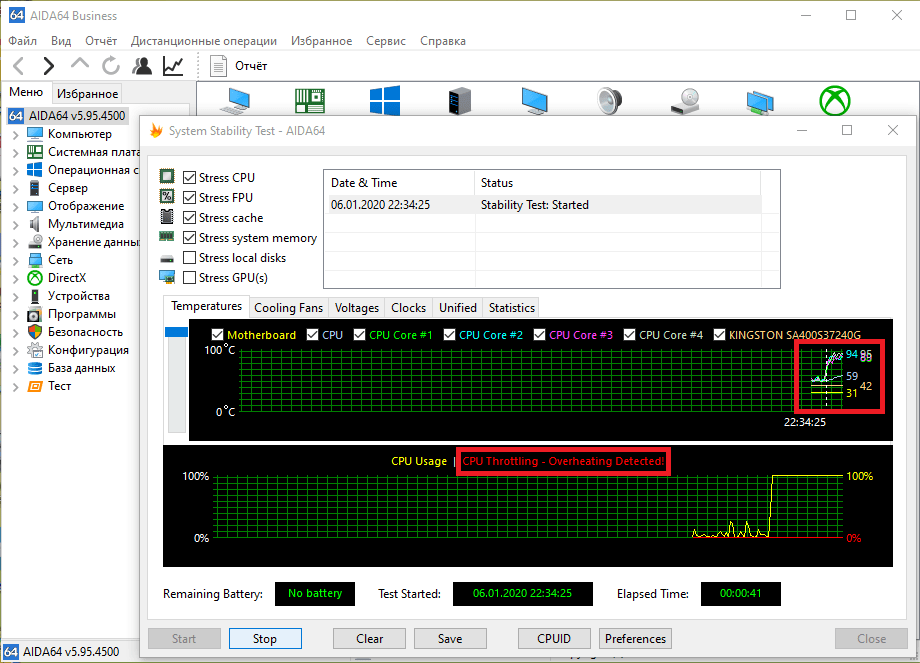Содержание
- Разгоняем CPU через BIOS
- Текстовые BIOS
- Графические UEFI-интерфейсы
- Заключение
- Вопросы и ответы
Под термином «разгон» большинство пользователей подразумевает именно увеличение рабочих характеристик центрального процессора. В современных моделях материнских плат эту процедуру можно проводить в том числе из-под операционной системы, однако самым надёжным и универсальным методом является настройка через BIOS. Именно о нём мы сегодня и хотим поговорить.
Разгоняем CPU через BIOS
Перед началом описания методик сделаем несколько важных замечаний.
- Оверклокинг процессора поддерживается в специальных платах: рассчитанных на энтузиастов или геймеров, поэтому в бюджетных моделях «материнок» такие опции зачастую отсутствуют, ровно как и в БИОСах ноутбуков.
- Разгон также увеличивает процент выделяемого тепла, поэтому перед процедурой увеличения рабочих частоты и/или вольтажа строго рекомендуется установка серьёзного охлаждения.
Читайте также: Делаем качественное охлаждение процессора
- В некоторых моделях CPU разгон не предусмотрен, отчего даже изменение настроек микропрограммы не имеет эффекта. Это утверждение справедливо для бюджетных решений.
Собственно настройка БИОС начинается со входа в оболочку интерфейса. Если вы не знаете, каким образом это совершается на вашем устройстве, воспользуйтесь руководством по ссылке далее.
Урок: Как войти в BIOS
Внимание! Все дальнейшие действия вы совершаете на свой страх и риск!
Текстовые BIOS
Даже несмотря на популярность решения UEFI, многие производители по-прежнему используют вариант с текстовым интерфейсом.
AMI
Долгое время решения от компании American Megatrends предоставляли широкий функционал по разгону процессоров.
- Войдите в интерфейс микропрограммы, после чего переходите на вкладку «Advanced». Используйте опцию «CPU Configuration».
- Дальнейшие действия зависят от типа материнской платы. В большинстве случаев требуемая опция называется «Overclock Mode». Её следует переключить в режим «CPU. PCIe Sync.».
- После этого перейдите к параметру «Ratio CMOS Setting». Числовое значение в этой опции – множитель, которым руководствуется процессор при установке частоты. Соответственно, для большей производительности следует выбирать более высокий множитель.
- Далее переходим к пункту «CPU Frequency». Здесь задаётся минимальное значение, от которого работает упомянутый выше множитель. В некоторых вариантах частоту можно прописать вручную, но в большинстве решений доступны фиксированные значения. Соотношение тоже понятное: чем выше минимальная частота, тем больше будет максимальная, учитывая множитель.
- Также нелишним будет настроить питание – переходите к пункту «Chipset Configuration».
Перейдите к опциям вольтажа – памяти, процессора и питания. Универсальных значений нет, и устанавливать их нужно исходя из спецификаций и возможностей компонентов.
- После внесения изменений перейдите во вкладку «Exit», где используйте пункт «Save Changes & Exit».
Award
- После входа в БИОС перейдите к разделу «MB Intelligent Tweaker» и раскройте его.
- Как и в случае с AMI BIOS, начать разгон стоит с установки множителя, за это отвечает пункт «CPU Clock Ratio». Рассматриваемый БИОС удобнее тем, что рядом с множителем указывает реально получаемую частоту.
- Для настройки стартовой частоты множителя переключите опцию «CPU Host Clock Control» в положение «Manual».
Далее воспользуйтесь настройкой «CPU Frequency (MHz)» – выделите её и нажмите Enter.
Пропишите желаемую стартовую частоту. Опять-таки, она зависит от спецификаций процессора и возможностей материнской платы. - Дополнительная конфигурация вольтажа обычно не требуется, но при необходимости этот параметр тоже можно настроить. Для разблокировки этих опций переключите «System Voltage Control» в позицию «Manual».
Настройте вольтаж отдельно для процессора, памяти и системных шин. - После внесения изменений нажмите клавишу F10 на клавиатуре для вызова диалога сохранения, затем нажмите Y для подтверждения.
Phoenix
Данный тип микропрограммы чаще всего встречается в виде Phoenix-Award, поскольку уже много лет бренд Phoenix принадлежит компании Award. Поэтому настройки в данном случае во многом похожи на упомянутый выше вариант.
- При заходе в BIOS используйте опцию «Frequency/Voltage Control».
- Первым делом установите требуемый множитель (доступные значения зависят от возможностей CPU).
- Далее задайте стартовую частоту посредством ввода нужного значения в опции «CPU Host Frequency».
- Если нужно, настройте вольтаж – настройки находятся внутри подменю «Voltage Control».
- После внесения изменений покиньте БИОС – нажмите клавиши F10, затем Y.
Обращаем ваше внимание – нередко упомянутые опции могут находится в разных местах или носить иное название — это зависит от производителя материнской платы.
Графические UEFI-интерфейсы
Более современным и распространённым вариантом оболочки микропрограммы является графический интерфейс, взаимодействовать с которым можно также посредством мыши.
ASRock
- Вызовите БИОС, после чего переходите ко вкладке «OC Tweaker».
- Найдите параметр «CPU Ratio» и переключите его в режим «All Core».
- Затем в поле «All Core» введите желаемый множитель – чем больше будет введённое число, тем большей будет полученная в результате частота.
Параметр «CPU Cache Ratio» следует установить кратным значению «All Core»: например 35, если основное значение составляет 40. - Базовую частоту для работы множителей следует установить в поле «BCLK Frequency».
- Для изменения вольтажа при необходимости прокрутите список параметров до опции «CPU Vcore Voltage Mode», которую нужно переключить в режим «Override».
После этой манипуляции станут доступны пользовательские настройки потребления процессора. - Сохранение параметров доступно при выходе из оболочки – проделать это можно либо с помощью вкладки «Exit», либо по нажатию клавиши F10.
ASUS
- Опции разгона доступны только в продвинутом режиме – переключитесь на него с помощью F7.
- Переместитесь во вкладку «AI Tweaker».
- Переключите параметр «AI Overclock Tuner» в режим «XMP». Убедитесь, что функция «CPU Core Ratio» находится в положении «Sync All Cores».
- Настройте множитель частоты в строке «1-Core Ratio Limit» в соответствии с параметрами вашего процессора. Стартовая частота настраивается в строке «BCLK Frequency».
- Также установите коэффициент в параметре «Min. CPU Cache Ratio» – как правило, он должен быть ниже множителя на ядро.
- Настройки вольтажа находятся в подменю «Internal CPU Power Management».
- После внесения всех изменений используйте вкладку «Exit» и пункт «Save & Reset» для сохранения параметров.
Gigabyte
- Как и в случае с другими графическими оболочками, в интерфейсе от Gigabyte нужно перейти в расширенный режим управления, который здесь называется «Classic». Этот режим доступен по кнопке главного меню или по нажатию на клавишу F2.
- Далее перейдите в раздел «M.I.T.», в котором нас интересует в первую очередь блок «Advanced Frequency Settings», откройте его.
- Первым делом выберите профиль в параметре «Extreme Memory Profile».
- Далее выберите множитель – введите подходящее по спецификациям число в пункте «CPU Clock Ratio». Также можете установить значение базовой частоты, опция «CPU Clock Control».
- Настройки вольтажа находятся в блоке «Advanced Voltage Control» вкладки «M.I.T.».
Измените значения на подходящие чипсету и процессору. - Нажмите F10 для вызова диалога сохранений введённых параметров.
MSI
- Нажмите клавишу F7 для перехода к продвинутому режиму. Далее воспользуйтесь кнопкой «OC» для доступа к разделу оверклокинга.
- Первый параметр, который следует настроить для разгона – базовая частота. За это отвечает опция «CPU Base Clock (MHz)», введите в неё нужное значение.
- Далее выберите множитель и введите его в строке «Adjust CPU Ratio».
- Убедитесь, что параметр «CPU Ratio Mode» находится в положении «Fixed Mode».
- Параметры вольтажа расположены ниже по списку.
- После внесения изменений откройте блок «Setting», в котором выберите опцию «Save&Exit». Подтвердите выход.
Заключение
Мы рассмотрели методику разгона процессора через BIOS для основных вариантов оболочек. Как видим, сама по себе процедура несложная, но все требуемые значения необходимо знать в точности до последней цифры.
Еще статьи по данной теме:
Помогла ли Вам статья?
Содержание
- Опция BIOS — CPU Ratio
- Программа Setup BIOS фирмы AWARD Software International Inc на системных платах GIGABYTE TECHNOLOGY
- CPU Ratio Setting что это в биосе?
- Разгон процессора через интерфейс BIOS
- Разгоняем CPU через BIOS
- Текстовые BIOS
- Графические UEFI-интерфейсы
- Заключение
Опция BIOS — CPU Ratio
С помощью опции CPU Ratio можно изменять коэффициент умножения (множителя), при помощи которого будет вычисляться тактовая частота процессора. Во многих современных системах значение множителя изменить нельзя.
Auto – автоматическое определение множителя (соотношение частоты работы процессора к физической частоте системной шины);
Диапазон значений множителя.
Опция также может иметь другие названия:
Adjust CPU Ratio
CPU Clock Multiplier
CPU Clock Ratio
CPU Frequency Multiple
CPU Frequency Multiplier
CPU Frequency Ratio
CPU Freq. Ratio
CPU Multiple
CPU Multiplier
CPU Ratio CMOS Setting
CPU Ratio Selection
CPU System Frequency Multiple
Frequency Ratio
Multiplier Factor
Ratio CMOS Setting
Примечание 1. Центральный процессор (ЦП, CPU) – это микросхема, которая является главным элементом аппаратного обеспечения компьютера. Центральный процессор обрабатывает код программ и руководит работой других устройств.
Примечание 2. Множитель (коэффициент умножения) – это коэффициент, который равен соотношению тактовой частоты центрального процессора к частоте системной шины.
Программа Setup BIOS фирмы AWARD Software International Inc на системных платах GIGABYTE TECHNOLOGY
Название данной опции у данного производителя в данной версии BIOS:
Источник
CPU Ratio Setting что это в биосе?


Но имейте ввиду — множитель процессора должен быть разблокирован, во-вторых, все таки у вас должен быть опыт.. в чем? Изменять множитель — это ребята как бы разгонять процессор. Очень осторожно с этой опцией, при выставлении высокого множителя будет повышаться температура на процессоре, поэтому про охлад не забываем
Если вы хотите изменять множитель, то делайте это постепенно. Чуть повысили — протестировали систему. Если все ОК — можно снова чуть повысить.
Множитель можно как увеличить, так и понижать. Но зачем понижать? Например ваш процессор сильно греется и причина неизвестна. Но чтобы он работал при высокой температуре — тоже не выход. Вот в таком случае и можно множитель понизить
Но чтобы разогнать процессор, то одной опции CPU Ratio Setting вроде маловато — нужно еще и другие менять, например BCLK Fregency, PCIE Fregency, DRAM Fregency.. и другие, поэтому я и написал — в этом всем нужно разбираться. Я, скажу честно, что примерно понимаю как разгоняют процессоры, но сам не разгонял — мне важнее стабильность и долгая работа компа
Вот опция в биосе материнки ASRock:
В поле Max Ratio как я понимаю и задается сам множитель.
Другое название опции — CPU Clock Ratio, вот она в биосе, смотрите:
Вообще опция может называться и так — CPU Ratio Selection, Multiplier Factor, Ratio CMOS Setting, думаю что и другие есть названия. Все зависит от материнки, от производителя.
Но.. вот как узнать текущий множитель процессора? Хороший вопрос. Смотрите, вам нужно скачать маленькую программу CPU-Z, она показывает разную
информацию об процессоре, в том числе и множитель. Вот эта программка, множитель указан в поле Multiplier:
Кстати на картинке выше i5 3470 и множитель стоит x40, кажется.. процессор разогнан. Модели процессоров Intel, которые можно разгонять, обычно имеют приставку — букву К, а выше на картинке — просто модель i5 3470. Возможно что программа решила не показывать букву K
На этом все господа. Удачи вам и добра. Прощайте
Источник
Разгон процессора через интерфейс BIOS
Разгоняем CPU через BIOS
Перед началом описания методик сделаем несколько важных замечаний.
- Оверклокинг процессора поддерживается в специальных платах: рассчитанных на энтузиастов или геймеров, поэтому в бюджетных моделях «материнок» такие опции зачастую отсутствуют, ровно как и в БИОСах ноутбуков.
- Разгон также увеличивает процент выделяемого тепла, поэтому перед процедурой увеличения рабочих частоты и/или вольтажа строго рекомендуется установка серьёзного охлаждения.
Читайте также: Делаем качественное охлаждение процессора
Собственно настройка БИОС начинается со входа в оболочку интерфейса. Если вы не знаете, каким образом это совершается на вашем устройстве, воспользуйтесь руководством по ссылке далее.
Внимание! Все дальнейшие действия вы совершаете на свой страх и риск!
Текстовые BIOS
Даже несмотря на популярность решения UEFI, многие производители по-прежнему используют вариант с текстовым интерфейсом.
AMI
Долгое время решения от компании American Megatrends предоставляли широкий функционал по разгону процессоров.
- Войдите в интерфейс микропрограммы, после чего переходите на вкладку «Advanced». Используйте опцию «CPU Configuration».
- Дальнейшие действия зависят от типа материнской платы. В большинстве случаев требуемая опция называется «Overclock Mode». Её следует переключить в режим «CPU. PCIe Sync.».
- После этого перейдите к параметру «Ratio CMOS Setting». Числовое значение в этой опции – множитель, которым руководствуется процессор при установке частоты. Соответственно, для большей производительности следует выбирать более высокий множитель.
- Далее переходим к пункту «CPU Frequency». Здесь задаётся минимальное значение, от которого работает упомянутый выше множитель. В некоторых вариантах частоту можно прописать вручную, но в большинстве решений доступны фиксированные значения. Соотношение тоже понятное: чем выше минимальная частота, тем больше будет максимальная, учитывая множитель.
Перейдите к опциям вольтажа – памяти, процессора и питания. Универсальных значений нет, и устанавливать их нужно исходя из спецификаций и возможностей компонентов.
Award
- После входа в БИОС перейдите к разделу «MB Intelligent Tweaker» и раскройте его.

Phoenix
Данный тип микропрограммы чаще всего встречается в виде Phoenix-Award, поскольку уже много лет бренд Phoenix принадлежит компании Award. Поэтому настройки в данном случае во многом похожи на упомянутый выше вариант.
- При заходе в BIOS используйте опцию «Frequency/Voltage Control».
- Первым делом установите требуемый множитель (доступные значения зависят от возможностей CPU).
- Далее задайте стартовую частоту посредством ввода нужного значения в опции «CPU Host Frequency».
- Если нужно, настройте вольтаж – настройки находятся внутри подменю «Voltage Control».
- После внесения изменений покиньте БИОС – нажмите клавиши F10, затем Y.
Обращаем ваше внимание – нередко упомянутые опции могут находится в разных местах или носить иное название — это зависит от производителя материнской платы.
Графические UEFI-интерфейсы
Более современным и распространённым вариантом оболочки микропрограммы является графический интерфейс, взаимодействовать с которым можно также посредством мыши.
ASRock
- Вызовите БИОС, после чего переходите ко вкладке «OC Tweaker».
- Найдите параметр «CPU Ratio» и переключите его в режим «All Core».
- Затем в поле «All Core» введите желаемый множитель – чем больше будет введённое число, тем большей будет полученная в результате частота.
Параметр «CPU Cache Ratio» следует установить кратным значению «All Core»: например 35, если основное значение составляет 40. - Базовую частоту для работы множителей следует установить в поле «BCLK Frequency».
- Для изменения вольтажа при необходимости прокрутите список параметров до опции «CPU Vcore Voltage Mode», которую нужно переключить в режим «Override».
После этой манипуляции станут доступны пользовательские настройки потребления процессора. - Сохранение параметров доступно при выходе из оболочки – проделать это можно либо с помощью вкладки «Exit», либо по нажатию клавиши F10.
ASUS
- Опции разгона доступны только в продвинутом режиме – переключитесь на него с помощью F7.
- Переместитесь во вкладку «AI Tweaker».
- Переключите параметр «AI Overclock Tuner» в режим «XMP». Убедитесь, что функция «CPU Core Ratio» находится в положении «Sync All Cores».
- Настройте множитель частоты в строке «1-Core Ratio Limit» в соответствии с параметрами вашего процессора. Стартовая частота настраивается в строке «BCLK Frequency».
- Также установите коэффициент в параметре «Min. CPU Cache Ratio» – как правило, он должен быть ниже множителя на ядро.
- Настройки вольтажа находятся в подменю «Internal CPU Power Management».
- После внесения всех изменений используйте вкладку «Exit» и пункт «Save & Reset» для сохранения параметров.
Gigabyte
- Как и в случае с другими графическими оболочками, в интерфейсе от Gigabyte нужно перейти в расширенный режим управления, который здесь называется «Classic». Этот режим доступен по кнопке главного меню или по нажатию на клавишу F2.
- Далее перейдите в раздел «M.I.T.», в котором нас интересует в первую очередь блок «Advanced Frequency Settings», откройте его.
- Первым делом выберите профиль в параметре «Extreme Memory Profile».
- Далее выберите множитель – введите подходящее по спецификациям число в пункте «CPU Clock Ratio». Также можете установить значение базовой частоты, опция «CPU Clock Control».
- Настройки вольтажа находятся в блоке «Advanced Voltage Control» вкладки «M.I.T.».
Измените значения на подходящие чипсету и процессору. - Нажмите F10 для вызова диалога сохранений введённых параметров.
MSI
- Нажмите клавишу F7 для перехода к продвинутому режиму. Далее воспользуйтесь кнопкой «OC» для доступа к разделу оверклокинга.
- Первый параметр, который следует настроить для разгона – базовая частота. За это отвечает опция «CPU Base Clock (MHz)», введите в неё нужное значение.
- Далее выберите множитель и введите его в строке «Adjust CPU Ratio».
- Убедитесь, что параметр «CPU Ratio Mode» находится в положении «Fixed Mode».
- Параметры вольтажа расположены ниже по списку.
- После внесения изменений откройте блок «Setting», в котором выберите опцию «Save&Exit». Подтвердите выход.
Заключение
Мы рассмотрели методику разгона процессора через BIOS для основных вариантов оболочек. Как видим, сама по себе процедура несложная, но все требуемые значения необходимо знать в точности до последней цифры.
Источник
С помощью опции CPU Ratio можно изменять коэффициент умножения (множителя), при помощи которого будет вычисляться тактовая частота процессора. Во многих современных системах значение множителя изменить нельзя.
Значения опции:
Auto – автоматическое определение множителя (соотношение частоты работы процессора к физической частоте системной шины);
Диапазон значений множителя.
Опция также может иметь другие названия:
Adjust CPU Ratio
CPU Clock Multiplier
CPU Clock Ratio
CPU Frequency Multiple
CPU Frequency Multiplier
CPU Frequency Ratio
CPU Freq. Ratio
CPU Multiple
CPU Multiplier
CPU Ratio CMOS Setting
CPU Ratio Selection
CPU System Frequency Multiple
Frequency Ratio
Multiplier Factor
Ratio CMOS Setting
Примечание 1. Центральный процессор (ЦП, CPU) – это микросхема, которая является главным элементом аппаратного обеспечения компьютера. Центральный процессор обрабатывает код программ и руководит работой других устройств.
Более подробную информацию о центральном процессоре можно найти здесь.
Примечание 2. Множитель (коэффициент умножения) – это коэффициент, который равен соотношению тактовой частоты центрального процессора к частоте системной шины.
Программа Setup BIOS фирмы AWARD Software International Inc на системных платах GIGABYTE TECHNOLOGY
Название данной опции у данного производителя в данной версии BIOS:
CPU Clock Ratio значение по умолчанию [Auto]
Возможное значение:
| Обозначение опции BIOS | Описание опции в БИОСе | Переведенное значение опции БИОС |
|---|---|---|
| [Auto] — Авто | BIOS to set the most optimized ratio. | BIOS установит наиболее оптимизированный коэффициент. |
| [Other Values] — Другие значения | Manually set the CPU clock ratio. | Вручную установить соотношение частоты процессора. |
Еще по настройке БИОС (БИОЗ) плат:
-

Как включить аппаратную виртуализацию в BIOS? Virtualization Technology — технология аппаратной виртуализации гостевых ОС (с фото)
Опция BIOS Virtualization — как включить виртуализацию в BIOS
Опция Virtualization … -

Как включить SSE2 Instructions? SSE — SSE2 Instructions BIOS
Включаем SSE2 Instructions в компьютере
Опция SSE — SSE2 Instructions — должна быт… -

TM2 Bus VID
Опция TM2 Bus VID позволяет установить напряжение питания ядра пр…
-

TM2 Bus Ratio
Опция TM2 Bus Ratio определяет множитель, на который перейдет про…
-

Thermal Slow Clock Ratio
Использование опции Thermal Slow Clock Ratio позволяет автоматиче…
Добавить комментарий
Настройка БИОС
Оцените сайт
Поиск
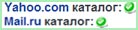
© 2012-2018 Какое-либо использование материалов сайта без активной гиперссылки − запрещено.
Как разогнать процессор и не навредить компьютеру
Увеличьте производительность устройства практически без вложений.
Что такое разгон процессора
На крышке процессора и на упаковке с ним указывается базовая тактовая частота. Это количество циклов вычислений, которые процессор может выполнить за одну секунду.
Разгон процессора, или оверклокинг, — это повышение его тактовой частоты. Если он будет выполнять больше циклов вычислений, то станет работать производительнее. В результате, например, программы будут загружаться быстрее, а в играх вырастет FPS (количество кадров в секунду).
Для оверклокинга предназначены прежде всего процессоры с разблокированным множителем. У Intel это серии К и Х, у AMD — Ryzen.
Что такое разблокированный множитель
Тактовая частота работы процессора — это произведение тактовой частоты (BCLK, base clock) системной шины материнской платы (FSB, front side bus) на множитель самого процессора. Множитель процессора — это аппаратный идентификатор, который передаётся в BIOS или UEFI (интерфейсы между операционной системой и ПО материнской платы).
Если увеличить множитель, тактовая частота работы процессора вырастет. А с ней — и производительность системы.
Если же множитель заблокирован, у вас не получится изменить его с помощью стандартных инструментов. А использование нестандартных (кастомных) BIOS/UEFI чревато выходом системы из строя — особенно если у вас нет опыта в оверклокинге.
Какие параметры важны для производительности
В BIOS/UEFI и программах для оверклокинга вы, как правило, сможете менять такие параметры:
- CPU Core Ratio — собственно, множитель процессора.
- CPU Core Voltage — напряжение питания, которое подаётся на одно или на каждое ядро процессора.
- CPU Cache/Ring Ratio — частота кольцевой шины Ring Bus.
- CPU Cache/Ring Voltage — напряжение кольцевой шины Ring Bus.
Кольцевая шина Ring Bus связывает вспомогательные элементы процессора (помимо вычислительных ядер), например контроллер памяти и кеш. Повышение параметров её работы также поможет нарастить производительность.
Набор параметров бывает и другим, названия могут отличаться — всё зависит от конкретной версии BIOS/UEFI или программы для оверклокинга. Часто встречается параметр Frequency — под ним понимают итоговую частоту: произведение CPU Core Ratio (множителя) на BCLK Frequency (базовую тактовую частоту).
Насколько безопасно разгонять процессор
В AMD прямо заявляют: «На убытки, вызванные использованием вашего процессора AMD с отклонением от официальных характеристик или заводских настроек, гарантия не распространяется». Похожий текст есть и на сайте Intel: «Стандартная гарантия не действует при эксплуатации процессора, если он превышает спецификации».
Вывод: если при разгоне что‑то пойдёт не так, ответственность за это будет лежать только на вас.
Подумайте дважды, прежде чем повышать рабочую частоту процессора: так ли важен прирост производительности, или стабильность и отсутствие рисков всё же в приоритете.
Для разгона новых процессоров Intel Core i5, i7, i9 десятого поколения с разблокированным множителем можно купить Turing Protection Plan. Он предполагает однократную замену процессора, который вышел из строя в результате оверклокинга.
Также отметим, что существует «кремниевая лотерея». Процессоры одной и той же модификации могут демонстрировать разные показатели после разгона. Всё дело в том, что чипы не идентичны — где‑то микроскопические дефекты после нарезки кристаллов кремния более выражены, где‑то менее. Таким образом, если вы зададите для своего процессора параметры удачного разгона, который выполнил опытный и успешный оверклокер, нет гарантии, что добьётесь тех же результатов.
Как подготовиться к разгону процессора
Для начала стоит понять, получится ли вообще безопасно разогнать систему.
Определите модель процессора
Кликните правой кнопкой по значку «Мой компьютер» («Этот компьютер», «Компьютер») и выберите пункт «Свойства». В открывшемся окне будет указана модель процессора.

1 / 0

2 / 0
Чтобы получить о нём более подробную информацию, можно установить бесплатную программу CPU‑Z. Она покажет ключевые характеристики чипсета и других компонентов, которые отвечают за производительность вашей системы.
Если у вас чипсет Intel серий К или Х либо AMD Ryzen, вам повезло. Это процессоры с разблокированным множителем, и их можно разгонять без «грязных хаков».
Повышать производительность других моделей не рекомендуем — по крайней мере, новичкам.
Все возможные нештатные ситуации, которые могут возникнуть в процессе оверклокинга, выходят за пределы этой инструкции.
Отметим, что производители регулярно выпускают патчи безопасности для программного обеспечения процессоров, защищающие от разгона. Конечно, они не дают оверклокерам годами использовать одни и те же инструменты, но также предохраняют систему от внезапного выхода из строя.
Проверьте материнскую плату
Если чипсет материнской платы не поддерживает оверклокинг, то у вас не получится изменить значение даже разблокированного множителя. Узнать модель материнской платы можно в приложении «Сведения о системе» для Windows 7 или 10. Нажмите Win + R, введите msinfo32 и посмотрите на пункты «Изготовитель основной платы» и «Модель основной платы».

1 / 0

2 / 0
Затем найдите в Сети информацию о чипсете, на котором построена плата.
- Модели на базе чипсетов B350, B450, B550, X370, X470, X570 для процессоров AMD поддерживают разгон, на А320 — нет. Информация о платах и чипсетах есть на этой странице. Можно установить галочку Overclock, чтобы сразу видеть нужную информацию.
- Платы для процессоров Intel на чипсетах Х- и Z‑серий позволяют без проблем разгонять процессоры с разблокированным множителем. Платы на чипсетах W-, Q-, B- и H‑серий разгон не поддерживают. Смотреть спецификации чипсетов Intel удобно здесь.
Кроме того, модели со словами Gaming, Premium и так далее обычно подходят для оверклокинга.
Рекомендуем обновить BIOS/UEFI материнской платы. Новую версию ПО и инструкции по установке можно найти на сайте производителя.
Уточните характеристики блока питания
Разгон потребует дополнительной энергии. Причём, если вы рассчитываете на 10% роста мощности процессора, ресурсопотребление вырастет не на 10%, а куда сильнее.
Вы можете воспользоваться калькулятором мощности BeQuiet и определить энергопотребление системы. А затем посмотреть на наклейку на блоке питания: если цифра там меньше рассчитанного значения или равна ему, стоит выбрать модель большей мощности.

1 / 0

2 / 0
Оцените систему охлаждения
Если у вас не слишком мощный, бюджетный кулер, то перед разгоном стоит установить модель большей производительности. Или перейти на водяное охлаждение: это недёшево, но значительно эффективнее единственного «вентилятора на радиаторе».
Всё дело в том, что с ростом рабочей частоты процессора тепловыделение повышается очень сильно. Например, когда Ryzen 5 2600 работает на частоте 3,4 ГГц, он выделяет около 65 Вт тепла. При разгоне до 3,8 ГГц — более 100 Вт.
Загрузите ПО для стресс‑тестов и оценки результатов разгона
Стресс‑тесты и бенчмарки помогут проверить стабильность конфигурации вашей системы после разгона. Такие функции есть в этих программах:
- Cinnebench;
- Fire Strike;
- Time Spy;
- Aida64 (есть бесплатные демоверсии);
- Prime95 (при использовании нужно выбрать вариант Just stress testing);
- Intel Burn Test.
Другие бенчмарки можно найти, например, в Steam.
Сбросьте характеристики
Перед разгоном стоит сбросить все настройки в BIOS/UEFI до заводских — по крайней мере те, что касаются работы процессора. Как правило, комбинация клавиш для этого выводится на экран после входа в BIOS/UEFI.
Клавиша или их сочетание для входа в BIOS/UEFI обычно выводится при загрузке компьютера. Чаще всего это F2, F4, F8, F12 или Del. Нужно нажимать эти кнопки до загрузки системы. Если ни один из вариантов не подошёл, поищите комбинацию для своей модели материнской платы в Сети.
Также рекомендуем отключить Turbo Boost в BIOS/UEFI. Эта технология автоматически повышает характеристики процессора на высоких нагрузках, но её активация может повлиять на результаты разгона. Название конкретных пунктов зависит от модели вашей материнской платы и версии ПО для неё.
Не забудьте сохранить внесённые изменения перед выходом.
Как разогнать процессор в BIOS/UEFI
Алгоритм одинаковый и для процессоров Intel, и для AMD.
Определите исходные характеристики системы
Запустите один из бенчмарков (Cinnebench, Fire Strike, Time Spy, встроенные инструменты CPU‑Z, AIDA64 и так далее) в режиме для одного и всех ядер процессора и определите исходные характеристики системы. Например, Cinnebench выведет не только оценку вашей системы в баллах, но и сравнит её с популярными моделями процессоров.

1 / 0

2 / 0
У CPU‑Z аналитика проще, но эти баллы вы сможете использовать в качестве отправной точки для оценки эффективности разгона.

1 / 0

2 / 0
Также рекомендуем определить температуру процессора под нагрузкой. Эта информация выводится, например, в AIDA64 и некоторых бенчмарках.
Увеличьте один из параметров
В BIOS/UEFI найдите параметр CPU Core Ratio (CPU Ratio, название может отличаться в зависимости от версии ПО) и увеличьте его значение. Рекомендуем наращивать мощность постепенно, добавлять одну‑две единицы к множителю, чтобы риск выхода системы из строя был минимальным.

1 / 0

2 / 0
Сохраните настройки, и компьютер перезагрузится. Вы также можете наращивать производительность только для определённых ядер.
Посмотрите на результат после перезагрузки
Запустите тест в бенчмарке и оцените результаты: насколько повысилась производительность системы, стабильно ли она работает, как сильно нагревается процессор.
Максимально допустимую температуру для продуктов Intel ищите на этой странице: выберите семейство и модель процессора, найдите параметр T Junction.
На сайте AMD можно ввести модель процессора и посмотреть на значение максимальной температуры в характеристиках.
Повторите
Если система смогла загрузиться, продолжайте постепенно увеличивать значения CPU Ratio. Если после изменения параметров работа нестабильная, установите предыдущее значение.
Затем постепенно увеличивайте другие доступные параметры: CPU Core Voltage, CPU Cache/Ring Ratio, CPU Cache/Ring Voltage и так далее. Можно наращивать значения и попарно (частоту вместе с напряжением), чтобы быстрее добиться нужных результатов.
Параллельно следите за температурой процессора. Она должна быть стабильно ниже максимальных значений.
Проведите нагрузочный тест
Запустите бенчмарк и оставьте его работать на полчаса‑час. Желательно в это время находиться рядом с компьютером и следить за изменением показателей. Если в какой‑то момент температура процессора достигнет критической отметки, система станет работать нестабильно или перезагрузится, сделайте ещё один шаг назад: уменьшите значения параметров в BIOS/UEFI и снова запустите бенчмарк на полчаса‑час.
Сравните результаты до и после разгона, чтобы узнать, насколько сильно выросла производительность вашей системы.
Как разогнать процессор с помощью утилит
Производители процессоров облегчили задачу оверклокерам и выпустили удобные программы для разгона.
Intel Performance Maximizer
Утилита для автоматического разгона разработана для процессоров Intel Core девятого поколения — моделей с индексом К: i9‑9900K, i9‑9900KF, i7‑9700K, i7‑9700KF, i5‑9600K, i5‑9600KF. Для её работы нужны от 8 ГБ оперативной памяти, от 16 ГБ свободного места на диске, материнская плата с поддержкой оверклокинга, улучшенное охлаждение и 64‑битная Windows 10.
Intel Performance Maximizer использует собственные тесты, чтобы подобрать оптимальные параметры для вашего процессора. Эксперименты проводятся отдельно для каждого ядра и порой длятся несколько часов, но затем вы сможете использовать найденную конфигурацию для максимальной производительности.
После установки достаточно запустить утилиту и нажать «Продолжить». Компьютер перезагрузится, запустится UEFI, там будут меняться параметры и проводиться тесты. По завершении процедуры вы увидите такое окно:
Скачать Intel Performance Maximizer →
Intel Extreme Tuning Utility
Утилита подходит для разгона процессоров Intel серий К и Х (конкретные модели перечислены на этой странице). Для корректной работы нужны 64‑битная Windows 10 RS3 или новее, материнская плата с поддержкой оверклокинга.
Работа с Intel Extreme Tuning Utility похожа на разгон процессора в BIOS/UEFI, но в более комфортном интерфейсе. Здесь есть и бенчмарк, и функции измерения температуры, и другие инструменты.
После установки вам нужно запустить утилиту, перейти на вкладку Basic Tuning и нажать Run Benchmark. Программа оценит производительность вашей системы до разгона и выдаст результат в баллах.
После этого вы можете постепенно увеличивать значения множителя для всех ядер процессора в разделе Basic Tuning или более тонко настроить параметры производительности на вкладке Advanced Tuning. Алгоритм один и тот же: увеличиваете на одну‑две единицы, запускаете бенчмарк, оцениваете результаты.
После того как вы достигли максимально возможных значений, перейдите на вкладку Stress Test. Пяти минут хватит для базовой проверки. Получасовой тест даст понять, не перегревается ли процессор под нагрузкой. А длящийся 3–5 часов позволит проверить стабильность системы, которая сможет работать с максимальной производительностью круглые сутки.
Скачать Intel Extreme Tuning Utility →
AMD Ryzen Master
Утилита для комплексного разгона: она может повысить не только производительность процессора, но также видеокарты и памяти. Здесь мы расскажем только о разгоне процессора с AMD Ryzen Master.
Отметим, что раньше производитель предлагал утилиту AMD Overdrive. Но она больше не поддерживается официально, а у AMD Ryzen Master гораздо шире возможности.
После запуска вы увидите компактное окно:
Здесь можно постепенно повышать значения CPU Clock Speed и CPU Voltage, затем нажимать Apply & Test, чтобы применить и проверить новые настройки.
Опция Advanced View позволяет менять значения отдельных параметров (напряжения и частоты ядер, частоты встроенной видеокарты, тайминга памяти) и сохранять их в виде профилей для разных игр и режимов работы.
Также есть функция Auto Overclocking для автоматического разгона системы.
Скачать AMD Ryzen Master →
Читайте также 🖥⚙️💻
- 4 причины обновить BIOS на ПК и 2 причины этого не делать
- Как переустановить Windows: пошаговая инструкция
- Как автоматически очищать жёсткий диск в Windows 10 с помощью «Контроля памяти»
- Что делать, если сильно шумит компьютер
- Как ускорить Mac с помощью внешнего SSD
Прежде чем приступать к разгону процессора (CPU), стоит узнать, поддаётся ли разгону именно тот процессор, который вы хотите ускорить. Также стоит изучить характеристики материнской платы, поскольку бюджетные материнские платы с ограниченным набором функций не позволяют осуществить разгон.
Кроме того, хочется предупредить, что всегда есть риск вывести из строя процессор и материнскую плату. В процессе разгона необходимо постоянно мониторить температуру и стабильность работы процессора. При неправильном разгоне через некоторое время может появиться синий или черный экран и зависнуть намертво так, что даже перезагрузка не поможет. В таких случаях рекомендуется извлечь батарейку CMOS и установить её обратно, тем самым сбросив заданные настройки.
При правильном разгоне CPU можно добиться прироста производительности от 10% до 30%.
Перед разгоном рекомендуется установить на компьютер такие программы, как AIDA64 и CPU—Z.
AIDA64
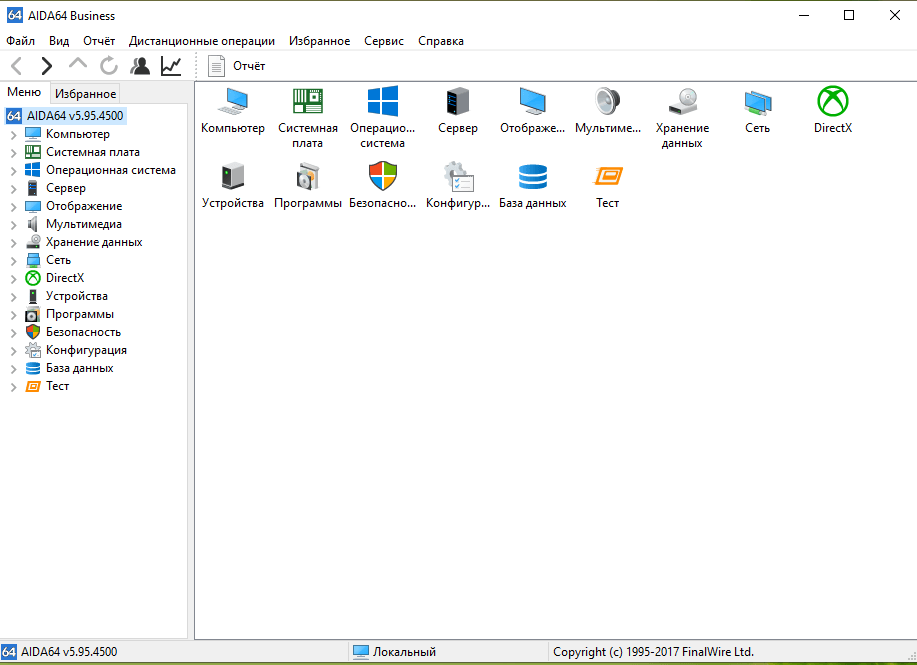
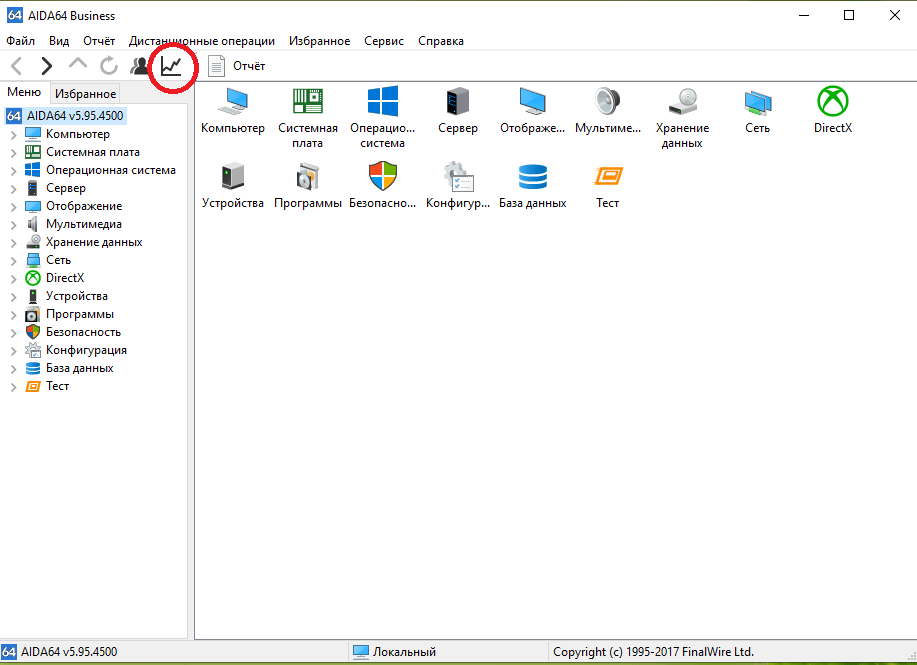
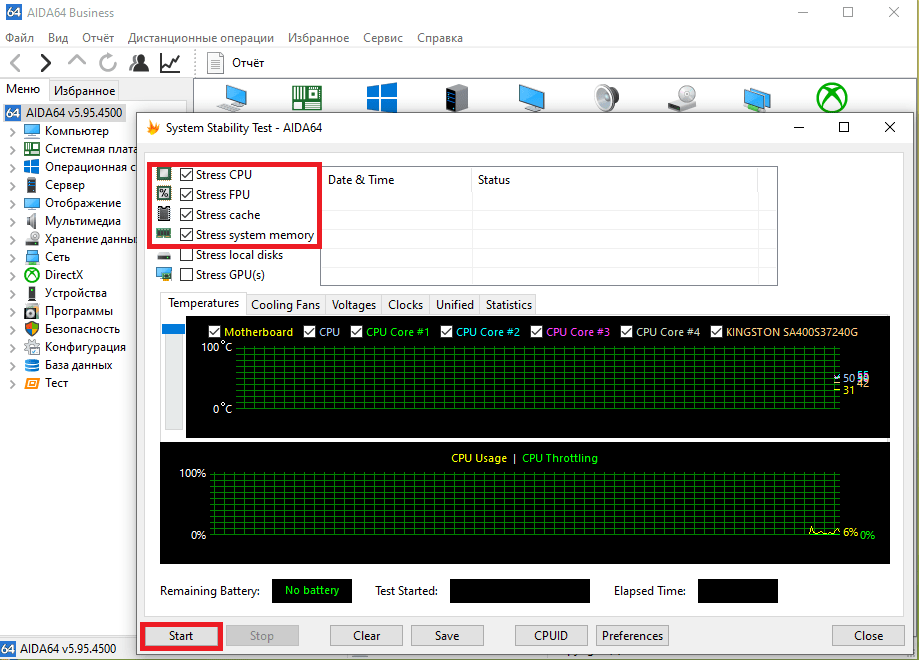
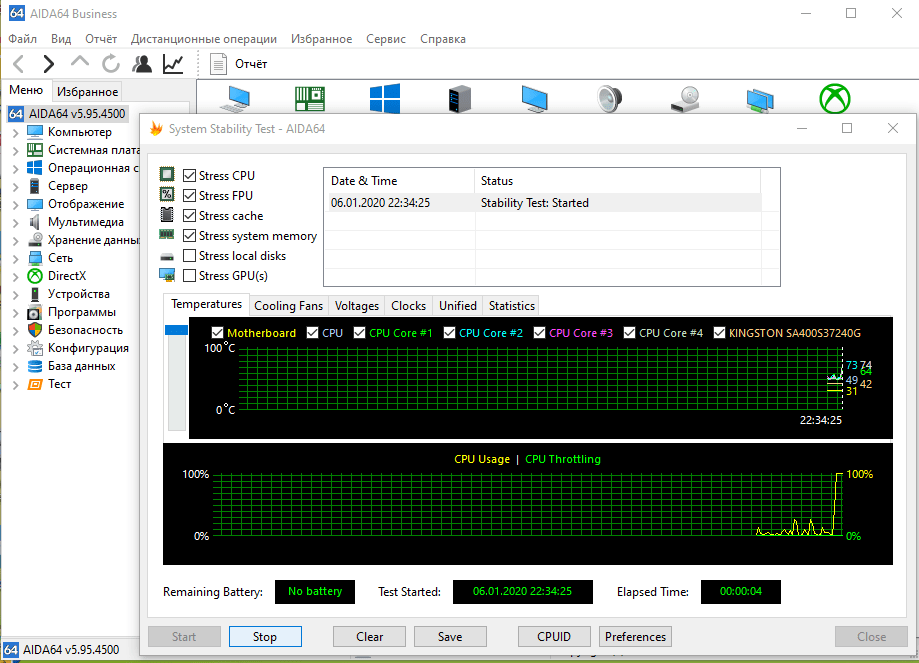
CPU-Z
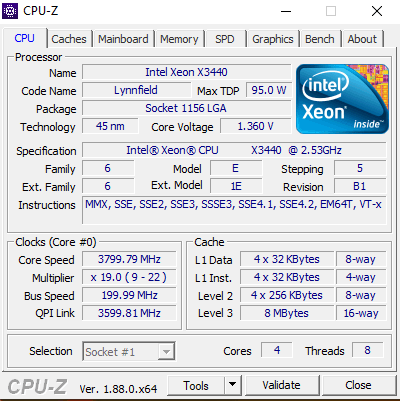
Разгон процессора
Разгон осуществляется через BIOS. При включении компьютера нажимаем на одну из кнопок – «F10», «F2», «tab» или «del» – после чего попадаем в меню настроек BIOS.
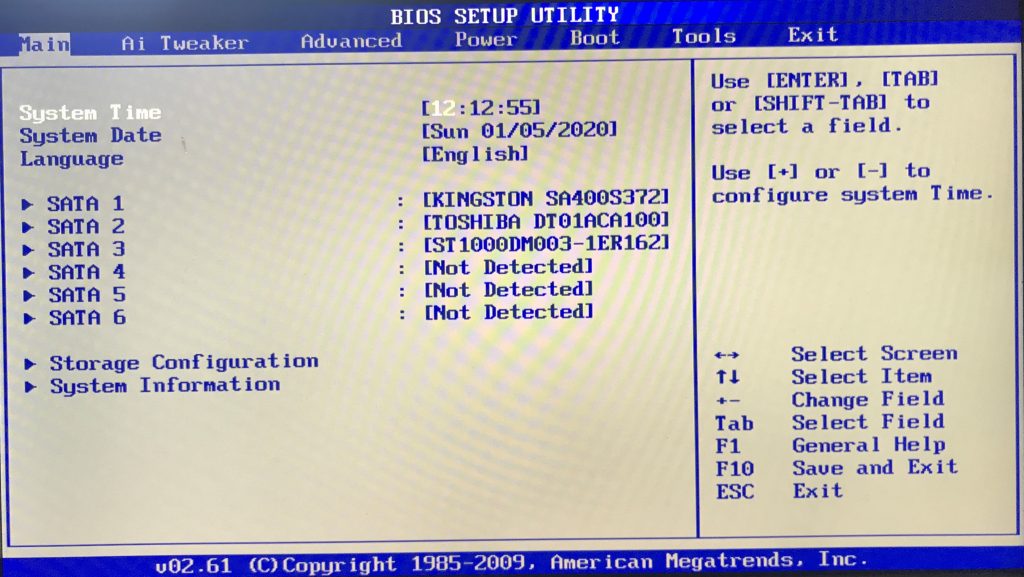
В старых вы найдете вкладку с разгоном под названиями «Frequency / Voltage Control», пункт «Overclock». Другой вариант – вкладка «Advanced», пункт «AT Overclock».
А вот в новых BIOS UEFI вы можете найти такие пункты, как «AI Tweaker» или «Extreme Tweaker».
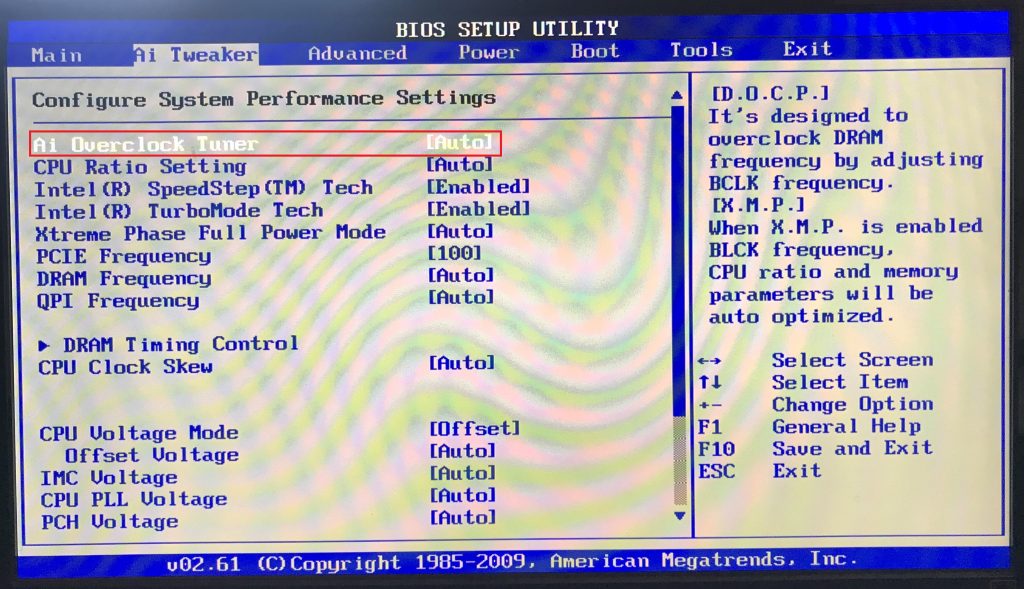
X.M.P. – это самый простой и стандартный способ разогнать центральный процессор до оптимальной частоты без лишних усилий.
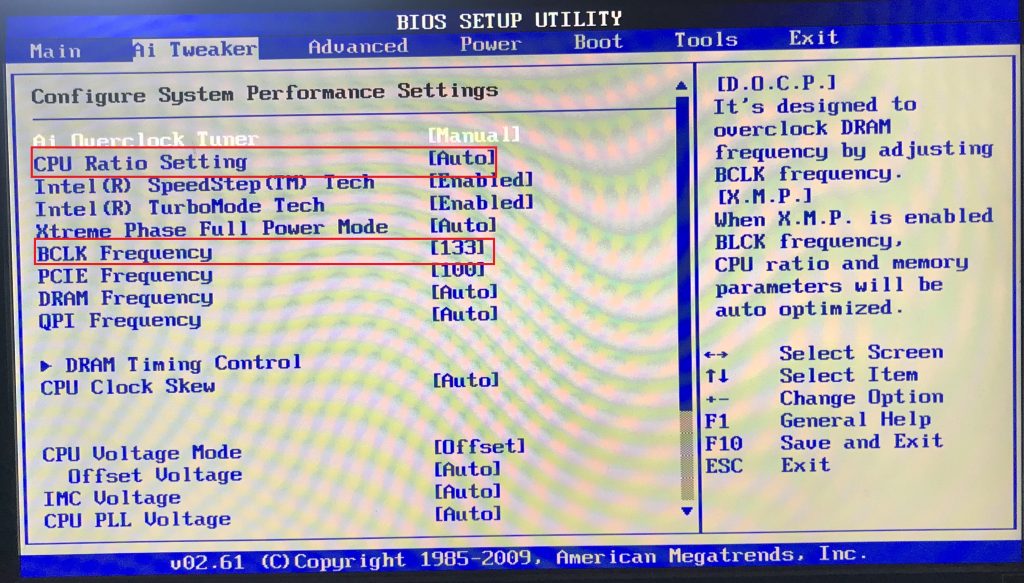
Необходимо постепенно поднимать значения шины «BCLK Frequency» и множителя «CPU Ratio Setting».
Частота процессора считается по формуле: BCLK Frequency * CPU Ratio Setting.
Сначала мы опускаем множитель процессора на самый минимум и поднимаем частоту шины на максимум до того состояния, когда он держит стабильную частоту и в стресс-тестах показывает нормальные температуры.
Пока что частота не самая высокая, но не стоит беспокоиться – она начнёт подниматься, когда мы займёмся множителем.
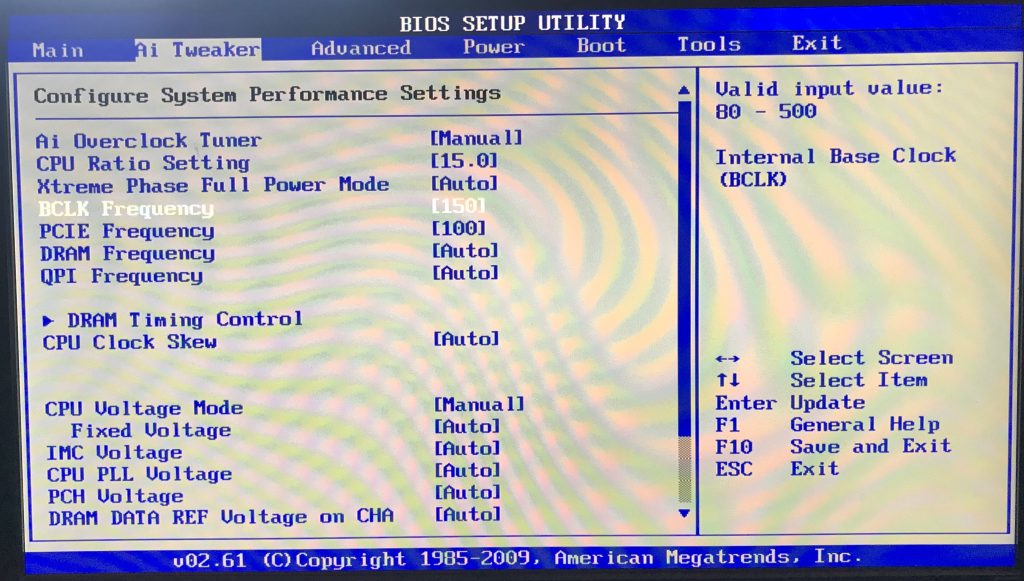
Подобрав максимальный множитель, можно столкнуться с синим экраном или зависаниями. В таких случаях следует постепенно увеличивать напряжение на процессор c шагом в 0.05V. Из-за сильного подъёма напряжения есть риск вывести из строя процессор, так что следует быть внимательными. Также нужно помнить, что при подъёме напряжения процессор начнёт сильнее греться – следите за его температурами очень внимательно.
Стоит выставить «Load-Line Calibration» c «Auto» на «Enabled», чтобы питание на процессоре всегда было стабильным.
Очень важно, чтобы во время стресс-тестов температура не превышала 90 градусов, иначе начнется «Throttling».
Throttling – процесс, при котором CPU сбрасывает частоты во избежание перегрева.
Велик риск при таких долгих нагрузках с высокой частотой и напряжением вывести из строя центральный процессор.
Выводы
Если у вас мощное железо, которое поддаётся разгону, то его разгон целесообразен. Он принесёт вам от 10% до 30% прироста производительности во всех задачах. Многие говорят, что от работы в разгоне процессор выйдет из строя быстрее, и отчасти это правда, но срок службы процессоров достаточно велик, так что даже при постоянной работе в разогнанном состоянии он не «перегорит» в ближайшие 10-20 лет.
Post Views: 9 969
| Автор | Сообщение | ||
|---|---|---|---|
|
|||
|
Junior Статус: Не в сети |
Невозможно изменить частоту шины FSB,так как всё это написано серым шрифтом и изменить это нельзя.Мать Asus p5k e,
|
| Реклама | |
|
Партнер |
|
mol61 |
|
|
Member Статус: Не в сети |
sdzon писал(а): Может быть я что то не так сделал? Конечно. Ты ещё ничего не сделал. Тщательнее биос изучи. Разгон на другой странице. Там есть строчка типа FSB value, надо поставить Enable и гони-нехочу. Ещё можно напругу на проц прибавить. Только шину PCI надо зафиксировать на 100 MHz. Вполне реально получить 3,5 GHz на проце. У меня C2D E8200 до 4-х гнался. И множитель на память убавь, А то с разгоном шины и память расти будет. |
|
sdzon |
|
|
Junior Статус: Не в сети |
с CPU ratio settings сделать ничего нельзя.Если поставить Manual в Ai overclock tuner,то появляются строчки FSB Frequency и PCI Frequency.PCI можно минимум 100 поставить,а FSB стоит 333 и изменить нельзя,но поставить можно от 200 до 800.Что делать?Уж извини за нубские вопросы. |
|
dimchoos |
|
|
Member Статус: Не в сети |
sdzon писал(а): FSB стоит 333 и изменить нельзя,но поставить можно от 200 до 800.Что делать? Так не бывает. Enter нажать или типа того. Справа должны быть пояснения. Потом выйти с сохранением изменений. Погуглите разгон процессора. |
|
mol61 |
|
|
Member Статус: Не в сети |
dimchoos писал(а): Enter нажать или типа того Именно так. И двигать стрелками или вбить цифрами нужное значение. |
|
sdzon |
|
|
Junior Статус: Не в сети |
Спасибо огромное,разобрался!Чувствую себя кибербогом. |
|
mol61 |
|
|
Member Статус: Не в сети |
sdzon писал(а): Чувствую себя кибербогом. Ты пока киберчайник. |
—
Кто сейчас на конференции |
|
Сейчас этот форум просматривают: нет зарегистрированных пользователей и гости: 4 |
| Вы не можете начинать темы Вы не можете отвечать на сообщения Вы не можете редактировать свои сообщения Вы не можете удалять свои сообщения Вы не можете добавлять вложения |
























































![CPU Clock Ratio значение по умолчанию [Auto]](http://www.nastrojkabios.ru/images/stories/bios/1/CPU-Clock--Ratio-1.jpg)
![CPU Clock Ratio значение по умолчанию [Auto]](http://www.nastrojkabios.ru/images/stories/bios/1/CPU-Clock-Ratio-x14.jpg)