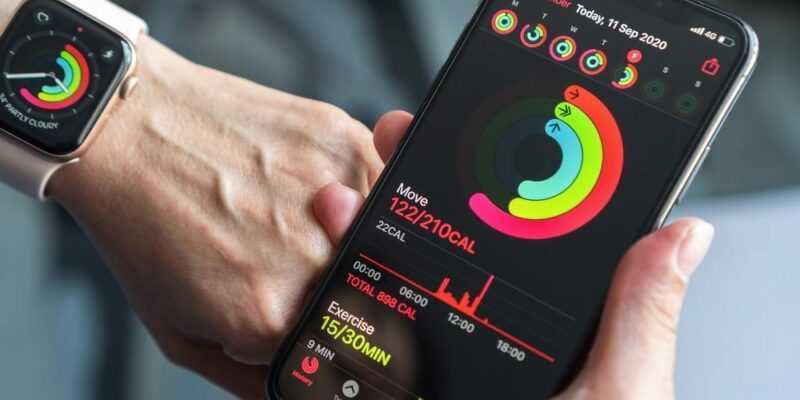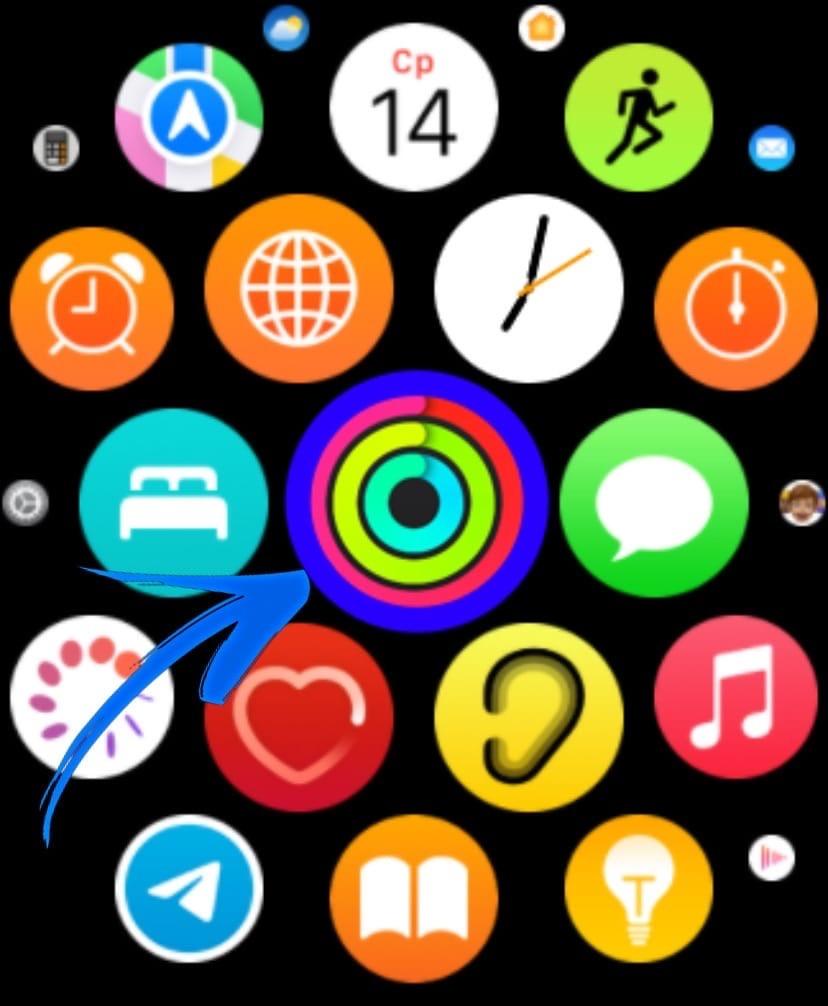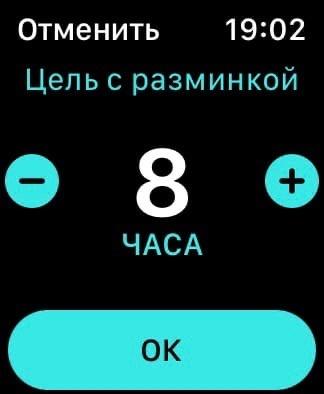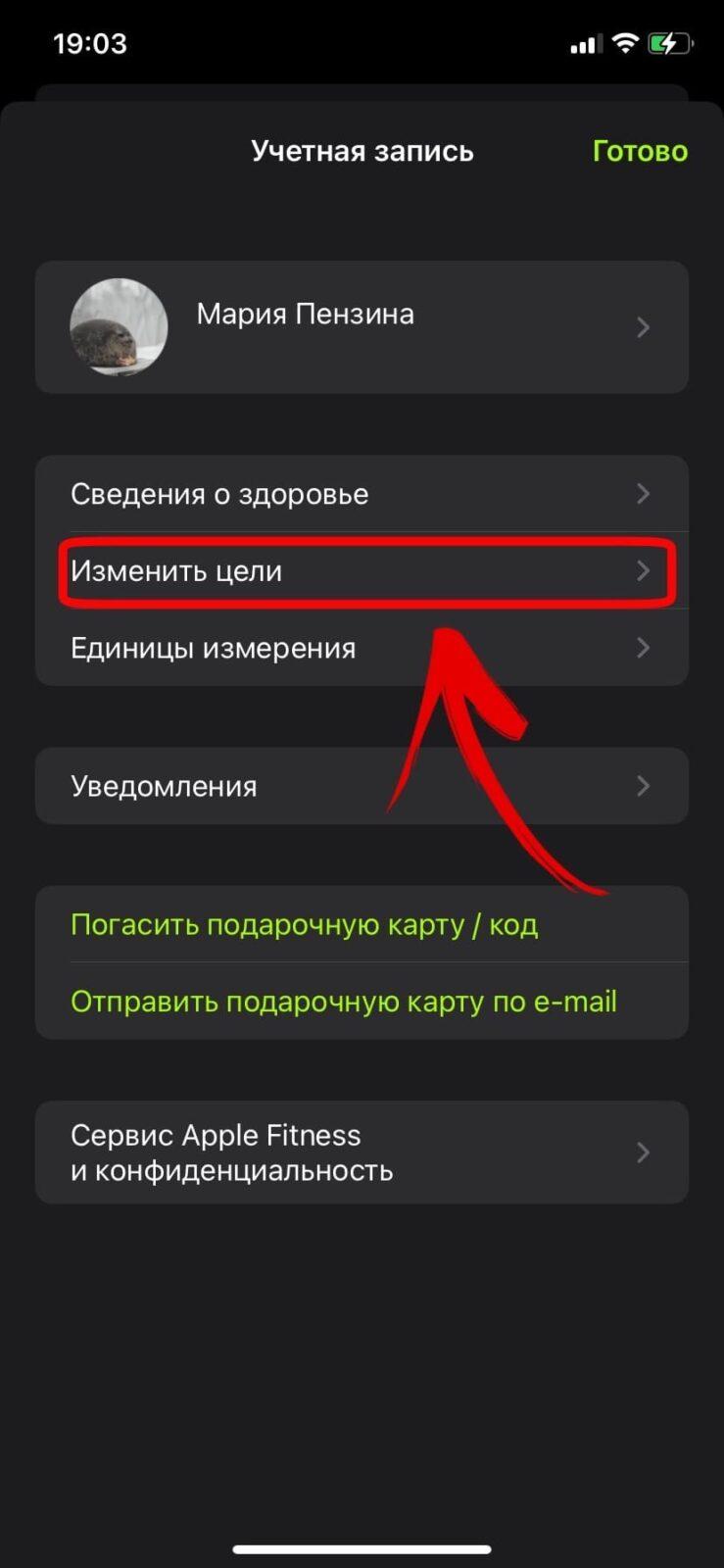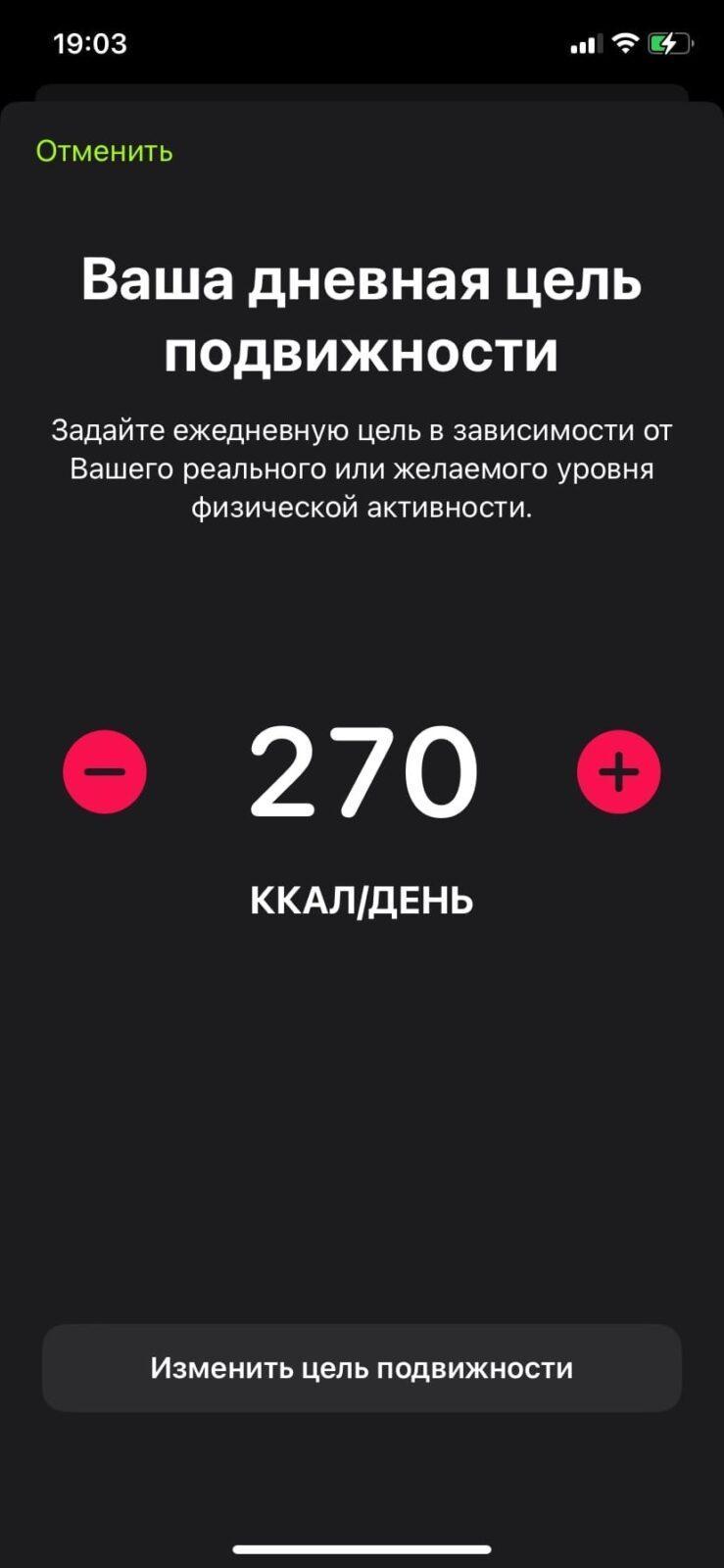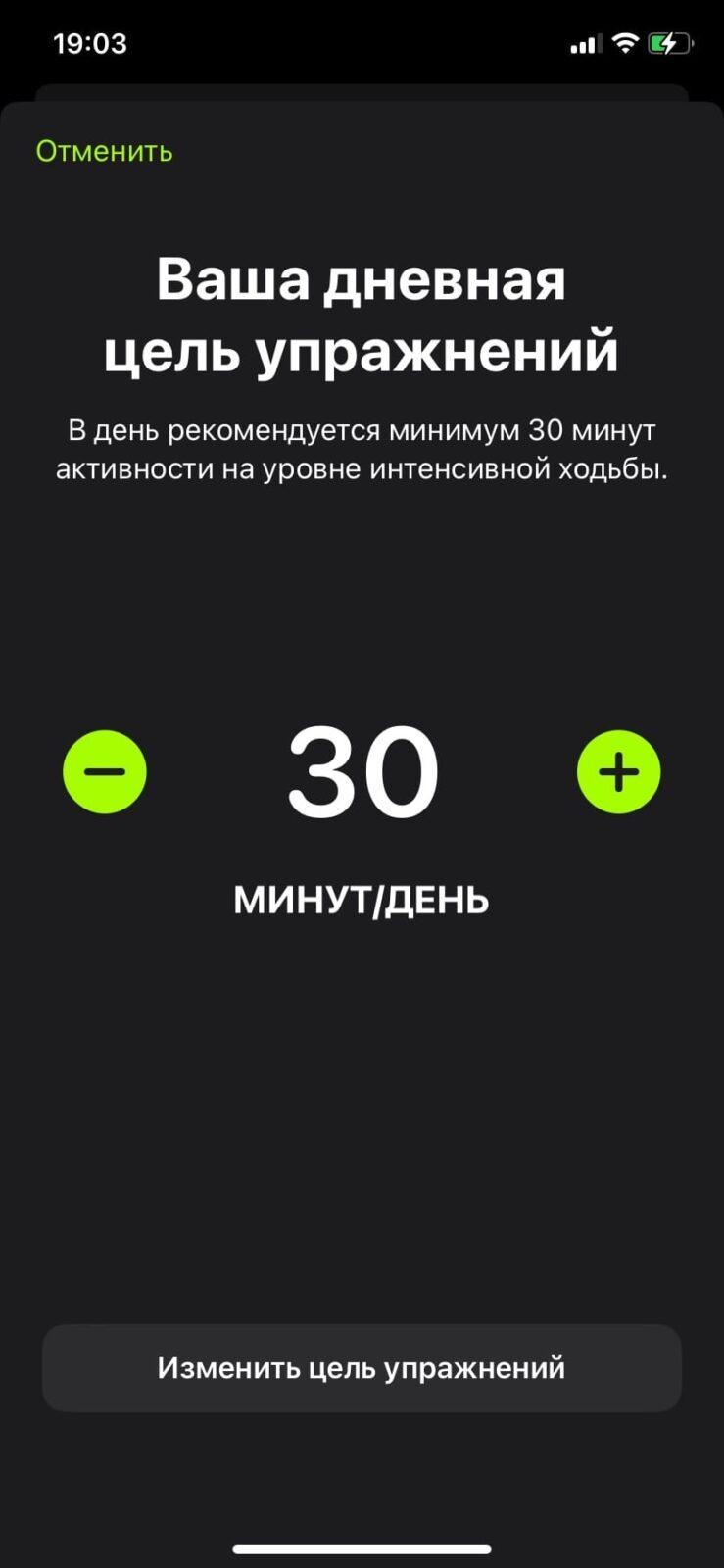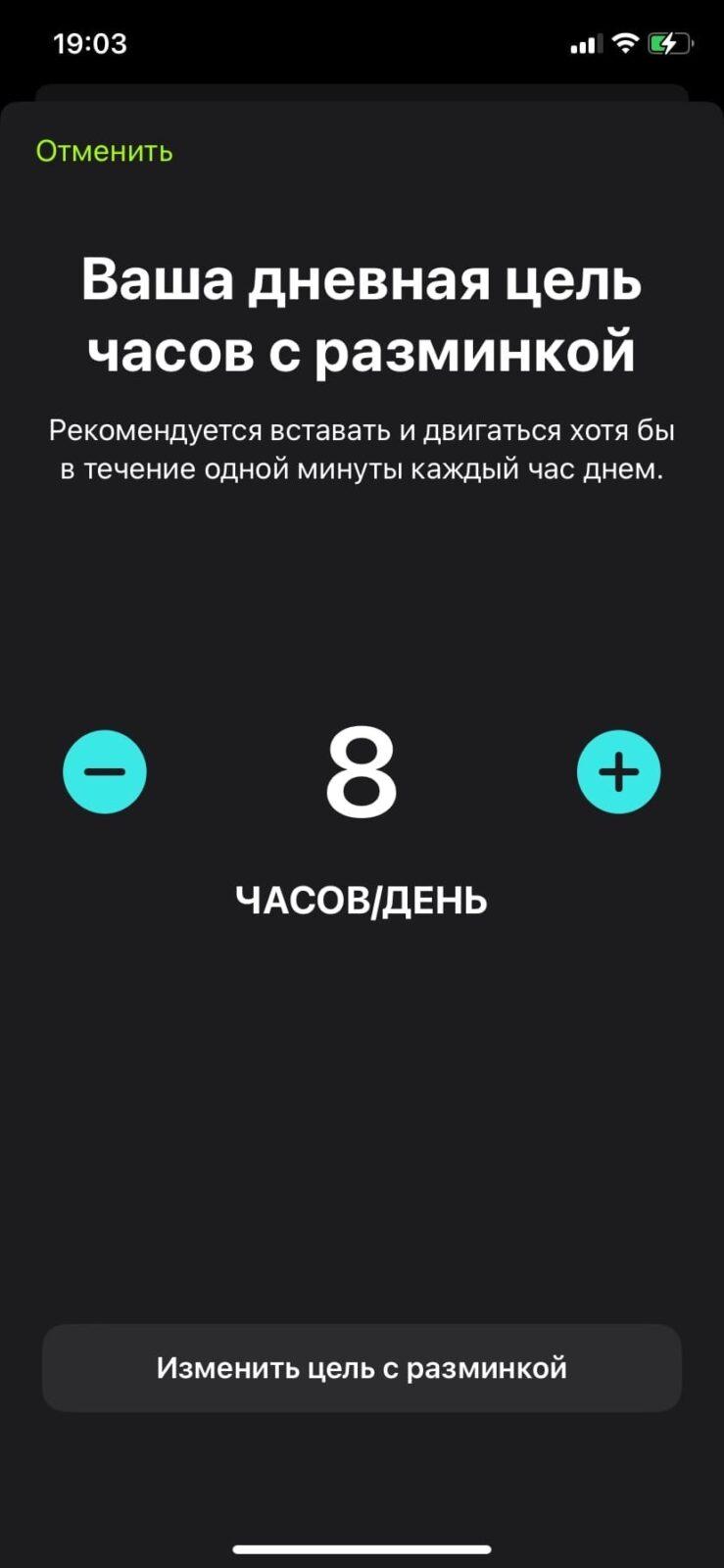Apple Watch — популярные смарт-часы знаменитого бренда для любителей активного образа жизни. Они не только дают возможность быть на связи, но и имеют множество полезных функций, позволяющих отследить различные виды физического движения. Приложение «Активность», предусмотренное в устройстве, позволяет владельцу отслеживать время занятий физическими упражнениями, контролировать время собственной подвижности, фиксировать изменение показателей.
Сведения о физической деятельности — количество расходуемых калорий, шагов, проведенного в движении времени — приложение предоставляет в отчете о результатах в виде колец. «Упражнения», «С разминкой», «Подвижность» — эти кольца учтут все ваши показатели и в зависимости от проявленной подвижности и потребностей зафиксируют достижения ежедневных целей и предложат другие: для этого нужно знать, как изменить цель активности в Apple Watch.

Эти часы станут не только контролером, но и внимательным помощником: чтобы сообщить о том, что выполнить запланированные упражнения, в программе предусмотрены уведомления и напоминания. Чтобы получать их, нужно установить одноименное приложение на iPhone, который работает в паре с Apple Watch.
Настройка цели активности в Apple Watch
После начального этапа настроек и синхронизации часов с iPhone указывается необходимость отслеживания маршрута тренировок, после чего можно приступать к общим настройкам.
Следующим шагом будет настройка активности на Apple Watch — приступайте к нему, если вы стремитесь к повышению уровня физической деятельности или ежедневно занимаетесь фитнесом. Программа дает возможность указать дневную цель подвижности: задавайте количество калорий, расходуемых за день, в зависимости от фактического или желаемого уровня физической подвижности. По завершении этого этапа настроек нажмите кнопку «Выставить цель подвижности».

На завершающем этапе iPhone предложит установить автоматически на смарт-часы приложения, которые уже установлены в нем самом и которые поддерживаются Apple Watch, — на экране появится «Установка доступных программ». Можно воспользоваться уже хорошо знакомыми и проверенными программами для фитнеса — их показатели тоже будут учтены в кольцах активности.
По завершении установки приложений произойдет синхронизация устройств, которая занимает несколько минут и отражается на экране Apple Watch в виде круговой диаграммы.

Изменение цели активности
Если впоследствии владелец Apple Watch поймет, что необходимо изменение параметров активности, заданных при первоначальной настройке, он с легкостью сможет их настроить в соответствии со своими потребностями. Для изменения цели «Подвижность» достаточно в приложении «Активность» нажать на дисплей с усилием, затем выбрать «Изменение цели подвижности» и выставить нужное значение при помощи «+» и «-».

iPhone сохраняет в приложении «Активность» отчеты о прошедших тренировках, историю заполнения колец и достигнутые цели, демонстрирует коллекцию наград, полученных в приложении, — так вы легко оцените свои достижения.
26
26 people found this article helpful
How to Change Activity Goals on Apple Watch
Challenge yourself or set more realistic goals
Updated on January 18, 2021
The Activity app on your Apple Watch lets you monitor how much you move, stand, and exercise throughout the day so you can reach your activity goals. The Move goal tracks calories burned; the calorie-goal default is determined by information you input, such as height, weight, age, and gender. The Stand goal default is set to 12 hours, and the Exercise goal is set to a default of 30 minutes.
It’s easy to customize and change your Activity goals at any time to make them more challenging or realistic.
Instructions here apply to Apple Watch devices running watchOS 7 or later. In watchOS 6 and earlier, you could change your calorie-burning goal, but you couldn’t edit your Stand and Exercise goals.
How to Change Your Activity Goals
The Activity app makes it easy to customize one activity goal or all three.
-
Launch the Activity app on your Apple Watch. (The app icon shows three rings.)
-
Scroll down and select Change Goals.
-
Use the plus and minus buttons to adjust the daily Move goal by increasing or decreasing the calorie default. Tap Next when finished.
-
Use the plus and minus buttons to adjust the daily Exercise goal by increasing or decreasing the minutes. Tap Next when finished.
-
Use the plus and minus buttons to adjust the daily Stand goal. (The default is set to 12 hours, which is the maximum allowed.) Tap OK when finished.
How to View the Number of Steps You’ve Taken in a Day
The Apple Watch tracks steps and stairs climbed, but unlike the Fitbit and some other activity trackers, this is not its primary function. Instead, the Apple Watch applies this data toward your Move and Exercise goals.
To check your current step and stair-climbing count, launch the Activity app on your Apple Watch, then scroll down to view your current total steps, total distance, and flights climbed.
Check Your Weekly Activity Summary on the Apple Watch
If you prefer a weekly breakdown of your activity, it’s easy to access this information.
-
Open the Activity app on your Apple Watch.
-
Scroll down and select Weekly Summary.
-
View a summary of the past week.
-
Scroll down to see totals of calories burned, average daily calories burned, total steps taken, distance achieved, flights climbed, and overall active time.
How to Turn Apple Watch Activity Notifications On or Off
If you don’t want to be prompted to work out, or if you turned off some notifications and want to reset them, it’s easy to adjust Activity app notifications using your iPhone.
-
Launch the Watch app on your iPhone and tap My Watch at the bottom of the screen.
-
Tap Notifications, and then scroll down and choose Activity.
-
Select Allow Notifications to permit standard Activity app notifications. Select Notifications Off if you don’t want to receive any Activity app notifications.
Alternatively, select Send to Notification Center to receive notifications without your watch buzzing you. This will display the red dot at the top of the screen alerting you to a notification, but you won’t get a sound or haptic notification.
-
To customize your notifications, toggle on or off your Stand Reminders, Daily Coaching notifications, Goal Completion notices, Special Challenges, or Activity Sharing Notifications.
-
To customize your Breathe notifications and reminders, launch the Watch app on your iPhone and choose My Watch at the bottom of the screen.
-
Tap Notifications, and then scroll down and select Breathe. Choose your Breathe notification permissions, and then toggle on or off individual Breathe notifications and reminders.
How to Check Your Apple Watch Activity Awards
The Apple Watch Activity app lets you earn awards for various personal records, streaks, and milestones. To view any current awards, launch the Activity app on your Apple Watch and swipe left to open the Awards screen. Tap an Award to view details.
How to Start an Apple Watch Workout
The Apple Watch Workout app makes it easy to track your workouts, with this data going toward your Move, Exercise, and Stand goals. The Workout app even tracks your heart rate during exercise as well as the number of active calories burned.
Here’s how to start a workout.
-
Open the Workout app on your Apple Watch.
-
Choose the type of workout from the list, such as Outdoor Walk or Outdoor Run. Your frequent workouts will be listed toward the top.
Scroll down and select Add Workout to see additional workouts. Tap Other to add a custom workout.
-
Tap Open Goal to begin your workout. A three-second countdown timer will appear, and then your workout tracking begins.
-
To pause or end your workout, swipe right, and select End or Pause.
Thanks for letting us know!
Get the Latest Tech News Delivered Every Day
Subscribe
26
26 people found this article helpful
How to Change Activity Goals on Apple Watch
Challenge yourself or set more realistic goals
Updated on January 18, 2021
The Activity app on your Apple Watch lets you monitor how much you move, stand, and exercise throughout the day so you can reach your activity goals. The Move goal tracks calories burned; the calorie-goal default is determined by information you input, such as height, weight, age, and gender. The Stand goal default is set to 12 hours, and the Exercise goal is set to a default of 30 minutes.
It’s easy to customize and change your Activity goals at any time to make them more challenging or realistic.
Instructions here apply to Apple Watch devices running watchOS 7 or later. In watchOS 6 and earlier, you could change your calorie-burning goal, but you couldn’t edit your Stand and Exercise goals.
How to Change Your Activity Goals
The Activity app makes it easy to customize one activity goal or all three.
-
Launch the Activity app on your Apple Watch. (The app icon shows three rings.)
-
Scroll down and select Change Goals.
-
Use the plus and minus buttons to adjust the daily Move goal by increasing or decreasing the calorie default. Tap Next when finished.
-
Use the plus and minus buttons to adjust the daily Exercise goal by increasing or decreasing the minutes. Tap Next when finished.
-
Use the plus and minus buttons to adjust the daily Stand goal. (The default is set to 12 hours, which is the maximum allowed.) Tap OK when finished.
How to View the Number of Steps You’ve Taken in a Day
The Apple Watch tracks steps and stairs climbed, but unlike the Fitbit and some other activity trackers, this is not its primary function. Instead, the Apple Watch applies this data toward your Move and Exercise goals.
To check your current step and stair-climbing count, launch the Activity app on your Apple Watch, then scroll down to view your current total steps, total distance, and flights climbed.
Check Your Weekly Activity Summary on the Apple Watch
If you prefer a weekly breakdown of your activity, it’s easy to access this information.
-
Open the Activity app on your Apple Watch.
-
Scroll down and select Weekly Summary.
-
View a summary of the past week.
-
Scroll down to see totals of calories burned, average daily calories burned, total steps taken, distance achieved, flights climbed, and overall active time.
How to Turn Apple Watch Activity Notifications On or Off
If you don’t want to be prompted to work out, or if you turned off some notifications and want to reset them, it’s easy to adjust Activity app notifications using your iPhone.
-
Launch the Watch app on your iPhone and tap My Watch at the bottom of the screen.
-
Tap Notifications, and then scroll down and choose Activity.
-
Select Allow Notifications to permit standard Activity app notifications. Select Notifications Off if you don’t want to receive any Activity app notifications.
Alternatively, select Send to Notification Center to receive notifications without your watch buzzing you. This will display the red dot at the top of the screen alerting you to a notification, but you won’t get a sound or haptic notification.
-
To customize your notifications, toggle on or off your Stand Reminders, Daily Coaching notifications, Goal Completion notices, Special Challenges, or Activity Sharing Notifications.
-
To customize your Breathe notifications and reminders, launch the Watch app on your iPhone and choose My Watch at the bottom of the screen.
-
Tap Notifications, and then scroll down and select Breathe. Choose your Breathe notification permissions, and then toggle on or off individual Breathe notifications and reminders.
How to Check Your Apple Watch Activity Awards
The Apple Watch Activity app lets you earn awards for various personal records, streaks, and milestones. To view any current awards, launch the Activity app on your Apple Watch and swipe left to open the Awards screen. Tap an Award to view details.
How to Start an Apple Watch Workout
The Apple Watch Workout app makes it easy to track your workouts, with this data going toward your Move, Exercise, and Stand goals. The Workout app even tracks your heart rate during exercise as well as the number of active calories burned.
Here’s how to start a workout.
-
Open the Workout app on your Apple Watch.
-
Choose the type of workout from the list, such as Outdoor Walk or Outdoor Run. Your frequent workouts will be listed toward the top.
Scroll down and select Add Workout to see additional workouts. Tap Other to add a custom workout.
-
Tap Open Goal to begin your workout. A three-second countdown timer will appear, and then your workout tracking begins.
-
To pause or end your workout, swipe right, and select End or Pause.
Thanks for letting us know!
Get the Latest Tech News Delivered Every Day
Subscribe
Цель:
закрыть
все кольца
Три кольца: «Подвижность», «Упражнения», «С разминкой». Одна цель: закрывать их все каждый день. Такой простой и увлекательный способ наполнить день полезной для здоровья активностью быстро войдёт в привычку. В этом и состоит идея приложения «Активность» на Apple Watch.
Как закрыть кольцо «Подвижность»: достичь установленной цели по сжиганию активных калорий.
Apple Watch умеют подсчитывать, сколько активных калорий вы тратите в течение дня. Активными называются те калории, которые вы сжигаете во время движения. Например, поднимаясь по лестнице в офисе, играя с детьми во дворе или просто убираясь в комнате. Старайтесь проводить день подвижно — это важная часть здорового образа жизни.
Сжигать активные калории можно самыми разными способами.
Установите циферблат
с кольцами.
Выберите один из циферблатов «Активность» или добавьте на любой другой циферблат расширение от приложения «Активность». Так вы сможете отслеживать свой прогресс в течение дня.
Меняйте цель
«Подвижности».
- Откройте приложение «Активность».
- Прокрутите экран вниз с помощью колёсика на часах.
- Коснитесь «Изменить цель подвижности».
- Поменяйте значение, используя «+» и «−».
Каждую неделю Apple Watch предлагают новую цель «Подвижности». Её уровень зависит от вашей активности. А значит, у вас всегда будет идеальная мотивация.
Как закрыть кольцо «Упражнения»: минимум 30 минут в день активно двигаться, например ходить быстрым шагом.
Кольцо «Упражнения» показывает, сколько минут в день вы были по-настоящему энергичны. Учитывается всё: быстрая ходьба, занятие спортом с приложением «Тренировка» и другие виды активности. Эти 30 минут «Упражнений» можно набрать за один раз или, если вам так удобнее, постепенно в течение дня.
Мощный партнёр для тренировок.
Выберите вид занятий в приложении «Тренировка» на Apple Watch и одним касанием запустите измерение соответствующих показателей. Есть режимы для бега, плавания, интервальных упражнений и другие.
Выберите показатели.
И покажите максимум.
Для каждого режима тренировки можно вывести до пяти разных показателей: продолжительность, калории, частоту сердечных сокращений и другие. Всё это настраивается в приложении Watch на вашем iPhone.
Тренируйтесь с любимыми приложениями.
Пользуйтесь своими любимыми приложениями для фитнеса — ваши показатели будут учитываться в кольцах Активности.
Всего 30 минут физических нагрузок в день снижают риск развития инсульта, диабета, заболеваний сердечно-сосудистой системы и появления лишнего веса. А ещё становится лучше сон, повышается настроение и уменьшается уровень стресса.
Как закрыть кольцо «С разминкой»: сделать за день 12 разминок, вставая и двигаясь около минуты один раз в час.
Сидячий образ жизни может негативно повлиять на здоровье. Вот почему Apple Watch отслеживают, как вы закрываете кольцо «С разминкой» и мотивируют вас время от времени вставать. Чем меньше времени вы проводите сидя, тем бодрее себя чувствуете, при этом у вас снижается риск развития гипертонии и сердечно-сосудистых заболеваний.
Встаньте, не сидите. И вы далеко пойдёте.
Замените на работе привычный стол на такой, за которым можно работать стоя. Если вы проводите время на ногах, то будете чаще двигаться, а значит, сжигать больше калорий.
Лёгкий толчок к разминке.
Если засиделись, Apple Watch подскажут, что пора размяться — вы почувствуете на запястье лёгкое касание. Только убедитесь, что в приложении Watch на iPhone включены «Напоминания о разминке».
Не стойте на месте.
Если вы встали, пройдитесь немного. Налейте стакан воды. Сделайте небольшую растяжку. Зайдите к коллеге. Из таких мелочей и складывается регулярная физическая активность, которая даёт вам заряд бодрости и повышает вашу продуктивность.
Сидячий образ жизни может способствовать развитию диабета 2‑го типа. А если проводить время более активно, это поможет организму нормализовать уровень глюкозы и снизит другие риски.
Три кольца. Одна цель. И много-много мотивации.
Apple Watch не просто показывают ваш прогресс, а предлагают вам индивидуальные рекомендации и мотивируют закрывать кольца.
Активные подсказки
Apple Watch — это персональный тренер у вас на запястье. Он следит за тем, насколько успешно вы движетесь к поставленным целям, и подсказывает, что нужно делать, чтобы закрывать все кольца Активности к концу каждого дня.
Виртуальные награды
Когда вы установите личный рекорд или достигнете цели, то получите виртуальный значок. Коллекцию своих наград можно посмотреть в приложении «Фитнес» на iPhone. А ещё можно получать специальные значки за участие в сезонных акциях, таких как «Месяц сердца» и «День Земли».
Общий доступ
Откройте доступ к кольцам Активности своим друзьям и близким. После этого вы сможете получать уведомления об их прогрессе и обмениваться словами поддержки или шутливыми сообщениями.
Соревнования
Теперь можно соревноваться с друзьями один на один. Выигрывает тот, кто за семь дней наберёт больше баллов. Они начисляются в зависимости от того, на сколько процентов закрыты ваши кольца. А персональные тренерские подсказки помогут узнать, как активно вам нужно двигаться, чтобы победить.
Вот как пользователи Apple Watch закрывают кольца.
Смотрите
Активность нужна всем.
Мы оптимизировали кольца Активности с учётом потребностей людей на инвалидных колясках. Кольцо «С разминкой» превратилось в кольцо «В движении». Кроме того, Apple Watch отслеживают толчки руками, с помощью которых приводятся в движения колёса коляски. При этом учитываются разные типы таких толчков и в зависимости от этого заполняются кольца «Подвижность» или «Упражнения». А в приложении «Тренировка» есть два режима для занятий на коляске.
Узнайте больше о функциях универсального доступа на Apple Watch
Каждый способен на большее.
В разделе «Поддержка Apple Watch» вы узнаете больше о кольцах Активности и приложении «Тренировка». Там же вы найдёте полезную информацию об Apple Music, приложении «Подкасты» от Apple, измерении сердечной активности, установке напоминаний для дыхательных упражнений. И многое, многое другое.
Изучите раздел «Поддержка Apple Watch»
Пожалуй, ни один владелец Apple Watch не представляет свою жизнь без приложения Активность, ведь тогда покупка гаджета просто теряет смысл. Да, многие из пользователей скажут, что используют часы только для уведомлений или ради других функций, однако я уверен, что каждый из них хоть раз обращал внимание на показатели этого приложения. Но мало кто из пользователей понимает, для чего оно предназначено и что показывают эти пресловутые кольца активности. Предлагаю раз и навсегда разобраться в этом и наконец ответить себе на вопрос: Что значит каждое из колец.
Не стоит сбрасывать со счетов приложение Активность на своих Apple Watch.
Содержание
- 1 Зачем нужны кольца активности
- 2 Что значат активные калории в Apple Watch
- 3 Кольцо Упражнения в Apple Watch
- 4 Как отключить автоматическое распознавание тренировки на Apple Watch
- 5 Кольцо разминки на Apple Watch
Зачем нужны кольца активности
Я использую Apple Watch около двух лет и уже настолько привык к часам, что даже не ощущаю их на своем запястье. Кажется, вотчи вросли в мою руку и стали ее продолжением. Конечно, перед использованием в часах предусмотрена инструкция, которая рассказывает, зачем нужны кольца Активности, что значит фраза «Пора размяться» и прочее. Однако было это настолько давно, что с течением времени я позабыл, зачем это вообще нужно. Думаю, многие владельцы умного гаджета меня в этом поддержат.
Читайте также: Apple Watch получат градусник, тонометр и глюкометр. Но потом.
В приложении Активность представлено три кольца: красное, зеленое и синее. Когда я только купил Apple Watch, установил красное кольцо на максимум (не помню зачем), зеленое с учетом ежедневных тренировок и синее в зависимости от времени, проведенного за рабочим столом. Я не поленился, посчитал время, которое провожу сидя за компьютером или чтением разного рода литературы и расчищал количество «часов», чтобы челлендж по закрытию колец не превращался в пытку. Почему я так основательно подошел к подсчету именно синего кольца, а остальными пренебрёг, остается для меня загадкой.
Кольца активности Apple Watch.
Что значат активные калории в Apple Watch
Разобравшись в вопросе, я понял, что красное кольцо указывает на количество сожженных калорий. Apple Watch умеют подсчитывать, сколько активных калорий вы тратите в течение дня. Причем активными часы учитывают те калории, которые вы сожгли во время движения. Например, играя с детьми во дворе или просто убираясь в квартире. Таким образом, чем чаще вы подвергаете себя физической активности, тем быстрее закрывается красное кольцо. Так компания Apple старается стимулировать нас на более активный образ жизни, ведь он определяет, в том числе, и ваше здоровье. Недавно мы уже рассказывали о том, почему вам следует обратить внимание на показатели приложения Здоровье на своем iPhone. Рекомендую прочесть.
Красное кольцо показывает количество соженных калорий.
Когда я замечаю, что для закрытия кольца Активности не хватает совсем чуть-чуть, я стараюсь выполнять какие-нибудь упражнения, которые вспоминаются из уроков физкультуры. Звездочка и челночный бег во дворе частного дома лидируют.
Это тоже интересный факт. Часы буквально заставляют нас двигаться. Если Apple видит, что вы сегодня проявили недостаточную активность, часы вас так или иначе будут подначивать закрыть кольцо фразами «Вы еще можете сделать это» или «Хорошее начало». Так, постепенно вы поймете, сколько калорий вам необходимо сжечь за день и будете всегда держать себя в тонусе. При этом каждую неделю часы предлагают новую «Цель подвижности», чтобы вы всегда оставались замотивированы. И, надо сказать, работает это действительно хорошо. Проверено на себе.
В настройках Apple Watch можно изменить норму активности.
Если же вы чувствуете, что не «укладываетесь в норму», всегда можно ее изменить в настройках. Для этого вам необходимо:
- Открыть приложение «Активность».
- Прокрутить экран вниз с помощью колёсика на часах.
- Коснуться «Изменить цели».
- Поменять значение, используя «+» и «−».
Как изменить норму саженных калорий в Apple Watch.
Подписывайтесь на нас в Яндекс.Дзен, там вы найдете много полезной и интересной информации из мира Apple.
Кольцо Упражнения в Apple Watch
Зеленое кольцо представляет собой раздел «Упражнения». Часы хотят, чтобы вы упражнялись не менее 30 минут в день. Эти 30 минут можно разделить на весь день или же один раз сходить на интенсивную тренировку, кольцо все равно закроется. Вы, наверное, уже заметили, что дизайн приложения Тренировка тоже выполнен в зеленых оттенках. Так, Apple тонко намекает нам о том, как закрывается зеленое кольцо.
Всего 30 минут физических нагрузок в день снижают риск развития инсульта, диабета, заболеваний сердечно-сосудистой системы и появления лишнего веса. А ещё становится лучше сон, повышается настроение и уменьшается уровень стресса, — так сама Apple отзывается о минутах активности.
Кроме того, в Apple Watch Nike Series дизайн всех эксклюзивных циферблатов также сделан в этом цвете, что косвенно предлагает нам судить о том, что владелец часов спортсмен и много уделяет времени тренировкам. Дизайн Apple Watch разработан таким образом, что все, что касается зеленого цвета так или иначе касается спорта. Кстати, обратите внимание, приложение Nike Run+ Club выполнено тоже в тонах зеленого. О нем мы уже рассказывали в прошлых статьях.
Все, что касается зеленого кольца, помечено соответствующим цветом.
Как отключить автоматическое распознавание тренировки на Apple Watch
Как бы хороши Apple Watch ни были, их алгоритмы не идеальны. За 2 года использования часов, я заметил, что они отлично распознают, когда я мою руки или нахожусь в громком помещении. За все время я не встречал ни разу ложных срабатываний.
Но не могу так сказать про режим автоматического распознавания тренировки. Иногда, когда я занимаюсь спортом, Apple Watch этого не понимают. А еще бывает так, что тренировка уже заканчивается, а часы только-только поняли, что я решил уделить время спорту. Поэтому предлагаю отключить режим распознавания тренировок, чтобы он вам не мешал. Для этого:
- Открываем приложение Watch на iPhone
- Переходим во вкладку Мои часы в нижней строке
- Листаем до пункта Тренировка и тапаем по нему
- Затем выключаем тумблер Начало тренировки
- Готово
Как отключить автоматическое распознавание тренировки в Apple Watch.
Читайте также: Apple остановила производство Apple Watch 7. Они оказались слишком сложными.
Кольцо разминки на Apple Watch
Голубое кольцо называется «С разминкой» (иногда Apple предлагает не самый качественный перевод) и закрыть его не так легко, как с другими кольцами. Что нужно, чтобы завершить красное и зеленое кольцо? Всего-то бегать. Все, больше ничего не понадобится. С синим кольцом все немного иначе. Для его полного закрытия вам понадобится сделать 12 разминок в течение дня.
Уведомление «Пора размяться» на Apple Watch.
Врачи не рекомендуют находиться более 40 минут в одной позе (если не спите, конечно). С точки зрения медицинской терминологии это называется «вынужденным положением». Водитель автомобиля много сидит на работе, с чем связаны некоторые заболевания, рабочий на заводе стоит за станком. Согласно трудовым нормам, через определённое время вам необходимо размяться. Во многих организациях есть целые отделы, которые следят за этим. Область их работы называется «Охрана труда».
Apple Watch, с помощью синего кольца, занимаются примерно тем же самым. Каждые 40 минут на ваши часы приходит уведомление с сообщением "Пора размяться". Это значит, что вы засиделись.
Я очень люблю Apple Watch. Они заботятся обо мне словно вторая мама и ежедневно стараются на благо моего здоровья. А как относитесь к этому гаджету вы? У вас есть Apple Watch? Пользуетесь приложением Активность? Обязательно расскажите об этом в нашем Телеграм-чате или в комментариях ниже.
Смарт-часы Apple Watch позволяют своим владельцам отслеживать разные виды активности. Для этой цели в устройстве предусмотрен отличный помощник — приложение «Активность». С его помощью пользователи смогут отслеживать время двигательной активности, занятий физическими упражнениями, а также наблюдать за изменением показателей.
Кроме того, приложение позволяет получать мотивирующие уведомления, устанавливать ежедневные цели трех видов, оценивать прогресс тренировочного процесса и обмениваться достижениями со своими друзьями.
Для просмотра активности нажмите одноименную иконку программы на домашнем экране Apple Watch.
Как изменять цели в приложении «Активность»
Для изменения ежедневной цели по движению, необходимо с усилием нажать на любой экран часов в приложении «Активность».
Что означают кольца в приложении «Активность»
Приложение в течение дня подсчитывает количество шагов, потраченных калорий, а также время, проведенное в движении, и предоставляет отчет о результатах в виде колец.
Чтобы получить более подробную информацию по каждому из колец, отображающему данные о движениях, сделайте свайп (смахните) вверх.
Показатели отображаются в трех разделах-кольцах — «Подвижность», «Упражнения», «С разминкой».
В кольце «Подвижность» содержатся данные о количестве потраченных на данный момент калорий.
Кольцо «Упражнения» отображает, сколько минут активность была интенсивной.
Кольцо «С разминкой» поможет узнать количество часов, когда пользователь вставал с места и двигался не меньше одной минуты. Пользователи с ограниченными возможностями могут указать, что используют кресло-коляску, тогда значок «С разминкой» будет представлено в виде кольца Roll и будет отображать число часов, когда пользователь не менее минуты быстро передвигался на кресле.
ПО ТЕМЕ: Как сделать скриншот (снимок экрана) на часах Apple Watch.
Как начисляются баллы за движения и упражнения в приложении «Активность»
Программа «Активность» предусматривает начисление баллов упражнений и движения. Для достижения ежедневных целей по упражнениям и движению учитывается каждая полная минута движения, интенсивность которого сравнима с быстрой ходьбой. Для пользователей на инвалидном кресле засчитывается число быстрых толканий колес.
Стоит учесть, что для корректного подсчета баллов при ходьбе, нужно следить, чтобы рука с часами Apple Watch всегда находилась в движении. В то же время, это условие является необязательным, если используется программа «Тренировка», так как в этом случае задействуются данные акселерометра, сенсор сердечного ритма и GPS (на Apple Watch или iPhone).
Программа «Тренировка» находится на главном экране часов. При использовании Apple Watch series 2 и новее наличие iPhone во время тренировки (в качестве источника GPS-сигнала ) не обязательно.
ПО ТЕМЕ: Чем отличаются Apple Watch Series 1 и Series 2?
Где смотреть историю тренировок (активности)
Подробная история всех тренировок находится во вкладке Тренировки в приложении Активность на iPhone.
Здесь также будут отображаться тренировки, для отслеживания которых были использованы сторонние приложения, например, Runtastic.
Добавление других источников-приложений для отслеживания активности производится в приложении Здоровье на iPhone.
Что такое Достижения в приложении «Активность»?
В программе Активность на смартфоне имеется вкладка Достижения.
За выполнение определенных целей, а также при установлении личных рекордов, пользователю присуждаются различные награды в виде анимированных значков.
ПО ТЕМЕ: Нужны ли часы Apple Watch для плавания?
Как обмениваться данными об активности
Программа «Активность» позволяет обмениваться результатами со своими родными, близкими, тренером и т.д. Для этого нужно на iPhone в приложении «Активность» добавить избранные лица в список контактов, а затем открыть «Активность» на часах и смахнуть влево.
Просмотреть показатели другого пользователя можно, нажав на его имя. Кроме того, пользователь получит уведомление, если кто-нибудь из добавленных контактов завершит все 3 цели в «Активности» или получит награду за достижение.
Как настраивать уведомления и напоминания для программы «Активность»
Виды напоминаний и уведомлений, связанные с ежедневной активностью пользователя, устанавливаются в iOS-приложении Watch по пути «Мои часы» -> раздел «Активность».
Программа Активность не установлена на iPhone, что делать?
В случае, если приложение «Активность» не появилось на смартфоне, попробуйте перезапустить устройство. Также стоит помнить, что программа отображается только при наличии сопряжения iPhone с Apple Watch.
Смотрите также:
- Как отвязать Apple Watch от iPhone (разорвать пару): 3 способа.
- Как работает механизм, выталкивающий влагу из динамика в Apple Watch Series 2 (видео).
- Как ускорить набор текста на iPhone — полезный совет.
Apple сильно помогает нам в спорте, создав систему с закрытием колец активности. Но иногда нам нужен отдых, или наоборот, мы хотим испытать свои физические возможности. Для этого можно отредактировать свои фитнес-цели прямо с Apple Watch или iPhone.
Всего существует три кольца: красное «Подвижность», зеленое «Упражнения» и синее «С разминкой». Когда вы настраиваете часы, ваша цель «Подвижность» автоматически устанавливается на основе ваших демографических данных, таких как рост, вес, возраст и пол. Целевые значения упражнений и стоячих упражнений по умолчанию составляют 30 минут и 12 часов соответственно. Раньше эти кольца были доступны только владельцам Apple Watch, но, начиная с iOS 16, компания сделает приложение Fitness доступным для всех пользователей iPhone.
Это хорошие цели, но они могут быть нереалистичными для того физического уровня, на котором вы находитесь. Гораздо полезнее ставить достижимые цели, если вы новичок, чтобы не терять мотивацию. Между тем, если вы тот, кто много тренируется, изменение ваших целей может быть «хаком», чтобы избежать проигрышей, когда вы больны, или помочь безопасно восстановиться после выздоровления. Скорректируйте свои цели, чтобы они соответствовали вашему образу жизни.
Apple Watch
Откройте приложение «Активность». → Прокрутите вниз до конца и нажмите «Изменить цели».
Сначала вам будет предложено изменить цель подвижности. Вы можете сделать это, нажав значки «минус» или «плюс» по обе стороны от номера цели. Когда вы закончите — или если вы не хотите менять эту цель — нажмите «Далее». Повторите те же действия для целей «Упражнения» и «С разминкой».
iPhone
Откройте приложение «Фитнес» на телефоне. У вас должна быть установлена как минимум iOS 16, если у вас нет Apple Watch.
Нажмите на изображение своего профиля в правом верхнем углу. → Коснитесь «Изменить цели».
Сначала вам будет предложено изменить цель подвижности. Вы можете сделать это, нажав значки «минус» или «плюс» по обе стороны от номера цели. Когда вы закончите — или если вы не хотите менять эту цель — нажмите «Изменить цель подвижность». Повторите те же действия для целей «Упражнения» и «С разминкой».
На чтение 4 мин. Просмотров 14.8k. Опубликовано 28.07.2019
Содержание
- Готовы подняться? Поднимите эти цели калорий!
- Как изменить цель калорий на Apple Watch
- Как просмотреть количество шагов, которые вы сделали за день
- Как проверить еженедельную сводку активности на Apple Watch
- Как включить или отключить уведомления об активности Apple Watch
- Как проверить свои награды Apple Watch Activity Awards
- Как начать тренировку Apple Watch
Готовы подняться? Поднимите эти цели калорий!
Apple Watch отслеживает ежедневные упражнения и движения не так, как другие трекеры фитнеса и активности. Вместо того, чтобы сосредоточиться на шагах и общих упражнениях, Apple Watch фокусируется на калориях. Цель движения Apple Watch – это ежедневная цель по калориям, которая учитывает как активную активность, такую как физические упражнения, так и пассивную, например, сидя или спя, чтобы определить количество сожженных калорий за день. Цель движения, упражнения и цель в стойке – это три ежедневных кольца, которые вы можете закрыть на своих Apple Watch, но цель движения/калорий – единственная цель, которую вы можете изменить.
Хотя вы не можете изменить цель упражнения на Apple Watch, установленную на тридцать минут, вы можете выполнять эту задачу несколько раз в день. Приложение «Активность» даже вознаградит вас за выполнение двух или более циклов упражнений в день. Вы также можете отслеживать шаги, лестничные марши, общие упражнения, специальные тренировки и многое другое.
Как изменить цель калорий на Apple Watch
Apple Watch будет предлагать новые цели перемещения по мере их использования, поэтому, если вы постоянно бьете свою цель перемещения, вы можете увидеть уведомление с вопросом, хотите ли вы повысить ее на ступеньку выше. Однако, как только вы несколько раз повысили его, предложения Apple Watch могут стать немного нереальными, иногда переходя от 640 калорий в день до 1200+ калорий в день. Вместо того, чтобы следовать предложениям Apple, вы можете сами изменить цель перехода на своих Apple Watch.
- Сначала запустите приложение Активность на своих Apple Watch. Это значок приложения со знаменитыми тремя кольцами.
- Нажмите на экран, а затем приложите некоторое давление пальцем. Это называется 3D Touch.
- Выберите Изменить цель движения .
- Вы можете использовать кнопки «плюс» и «минус» для настройки цели ежедневного перемещения. Выбрав количество калорий, которое вы хотите сжечь за день, нажмите кнопку Обновить .
Как просмотреть количество шагов, которые вы сделали за день
Apple Watch отслеживает шаги и подъемы по лестнице, но в отличие от Fitbit и некоторых других трекеров активности, это не основная цель для Apple Watch. Вместо этого эти данные используются для выполнения цели движения, и в случае подъема по лестнице они также могут учитываться при закрытии кольца для упражнений. Но не волнуйтесь, вы можете увидеть количество шагов, которые вы сделали в любое время, и сравнить их со своими друзьями и семьей.
- Запустите приложение «Активность» на своих Apple Watch.
- Поверните заводную головку на Apple Watch, чтобы прокрутить вниз. (Вы также можете провести пальцем вверх по циферблату для прокрутки.)
- Общее количество шагов, пройденное расстояние и пройденные лестничные марши будут отображаться в нижней части страницы после графиков активности.
Как проверить еженедельную сводку активности на Apple Watch
Достаточно просто проверить свой статус на день, просто запустив приложение «Активность» на своих Apple Watch и прокрутив список вниз с помощью заводной головки. Но как насчет еженедельного срыва? Там нет необходимости вытащить ваш iPhone, чтобы проверить ваш еженедельный итог.
- Откройте приложение «Активность» на своих часах.
- Выполните 3D-касание, положив палец на дисплей, а затем надавив на него еще сильнее.
- Выберите Еженедельная сводка.
- Вы можете прокрутить вниз, чтобы увидеть еженедельную сводку по ряду действий, включая количество выполненных вами шагов, общее количество сожженных калорий, среднее количество сожженных калорий за день, количество пройденных лестничных маршей и т. Д.
Вы также можете просмотреть свою прошлую историю тренировок, используя приложение «Активность» на своем iPhone. Просто запустите приложение Activity и нажмите вкладку История в нижней части экрана.
Как включить или отключить уведомления об активности Apple Watch
Не хотите напоминать стоять каждый час? Если вам нравится проверять свою ежедневную цель по калорийности, но вы не хотите приставать к тренировкам, или если вы отключили некоторые уведомления и хотите снова их настроить, вы можете легко переключить эти переключатели с помощью своего iPhone.
- Запустите приложение Watch на своем iPhone.
- Нажмите Мои часы в нижней части экрана, если вы еще не настроены «Мои часы».
- Прокрутите вниз и выберите Активность .
- Нажмите Уведомления отключены , чтобы отключить возможность для ваших часов отправлять вам напоминания об активности. Вы также можете выбрать Отправить в Центр уведомлений , если хотите, чтобы ваши напоминания не гудели. Это отобразит красную точку в верхней части экрана, предупреждающую вас об уведомлении, но вы не получите звукового или тактильного уведомления.
- Вы можете по отдельности отключить напоминания о стендах, ежедневные тренировки, выполнение задач, специальные вызовы или уведомления об активности.
- Если вы хотите настроить уведомления о дыхании, нажмите кнопку <Мои часы в левом верхнем углу экрана и выберите Дышать . Вы увидите те же варианты уведомлений в верхней части экрана, а также возможность настроить другие параметры дыхания.
Как отключить другие уведомления на Apple Watch
Как проверить свои награды Apple Watch Activity Awards
Если вам не хватает замыкающих колец, как насчет наград? Хотя ваши Apple Watch не могут дать вам скидку в 5 долларов на Starbucks за выполнение тридцатиминутных упражнений в день или сжигание 10 000 калорий в месяц, существует целый ряд различных цифровых наград, начиная от идеальной недели завершения всех занятий и заканчивая день с 200% или более вашей цели калории и ежемесячных проблем.
- Откройте приложение «Активность» на своем iPhone.
- Нажмите вкладку Награда в нижней части экрана.
- Специальные награды, такие как ежемесячный вызов, перечислены в верхней части. Среди наград Close Your Rings награды за ходы, упражнения и самые длинные движения, так что вы можете проверить свои лучшие дни и попытаться установить новый рекорд.
Как начать тренировку Apple Watch
Вот где Apple Watch становятся действительно хорошими. Хотя вы не можете изменить цель упражнения Apple Watch, вы можете отслеживать свои тренировки с помощью Apple Watch. Это дает вам доступ к информации, которую вы не могли бы получить во время тренировки, например, частоту сердечных сокращений во время тренировки и количество сожженных активных калорий, а также общее количество калорий. Apple Watch даже даст вам карту вашего маршрута, если вы бегаете или ездите на велосипеде, и запишите температуру на улице в это время
- Сначала откройте приложение «Тренировка» на Apple Watch. Это зеленый значок с человеком, бегущим посередине.
- Выберите тип тренировки из списка. Ваши частые тренировки будут перечислены вверху. Если вы не нашли свою тренировку, выберите Другие . В конце тренировки вы можете дать ему имя, чтобы отслеживать его позже.
- После того, как вы выбрали свою тренировку, появится трехсекундный таймер, а затем вы должны идти, поэтому будьте готовы, когда вы выберете тренировку на своих часах.
- Когда вы закончите, проведите пальцем по циферблату слева направо, чтобы открыть меню тренировки. Вы можете приостановить тренировку, завершить тренировку, заблокировать тренировку или выбрать новую тренировку.
- Чтобы проверить статистику своей тренировки, запустите приложение «Активность» на своем iPhone и выберите вкладку Тренировки в нижней части экрана.
В то время как тренировки отслеживаются отдельно, калории, сожженные в вашей тренировке, все еще учитываются для вашей ежедневной цели движения.