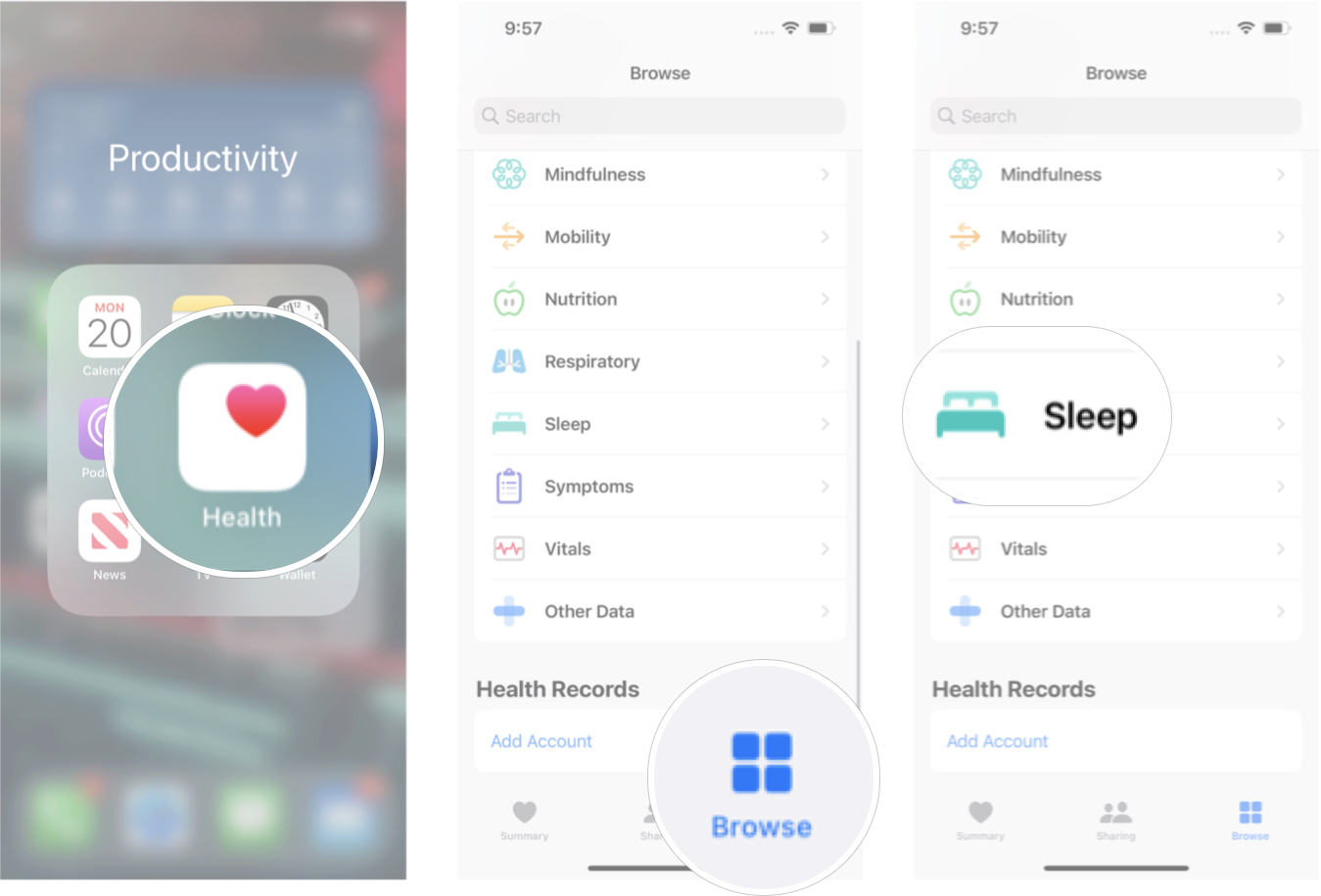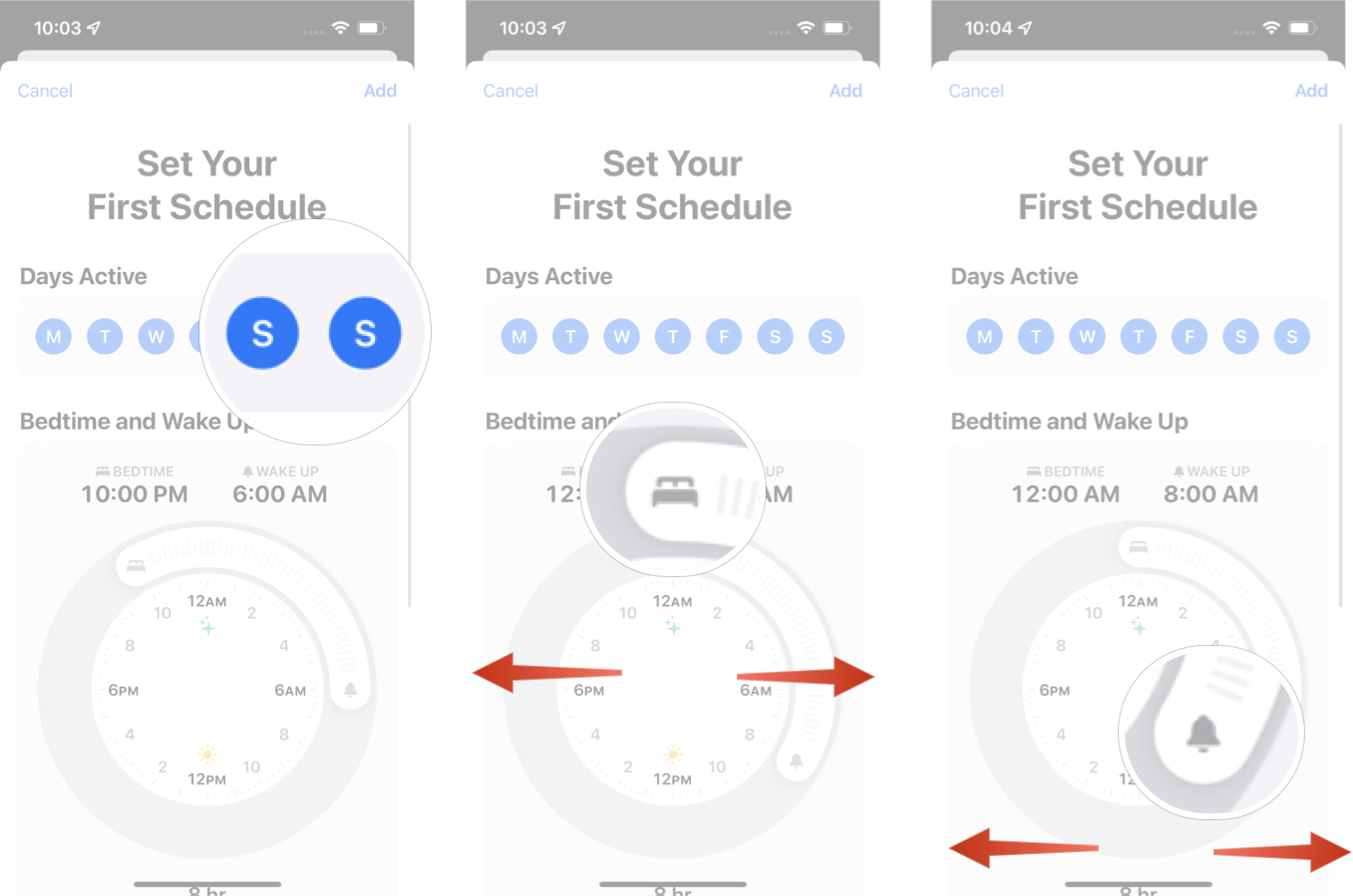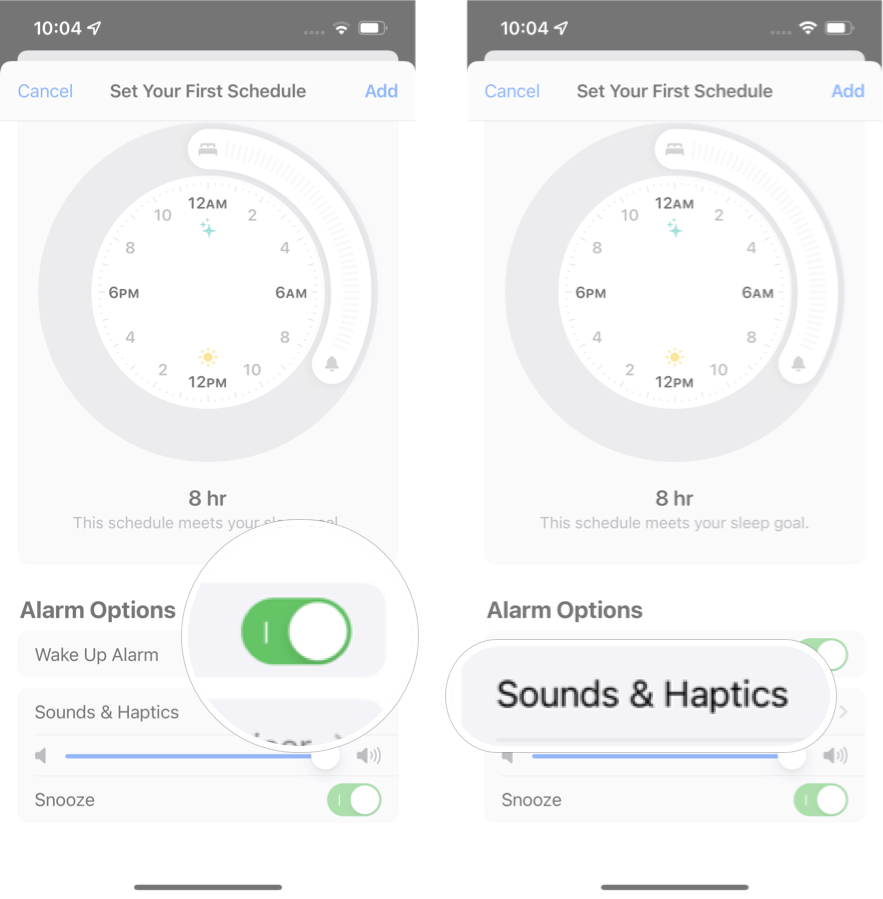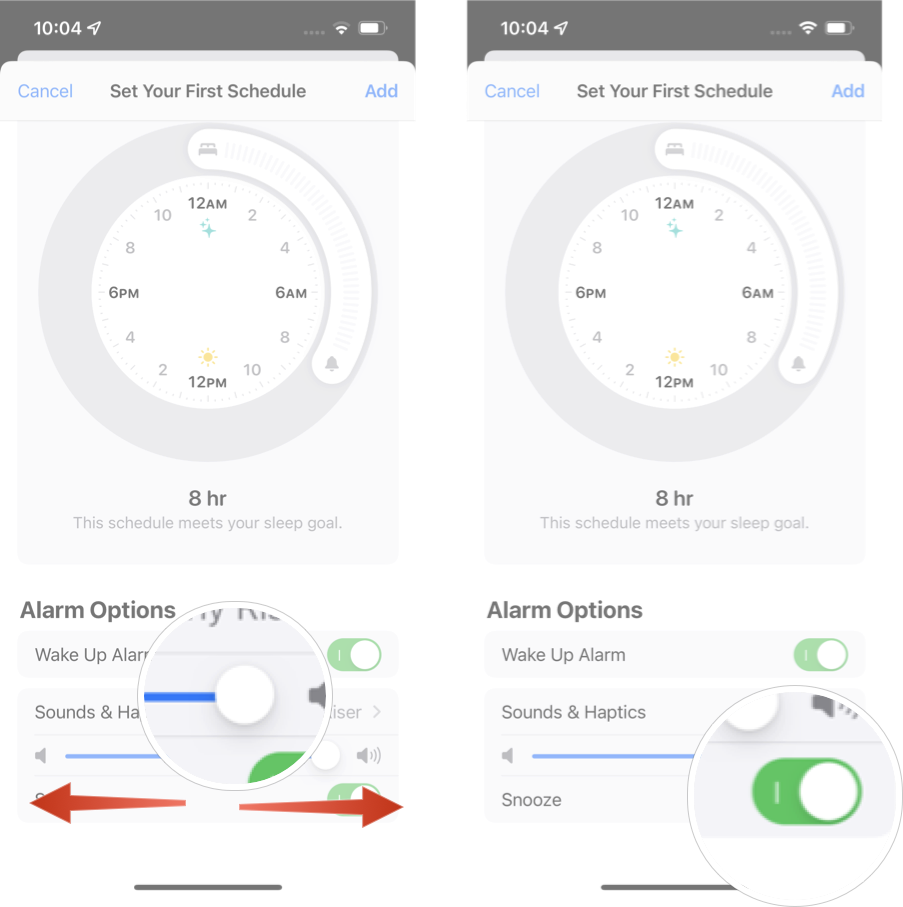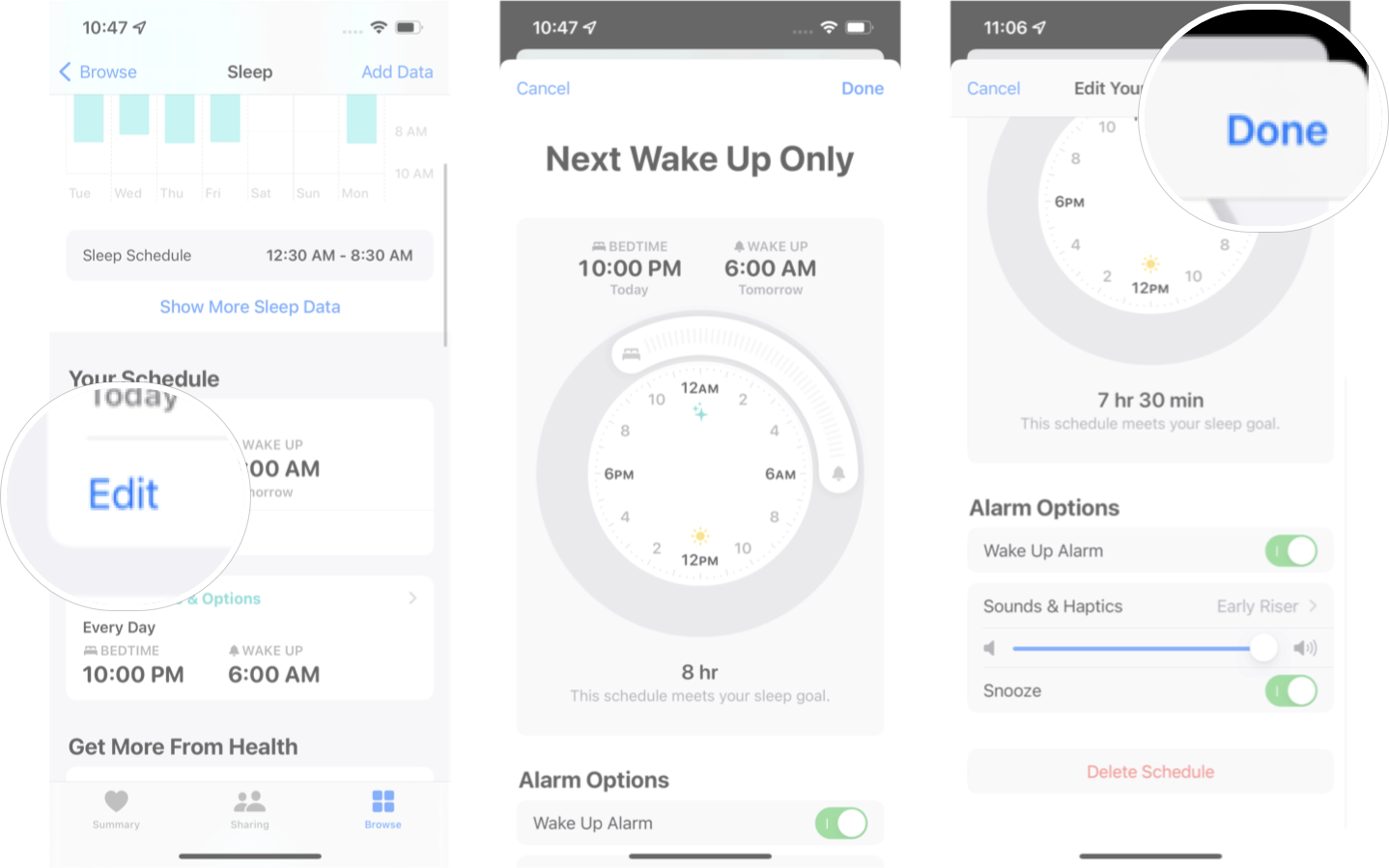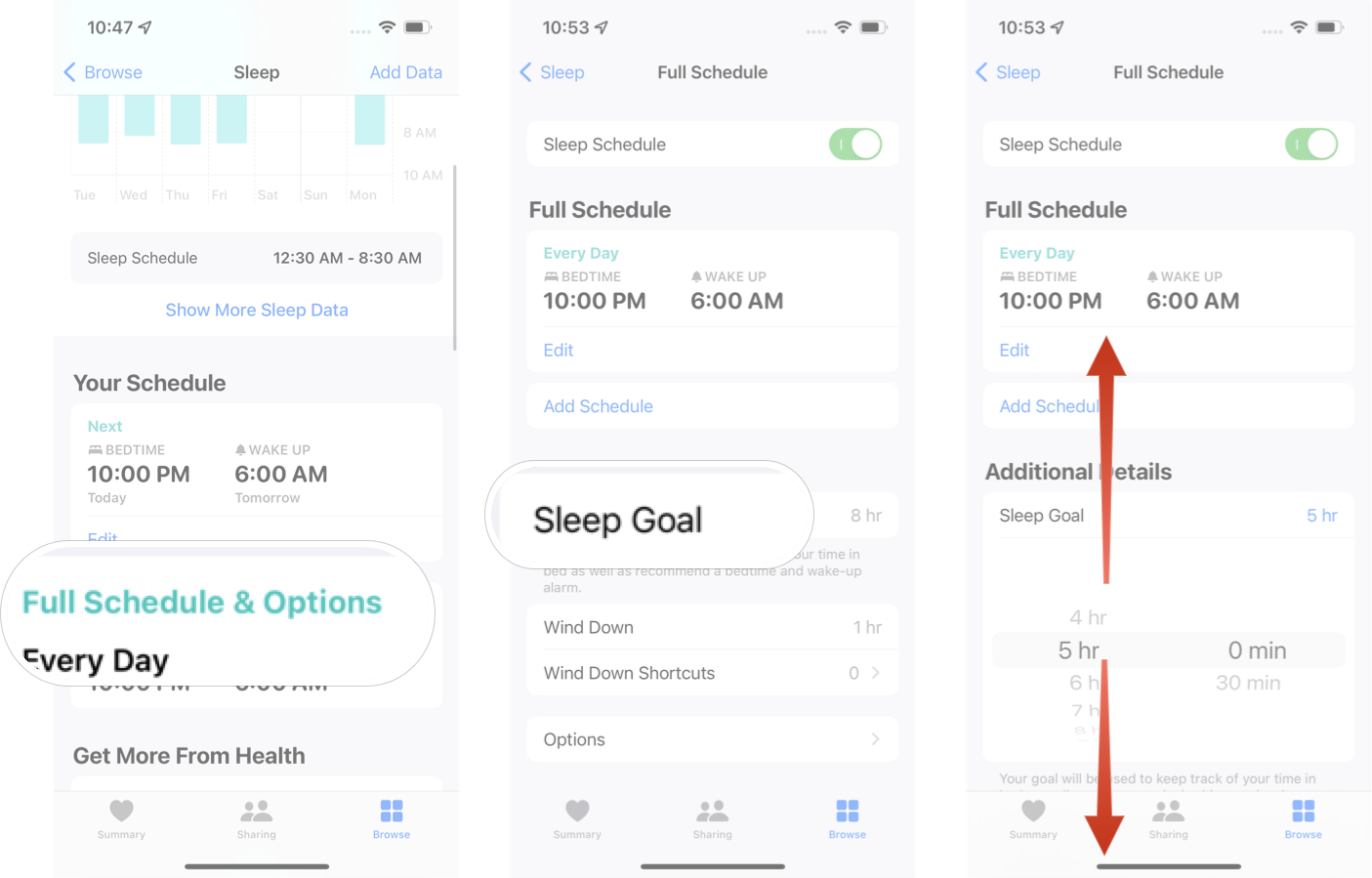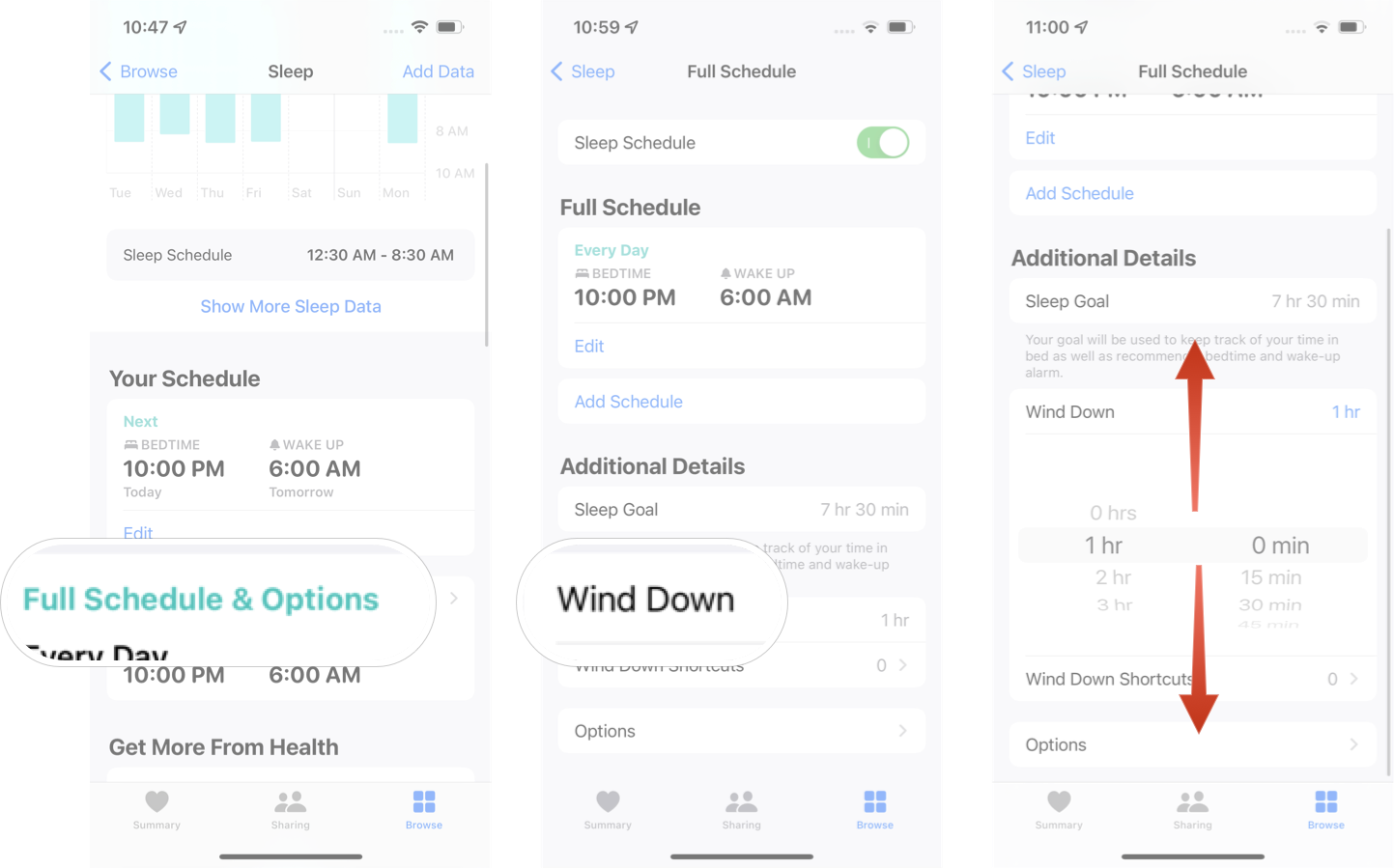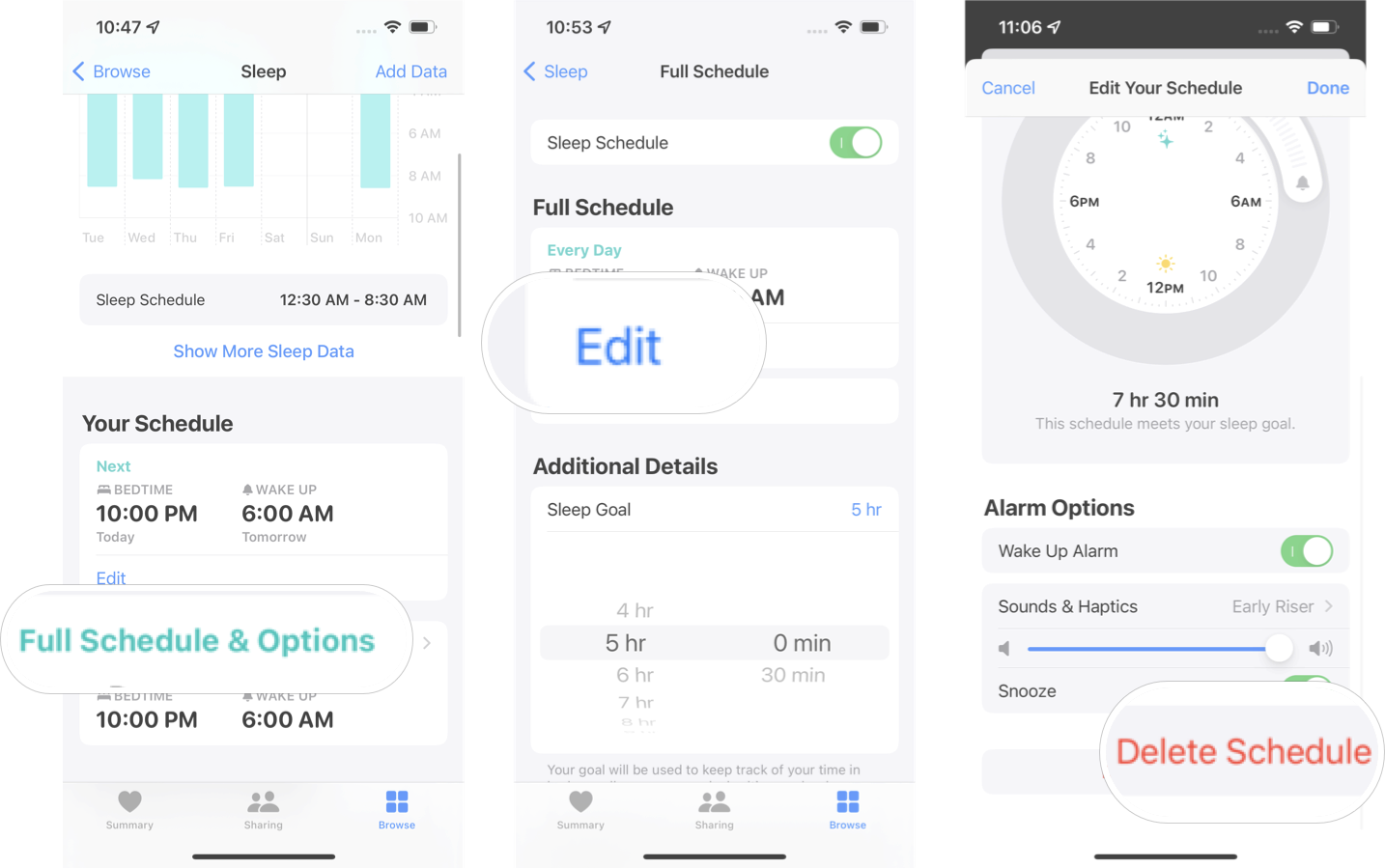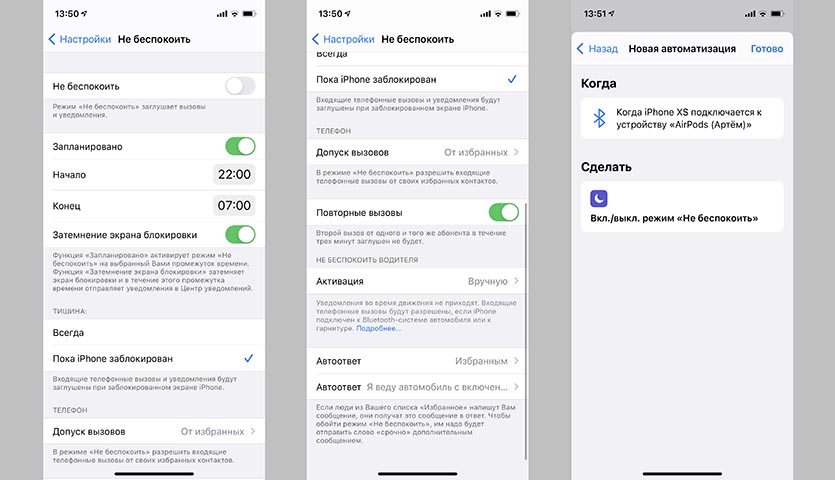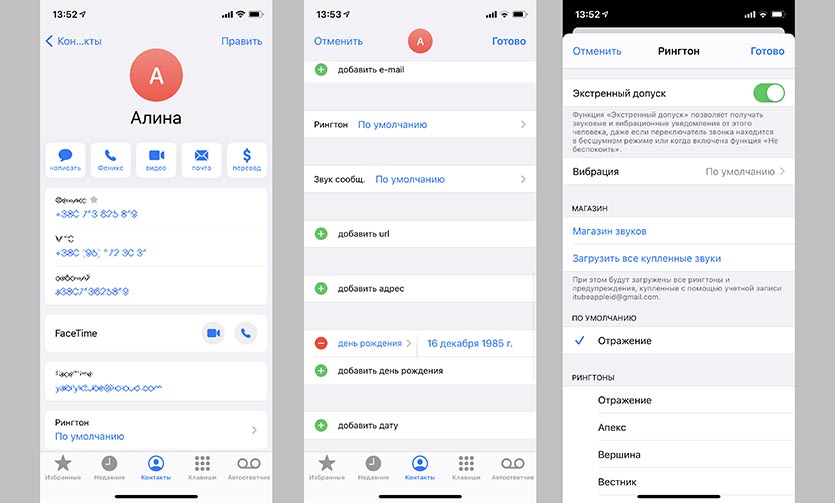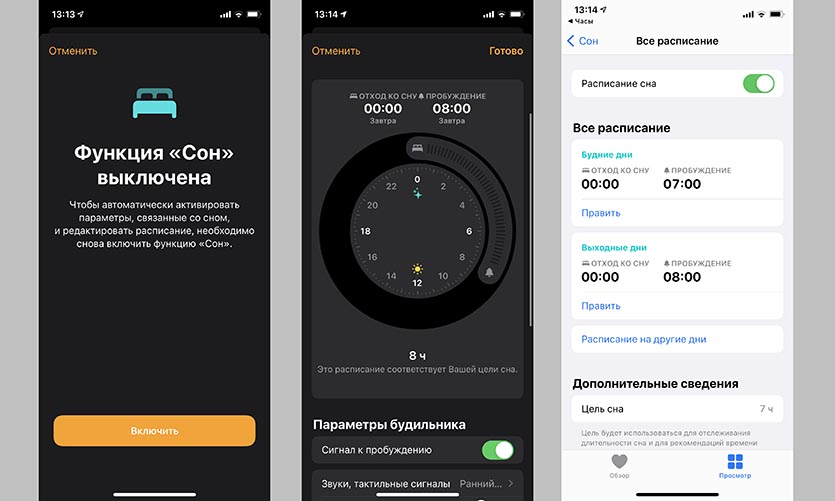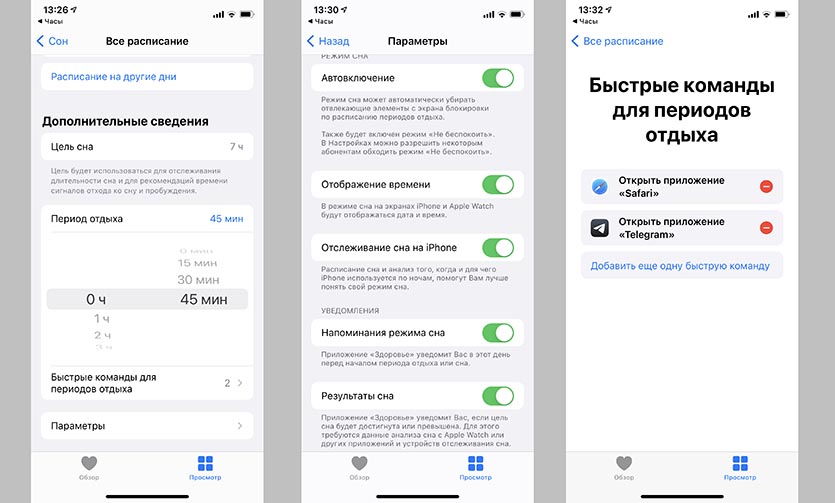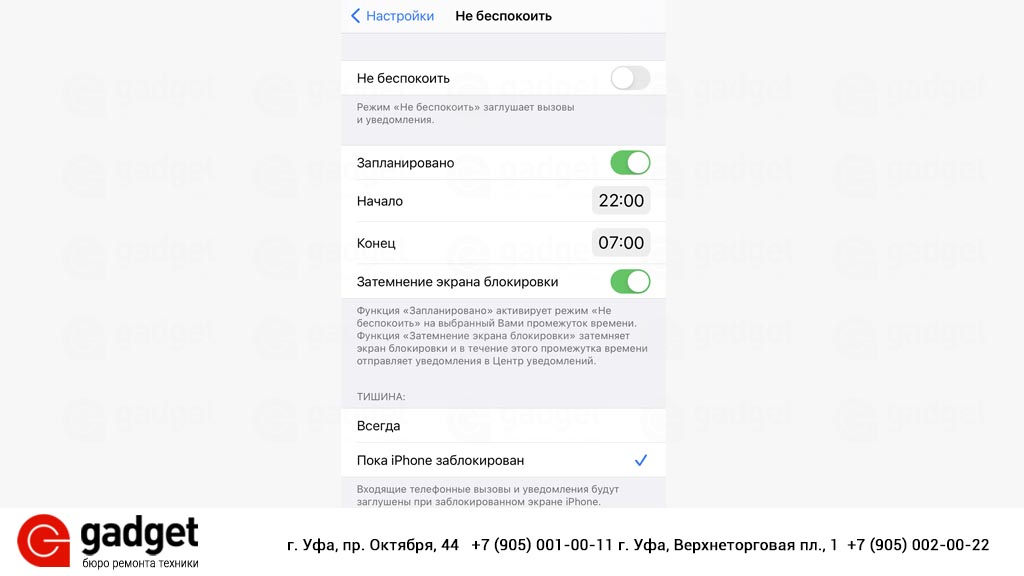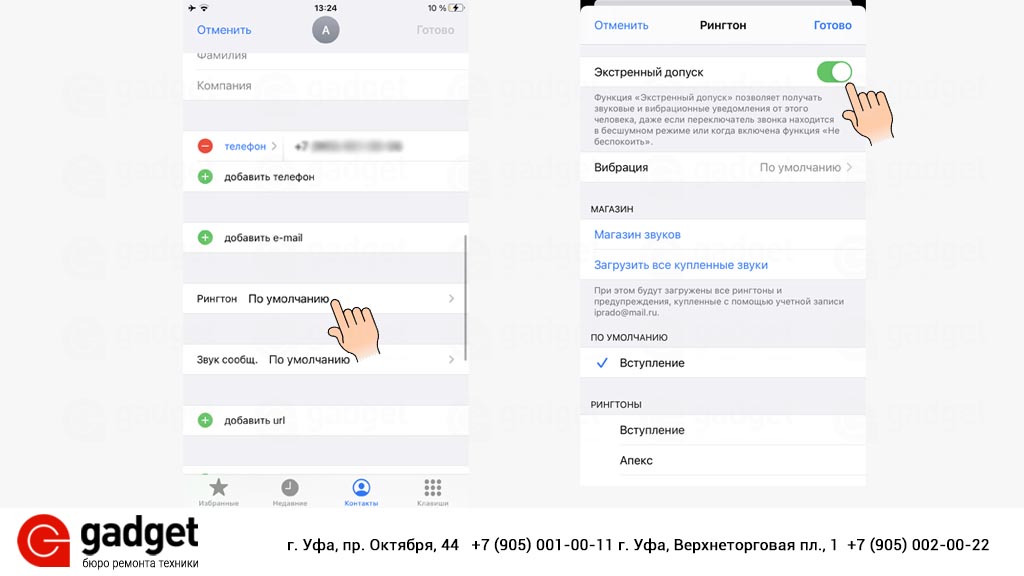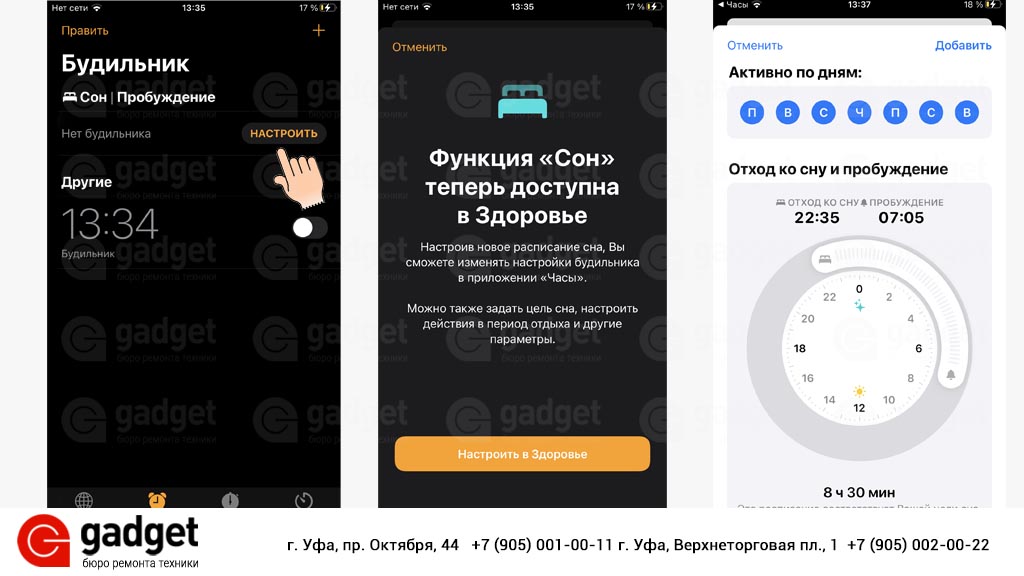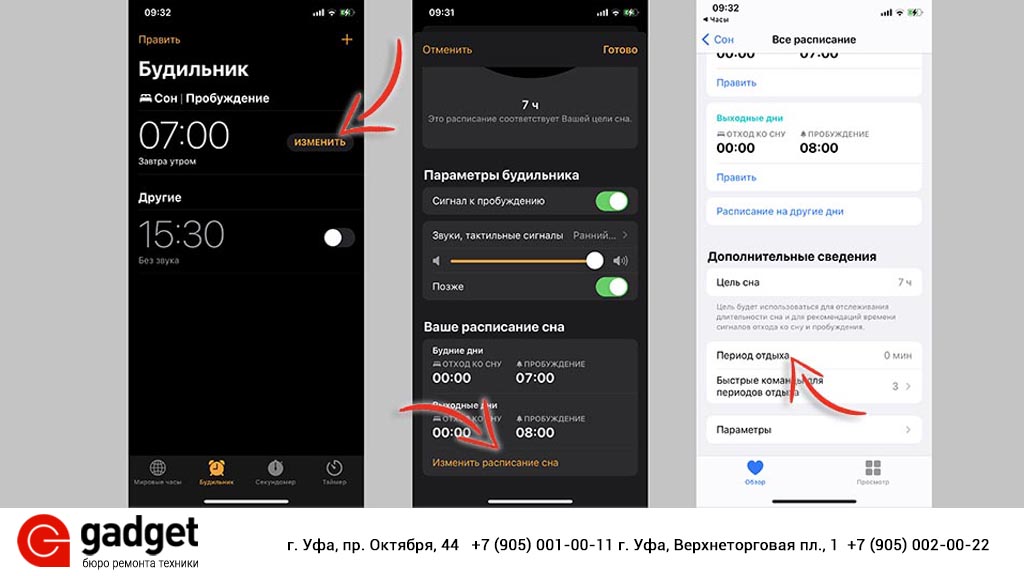Зачем нужен режим сна на Айфоне и как его настроить
Apple заботится о своих пользователях и внедряет очень много функций для здоровья. Удивительно, как все мы любим поспать, но крайне редко обращаем внимание на то, что Айфон нам может в этом помочь. Режим сна — фича, которая поможет хорошенько выспаться, а также напомнит вам о том, когда лучше засыпать, если хочется выспаться. Многие попросту не рискуют заглядывать в эту настройку, опасаясь случайно включить будильник, которого нет, но при правильно выставленных параметрах все будет работать как надо. Рассказываем, зачем нужен режим сна в iOS и как его правильно настроить.
Как правильно спать с Айфоном? Решение есть!
❗️ Еще больше крутых статей вы можете найти в нашем Яндекс.Дзене
Считается, что нужно спать около 7 часов — и это похоже на правду. Но не для всех: например, детям от 6 до 13 лет нужно около 9-11 часов, подросткам (до 17 лет) — 8-10 часов, а взрослым (от 18 лет) — от 7 до 9. Конечно же, подобные рекомендации соблюдает далеко не каждый: кто-то любит поспать подольше, кому-то достаточно и 6 часов для нормального самочувствия. Но факт остается фактом: проводить во сне нужно не менее 7 часов, а спать больше — так же вредно как и недосыпать.
Важны и фазы сна — быстрого и медленного. Они идут друг за другом по полтора часа каждая, а для восстановления человеку необходимо как раз 5 таких циклов. Чтобы следить за ними, есть Mi Band или Apple Watch, которые дают вам полный анализ вашего сна.
Что такое режим сна на Айфоне
Для того чтобы вовремя засыпать и легко просыпаться вам нужен умный будильник, который есть в виде режима сна. Она уведомляет вас о том, когда нужно ложиться спать. В отличие от аналогов умных будильников из App Store, она не считает фазы сна, а только будет вас в указанное время. Настроить приложение очень просто.
Включить режим сна очень просто
- Откройте приложение «Часы» на iPhone или iPad.
- В графе «Сон/Пробуждение» нажмите «Изменить».
- Затем нажмите «Включить».
- Отрегулируйте время отхода ко сну, удерживая значок с диваном, и время подъёма.
Внизу активируйте «Сигнал к пробуждению» и выберите понравившийся звук. Представленные мелодии сильно отличаются от тех, что есть в обычном будильнике, своей плавностью. Кроме того, у режима сна отдельный уровень громкости, отличный от системной громкости в телефоне. Поэтому сам звук будет плавным и не таким раздражающим как у обычного будильника.
Как отключить будильник на другом Айфоне. Два крутых способа
Как настроить режим сна на Айфоне
А вот менять расписание сна нужно в приложении «Здоровье»: тут вы сможете добавить дополнительный будильник или выставить дни, в которые он должен сработать, а также другие дополнительные параметры. Например, активацию фокусирования «Сон»: она включится автоматически, когда наступит время отхода ко сну. Что можно настроить еще?
Все основные настройки режима сна находятся в приложении «Здоровье»
- Цель сна: выставляется для отслеживания ваших показателей и получения рекомендаций от приложения «Здоровье».
- Период отдыха: отрезок времени, чтобы вы могли расслабиться перед сном. Он составляет от 15 минут до 3 часов, при этом включается фокусирование «Сон», а вы можете добавить Быструю команду для периода отдыха.
- Экран сна: перед отходом ко сну вы можете включить эту функцию, чтобы на экране не отображались лишние элементы. Например, пропущенные звонки или уведомления.
- Напоминания режима сна: приложение «Здоровье» уведомит вас об отдыхе перед его началом.
- Результаты сна: для этой функции требуются Apple Watch или другой аксессуар, считывающий сон. «Здоровье» уведомит вас, если цель сна будет достигнута.
Что делать, если не срабатывает будильник на Айфоне
Так как перед сном включается Фокусирование, которое можно настроить, чтобы принимать звонки и сообщения от самых близких людей. Делается это очень просто.
Настройте Фокусирование, чтобы некоторые уведомления все же приходили
- Откройте Пункт управления и долгим нажатием кликните на «Фокусирование».
- Затем нажмите три точки возле «Сон» и выберите Настройки.
- В пункте «Разрешенные уведомления» выберите пользователей из списка контактов или приложения, от которых будут приходить уведомления даже при включенном Фокусировании.
Кстати, в iOS 16 эта функция станет еще лучше: об изменениях читайте в материале журналиста AppleInsider.ru Кирилла Пироженко.
Как работают Живые субтитры в iOS 16 и зачем они нужны
Как отключить режим сна на Айфоне
Ну, а для того, чтобы выключить режим сна на iPhone и не проснуться от будильника, которого нет, нужно всего лишь следовать инструкции.
- Откройте приложение «Часы».
- Нажмите «Изменить» в строке «Сон/Пробуждение».
- Выберите «Изменить расписание сна в приложении «Здоровье».
- Отключите ползунок возле пункта «Расписание сна».
🔥 ПРИСОЕДИНЯЙТЕСЬ К НАШЕМУ УЮТНОМУ ЧАТУ В ТЕЛЕГРАМ И ЗАДАВАЙТЕ СВОИ ВОПРОСЫ
Готово! Теперь будете просыпаться по обычному будильнику, если режим сна вам не понравился. Рассказывайте в комментариях, пользовались ли этой функцией и удобна ли она для вас?
iOS 15Приложение Здоровье на iPhoneСоветы по работе с Apple
Крепкий сон необходим для физического, эмоционального и психического благополучия. Неправильный цикл сна может повлиять на ваше настроение, творческие способности и продуктивность, поэтому в iOS 14 функция расписания сна (называемая «Время сна в iOS 13 и 12») очень важна. В этом посте мы объяснили, как настроить и использовать время сна для отслеживания сна на iPhone. Давайте узнаем о его работе и воспользуемся этой удобной опцией!
Как перед сном узнает, когда вы ложитесь спать?
Между работой, семьей, друзьями, смартфоном, шоу Netflix, покупками в Интернете мы часто идем на компромисс в отношении постоянного цикла сна. Функция «Перед сном» предназначена для улучшения вашего сна.
После того, как вы установите время отхода ко сну и время пробуждения, приложение Часы напомнит вам, что нужно лечь спать, и разбудит вас, когда придет время. Но это не все; вы даже можете отслеживать свой сон. Хотя он не так точен, как некоторые сторонние приложения для отслеживания сна, он все же выполняет довольно приличную работу.
Примечание. Ранее «Время сна» было в приложении «Часы» как на iPhone, так и на iPad. Но с iOS 14 он теперь находится в приложении Health. Однако, поскольку приложение Health отсутствует на iPad, вы найдете эту опцию в приложении Clock на последней версии iPadOS 14.
- Откройте приложение «Здоровье» и нажмите «Обзор».
- Нажмите на Сон.
- Нажмите Начать → Далее.
- Под целью сна по умолчанию указано 8 часов. Вы можете изменить его, нажав кнопки «минус» (-) или «плюс» (+). После этого нажмите Далее.
- Установите свое расписание. По умолчанию выбраны все дни. Предположим, вы не хотите, чтобы будильник звонил в субботу или воскресенье (или в любой выбранный день), нажмите на начальную букву (S), чтобы отменить их выбор. Затем выберите время сна (когда вы хотите, чтобы вам напомнили о сне) и время пробуждения. Перетащите концы ротатора, чтобы изменить время. Смотрите скриншот ниже.
Прокрутите вниз. Здесь подходят параметры по умолчанию. Но при необходимости вы можете изменить их — например, «Звук», «Отложить» и т. Д. Наконец, нажмите «Добавить» в правом верхнем углу.
- Проверьте свои настройки. Если вы исключили некоторые дни (например, субботу, воскресенье), вы также можете добавить расписание для других дней. Шаги такие же. Наконец, нажмите Далее.
- Соответственно, выберите Включить спящий режим или нет.
- Прочтите описание Wind Down и выберите, включить его или нет.
- Вы можете настроить ярлыки Wind Down. Для этого нажмите на «Настроить ярлыки» → выберите нужный ярлык (Я люблю слушать Spotify перед сном). Нажмите Далее.
После этого на экране блокировки появится кнопка «Ярлыки». Когда вы нажимаете на него, вы можете выбрать нужный ярлык и сразу перейти к нему. Это избавляет от необходимости открывать главный экран и видеть значки приложений или уведомления — вещи, которые будут предлагать вам проверить их и нарушить ваш сон.
- Наконец, еще раз просмотрите настройки и нажмите Готово.
Вы успешно настроили расписание сна.
Как включить или выключить время сна на iPhone
Не хотите использовать время сна постоянно или временно в течение нескольких дней? Вот как легко его выключить или включить.
- Откройте приложение «Здоровье» → «Обзор» → «Сон».
- Нажмите на карточку с надписью Полное расписание и параметры.
- Выключите переключатель расписания сна. Выполните те же действия, чтобы снова включить его.
Как изменить время или дни срабатывания будильника перед сном
- Откройте приложение «Здоровье» → «Обзор» → «Сон».
- Нажмите на карточку «Полное расписание и параметры».
- Нажмите на Edit.
- В разделе «Активные дни» нажмите, чтобы выбрать или отменить выбор дней.
- В разделе «Время отхода ко сну» и «Пробуждение» перетащите концы, чтобы изменить время сна и пробуждения.
- Нажмите Готово, чтобы сохранить новые изменения.
Как настроить будильник на ночь
В iOS 14 параметры упрощены. Все находится под соответствующими вкладками. Все, что вам нужно сделать, это внимательно прочитать название параметра, текст под ним и внести необходимые изменения. Вот несколько советов по настройке расписания сна на iPhone.
- Начните с запуска приложения Health. Нажмите на Обзор → Сон.
- Нажмите на карточку для полного расписания и опций. Мы уже видели, как изменить время, дни, а также включить и отключить расписание сна в приведенном выше разделе. Итак, давайте прокрутим вниз и сосредоточимся на дополнительных деталях.
- Нажмите на цель сна, чтобы изменить ее.
- Нажмите на Wind Down, чтобы переустановить его по желанию.
- Нажмите на ярлыки Wind Down, чтобы добавить еще один ярлык или удалить существующий.
- Нажмите на Параметры. Здесь все переключатели включены. Эти настройки по умолчанию подходят большинству пользователей. Но вы можете прочитать текст под каждой опцией и при необходимости отключить их.
Как проверить историю сна
- Откройте приложение «Здоровье» и нажмите «Обзор». Затем нажмите «Сон».
- Первый график здесь показывает данные о вашем сне. Нажмите на W (неделя) или M (месяц), чтобы просмотреть желаемые графики.
- Нажмите «Показать больше данных о сне», чтобы глубже погрузиться в нее. Здесь вы можете увидеть среднее время в постели, среднее время сна и т. Д.
Заметки:
- Чтобы вручную ввести данные о сне, нажмите «Добавить данные» в правом верхнем углу.
- Если вы используете свой iPhone, когда вам нужно лечь в постель, вы не получите за это время. Или, если вы откладываете будильник, время, в которое вы остаетесь в постели, обновляется, чтобы соответствовать.
Подписание
Перед сном отслеживается время, которое вы проводите в постели, а не то, сколько и насколько хорошо? Кроме того, он напоминает вам о сне и не помогает заснуть. Но вы всегда можете использовать сторонние приложения, вызывающие сон, которые помогут вам уснуть.
Я надеюсь, что наше подробное руководство поможет вам! Вот еще несколько связанных сообщений, которые вы хотели бы изучить:

(Image credit: Luke Filipowicz / iMore)
It was on the Apple Watch that Apple first introduced its sleep tracking features, but the iPhone can quickly help you set, edit, and customize a Sleep Schedule without even touching your Apple Watch.
In iOS 15, setting up a Sleep Schedule all happens in the Health app. Here’s how to set up and use Sleep Schedule on iPhone.
How to set up a Sleep Schedule on iPhone
If you’ve never set up a Sleep Schedule on your best iPhone or Apple Watch, you’ll need to turn the feature on and set up your first schedule — here’s how.
- Launch the Health app from your Home Screen.
- Tap the Browse tab.
- Tap Sleep.
- Tap Sleep Schedule. It’s under the header «Your Schedule.»
- Tap the Sleep Schedule On/Off Switch. The switch will turn green when it’s on.
- Tap Set Your First Schedule.
- Tap the days of the week you don’t want this Sleep Schedule to affect. By default, all days are selected.
- Tap, hold, and drag your bedtime to set what time you want to go to bed. It’s the bed icon on the dial.
- Tap, hold, and drag your alarm time to set what time you want to go to wake up. It’s the bell icon on the dial.
- Tap the Wake Up Alarm On/Off Switch to toggle the feature on or off. When the switch is green, you will get a wake-up alarm.
- Tap Sound and Haptics to change the alarm noise and vibration if you wish. This step is optional.
- Tap, hold, and drag the volume slider to adjust the volume of the alarm.
- Tap the Snooze On/Off Switch to toggle the snooze feature. When the switch is green, that means you can snooze your wake-up alarm.
Now that you’ve made your first Sleep Schedule, your iPhone will automatically set your wake-up alarm according to your schedule. Of course, you can do a lot more now that you have a schedule set, so keep reading if you want to learn how to do more.
How to edit a Sleep Schedule on iPhone
Once you have a Sleep Schedule, you can edit it as much as you like via the Health app. Editing a schedule is basically the same as setting up your first one, just with a few different steps — here’s how you do it.
- Launch the Health app from your Home Screen.
- Tap the Browse tab.
- Tap Sleep.
- Tap Edit underneath the Sleep Schedule you want to change.
- Adjust your Sleep Schedule to your liking.
- Tap Done.
How to edit your Sleep goal on iPhone
A sleep goal is the number of hours of sleep you want to strive for every night that your Sleep Schedule is active. Eight hours of sleep is the default, but you can change the goal if you like.
- Launch the Health app from your Home Screen.
- Tap the Browse tab.
- Tap Sleep.
- Tap Full Schedule & Options.
- Tap Sleep Goal.
- Adjust the amount of time to your liking by swiping up or down.
Remember, changing your sleep goal won’t change your Sleep Schedule or your wake-up alarm automatically; it’s only used for tracking which night you reached your goal and which nights you didn’t.
How to edit Wind Down on iPhone
Wind Down is a neat feature that is designed to let you get ready for your bedtime by putting your phone in a Sleep Focus, so you get fewer notifications and use your iPhone less before bed. That’s the idea anyway. Its default is usually set for an hour, but you and increase or decrease that time as you see fit.
- Launch the Health app from your Home Screen.
- Tap the Browse tab.
- Tap Sleep.
- Tap Full Schedule & Options.
- Tap Wind Down.
- Adjust the amount of time to your liking by swiping up or down.
How to delete a Sleep Schedule on iPhone
If you don’t like a sleep schedule you’ve set up and want to get rid of it, you can delete it anytime.
- Launch the Health app from your Home Screen.
- Tap the Browse tab.
- Tap Sleep.
- Tap Full Schedule & Options.
- Tap Edit underneath the Sleep Schedule you want to delete.
- Tap Delete Schedule.
Even more Sleep data in the health app
Now you know how to edit and customize your Sleep Schedule on your iPhone, but did you know that the Health app can help you track all your Sleep data? All that sleep data is easily accessed in the Health app for you to view anytime.
Don’t forget that Apple is introducing Sleep Stages in watchOS 9, so there will be even more data to track in the iOS Health app coming later this year!
Get the best of iMore in in your inbox, every day!
Luke Filipowicz has been a writer at iMore, covering Apple for nearly a decade now. He writes a lot about Apple Watch and iPad but covers the iPhone and Mac as well. He often describes himself as an «Apple user on a budget» and firmly believes that great technology can be affordable if you know where to look. Luke also heads up the iMore Show — a weekly podcast focusing on Apple news, rumors, and products but likes to have some fun along the way.
Luke knows he spends more time on Twitter than he probably should, so feel free to follow him or give him a shout on social media @LukeFilipowicz.

(Image credit: Luke Filipowicz / iMore)
It was on the Apple Watch that Apple first introduced its sleep tracking features, but the iPhone can quickly help you set, edit, and customize a Sleep Schedule without even touching your Apple Watch.
In iOS 15, setting up a Sleep Schedule all happens in the Health app. Here’s how to set up and use Sleep Schedule on iPhone.
How to set up a Sleep Schedule on iPhone
If you’ve never set up a Sleep Schedule on your best iPhone or Apple Watch, you’ll need to turn the feature on and set up your first schedule — here’s how.
- Launch the Health app from your Home Screen.
- Tap the Browse tab.
- Tap Sleep.
- Tap Sleep Schedule. It’s under the header «Your Schedule.»
- Tap the Sleep Schedule On/Off Switch. The switch will turn green when it’s on.
- Tap Set Your First Schedule.
- Tap the days of the week you don’t want this Sleep Schedule to affect. By default, all days are selected.
- Tap, hold, and drag your bedtime to set what time you want to go to bed. It’s the bed icon on the dial.
- Tap, hold, and drag your alarm time to set what time you want to go to wake up. It’s the bell icon on the dial.
- Tap the Wake Up Alarm On/Off Switch to toggle the feature on or off. When the switch is green, you will get a wake-up alarm.
- Tap Sound and Haptics to change the alarm noise and vibration if you wish. This step is optional.
- Tap, hold, and drag the volume slider to adjust the volume of the alarm.
- Tap the Snooze On/Off Switch to toggle the snooze feature. When the switch is green, that means you can snooze your wake-up alarm.
Now that you’ve made your first Sleep Schedule, your iPhone will automatically set your wake-up alarm according to your schedule. Of course, you can do a lot more now that you have a schedule set, so keep reading if you want to learn how to do more.
How to edit a Sleep Schedule on iPhone
Once you have a Sleep Schedule, you can edit it as much as you like via the Health app. Editing a schedule is basically the same as setting up your first one, just with a few different steps — here’s how you do it.
- Launch the Health app from your Home Screen.
- Tap the Browse tab.
- Tap Sleep.
- Tap Edit underneath the Sleep Schedule you want to change.
- Adjust your Sleep Schedule to your liking.
- Tap Done.
How to edit your Sleep goal on iPhone
A sleep goal is the number of hours of sleep you want to strive for every night that your Sleep Schedule is active. Eight hours of sleep is the default, but you can change the goal if you like.
- Launch the Health app from your Home Screen.
- Tap the Browse tab.
- Tap Sleep.
- Tap Full Schedule & Options.
- Tap Sleep Goal.
- Adjust the amount of time to your liking by swiping up or down.
Remember, changing your sleep goal won’t change your Sleep Schedule or your wake-up alarm automatically; it’s only used for tracking which night you reached your goal and which nights you didn’t.
How to edit Wind Down on iPhone
Wind Down is a neat feature that is designed to let you get ready for your bedtime by putting your phone in a Sleep Focus, so you get fewer notifications and use your iPhone less before bed. That’s the idea anyway. Its default is usually set for an hour, but you and increase or decrease that time as you see fit.
- Launch the Health app from your Home Screen.
- Tap the Browse tab.
- Tap Sleep.
- Tap Full Schedule & Options.
- Tap Wind Down.
- Adjust the amount of time to your liking by swiping up or down.
How to delete a Sleep Schedule on iPhone
If you don’t like a sleep schedule you’ve set up and want to get rid of it, you can delete it anytime.
- Launch the Health app from your Home Screen.
- Tap the Browse tab.
- Tap Sleep.
- Tap Full Schedule & Options.
- Tap Edit underneath the Sleep Schedule you want to delete.
- Tap Delete Schedule.
Even more Sleep data in the health app
Now you know how to edit and customize your Sleep Schedule on your iPhone, but did you know that the Health app can help you track all your Sleep data? All that sleep data is easily accessed in the Health app for you to view anytime.
Don’t forget that Apple is introducing Sleep Stages in watchOS 9, so there will be even more data to track in the iOS Health app coming later this year!
Get the best of iMore in in your inbox, every day!
Luke Filipowicz has been a writer at iMore, covering Apple for nearly a decade now. He writes a lot about Apple Watch and iPad but covers the iPhone and Mac as well. He often describes himself as an «Apple user on a budget» and firmly believes that great technology can be affordable if you know where to look. Luke also heads up the iMore Show — a weekly podcast focusing on Apple news, rumors, and products but likes to have some fun along the way.
Luke knows he spends more time on Twitter than he probably should, so feel free to follow him or give him a shout on social media @LukeFilipowicz.
Здоровый сон это залог бодрости и хорошего настроения на протяжении всего дня. Для того, чтобы хорошо высыпаться по ночам, нужно придерживаться графика сна и оградить себя от нежелательных ночных уведомлений.
Со всем этим запросто справится ваш iPhone. Вот только настроек и параметров в iOS 14 столько, что разбросаны они по разным уголкам системы. Разные режимы настраиваются в приложениях Часы, Здоровье, Телефон, Быстрые команды, системных настройках и Apple Watch при их наличии.
Мы собрали все в одну понятную и последовательную инструкцию, которая поможет подготовить гаджет для работы ночью.
📌 Спасибо re:Store за поддержку идеи. 👌
Правильно настраиваем режим Не беспокоить
Первым делом нужно настроить режим Не беспокоить, если вы по каким-либо причинам им еще не пользуетесь. Штука очень полезная и оградит вас от родственников, коллег или начальства, которые решают позвонить или написать посреди ночи.
1. Переходим в Настройки – Не беспокоить и активируем переключатель Запланировано.
2. Устанавливаем начало и конец периода, когда режим будет активирован. Рекомендуем включать режим минимум за 30 минут или час до предполагаемого времени сна и отключать через 15-30 минут после обычного времени подъема.
3. Активируем переключатель Затемнение экрана блокировки, чтобы отправлять все сообщения во время режима Не беспокоить в центр уведомлений.
4. Раздел Тишина позволяет блокировать уведомления все время работы режима Не беспокоить или только тогда, когда смартфон заблокирован. Если выберите последнюю опцию, рискуете получить звонок или сообщения во время ночного чтения новостей или просмотра видео перед сном.
5. В разделе Телефон можно задать группу контактов, которые смогут пробиваться через режим Не беспокоить. Добавляйте в такую группу только самые важные контакты близких родственников.
Добавленный в избранное начальник или коллега будет постоянно будить вас по ночам.
6. Не оставляйте переключатель Повторные вызовы включенным. Все уже знают о данной фишке и если захотят потревожить вас среди ночи, точно наберут номер дважды за три минуты.
Можете настроить активацию режима при помощи простой автоматизации, например, при касании специальной NFC-метки.
Так получится быстро активировать режим Не беспокоить раньше заданного времени или для дневного отдыха.
Задаем настройки для важных контактов
Когда с параметрами основного режима разобрались, пришло время подумать о важных и избранных контактах. Нельзя же совсем глушить смартфон на всю ночь, нужно оставить лазейку для пожилых родственников или детей.
Так они смогут дозвониться вам в любое время вне зависимость от того, будет включен режим Не беспокоить или нет.
Можно собрать нужные контакты в отдельную группу и разрешить ей обходить режим в параметрах Настройки – Не беспокоить, но проще вручную перечислить важные контакты.
1. В приложении Телефон откройте карточку такого контакта.
2. Нажмите кнопку Править в правом верхнем углу.
3. Нажмите на поле Рингтон.
4. Активируйте переключатель Экстренный допуск.
Настроенные таким способом контакты будут пробиваться через беззвучный режим и через режим Не беспокоить на iPhone.
Настраиваем режим сна
Теперь вы точно знаете, что в ночное время вас никто не побеспокоит. Самое время перейти к настройке режима сна.
Эта фишка позволяет задать желаемое количество времени, которое хотите тратить на сон ежедневно. Так смартфон будет напоминать вам, когда пора идти спать и будить в установленное время утром. При смещении времени пробуждения будет автоматически сдвигаться время укладывания.
Для первоначальной настройки сделайте следующее:
1. В приложении Часы перейдите в раздел Будильник.
2. Нажмите Приступить (или Изменить, если режим уже включался ранее) в разделе Режим сна.
3. Установите желаемое время сна и пробуждения.
4. Ниже выберите сигнал и громкость будильника, а так же возможность откладывать сигнал.
5. Еще ниже находится расписание сна для будних и выходных дней. При необходимости можно нажать кнопку Изменить расписание сна и задать интервалы сна на каждый день недели по отдельности.
Теперь iPhone будет иметь гибкий график напоминаний о необходимости укладываться в кровать в зависимости от времени пробуждения следующим утром.
Задаем период отдыха
Одна из новых фишек iOS 14 позволяет не просто по команде бросать свои текущие дела и направляться в кровать, а установить определенный промежуток времени перед сном, чтобы лучше настроиться и подготовиться ко сну.
Мастер настройки запускается автоматически при включении режима сна после обновления до iOS 14. Если вы пропустили эту фишку, можно ее настроить следующим образом:
1. В приложении Часы на вкладке Будильник найдите настроенный ранее режим сна.
2. Нажмите кнопку Изменить и прокрутите параметры в самый низ.
3. Нажмите кнопку Изменить расписание сна.
4. Найдите раздел Период отдыха и укажите комфортное время для активации режима. Так гаджет будет включать режим за установленное время перед активацией режима сна.
5. В разделе Параметры можете включить автоматическое включение этого режима, настроить вывод уведомления и отслеживание активности пользователя ночью при помощи смартфона.
6. В меню Быстрые команды для периодов отдыха можно настроить специальные шорткаты, которые будут выводиться прямо на экран блокировки во время активации отхода ко сну.
Здесь рекомендуем настроить запуск любимого плейлиста для засыпания, спокойного подкаста для прослушивания перед сном или ридера для книг либо новостей.
Запуск приложений, музыки или подкастов таким способом избавит от необходимости искать нужную программу и переходить на рабочий стол. Риск того, что вы захотите отвлечься на другие приложения будет минимальным.
Если есть Apple Watch, можно отслеживать качество сна
Финальным штрихом может стать отслеживание сна при помощи Apple Watch. Для этого нужно не снимать часы всю ночь. При этом не забудьте побеспокоиться о зарядке гаджета, придется подпитывать часы перед сном или ставить на зарядку утром во время сборов на работу.
1. В приложении Здоровье на iPhone перейдите на вкладку Просмотр.
2. Найдите раздел Сон и нажмите Приступить. Цель сна, режим сна и время отхода ко сну здесь уже будут настроены.
3. Активируйте переключатель Отслеживание сна на Apple Watch.
4. В приложении Мои часы откройте раздел Сон и активируйте опцию Напоминания о зарядке. Так будете получать напоминание о необходимости заряжать носимый гаджет до наступления периода отдыха.
Через несколько дней сможете просматривать детальную статистику сна в приложении Здоровье.
Вот так можно настроить свои гаджеты, чтобы они не мешали спать ночью и помогали быстрее подготовиться ко сну.

🤓 Хочешь больше? Подпишись на наш Telegram.

iPhones.ru
Один раз настроили и забыли.
- Apple,
- Apple Watch,
- iOS 14,
- iPhone,
- watchOS 7,
- ЗОЖ,
- инструкции,
- это полезно
Артём Суровцев
@artyomsurovtsev
Люблю технологии и все, что с ними связано. Верю, что величайшие открытия человечества еще впереди!
Ключевым обновлением как для iOS 14, так и для watchOS 7 является введение функций, связанных со сном, включая отслеживание сна, спящий режим и Wind Down. Вот как воспользоваться этими функциями, чтобы хорошо выспаться.
Отслеживание сна — не совсем новая концепция для экосистемы Apple, поскольку iPhone уже несколько лет предоставляет некоторые из этих функций. Пользователи могут установить время, чтобы засыпать, получать напоминания на свои Apple Watch, когда им следует подумать о том, чтобы ложиться спать, чтобы проснуться вовремя после желаемого количества часов сна, а затем ведется журнал, сколько спит пользователь. пришлось со временем.
С появлением iOS 14 и watchOS 7 Apple улучшила эту функцию и добавила новые элементы, стремясь заставить пользователя высыпать столько, сколько ему нужно. Это достигается за счет комбинации уведомлений, планирования, автоматизации и отслеживания пользователя во время сна.
График сна
Существует несколько элементов для настройки всей экосистемы функций сна, но все начинается с настройки расписания.
Как включить график сна в iOS 14
Откройте приложение «Здоровье». Нажмите «Обзор», затем «Режим сна». Нажмите Расписание сна под своим расписанием. Коснитесь переключателя рядом с «Расписание сна».
Включить расписание сна в приложении Health в iOS 14 относительно просто.
Как установить цель сна в iOS 14
Откройте приложение «Здоровье», выберите «Обзор» и нажмите «Сон». Нажмите Полное расписание и параметры. Нажмите «Цель сна» в разделе «Дополнительные сведения». Введите желаемое количество сна, затем еще раз нажмите «Цель сна».
Как установить цель сна в watchOS 7
Откройте приложение для сна. Нажмите Полное расписание. Нажмите «Цель сна». Используйте кнопки «плюс» и «минус», чтобы изменить длину цели. Коснитесь «Цель сна» вверху экрана.
Как установить график сна сегодня в iOS 14
Откройте приложение «Здоровье», выберите «Обзор» и нажмите «Сон». В разделе «Ваше расписание» нажмите «Изменить». Переместите изогнутый ползунок, чтобы установить идеальное время отхода ко сну и пробуждения. Если изогнутый ползунок оранжевый, это означает, что в расписании недостаточно сна для достижения цели сна, поэтому вам нужно снова изменить время. Коснитесь Готово.
Как установить график сна сегодня в watchOS 7
Откройте приложение для сна. Коснитесь верхнего расписания под заголовком Далее. В свою очередь, коснитесь времени пробуждения и времени отхода ко сну и отрегулируйте цифры с помощью цифровой короны, а затем установите. Вы можете изменить параметры на экране, касающиеся того, будет ли звучать будильник, и будут ли включены звук и тактильные ощущения. Нажмите «Изменить расписание» вверху экрана.
Настроить расписания в режиме сна на Apple Watch также довольно просто.
Вышесказанное относится только к сну в течение одной ночи. Система также включает в себя возможность настроить полный повторяемый график сна, охватывающий всю неделю.
Как установить еженедельный график сна в iOS 14
Откройте приложение «Здоровье», выберите «Обзор» и нажмите «Сон». Нажмите Полное расписание и параметры. Нажмите «Изменить» под любым существующим расписанием, которое вы хотите изменить, или «Добавить расписание для других дней». Переместите изогнутый ползунок, чтобы установить идеальное время отхода ко сну и пробуждения. Имейте в виду, что если ползунок оранжевый, вам нужно установить большее время сна. Коснитесь значков под «Активными днями», чтобы указать, в какие дни будет применяться измененное расписание. Коснитесь Готово.
Регулировка расписания сна, цели сна и времени восстановления в iOS 14.
Как установить еженедельный график сна в watchOS 7
Откройте приложение для сна. Нажмите Полное расписание. Нажмите «Активен», затем каждый день, когда нужно применить расписание, затем «Готово». В свою очередь, коснитесь времени пробуждения и времени отхода ко сну и отрегулируйте цифры с помощью цифровой короны, а затем нажмите «Установить». Нажмите «Изменить расписание» вверху экрана.
Отключение и спящий режим
Спящий режим — это новый параметр, который сокращает количество взаимодействий iPhone и Apple Watch с пользователем. Сюда входит включение режима «Не беспокоить», чтобы свести к минимуму количество звонков, сообщений и уведомлений. Экран устройств также будет автоматически затемнен, чтобы меньше отвлекать пользователя, когда он должен спать.
Экраны блокировки iOS 14 и watchOS 7 в спящем режиме.
Wind Down — это функция, которая может выполнять действия в экосистеме Apple, которые могут побудить пользователей заснуть. Автоматически запуская период времени перед тем, как пользователь переходит в режим сна, Wind Down может автоматически запускать ярлыки, такие как воспроизведение музыки, чтобы помочь пользователю расслабиться, перед переходом в спящий режим.
Как включить и отключить автоматический спящий режим в iOS 14
Откройте приложение «Здоровье», выберите «Обзор» и нажмите «Сон». Прокрутите вниз и выберите Параметры. Коснитесь переключателя рядом с «Включить автоматически» в спящем режиме.
Включение и выключение спящего режима в iOS 14 вручную
Войдите в Центр управления и коснитесь значка кровати. Либо, если включен спящий режим, нажмите «Закрыть» на экране блокировки.
Включение и выключение спящего режима в watchOS 7 вручную
Войдите в Центр управления. Коснитесь значка кровати.
В Центре управления iOS 14 и watchOS 7 этот значок используется для ручного управления спящим режимом.
Как изменить продолжительность Wind Down в iOS 14
Откройте приложение «Здоровье», выберите «Обзор» и нажмите «Сон». Нажмите Полное расписание и параметры. Коснитесь «Свернуть». Настройте таймер продолжительности.
Как изменить продолжительность Wind Down в watchOS 7
Откройте приложение для сна. Нажмите Полное расписание. Коснитесь значка «Вернуть». Настройте таймер с помощью кнопок «плюс» и «минус». Коснитесь «Свернуть».
Настройте ярлыки Wind Down, чтобы создать автоматическую процедуру перед сном.
Как добавить ярлыки Wind Down в iOS 14
Откройте приложение «Здоровье», выберите «Обзор» и нажмите «Сон». Коснитесь расписания в разделе «Полное расписание и параметры». Коснитесь ярлыков «Завершить работу». Нажмите «Добавить ярлык» или «Добавить ярлык». Коснитесь приложения, для которого включен ярлык, затем коснитесь кнопки + рядом с нужным ярлыком в списке.
Как добавить ярлыки Wind Down в iOS 14
Откройте приложение «Здоровье», выберите «Обзор» и нажмите «Сон». Коснитесь расписания в разделе «Полное расписание и параметры». Коснитесь ярлыков «Завершить работу». Нажмите красную кнопку с минусом рядом с ярлыком.
Отслеживание сна
Как это принято в приложении iOS Health, Apple предлагает подробную статистику того, как вы спите в постели. Точность данных и сами данные будут различаться у разных пользователей в зависимости от того, включен ли режим «Время отхода ко сну» и используются ли данные с iPhone и Apple Watch вместе или только с Apple Watch.
В приложении «Здоровье» пользователи могут нажать «Показать больше данных о сне», чтобы просмотреть более подробную информацию о времени, проведенном в постели, в том числе о среднем времени нахождения в постели и во сне, а также о том, сколько измерений было выполнено для отображаемых данных.
И Apple Watch, и iPhone предлагают данные отслеживания сна.
Приложение Sleep Apple Watch также предлагает некоторые данные, показывающие, сколько сна оно отслеживало, в том числе, как долго пользователь спал в последний раз, когда это было записано, прерывания этого сна и графики за двухнедельный период, показывающие время сна.
Отслеживание сна применяется только в том случае, если пользователь установил график сна на определенную ночь. В дни, когда график сна не установлен, Apple не будет записывать данные о сне.
Сон – важная часть нашей жизни. Это простая и максимально полезная штука, которую мы можем подарить своему мозгу и телу.
Но к сожалению многие пренебрегают здоровым сном, поздно ложатся, до последнего сидят в интернете. Сегодня я хочу рассказать как гаджеты могут помочь вам выспаться.
В первую очередь необходимо соблюдать режим и оградиться от ненужных уведомлений. Со всем этим легко справится ваш айфон.
Как настроить режим «Не беспокоить»
Очень полезная функция, которая заблокирует всех, кто пожелает позвонить или написать вам посреди ночи.
- Заходим в «Настройки» →«Не беспокоить»→ переводим тумблер на «Запланировано».
- Задаем временной промежуток, когда режим будет включен. (Если что ученые рекомендуют откладывать гаджеты за 2 часа до запланированного отхода ко сну.)
- Включаем режим «Затемнение экрана блокировки», чтобы заглушать все уведомления. Посмотреть их можно свайпнув сверху вниз, открыв тем самым центр уведомлений.
- Также есть опция «Тишина», которая позволяет блокировать вызовы и уведомления либо всегда пока включен режим «Не беспокоить», либо только когда экран заблокирован.
Почему так важно отключать смартфоны?
Главная проблема смартфонов и всех гаджетов заключается в том, что их дисплеи источают большой объем искусственного холодного света. Это подавляет выработку мелатонина — гормона, который выделяется в организме за пару часов до сна. Он дает мозгу понять, что за окном темно и пора бы уже направляться в кровать. Таким образом, если вы провели вечер в обнимку с телефоном, экран которого как следует обдал вас голубым светом, то скорее всего вы не уснете вовремя.
Настройки для важных контактов
Конечно, стоит подумать и о важных контактах. Ведь ситуации бывают разные и лучше будет оставить людей, которые все-таки смогут пробиться через режим «Не беспокоить».
- Заходим в «Телефон», выбираем определенный номер.
- Находим в углу кнопку «Править».
- Нажимаем на «Рингтон».
- Активируем «Экстренный допуск».
Как настроить режима сна
Теперь мы знаем, что никто нас не потревожит и можем перейти к следующей настройке.
Каждый день человеку необходимо тратить 8 часов своей жизни на сон. Поэтому настраиваем iPhone так, чтобы он напоминал, когда пора баиньки и будил в нужное время утром.
- Нам потребуется приложение «Часы» → вкладка «Будильник»→«Настроить».
- Устанавливаем период времени сна.
- Выбираем музыку для будильника, его громкость, включаем функцию откладывания сигнала (вдруг захотим поспать еще 5 минуточек).
- Также наверху настраиваем расписание для выходных дней. А при необходимости (например, у вас ненормированный график работы) можно задавать интервалы сна для каждого дня отдельно.
- Теперь ваш айфон знает когда вас укладывать спать и когда будить.
Настраиваем период отдыха
Важно не просто резко бросить все дела и идти на боковую, но и правильно подготавливаться ко сну.
Apple это тоже предусмотрена в своих устройствах.
- В приложении «Часы» во вкладке «Будильник» находим ранее созданный режим сна.
- Нажимаем на «изменить» и прокручиваем вниз.
- Нажимаем на «изменить расписание сна».
- Находим «Период отдыха» и указываем комфортное время.
Кроме того, можно добавить несколько быстрых команд, которые позволят минимизировать пользование смартфоном.
Рекомендуем если и пользоваться смартфоном, то просто запустить плейлист для засыпания, послушать аудиокнигу или какой-нибудь спокойный подкаст.
Отслеживание сна с помощью Apple Watch
Ну и последний штрих, для тех, кто пользуется умными яблочными часами.
- Заходим в приложение «Здоровье» →во вкладку «Просмотр».
- Находим раздел «Сон» и нажимаем на «Приступить».
- Переведите тумблер напротив «Отслеживание сна» на Apple Watch.
- Также в приложении «Мои часы» можно включить функцию «Напоминания о зарядке». Так вы сможете во время зарядить гаджет, до того как наступит время отдыха.
- Спустя время вы сможете посмотреть статистику и анализировать качество своего сна в приложении «Здоровье».
Вот так с помощью гаджетов можно наладить свой сон. С заботой о Вас и Вашей технике, GadgetUfa.
С появлением iOS 14, компания Apple дала возможность пользователям iPhone отслеживать свой сон в функции «Режим сна». Опция мало чем отличается от режима «Не беспокоить», разве что будет вестись подробная аналитика, как долго и как качественно мы спим.
Задайте количество времени, которое вам необходимо тратить на сон каждую ночь, и программа «Часы» будет напоминать вам, когда пора идти спать, и ставить будильник, чтобы будить вас.
Как включить и настроить функцию «Режим сна»
При первоначальной настройке режима сна в программе «Часы» появится несколько вопросов.
- Откройте программу «Часы» и выберите вкладку «Режим сна».
- Нажмите «Приступить» и выберите настройки.
- Нажмите «Готово».
После установки времени отхода ко сну iPhone будет напоминать вам, когда пора идти спать, а в указанное время пробуждения будет звонить будильник.
Включение и отключение функции «Режим сна»
- Откройте программу «Часы» и выберите вкладку «Режим сна».
- В разделе «Расписание» нажмите «Отход ко сну» или «Пробуждение».
- В верхнем правом углу включите или выключите функцию «Расписание сна».
Функция отключает будильник и напоминание об отходе ко сну.
Изменение времени и дней срабатывания будильника и напоминания
- Откройте программу «Часы» и выберите вкладку «Режим сна».
- В разделе «Расписание» нажмите «Отход ко сну» или «Пробуждение».
- Перетащите кнопку «Отход ко сну» или кнопку «Будильник» . По мере перетаскивания время в полях «Отход ко сну» и «Пробуждение» будет обновляться автоматически.
- В разделе «По каким дням» выберите дни срабатывания будильника и получения напоминаний. Отмеченные дни выделяются оранжевым цветом.
Отслеживание истории сна
- Откройте программу «Часы» и выберите вкладку «Режим сна».
- Прокрутите экран вниз до раздела «Анализ», где показана недавняя история.
Если в предполагаемое время сна вы будете использовать iPhone, этот период будет засчитан в программе как бодрствование. Если вы отложите срабатывание будильника, время сна обновится соответственно.
Данные, собираемые функцией «Режим сна», будут автоматически передаваться в программу «Здоровье».
Изменение настроек
- Откройте программу «Часы» и выберите вкладку «Режим сна».
- В верхнем левом углу нажмите «Параметры».
- Изменить можно следующие настройки.
- Время активации напоминания об отходе ко сну.
- Включите или выключите функцию «Отслеживать время сна». Функция дает более полное представление о вашем режиме сна, отслеживая моменты, когда вы ночью используете свой iPhone.
- Включение или выключение параметра «Не беспокоить во время сна». Во время сна яркость экрана блокировки уменьшается, отключаются звуковые сигналы о вызовах и оповещениях, которые приходят на заблокированное устройство, а уведомления регистрируются в истории.
- Мелодию для пробуждения на будильнике.
- Громкость будильника.
- Нажмите «Готово».
Просмотр истории в программе «Здоровье»
Чтобы анализировать сон на ОС iOS 13, откройте программу «Часы», выберите вкладку «Режим сна», затем нажмите «Показать еще в Здоровье». На графике «Анализ сна» отображается время, проведенное в постели или во сне.
Функция «Режим сна» в программе «Часы» отслеживает время, которое вы провели в постели, но не то, сколько вы спали или двигались. Часы Apple Watch также неспособны отслеживать показатели сна или время в постели.
Чтобы определить, сколько времени вы спите, попробуйте подключить к программе «Здоровье» устройство для отслеживания сна. Также вы можете вручную указать время своего сна: откройте программу «Часы», выберите вкладку «Режим сна», затем нажмите «Показать еще в Здоровье». В правом верхнем углу нажмите «Добавить данные». Узнайте больше о программе «Здоровье».
Поделиться ссылкой:
С напоминаниями о времени сна становится немного легче следить за графиком сна. Это напоминает вам о вашем стремлении спать в нужное время, чтобы на следующее утро вы могли проснуться отдохнувшими для новой задачи.
Но что, если вам больше не нужно это напоминание, чтобы поддерживать синхронизацию с вашим расписанием, или просто напоминание о сне вас раздражает? В этом случае вы можете отключить время сна на своем iPhone, чтобы нежелательные предупреждения не беспокоили вас.
Что можно легко назвать довольно запутанным ходом, Apple изменила процесс включения и отключения «Перед сном» в iOS 14 или более поздней версии на iPhone. Для разнообразия знакомая вкладка «Время сна» больше не находится в приложении «Часы». Технический гигант вложил это глубоко в приложение Health возможно, чтобы упростить для пользователей задачу отслеживания сна.
В результате многие пользователи iPhone (включая меня) остаются ломать голову над тем, куда делась «вкладка» и, что более важно, как отключить ненужные напоминания о сне. С учетом сказанного, давайте начнем с быстрых шагов!
- Запустите приложение Health на вашем iPhone.
2. Теперь нажмите на вкладку «Обзор» в правом нижнем углу экрана.
3. Затем прокрутите вниз и выберите «Сон».
4. Затем прокрутите вниз и выберите Параметры.
5. Наконец выключите переключатель напоминаний о сне.
Вот и все! Отныне напоминания перед сном больше не будут вас беспокоить.
Конечно, если вы когда-нибудь передумаете и захотите включить напоминания о сне на своем iPhone, вернитесь к той же настройке и включите переключатель рядом с напоминаниями о сне.
Примечание:
- В iOS 13 или более ранней версии вы можете отключить «Время отхода ко сну», выбрав «Часы»> «Время отхода ко сну»> «Время отхода ко сну / просыпаться». Теперь выключите переключатель «Расписание сна».
Отключить напоминания перед сном на iPhone
Так вы можете управлять напоминаниями о сне / сне на своем устройстве iOS. В идеале было бы лучше, если бы Apple сохранила вкладку «Перед сном» в приложении «Часы» для быстрой настройки. Насколько я могу судить, это соответствует параметрам отображения процента заряда батареи в строке меню в macOS Big Sur и отключения автовоспроизведения видео в Safari (Настройки -> Специальные возможности -> Движение -> Автовоспроизведение превью видео) с точки зрения создания путаницы. . Будем надеяться, что технологический гигант решит их в следующей версии iOS.