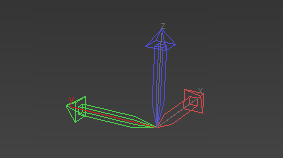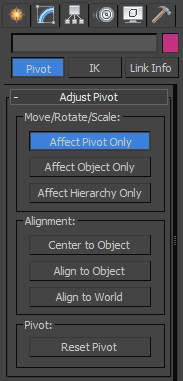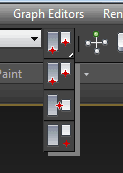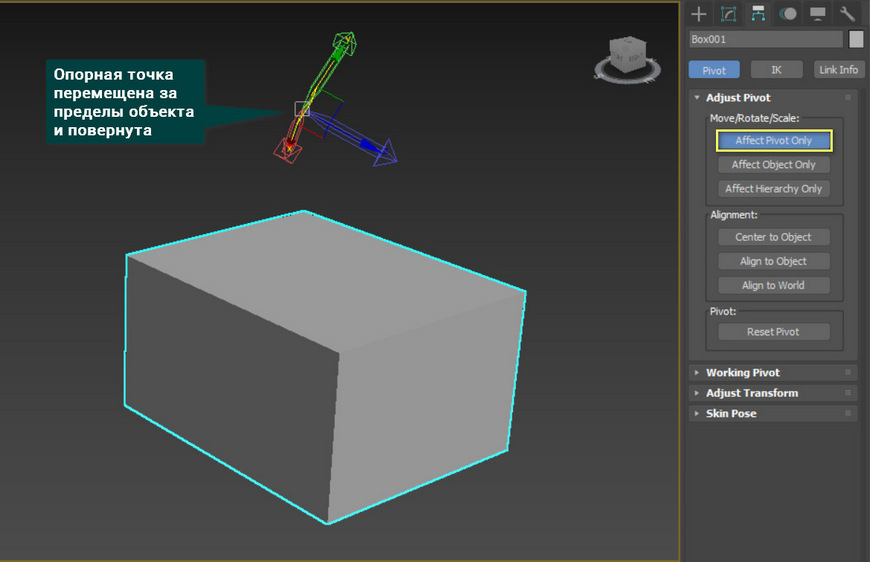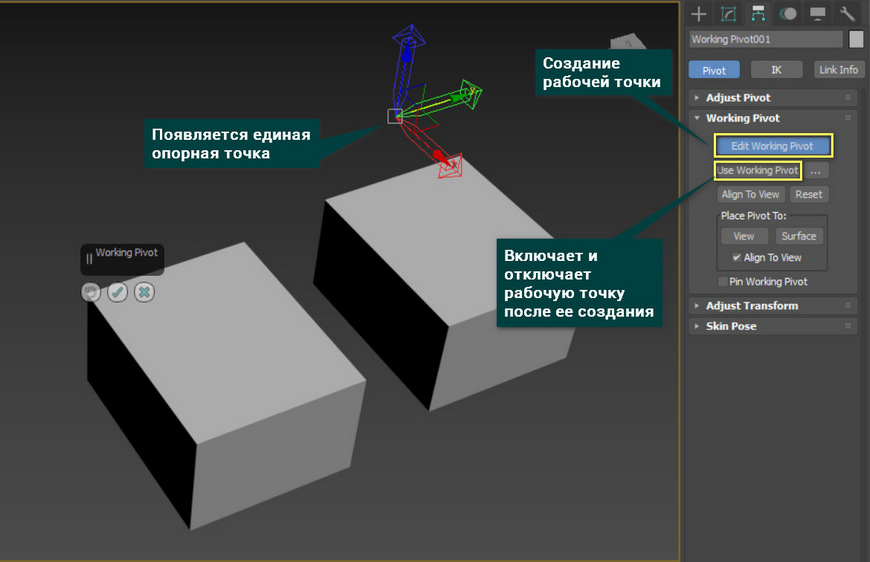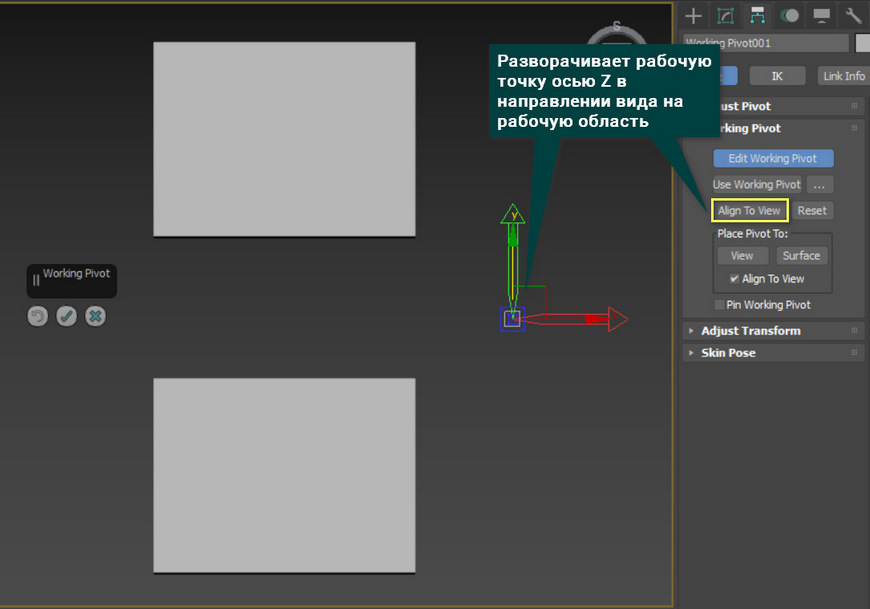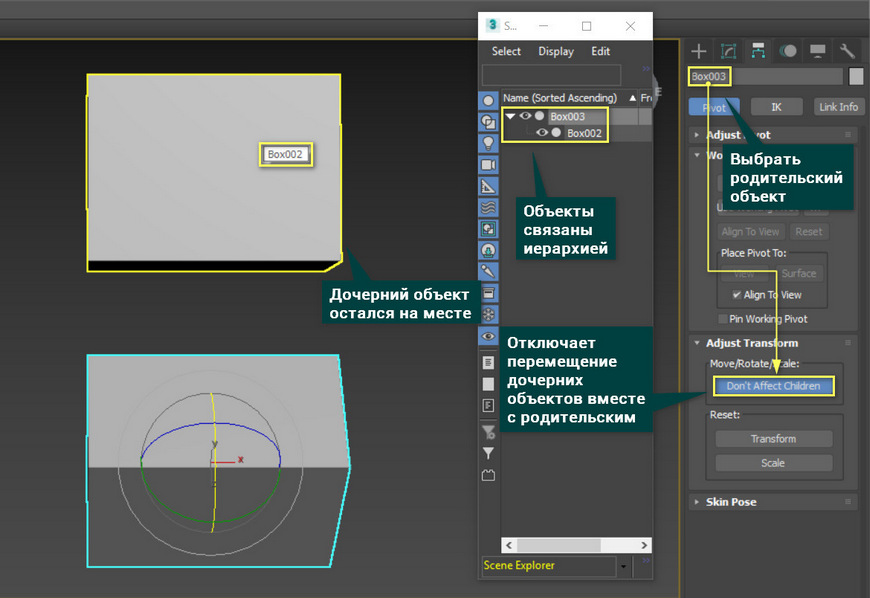Pivot Point – это опорная точка 3-d объекта, которая является центром масштабирования и поворота (вращения) модели. Работая в 3d max, мы тянем именно за стрелочки, оси пивота, чтобы переместить модель в пространстве. По умолчанию Pivot Point расположена в середине основания или в центре объекта или группы.
Интересно, что Pivot стандартных примитивов, таких как Teapot (чайник) или Вох (коробка) по умолчанию создается в центре основания. А вот у Sphere (сфера) он находится четко в середине формы.
Регулировка положения пивота помогает быстро справиться с некоторыми задачами. Например, если планируется создавать дубликаты, массивы объектов, путем вращения вокруг заданной точки.
Далее я расскажу, как в 3ds max перенести оси пивота в желаемое место.
Чтобы манипулировать пивотом в 3ds max, перемещать его и поворачивать, нужно выбрать модель и зайти во вкладку Hierarchy (иерархия).
В самом верху свитка можно найти три кнопки, через которых проходит позиционирование пивота:
- Affect Pivot Only. Нажав эту кнопку, можно сместить Pivot Point, схватив ее за ось перемещения;
- Affect Object Only. В этом режиме можно сдвинуть объект, а его Pivot останется на месте;
- Affect Hierarchy Only. Затрагивает только дочерние объекты в моделях, связанных иерархией. Обычно используется при работе с анимацией.
Каждый из режимов включается нажатием на кнопку. Пока она нажата (становится голубой), пивот можно двигать и вращать, стрелочки при этом приобретают вид решетчатого каркаса. После отжатия кнопки, Pivot останется там, где вы его установили.
Также в самом начале свитка есть несколько режимов выравнивания, которые лично я использую очень часто, особенно первый. Все они указанны в разделе Alignment.
- Center to Object. Перемещает Pivot Point четко в центр объекта. Очень удобно использовать с загруженными извне моделями — их пивот довольно часто «убегает» при вставке в сцену;
- Align to Object. Поворачивает оси, выравнивая их относительно положения модели;
- Align to World. Выравнивает пивот по мировым осям.
Чтобы кнопки режимов выравнивания стали активными, нужно сначала нажать одну из кнопок позиционирования (Affect Pivot/Object/Hierarchy Only), а затем уже выбрать как именно вы хотите выровнять Pivot Point.
Сбросить настройки и вернуть пивот в исходное положение поможет кнопка Reset Pivot.
Режимы опорной точки
При работе с точками опоры можно выбрать несколько режимов, функционирование которых удобно рассматривать на примере группы объектов. Чтобы открыть доступные режимы, нужно зажать левой кнопкой иконку Use Selection Center на верхней панели инструментов.
Выпадающих режима всего три:
- Use Pivot Point Center. Единственный режим, при котором учитываются координаты пивота, выставленные пользователем. При выделении группы, каждый объект меняется относительно своего собственного Pivot. Чтобы показать наглядно, я специально поменяла у всех чайников место расположения точки опоры;
- Use Selection Сenter. Размещает Pivot Point в выделенной группе моделей строго по центру. Этот режим используется в программе по умолчанию;
- Use Transform Coordinate Center. Размещает Pivot в начале системы координат.
Стоит знать, что выбор режима осуществляется для каждого инструмента трансформирования (масштабирование/перемещение/вращение) отдельно.
Автор урока: Алиса Куб
Загрузка…
На чтение 3 мин Просмотров 3.1к.
Обновлено 10.10.2021
Pivot Point — это точка, являющаяся центром поворота и масштабирования объекта. По умолчанию расположена в середине основания объекта или геометрическом центре объекта или группы.
Вот как она отображается в 3DS Max`е:
Для того, чтобы вращать объект вокруг какой-либо желаемой пользователем точки, необходимо в эту точку передвинуть Pivot.
Но Pivot Point и объект являют собой жёсткую сцепку.
Чтобы управлять Pivot Point и изменить её положение относительно объекта, эту сцепку нужно разорвать, для чего необходимо перейти на вкладку Hierarchy и нажать кнопку Affect Pivot only (Влиять только на опорную точку).
Вот как выглядит вкладка «Hierarchy» с режимом изменения положения Pivot Point:
Последовательность действий по изменению положения Pivot:
- Выделить объект, опорную точку которого нужно переместить
- Перейти на панель Hierarchy
- Нажать кнопку Affect Pivot only, кнопка будет утоплена, на это время опорная точка станет отдельным объектом
- Включить команду Select and Move.
- Переместить опорную точку.
- Не забыть отпустить кнопку Affect Pivot only, иначе точка так и будет болтаться
Некоторые полезные кнопки в данном разделе:
Center to Object – установить PIVOT в центр объекта.
Align to Object – выровнять локальные оси объекта по положению самого объекта.
Align to World – выровнять локальные оси по мировым осям.
Rezet Pivot — возвращает точку в начальное положение
Режимы опорной точки
Работая с опорной точкой, следует учитывать, что существует несколько принципиально разных режимов действия самой опорной точки и именно от выбранного режима зависит её работа. Задать подходящий режим можно с помощью многофункциональной кнопки Use Pivot Point:
Важно! Настройка режима опорной точки производится индивидуально для каждой команды трансформации (Перемещение/Поворот/Масштабирование), т.е. если Вы настроили режим опорной точки при активной команде «Перемещение», а затем переключились на команду «Поворот», то настройку режима придётся произвести заново.
Режимы многофункциональной кнопки:

Очень важно! Если у Вас выбрано несколько объектов, то, при переключении на этот режим каждый объект будет трансформироваться относительно собственной Pivot Point!

Важно! Если выбирается несколько объектов, то кнопка автоматически переключается в этот режим.

Дмитрий Евсеенков
Владелец данного сайта. Графический дизайнер, специалист по Фотошопу с опытом 10+ лет. Также веду канал о графическом дизайне на Ютуб и развиваю тематическое сообщество во ВКонтакте. Связаться со мной можно через комментарии, форму обратной связи или по электронной почте admin@rugraphics.ru
Оцените автора
( 22 оценки, среднее 5 из 5 )
Опорная точка (Pivot очень важный элемент для взаимодействия с любым объектом. Именно на ее основе осуществляется перемещение, вращение, масштабирование, работа некоторых модификаторов. И для более гибкого редактирования объекта с ней можно взаимодействовать. Для работы с опорной точкой нужно выбрать объект и открыть Hierarchy – Pivot. Внутри находятся 4 свитка с различными настройками: Adjust Pivot, Working Pivot, Adjust Transform, Skin Pose.
1. Adjust Pivot
Этот раздел позволяет регулировать положение и ориентацию опорной точки.
Такая регулировка не влияет на объекты, связанные Select and Link.
Affect Pivot Only – позволяет передвигать и вращать опорную точку отдельно от объекта. Теперь Move и Rotate будут изменять положение опорной точки, а не объекта. Также на Pivot можно применить инструмент Align и использовать привязки Snaps Toggle. Крайне полезная функция для изменения работы модификаторов или упрощения навигации.
Affect Object Only – позволяет перемещать, вращать и масштабировать объект, не изменяя положение опорной точки.
Affect Hierarchy Only – поворачивает и масштабирует только дочерние объекты. Перемещение в данном режиме не работает.
Alignment содержит кнопки быстрого выравнивания, опорной точки или объекта. Для Affect Hierarchy Only эта панель недоступна.
Center to Object/Pivot – устанавливает точку в центр объекта или объект в центр точки.
Align to Object/Pivot – разворачивает опорную точку, ориентируясь на объект или наоборот.
Align to World – выравнивает угол поворота опорной точки или объекта относительно мировой сетки.
Reset Pivot – возвращает опорную точку в положение, в котором она была при создании объекта.
2. Working Pivot
В этом разделе находятся инструменты для создания рабочей опорной точки (Working Pivot). По функционалу – это обыкновенная опорная точка, имеющая расширенные настройки положения в пространстве.
Цитата
Ее особенность заключается в том, что созданная опорная точка будет использоваться для всех объектов в сцене.
Edit Working Pivot – создает рабочую точку, которая является общей для всех объектов. После включения этого режима, опорную точку нужно установить в рабочей области.
Use Working Pivot – включает и отключает созданную рабочую точку. При необходимости можно переключаться между ней и опорной точкой каждого объекта.
Align to View – размещает рабочую точку так, что чтобы ось Z находилась перпендикулярно виду на рабочую область.
Place Pivot to:
View – располагает рабочую точку в нулях координат.
Surface – на поверхности объекта.
3. Adjust Transform
Основная функция в этом разделе позволяет отключать изменение дочерних объектов. Don’t Affect Children отключает работу функции Select and Link.
Transform – выравнивает угол наклона опорной точки по мировой оси координат.
Scale – если у объекта менялся масштаб, то нажатие на эту кнопку установит новое значение как 100%. Такой сброс масштабирования нужен для корректной работы некоторых инструментов.
Skin Pose cодержит элементы управления для копирования настройки анимации персонажей. Этот раздел позволяет улучшить положение кожи, не влияя на анимацию. С помощью флажков в разделе Enabled можно выбрать, какие изменения положения будут отображаться. Так как этот свиток довольно ограничен и ориентирован на анимацию персонажей, рассматривать его нецелесообразно.
Уметь работать с опорной точкой крайне важно. Если у взятой из Сети модели будет сбит Pivot, то управлять таким объектом будет крайне сложно. Но благодаря инструментам, описанным выше, это можно сделать буквально за пару щелчков мыши.
The transform center affects scale and rotation transforms, but has no effect on position transforms.
3ds Max lets you choose from three types of transform center using the Use Center flyout on the main toolbar. When you change the transform center, the junction of the axis tripod icon moves to the location you specify.
By default, 3ds Max sets the transform center to Use Pivot Point center for single objects. When you select multiple objects, the default transform center changes to Use Selection Center, because selection sets have no pivot point. You can change the transform center in either case, and 3ds Max remembers and restores the transform center setting separately for selections of single and multiple objects (during the current session).
For example, you might select a single object and choose Use Transform Coordinate Center, and then select multiple objects and choose Use Pivot Point Center. When you next select a single object, 3ds Max switches back to Use Transform Coordinate Center. Then, when you select multiple objects, the center switches back to Pivot Point.
1. User selects single object.
2. User clicks Use Transform Coordinate Center from Use Center flyout on the main toolbar.
3. User adds second object to selection.
4. Transform center changes to Use Selection Center when selection set contains more than one object.
5. User clicks Use Pivot Point Center while multiple objects still selected.
6. User selects single object.
7. Transform center returns to Use Transform Coordinate Center (see step 2).
8. User selects multiple objects.
9. Transform center returns to Use Pivot Point Center (see step 5).
Transforming About Snapped Points
While the transform center choices are often useful at the object level, they are not usually convenient when transforming sub-object selections. You can override the active transform center and perform the current transform about a temporary point by using snaps. When Snaps is active, and your selection is locked, the point you snap to will set the point about which the transform is performed. Using this technique, you can:
- Move relative to two snap points.
- Rotate about a snapped point.
- Scale about a snapped point.
For more details, see Snap Settings.
Animation and the Transform Center
Because of the nature of keyframing, you can animate rotation and scale transforms properly only by using an object’s local pivot point. For example, while modeling, you can rotate an object that’s offset from the world origin around the world center coordinate system. The object sweeps around the origin in a large arc. However, if you attempt to animate this, the object rotates about its local axis and moves in a straight line from one end of the arc to the other.
To avoid this discrepancy, when Auto Key is on and either the Rotate or Scale button is active, the Use Center flyout is unavailable and set to Use Pivot Point. When Auto Key button is off, all transforms use the center settings previously described.
You can override this behavior by turning off Local Center During Animate in the Animation Preferences settings.
Keep in mind that this affects only the center of the transform. The orientation of the selected transform coordinate system is still in effect.
Animating «Off-Center»
You can animate a rotation or scale about an off-center point by linking your object as the child of a dummy helper object, and then rotating or scaling the dummy.
Another technique is to offset the pivot point of your object using the Hierarchy panel.
For information about linking, dummy objects, and the Hierarchy panel, see Hierarchies.
The transform center affects scale and rotation transforms, but has no effect on position transforms.
3ds Max lets you choose from three types of transform center using the Use Center flyout on the main toolbar. When you change the transform center, the junction of the axis tripod icon moves to the location you specify.
By default, 3ds Max sets the transform center to Use Pivot Point center for single objects. When you select multiple objects, the default transform center changes to Use Selection Center, because selection sets have no pivot point. You can change the transform center in either case, and 3ds Max remembers and restores the transform center setting separately for selections of single and multiple objects (during the current session).
For example, you might select a single object and choose Use Transform Coordinate Center, and then select multiple objects and choose Use Pivot Point Center. When you next select a single object, 3ds Max switches back to Use Transform Coordinate Center. Then, when you select multiple objects, the center switches back to Pivot Point.
1. User selects single object.
2. User clicks Use Transform Coordinate Center from Use Center flyout on the main toolbar.
3. User adds second object to selection.
4. Transform center changes to Use Selection Center when selection set contains more than one object.
5. User clicks Use Pivot Point Center while multiple objects still selected.
6. User selects single object.
7. Transform center returns to Use Transform Coordinate Center (see step 2).
8. User selects multiple objects.
9. Transform center returns to Use Pivot Point Center (see step 5).
Transforming About Snapped Points
While the transform center choices are often useful at the object level, they are not usually convenient when transforming sub-object selections. You can override the active transform center and perform the current transform about a temporary point by using snaps. When Snaps is active, and your selection is locked, the point you snap to will set the point about which the transform is performed. Using this technique, you can:
- Move relative to two snap points.
- Rotate about a snapped point.
- Scale about a snapped point.
For more details, see Snap Settings.
Animation and the Transform Center
Because of the nature of keyframing, you can animate rotation and scale transforms properly only by using an object’s local pivot point. For example, while modeling, you can rotate an object that’s offset from the world origin around the world center coordinate system. The object sweeps around the origin in a large arc. However, if you attempt to animate this, the object rotates about its local axis and moves in a straight line from one end of the arc to the other.
To avoid this discrepancy, when Auto Key is on and either the Rotate or Scale button is active, the Use Center flyout is unavailable and set to Use Pivot Point. When Auto Key button is off, all transforms use the center settings previously described.
You can override this behavior by turning off Local Center During Animate in the Animation Preferences settings.
Keep in mind that this affects only the center of the transform. The orientation of the selected transform coordinate system is still in effect.
Animating «Off-Center»
You can animate a rotation or scale about an off-center point by linking your object as the child of a dummy helper object, and then rotating or scaling the dummy.
Another technique is to offset the pivot point of your object using the Hierarchy panel.
For information about linking, dummy objects, and the Hierarchy panel, see Hierarchies.