Я никогда не пользовался смартфонами Xiaomi, осознанно стараясь избегать их из-за большого количества недостатков. Регулярные проблемы с обновлениями, запрет на перепрошивки и посредственное качество некоторых аппаратов делают своё дело. Однако прошивка MIUI, которую смартфоны Xiaomi используют по умолчанию, — едва ли не единственное, за что их можно любить. Собственно говоря, именно благодаря ей бренд как таковой и стал известен во всём мире. Поэтому логично, что многим хочется, не покупая смартфон Xiaomi, воплотить MIUI у себя. Это не так сложно.
Пункт управления из MIUI можно включить на любом смартфоне
Как на Android запретить звонки с неизвестных номеров
Безусловно, накатить MIUI на смартфон не от Xiaomi будет довольно проблематично, а, учитывая, что некоторые процессоры в принципе не позволяют устанавливать сторонние прошивки, то и невозможно в принципе. Однако независимые разработчики берут отдельные компоненты исходной прошивки и реализуют их в виде самостоятельных приложений, которые потом размещают в открытом доступе. Именно в результате вот таких манипуляций в Google Play появилась программа, которая полностью имитирует пункт управления из MIUI 12 на любых смартфонах.
Как сделать Android похожим на MIUI
- Скачайте приложение Mi Control Center из Google Play;
Системные разрешения — обязательны для работы Mi Control Center
- Запустите его и дайте все запрошенные привилегии (без них приложение не заработает);
- Перейдите на главный экран приложения и активируйте параметр «Запущен»;
Посмотрите, как здорово это выглядит
- Выберите один из двух вариантов отображения пункта управления и пользуйтесь.
Готовьтесь: флагманы на Android будут стоить ещё дороже
При желании вы можете настроить отображение пункта управления так, как вам нравится. Здесь есть возможность настроить размеры элементов, изменить их местоположение и форму, заострить или сгладить углы, а также добавить дополнительные компоненты. Например, таким образом можно добавить подсчёт не только часов и минут, но и секунд, а также текущую скорость соединения с интернетом и расход трафика. Это очень удобно, особенно, если вы любитель кастомизации, но пока не уверены в своих способностях по перепрошивке.
Как настроить пункт управления на андроид
Вы можете настроить пункт управления так, как вам нужно
Входящие уведомления тоже подлежат обширной подстройке. Вы можете включить или отключить эффект всплывания в верхней части экрана и даже отключить их отображение вообще. В результате, когда вы будете открывать пункт управления по свайпу сверху, вы будете видеть только доступные элементы управления системой, но не сами уведомления. Это очень удобно для тех, кто предпочитает самостоятельно решать, когда читать входящие сообщения и когда на них отвечать. Лично я включаю такой режим в выходные, когда хочется отдыхать и нет никакого желания видеть лишние оповещения.
Как стереть данные с потерянного или украденного телефона на Android
Бесспорно, если вы уже пользуетесь MIUI, то никакого резона для вас устанавливать это приложение не будет. Однако мне никогда особенно не нравилось, как была реализована шторка уведомлений и пункт управления на моём Honor View 20. А с помощью Mi Control Center я смог не только настроить их содержимое так, как хотелось бы именно мне, но и изменить их внешний вид, чтобы он стал более привлекательным. На выходе получилось что-то невообразимо крутое. Эти тени, пружинистые анимации и максимум возможностей для кастомизации – именно то, чего мне так не хватало.
Как включить шторку на Хуавей?
Чтобы настроить панель уведомлений, зайдите в настройки устройства и перейдите в раздел “Уведомления и строка состояния”. Тут можно выбрать расположение переключателей и внешний вид элементов панели уведомлений.
Как настроить верхнюю панель на Хоноре?
- Разблокируем экран смартфона. Если ранее был установлен пароль разблокировки экрана в Huawei, то вводим его.
- Сдвигаем самую верхнюю часть экрана чуть вниз.
- Если панель раскрылась не полностью – сдвигаем ее вниз еще раз.
- Чтобы закрыть панель – жмем на любую область экрана кроме панели.
Как вернуть шторку на Редми 9?
Для этого надо зайти в «Настройки» и выбрать пункт «Уведомления». В верхней части экрана появится подпункт «Шторка уведомлений». Нажимаем на него и переходим в меню, где предоставляются на выбор два варианта: MIUI и Android. Кликаем по тому варианту, который вам больше нравится, и перезагружаем аппарат.
Как вернуть шторку MIUI 12?
- Заходите в “Настройки“
- Находите раздел “Экран“
- Далее “Центр управления и шторка уведомлений“
- Отключаете пункт “Использовать новый центр управления“
Как настроить шторку на Honor?
- Открываем «Настройки» смартфона.
- Далее находим пункт «Уведомления» (если у вас Android 9) или «Приложения и уведомления» (для Android 8).
- Здесь находится интересующий нас пункт «Уведомления на экране блокировки».
- Кликаем по нему и указываем строку «Показывать».
Как вернуть верхнюю панель на андроид?
Чтобы настроить панель уведомлений, зайдите в настройки устройства и перейдите в раздел “Уведомления и строка состояния”. Тут можно выбрать расположение переключателей и внешний вид элементов панели уведомлений.
Как включить push уведомления?
- Откройте настройки телефона.
- Нажмите Приложения и уведомленияУведомления.
- В разделе «Недавно отправленные» нажмите на приложение.
- Выберите тип уведомления.
- Настройте нужные параметры. Выберите Оповещения или Без звука.
Почему не показываются всплывающие уведомления?
Если включен режим энергосбережения, всплывающие окна могут не отображаться. Чтобы решить эту проблему, добавьте приложение в список Защищенных приложений в Менеджере батареи. Приложение может быть выгружено из оперативной памяти устройства средствами операционной системы.
Как настроить шторку на MIUI 11?
Чтобы изменить порядок кнопок в шторке уведомлений, для начала надо полностью ее открыть, далее пролистать вправо, найти иконку «Сортировка» и нажать на нее. Перед вами откроется окно всех доступных иконок, теперь зажимаете нужную иконку и просто двигает туда, куда вам нужно.
Почему на Андроиде пропала шторка, как ее включить и восстановить
Каждый разработчик мобильной оболочки для ОС Android видит пользовательский интерфейс по-своему. Одни добавляют множество разных анимационных эффектов и иконок, в то время как другие предпочитают минимализм в угоду производительности. Но, безусловно, в любом интерфейсе есть главный экран, экран блокировки и шторка уведомлений, которая иногда ломается. Мы расскажем, что делать, если пропала шторка уведомлений на Андроид, и как восстановить ее обратно.
Почему не работает шторка на Андроиде
Никогда не стоит воспринимать ОС Android как что-то целое и неделимое. Архитектура ОС состоит из множества различных процессов, которые отвечают не только за логику, но и за интерфейс. То есть каждый свайп, кнопка, анимация и звуковое уведомление – это отдельные функции разных процессов.
Из этого делаем вывод, что проблема с работой шторки может быть спровоцирована следующими факторами:
- Не запущен процесс, отвечающий за работу этого элемента, либо он занят другой программой.
- Процесс запущен некорректно либо некорректно обрабатываются действия пользователя (это может быть и аппаратная проблема, связанная с сенсором экрана).
- Удалены нужные служебные файлы.
- Включен режим отображения со скрытыми элементами (например, безграничный экран).
Да, причин у проблемы немного, да и встречается она довольно редко. Раз она попалась вам, то считайте, что ваше «везение» буквально зашкаливает. В общем, не будем иронизировать, а попробуем разобраться со способами решения проблемы.
Что делать, чтобы исправить проблему
Итак, первым делом рекомендуем вспомнить, а что такого серьезного вы делали с настройками телефона до появления глюка. Например, копались в настройках либо установили кастомный рабочий стол (launcher). Кстати, многие из них действительно плохо адаптированы под некоторые особенности интерфейса родной прошивки, что приводит к глюкам и «отпаду» функциональности.
Наилучшим решением будет отменить последние изменения следующим образом:
- Откройте настройки. Так как доступ к центру управления тоже ограничен, найдите значок «Настроек» в списке приложений на главном экране.
- Перейдите в раздел «Центр управления и строка состояния».
- Включите галочки напротив всех пунктов со словами «Отобразить» и, соответственно, уберите галочки с пунктов «Скрыть» или «Не показывать». Также попробуйте отключить скрывание выреза (если у вас телефон с камерой-каплей).
- Вернитесь в главный раздел настроек.
- Перейдите в раздел «Рабочий стол» и выберите классическое отображение во всех параметрах.
- Включите стандартный рабочий стол в окне выбора (например, в MIUI лаунчер по умолчанию так и называется «Рабочий стол MIUI»).
- Перейдите в раздел «Приложения».
- Удалите все сторонние лаунчеры для интерфейса.
Если после этих процедур центр уведомлений так и не открывается, то рекомендуем перейти к более радикальным мерам, а именно к сбросу до заводских настроек. Перед тем, как выполнить эту операцию, сохраните все важные файлы, ведь они будут удалены из памяти. Алгоритм сброса до заводских настроек:
- Выключите телефон.
- Зажмите кнопку питания и уменьшения громкости.
- В открывшемся меню с помощью кнопок управления громкостью перейдите в раздел «Wipe Data», а после выберите команду «Factory Reset».
- Подтвердите действие нажатием кнопки питания.
- После сброса еще раз нажмите кнопку для перезагрузки гаджета.
Если проблема осталась и после такого подхода, значит, проблема либо аппаратная (залипла верхняя часть дисплея), либо в прошивке. О том, как перепрошить гаджет, читайте на нашем сайте.
Другие способы открыть панель уведомлений на Андроид
Допустим, что проблема так и не решилась. В таком случае будем оптимистам и просто решим, что это даже не проблема. Действительно, открыть панель уведомления можно многими другими способами. Один из которых – это установка стороннего приложения для чтения уведомлений. Наиболее подходящим под наши задачи приложением является Notification History, который вы можете установить по ссылке на Play Market.
Алгоритм установки довольно простой:
- Скачиваете программу с Play Market.
- Открываете ее и выдаете доступ к уведомлениям.
- Открываете настройки приложения.
- Ставите галочку напротив «Автозапуск».
- Снимаете все ограничения на потребления ресурсов.
Также на некоторых моделях предусмотрена дополнительная кнопка открытия панели. Особенно это касается телефонов марки LG. Чтобы включить функцию, выполните действия ниже:
Настройка панели уведомлений на андроиде: как включить, отключить или изменить шторку
Что такое строка состояния, ее возможности и где находится
Найти эту панель сможет, наверное, любой владелец смартфона. Находится она в верхней части любого экрана. Активируется, если потянуть пальцем вниз. Ее еще некоторые называют шторками, так есть определенная схожесть в открывании и закрывании.
Что в ней можно обнаружить:
- Присланные СМС-сообщения и уведомления.
- Уведомления о пропущенных звонках.
- Загрузочная информация.
- Быстрый доступ к инструментам, позволяющим активировать/деактивировать Wi-Fi, GPS, Bluetooth.
- Некоторые настройки экрана. Например, возможность установить автоповорот или поменять параметры яркости.
- Инструменты для настройки звука.
В панели состояния настройки закреплены стационарно. А вот различные сообщения, уведомления и другую поступающую информацию можно легко убирать. Для этого достаточно просто «смахнуть» ее пальцем в сторону.
То есть, этот инструмент достаточно полезен. Большинство владельцем мобильной техники им активно пользуются. Поэтому, когда подобный функционал оказывается недоступным, сразу же хочется его вернуть. И возникает вопрос- что делать? Разберемся в этой ситуации на примере популярных сегодня смартфонов от Honor и Huawei.
Что делать, если панель уведомлений не работает
Для начала нужно разобраться, по какой причине панель уведомления не открывается. Причин может быть несколько:
- Программный конфликт со сторонним приложением
- Сбой при обновлении прошивки
- Неисправность сенсора экрана устройства
Если панель уведомлений перестала открываться после установки какого-либо приложения, попробуйте удалить его и проверить работоспособность панели уведомлений ещё раз. Если ошибка панели уведомлений появилась после обновления прошивки, сделайте следующее:
- Попробуйте установить обновление заново
- Сделайте сброс к заводским настройкам (читайте в статье Как сделать сброс настроек)
- Переустановите прошивку (читайте в статье Как прошить устройство на Андроид)
Часто проблемы с панелью уведомлений возникают из-за неисправности сенсорного экрана устройства после падений или попадания влаги (читайте нашу статью Что делать если утопил телефон). Для начала нужно проверить работу сенсора экрана с помощью утилиты Screen Touch Test.
Если в верхней области экрана белый след не остаётся, значит, сенсор в этих местах не реагирует на нажатия, это и приводит к невозможности открыть панель уведомлений. Лучшим выходом в такой ситуации будет обращение в сервисный центр, однако, вы также можете использовать альтернативные способы открыть панель уведомлений.
Панель уведомления смартфонов huawei – описание иконок и функции
| Иконка | Наименование иконки и её функция |
| Автоповорот : Включение этой функции удобна тем, что теперь можно в любой момент перевернуть телефон, и картинка автоматически примет необходимое положение. Особенно удобно при просмотре видео, фотографий, для игр и набора текста, когда хочется, чтобы клавиши были большего размера. | |
| Звук : Это кнопка для переключения режима оповещения при поступлении телефонных звонков: «Звук», «Вибрация», «Без звука». | |
| Передача данных : Это подключение Мобильного интернета сотового оператора на смартфоне для получения или отправки данных. Не рекомендуется держать постоянно включенный режим «Передачи данных», т. к. это вызывает повышенный расход трафика Мобильного интернета на фоновые обновления и синхронизацию, повышенный расход заряда батареи, а в случае нахождения в роуминге может резко увеличить расходы средств на вашем счете. |
|
| Bluetooth : Это функция подключения к сети беспроводной передачи данных по Bluetooth. По этой связи можно подключать беспроводную гарнитуру, передавать файлы между смартфонами, воспроизводить музыку на домашней акустической системе и так далее. Если долго удерживать этот значок, то вы перейдёте к настройкам связи Bluetooth. Настройки здесь очень простые. Здесь вы можете только подключиться к обнаруженным вашим смартфоном Bluetooth-устройствам или отключиться от них. А именно: 1. Bluetooth-гарнитуры при подключении к телефону. 2. Медиа устройства для воспроизведения музыки с телефона на внешней акустике или на автомобильной магнитоле. 3. Устройства, управляемые дистанционно, когда телефон используется как пульт управления этими устройствами. 4. Подключение к компьютеру для доступа к сети интернет. |
|
| Wi-Fi : Это функция подключения к сети беспроводной передачи данных Wi-Fi. Чаще всего этот тип связи используется для подключения к сети Интернет. Для этого достаточно в настройках Wi-Fi смартфона выбрать точку доступа, имеющую выход в Интернет, и подключиться к ней. Такие точки доступа с бесплатным выходом в Интернет сейчас есть во многих уважающих себя общественных заведениях, на вокзалах и даже в транспорте. |
|
| Скриншот : Эта функция позволяет сделать снимок изображения с экрана смартфона. Она также позволяет сделать «длинный скриншот» с прокруткой экрана, когда делается снимок интернет-страницы, чата или другой информации, занимающей более одного экрана. |
|
| Данные о местоположении : Это включение системы навигации, которая определяет местоположение смартфона. Она ещё называется «Геолокация», «Геоданные» или GPS (сокращенно от Global Positioning System — глобальная система навигации и определения положения). Это важная функция, которая необходима при прокладывании маршрута или поиска нужного объекта на карте. |
|
| Фонарик : Это включение вспышки камеры смартфона в режиме фонарика. | |
| Режим полёта (или Автономный режим): Эта функция позволяет разом отключить все функции телефона, способные принимать или передавать сигнал, такие как: • Сотовая связь; • Wi-Fi; • Bluetooth; • GPS. При этом такие функции, как прослушивание музыки, чтение или просмотр видеофильмов, останутся доступными. |
|
| Huawei Share : Это функция обмена файлами только между двумя устройствами компании Huawei. Она сочетает простоту Bluetooth-соединения со скоростью передачи по сети Wi-Fi. Для этого «Huawei Share» должна быть включена на обоих аппаратах: на смартфоне-отправителя и на смартфоне-получателя, при этом их экраны должны быть активированы. |
|
| NFC (Near field communication — коммуникация ближнего поля): Это функция включения беспроводной связи с небольшим радиусом действия (до 10 см). Как правило, NFC используется для осуществления бесконтактных платежей. Для этого пользователь предварительно «привязывает» свою банковскую карту к своему мобильному устройству, и с помощью его он в дальнейшем расплачивается, прикладывая смартфон к считывающему устройству в магазине или в метро. Сам процесс платежа проходит фактически мгновенно и при этом не требуется предъявление банковской карты и ввода ПИН-кода. |
|
| Не беспокоить : Эта функция позволяет отключить звук и вибросигнал при поступлении звонков или сообщений. Также можно заблокировать визуальное оповещение. Эту функцию можно настроить на определенное время дня (ночи) или дней недели. Возможности настройки этой функции позволяют: • отключение звука ночью, во время мероприятий или во время вождения; • отключение всех звуков, кроме будильника; • получение звонков и сообщений только от избранных контактов. |
|
| MirrorShare : Эта функция позволяет передавать картинку с экрана смартфона на экран телевизора. Но это осуществляется при двух условиях: 1. Телевизор и смартфон должны быть подключены к одной сети Wi-Fi. 2. Телевизор должен поддерживать функцию Miracast, которую нужно включить вручную. |
|
| Кнопка навигации : Это включение такой функции, которая позволяет управлять экраном смартфона с помощью одной специальной кнопки, которая появляется на экране и всегда остается поверх всех изображений. Четыре функции «Кнопки навигации»: 1. При однократном нажатии на кнопку – выполняется функция «Назад» и вы вернетесь на один шаг назад. 2. Подержать и отпустить кнопку – и вы перейдете на Рабочий экран. 3. Подержать и провести кнопку вправо или влево – осуществляется переключение между приложениями. 4. Перетаскивание кнопки – это перемещение «Кнопки навигации» по экрану в удобное место. |
|
| Режим Ультра : Эта функция включает режим энергосбережения Ультра с целью максимальной экономии расхода заряда батареи. При активации этого режима смартфон блокирует доступ к установленным на нём приложениям. Остаются только самые важные — это осуществление звонков, работа с контактами телефонной книги и с SMS. При настройке этой функции есть возможность добавить ещё три приложения, важных для владельца. |
|
| Точка доступа : Эта функция предоставляет доступ в Интернет с помощью вашего смартфона другим пользователям. При этом вы свой интернет-трафик мобильного оператора передаёте другим устройствам. Точку доступа можно организовать в следующих режимах: 1. Точка доступа Wi-Fi; 2. USB-модем; 3. Bluetooth-модем. |
|
| Защита зрения : Включение функции «Защиты зрения» снижает вредоносное УФ-излучение экрана смартфона для предотвращения усталости глаз и защиты зрения владельца смартфона. При этом экран приобретает красноватый оттенок. Можно настроить время автоматического включения режима Защиты зрения и цветовую температуру. |
|
| Запись с экрана : При включении этой функции начинается запись на видео с экрана смартфона (видеоскриншот). Чтобы остановить запись — нужно нажать на кнопку «СТОП» в верхнем левом углу экрана. |
|
| Nearby : Это функция автоматического предоставления информации из сети интернет, которая может быть полезна владельцу смартфона, исходя из его местоположения. Система Nearby будет предлагать приложения и вебсайты, которые могут быть полезны там, где находится пользователь. К примеру, смартфон может загрузить приложение-аудиогид, когда вы находитесь в музее. Или же предложит расписание самолётов, когда вы находитесь в аэропорту. |
По своему усмотрению можно изменить порядок расположения значков на панели, чтобы наиболее востребованные значки функций были в верхней части экрана для быстрого доступа.
Каждый выход очередной новой версии Операционной системы Android (ОС) не остается незамеченным и, как правило, становится новостью номер «Один». Все владельцы мобильных устройств с самой распространённой ОС Android считают такое событие началом нового этапа в развитии этой отрасли коммуникации. Выход каждой новой версии Операционной системы означает этап, когда количество накопленных новых программных решений приводит к качественному повышению потребительских свойств смартфона, включая изменение интерфейса телефона и модернизации его аппаратной части.
С этого момента, как правило, все вновь выпускаемые модели-флагманы будут идти уже с новой операционной системой, содержащей передовой интерфейс. Так, после выхода в 2018 году новой операционной системы Android 9.0 (Pie), компания HUAWEI в России 5 сентября 2018 года сообщила о выпуске своего нового интерфейса EMUI 9.0, который она начнёт устанавливать во время запуска серии смартфонов HUAWEI Mate 20. Этот интерфейс содержит ряд новшеств, которые очень заинтересовали владельцев смартфонов этой компании. В то же время компания HUAWEI, чтобы успокоить владельцев «старых» смартфонов обещала начать замену старой Операционной системы на новую, но, к сожалению, только для некоторых ранее выпущенных моделей телефонов.
Тем не менее, компания по-прежнему поддерживает телефоны с установленными «устаревшими» версиями ОС Android и регулярно проводит их обновление. И это она делает не только для того, чтобы исправить свои выявленные ошибки, но и для того, чтобы по возможности всё-таки внедрить новые удачные решения и на старые модели своих телефонов.
А как отключить экранные кнопки Панели навигации на смартфонах HUAWEI (honor)?
Одним из самых заметных новшеств, которое появилось в интерфейсе EMUI 9.0 ОС Android 9.0 (Pie) это возможность полного отключения кнопок Панели навигации для управления смартфоном и замены их на Жесты. Теперь после очередного обновления EMUI 8.0 ОС Android 8.0 вы на своём «старом» смартфоне тоже можете отключить все экранные кнопки навигации и вместо них осуществлять управление простыми Жестами.
Многим на новых флагманских смартфонах такой способ управления Жестами понравился. Да и свободного места на экране стало больше.
Порядок отключения экранных кнопок Панели навигации смартфонах HUAWEI (honor) и замена их на Жесты.
1. Запускаем приложение Настройки смартфона, выбрав соответствующий значок Настройки на Рабочем экране телефона.
Экран №1 смартфона – запускаем Настройки телефона.
2. На первой странице Настроек смартфона в самом низу экрана находим пункт Система и нажмаем на него.
Экран №2 смартфона – входим в раздел Система.
3. На следующей странице выберите пункт Системная навигация.
Экран №3 смартфона – выберите пункт Системная навигация.
4. В разделе Системная навигация для включения управления через Жесты и отключения кнопок Панели навигации нажимаем на значок в виде кружка в строке Жесты.
Экран №4 смартфона – нажимаем на значок в виде кружка в строке Жесты. Экран №5 смартфона – вид раздела Системная навигация с включенным управлением с помощью Жестов.
Вид рабочего экрана с отключенной Панелью навигации.
Экран №6 смартфона – вид Рабочего экрана без Панели навигации.
А как управлять смартфоном Huawei (honor) с помощью Жестов?
1. Жест «НАЗАД»: проведите свайпом от левого края экрана к центру или от правого края экрана тоже к центру.
Сделав Жест «НАЗАД» один раз вы вернетесь на шаг назад, сделав два раза — вернётесь на два шага назад. То есть этим Жестом вы возвращаетесь к предыдущему экрану или выходите из приложения. Им же вы закрываете экранную клавиатуру при вводе текста.
Экран №7 смартфона – описание Жеста «Назад».
2. Жест «Рабочий экран» (или «ДОМОЙ»): проведите свайпом вверх от нижнего края экрана.
Сделав Жест «ДОМОЙ» из любого приложения вы переходите на Главный экран смартфона. Отсюда вы сможете запустить любое приложение или позвонить.
Экран №8 смартфона – описание Жеста «Рабочий экран».
3. Жест «НЕДАВНИЕ ЗАДАЧИ» (или «ОБЗОР ПРИЛОЖЕНИЙ»): проведите свайпом вверх от нижнего края экрана и задержите палец на некоторое время.
Сделав Жест «НЕДАВНИЕ ЗАДАЧИ» вы откроете список запущенных вами приложений. Выбирая любое из них, вы можете активировать его. Здесь можно отключать любое приложение, нажав на крестик в правом верхнем углу приложения, или все приложения, нажав на значок «Корзинка» внизу экрана.
Экран №9 смартфона – описание Жеста «Недавние задачи» в первой части жеста при движении свайпом от нижнего края экрана верх. Экран №10 смартфона – описание Жеста «Недавние задачи» во второй части жеста при задержке пальца на месте на некоторое время.
4. Жест «GOOGLE»: проведите свайпом вверх от нижнего правого или нижнего левого углов экрана.
Сделав Жест «Google» вы запустите голосовой помощник Google Assistant или голосовой помощник Алиса Яндекс.
Экран №11 смартфона – описание Жеста «Google» при свайпе вверх из нижнего правого угла экрана. Экран №12 смартфона – описание Жеста «Google» при свайпе вверх из нижнего левого угла экрана.
Статьи, связанные с данной темой: — Изменения функций и внешнего вида экрана после обновления смартфонов HUAWEI (honor) до EMUI 9.0. — А что значит треугольник, круг, квадрат внизу экрана на смартфоне HUAWEI (honor)? — Как настроить программные кнопки навигации на смартфонах HUAWEI (honor)? — Как убрать с экрана кнопки навигации на смартфоне HUAWEI (honor)? — Как включить Кнопку навигации на смартфоне HUAWEI (honor)? — Как убрать Кнопку навигации с экрана смартфона HUAWEI (honor)?
Последние несколько лет смартфоны Honor в числе лидеров по продажам в России.
В 2020 году на устройства бренда приходились 30% рынка — и это даже после того, как компания отделилась от опальной Huawei и почти прекратила выпуск новых моделей.
Honor 50 — это, по сути, перезапуск флагманской линейки компании. Прежде всего поменялось позиционирование: теперь это не «упрощенная» версия флагманов Huawei для молодежи, а модель чуть выше среднего класса с продвинутой камерой, но не самым производительным процессором.
Коротко о Honor 50 — характеристики
Honor 50 — первый смартфон бренда после расставания с Huawei
Qualcomm Snapdragon 778G
6,57 дюйма, OLED, 2340 × 1080, 120 Гц
Android 11, 5G, быстрая зарядка мощностью 66 Вт
Дизайн — как у остальных китайских смартфонов
Honor 50 похож на современные китайские смартфоны других брендов: подчеркнуто большой объектив основной камеры, AMOLED-экран с загнутыми краями, стеклянная задняя панель с переливом.
На самом деле даже слишком похож: внешних — да и внутренних — отличий от Huawei nova 9 подозрительно мало. Хотя, , совсем разные компании теперь.
Слева Huawei nova 9, справа — Honor 50. У них одинаковые габариты, экраны и процессоры, но у Huawei основная камера на 50 Мп, а не на 108 и нет сервисов Google
Задняя панель стеклянная, а вот рамка пластиковая. Это незаметно ни на вид, ни на ощупь — разве что металлический корпус обычно холоднее и более скользкий.
Защиты от воды и пыли не заявлено: в качестве компромисса производитель кладет в комплект достаточно качественный прозрачный чехол и клеит силиконовую пленку на экран прямо на заводе.
Задняя крышка Honor 50 в черной расцветке
К комплектным аксессуарам вопросов нет — пленка, например, более гладкая и прозрачная, чем та, что используют Realme. Желания немедленно ее содрать не возникает.
Смартфоном удобно пользоваться даже одной рукой благодаря хорошему балансу. Он не выскальзывает из рук и влезает в карманы мужских брюк несмотря на большую диагональ. Подэкранный сканер отпечатка расположен как будто немного ниже, чем нужно, но срабатывает быстро и не раздражает.
У телефона AMOLED-экран с частотой обновления 120 Гц, с завода наклеена силиконовая пленка
Софт Google вернулся, производительность радует
Главное преимущество перед «близнецом» от Huawei — поддержка сервисов Google. Смартфон работает под управлением на основе полноценного Android 11 — а это значит, что пользователю доступны сервисы Google.
Так как вернулся Google Play, можно установить любое приложение оттуда — с полным набором функций, уведомлениями и геолокацией
На смартфонах Huawei с EMUI проблем с приложениями обычно тоже нет, но вот YouTube, например, приходится смотреть либо через браузер, либо через полупиратское стороннее приложение, которое еще надо найти. Энтузиасты возразят, что Google слишком агрессивно отслеживает действия пользователей и «впустую» тратит энергию на фоновые процессы, но для рядового пользователя это, пожалуй, меньший дискомфорт, чем необходимость искать альтернативы привычным приложениям.
С точки зрения производительности все хорошо. Процессор Snapdragon 778G принадлежит к среднему сегменту и не пытается тягаться с флагманами вроде Snapdragon 888. При этом у телефона есть современный встроенный с заделом на будущее и достаточно вменяемое энергопотребление, благодаря которому устройство живет дольше флагманов с топовыми процессорами при емкости аккумулятора.
Я активно использовал телефон: играл, снимал фото и смотрел потоковое видео на Netflix, — и Honor уверенно дотянул до вечера. Заряда может хватить и на полтора дня, особенно если включить «умное» энергосбережение, которое снижает частоты процессора, но никак не сказывается на скорости работы в обычных приложениях.
Snapdragon 778G не испытывает проблем с современными играми, включая даже таких тяжеловесов, как Genshin Impact и PUBG. Но нужно умерить ожидания: это не геймерский монстр вроде ASUS ROG Phone 3, поэтому играть придется при 30 или 60 кадрах в секунду, но никак не при 120, хотя дисплей и позволяет.
Чтобы улучшить стабильность в играх, можно включить «производительный» режим в настройках энергосбережения. В нем смартфон становится на мощнее, но быстрее садится и начинает немного нагреваться под нагрузкой.
В комплекте со смартфоном идет мощная проводная зарядка на 66 Вт, от нее можно даже ноутбуки заряжать. Правда, блок питания достаточно тяжелый — постоянно таскать его с собой не очень удобно, проще прихватить внешний аккумулятор. Беспроводной зарядки у Honor 50 нет.
Результаты тестов в бенчмарках — в обычном и производительном режимах
Камера хороша, но за свои деньги
Фотовозможности флагманов Honor — главный маркетинговый козырь компании. Производитель много говорит про ИИ для обработки снимков, качественные сенсоры, продвинутый ночной режим — но как оно работает на самом деле?
Приложение камеры имеет много настроек и режимов, включая необычные вроде мультикадра и длинной выдержки
Сделанные снимки можно посмотреть ниже: ночные пейзажи проработанные и не слишком шумные, дневные кадры и вовсе отличные. Правда, все это касается только основного модуля на 108 Мп, который в стандартном режиме делает снимки на 12 Мп, объединяя 9 физических точек в одну цифровую.
Оригиналы всех фотографий можно посмотреть по ссылке.
Honor 50 не засветил небо и сохранил яркость переднего плана, но агрессивная постобработка лишила траву деталей
При предметной съемке фото получаются высокодетализированными, но края кадра обычно оказываются не в фокусе
Приближение у камеры только цифровое — картинка обрезается с основного модуля.
Широкоугольный сенсор сильно уступает основному и лишен автофокуса, а два остальных модуля не сказать что приносят реальную пользу. Зато в рекламе компания громко заявляет о «квадрокамере».
Вечерний кадр на основную камеру получился контрастным, ярким и детализированным
Ультраширокоугольный модуль теряет большую часть деталей: посмотрите на здание. И в целом кадр выглядит не так драматично
А макрообъектив и правда позволяет снимать мелкие объекты вблизи, но качество фотографий оставляет желать лучшего и даже близко не сравнимо с макрорежимом iPhone 13 Pro.
Но важно понимать, что за свою цену от 35 000 не претендует на место в высшей лиге — поэтому сравнивать его стоит с одноклассниками вроде Realme GT 5G, OnePlus Nord 2 и Xiaomi 11T.
Снимки на макрообъектив без стабилизации часто получаются смазанными и низкодетализированными — не говоря о том, что требуют идеального освещения
Небольшие объекты эффективнее снимать на основной модуль с цифровым приближением 2Х или 4Х: так и цвета лучше, и разрешение выше
И в сравнении с конкурентами Honor по большей части приятно выделяется: автофокус работает стабильно, а обработки хорошо натренированы.
Разве что ночной режим у Honor тормознутый и заставляет стоять не шевелясь по , но результаты выходят более чем достойные.
Итоги
Honor 50 — достойный игрок в своем классе: он отлично выглядит, у него большой и современный AMOLED-дисплей, приличный процессор и хорошая батарея. Производитель много лет разрабатывал фотофлагманы и потому смог превзойти большинство устройств аналогичного уровня.
Но кроме китайских «соседей» есть и другие конкуренты, в сравнении с которыми смотрится уже не так хорошо. Google уступает по качеству экрана и мощности процессора, но снимает на уровне флагманов. К у него есть влагозащита.
А если вспомнить, что в продаже до сих пор легко найти Samsung Galaxy и iPhone 11, то новинка блекнет еще сильнее: да, у субфлагманов прошлых лет нет 5G, но в вилке — порядка 40 тысяч рублей — покупатель получает флагманскую камеру, мощный процессор, беспроводную зарядку, влагозащиту и многолетнюю поддержку. Кстати, OnePlus 8 Pro в этом ключе тоже можно рассмотреть, хотя найти его сейчас будет тяжело.
Краткие выводы о Honor 50
👍 Плюсы Honor 50:
- Продуманный дизайн.
- Хороший экран с частотой 120 Гц.
- Достойная камера на 108 Мп.
- Аккумулятор на день-полтора.
- Сервисы Google.
- Быстрая зарядка в комплекте.
👎 Минусы Honor 50:
- Три из четырех камер почти бесполезны.
- Подешевевшие флагманы все равно снимают лучше.
Функции шторки уведомлений, о которых вы могли не знать
Шторка уведомлений — незаменимый элемент интерфейса любого смартфона, обеспечивающий доступ не только к оповещениям, но и к переключателям основных функций гаджета. Многие владельцы мобильных устройств используют не все возможности, по незнанию игнорируя крайне важные настройки и опции. Чтобы процесс эксплуатации смартфона был для вас максимально удобным, предлагаю взглянуть на не самые очевидные функции шторки уведомлений, которые сделают ваше взаимодействие с гаджетом более комфортным.
Любую шторку можно настроить
Прежде чем начать разговор о секретных функций, стоит выделить основные возможности шторки уведомлений Андроид, так как подавляющее большинство владельцев мобильных устройств использует максимум 2-3 опции, лишь отключая через нее беспроводные интерфейсы вроде Bluetooth и геолокации. Вне зависимости от того, каким смартфоном вы пользуетесь, в шторке будут доступны:
- Беспроводные интерфейсы. Переключатели Wi-Fi, мобильных данных, Bluetooth, местоположения и NFC. Кстати, если вы планируете подключаться к маршрутизатору через Wi-Fi впервые или сопрягаться с периферийными устройствами по Bluetooth, то вам тоже не нужно открывать настройки, так как в шторке есть всплывающее окно выбора аксессуаров для подключения.
- Режимы работы смартфона. При желании вы можете активировать беззвучный режим, режим в самолете или «Не беспокоить», и для этого вам не придется копаться в настройках. Все эти опции уже представлены в шторке. Кроме опций, касающихся звонков, здесь есть переключатель режима экономии энергии и чтения.
- Кнопки быстрого доступа. Также в шторке уведомлений находятся переключатели других важных опций, которые порой хочется активировать здесь и сейчас. Это может быть фонарик, скриншот или запись экрана, сканер QR-кодов и автоповорот экрана.
- Кнопки сторонних приложений. Некоторые программы, установленные на вашем смартфоне, могут размещать свои значки в шторке. К примеру, после установки Shazam на телефон, вы увидите кнопку запуска автошазама. О том, зачем это нужно, читайте здесь.
В шторке уведомлений могут отображаться значки сторонних приложений, а еще здесь скрывается функция записи экрана
Безусловно, многие из этих опций вам уже знакомы. Но в любом случае рекомендую внимательнее изучить шторку уведомлений смартфона, чтобы найти в ней что-то полезное. Ну а далее — рассказ о настройках этого элемента интерфейса, неизвестных среднестатистическому пользователю.
Как изменить шторку уведомлений
Несмотря на то, что на чистом Андроиде шторка выглядит привычно, представляя собой объединенный блок переключателей и оповещений, в последние годы многие производители смартфонов начали копировать Центр управления Apple в своих прошивках.
Шторка может выглядеть по-разному: слева — стандартный вариант, справа — центр управления
В частности, подобный переход произошел в шторке уведомлений Xiaomi с выпуском MIUI 12. Теперь интерфейс, вызываемый свайпом от верхней части экрана, делится на Центр управления (свайп справа) и шторку уведомлений (свайп слева), а не представляет собой единый элемент. То есть переключатели функций находятся в одной стороне, а оповещения — в другой. Но при желании вы всегда сможете вернуть старую шторку, сделав следующее:
- Откройте настройки телефона.
- Перейдите в раздел «Уведомления и Центр управления», а затем — «Стиль Центра управления».
- Выберите подходящий вам вариант.
На вашем смартфоне подобная опция может отсутствовать
И, хотя эта инструкция предназначена для смартфонов Xiaomi, вы аналогичным образом шторка изменяется на устройствах других китайских производителей. Если такой опции в настройках нет — дочитайте материал до конца, и я расскажу о приложении, помогающем изменить дизайн шторки.
❗ Поделись своим мнением или задай вопрос в нашем телеграм-чате
Как настроить шторку уведомлений
Некоторые люди не обнаруживают в шторке нужных переключателей. Однако стоит понимать, что размер этого меню ограничен, а потому оно включает в себя далеко не все из имеющихся иконок. При желании вы можете настроить шторку уведомлений (центр управления) под себя, сделав несколько простых шагов:
- Опустите шторку.
- Нажмите кнопку настроек.
- Удалите или добавьте нужные иконки.
Наполнение шторки можно редактировать
После внесенных изменений шторка будет включать в себя только нужные вам значки. В то же время некоторые из них заблокированы для перемещения. К примеру, в центре управления Xiaomi нельзя удалить значки мобильного интернета, Wi-Fi, Bluetooth и фонарика.
🔥 Загляни в телеграм-канал Сундук Али-Бабы, где мы собрали лучшие товары с АлиЭкспресс
Как отключить уведомления на телефоне
Если вы редко пользуетесь шторкой уведомлений, и вам надоедают постоянные оповещения от приложений, то их можно отключить, даже не открывая настроек.
Отключить уведомления можно прямо в шторке
Опустите шторку, задержите палец на уведомлении от лишнего приложения, а затем — заблокируйте оповещения нажатием кнопки в виде колокольчика. Возможно, на вашем устройстве она выглядит иначе, но факт остается фактом: пуши отключаются без необходимости заходить в настройки телефона или отдельно взятого приложения.
Шторка уведомлений — приложения
В завершении несколько слов о том, как изменить шторку уведомлений. Если вам не нравится дизайн стандартного интерфейса, то рекомендую установить стороннее приложение вроде Power Shade.
Дизайн шторки от приложения Power Shade
Программа обладает гибкими настройками, но многие функции доступны только после оформления платной подписки. Впрочем, даже базовых возможностей приложения будет достаточно, чтобы изменить шторку уведомлений. Главное — не забыть выдать Power Shade все запрашиваемые разрешения.
- Новичкам в Android
- Приложения для Андроид
Современные смартфоны – весьма сложные устройства. Поэтому не всегда владелец такого телефона, столкнувшись с определенной проблемой, понимает, что именно нужно сделать, чтобы избавиться от нее. В этой статье мы разберемся с ситуацией, когда самопроизвольно понижается яркость экрана на мобильниках, выпускаемых под торговыми марками Huawei и Honor.
Но перед тем, как разобрать причину подобной неприятности, ознакомимся с настройкой этого функционала. Чтобы понять, как он работает, и что именно пользователь может изменить, подкорректировать самостоятельно.
Особенности экранных настроек для мобильных телефонов Хонор и Хуавей
Выполнить настройки экрана мобильного телефона Honor и Huawei можно двумя способами:
- Максимальный – с помощью стандартного меню настроек.
- Усеченный – за счет специальной панели управления.
Разберем эти два варианта более подробно:
Настройка яркости экрана с помощью стандартного набора инструментов
Чтобы попасть в профильное меню, необходимо сделать всего два шага:
- Первый – в иконках обнаружить ту, которая напоминает визуально шестеренку. Кликнуть по ней;
- Второй – в предложенном списке нажать на раздел, который имеет название «Экран».
Что здесь можно поменять или откорректировать:
- Выставить автоматическую или пользовательскую яркость. Для первого варианта достаточно, чтобы рядом со словом «Авто» стояла галочка. Если владелец мобильной техники хочет задать собственные параметры яркости, то ему следует убрать эту галочку. В этом случае рядом активируется специальный ползунок, который можно двигать вправо или влево, тем самым, изменяя нужный человеку параметр;
- Цветовая температура. Для этого необходимо нажать на слово «Цвета». Активируется дополнительное окошко, где можно будет увидеть окружность, в которых цвета плавно перетекают один в другой. Пользователь может сместить отметку таким образом, чтобы выбрать наиболее насыщенный вариант определенной цветовой гаммы. То есть, если передвинуть отметку в левую сторону, то на экране все будет отдавать зеленным оттенков, в правую – синим. И так далее.
Также можно выбрать просто один из трех предложенных режимов: по умолчанию, холодно, тепло.
То есть, все в этом разделе достаточно просто. Поэтому выполнить необходимую настройку сможет абсолютно каждый.
Использование панели управления
Специальная панель управление активируется, если пользователь мобильного телефона приложит палец к верхней части экрана и потянет им вниз.
В этой панели у владельца смартфона есть только две возможности:
- Выставить автоматические настройки, отметив пункт «авто» галочкой;
- Или убрать галочку, чтобы воспользоваться ползунком: если потянуть его влево, то уменьшается яркость. Если вправо – повышается.
Советы при автоматическом снижении яркости экрана, которое не устраивает владельца смартфона
Один из владельцев Honor 20 описал следующую ситуацию:
- После покупки новенького мобильного устройства, никакие настройки поменяны не были;
- При просмотре видео в Ютубе, пользователь отметил, что экранная яркость автоматически понижается, когда произведение происходит на темных местах.
Еще одна ситуация, с которой столкнулся владелец Huawei Mate 10:
- Он, наоборот, убрал автоматическую корректировку, сняв галочку и передвинув ползунок на восемьдесят процентов;
- Но при активированном главном экране смартфона получается слишком сильной;
- При запуске какой-либо программы, например, интернет-браузера, она понижается;
- При возврате обратно – повышается самостоятельно.
То есть, в первом случае стоят автоматические параметры, во втором – нет. Но телефоны все равно живут как бы своей жизнью.
Для владельца Хонор 20 было предложено решение, которое заключается в выключении автонастройки этого параметра. То есть, человеку предложили перейти в «Настройки», нажать на «Экран» и, затем, снять галочку рядом со словом «Авто». Ну и выставить ползунок в нужное положение.
А в чем того проблема у второго пользователя? Было сделано следующее предположение:
- Вполне возможно, что в фоновом режиме смартфона активированы и вполне себе функционируют приложения, которые относятся к энергоемким. Например, какие-то «тяжелые» игры с хорошей графикой;
- Работа таких программ приводит к повышению общей температуры мобильного устройства, так как процессор и другие компоненты функционируют в повышенных режимах и сильнее нагреваются;
- В мобильных телефонах Хонор и Хуавей есть специальная встроенная система защиты. Она анализирует степень нагрева устройства. И при достижении определенных значений яркость экрана снижается – как один из способов оптимизации энергопотребления;
- Как только температурные значения приводятся в норму, мобильник начинает работать в полноценном режиме. И экранная яркость повышается до заданных пользователем значений.
Кроме того, существует еще одна интересная особенность мобильников этого производителя. В них встроена еще одна система, которая, при запуске различных программ, например, игр, интернет-браузеров, немного понижает параметры яркости, даже если в этот момент времени автонастройка находится в деактивированном состоянии. Делается это для того, чтобы владелец смартфона смог больше времени уделить запущенным программам – ведь понижение яркости экрана дает некоторую экономию заряда батареи. И, опять же, изменить в этом случае ничего нельзя – такая технология применяется.
Отзывы
Если внимательно прочитать изложенную выше информацию, то получается, что снижение яркости экрана на телефонах Хонор и Хуавей происходит автоматически, даже если эта функция находится в деактивированном состоянии. Такое устройство этих телефонов. Естественно, это не всегда устраивает людей. И мы решили ознакомиться с их отзывами, чтобы понять – какие именно решения они находят для себя:
- Антон. У меня Huawei Mediapad T1 8.0. Несколько дней пытался самостоятельно разобраться с этой проблемой. Уже все настройки перелопатил. Включал и отключал автонастройку. Все равно при запуске той или иной программы наблюдается снижение яркости. В итоге, для своего смартфона решение нашел, возможно, оно поможет и еще кому-нибудь. И так, в чем оно заключается? Я изначально получил root-права для своего мобильника. Затем активировал браузер, зашел на Плэй Маркет и скачал оттуда специальную программку. Она называется System app Remover. Установил, запустил. Это специализированное ПО позволило мне добраться до приложений своего мобильника, которые ранее я просто не мог удалить. И таким образом я избавился от Power Genius (у некоторых может называться как-то иначе, например, power genie, Hwpowergenie и так далее, в общем, ищите что-то такое). Все! Больше у меня эта проблема не возникала.
System app Remover - Сергей. Я решал примерно аналогичным образом. Но несколько иначе. Тоже избавился от power genius. Но описанное выше ПО мне не помогло. Вместо него я поставил другое. А именно – root explorer. После установки зашел в папку system/app/. И там нашел то самое приложение. Деинсталлировал его и перезапустил мобильник. У меня, если что, Honor 20.
root explorer - Олег. Приобрел недавно Хуавей P20. И, как и многие другие, столкнулся именно с этой ситуацией. Естественно, смена авто на не авто совершенно не помогает. А самостоятельные действия мобильника меня серьезно напрягают. Знакомый посоветовал еще посмотреть в режиме разработчика. Для входа в него требуется на клавиатуре набрать определенную комбинацию. Воспользовался предложением. Зашел в это меню. Выставил для оконной анимации положение 1х. Теперь в большинстве приложение все остается так, как мною задано изначально.
- Петр. У моего знакомого Huawei p smart. И он тоже жаловался. Через недельку встречаю его. Ну и вспомнил его слова. Решил спросить, как решил. Оказывается, действительно нашел способ. Он каким-то образом, через сброс настроек, полностью отключил режим разработчиков. И, как показали его наблюдения, это полностью выправило ситуацию.
- Владимир. Тоже слышал про режим разработчиков, но раньше не сталкивался с ним. Оказалось, что весьма полезный инструмент в нем присутствует. Как раз для своего Huawei p10 искал решение проблемы с автоматическим понижением яркости. Зашел в этот функционал. И увидел, что анимация окон у меня полностью отключена. Активировал. Все исправилось!
- Василий. Столкнулся с этой же неприятностью после последнего обновления оболочки своего huawei p10 plus. Конечно же, начал искать способ устранение. Покопался в параметрах. И обнаружил там интересный инструмент. Называется он «умное разрешение экрана». Оно, это самое разрешение, находилось в активном состоянии. Хотя автонастройка яркости и была убрана. То есть, один функционал спокойно заменял второй. Конечно же, деактивировал его и теперь радуюсь полученному результату.
Всем привет! Сегодня мы с вами познакомимся с настройками шторки.
Для начала, давайте разберёмся, что же такое шторка?
Шторка уведомлений (системная шторка) — часть интерфейса Android, через которую вы можете включать Wi-Fi, быстро отвечать на сообщения или выполнять прдобные действия.
Чтобы её открыть, следует просто провести по экрану сверху-вниз.
Вот так шторка выглядит у меня:
В самом верху мы можем увидеть показатели сигнала мобильной сети, уровень заряда батареи и ещё некоторые значки. У меня отображены значки точки доступа, режима чтения и звуковой режим – вибрация.
Далее панель со значками быстрого доступа, которые необходимо часто переключать и поэтому они находятся всегда под рукой.
Например у меня это: мобильная передача данных, Wi-Fi, фонарик, NFC и Bluetooth. Это меню со значками можно развернуть просто свайпнув по нему вниз, а также можно настроить порядок значков для себя как удобно. Но об этом я расскажу чуть позже.
Ниже находится регулятор яркости экрана, тут всё довольно просто. Достаточно двигать ползунок влево-вправо и яркость экрана будет меняться соответственно.
А ниже мы видим уже уведомления:
Вверху уведомления можно увидеть от какого приложения оно пришло. Далее – содержание уведомления.
Если это сообщение, то прям там будет кнопка “ответить” или “пометить как прочитанное”. Если выбрать “ответить”, то появится клавиатура и можно будет прям в уведомлении набрать ответ на сообщение и отправить.
В самом низу панели уведомлений можно заметить такую кнопку:
С её помощью можно удлить все уведомления. Если же необходимо удалить какое-то определённое уведомление, нужно просто свайпнуть по нему слева направо.
А если свайпнуть в обратном направлении, появятся ещё два значка:
Первый – позволит настроить уведомления от этого приложения, а второй – удалит данное уведомление.
На этом с уведомлениями, впринципе, разобрались,
А теперь вернёмся к панели со значками.
Вверху, напротив времени и даты, можно заметить 2 значка:
С помощью первого – карандаша, можно отредактироовать порядок значков и их наличие на данной панели, а второй значок с шестерёнкой просто
позволяет перейти в настройки телефона.
Нажмём на первый.
Теперь внизу можно увидеть надпись “Перетащите значки, чтобы изменить их порядок или добавить на панель уведомлений”, а ниже ещё несколько значков, которые можно добавить.
Таким образом можно переместить каждый значок, куда удобно.
А когда их расположение будет устраивать, нажать внизу кнопку “готово” и их расположение сохранится.
Кроме возможности “включить-выключить” определённую функцию нажатием на значок, можно также перейти в расширенные настройки каждой функции – длительным нажатием на значок.
Ну что ж, вроде всё, что могла рассказала)
А если у вас остались вопросы, задавайте в комментариях. И пишите свои фишечки по поводу шторки.
Какие значки на панели уведомлений для вас наиболее необходимы? Пишите в комментариях.
Как поменять иконку приложения на Андроид Хонор? Для этого замените тему, используйте специальные пакеты иконок или воспользуйтесь приложениями / лаунчерами для внесения изменений на рабочем столе. Каждый из методов имеет особенности, на которых остановимся подробнее.
Как изменить значки приложений
У пользователей смартфонов может возникнуть вопрос, как поменять иконку приложения на Хонор 7с, 10, 20 и других моделях. Для этого можно использовать встроенные возможности смартфона, специальные пакеты иконок или другие приложения.
Встроенный способ
Наиболее простой путь, как поменять иконки на Андроиде Хонор 9а или других моделях — сделать это с помощью встроенных возможностей смартфона. Для этого придется поменять тему.
Сделайте следующие шаги:
- Найдите приложение «Темы» и войдите в него.
- Кликните внизу на пункт «Избранное».
- Жмите на раздел «Значки» в меню.
- Перейдите в категорию «Бесплатно».
- Выберите подходящий вариант.
Это самый простой способ, как поменять значки на телефоне Хонор с Андроид. В дальнейшем можно сколь угодно раз вносить изменения, когда старое оформление надоело. Можно изменить сразу всю тему. Для этого войдите в «Категории», а там «Темы» и «ТОП бесплатных». Останется загрузить и установить нужный вариант оформления. А надоест и он, можно вернуть стандартную тему.
С помощью дополнительных программ
Чтоб поменять иконку приложения на Хоноре, используйте дополнительный софт, к примеру, Themes Manager for Huawei / Honor / EMUI.
- Войдите в него и жмите «Установить».
- Дайте необходимые разрешения и дождитесь загрузки.
- Кликните на кнопку «Применить».
Таким способом легко поменять иконку приложений на Хоноре с Андроид для всего установленного софта. При этом не нужны права рут или другие подготовительные работы.
Через лаунчеры
Чтобы поменять иконки на Хонор 10 Лайт или других моделях, можно воспользоваться специальными лаунчерами. Это программы, позволяющие в комплексе менять оформление рабочего стола. К популярным вариантам стоит отнести:
С помощью Awesome icons
В Гугл Плей легко найти программу Awesome icons. С ее помощью можно поменять значок ВК и другие иконки на Honor 10i с Андроид с учетом личных предпочтений. Здесь можно настроить символы, сделать свои собственные, нарисовать картинку и сфотографировать ее, использовать собственные фотографии и т. д.
Общий алгоритм использования следующий:
- Откройте программу на телефоне.
- Присвойте нужному приложению ярлык с помощью вкладки ICON. Здесь легко выбрать значок из уже предложенных или применить свои изображения из галереи.
- Подтвердите действия.
- Вернитесь на главный экран и убедитесь во внесении изменений.
Преимущество Awesome icons в том, что ее возможности позволяет менять ярлык конкретной программы или сделать его самостоятельно. При этом некоторые значки поменять не получится, к примеру, системы Гугл.
Где скачать новые иконки
Перед тем как изменить иконки на Хонор с Андроид, может потребоваться их установка. Для этого используйте один из следующих способов:
Более простой вариант — воспользоваться уже имеющимся паком значков в предустановленном приложении «Темы» или в лаунчерах.
Теперь вы знаете, как поменять иконку приложения на Хонор с Андроид, что для этого необходимо, и какие методы пользуются наибольшим спросом.
Владельцы смартфонов Honor начали получать альтернативный пользовательский интерфейс HUAWEI EMUI 12 на базе Magic UI 5.2. Главными нововведениями прошивки, помимо стандартных патчей безопасности, стали обновлённый пользовательский интерфейс и расширенный набор функций.
Отмечается, что новая EMUI 12 пока доступна только в России, о развёртывании обновления в других регионах информации пока нет. Апдейт затрагивает дизайн рабочего стола, иконок приложений и панели уведомлений и шрифты. Кроме того, при зажатии и удержании папок на рабочем столе их содержимое увеличивается для быстрого доступа к приложениям.
Чтобы проверить наличие
обновления, необходимо перейти в «Настройки» — «Система и обновления» — «Обновления
программного обеспечения» — «Проверить обновление».
У современных мобильных телефонов функционал выполнен таким образом, чтобы владелец устройства имел возможность получить доступ к определенным функциям несколькими способами. Одним из таких решений является так называемая строка состояния (шторка).
В этой статье мы разберем ситуацию, при которой люди сообщают, что пропала строка состояния Honor, Huawei. А именно – что можно сделать, чтобы исправить подобную неприятную ситуацию.
Что такое строка состояния, ее возможности и где находится
Найти эту панель сможет, наверное, любой владелец смартфона. Находится она в верхней части любого экрана. Активируется, если потянуть пальцем вниз. Ее еще некоторые называют шторками, так есть определенная схожесть в открывании и закрывании.
Что в ней можно обнаружить:
- Присланные СМС-сообщения и уведомления.
- Уведомления о пропущенных звонках.
- Загрузочная информация.
- Быстрый доступ к инструментам, позволяющим активировать/деактивировать Wi-Fi, GPS, Bluetooth.
- Некоторые настройки экрана. Например, возможность установить автоповорот или поменять параметры яркости.
- Инструменты для настройки звука.
В панели состояния настройки закреплены стационарно. А вот различные сообщения, уведомления и другую поступающую информацию можно легко убирать. Для этого достаточно просто «смахнуть» ее пальцем в сторону.
То есть, этот инструмент достаточно полезен. Большинство владельцем мобильной техники им активно пользуются. Поэтому, когда подобный функционал оказывается недоступным, сразу же хочется его вернуть. И возникает вопрос- что делать? Разберемся в этой ситуации на примере популярных сегодня смартфонов от Honor и Huawei.
Исправление ситуации
На мобильниках, которые функционируют на базе ОС Android, подобное состояние провоцируется из-за какого-то программного сбоя. Поэтому решением проблемы становится следующая инструкция:
Скинуть настройки смартфона
Для этого необходимо повторить следующие действия:
- Найти на экране иконку в виде шестеренки и кликнуть по ней;
- В предложенном перечне выбрать пункт «Система»;
- В нем найти подраздел «Сброс». В котором следует кликнуть по инструменту «Сброс всех настроек».
При внесении подобных изменений личные данные пользователя никуда не теряются. Поэтому заниматься их сохранением не стоит. Тем не менее, нужно понимать, что после этой процедуры придется некоторые параметры перенастраивать. Например, отвечающие за сеть, блокировку экрана, отпечаток пальца и некоторые другие.
Возврат к изначальным – заводским параметрам
К этой процедуре следует переходить, если не помогла предыдущая. И в данном случае обязательно требуется сохранение личных данных, так как они будут стерты с памяти мобильного устройства. То есть, необходимо все важное (фотографии, контакты, видеозаписи, музыку, документы и все остальное) сохранить на стороннем накопителе. Например, на винчестере персонального компьютера, в другом мобильнике, на съемной флэш-памяти.
Сама же процедура может быть выполнена двумя способами:
Первый – через стандартное меню настроек мобильного телефона
Для этого потребуется практически полностью повторить выше описанную операцию, только с небольшими изменениями:
- Совершить переход: Настройки – Система – Сброс;
- Из предложенных вариантов выбрать пункт «Восстановление заводских настроек».
Если мобильная система защищена от различных действий паролем, то его необходимо будет ввести для подтверждения запуска этой процедуры.
Что делать, если пароль установлен, но владелец мобилки его не знает или просто забыл? В таком случае можно воспользоваться вторым вариантом восстановления
Второй – использование функционала рековери-меню
В первую очередь рекомендуется хорошо зарядить мобильник. Процедура восстановления через Recovery потребляет достаточно много энергии. И если заряда батареи не хватит, она завершиться в самый неподходящий момент. А это может привести к самым непредсказуемым последствием. Дальше действуем так:
- Полностью выключаем мобильную технику.
- Одновременно зажимаем кнопочки питания и повышения громкости звука – пока на экране не появится нужное нам recovery-меню.
- Используя кнопки «Плюс» и «Минус», переходим к варианту, который называется «wipe data/factory rese».
- Для подтверждения выбора нужно нажать на кнопочку «ВКЛ».
Если на мобильнике установлена фирменная оболочка EMUI версии 9 и выше, то придется дополнительно, перед запуском операции, вводить с виртуальной клавиатуры слово «Yes».
абсолютную громкость в разработчиках, но теперь этого пункта там нету
В настройках Bluetooth абсолютная громкость включается.
Сообщение отредактировал matros1981 – 21.11.22, 17:10
Причина редактирования: Добавил скрины.
Ребят, хонор 20 долго подключает наушники блютуз. Уши haylou gt1 2022. Иногда подклбчение занимает секунд 40
P1ERROT56, пробовали уже удалить наушники из сохранённых Bluetooth устройств смартфона, и добавить с нуля?
Сообщение отредактировал overton – 21.11.22, 23:06
overton, да. Хватает на раза два и дальше снова. Сброс настроек тоже не помог
Как вернуть это все в одну шторку пока не смог найти.
На Сяоми давно уже так, но в настройках уведомлений можно выбрать новый вариант или же вернуть старый
у меня то же самое с razer opus. Единственное помогает, если включить одновременно уши и блютуз
P1ERROT56, из моего опыта, у Honor 20 Pro с некоторыми наушниками подвисает сервис bluetooth. как это победить – я не нашёл. вот, жду обновления до 5.2, может там будет лучше.
Всём привет! В новом обновлении значок NFC как-то можно убрать из строки состояния?
ksushazhe, отключить не пробовали?
amad1cus, понятно, что если отключить, то он исчезнет. До обновления можно было убрать этот значок в независимости от того, включён он или нет. Сейчас не могу такой настройки найти.
SCOOTER,, да вроде была, по крайней мере ничего не ставил чтоб иконку убрать, но у меня её не было, хотя NFC включён всегда.
Приветствую, как убрать в панели управления иконку с оригинальным приложением музыки? Или поменять хотя бы
А где они об этом говорили не подскажешь?
Смысл в чем – назначить музыку по умолчанию вместо штатной – Яндекс.Музыку (в настройках телефона), и тогда иконка в панели управления будет включать не штатное приложение, а усановленное вами по умолчанию Я.М.
Чёт похоже несколько не так. Смотрите, что по умолчанию
Но я ей не пользуюсь, она не активирована. Открываю шторку, в музыкальном виджет пусто. Тыкаю на воспроизведение и вуаля
Яндекс музыкой же я пользуюсь. Вот умный телефончик мне её и включает.
Я не утверждал, что мои варианты единственно верные.Я лишь озвучил возможность использовать проигрыватель в шторке через приложение, отличное от штатной музыки.А как там в тонкостях, я не утверждал.
Добавлено 23.11.2022, 13:43:
ЛетучийГолландец, я не в плане оспорить, а просто о том, что нет единого алгоритма. Единственное, что точно ясно, это то что закрепить туда любой свой плеер не получится. Похоже это вообще виджет для крупных стриминговых сервисов (их плееров)
MikeVD, А какие траблы на емуи 12? На хонор 30 сижу на ней месяца 2, для себя траблов не заметил, к шторке привык где то за неделю, шрифт стоит кастомный за это не могу сказать ни чего. Все остальное работает отлично. Система стала шустрее, да и плюшек добавили интересных.Камеру немного переделали, можно допнастройки с пункта еще переносить в нижнюю строку. Ну а вообще у каждого свои хотелки. Так что кого напрягает шторка то не обновляйтесь, её изменить нельзя будет, только откат.
Р. С Забыл добавить для кого важна непрерывная прокрутка рабочих столов после обновления перестанет работать.
Сообщение отредактировал ЭGO777 – 03.12.22, 10:23
MikeVD, можно скрин)
Ждал ждал 12 емуи 2 недели назад поменял телефон, а она начала приходить людям 😅 прям ждали моего ухода
ЭGO777, Шторка да, пока не нравится ( Как раз хотел узнать, можно ли изменить. Плеер убрать хотя бы..
может кто сталкивался в общем проблема такая при подключение к телефону Honor 8x через Teamviewer выдает “Уведомление о конфиденциальности” и пока не нажать начать Teamviewer не запустится. Такая фигня только на телефоне хонор , на самсунге , хиаоми и вертекс таких проблем не было, может знает кто как отключить эту безопасность? буду очень благодарен даже закину на телефон благодарность
Привет всем. Ну как? Стоит обновляться до 12 версии? И кто может скинуть стандартную прогу для обровления. А то я удалил её через мультитул, а под рукой нет ПК
Скиньте пожалуйста фотку это шторки. Что так многим не нравится.
А мне нравится. Не знаю как маме будет. Телефон щас у нее в пользование.
ЭGO777, это типо как на сяоми? С одной стороны панель уведомленный, с другой быстрые функции?
ID_DeadInside, Да, правая панель управления левая уведомления. Можно перемещать свайпом по верхней строке(панель управления ) не выходя из шторки. Свайп в право из шторки управления переходят к уведомлениям, свайп в лево из уведомления переходим в шторку управления.
Сообщение отредактировал ЭGO777 – 03.12.22, 14:06
ЭGO777, мне такое решение не понравилось, но дело привычки
ID_DeadInside, Еще появилась возможность менять размер иконок , но только если пользуетесь обычным экраном, если стоит экран приложений то этой функции нет.
Сообщение отредактировал ЭGO777 – 03.12.22, 15:34
ем? Они обещали сначала в 1 полугодии, потом в октябре (или сентябре, уже не помню), сейчас в декабре. Что им мешает снова нас “кинуть”?А если посмотреть посты с обновой для 9х и 10 лайт, то видно, что прошивка собрана в августе. Она была готова в августе, но они тупо забили на обнову.
Уже рассылают судя по форуму, а вы переживали. Придёт в этом!
MikeVD, Плеер не убирается, заменить шторку только через стороннюю прогуMi Control Center (Пост Nanda Parbat #97412941)One Shade: Custom Notifications and Quick Settings (Пост Nanda Parbat #94093270)
Спасибо! Теперь вроде все нормально) Действительно кажется пошустрее, но может из-за того, что почистил место немного. Кроме шторки пока все устраивает, можно ставить)
Чет читаю, а у всех сборки другие. Может такие просто попадались на глаз. Есть у кого с таким номером сборки и пришло обновление на 12-шку?
Сообщение отредактировал Squire17 – 03.12.22, 22:23
Причина редактирования: Спрятал скриншот под спойлер
Squire17, у меня такая, отличие в одной цифре.
Недавно Xiaomi представила новую версию своей фирменной оболочки MIUI 13. На мой взгляд, MIUI уже как пару лет на равных соревнуется с оболочками OneUI от Samsung и EMUI от Honor/Huawei, не уступая им в простоте и удобстве.
Для описания изменений в MIUI 13 в Xiaomi решили использовать картинку с айсбергом. Как известно, у айсбергов всегда надводная часть меньше подводной. Компания намекает, что основные изменения «под капотом».
Таким образом, MIUI 13 по-прежнему визуально и функционально практически не отличается от MIUI 12. Соответственно, в этом материале в первую очередь разберем основной перечень нововведений и изменений MIUI 13, а также MIUI 12.5 (обзор которой мы пропустили, так как количество изменений там было минимально).
Это будет материал в большей степени уже для тех, кто знаком с оболочкой. Если же вы знакомитесь с MIUI впервые, хотите посмотреть на её возможности, как организована адресная книга, как без проводов удаленно подключиться к смартфону как к FTP-серверу, как скрыть геолокацию и метаданные на фотографиях, то следует посмотреть обзор MIUI 12.
Загрузка…
Содержание
- — Как вернуть шторку на экран?
- — Как настроить верхнюю панель на Хоноре?
- — Как вернуть шторку на Редми 9?
- — Как вернуть шторку MIUI 12?
- — Как настроить шторку на Honor?
- — Как вернуть верхнюю панель на андроид?
- — Как включить push уведомления?
- — Почему не показываются всплывающие уведомления?
- — Как настроить шторку на MIUI 11?
Как вернуть шторку на экран?
Чтобы настроить панель уведомлений, зайдите в настройки устройства и перейдите в раздел “Уведомления и строка состояния”. Тут можно выбрать расположение переключателей и внешний вид элементов панели уведомлений.
Как настроить верхнюю панель на Хоноре?
Панель быстрого доступа в Huawei
- Разблокируем экран смартфона. Если ранее был установлен пароль разблокировки экрана в Huawei, то вводим его.
- Сдвигаем самую верхнюю часть экрана чуть вниз.
- Если панель раскрылась не полностью – сдвигаем ее вниз еще раз.
- Чтобы закрыть панель – жмем на любую область экрана кроме панели.
Как вернуть шторку на Редми 9?
Для этого надо зайти в «Настройки» и выбрать пункт «Уведомления». В верхней части экрана появится подпункт «Шторка уведомлений». Нажимаем на него и переходим в меню, где предоставляются на выбор два варианта: MIUI и Android. Кликаем по тому варианту, который вам больше нравится, и перезагружаем аппарат.
Как вернуть шторку MIUI 12?
Как вернуть старую шторку уведомлений
- Заходите в “Настройки“
- Находите раздел “Экран“
- Далее “Центр управления и шторка уведомлений“
- Отключаете пункт “Использовать новый центр управления“
Как настроить шторку на Honor?
Включаем уведомления на экране блокировки huawei и honor
- Открываем «Настройки» смартфона.
- Далее находим пункт «Уведомления» (если у вас Android 9) или «Приложения и уведомления» (для Android 8).
- Здесь находится интересующий нас пункт «Уведомления на экране блокировки».
- Кликаем по нему и указываем строку «Показывать».
Как вернуть верхнюю панель на андроид?
Чтобы настроить панель уведомлений, зайдите в настройки устройства и перейдите в раздел “Уведомления и строка состояния”. Тут можно выбрать расположение переключателей и внешний вид элементов панели уведомлений.
Как включить push уведомления?
Вариант 1. В настройках устройства
- Откройте настройки телефона.
- Нажмите Приложения и уведомления Уведомления.
- В разделе «Недавно отправленные» нажмите на приложение.
- Выберите тип уведомления.
- Настройте нужные параметры. Выберите Оповещения или Без звука.
Почему не показываются всплывающие уведомления?
Если включен режим энергосбережения, всплывающие окна могут не отображаться. Чтобы решить эту проблему, добавьте приложение в список Защищенных приложений в Менеджере батареи. Приложение может быть выгружено из оперативной памяти устройства средствами операционной системы.
Как настроить шторку на MIUI 11?
Чтобы изменить порядок кнопок в шторке уведомлений, для начала надо полностью ее открыть, далее пролистать вправо, найти иконку «Сортировка» и нажать на нее. Перед вами откроется окно всех доступных иконок, теперь зажимаете нужную иконку и просто двигает туда, куда вам нужно.
Интересные материалы:
Как узнать за что именно налог?
Как узнать за что приходит налог?
Как узнать за что сняли деньги айтюнс?
Как узнать за что снимает itunes?
Как узнать за что транспортный налог начислили?
Как узнать за какой период начислен транспортный налог?
Как узнать задолженность авто?
Как узнать задолженность по Есв онлайн Украина?
Как узнать задолженность по кредиту по Инн Каспий банк?
Как узнать задолженность по налогам Фоп?
В то время, когда ОС Android только начинала развиваться, у компаний – производителей смартфонов и прошивок к ним, не было определенных навигационных расположений клавиш. Впоследствии это привело к путанице при управлении мобильным устройством. А в такой ситуации, пользователь частенько задается вопросом – как поменять назначение кнопок, на более привычную для себя навигацию.
Содержание
- Изменение назначения клавиш
- Варианты размещения экранных клавиш для современных прошивок версии EMUI
- Как удалить кружок с экрана смартфона Honor
- Управление смартфоном Honor при помощи кружка
- Удаление клавиш с экрана смартфона Honor
Изменение назначения клавиш
А сделать это не так сложно:
- В первую очередь потребуется открыть окно «Настройки».
- Далее требуется перейти в пункт «Система».
- Затем необходимо нажать на подпункт «Системная навигация».
- Если выбран подраздел «Три навигационные кнопки», необходимо нажать на строку «Настройки».
- А после можно выбрать более подходящий вариант размещения кнопок.
Варианты размещения экранных клавиш для современных прошивок версии EMUI
Самые популярные комбинации, встречающиеся в смартфонах Honor и Huawei:
- «Назад» – «Домой» – «Меню».
- «Меню» – «Домой» – «Назад» (данный вариант наиболее часто встречается).
- «Назад» – «Домой» – «Меню» – «Вызов шторки уведомлений».
- «Меню» – «Домой» – «Назад» – «Вызов шторки уведомлений».
Последние два способа пригодятся тем, кому часто приходится просматривать оповещения, но тянуться кверху дисплея – совсем не хочется.
Также, в работе можно применить специальное меню, которое располагается в любой, подходящей части дисплея. Но при этом оно выполняет все те же действия, что навигационные клавиши. А как это сделать, будет описано ниже.
В последнее время, современные модели смартфонов выпускаются с более увеличенными дисплеями. В таких случаях, производители прибегают к различным ухищрениям, чтобы облегчить работу с телефоном, и управлять им при помощи лишь одной руки. А компания «Honor» для таких целей, специально разработала клавишу навигации, которая выглядит как небольшой кружок. Однако не всем пользователям понравилась такая идея, так как функция имеет некоторые особенности в управлении, а иногда даже отвлекает от работы. И тогда возникает вопрос – как же убрать его с экрана устройства.
Для того чтобы решить проблему, лучше воспользоваться инструкцией:
- Для начала требуется открыть окно «Настройки».
- Далее нужно зайти в пункт «Система».
- Затем подраздел «Системная навигация».
- После этого, должен отобразиться список возможных функций для управления смартфоном. Среди них нужно найти «Кнопка навигации».
- Здесь необходимо нажать на «Включено», и перевести маркер напротив строки «Кнопка навигации» в активное положение.
Все, теперь кружок больше не будет появляться на экране, и не помещает работе с мобильным устройством. Хотя некоторые пользователи, наоборот, отмечают удобство в использовании данного элемента управления. В особенности это касается тех, кто обладает смартфоном с диагональю 5.5 дюймов. И как оказалось, к нему просто нужно привыкнуть, и разобраться, как он работает.
 Управление смартфоном Honor при помощи кружка
Управление смартфоном Honor при помощи кружка
Научиться управлять этим элементом довольно не сложно. А функции у него точно такие же, как и у трех клавиш навигации, которые расположены в самом низу экрана.
Во-первых, кружок, при помощи перетаскивания, можно разместить в любой, удобной для себя области дисплея. А далее выполняются такие манипуляции:
- «Быстрое нажатие» – применяется для возвращения предыдущего действия. Оно является аналогом клавиши «Назад».
- «Долгое удержание на кнопке» – используется для того, чтобы перейти на рабочий стол. Действие является аналогом кнопки «Домой».
- «Удержание и сдвигание кнопки в сторону» – используется для открытия дополнений, которые уже запущены.
А во-вторых, если научиться использовать кружок, пользователь в последствие оценит преимущество такого способа. Ведь теперь, управление всем устройством происходит при помощи лишь одной клавиши, которая будет расположена в удобном месте.
Удаление клавиш с экрана смартфона Honor
Зачастую, пользователь при покупке нового устройства, выбирает модель, имеющую внушительный дисплей. Но и притом, что у некоторых телефонов она составляет более 6 дюймов, всегда хочется еще больше полезного пространства, дабы максимально удобно разместить контент. Но данную проблему можно легко решить, при помощи удаления клавиш системной навигации. И показывать их только в случае необходимости.
Для того чтобы убрать клавиши, требуется:
- Открыть «Настройки», а дальше выбрать раздел «Система».
- Затем нужно зайти в подпункт «Системная навигация». После этого, должен открыться список всех доступных вариантов. Если в смартфоне применяется в качестве навигации – три кнопки, нужно нажать на «Настройки».
- Далее отобразится переключатель «Скрыть навигационные кнопки». Его требуется активировать.
- Внизу дисплея появится дополнительная клавиша, при нажатии на которую, кнопки на экране Honor больше не будут показываться.
А, для того чтобы вернуть их обратно, достаточно лишь провести снизу вверх по экрану телефона. Если получилось скрыть клавиши, управлять работой телефона можно и без них, используя кружок, который отвечает за навигацию. Для большего удобства его можно разместить в любом месте дисплея.

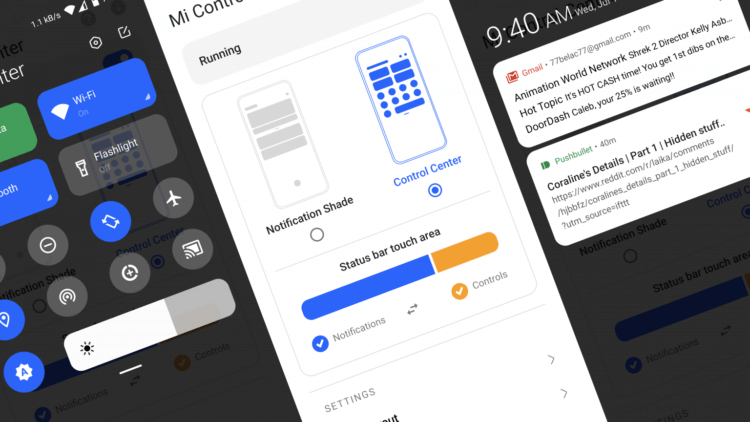
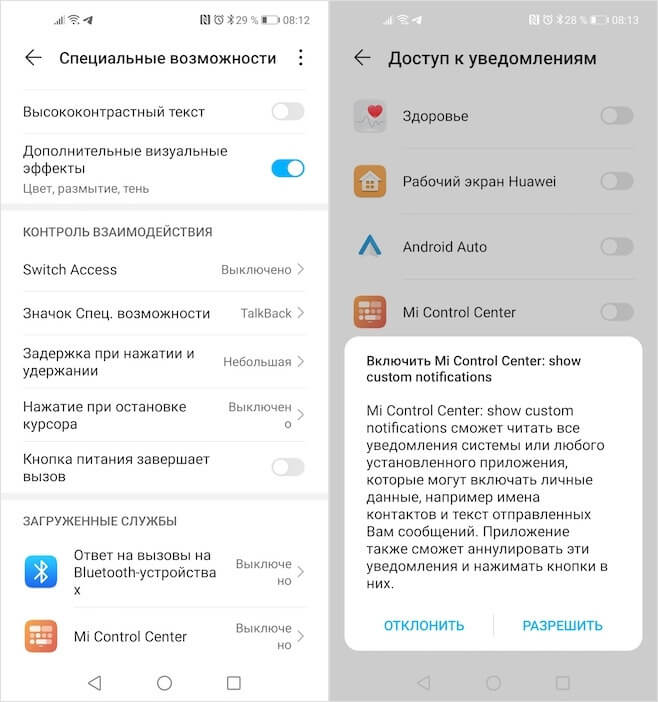
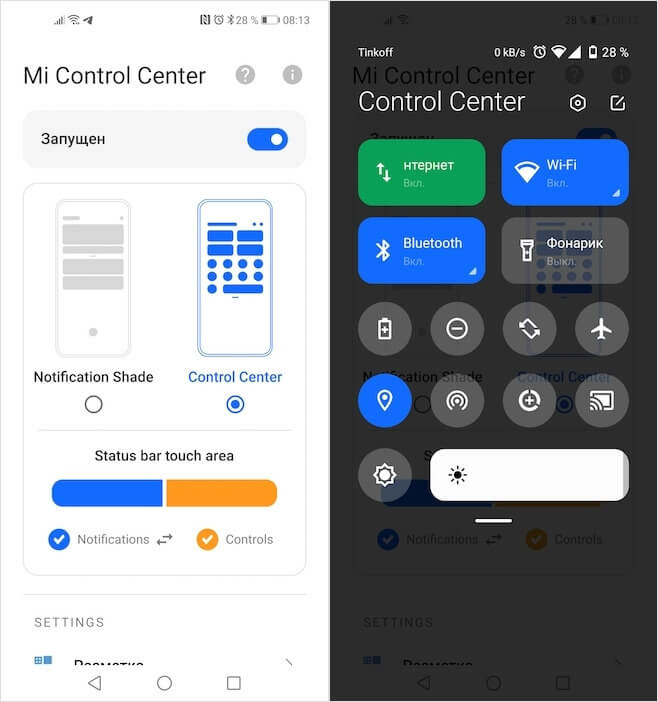
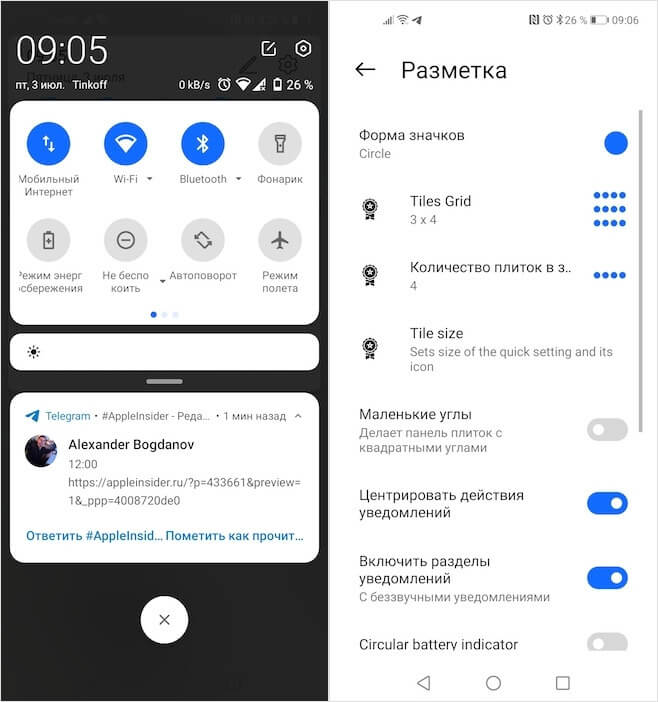

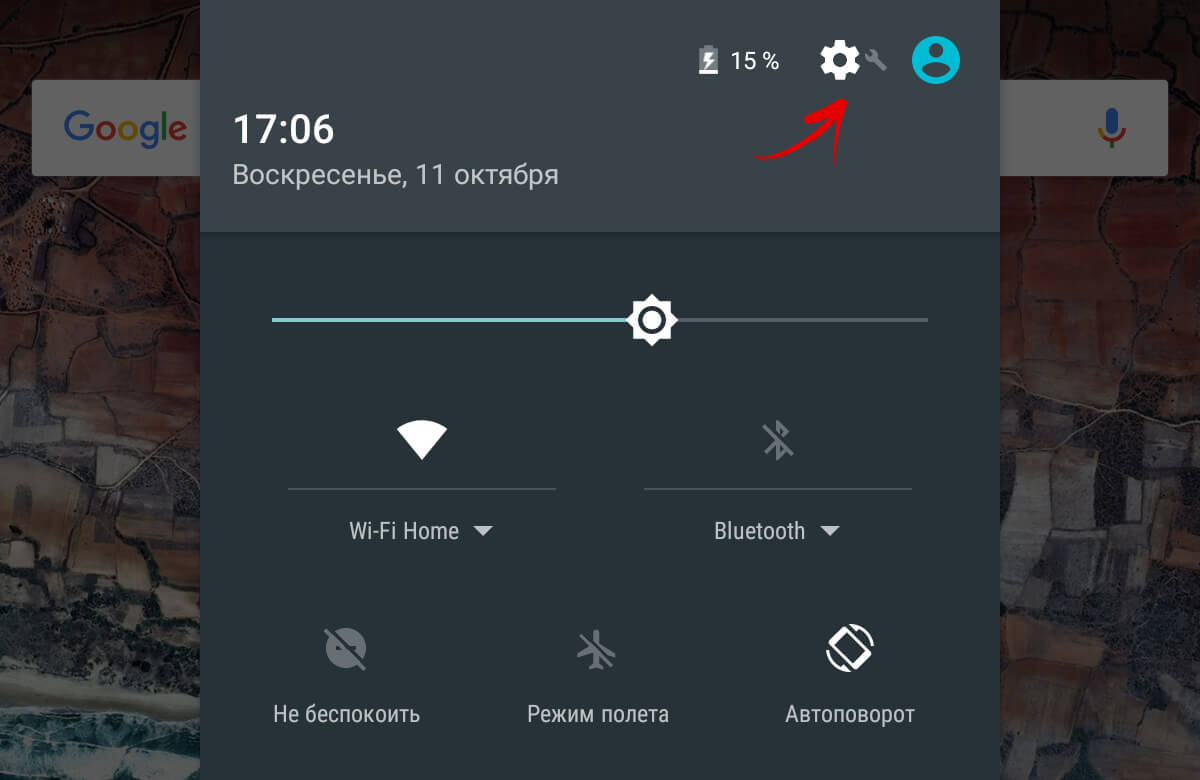
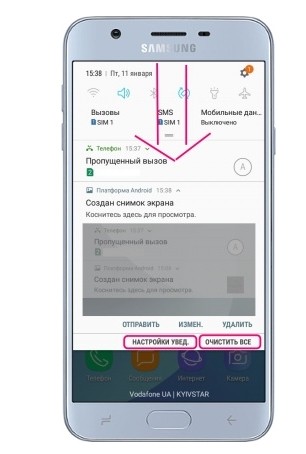














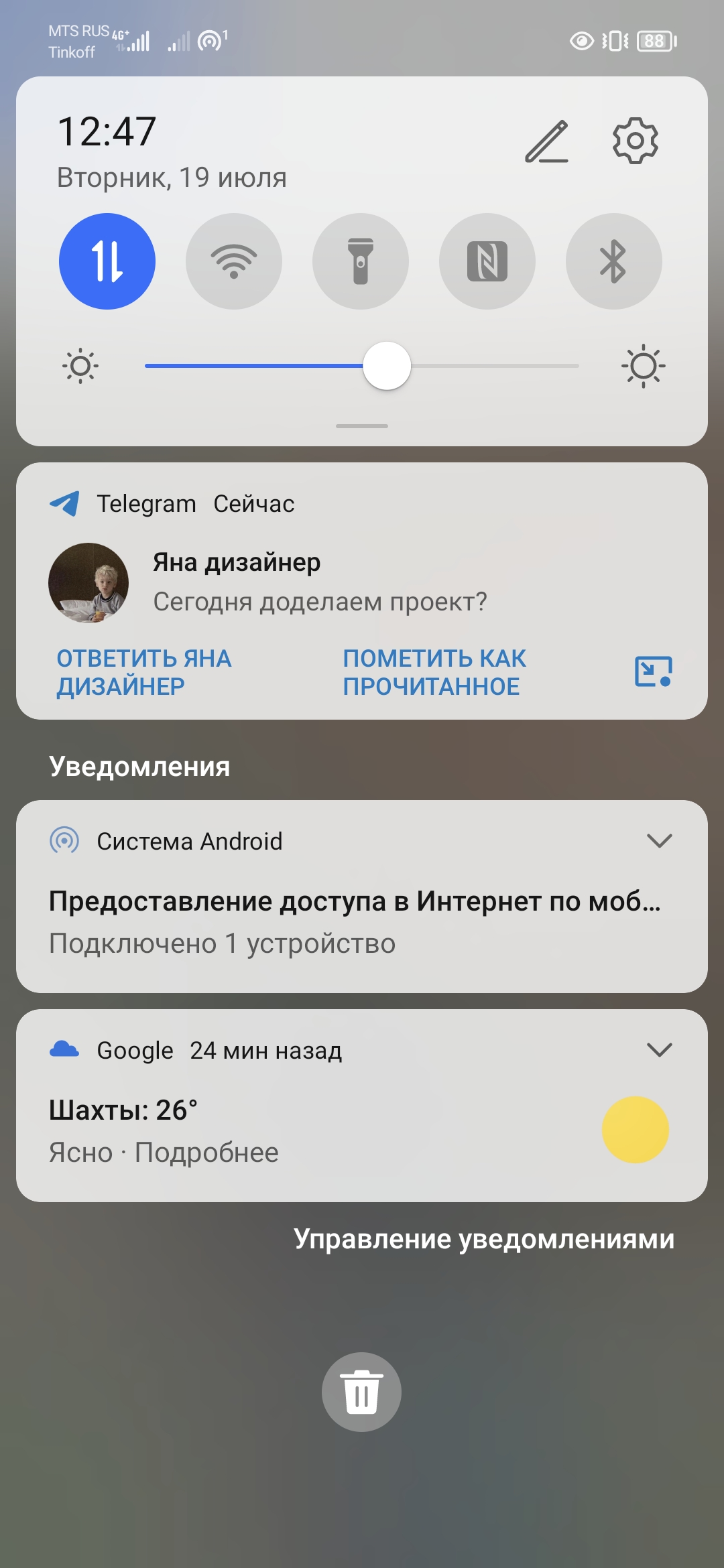
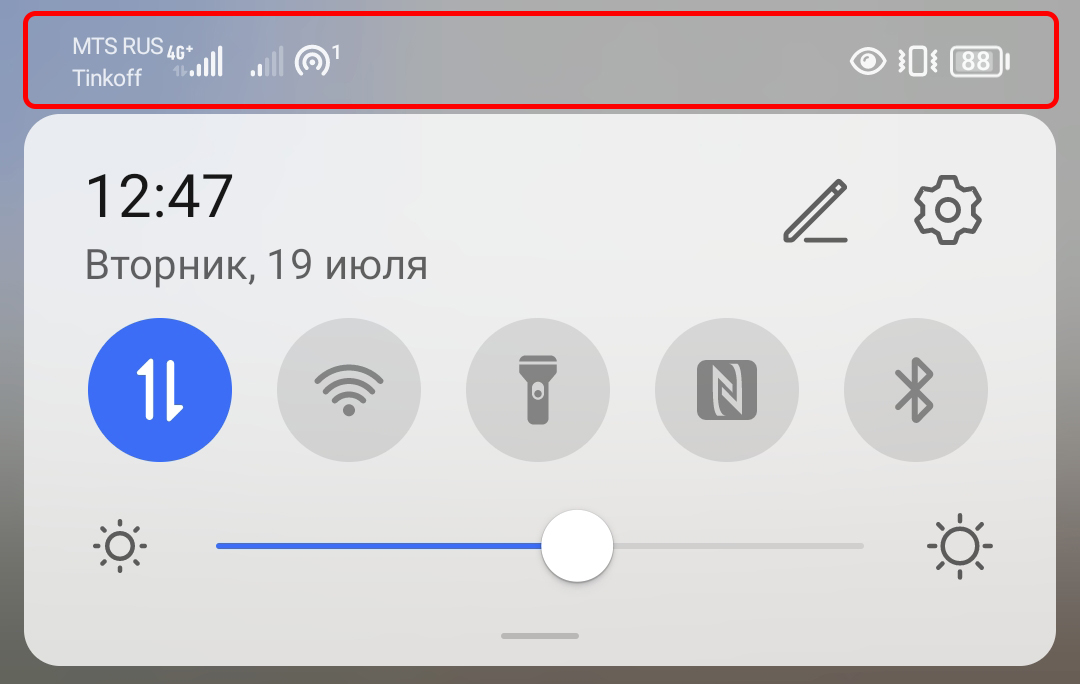
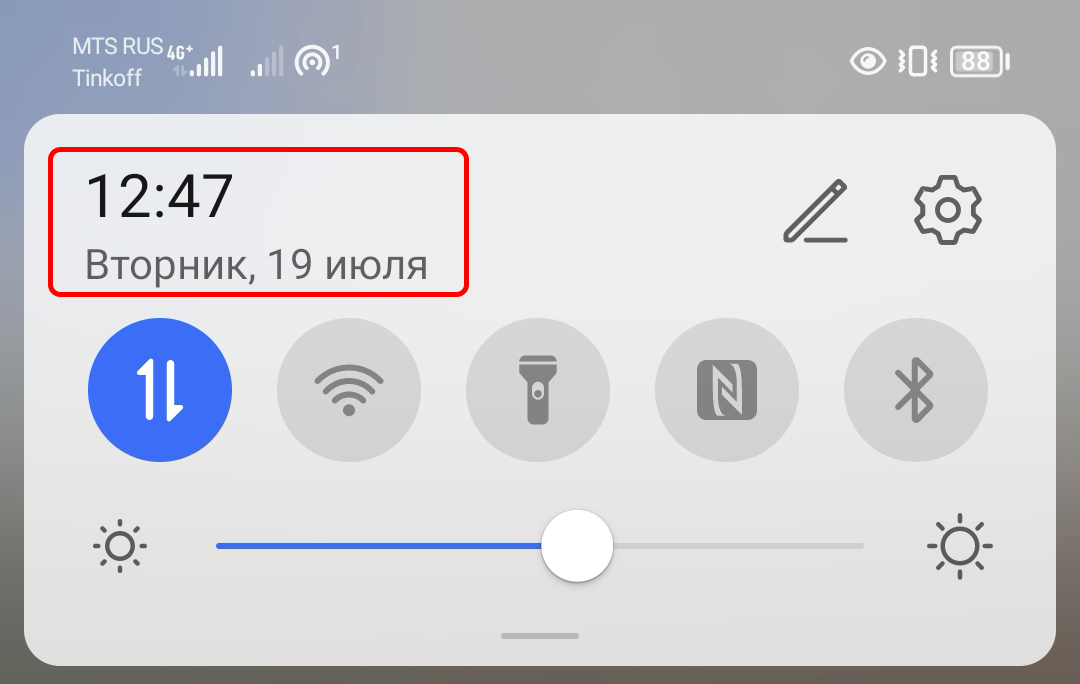
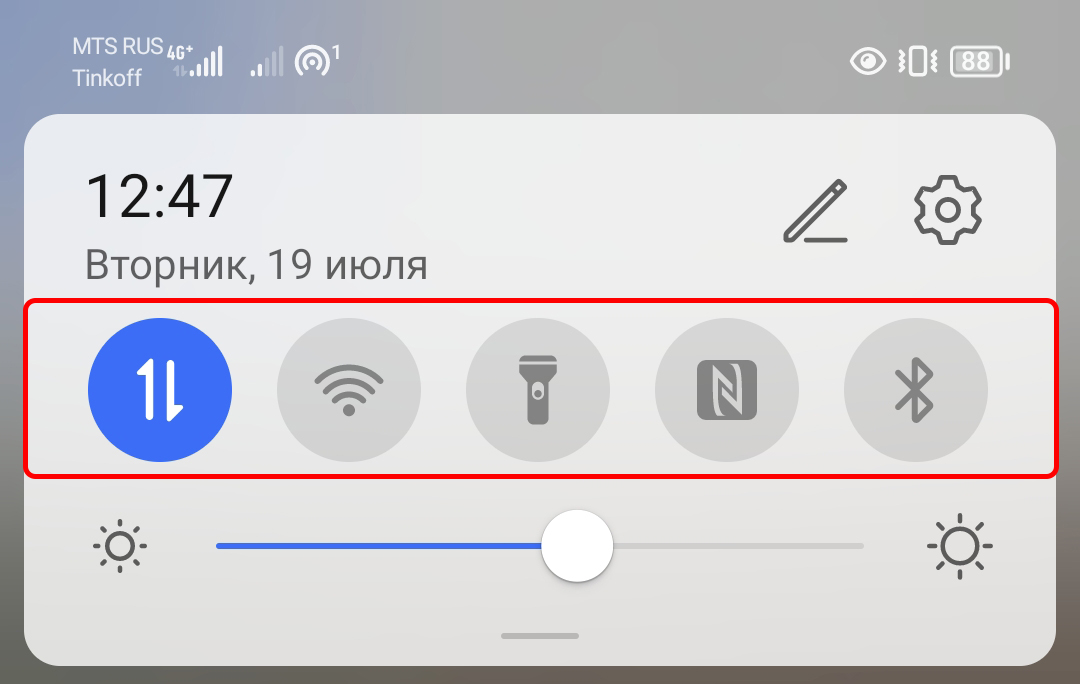
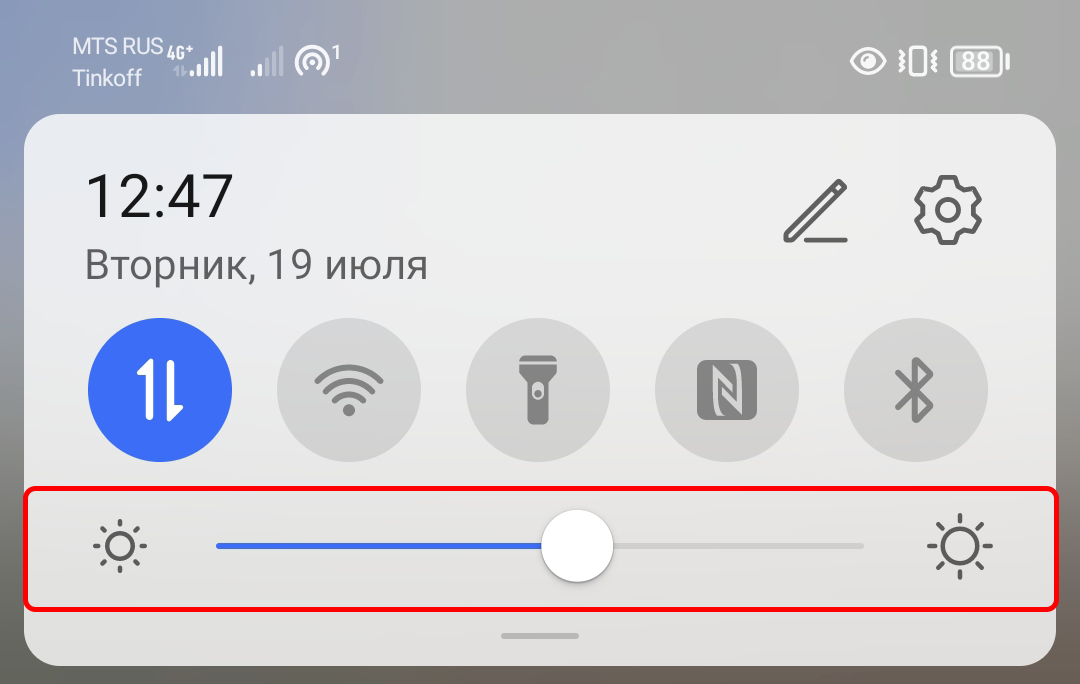
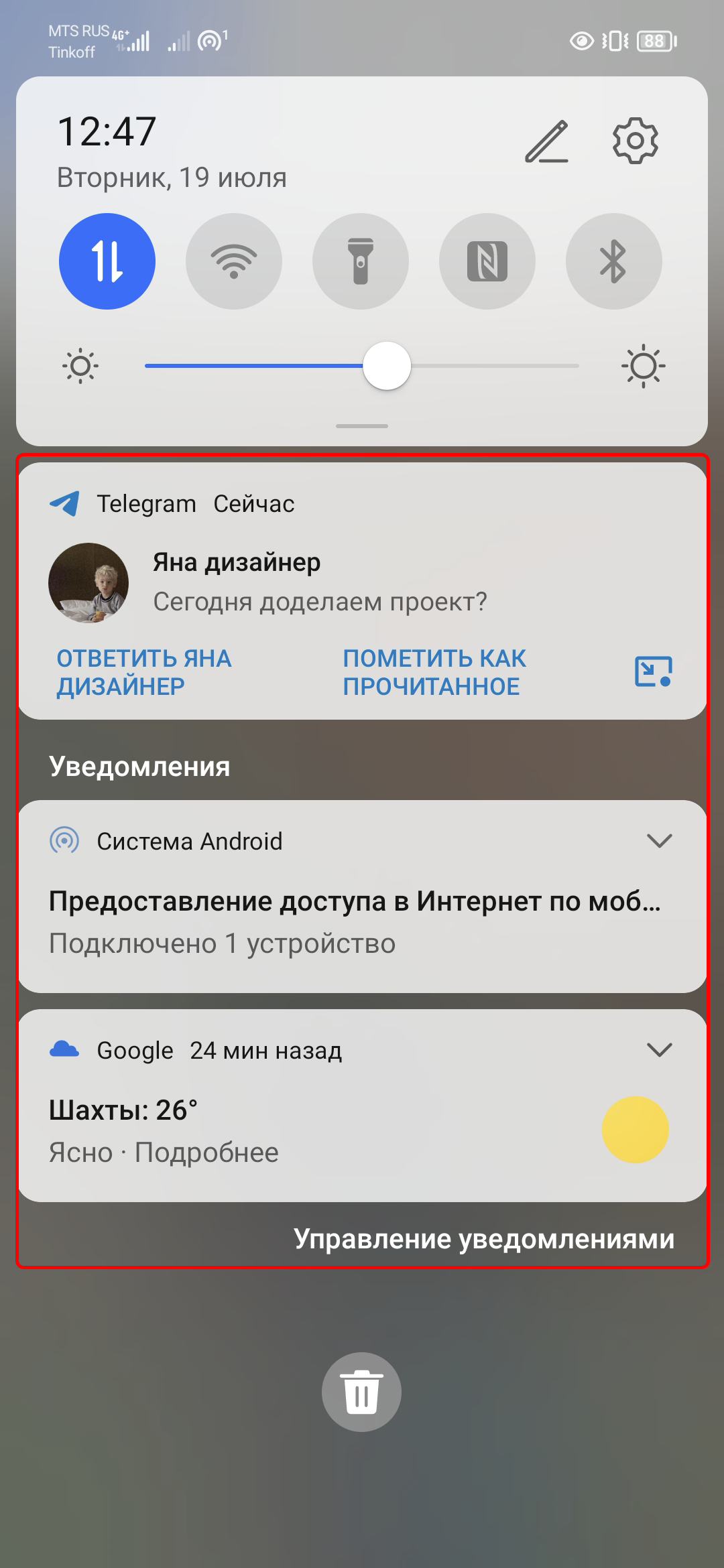
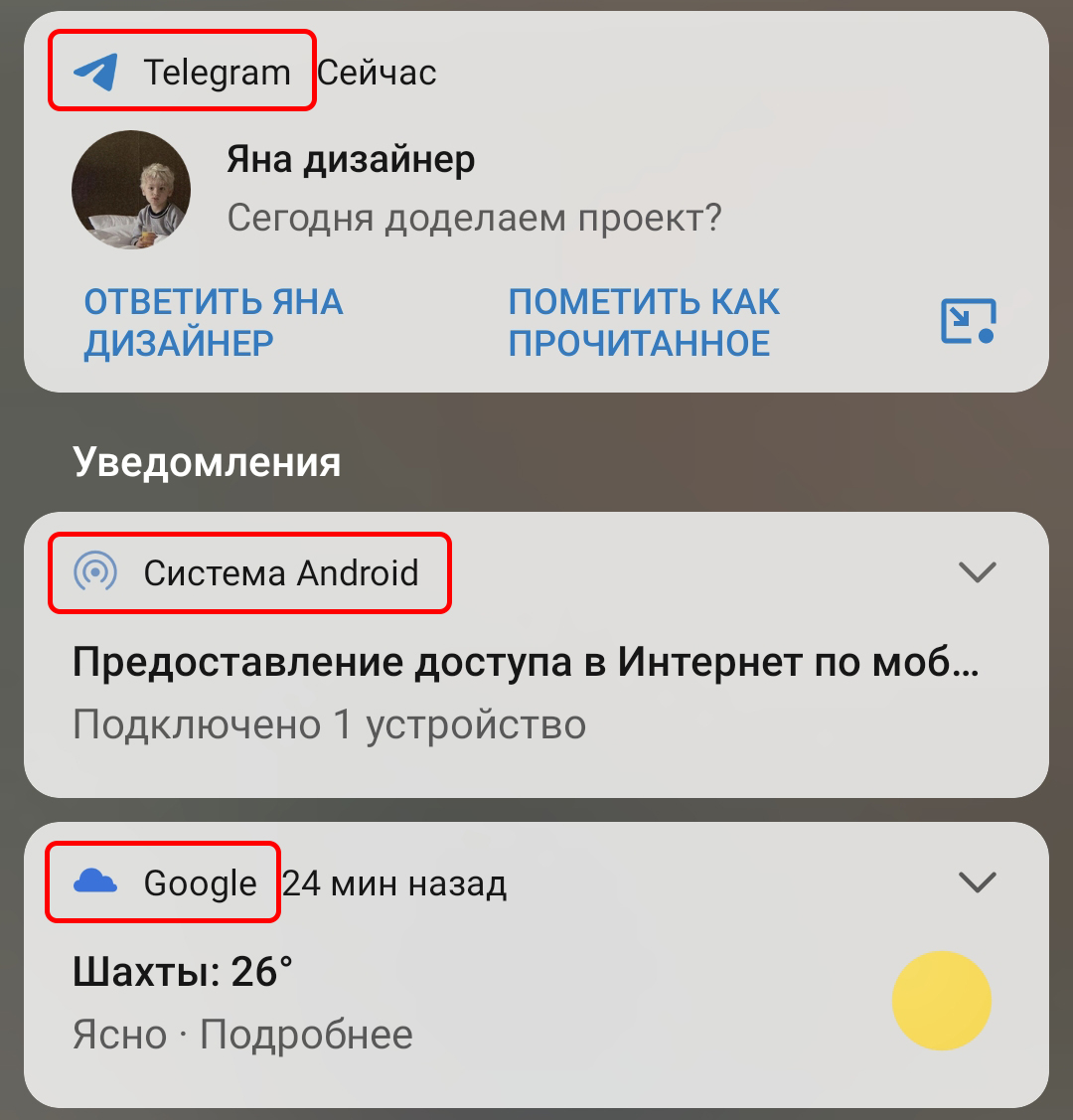
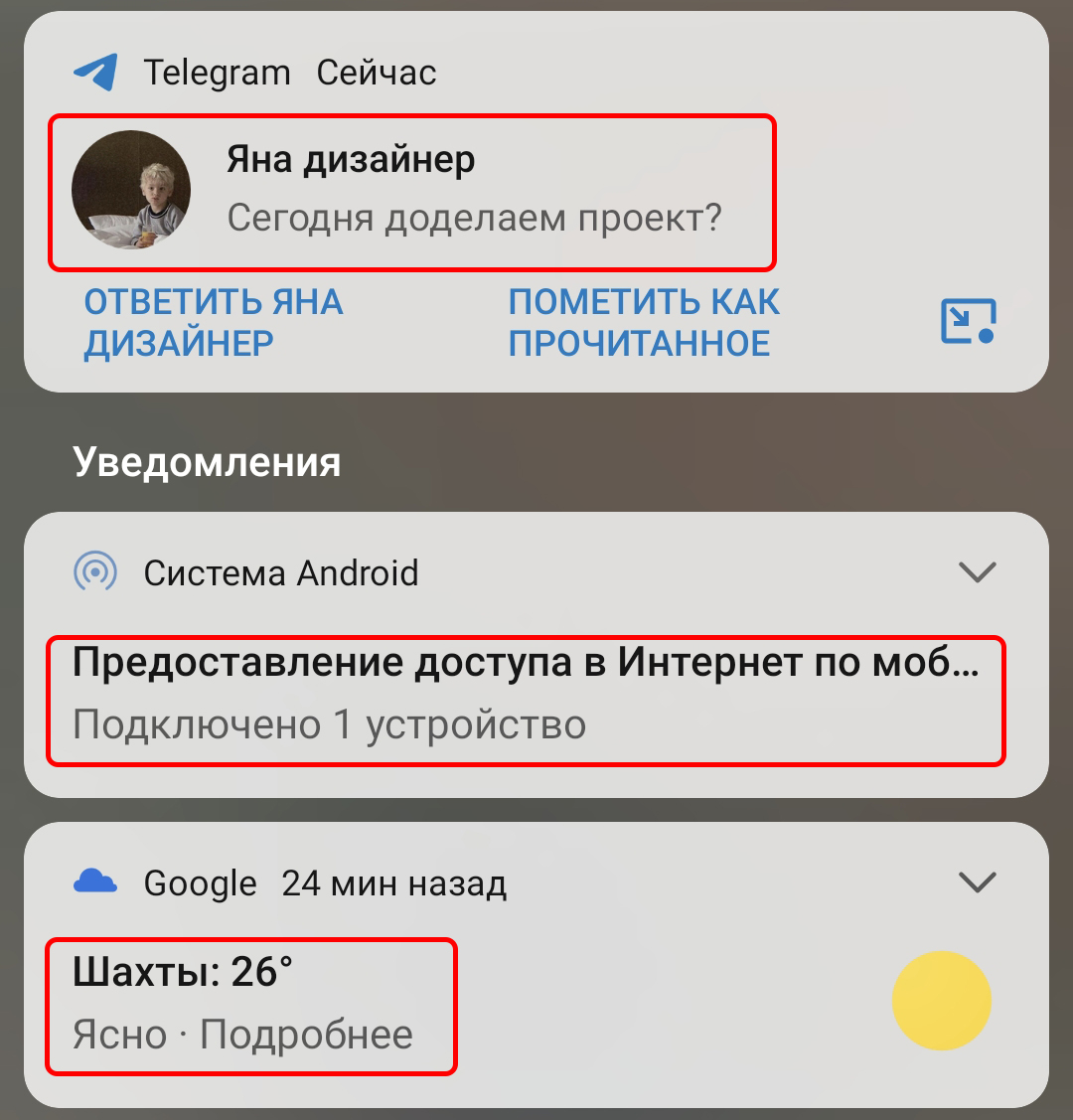
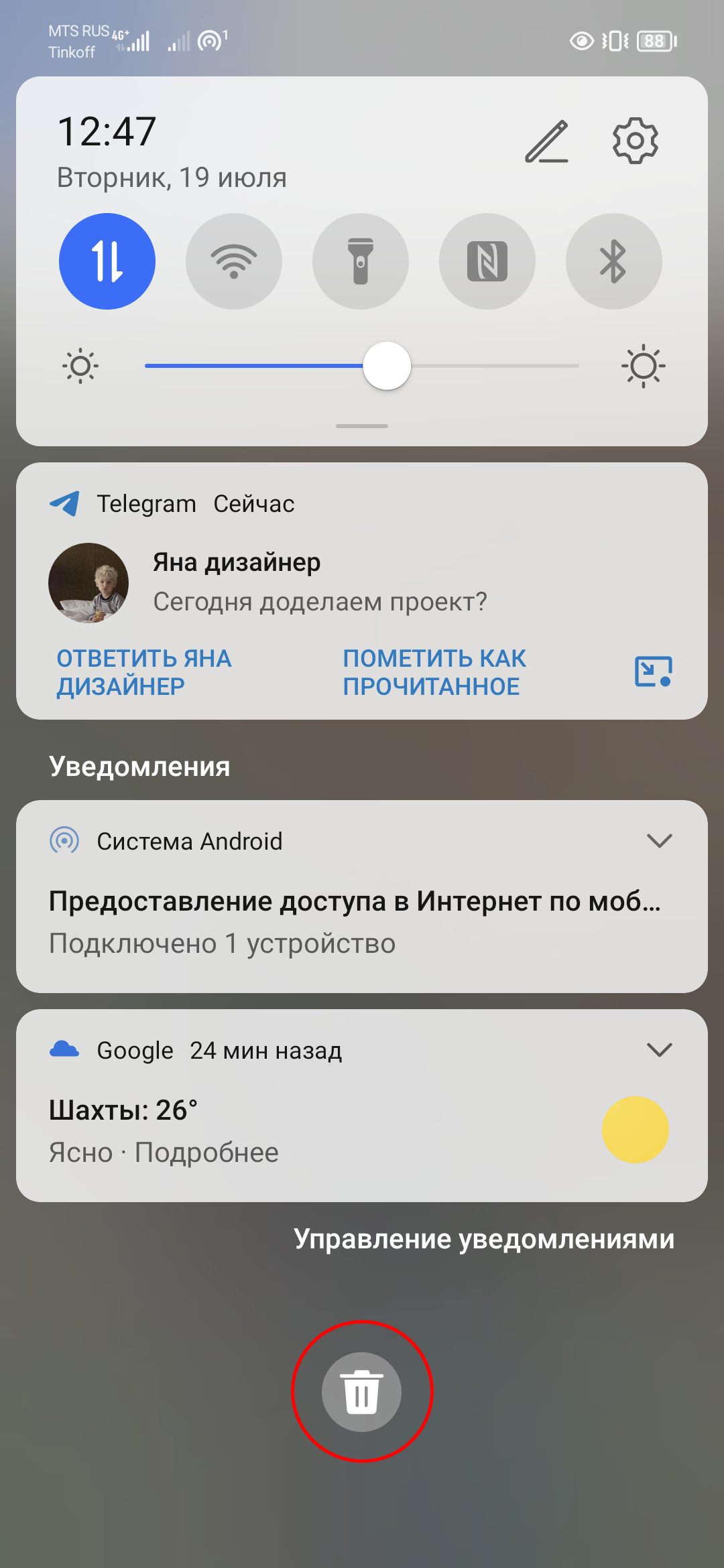
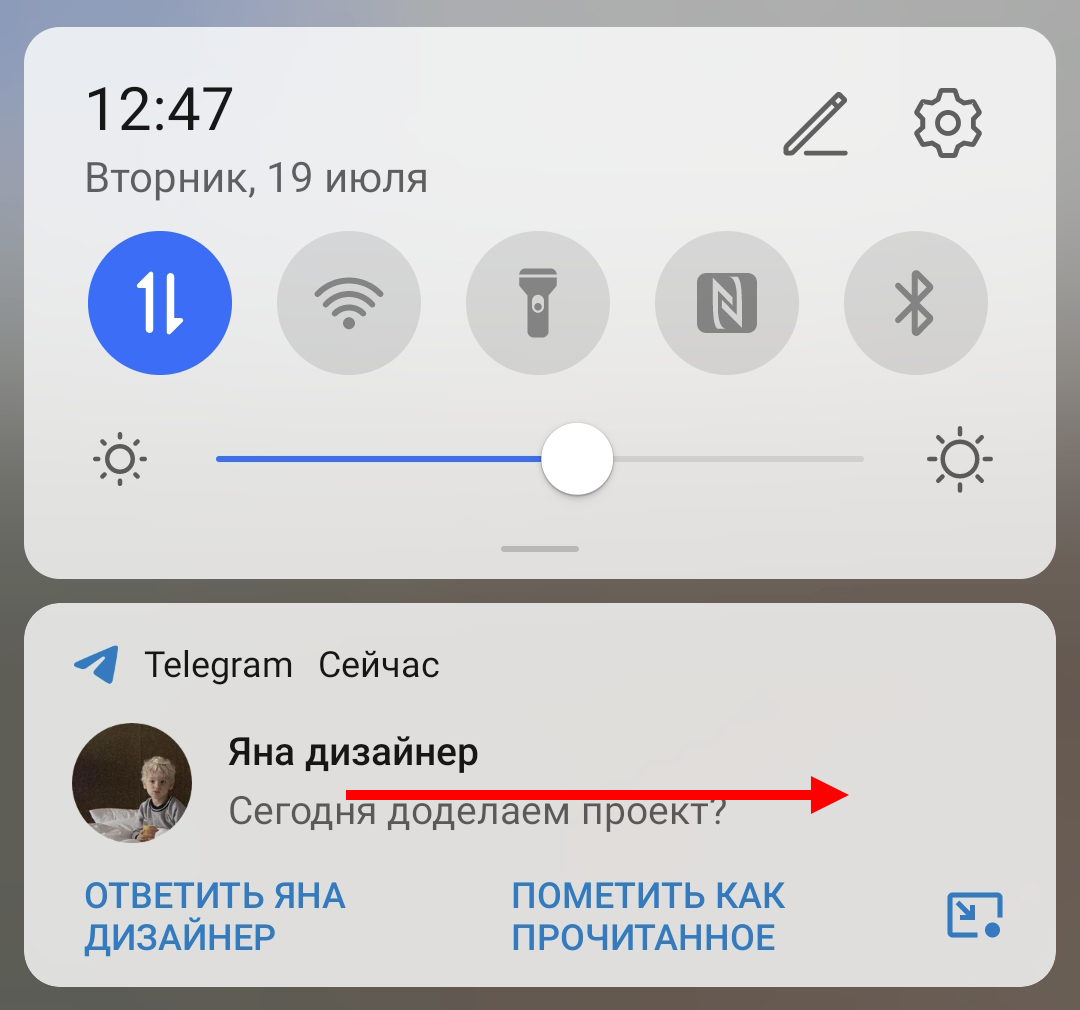
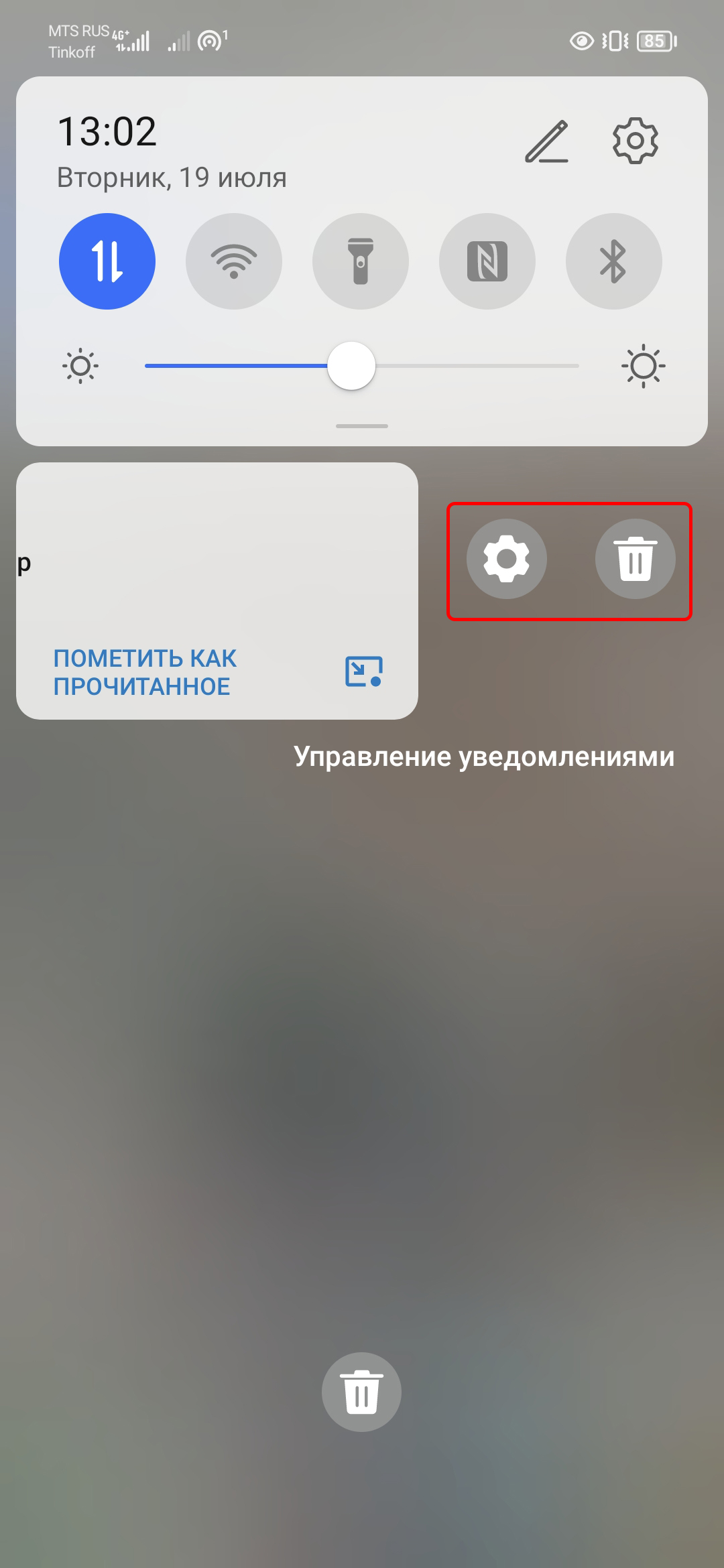
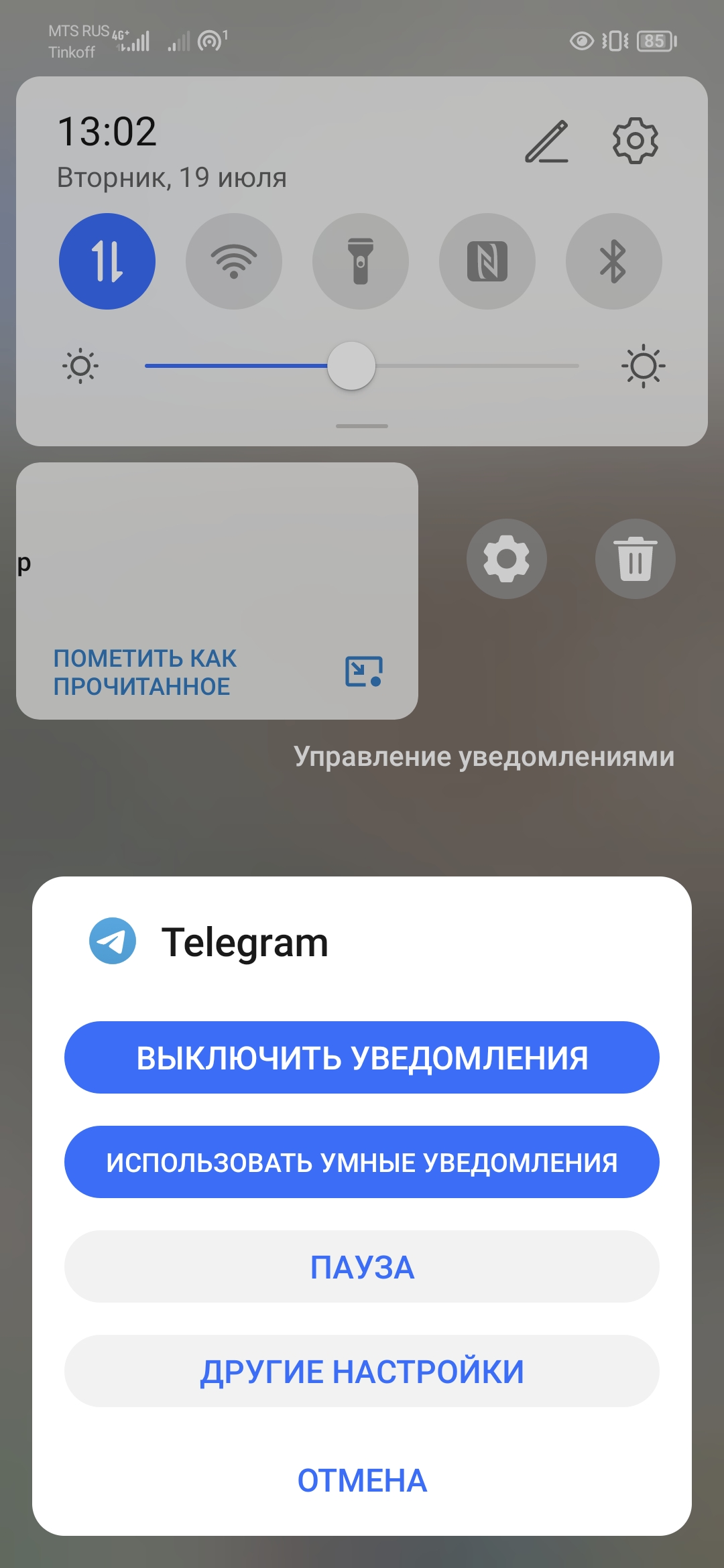
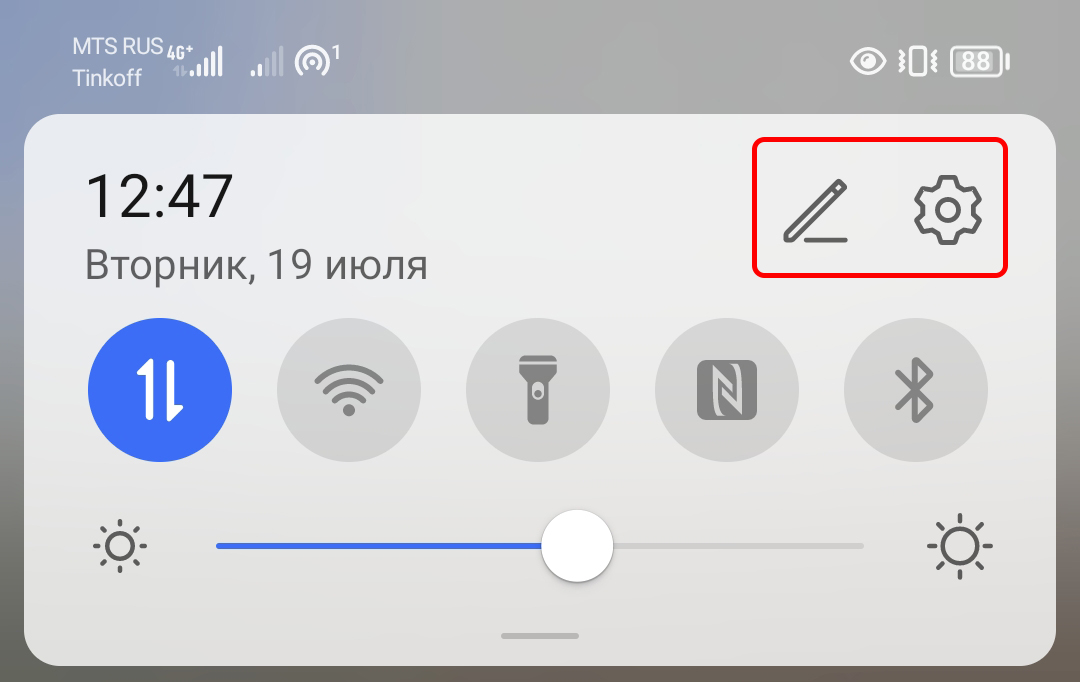
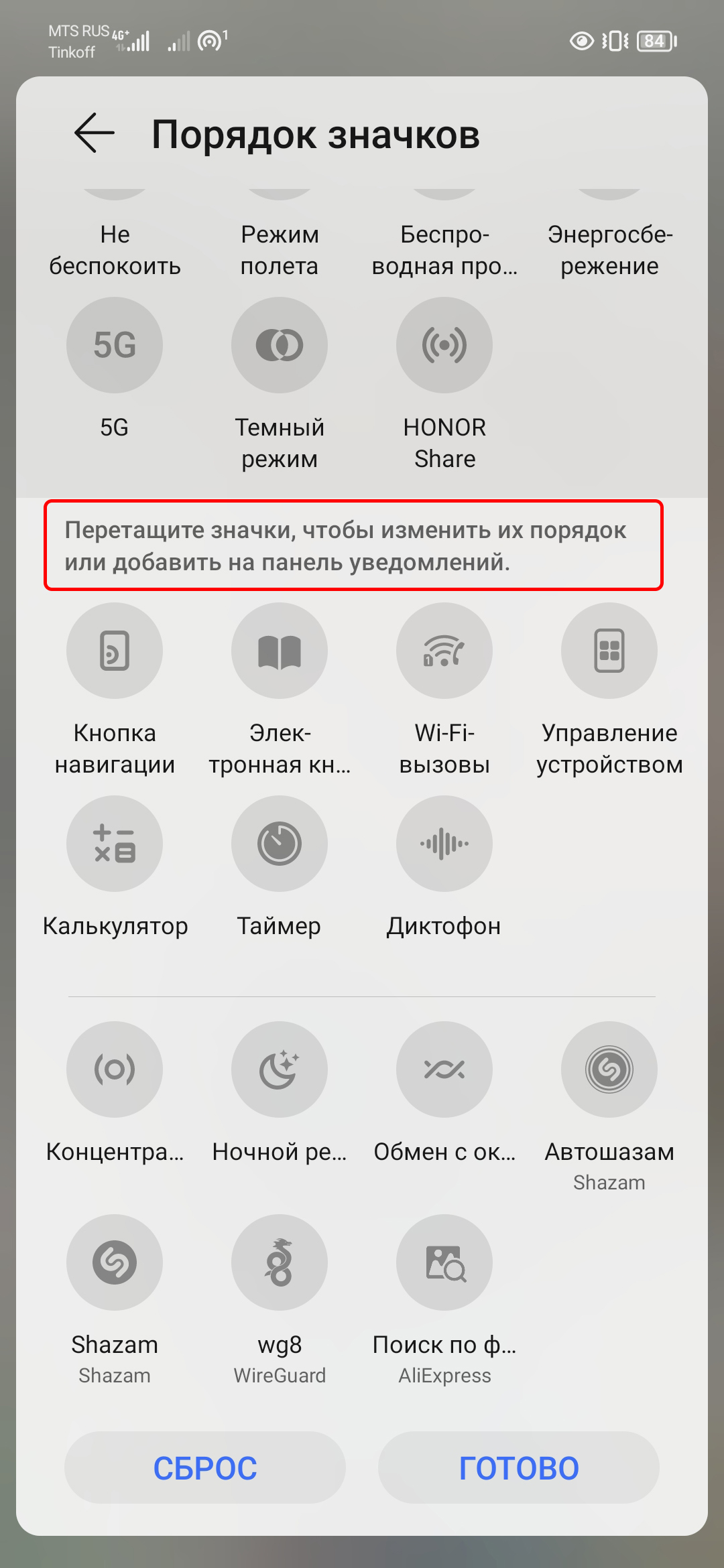
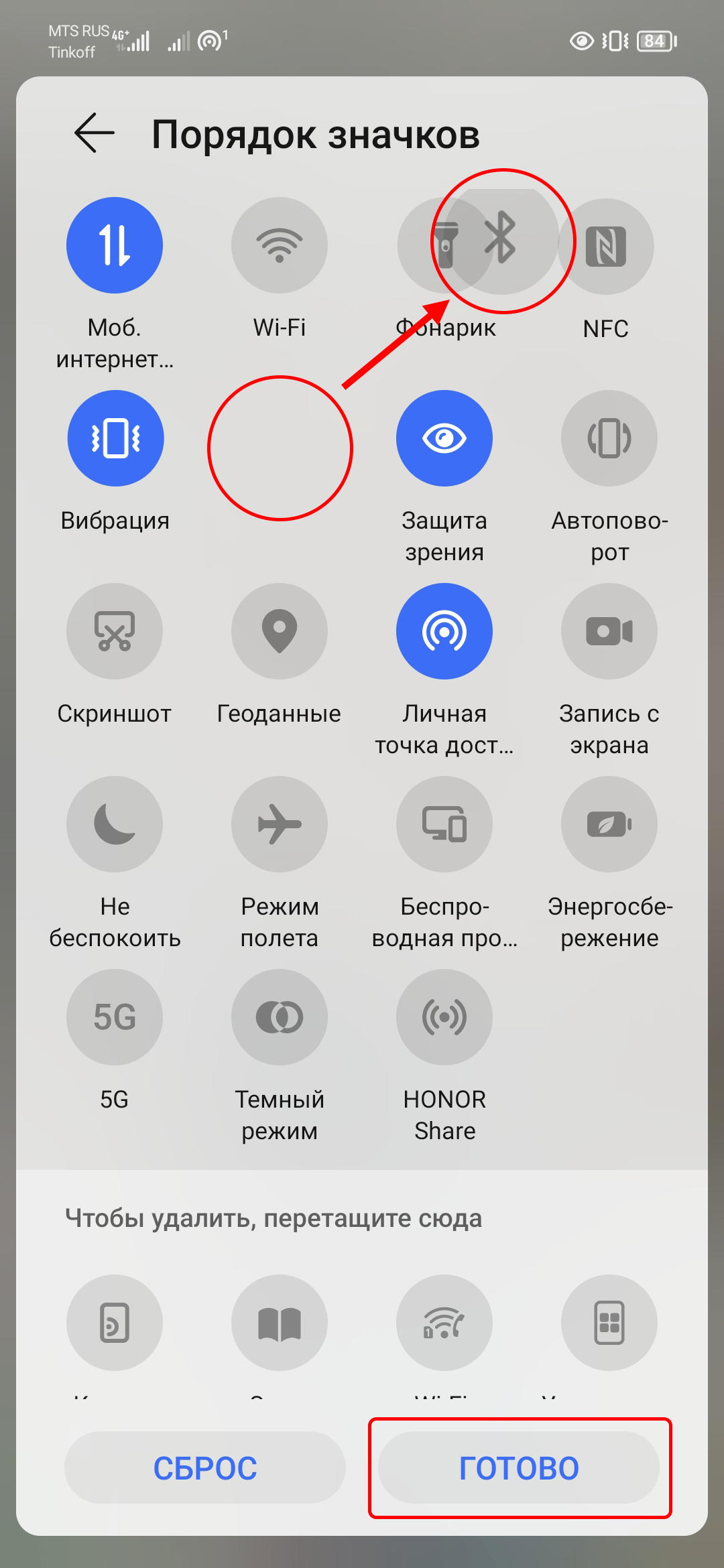
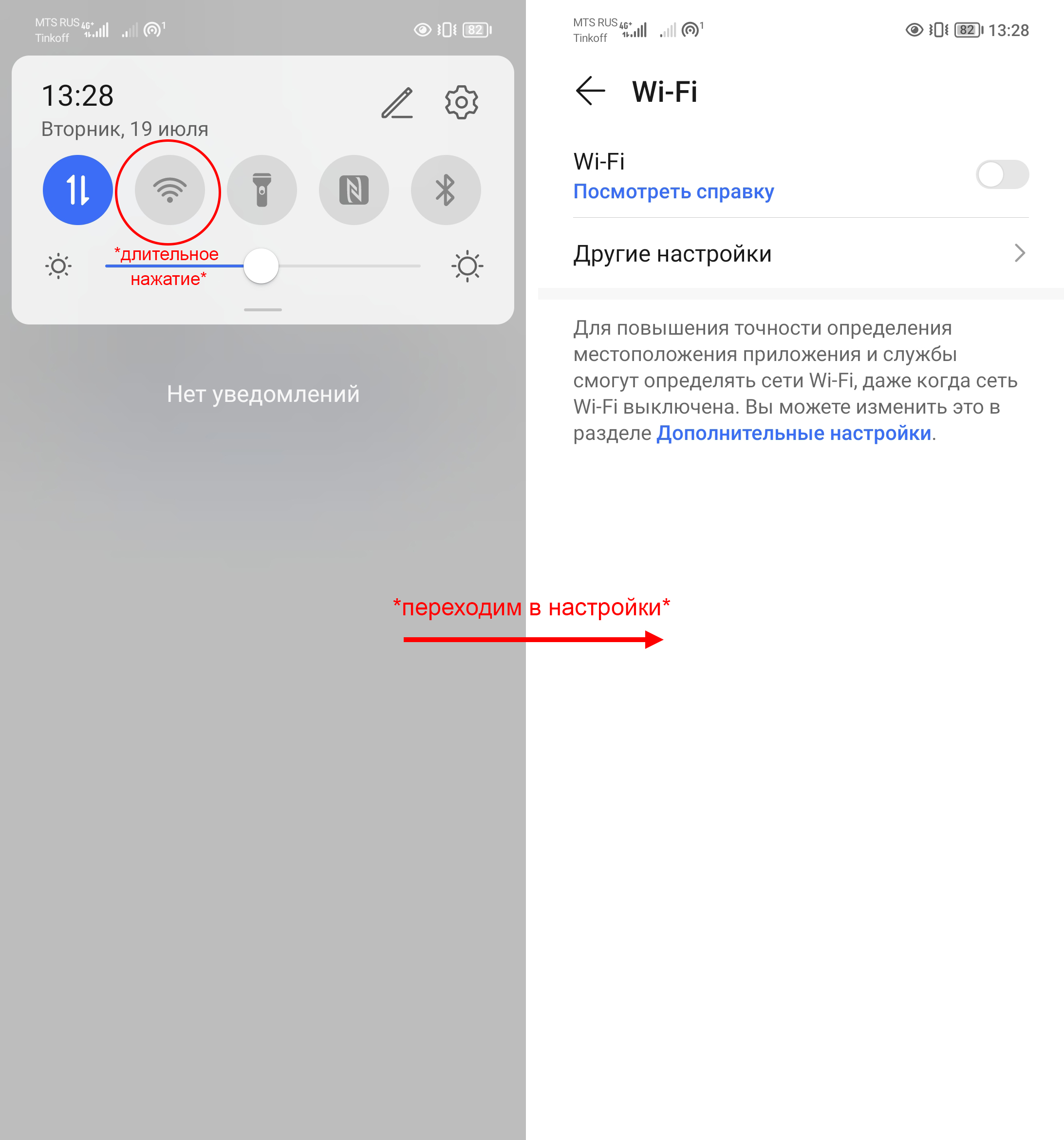











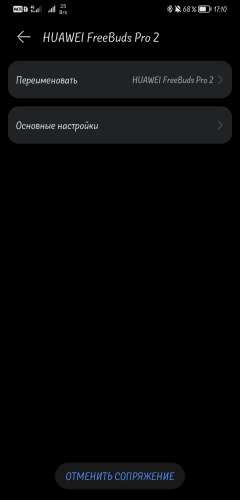
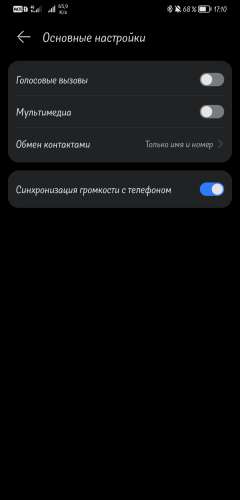
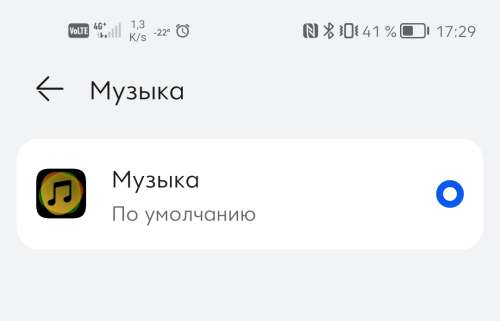
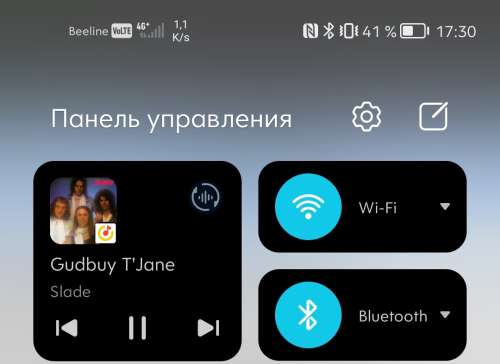




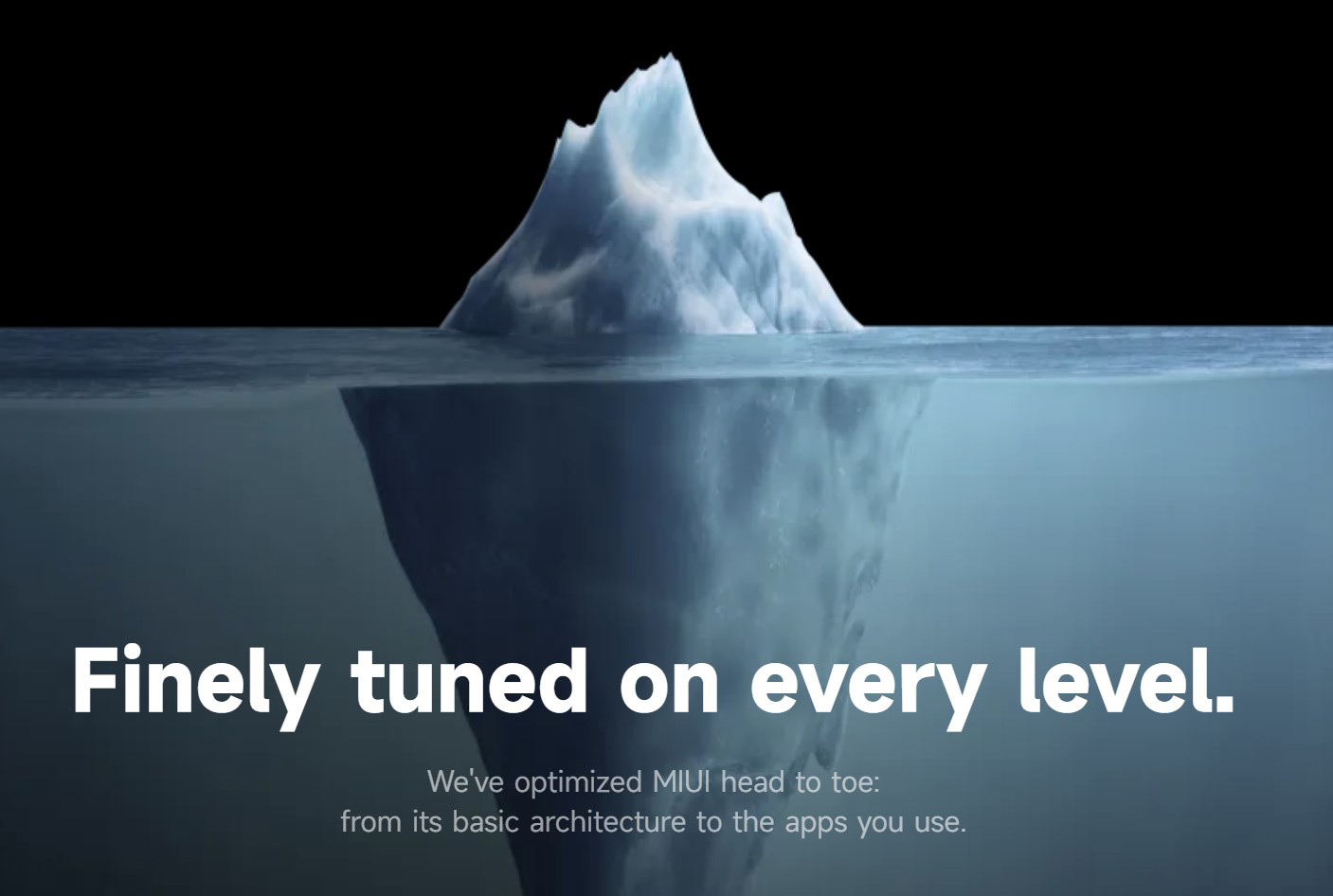





 Управление смартфоном Honor при помощи кружка
Управление смартфоном Honor при помощи кружка