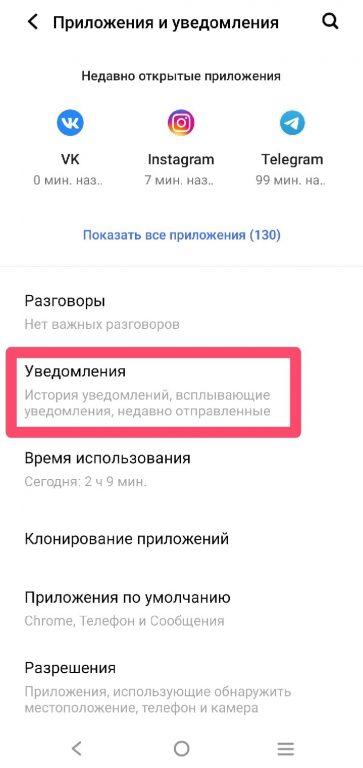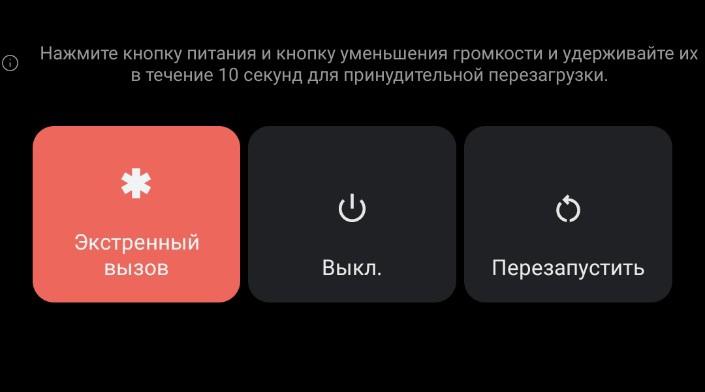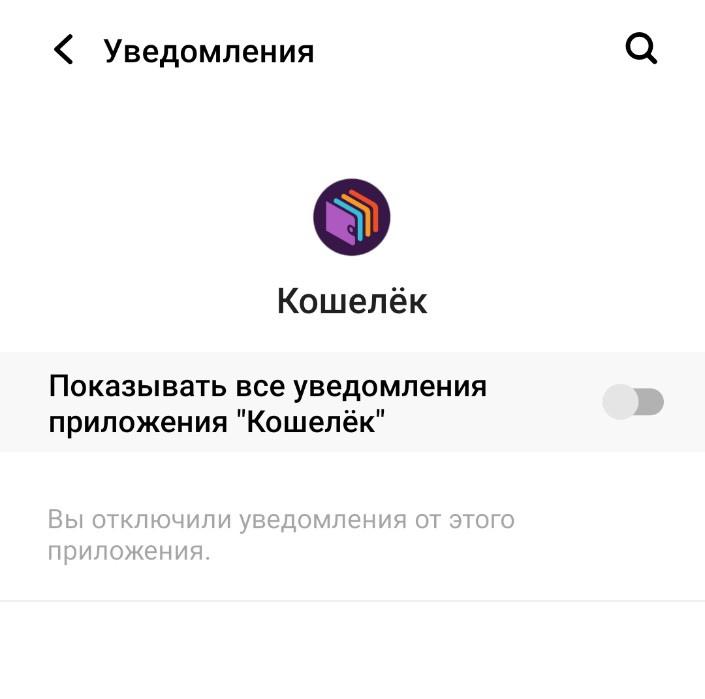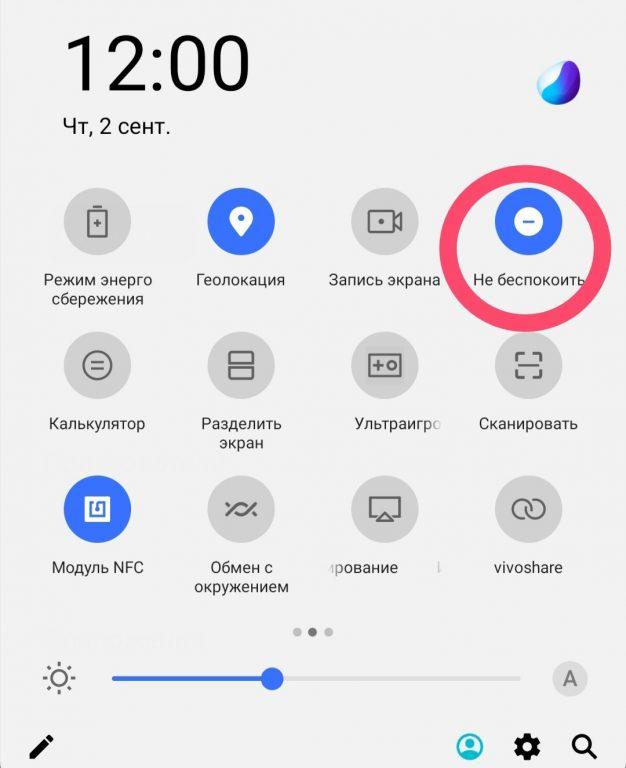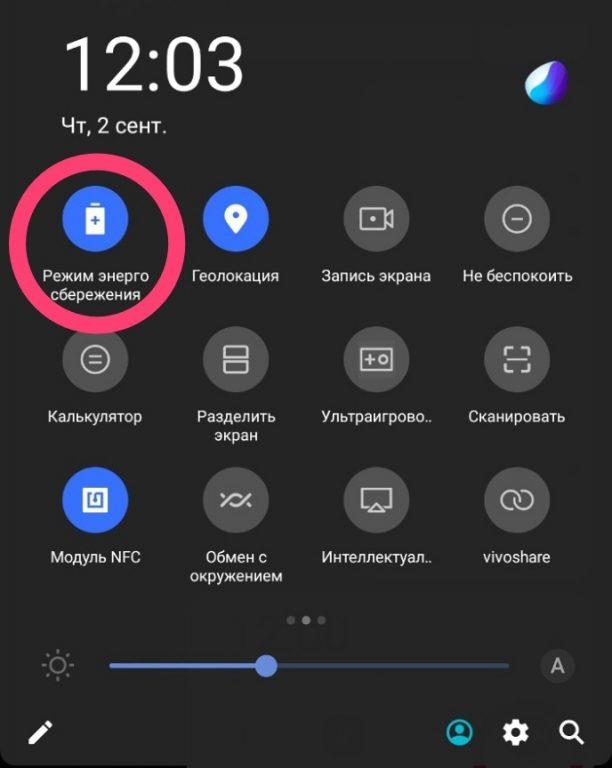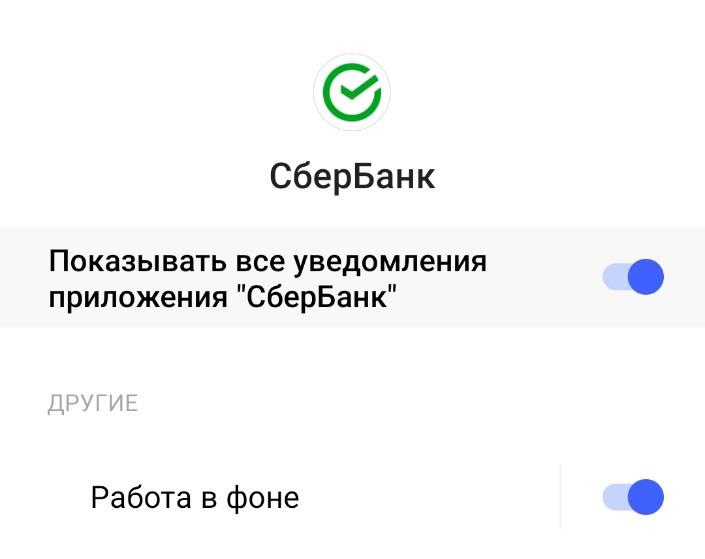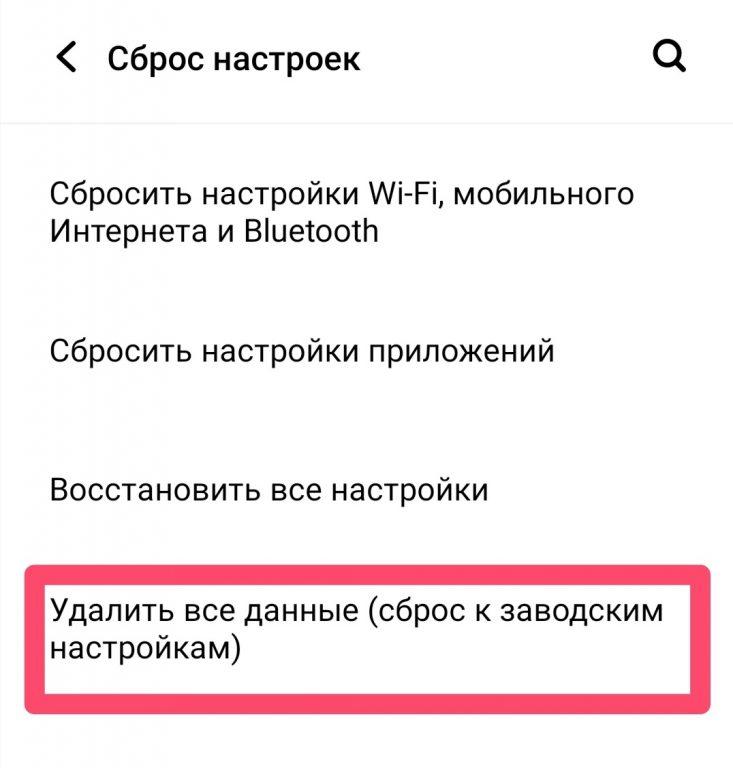В зависимости от того, какие уведомления вы хотите получать, можно задать настройки для определенных приложений или для устройства в целом. Чтобы увидеть уведомления, достаточно провести по экрану сверху вниз. Некоторые из них могут также появляться на заблокированном и главном экранах.
Важно!
- Некоторые из этих действий можно выполнить только на устройствах с ОС Android 10 и более поздних версий. Подробнее о том, как узнать версию Android…
- Чтобы выполнить некоторые действия, описанные в этой статье, потребуется нажать на экран.
- Функция показа субтитров во время звонков доступна только на телефонах Pixel.
Действия с уведомлениями
Как удалить уведомления
- Чтобы закрыть уведомление, проведите по нему влево или вправо.
- Чтобы удалить все уведомления, перейдите в конец списка и нажмите Очистить все.
- Чтобы удалить все беззвучные уведомления, нажмите на значок «Закрыть»
рядом с ними.
Совет. Чтобы удалить некоторые уведомления, нужно выполнить действие. Например, чтобы скрыть уведомление музыкального проигрывателя, нужно сначала остановить воспроизведение трека.
Как откладывать уведомления
Как разрешить откладывать уведомления
- Откройте приложение «Настройки» на телефоне.
- Нажмите Уведомления.
- Включите параметр Разрешить откладывать уведомления.
Как отложить уведомление
Чтобы отложить уведомление, перетащите его немного влево или вправо и нажмите на значок «Отложить» . Чтобы выбрать время, коснитесь стрелки вниз
.
Как ответить на уведомление, отправить его в архив, развернуть и т. д.
- Чтобы развернуть уведомление, нажмите на стрелку вниз
. Затем выберите действие, например Ответить или Архивировать.
- При получении уведомления на значках некоторых приложений появляется точка. Чтобы посмотреть уведомление, нажмите на значок с точкой и удерживайте его. Чтобы посмотреть все уведомления, открывайте и удаляйте их по очереди. Подробнее о значках уведомлений…
Как настроить уведомления о чрезвычайных ситуациях
Важно! Настройки могут различаться в зависимости от модели телефона. За подробной информацией обратитесь к производителю устройства.
Вы можете включать или отключать оповещения определенного типа, просматривать предыдущие оповещения, настраивать звук и вибрацию.
- Откройте настройки телефона.
- Нажмите Уведомления
Экстренные оповещения по беспроводным сетям.
- Выберите частоту оповещений и укажите, какие настройки нужно включить.
Эта настройка позволяет управлять различными экстренными сообщениями, например оповещениями о стихийных бедствиях, уведомлениями об угрозах безопасности и оповещениями AMBER.
Настройки уведомлений
Как изменить настройки уведомлений для телефона
Важно! Настройки могут различаться в зависимости от модели телефона. За подробной информацией обратитесь к производителю устройства.
- Откройте приложение «Настройки» на телефоне.
- Нажмите Уведомления
Уведомления на заблокированном экране.
- Выберите настройку, которую хотите установить по умолчанию:
- Показывать все
- Скрывать беззвучные чаты и уведомления
- Не показывать уведомления
- В разделе «Общие» также можно изменить другие настройки уведомлений:
- Скрыть беззвучные уведомления в строке состояния
- Разрешить откладывать уведомления
- Значок уведомления на значке приложения
- Улучшенные уведомления
- Выберите настройку, которую хотите установить по умолчанию:
Как изменить настройки уведомлений для отдельных приложений
Важно! Настройки могут различаться в зависимости от модели телефона. За подробной информацией обратитесь к производителю устройства.
Вариант 1. В настройках устройства
- Откройте приложение «Настройки» на телефоне.
- Нажмите Уведомления
Настройки приложений.
- В разделе «Самые новые» появится список приложений, которые недавно отправляли уведомления.
- Чтобы увидеть другие приложения, в раскрывающемся меню нажмите Все приложения.
- Выберите приложение.
- Включите или отключите его уведомления.
- Вы можете полностью отключить уведомления для определенного приложения.
- Чтобы выбрать отдельные категории уведомлений, нажмите на название приложения.
Совет. Если на вашем устройстве нет раздела «Недавно отправленные», скорее всего, вы пользуетесь более ранней версией Android. В этом случае выберите Уведомления приложений и нажмите на название приложения. Вы можете включать и отключать уведомления, а также их значки и категории. Если у приложения есть категории, нажмите на одну из них, чтобы увидеть дополнительные настройки.
Вариант 2. В уведомлении
- Чтобы найти уведомления, проведите по экрану телефона сверху вниз.
- Нажмите на уведомление и удерживайте, а затем коснитесь значка «Настройки»
.
- Задайте нужные настройки.
- Чтобы уведомления не появлялись совсем, отключите параметр Все уведомления.
- Выберите, какие уведомления вы хотите получать.
- Чтобы разрешить значки уведомлений, нажмите Показывать значок уведомления.
Вариант 3. В приложении
Параметры уведомлений доступны в настройках большинства приложений. Например, вы можете открыть меню настроек определенного приложения и выбрать звуковой сигнал для его уведомлений.
Как настроить сигналы уведомлений
Важно! Настройки могут различаться в зависимости от модели телефона. За подробной информацией обратитесь к производителю устройства.
На некоторых устройствах Android можно выбрать, каким образом приложение должно вас уведомлять.
- Присылать оповещения. Вы услышите звуковой сигнал, на заблокированном экране появится сообщение, а в строке состояния будет показан значок приложения.
- Без звука. Уведомления будут приходить без звука и вибрации, но вы сможете открыть их список, проведя по экрану сверху вниз.
Вариант 1. В настройках устройства
- Откройте настройки телефона.
- Нажмите Приложения и уведомления
Уведомления.
- В разделе «Недавно отправленные» нажмите на приложение.
- Выберите тип уведомления.
- Настройте нужные параметры.
- Выберите Оповещения или Без звука.
- Если вы хотите, чтобы уведомления появлялись в виде баннера, когда телефон разблокирован, включите параметр Всплывающее окно.
- Если выбран режим «Без звука», вы можете включить или отключить возможность сворачивать уведомления.
Вариант 2. В уведомлении
- Проведите по экрану сверху вниз, перетащите уведомление немного влево или вправо и нажмите на значок настроек
.
- Выберите Оповещения или Без звука
Применить.
Как управлять уведомлениями на заблокированном экране
Вариант 1. Не показывать уведомления
Важно! Настройки могут различаться в зависимости от модели телефона. За подробной информацией обратитесь к производителю устройства.
- Откройте настройки телефона.
- Выберите Приложения и уведомления
Уведомления.
- В разделе «Заблокированный экран» нажмите Уведомления на заблокированном экране или На заблокированном экране.
- Выберите Не показывать уведомления.
Важно! Настройка будет применена по умолчанию ко всем приложениям. Чтобы заблокировать уведомления от определенных приложений, следуйте инструкциям в этом разделе.
Вариант 2. Показывать все уведомления
Важно! Настройки могут различаться в зависимости от модели телефона. За подробной информацией обратитесь к производителю устройства.
- Откройте настройки телефона.
- Выберите Приложения и уведомления
Уведомления.
- В разделе «Заблокированный экран» нажмите Уведомления на заблокированном экране или На заблокированном экране.
- Выберите Показывать оповещения и беззвучные уведомления.
- На некоторых телефонах нужно выбрать Показывать уведомления полностью.
Совет. Даже если по умолчанию выбран этот вариант, вы можете запретить отдельным приложениям показывать все уведомления или конфиденциальную информацию на заблокированном экране. Подробнее о том, как изменить настройки уведомлений для отдельных приложений…
Ресурсы по теме
- Подробнее о том, как использовать функцию блокировки входа…
- Как управлять настройками звука и вибрации
- Как настроить режим «Не беспокоить»
- Как быстро находить чаты и сообщения
Эта информация оказалась полезной?
Как можно улучшить эту статью?
Каждый владелец смартфона ежедневно открывает шторку уведомлений, чтобы проверить оповещения, а также настроить работу тех или иных функций (Bluetooth, Wi-Fi и так далее). В течение нескольких лет эксплуатации устройства внешний вид элемента интерфейса может сильно наскучить. Чтобы освежить внешний вид оболочки своего смартфона, рекомендуется изменить шторку уведомлений. Для этого всего лишь нужно установить понравившееся приложение и выдать ему все запрашиваемые разрешения.
Вы сможете изменить шторку уведомлений до неузнаваемости
Содержание
- 1 Power Shade — шторка уведомлений Андроид
- 2 Bottom Quick Settings — новая шторка уведомлений
- 3 Mi Control Center — шторка уведомлений Xiaomi
- 4 Vivo Style Control Center — шторка уведомлений vivo
- 5 iOS Style Control Center — центр управления iOS
Power Shade — шторка уведомлений Андроид
Дизайн выполнен в стиле чистого Android
Скачать Power Shade
Производители смартфонов накатывают на чистый Андроид собственную оболочку, которая меняет внешний вид многих элементов меню, включая шторку уведомлений. В частности, разработчики программного обеспечения нередко меняют стандартную шторку на новый центр управления.
⚡ Подпишись на Androidinsider в Дзене, где мы публикуем эксклюзивные материалы
Если вы считаете себя ценителем классики, то установите Power Shade. Это приложение заменит центр управления Xiaomi или любого другого смартфона на более привычную шторку уведомлений Андроид. В настройках программы вы сможете гибко настраивать внешний вид данного элемента дизайна, меняя разметку, цвета и список отображаемых данных.
Приложение переведено на русский язык
Отрадно, что приложение Power Shade переведено на русский язык. Но нельзя обойти и пару недостатков программы. Во-первых, в меню то и дело встречаются англоязычные слова. Во-вторых, для доступа к дополнительным функциям нужно оформить платную подписку, но и без них вы вернете классическую шторку без лишних настроек.
Bottom Quick Settings — новая шторка уведомлений
Это приложение позволяет разместить шторку снизу
Скачать Bottom Quick Settings
Следующее приложение тоже предназначено для тех, кто пытается разобраться, как убрать шторку уведомлений своей оболочки. Как и предыдущая программа, Bottom Quick Settings наследует классический дизайн Андроид, но с целой россыпью дополнительных настроек. К примеру, вы можете изменить расположение шторки. То есть она будет вызываться не только сверху, но и снизу.
Шторка имеет массу дополнительных настроек и тем
Чтобы изменить шторку уведомлений, необходимо просто запустить Bottom Quick Settings и выдать программе все запрашиваемые разрешения. Далее при желании вы можете настроить ее внешний вид, выбрав понравившийся стиль значков или тему оформления. Правда, по аналогии с Power Shade многие функции эта программа предлагает на платной основе. Бесплатно доступно всего лишь 2 темы оформления шторки. Остальные открываются только после оформления премиум-доступа.
❗ Поделись своим мнением или задай вопрос в нашем телеграм-чате
Mi Control Center — шторка уведомлений Xiaomi
Шторка стилизована под Центр управления MIUI 12
Скачать Mi Control Center
Если две предыдущие программы были направлены на ценителей классики, то Mi Control Center — приложение для владельцев смартфонов, которые хотят сделать шторку уведомлений MIUI. Из потенциальной аудитории можно сразу исключить обладателей устройств Xiaomi, так как именно с них (точнее — MIUI 12) списывался дизайн Mi Control Center. Но, если вы пользуетесь телефоном Samsung или HONOR, то эта программа поможет вам убедиться, насколько удобным является центр управления на MIUI.
🔥 Загляни в телеграм-канал Сундук Али-Бабы, где мы собрали лучшие товары с АлиЭкспресс
Стоит учесть, что Mi Control Center — любительская разработка, созданная по образу и подобию шторки MIUI, но не копирующая ее целиком. Если вы являетесь владельцем Xiaomi, то можете заметить, что у нее есть небольшие проблемы с отображением некоторых элементов интерфейса. Название «блютуз» написано с маленькой буквы, а вместо «Wi-Fi» отображается русскоязычное «Вай-фай», хотя в настоящей MIUI 12 оба названия приведены на английском языке.
В отличие от центра управления Xiaomi, эта шторка гибко настраивается
Назвать эти недостатки критическими нельзя. Тем более, что вы можете настроить разметку по своему усмотрению, обратившись к переведенному на русский язык интерфейсу программы Mi Control Center. В конце концов допускается изменение центра управления на классическую шторку.
Vivo Style Control Center — шторка уведомлений vivo
Дизайн скопирован со смартфонов vivo
Скачать Vivo Style Control Center
А эту шторку уведомлений как раз стоит попробовать тем, у кого на руках смартфон Xiaomi. Она выполнена в стиле устройств vivo и тоже представляет собой центр управления. Разработчиком приложения является Jalan, создавший около десятка самых разных вариантов оформления. Но именно этот отличается своим минимализмом и приятным плиточным дизайном.
К сожалению, меню не переведено на русский язык
К сожалению, приложение, как и сама шторка, не переведено на русский язык. Но это не должно помешать вам настроить центр управления, исходя из собственных вкусовых предпочтений. Также внутри программы вы найдете несколько разделов меню. В одном из них, например, есть подборка тем в стиле устройств самых разных производителей на тот случай, если вы решите изменить не только шторку уведомлений, но и другие элементы интерфейса.
⚡ Подпишись на Androidinsider в Пульс Mail.ru, чтобы получать новости из мира Андроид первым
iOS Style Control Center — центр управления iOS
А это шторка в стиле iOS 15
Скачать iOS Style Control Center
Пожалуй, каждый владелец Андроид-смартфона, который ни разу не пользовался техникой Apple, хотел бы почувствовать себя в шкуре хозяина нового iPhone. С этой целью все тот же разработчик Jalan создал шторку уведомлений Айфона, практически полностью копирующую дизайн iOS 15.
Настройки здесь такие же, как и в предыдущем приложении
Внутри вас ждут те же настройки, что и в приложении Vivo Style Control Center. Меню выглядит аналогичным образом, а помимо сторонней темы вы сможете установить на телефон новый экран блокировки. Словом, внутри собраны, возможно, все средства кастомизации, доступные на Android. Единственный минус — отсутствие перевода на русский язык.
Постоянные уведомления на смартфоне не дают сосредоточиться на работе или расслабиться за любимым сериалом? Вас преследуют оповещения из соцсетей, реклама, ненужные новости? Несколько простых настроек помогут взять этот инфопоток под контроль, чтобы весь мир подождал. Рассказываем, как управлять уведомлениями в телефоне или планшете c Android.
- Какие уведомления лучше оставить
- Настраиваем уведомления на устройствах с Android
- Отключаем уведомления на Android: все и сразу
- Отключаем уведомления на Android: решаем проблемы по мере поступления
- Переводим звонки и уведомления в беззвучный режим
- Другие советы для цифрового спокойствия
- Мир и покой. Что дальше?
Какие уведомления лучше оставить
Хотя мы и говорим сегодня о том, как отключить уведомления, давайте начнем с того, какие из них отключать все же не следует. Их немного, но без них есть шанс пропустить что-то важное и даже расстаться с деньгами. Вот о чем речь.
Уведомления от банковских приложений. Без них есть риск пропустить подозрительный перевод или попытку зайти в ваш личный кабинет. SMS-оповещения отключать не стоит, а вот сообщения от приложений зачастую можно выборочно заблокировать: например, убрать маркетинговые рассылки, вроде предложений оформить кредит или получить карту, и оставить подтверждения платежей и переводов и того же входа в личный кабинет.
Сообщения от цифровых магазинов. Коллекции игр и аксессуаров в Steam — заманчивая цель для мошенников, так что за такими аккаунтами тоже нужно присматривать: скажем, тоже оставить оповещения через SMS или по электронной почте, а в приложении отключить сообщения об акциях и другой «шум».
Предложения обновить операционную систему и установленные приложения. Такие апдейты часто закрывают уязвимости и защищают вас от киберпреступников.
Уведомления антивируса. Вы же не хотите пропустить сигнал о подозрительном сайте или опасном вложении в письме?
Остальной информационный шум, как правило, можно смело ставить на паузу — или полностью отключить уведомления, или сделать их беззвучными, чтобы они не отвлекали вас от того, чем вы в данный момент занимаетесь, — и вот как это сделать в смартфоне или планшете c Android.
Настраиваем уведомления на устройствах с Android
Теперь, не выпуская из виду важные оповещения, переходим к сути и начинаем отключать лишние. На самом деле способов подстроить систему под себя в Android гораздо больше, чем отключить все уведомления или часть из них: можно выбрать, хотите ли вы видеть оповещения на заблокированном экране, нужны ли вам всплывающие уведомления, хотите ли вы получать их по ночам… Решать вам.
Многие производители проектируют интерфейсы на свой лад, поэтому меню могут различаться в зависимости от устройства. Но общий принцип, как правило, не меняется.
Отключаем уведомления на Android: все и сразу
В меню настроек вашего смартфона есть отдельный пункт, который отвечает за оповещения от приложений. Логично путь к цифровому благополучию начать именно с него:
- Откройте Настройки (или Параметры).
- Введите Уведомления в строку поиска или вручную найдите этот пункт в меню.
- По очереди выбирайте приложения и настраивайте их уведомления.
Во многих приложениях вы сможете установить гибкий режим для конкретных ситуаций — например, в мессенджерах отключить оповещения из общих каналов и разрешить их только для личных чатов.
Этот способ лучше всего использовать, если у вас установлено не очень много приложений или есть пара часов и море терпения, чтобы повозиться с параметрами. Да, настройке придется уделить некоторое время, зато результат вы получите «здесь и сейчас».
Отключаем уведомления на Android: решаем проблемы по мере поступления
У вас нет двух-трех часов на глубокое погружение в дебри настроек? Да и приложений на телефоне не пять-десять, а под сотню? Одно это может заставить годами не решать этот вопрос. Но есть альтернативный путь, морально более простой — назовем его убийством уведомлений «по горячим следам».
Когда на смартфоне прозвенит очередное оповещение, откройте «шторку», попробуйте прикоснуться к нему и подержать или плавно сдвинуть его влево/вправо/вниз (конкретное действие зависит от модели смартфона). Увидите шестеренку — нажмите на нее, чтобы перейти к настройкам оповещений такого типа, например рекламы или сводок о пробках на дорогах, для конкретного приложения.
Преимущество этого метода в том, что вам не придется сразу разбираться со всеми установленными приложениями и можно будет настроить в первую очередь те, которые вам реально мешают.
Кстати, во многих версиях Android в той же «шторке» можно отложить уведомление, чтобы не забыть о нем. Представьте, что вы общаетесь с родителями через Zoom, а телефон настойчиво просит что-то обновить. Сразу разобраться, насколько важен этот патч и какие приложения он затрагивает, не получается, но и прерывать разговор с семьей не хочется. Здесь и пригодится умение вашего телефона или планшета с Android откладывать оповещения, совсем как будильник по утрам.
Коснитесь уведомления и сдвиньте его в сторону — рядом с уже знакомой шестеренкой вы увидите иконку с часами (или колокольчиком). Нажмите на нее и выберите время, которое гаджет не будет вас отвлекать. Как только срок «тайм-аута» подойдет к концу, вы снова получите отложенное уведомление.
Переводим звонки и уведомления в беззвучный режим
Допустим, вы отключили все лишнее, но ближайшие пару часов вам очень важно провести в полной и абсолютной тишине? Блокировать важные уведомления, а потом мучительно включать их обратно, опасаясь потерять что-то важное, можно, но не нужно. Для таких случаев есть отдельный инструмент: режим Не беспокоить. В нем ваш телефон не будет подавать никакие сигналы — пока вы не вернетесь в обычный режим.
Чтобы включить режим Не беспокоить, откройте Центр уведомлений, проведя по экрану сверху вниз (реже — снизу вверх). Иконка нужной функции выглядит как дорожный знак «кирпич». Кроме того, вы можете добраться до нее через поиск в меню — все ту же строку в верхней части экрана Настроек.
В настройках режима Не беспокоить можно заблокировать все звуки и вибрацию. На всякий случай по умолчанию работает правило повторных вызовов — если в течение 15 минут кто-то попробует позвонить вам два раза подряд, о входящем звонке будет сигнализировать оповещение в шторке уведомлений (а если вы не отключаете вибрацию — то и она). Здесь же можно установить расписание, чтобы функция Не беспокоить включалась и выключалась автоматически — например, вечером и утром.
Важные оповещения можно добавить в список исключений в разделе Исключения для режима «Не беспокоить». Например, будильник находится там по умолчанию и прозвонит в любом случае. Здесь вы можете разрешить сообщать вам о вызовах от определенных контактов, напоминаниях и т. д.
Если же вы, наоборот, хотите убрать из исключений какой-либо тип оповещений, например сигнал будильника, это можно сделать в том же разделе.
Другие советы для цифрового спокойствия
Помимо общих настроек, в Android предусмотрен специальный режим концентрации внимания. Он включается в разделе Цифровое благополучие и родительский контроль. Здесь вы можете запретить приложениям присылать уведомления, а заодно и вовсе запускаться в определенные часы и дни недели.
Там же, в подразделе Панель инструментов, можно посмотреть, сколько времени вы проводите в каждом приложении и сколько уведомлений оно присылает. С этой статистикой будет проще понять, какие сервисы отвлекают вас чаще всего. Если новости, соцсети или очередная игра слишком засасывают, попробуйте ограничить время, которое будете в них проводить. Чтобы помочь вам в этом, система предложит установить специальный пароль, без которого нельзя будет запустить те или иные приложения по истечении выбранного вами срока. Разумеется, уведомления от этих сервисов приходить тоже перестанут.
Однако, если вам все же потребуется экстренно открыть «спящее» приложение, вы сможете это сделать, введя заданный вами пароль.
Мир и покой. Что дальше?
Если соцсети и другие сервисы постоянно отвлекают вас от важных дел, необязательно полностью от них отказываться. Достаточно уделить немного времени настройке, и проблема будет решена. Напоследок повторим: сообщения от антивирусов, онлайн-банков и подтверждения покупок от магазинов, а также системные уведомления глушить не следует. А как добиться еще большего цифрового комфорта, всегда можно прочитать в нашем блоге в удобное для вас время.
Как настроить мобильные уведомления полностью под себя
От ежечасных или даже ежеминутных уведомлений все уже устали. Но мобильные оповещения можно настроить полностью под себя так, чтобы они не мешали.
К сожалению, нет мгновенного решения проблемы. Вам придётся потратить некоторое время на то, чтобы покопаться в настройках. Но оно того стоит: вы уберёте весь мусор с экрана уведомлений и начнёте получать только самую необходимую и важную информацию.
Загляните в настройки отдельных приложений
Среднестатистический пользователь смартфона редко заглядывает в настройки уведомлений отдельных приложений. Если же вы потратите на это несколько минут, то сильно облегчите себе жизнь.
Например, в Facebook* можно по отдельности отключать уведомления о комментариях, запросах в друзья или публикациях в группах. Делать это можно как через мобильное приложение, так и через веб-версию социальной сети.
Gmail для Android даёт возможность включать и отключать оповещения для каждой метки. Так вы можете заставить почтовый клиент сообщать только о самых важных письмах. В Gmail для iOS управления метками нет, но можно настроить приложение так, чтобы оно уведомляло только о приоритетных письмах.
Почти каждая программа позволяет тем или иным образом ограничивать оповещения. А некоторые приложения могут быть настроены таким образом, чтобы показывать только уведомления о чём-то очень специфичном.
В качестве примера можно привести Instagram*. Откройте профиль какого-нибудь друга, затем перейдите в «Настройки». Здесь вы сможете включить уведомления только для этого человека. В Facebook* есть список близких друзей, который работает аналогичным образом.
Настройте системные уведомления
Google и Apple знают, как сложно справляться с бесконечными потоками уведомлений, поэтому встроили широкие возможности их настройки в Android и iOS. Перейдите в соответствующий раздел настроек операционной системы, чтобы активировать или деактивировать оповещения для отдельных приложений, а также изменить способ их отображения.
Если вы совсем не можете жить без уведомлений, то обе операционные системы дают возможность показывать их без звука и убирать с экрана блокировки. Они будут накапливаться, а в свободное время вы сможете спокойно разобраться с каждым.
Ещё один вариант — отключить уведомления для некоторых приложений, но добавить для них виджеты. Последние отображаются на домашнем экране Android и в центре уведомлений iOS.
В обеих операционных системах есть режим «Не беспокоить». Откорректировать его параметры можно через главное меню настроек iOS и через настройки звука Android. Оповещения будут появляться, но телефон не будет издавать ни звука.
В качестве альтернативы используйте самолётный режим. Можно включить его, а затем разом прочесть всё накопившееся. Кстати, согласно исследованию Future Work Centre, это один из лучших способов справляться с почтой, когда её много.
Также советуем просмотреть список установленных на смартфоне приложений и оставить только нужные. А почту и социальные сети можно проверять и с компьютера.
Настройте уведомления с помощью специальных приложений
IFTTT
Об автоматизаторе задач IFTTT мы уже писали. Он позволяет создать целую систему пользовательских уведомлений. На это потребуется время, но с помощью приложения оповещения можно настроить полностью под себя. Например, заставить систему присылать только сообщения определённых аккаунтов Twitter и уведомлять только о плохой погоде.
В данном случае лучше всего отключить стандартные уведомления операционной системы. А после открывайте IFTTT и создавайте свои оповещения для всего, что вам нужно. В сервисе очень тонкая система настройки: она работает с результатами спортивных матчей, социальными сетями, почтовыми клиентами, новостными сервисами и много с чем ещё.
Pushbullet
Ещё один сервис, который стоит упомянуть, — Pushbullet. Он отправляет уведомления на компьютер, мобильные устройства и даже показывает их в браузере. Сперва кажется, что это может только усугубить проблему. Но продукт только упрощает управление оповещениями: вы точно перестанете хвататься за телефон каждые две минуты.
appbox fallback https://apps.apple.com/ru/app/810352052
Pushover
Похожим образом работает и Pushover. Вы можете настроить сообщения, которые получаете от любимых приложений, выбрать время для отображения и проверять их с компьютера. Кроме того, сервис может работать в связке с IFTTT, что позволит создать суперпродвинутую систему уведомлений.
appbox fallback https://apps.apple.com/ru/app/506088175
appbox fallback https://play.google.com/store/apps/details?id=net.superblock.pushover&hl=ru&gl=ru
*Деятельность Meta Platforms Inc. и принадлежащих ей социальных сетей Facebook и Instagram запрещена на территории РФ.
В этой статье вы узнаете, как управлять уведомлениями и разрешениями доступа для приложений через меню Настройки на вашем смартфоне Galaxy. Например, вы можете установить разрешения доступа сразу для всех типов приложений или настроить уведомления для одного конкретного приложения.
Содержание
Как управлять уведомлениями приложений
Если уведомления приложений отключены, вы не получите уведомления от приложения. Чтобы отключить нежелательные уведомления для какого-то конкретного приложения, выполните следующие действия:
- Перейдите в Настройки и выберите Приложения.
-
Выберите нужное приложение из списка установленных.
Для поиска приложений используйте иконку поиска в правом верхнем углу.
- Нажмите на Уведомления.
-
Чтобы включить / выключить уведомления, сдвиньте переключатель Отображение уведомлений вправо / влево. Выберите какие уведомления от конкретного приложения вы хотите получать, например, от Google Chrome.
Настройки уведомлений могут отличаться в различных приложениях.
Как управлять разрешениями доступа для приложений
При установке или использовании приложения, вам возможно потребуется дать разрешения на доступ к различным его функциям. Например, электронная почта может запросить разрешение на просмотр ваших контактов, чтобы импортировать контакты ваших друзей.
Если вы разрешили доступ случайно, вы всегда можете изменить настройки. Настройками доступа можно управлять через Диспетчер разрешений.
- Перейдите в Настройки и выберите Приложения.
-
Нажмите иконку Дополнительно (три вертикальные точки).
- Выберите Диспетчер разрешений.
-
Откроется список разрешений. Выберите пункт, для которого вы хотите проверить разрешения.
- Выберите доступ к функции конкретного приложения, который вы хотите разрешить или запретить. Например, для приложения Galaxy Wearable всегда разрешать доступ к функции определения местоположения.
-
Выберите одно из следующих действий:
- Разрешать всегда: приложение получит доступ к этим данным, даже если оно не используется.
- Разрешить во время использования приложения.
- Спрашивать каждый раз.
- Запретить.
Запрет разрешений доступа может повлиять на работу некоторых приложений. В этом случае появится уведомление.
Как проверить и изменить разрешения доступа для конкретного приложения
Чтобы узнать о разрешениях доступа какого-то конкретного приложения, зайдите в Приложения и выполните следующие шаги:
- Выберите нужное приложение из списка установленных, например, приложение YouTube.
- Нажмите Разрешения.
-
Проверьте разрешения доступа для приложения и выберите то, которое хотите изменить, чтобы разрешить / запретить доступ.
Как управлять уведомлениями включенных приложений
Для устройств с операционной системой Андроид 11 (и выше) почти все приложения включены в списки приложений для уведомлений. Поэтому уведомлений на экране теперь больше, чем прежде.
Для экономии заряда батареи, настройте уведомления только для необходимых приложений. Для этого зайдите в Настройки, выберите Уведомления, нажмите Включенные приложения.
Если панель уведомлений открывается с помощью сканера отпечатков пальцев / боковой клавиши
Если панель уведомлений случайно открылась, выполните следующие шаги в меню смартфона: Настройки > Дополнительные функции > Движения и жесты > Жесты датчика отпечатков.
Если функция Жесты датчика отпечатков включена, она позволяет открыть / закрыть панель уведомлений, проведя вверх / вниз по датчику отпечатков пальцев.
Если панель уведомлений иногда открывается случайно, для удобства рекомендуем отключить Жесты датчика отпечатков.
Примечание:
Скриншоты устройства и меню могут различаться в зависимости от модели устройства и версии программного обеспечения.
Пункт меню «Жесты датчика отпечатков» есть не на всех моделях.
29 июня 2020
Быстрый обзор десяти приложений, которые расширяют
возможности и изменяют внешний вид стандартного центра уведомлений Android без
Root-доступа.

В последние годы интерфейс Android подвергался
значительной модернизации, и в его нынешнем виде, виде Android 10, выглядит более чем хорошо.
Это же касается и возможностей центра уведомлений. С каждым новым поколением выводимая
на экран информация о пропущенных событиях содержала в себе больше текста, появлялись
дополнительные инструменты, позволяющие без разблокировки экрана и в одно
нажатие отдавать простые команды сигнализирующему приложению. Однако, на руках
у пользователей одновременно находятся смартфоны разных поколений, включая самые
старые, с отключенным обслуживанием от Google, времен Android
4.4 и ранее.

Глядя на отполированные временем и руками разработчиков уведомления Android 10, поневоле возникает вопрос, а можно ли сделать то же самое на Android 7.1? Да и среди владельцев новейших смартфонов немало оригиналов, которые хотят чего-нибудь особенного. Такое внимание к уведомлениям на экранах наших телефонов вполне объяснимо, ведь этой функцией Android мы пользуемся чаще всего (попробуйте опровергнуть, если не согласны). Итак, вот подборка интересных приложений, которые преображают вывод уведомлений на экран современного Android-смартфона, и чья работоспособность была протестирована на смартфоне с абсолютно чистым Android 10/
1) Notification Bubbles
Приложение существует в бесплатном и платном (99 рублей) вариантах. Особенностью приложения является то, что по своей сути это живые обои, именно в разделе «экран/оформление» приложение и будет находится после установки. После запуска ваш экран наполняется мыльными пузырьками, в которых, в краткой форме, будут отображаться уведомления, а переход к инициатору уведомления осуществляется нажатием на соответствующий пузырь. В полной версии доступен полный функционал, выбор одного «любимого» абонента из адресной книги, выбор цвета пузырьков, выбор фонового рисунка из галереи (по умолчанию просто темный экран) и т.д.


Приложение никоим образом не отменяет показ стандартных уведомлений
Android или оболочки от производителя, что ставит под сомнение его
нужность. Но это свежий художественный взгляд на вывод информации на экран,
может быть кому-нибудь и понравится.
Плюсы Notification
Bubbles:
Пузырьки красиво летают по экрану, включение звука для
лопающихся пузырьков доступно в free-версии.
Минусы Notification
Bubbles:
Не заменяет собой стандартные уведомления, настройки только на английском языке, анимация лопающихся пузырьков реализована некрасиво, 99 рублей за сугубо декоративное приложение многовато.
2) Heads-up Notifications
Приложение является портом центра уведомлений из Android 5.0, в ограниченном режиме (только внешний вид и текст) начинает работать с версии Android 3.1, а в полный функционал раскрывается с версии Android 4.1 (фильтр уведомлений).


Heads-up Notifications позволяет выбрать приложения (из
всего списка приложений), от которых будут отображаться уведомления, настроить
фильтр уведомлений по категориям и важности. Например, уведомление о получении личного
письма будет отображаться, а рекламное нет. Количество различных настроек просто
огромно и удовлетворит самых требовательных пользователей.
Плюсы Heads-up
Notifications:
Приложение полностью бесплатно и не содержит рекламу,
прекрасно работает, огромное количество параметров для тонкой настройки.
Минусы Heads-up Notifications:
На заблокированном экране при сообщении о пропущенном звонке не отображается опция «перезвонить», в одно касание этого не сделать.
3) Notification Log
В Google Play очень много «халявчиков», которые имея небольшой багаж знаний и умений пытаются заработать свою копеечку, взяв за основу законченный успешный Open Source проект и «изменяя» его, путем установки новых обоев и иконок. Такие Денисы Поповы современности являются абсолютным злом. И тем приятнее, когда всем пользователям предлагают тоже самое, только без рекламы и бесплатно.
Приложение Notification Log выполняет очень важную функцию – предоставляет хронологический список пропущенных событий, что пригодится таким людям как я. Которые сначала смахивают уведомление с экрана блокировки, а потом пытаются вспомнить его содержание.


После установки на рабочем столе появляется симпатичная иконка,
при первом запуске апплет требует всего одно разрешение на доступ к уведомлениям,
и с этого момента начинается запись всех уведомлений в лаконично оформленный
список. Удобно? Да не то слово! Журнал учета уведомлений есть в Android всех
версий, но для доступа к нему требуется несколько действий, на которые не
хочется тратить время.
Плюсы Notification Log:
Приложение бесплатное и без рекламы, размер шрифта и иконок в
списке хорошо масштабирован (правильного размера), не дает заработать Денисам
Поповым.
Минусы Notification Log:
Нет русского языка в настройках, нет фильтрации уведомлений (либо все, либо ничего), размер установленного приложения (4 МБ) мог бы быть и поменьше, вряд ли иконка и пара строчек кода могут занимать столько места.
4) Notification shortcuts
Приложение нужно только для одной цели — предоставить пользователю дополнительную площадь для размещения ярлыков приложений, которые будут доступны для быстрого запуска на экране блокировки и любом рабочем столе интерфейса Android. Выглядит это так:



Очень напоминает меню малых приложений в оболочке Xperia Home, только использует режим
уведомления для этих целей. Приложение старое, но напомнить о нем и протестировать
на Android 10 стоило –
все работает как часы.
Плюсы Notification shortcuts:
Работает на Android 10.
Минусы Notification shortcuts:
Нет русского языка, используются системные ярлыки приложений, без учета примененной темы оформления, нельзя изменить размер иконок.
5) Flash Alerts 2
Многие, наверное, помнят приложение Flash Alerts, которое позволяло задействовать вспышку камеры и светодиод на передней панели смартфона для сигнализации о полученных уведомлениях. Увы, жестокий «варез» со стороны продвинутых пользователей и выход новых версий Android принудительно завершил карьеру первой версии (2013-2018 гг.). Flash Alerts 2 является логическим продолжением старой идеи, за исключением выпуска отдельной версии PRO, теперь отключение рекламы и покупка доступа ко всем функциям осуществляется внутри приложения. Тестировал приложение на смартфоне без передней вспышки, поэтому выводы относятся только к вспышке тыльной камеры. В меню настроек можно выставить время и периодичность свечения вспышки, а также приложения, на уведомления которых она должна реагировать.


Фильтр уведомлений построен очень удобно, отдельно выделены
загруженные и системные приложения, можно выбирать отдельные приложения или все
сразу. Есть режим «Не беспокоить».
Плюсы Flash Alerts 2:
Перед покупкой можно убедиться в работоспособности
приложения на конкретной модели телефона (приложение само проводит тест при
первом включении). По отзывам из Google Play – это единственное подобное
приложение, которое корректно работает на смартфонах Honor.
Минусы Flash Alerts 2:
Нет русского языка.
6) Shouter (крикун)
Shouter – это простое приложение для проговаривания полученных уведомлений, а также их содержимого. Гибкие настройки, включающие фильтр приложений, позволяют настроить любой сценарий использования, присутствует собственный журнал полученных уведомлений, режим «часы с кукушкой» и виджет для рабочего стола с «рубильником». Существует платная (65 рублей) и бесплатная версии приложения, а сам автор охотно идет на контакт и берется добавить ту или иную функцию, если ему напишут письмо. Скриншоты:


Входящие уведомления озвучиваются голосом Google по умолчанию, а значит владельцам AOSP-девайсов придется поднапрячься для интеграции стороннего голоса. Для проверки в Мегафон была отправлена устаревшая SSD-команда на получение баланса, и вот как прозвучал ответ (после выбора в меню зачитывать содержимое сообщений):
Плюсы Shouter:
Существуют все нужные настройки, русское меню.
Минусы Shouter:
Не реализовано хранение уведомлений в виде звуковых файлов (было бы полезно для плохо видящих пользователей).
7) Notification Blocker & Cleaner & Heads-up Off
Производители бюджетных смартфонов часто радуют пользователя недоработками программного обеспечения. На протяжении последних лет мне не раз попадались смартфоны, список уведомления на экранах которых нельзя было убрать одним движением. При большом количестве установленных приложений несчастные пользователи непозволительно долго удаляли уведомления по одному, вынужденно делая огромное количество ненужных движений. Вот таким бедолагам и будет полезно приложение Notification Blocker & Cleaner & Heads-up Off, которое позволяет отфильтровать показываемые уведомления и укокошить их одним простым движением.


Внутри приложения доступен переход на Premium-версию, которая разблокирует
дополнительные функции (включая настройку экрана блокировки), а по своей сути
позиционируется как «донат». Можно получить все функции за 149 рублей или 1 290
рублей, все зависит только от вашей щедрости и насколько вы хотите угостить автора
пивом. О чем в приложении указывается в отдельной вкладке:

Жаль, но только после минимального доната на кружку пива в списке
уведомлений появляется заветная кнопка «CLEAN ALL», поэтому я просто дорисовал скриншот в MS Paint.
Плюсы Notification Blocker & Cleaner & Heads-up Off:
Сгруппировывает все уведомления в очень компактный контейнер, дает развернутую информацию по нажатию на него, позволяет «прибить» все уведомления одним движением (после «доната»).
Минусы Notification Blocker & Cleaner & Heads-up Off:
Нет русского языка в настройках, автор приложения мог бы предпочесть и более дешевое пиво.
 APUS Message Center
APUS Message Center
Приложение APUS Message Center удивило с самого начала, заговорив в российском регионе по-украински, предложив согласиться с тем, что оно не несет никакой ответственности за свои действия. В дальнейшем все настройки отображались на русском языке.
Приложение может заменить собой главное приложение для
работы с SMS и сообщениями, обладает рядом полезных и уникальных функций (например,
можно включить напоминание о пропущенном уведомлении через указанный отрезок
времени), выбрать мелодию уведомления и т.д. Можно сказать, что наблюдается
попытка полной замены и кастомизации стандартного центра уведомлений Android.



Как и в случае с другими составными приложениями, максимальная эффективность испытуемого достигается при установке одноименного главного приложения — APUS Launcher Pro. Увы, но принципиальных отличий от стандартного центра уведомлений я так и не увидел, более того, приложение сделано нелогично, неопытному пользователю будет трудно разобраться.
Плюсы APUS Message Center:
Приложение бесплатное, меню на русском языке.
Минусы APUS Message Center:
Нелогичное меню с отсутствием разъяснений по отдельным пунктам настроек, чего только стоит пункт «Классифицировать SMS-уведомление» и разъясняющая подпись к нему «Получить SMS-уведомление в один прием». Что имели ввиду авторы непонятно, пускай сами пользуются своим приложением.
9) Smart Notify — Dialer, SMS & Notifications
Smart Notify – это приложение не только для изменения и контроля за уведомлениями, но и полная замена стандартных приложений Телефон и SMS. Помимо звонков и отображения смс, поддерживаются уведомления от сторонних приложений через настраиваемый фильтр.

Smart Notify попадаешь на экран блокировки лаунчера. Зачем? Почему? За что?

О качестве приложения можно судить по скриншотам, а
оправданием его установки может послужить только научный интерес. Приложение работает
по какой-то своей внутренней логике, один раз показав уведомление от Telegram, наотрез отказывалось
показывать последующие.
Плюсы Smart Notify — Dialer, SMS & Notifications:
Через приложение можно совершать звонки и отправлять СМС.
Минусы Smart Notify — Dialer, SMS & Notifications:
Все остальное.
10) Material Notification Shade
Приложение заменяет любые уведомления (начиная с Android 6.0) на вид Android Oreo. Помимо базовой шторки приложения можно использовать различные стили оформления и «финтифлюшки», для этого необходимо загрузить из Google Play дополнительный модуль «One Shade: Custom Notifications and Quick Settings». Перед нами не просто утилита, позволяющая менять фон уведомления, нет, это мощный комбайн, по своим возможностям настройки уведомлений и верхнего бара превосходящий многих. Я не покупал приложение за 209 рублей, но даже базовые возможности впечатляют. Просто посмотрите на скриншоты настроек и полученный результат, значок в виде «кристаллического» черного сердца означает, что функция доступна после покупки:





Приложение функционально и эстетически приятно.
Плюсы Material Notification Shade:
Настроить можно буквально все, включая вид отображения уровня
заряда.
Минусы Material Notification Shade:
Частичный перевод на русский язык. Пару раз из-за
уведомления Material Notification Shade «вылезал» кусочек стандартного уведомления, видимо, для
этого необходимо отключить уведомления в главном приложении (лончере).
Заключение
Вот и подошел к завершению быстрый обзор приложений, которые в 2020 году работают на Android 10 и могут (или не могут) заменить собой стандартный центр уведомлений Android. Подобных приложений достаточно много, и изучение всех заняло бы слишком много времени. Из всех представленных, мне больше всего понравился апплет Material Notification Shade, с помощью которого можно полностью изменить дизайн не только входящих уведомлений, но и верхний бар, добавив или изменив отображение различных индикаторов, быстрых настроек и т.д. Еще один скачиваемый модуль заменяет отображение изменения громкости, когда пользователь ее меняет. Очень функциональная вещь.
Расскажите в комментариях, пользуетесь ли вы стандартным
центром уведомлений от производителя смартфона или используете стороннее приложение?
Рассказываем о том, что делать, если не приходят уведомления на Андроид. А также о других мелочах, связанных с этой важной функцией смартфона.
- Кратко об уведомлениях в Android
- Как включить уведомления в Андроид?
-
10 способов вернуть в Андроид рабочие уведомления
- Перезагрузка
- Проверка настроек уведомлений
- Отключение режима «Не беспокоить»
- Отключение режима энергосбережения
- Удаление лишних приложений для экономии ресурсов
- Переустановка «нерабочей» программы
- Проверка, включен ли режим обработки данных в фоновом режиме
- Сброс параметров устройства до заводских
Оповещения от приложений — одна из ключевых функций гаджета. Именно она позволяет всегда оставаться в курсе событий, независимо от того: пришло ли вам новое сообщение в Телеграме или рекламное предложение от любимого магазина.
Обычно с оповещениями проблем не возникает. Если они включены, то они нормально функционируют, но случают и казусы. В частности, это касается тех устройств, что производятся сторонними компаниями вроде Huawei или Xiaomi. Они используют свои надстройки над Android, что нередко приводит к неполадкам. Но большую их часть можно разрешить.
Как включить уведомления в Андроид?
- Откройте настройки системы.
- Перейдите в раздел уведомления.
- Поставьте галочку напротив пункта “Включить”.
На каждом устройстве свой путь к настройкам уведомлений – воспользуйтесь поиском по настройкам
После этого разрешайте программам посылать вам сообщения каждый раз когда они об этом просят.
10 способов вернуть в Андроид рабочие уведомления
Поговорим о наиболее распространенных и одновременно самых действенных способах решения проблемы с непреходящими оповещениями.
Перезагрузка
Банальный, наиболее часто используемый, но довольно действенный метод. Зачастую проблема с появлением уведомлений в Андроиде действительно связана с каким-то временным багом, который легко решает перезагрузкой устройства. То есть даже нет смысла выявлять другие причины. Возможно, системе действительно нужен небольшой отдых и при повторном запуске все вернется в норму.
Чтобы перезагрузить устройство, нужно удерживать клавишу питания пока на экране не появится интерфейс для отключения или перезагрузки гаджета. Если инструкция не сработала, то стоит обратиться за помощью к техподдержке компании, занимающейся производством вашего смартфона/планшета.
Проверка настроек уведомлений
Если перезагрузка не помогла, то нужно проверить параметры системы. Некоторые пользователи ненароком отключают уведомления пока бродят по настройкам, а некоторые отказывают от них еще на этапе запроса от приложения (тоже случайно). Так что стоит зайти в настройки телефона и проверить, включены ли оповещения вовсе.
Для этого нужно:
- Открыть параметры системы.
- Перейти в раздел «Уведомления».
- Убедиться, что уведомления включены в целом.
- Найти приложение, от которого не приходят оповещения и кликнуть по нему.
- В открывшемся окне включить все нужные уведомления.
Также стоит проверить настройки внутри самой программы. Часто в ней кроется набор дополнительных параметров, отвечающих за то, как работают уведомления. Причем это касается не только частотности, но и их работоспособности в целом. В некоторых программах, таких как Gmail, можно полностью отключить уведомления о входящих сообщениях прямо в приложении, минуя системные параметры.
Отключение режима «Не беспокоить»
Да, скорее всего, вы уже проверили. НО на всякий случай убедитесь, что режим «Не беспокоить» не активирован. Даже если вы не делали этого вручную.
На многих современных моделях телефонов в базовой комплектации есть функция планирования включения «Не беспокоить». Так что он может активироваться без вашего ведома и скрывать от вас оповещения в самый неподходящий момент.
Чтобы выключить этот режим, нужно открыть центр уведомлений в верхней части экрана и там кликнуть по соответствующей иконке.
Отключение режима энергосбережения
Функция оптимизации работы устройств для продления жизни аккумулятора — очень полезная, но одновременно противоречивая вещь, потому что нередко вводит пользователей в заблуждение и заставляет их нервничать. Суть в том, что оптимизация достигается за счет ряда ограничений. Одно из ключевых — отключение регулярных оповещений. Да, появление уведомлений на экране пагубно сказывается на времени работы устройства от одного заряда. Поэтому эта функция отключается одной из первых.
В некоторых моделях телефонов отключаются только «неважные» оповещения, а в некоторых под раздачу попадают все сразу. Так что если не приходят сообщения из мессенджеров, выключите режим экономии заряда.
Это можно сделать двумя способами:
- Открыть шторку с доп.функциями и сообщениями в верхней части экрана и кликнуть по значку в виде батарейки.
- Перейти в параметры устройства и выключить режим экономии заряда в разделе с настройками батареи.
Удаление лишних приложений для экономии ресурсов
Пользователи Android часто используют сторонние программы, которые якобы помогают сэкономить ресурсы смартфона, продлить ему жизнь в целом и заметно увеличить время работы от одного заряда аккумулятора.
Проблема в том, что такие программы иногда ведут себя еще более агрессивно, чем встроенные в ОС функции экономии. Они без спроса могут отключить вообще все оповещения. Причем никак об этом не сообщат. Вы будете уверены, что дело в чем-то другом, ведь подобное побочное явление в сторонних «оптимизаторах» не заявлено.
И что страшнее всего, такие утилиты частенько идут в комплекте с устройством. Особенно у китайских вендоров в духе Xiaomi и Huawei. Так что проверьте свой телефон на наличие подобных программ и при необходимости удалите их из системы.
Переустановка «нерабочей» программы
В редких случаях проблема с уведомлениями завязана на конкретной программе. Тут может быть несколько причин и решений:
Причина 1 — сбой при установке приложения
Не всегда процесс загрузки и установки ПО в телефон протекает гладко. Случаются сбои. В этом случае достаточно удалить программу и установить ее заново. Вероятность повторения бага крайне мала.
Причина 2 — код приложения
Разработчики тоже могут ошибаться и вполне могли выпустить в свет ПО, которое не работает, как задумывалось. В этом случае остается лишь ждать пока программисты не обнаружат проблему и не устранят ее.
Причина 3 — сбой в работе серверов
Иногда на работе уведомлений сказывается то, как функционирует сервер, отсылающий эти самые уведомлений. Если он дал сбой, то и оповещений может не быть, либо они начнут приходить с задержкой. Тут тоже придется ждать. Только на этот раз пока администраторы приведут в порядок свои серверные «машины».
Проверка, включен ли режим обработки данных в фоновом режиме
Еще одно нововведение, относительно недавно появившееся в большинстве мобильных ОС — возможность решать, каким программам разрешено работать в фоне, и разрешена ли в целом такая опция на конкретном устройстве.
Если в параметрах вашего гаджета есть подобная настройка, то убедитесь в том, что она не «блокирует» работу ПО, от которого не приходят оповещения.
Сброс параметров устройства до заводских
В крайнем случае, если ни один из описанных выше методов не помог, может помочь полный сброс настроек системы. Это в том числе может стереть и данные, хранящиеся в памяти гаджета, но зато у вас будет чистая система без единого намека на баги, появившееся в ходе длительного использования.
Вообще рекомендуется на регулярной основе делать такие сбросы (раз в год), чтобы поддерживать устройство в тонусе и избегать накопления различных ошибок, мешающих нормальной работе ОС.
Вместо заключения
На этом все. Один из вышеописанных методов должен помочь решить проблемы с уведомлениями. Если у вас есть дополнительные вопросы по теме, то обязательно оставьте их в комментариях.
Post Views: 211
Работа с уведомлениями на Андроиде
Панель уведомлений является неотъемлемой частью любой операционной системы. Android OS не стала исключением. В этих уведомлениях отображаются все входящие события для владельца устройства, в число которых также входят и напоминания о загрузке или обновлении программ. Среди огромного числа таких сообщений очень сложно отследить и увидеть действительно важные для вас. Поэтому для поддержки чистоты панели нотификаций нужно знать, как отключить уведомления на Андроид.
Регулировка включения и отключения оповещений стала проще после выхода Android 4.1. Теперь пользователю достаточно просто зайти в меню «Настройки», выбрать пункт «Приложения» (или же «Диспетчер приложений») и вкладку «Все». В появившемся списке заходим в программы или игры, от всплывающих окон которых вы хотите избавиться. Для этого делаем тап на выбираемом приложении и снимаем галочку с пункта «Включить уведомления», после чего система выведет окно, где нужно будет подтвердить ваш выбор. Но эта методика и работа экрана нотификаций достаточно изменилась с пятым обновлением системы.
Содержание
- 1 Настройка уведомлений в Android 5.0
- 1.1 Экран блокировки
- 1.2 Кнопки управления громкости
- 1.3 Системная настройка уведомлений
Настройка уведомлений в Android 5.0
Вообще, Android Lollipop внёс значительное число изменений в системе. Затронуло это и панель нотификаций. Она стала более гибкой, настраиваемой и к тому же удобной. Давайте посмотрим, какие же новшества принесла нам новая версия и как с ними работать.
Экран блокировки
С приходом обновления юзеры заметили, что отображаются все уведомления на экране блокировки Android. Об удобстве этой возможности мы говорить не будем. Зато расскажем, какие манипуляции вы теперь можете совершать:
- Если два раза нажать на окно со входящей информацией, то откроется соответствующее приложение.
- Чтобы убрать непрочитанное сообщение, достаточно сделать свайп в любую сторону.
- Потяните окно с оповещением, и оно предоставит вам более развёрнутую версию, отображающую дополнительную информацию и функции.
- Долгое удерживание пальца на окне даст вам возможность открыть контекстное меню с опциями.
Кнопки управления громкости
Теперь эти кнопки позволяют вам делать больше, чем просто увеличение или уменьшение громкости звука устройства. В это меню добавили совершенно новые опции и возможности, которые, несомненно, будут полезны любому пользователю. Они позволяют переключаться между режимами оповещений:
- «Не беспокоить» — все входящие напоминания и сообщения будут без звука.
- «Важные» — вы будете получать только важные сообщения от программ, список которых можно регулировать. Вообще, при его включении вы увидите вкладку с настройками. В них можно изменять время работы режима. Более того, там есть специальная вкладка, позволяющая максимально гибко настроить этот режим.
- «Все» — стандартная работа девайса.
Системная настройка уведомлений
Для более тонкой регулировки информационных окон достаточно перейти в специально отведённый для этого раздел. Он находится в меню «Настройки» вашего девайса. В нём вы сможете, например, убрать уведомления на экране блокировки, открыть возможность оповещения для отдельных игр и программ, менять список заблокированных приложений. Также очень интересной возможностью является то, что в меню отдельного приложения вы можете по своему желанию выбрать команду:
- Не показывать уведомлений этого приложения, тем самым полностью избавиться от известий программы.
- Или же показывать их в верхней части списка, в том числе, когда разрешено получение только важных оповещений.
Настроек в панели нотификаций достаточно. Стоит уделить им некоторое внимание.
Теперь вы увидели, сколько возможностей открыл Android 5.0 Lollipop перед пользователями, которые научились настраивать уведомления “под себя”. И если висит непрочитанное сообщение, вы знаете, как его убрать.

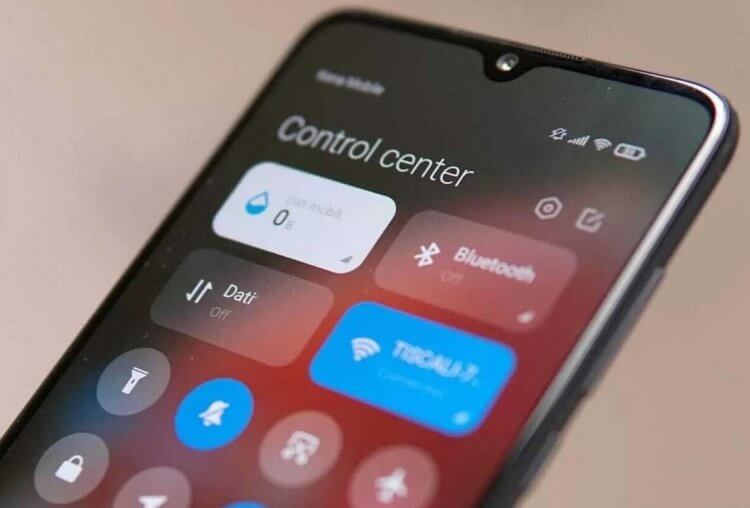










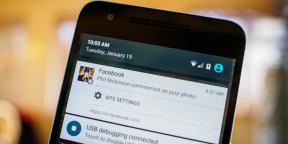







 APUS Message Center
APUS Message Center