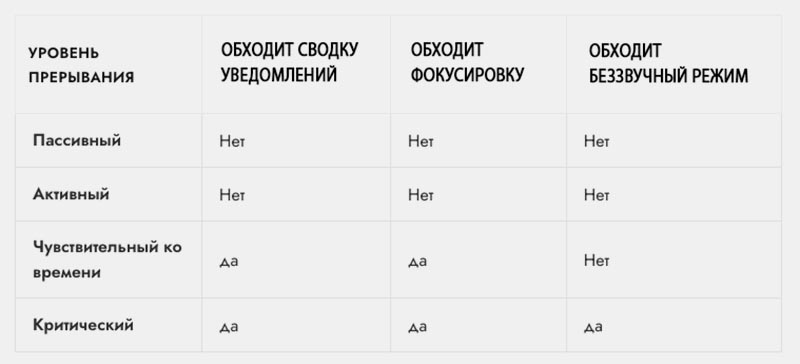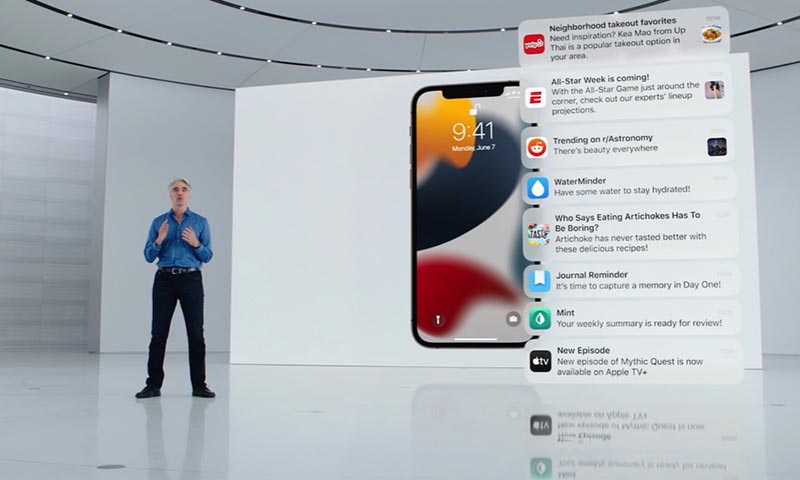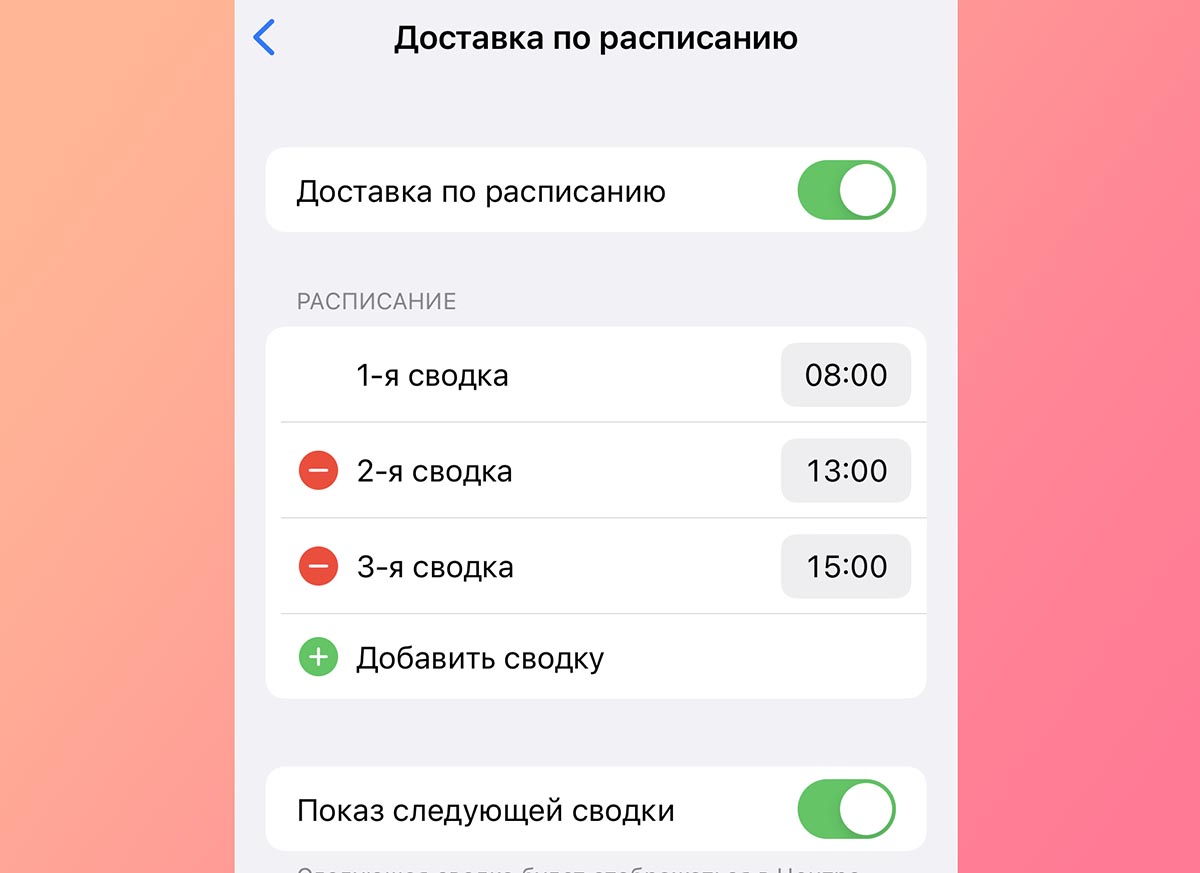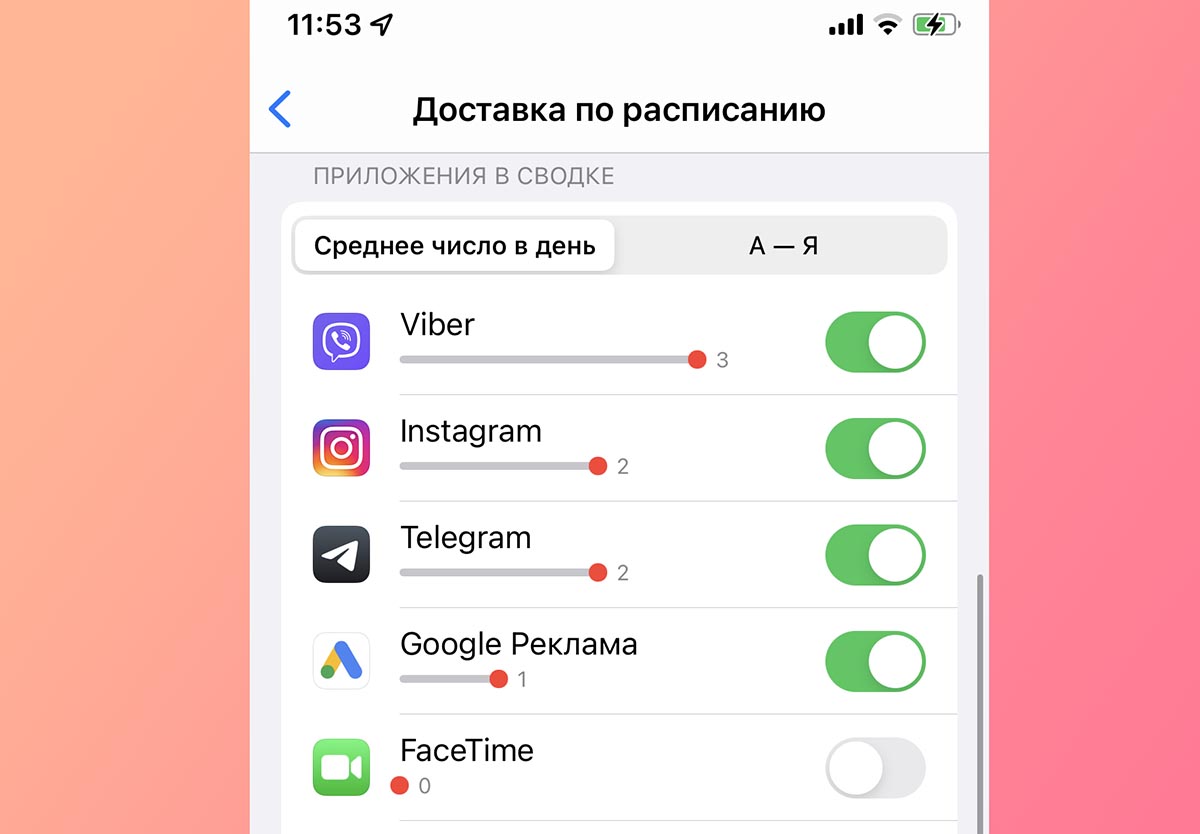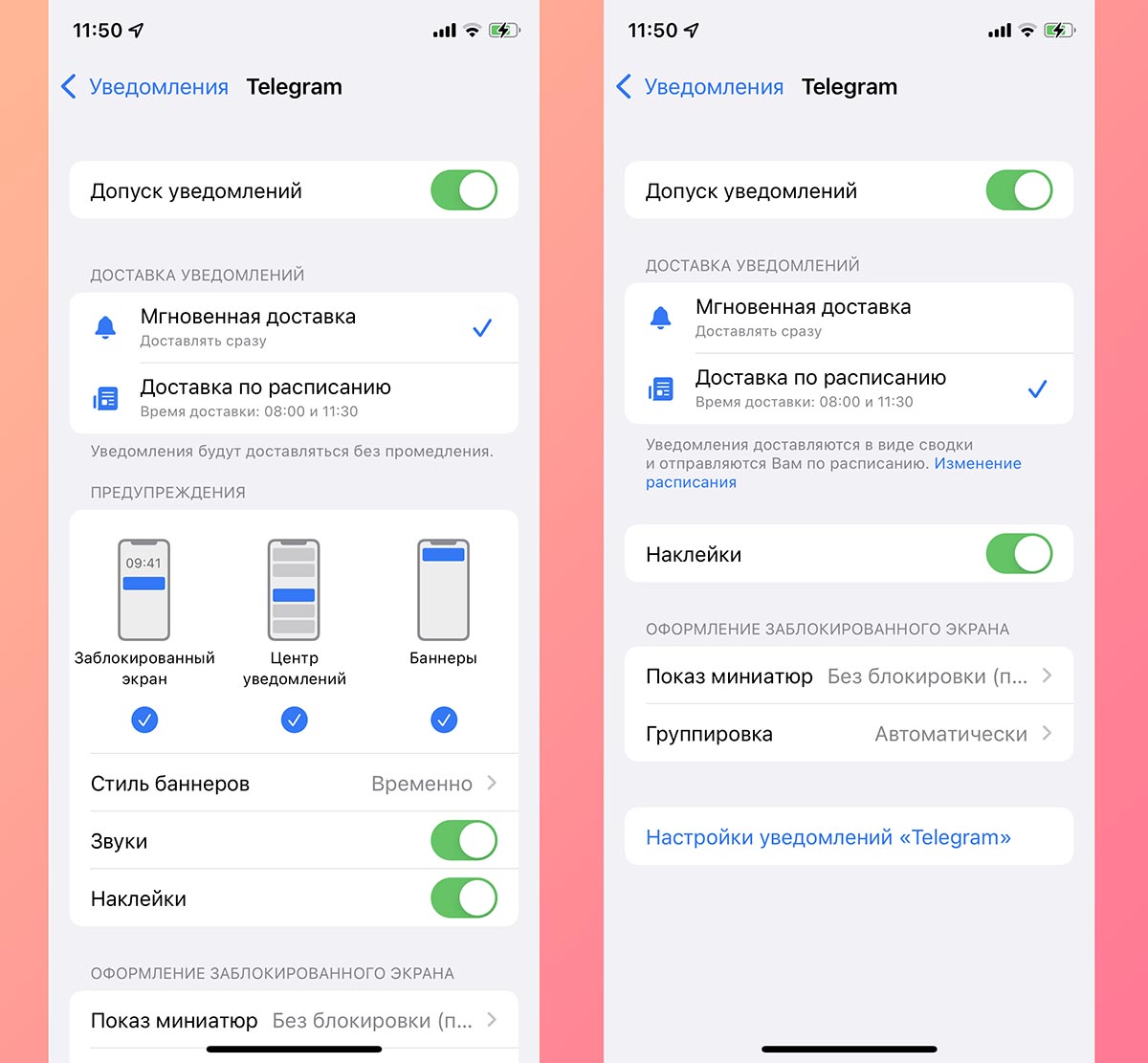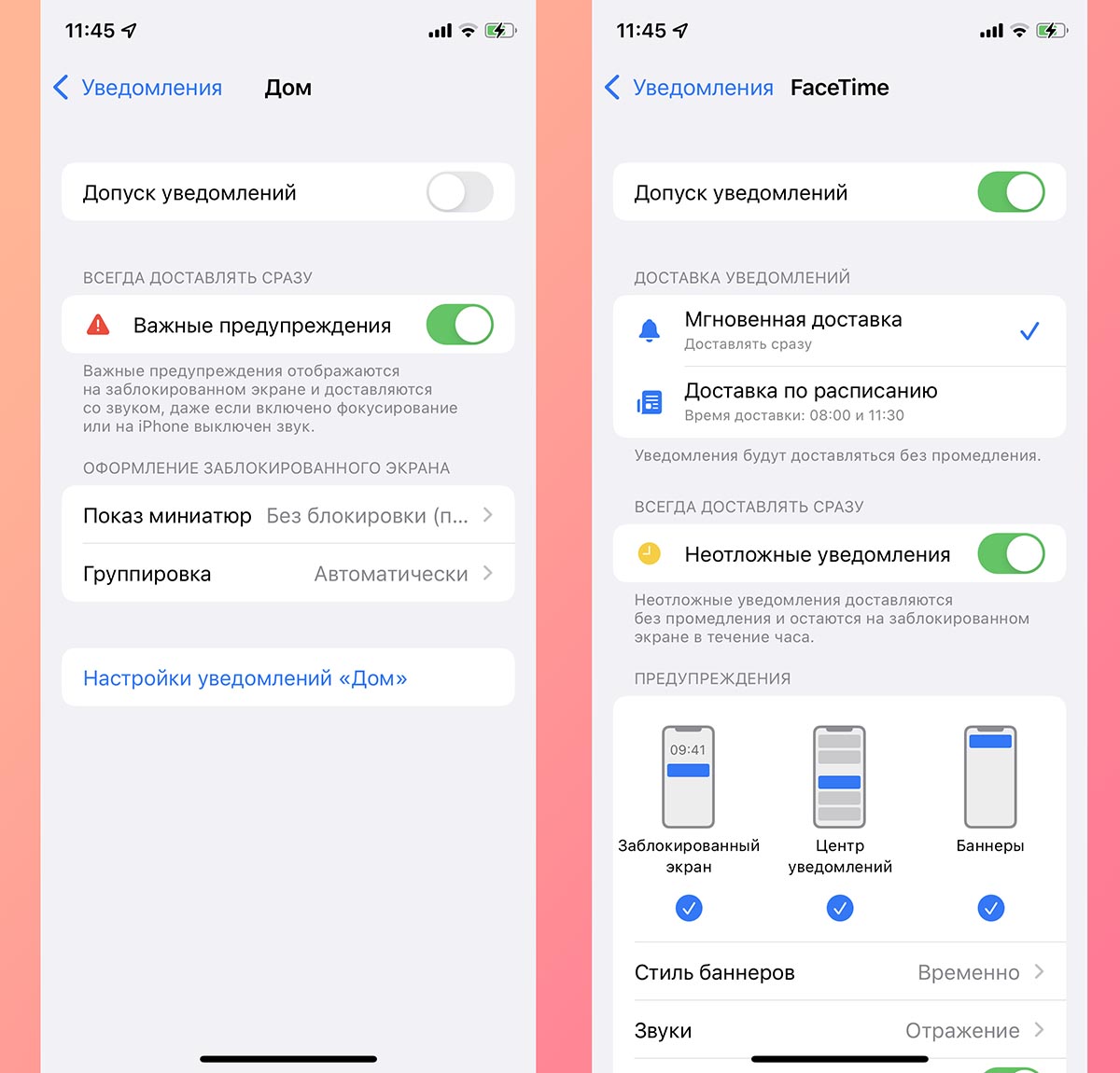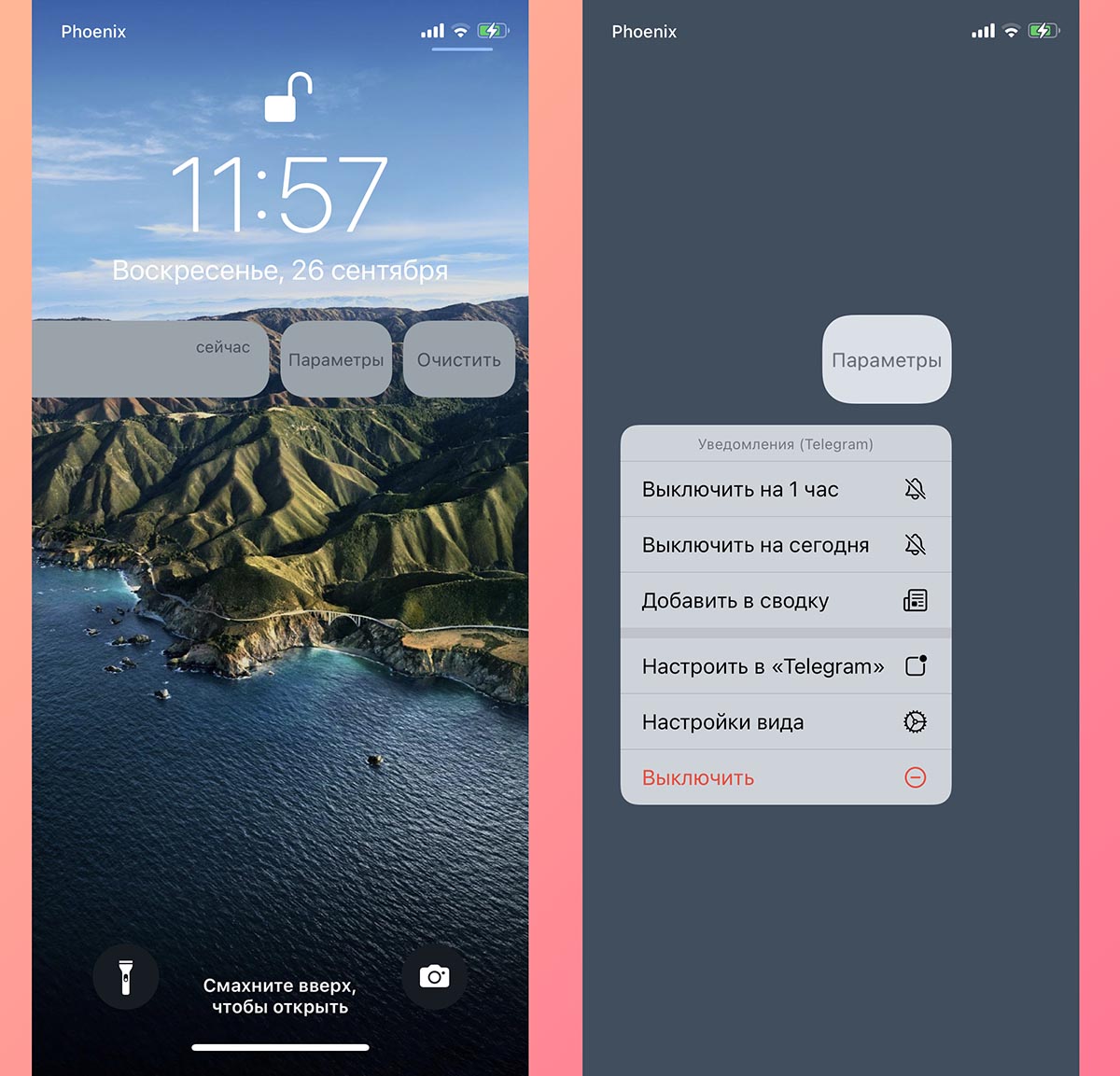Всплывающие уведомления появились еще в iOS 5. С тех пор Apple регулярно пытается довести их до ума и сделать удобными для пользователей. Так, со временем больше приложений стали поддерживать быстрый ответ непосредственно из оповещений, а сами уведомления можно группировать в стопки по приложению. Благодаря этому работа с входящими сообщениями и прочими уведомлениями стала значительно удобнее. Тем не менее по удобству оповещения от приложений в iOS все еще не дотягивают до таковых в Андроиде.
Новые уведомления в iOS 16 вызвали больше критики, чем похвалы.
❗️ПОДПИСЫВАЙСЯ НА НАШ КАНАЛ В ДЗЕНЕ И ЧИТАЙ СТАТЬИ БЕСПЛАТНО
В iOS 16 Apple решила переработать отображение уведомлений. Из-за появления виджетов и общего роста диагонали экрана Айфона многим пользователям стало неудобно тянуться к оповещениям, которые появляются под часами. Поэтому в Купертино переместили их в нижнюю часть экрана блокировки и добавили дополнительные параметры. Разбираемся, как можно настроить внешний вид уведомлений в iOS 16.
iOS 16 — уведомления снизу
Самое спорное нововведение в уведомлениях iOS 16 — это, безусловно, перемещение их в нижнюю часть экрана. Уже два месяца прошло с момента выхода новой операционной системы, а некоторые пользователи до сих пор не привыкли к такому расположению и нещадно критикуют компанию. В Apple объясняют это тем, что благодаря этому нововведению пользователи не будут отвлекаться от информации на виджетах, которые размещаются сразу под часами. И большая часть обоев теперь видна.
Зато внизу экрана удобно управлять плеером.
Плюс ко всему, последнее время покупатели в основном стараются выбирать Айфоны с большими экранами. Как я уже говорил выше, при таком раскладе стало просто неудобно тянуться к уведомлениям. А вот при появлении оповещений снизу такой проблемы просто не будет. Тем не менее Apple все же дала пользователям возможность проводить настройку того, как будут выглядеть уведомления на их Айфонах. На выбор доступны три варианта:
- Количество.
- Стопка.
- Список.
❗️ПОДПИСЫВАЙСЯ НА ТЕЛЕГРАМ-КАНАЛ СУНДУК АЛИБАБЫ. ТАМ КАЖДЫЙ ДЕНЬ ВЫХОДЯТ ПОДБОРКИ САМЫХ ЛУЧШИХ ТОВАРОВ С АЛИЭКСПРЕСС
Стопка собирает все уведомления в одну кучу.
По умолчанию iOS 16 предлагает вам отображение уведомлений в виде стопки. Все поступающие оповещения накладываются друг на друга и занимают минимум места на экране. Тем самым вы можете без всяких проблем любоваться вашими обоями и ни на что не отвлекаться. Как по мне, это не самый удобный и практичный вариант, так как некоторые полезные уведомления просто могут быть скрыты другими. Поэтому, если вы боитесь пропустить что-то важное, я не советую вам использовать такой способ отображения.
При использовании списка можно получить нечто похожее на то, что было раньше.
При выборе внешнего вида “Список” вы получите нечто похожее на то, что было в iOS 15, с той лишь разницей, что появляться они будут снизу. При этом каждое новое уведомление будет размещаться под предыдущим, не перекрывая его. Именно этот вариант видится мне наиболее оптимальным. Так вы гарантированно не пропустите что-то действительно важное и всегда без проблем сможете увидеть, от каких приложений поступили нотификации.
❗️ПОДПИШИСЬ НА НАШ ЧАТИК В ТЕЛЕГРАМЕ. ТАМ СОБРАЛИСЬ ТОЛЬКО ИЗБРАННЫЕ ЧИТАТЕЛИ
Самый лаконичный индикатор уведомлений.
Если установить настройку “Количество”, то в нижней части экрана будет отображаться только количество поступивших уведомлений без каких-либо подробностей. То есть пока вы не разблокируете смартфон и не выйдете с экрана блокировки, вы не будете знать, откуда уведомление к вам прилетело и что от вас требуется. Это идеальный внешний вид для тех, кто боится, что его уведомления могут быть прочитаны или есть потребность что-то скрыть. Только владелец Айфона будет знать, какие оповещения ему поступили. Для владельцев Apple Watch это отличная настройка, которая поможет не загромождать экран блокировки и при этом видеть все уведомления на часах. Хотя, как по мне, я бы не стал ее активировать.
Как сделать уведомления на iOS 16
К сожалению, изменить местоположение уведомлений в iOS 16 невозможно. А вот изменить внешний вид на один из описанных выше можно без каких-либо проблем. Для этого сделайте следующее:
Просто выберите удобный для вас внешний вид.
- Откройте настройки на Айфоне.
- Перейдите в раздел “Уведомления”.
- В блоке “Отображать как” выберите тот внешний вид, который вам больше нравится.
- Здесь же вы можете настроить доступ к уведомлениям для каждого конкретного приложения.
Вот так я настроил уведомления от магазинов. Не пропускаю важные акции, и при этом оповещения не появляются на экране блокировки и не отвлекают звуком.
Если у вас большое количество приложений, то я советую вам провести настройку уведомлений для каждого приложения и отключить ненужные или ограничить некоторые параметры. Например, некоторые магазины очень навязчиво шлют уведомления о распродажах. Я ограничил такие программы и отключил для них показ оповещений на экране блокировки.
❗️ПОДПИШИСЬ НА НАШ ПУЛЬС. БУДЕШЬ УЗНАВАТЬ ВСЕ НОВОЕ САМЫМ ПЕРВЫМ
Это значительно разгрузило экран моего смартфона. При этом можно в любой момент смахнуть центр уведомлений и там их посмотреть при необходимости. Многие пользователи оставляют уведомления с настройками по умолчанию, не проводя никакую работу с ними, а после этого жалуются на огромное количество оповещений. Не поленитесь и потратьте немного времени для настройки их под себя, и пользоваться Айфоном вам станет значительно комфортнее.
iOS 16iOS 16.1iOS 16.2Смартфоны Apple
105
105 people found this article helpful
Keep Up to Date By Using Notification Center on iPhone
Centralize alerts and widgets in one easy-to-use overview
Updated on November 14, 2019
The iOS Notification Center keeps you up to date on what’s happening in your day and on your iPhone and lets apps send you messages when they have relevant information. Notification Center is also the place to find push notifications such as text messages, alerts about new voicemails, reminders of upcoming events, invitations to play games, and — depending on the apps that are installed — breaking news, sports scores, and discount coupons.
Notification Center has been around in one form or another since iOS 5, but recent versions have undergone big changes.
The information in this article applies to iPhones, iPads, and iPod touch devices with iOS 12 or iOS 11.
Access the iOS Notification Center
To access Notification Center from anywhere on the iPhone (such as the Home screen or from within any app), swipe down from the upper-left corner of the iPhone screen.
To hide the Notification Center, swipe from the bottom of the screen to the top. Or, tap the Home button (if your iPhone has one) when Notification Center is open.
Manage Notifications in Notification Center
Notifications are grouped by app, and when there is more than one notification for an app, these notifications are stacked together. To expand a stack of notifications, tap it. When you are through reading, collapse the stack by tapping Show less or delete the entire stack from Notification Center by tapping the X.
Manage individual notifications by swiping right to left to reveal three options:
- Manage: Opens a settings screen for the app and a link to settings.
- View: Opens the link, story, or related post.
- Clear: Removes the notification from the Notification Center.
Swipe left to right on an app notification to open the app.
Choose What Appears in Notification Center
Control which alerts appear in Notification Center with push notification settings. Configure these settings on an app-by-app basis to determine which apps send you alerts and specify the style of alerts.
-
Go to Settings and tap Notifications.
-
Tap Show Previews.
-
Select Always, When Unlocked, or Never, then tap Back to return to the Notifications screen.
-
Tap one of the apps in the list.
-
Turn on the Allow Notifications toggle switch.
-
Tap the circle beneath Notification Center to check it to push notifications from the app to the Notification Center. Optionally, select Lock Screen to display notifications on the lock screen and select Banner to display notifications at the top of the screen.
-
Repeat this process for each app you want to post to Notification Center.
Change Widgets in iPhone Notification Center Today View
There’s a second, useful screen that is part of the Notification Center. It’s called the Today view, and it contains widgets. The built-in apps on iOS as well as many third-party apps support widgets. You may have apps with widgets that are included in this screen, or that could be.
Widgets are miniature versions of apps that provide information and limited functionality from the app. Widgets provide information and activity options without having to go to the app.
To open and edit the Today view to see these widgets and make changes:
-
Open the Notification Center. Pull down from the upper-left corner of the screen.
-
Swipe from left to right in any area that isn’t a notification to open the Today view.
You can also open the Today view by swiping right on the Home screen.
-
Scroll to the bottom of the Today view and tap Edit to adjust which apps are visible.
-
In the list of widgets available on the iPhone, tap the red button next to each widget you want to remove from the Today screen. Drag the three-line handle next to a widget to reorder the list.
-
Scroll down to the More Widgets section, which contains widgets that are available but not activated in the Today screen. Tap the green button with a plus sign next to any widget you want to activate.
Get More Widgets
Widgets are part of apps that support them; not standalone mini-apps. To download more widgets, download the associated app. Go to the App Store and search for widgets for iPhone to display a list of apps with widgets. Or, search for apps you hope have widgets. If they do, that information is listed in the features of the app preview.
Thanks for letting us know!
Get the Latest Tech News Delivered Every Day
Subscribe
105
105 people found this article helpful
Keep Up to Date By Using Notification Center on iPhone
Centralize alerts and widgets in one easy-to-use overview
Updated on November 14, 2019
The iOS Notification Center keeps you up to date on what’s happening in your day and on your iPhone and lets apps send you messages when they have relevant information. Notification Center is also the place to find push notifications such as text messages, alerts about new voicemails, reminders of upcoming events, invitations to play games, and — depending on the apps that are installed — breaking news, sports scores, and discount coupons.
Notification Center has been around in one form or another since iOS 5, but recent versions have undergone big changes.
The information in this article applies to iPhones, iPads, and iPod touch devices with iOS 12 or iOS 11.
Access the iOS Notification Center
To access Notification Center from anywhere on the iPhone (such as the Home screen or from within any app), swipe down from the upper-left corner of the iPhone screen.
To hide the Notification Center, swipe from the bottom of the screen to the top. Or, tap the Home button (if your iPhone has one) when Notification Center is open.
Manage Notifications in Notification Center
Notifications are grouped by app, and when there is more than one notification for an app, these notifications are stacked together. To expand a stack of notifications, tap it. When you are through reading, collapse the stack by tapping Show less or delete the entire stack from Notification Center by tapping the X.
Manage individual notifications by swiping right to left to reveal three options:
- Manage: Opens a settings screen for the app and a link to settings.
- View: Opens the link, story, or related post.
- Clear: Removes the notification from the Notification Center.
Swipe left to right on an app notification to open the app.
Choose What Appears in Notification Center
Control which alerts appear in Notification Center with push notification settings. Configure these settings on an app-by-app basis to determine which apps send you alerts and specify the style of alerts.
-
Go to Settings and tap Notifications.
-
Tap Show Previews.
-
Select Always, When Unlocked, or Never, then tap Back to return to the Notifications screen.
-
Tap one of the apps in the list.
-
Turn on the Allow Notifications toggle switch.
-
Tap the circle beneath Notification Center to check it to push notifications from the app to the Notification Center. Optionally, select Lock Screen to display notifications on the lock screen and select Banner to display notifications at the top of the screen.
-
Repeat this process for each app you want to post to Notification Center.
Change Widgets in iPhone Notification Center Today View
There’s a second, useful screen that is part of the Notification Center. It’s called the Today view, and it contains widgets. The built-in apps on iOS as well as many third-party apps support widgets. You may have apps with widgets that are included in this screen, or that could be.
Widgets are miniature versions of apps that provide information and limited functionality from the app. Widgets provide information and activity options without having to go to the app.
To open and edit the Today view to see these widgets and make changes:
-
Open the Notification Center. Pull down from the upper-left corner of the screen.
-
Swipe from left to right in any area that isn’t a notification to open the Today view.
You can also open the Today view by swiping right on the Home screen.
-
Scroll to the bottom of the Today view and tap Edit to adjust which apps are visible.
-
In the list of widgets available on the iPhone, tap the red button next to each widget you want to remove from the Today screen. Drag the three-line handle next to a widget to reorder the list.
-
Scroll down to the More Widgets section, which contains widgets that are available but not activated in the Today screen. Tap the green button with a plus sign next to any widget you want to activate.
Get More Widgets
Widgets are part of apps that support them; not standalone mini-apps. To download more widgets, download the associated app. Go to the App Store and search for widgets for iPhone to display a list of apps with widgets. Or, search for apps you hope have widgets. If they do, that information is listed in the features of the app preview.
Thanks for letting us know!
Get the Latest Tech News Delivered Every Day
Subscribe
Чтобы соответствовать новым виджетам экрана блокировки, Apple также изменила дизайн системы уведомлений в iOS 16. Начиная с этого года, уведомления теперь отображаются внизу экрана блокировки, а не вверху под часами. Это изменение вызывает споры у многих пользователей iPhone, но есть несколько настроек, которые вы можете настроить, чтобы улучшить работу для вас…
Apple говорит, что новый дизайн уведомлений iOS 16 снизу вверх предназначен для уменьшения беспорядка на экране блокировки. Идея состоит в том, что, перемещая уведомления вниз, вы можете увидеть больше своих обоев. Это особенно важно для iOS 16, которая добавляет множество новых параметров персонализации экрана блокировки, таких как виджеты, обои с эффектом глубины, живые обои и многое другое.
Это означает, что когда вы обновите свой iPhone до iOS 16, ваше уведомление автоматически начнет появляться в нижней части экрана блокировки. Вы можете провести пальцем вверх по этим уведомлениям, чтобы просмотреть больше из них и легко удалить их, коснуться их и управлять уведомлениями для каждого приложения отдельно.
Но наряду с этими изменениями Apple также добавила несколько новых параметров настройки уведомлений iOS 16. Если вы зайдете в приложение «Настройки» и нажмете «Уведомления», вы увидите три разных варианта. Каждый из этих параметров предназначен для настройки внешнего вида уведомлений в нижней части экрана блокировки.

Интересный момент, который я обнаружил в обзоре MacStories для iOS 16, заключается в том, что вы также можете временно включить «Подсчет» в любое время, просто перетащив вниз уведомления, которые находятся на экране блокировки; это сведет к минимуму и покажет только количество уведомлений.
К сожалению, вы не можете изменить размещение уведомлений. В iOS 16 нет возможности вернуться к «классическому» дизайну уведомлений. Это имеет смысл из-за новых виджетов на экране блокировки, но, судя по ранним настроениям в социальных сетях, кажется, что рынок для «классический» вариант экрана блокировки.
В iOS 16.2 также есть изменения специально для пользователей iPhone 14 Pro и iPhone 14 Pro Max. В iOS 16.2 вы сможете отключить отображение уведомлений на постоянно включенном дисплее — изменение, которое может помочь некоторым пользователям снизить беспокойство по поводу этого редизайна.
Что вы думаете об этих новых дизайнах уведомлений на экране блокировки iOS 16? Вы привыкли к новому восходящему дизайну или надеетесь вернуться? Дайте нам знать в комментариях.
Чтобы соответствовать новым виджетам экрана блокировки, Apple также изменила дизайн системы уведомлений в iOS 16. Начиная с этого года, уведомления теперь отображаются внизу экрана блокировки, а не вверху под часами. Это изменение вызывает споры у многих пользователей iPhone, но есть несколько настроек, которые вы можете настроить, чтобы улучшить работу для вас…
Изменения уведомлений iOS 16
Apple говорит, что новый дизайн уведомлений iOS 16 снизу вверх предназначен для уменьшения беспорядка на экране блокировки. Идея состоит в том, что, перемещая уведомления вниз, вы можете увидеть больше своих обоев. Это особенно важно для iOS 16, которая добавляет множество новых параметров персонализации экрана блокировки, таких как виджеты, обои с эффектом глубины, живые обои и многое другое.
Это означает, что когда вы обновите свой iPhone до iOS 16, ваше уведомление автоматически начнет появляться в нижней части экрана блокировки. Вы можете провести пальцем вверх по этим уведомлениям, чтобы просмотреть больше из них и легко удалить их, коснуться их и управлять уведомлениями для каждого приложения отдельно.
Но наряду с этими изменениями Apple также добавила несколько новых параметров настройки уведомлений iOS 16. Если вы зайдете в приложение «Настройки» и нажмете «Уведомления», вы увидите три разных варианта. Каждый из этих параметров предназначен для настройки внешнего вида уведомлений в нижней части экрана блокировки.
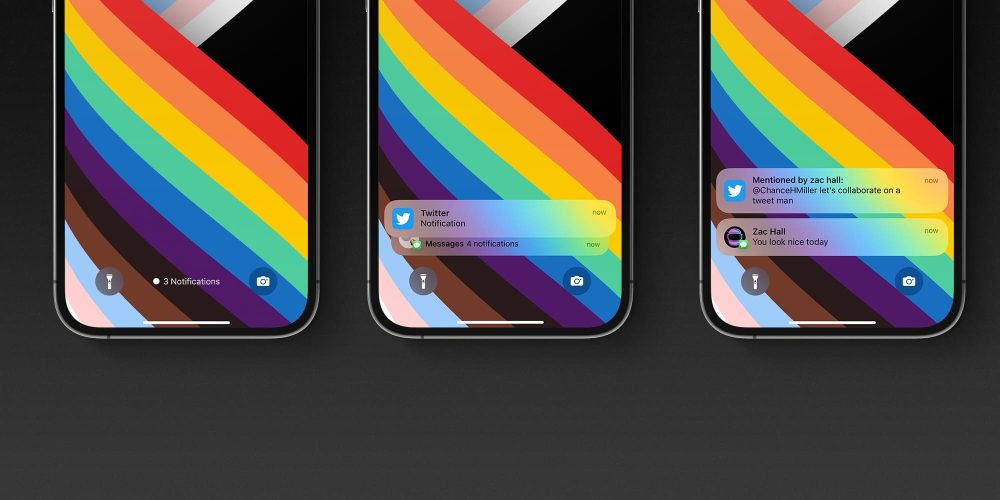
Интересный момент, который я обнаружил в обзоре MacStories для iOS 16, заключается в том, что вы также можете временно включить «Подсчет» в любое время, просто перетащив вниз уведомления, которые находятся на экране блокировки; это сведет к минимуму и покажет только количество уведомлений.
К сожалению, вы не можете изменить размещение уведомлений. В iOS 16 нет возможности вернуться к «классическому» дизайну уведомлений. Это имеет смысл из-за новых виджетов на экране блокировки, но, судя по ранним настроениям в социальных сетях, кажется, что рынок для «классический» вариант экрана блокировки.
Что вы думаете об этих новых дизайнах уведомлений на экране блокировки iOS 16? Вы привыкли к новому восходящему дизайну или надеетесь вернуться? Дайте нам знать в комментариях.
Разработчики iOS 15 добавили сразу два механизма для ограждения пользователей от лишних сообщений и уведомлений. Один из них является прокачанной версией режима Не беспокоить из прошлых версий iOS, а второй – настраиваемым фильтром для всех поступающих на iPhone сообщений.
Мы уже рассказывали, как включить, настроить и начать пользоваться режимом Фокусирование в новое версии iOS, а сейчас поговорим об изменениях в блоке системных уведомлений.
Обе фишки немного дублируют друг друга, если вам по каким-либо причинам не нравится режим Фокусирование, можете оградить себя от ненужных уведомлений при помощи Сводки.
В iOS 15 добавлена новая классификация уведомлений
Чтобы более грамотно управлять уведомлениями в операционной системе, разработчики выделили несколько уровней приоритета для каждого из них. С выходом iOS 15 появилось четыре вида приоритета для уведомлений.
Пассивные уведомления – это самые низкоприоритетные сообщения от игр и приложений. Они не должны отвлекать пользователя от других дел и работы. Такие уведомления, например, будут оповещать о новостях разработки приложения, появлении новых уровней и контента или предлагать оценить программу в App Store.
Активные уведомления – это более приоритетные сообщения. По умолчанию все виды уведомлений из предыдущей версии iOS считаются активными. При стандартных настройках такие уведомления не должны обходить действующий режим фокусировки пользователя (если не настроено исключение).
Чувствительные ко времени уведомления – это важные сообщения, которые пользователь должен получать мгновенно. Такие сообщения должны прерывать активный режим фокусирования и доставляться немедленно. Это могут быть важные сообщения из банка, данные об умном доме, сообщения касающиеся здоровья пользователя.
Критические уведомления – это самые приоритетные сообщения. Они могут обходить не только активный режим фокусирования, но и включенный на устройстве беззвучный режим. Такие сообщения не могут быть добавлены в приложение без согласования с Apple. Наделять таким статусом будут только жизненно важные сообщения от метеорологических программ либо систем оповещения об экстренных ситуациях.
Выбирать приоритет для уведомлений будут разработчики той или иной программы. Встроенные алгоритмы приложения должны самостоятельно устанавливать важность сообщения и либо откладывать его до отключения режима фокусирования, либо выводить пользователю немедленно.
Купертиновцы настоятельно рекомендуют разработчикам не злоупотреблять такой возможностью и не наделять высоким приоритетом откровенно бесполезные сообщения. Со временем все приложения должны будут разделять сообщения на пассивные, активные и чувствительные ко времени.
Первые два типа сообщений будут откладываться до окончания режима фокусирования или срабатывания сводки уведомлений, а неотложные станут приходить мгновенно. На данный момент делят уведомления по приоритету только стандартные приложения iOS.
Как настраивается доставка уведомлений по расписанию
Включается фишка по пути Настройки – Уведомления – Доставка по расписанию. После активации главного переключателя появляется меню с дополнительными опциями.
В разделе Расписание пользователь может задать до 12 временных интервалов для доставки уведомлений. Так можно настроить вывод сообщений в утренние часы, во время обеденного перерыва, на вечернее время или удобные часы перед сном.
Люди с насыщенным графиком могут настроить получение уведомлений в конце каждого часа, а студенты – во время перерывов между занятиями.
Активация переключателя Показ следующей сводки позволяет просматривать следующую сводку уведомлений в удобное время. После её включения достаточно сделать свайп снизу вверх на экране блокировки или в Центре уведомлений, чтобы посмотреть уже накопившиеся сообщения до времени срабатывания сводки.
В разделе Приложения в сводке увидите все программы, от которых приходили уведомления в последнее время с возможностью сортировки по алфавиту.
Активировав переключатель напротив приложения, вы блокируете мгновенное поступление уведомлений от этой программы. Все уведомления от выбранных приложений будут доставляться в сводках, время отображения которых настраивается выше.
Так можно оставить уведомления лишь для самых важных программ и утилит, а остальные приложения поместить в сводку, просматривая сообщения в удобное для себя время суток.
Как настроить уведомления для конкретного приложения
Другим способом настройки уведомлений является переход в соответствующий раздел параметров программы по пути Настройки – Уведомления – Название приложения.
Здесь в разделе Доставка уведомлений сможете выбрать подходящий вариант вывода сообщений. На выбор доступны Мгновенная доставка и Доставка по расписанию. Последняя опция будет активна при включенном расписании сводки уведомлений.
При выборе мгновенной доставки будет доступен весь прежний перечень параметров уведомлений, а при указании доставки по расписанию можно включить или отключить отображение бейджей уведомлений (красных кружков на иконках) и внешний вид баннеров на заблокированном экране iOS.
Кроме этого в параметрах некоторых приложений появятся переключатели Неотложные уведомления и/или Важные предупреждения. Пока подобные опции доступны лишь в стандартных приложениях iOS и отвечают они за возможность вывода чувствительных ко времени и критических уведомлений, о которых рассказывал выше.
Позднее сторонние разработчики смогут добавить подобные тумблеры в свои программы, а мы получим возможность отправить сообщения обычного приоритета в сводку, а неотложные или важные – получать мгновенно.
Новые опции уведомлений на экране блокировки
Кроме отдельного раздела с параметрами для уведомлений в iOS 15 изменился и способ взаимодействия с баннерами на заблокированном экране iPhone или iPad.
Если сдвинуть баннер с уведомлением влево и нажать на кнопку Параметры, будет доступно несколько новых действий.
▶ Можно выключить уведомления от приложения на час. Аналог временного включения режима Не беспокоить.
▶ Есть возможность заглушить уведомления для программы до конца дня.
▶ Можно поместить уведомление в сводку.
В последнем случае сообщение будет отложено и отобразится во время ближайшей настроенной сводки. Удобная фишка, чтобы не забыть ответить на сообщение и не зацикливаться на нем немедленно. Разумеется, такой пункт меню будет доступен только после включения сводки и настройки расписания.
Только ради работы подобной опции следует включить сводку уведомлений. Можно не добавлять в нее никаких приложений, но иметь возможность отправлять туда сообщения средней важности, на которые сейчас отвечать неудобно.
Вот так работает новая система фильтрации и группировки сообщений в iOS 15.

🤓 Хочешь больше? Подпишись на наш Telegram.

iPhones.ru
Фишку можно использовать вместо режима Фокусирование.
- iOS,
- iOS 15,
- iPhone,
- фишки,
- Это интересно
Артём Суровцев
@artyomsurovtsev
Люблю технологии и все, что с ними связано. Верю, что величайшие открытия человечества еще впереди!
Apple изменила способ отображения уведомлений на вашем iPhone в iOS 16. Для разнообразия уведомления теперь отображаются в виде стопки, и вы можете просматривать их в нижней части экрана блокировки. Да, все уведомления теперь более доступны, но вы можете изменить их расположение с помощью жеста сжатия. Если вам не нравится макет стека или списка, вы можете выбрать отображение только счетчика уведомлений на экране блокировки iPhone. Помимо обеспечения чистого экрана блокировки, макет счетчика также защищает вашу личную информацию от посторонних глаз. Итак, если вы установили бета-версию iOS 16 для разработчиков на свой iPhone, читайте дальше, чтобы узнать, как показать количество уведомлений на iPhone в iOS 16.
Если вы включили уведомления для нескольких приложений, экран блокировки не займет много времени, чтобы выглядеть загроможденным. Представление количества уведомлений может быть идеальным способом поддерживать чистоту экрана блокировки, особенно если вы настроили экран блокировки в iOS 16 с помощью своих любимых виджетов и шрифтов.
Отображение счетчика уведомлений на экране блокировки iPhone
1. На вашем iPhone откройте приложение «Настройки» и выберите «Уведомления».
2. Теперь нажмите «Отобразить как» в верхней части страницы настроек «Уведомления».
3. Далее у вас есть три разных стиля уведомлений на выбор:
- Счетчик: показывает счетчик уведомлений в нижней части экрана блокировки.
- Стек: отображает уведомления в виде стека (выбрано по умолчанию).
- Список: представляет ваши уведомления в виде списка. Выберите это, если вы хотите продолжать прокручивать свой грязный центр уведомлений.
Здесь выберите опцию «Подсчет», и все готово! Просто нажмите кнопку питания и увидите счетчик уведомлений, который появляется между значками фонарика и камеры на экране блокировки вашего iPhone.
4. Конечно, если вы когда-нибудь захотите изменить вид уведомлений, вы можете вернуться к «Настройки -> Уведомления -> Отображать как», а затем выбрать один из трех макетов.
Сведите пальцы, чтобы увидеть количество уведомлений на экране блокировки iPhone
Существует еще более простой способ переключения между различными макетами уведомлений на экране блокировки. Просто сведите два пальца на экране блокировки iOS 16, и на вашем iPhone появится счетчик уведомлений. См. GIF ниже для демонстрации того, как работает эта функция:
Кроме того, вы можете просто провести вниз по уведомлению, когда оно придет, чтобы изменить макет. Значок «x Notification» появится на экране блокировки вашего iPhone, когда вы сделаете это дважды. Имейте в виду, что это временное состояние, и по умолчанию оно автоматически переходит в выбранное состояние при поступлении нового уведомления.
Получите список уведомлений в стиле iOS 15 на экране блокировки iPhone
Для тех, кто скучает по просмотру списка уведомлений в стиле iOS 15, вам просто нужно выбрать параметр «Список» на странице настроек «Уведомления». Вам вернется старый список уведомлений, который мы использовали в iOS 15. Хорошо, что Apple предложила этот выбор пользователям iPhone.
Часто задаваемые вопросы
Какие модели iPhone поддерживают функцию подсчета уведомлений?
Вы можете выбрать отображение счетчика уведомлений на любом совместимом iPhone с поддержкой iOS 16.
Как вернуть старый вид уведомлений в стиле iOS 15?
Выбрав представление «Список» в настройках уведомлений, вы можете вернуть представление уведомлений в стиле iOS 15 на свой iPhone.
Настройте вид уведомлений на iPhone в iOS 16
Вот как вы можете изменить макет уведомлений в iOS 16, чтобы он лучше соответствовал вашим потребностям. Если вы хотите дополнительно настроить систему уведомлений, я рекомендую включить функцию «Сводка уведомлений» на вашем iPhone. Эта функция, представленная в iOS 15 в прошлом году, позволяет планировать несрочные уведомления и доставлять их в нужное время. Тем не менее, каковы ваши впечатления от iOS 16? Дайте нам знать, что вы думаете о системе уведомлений, а также о других основных функциях, таких как Quick Note на iPhone и возможность отменить отправку и отредактировать iMessages.