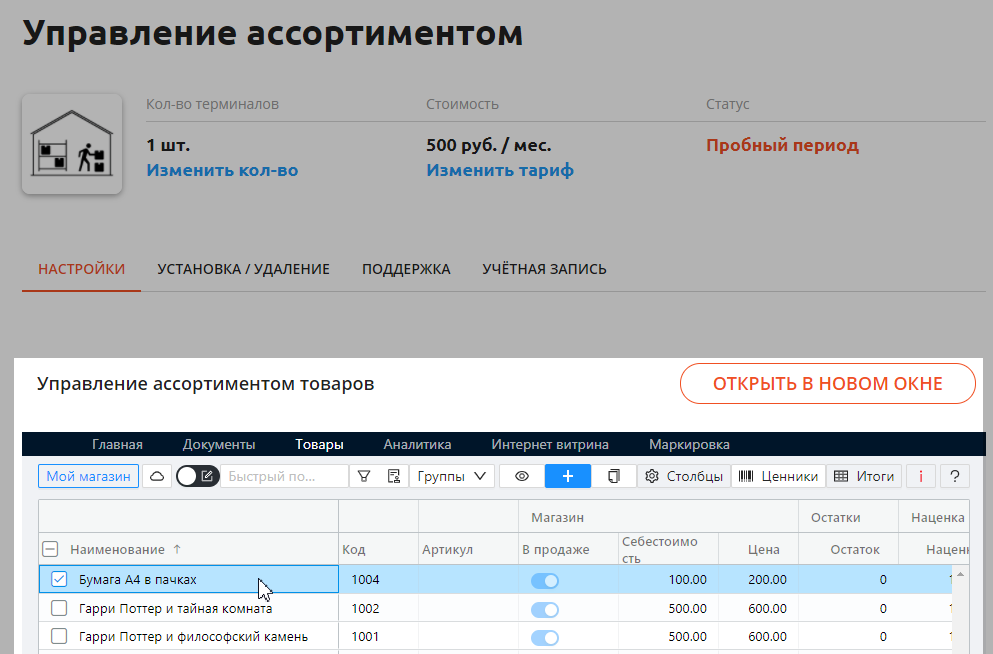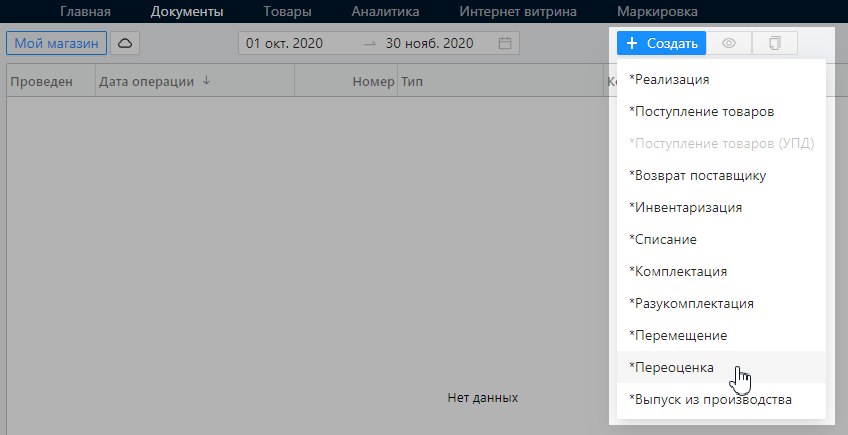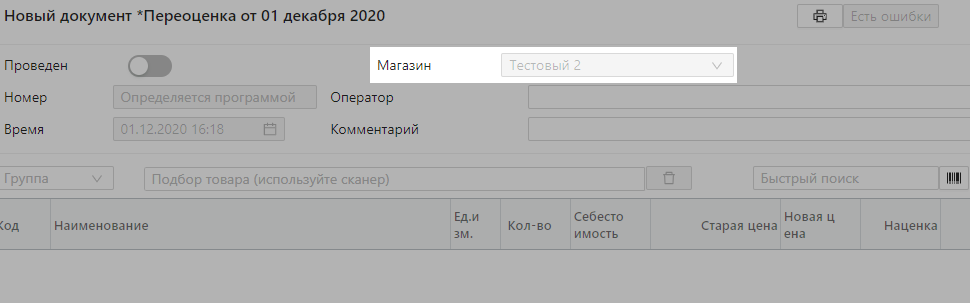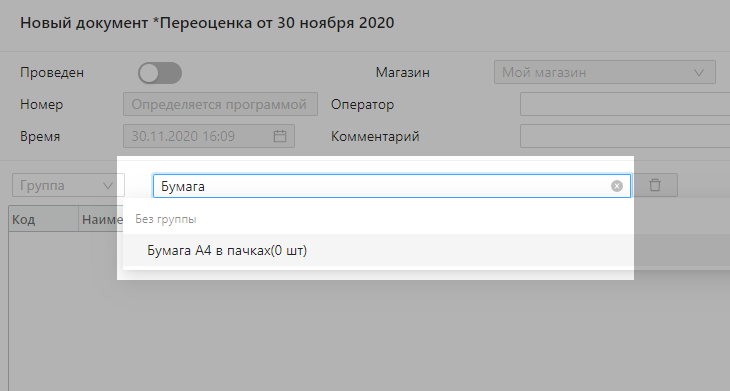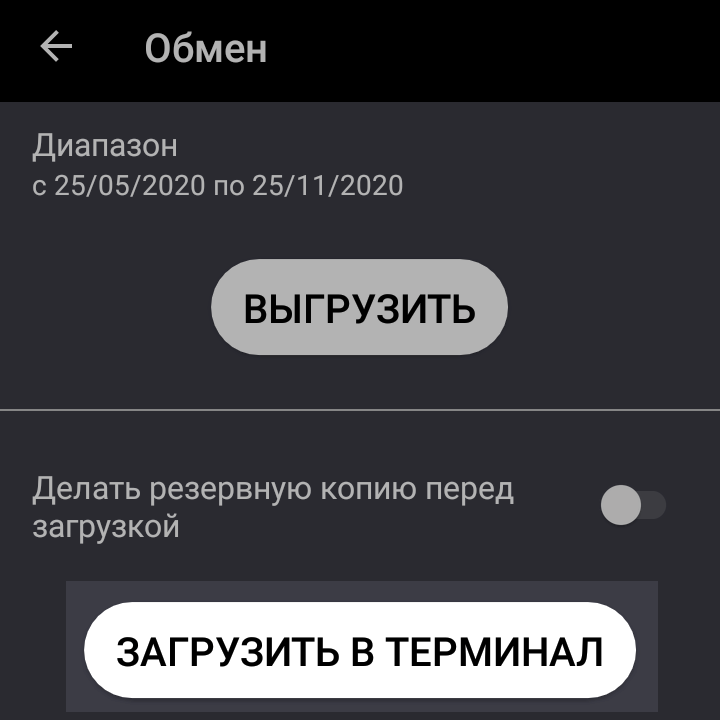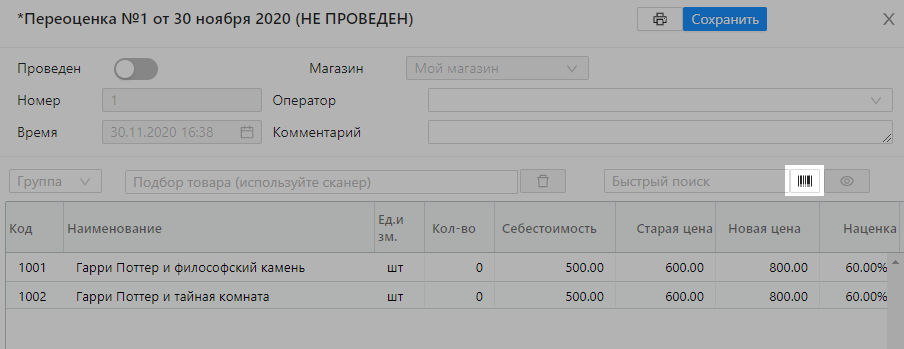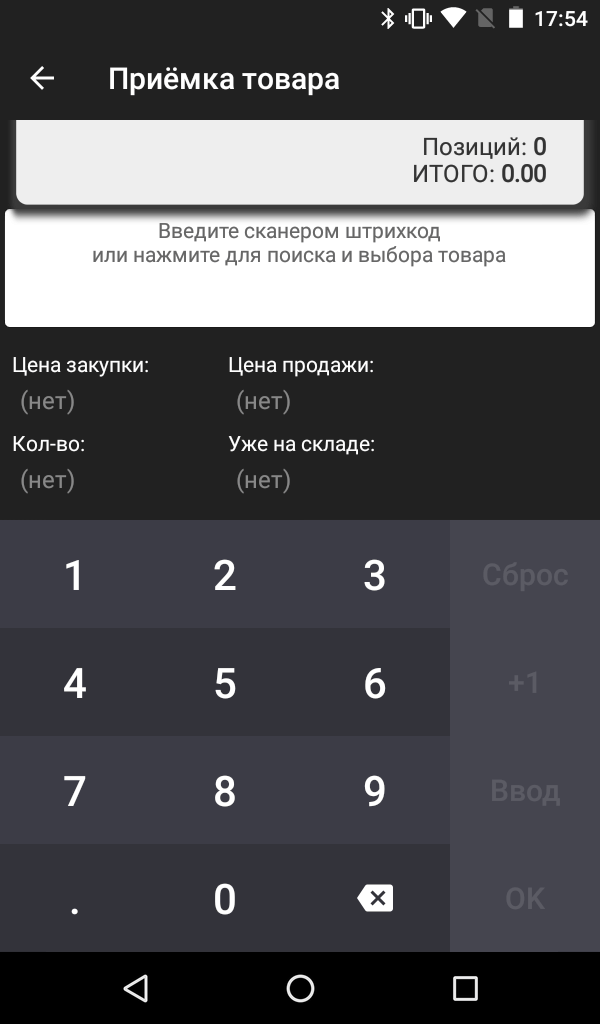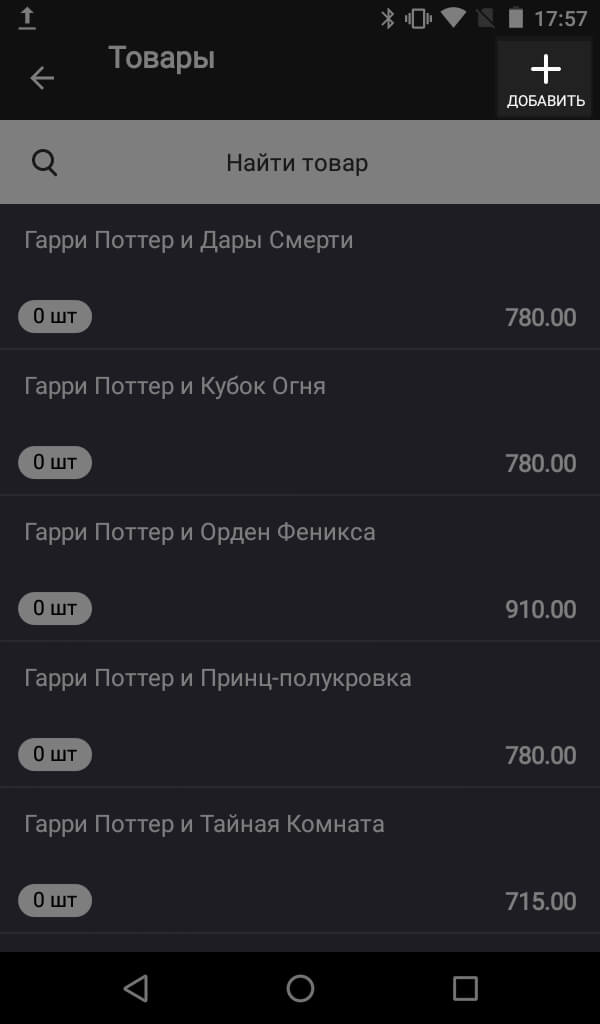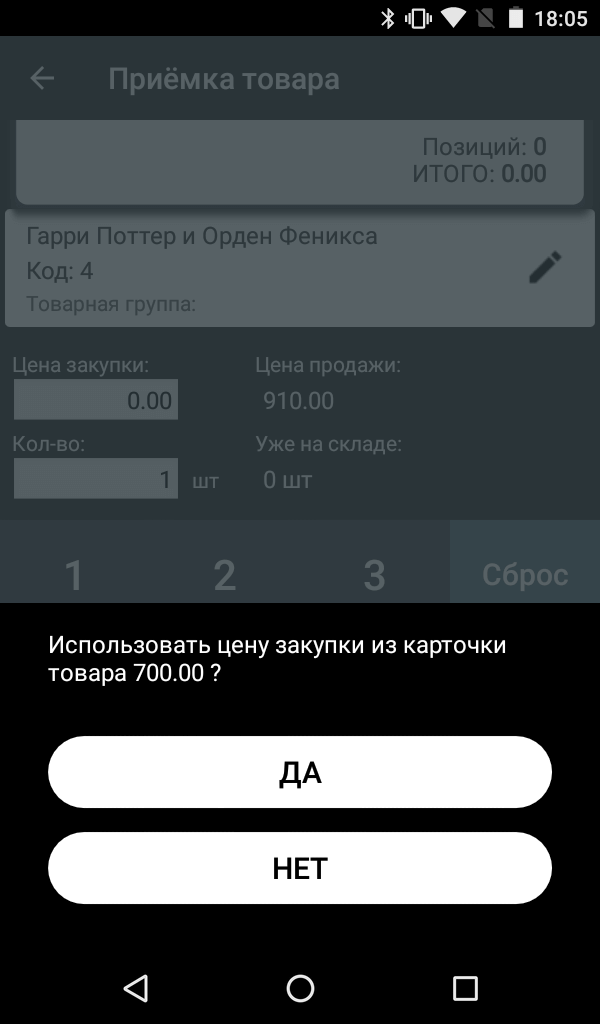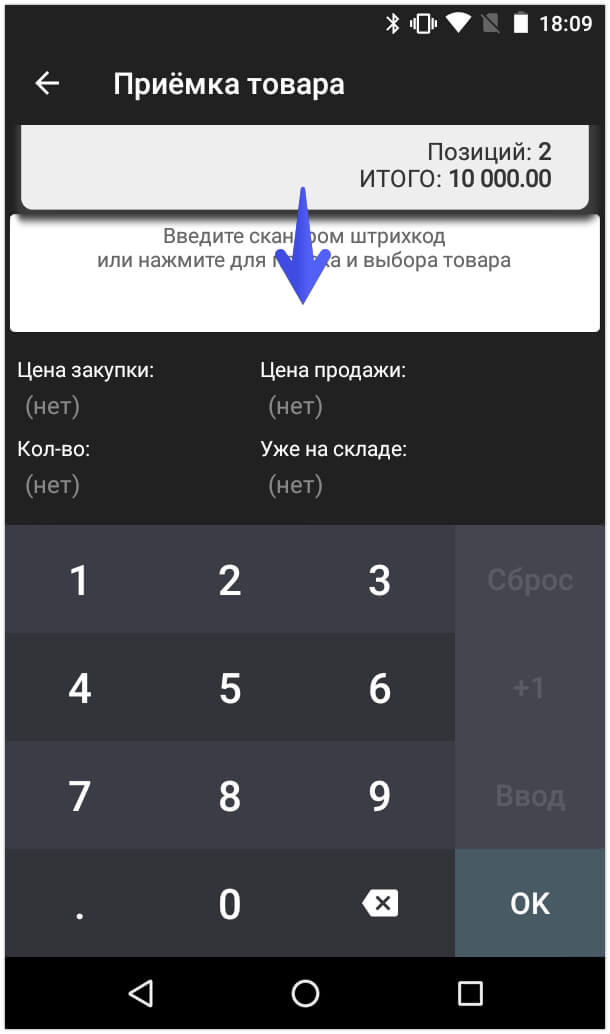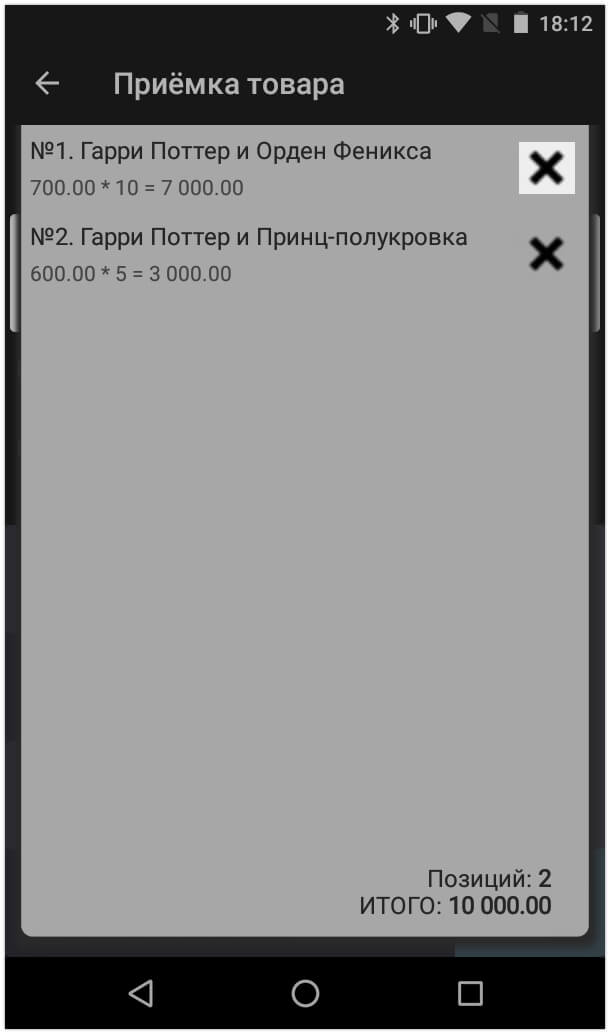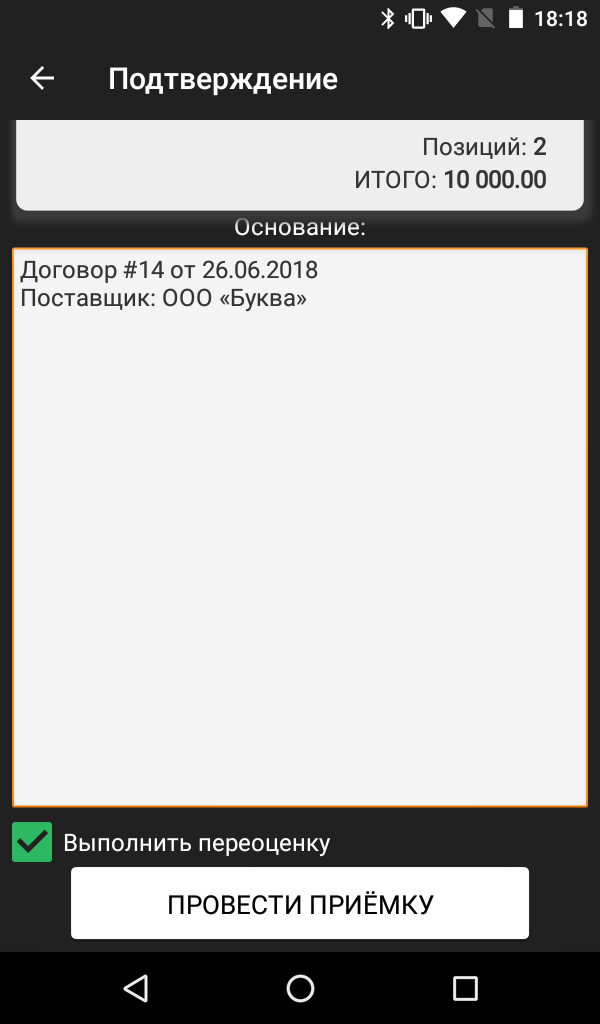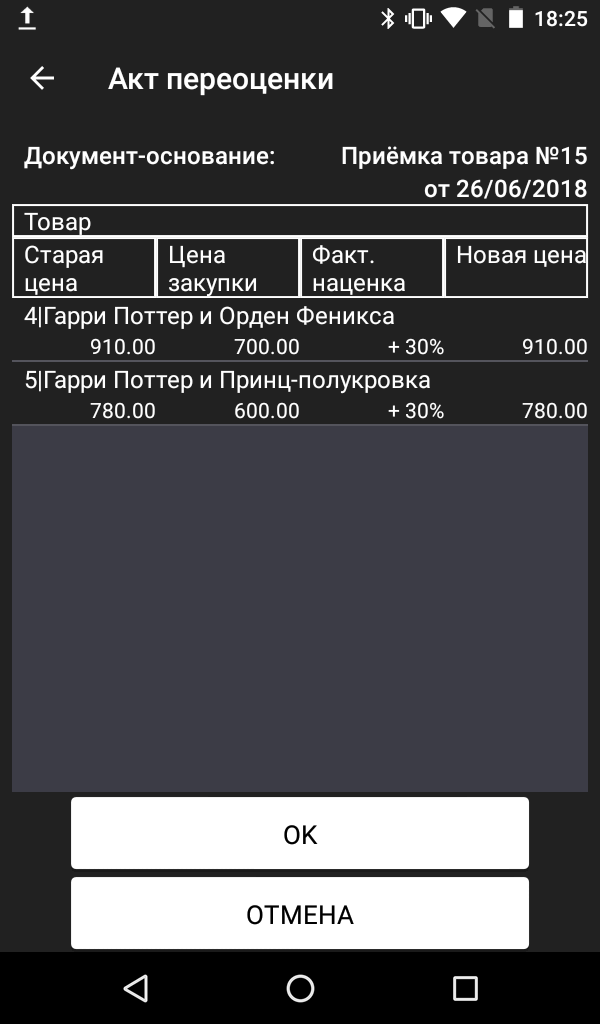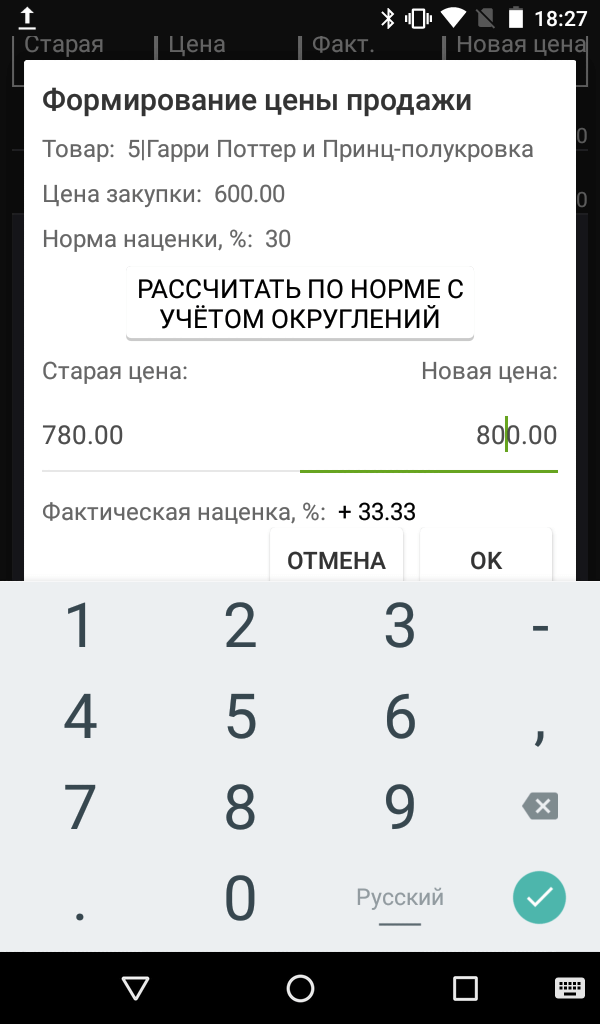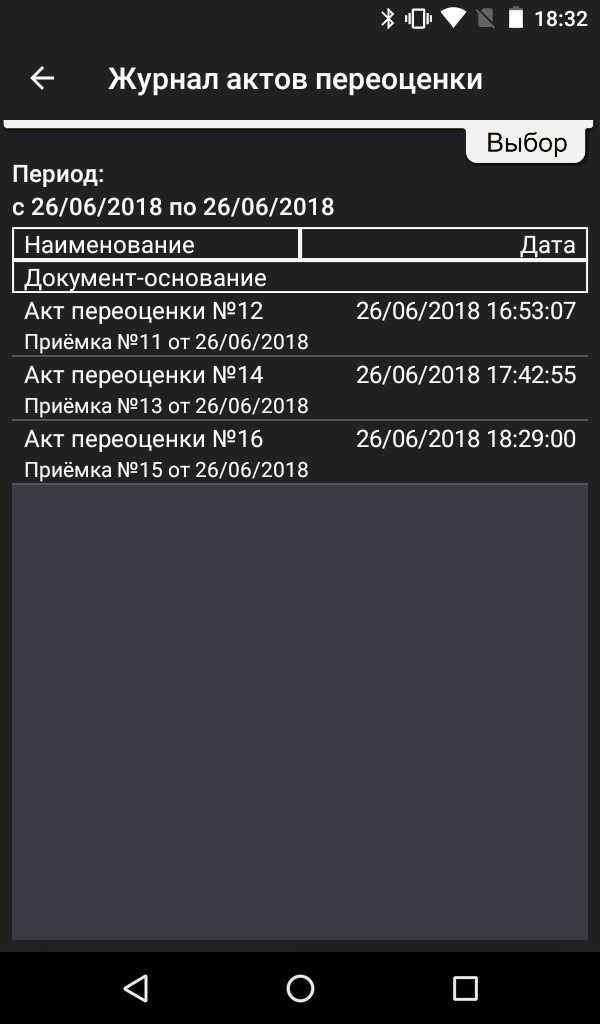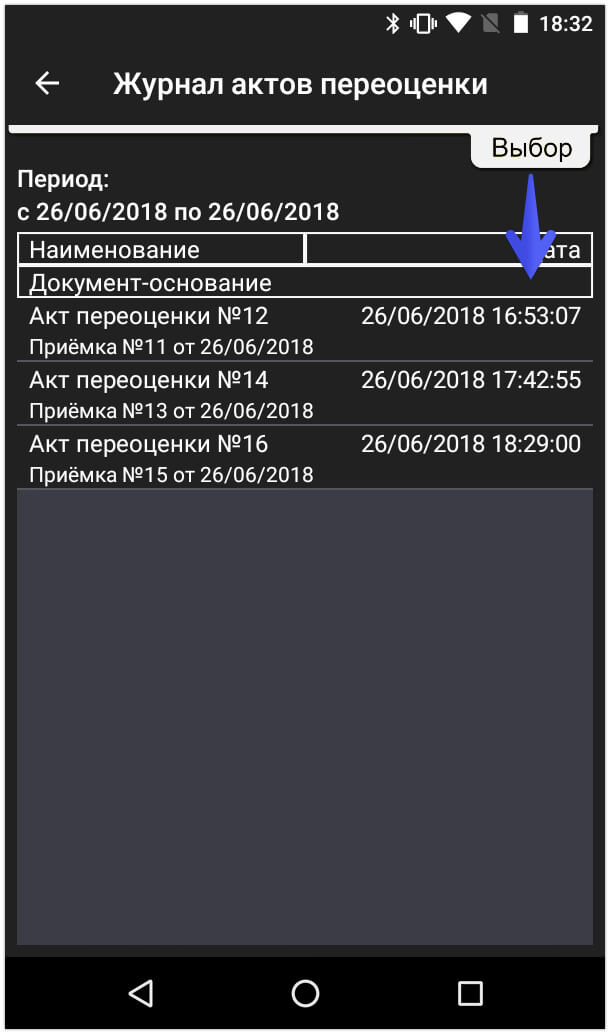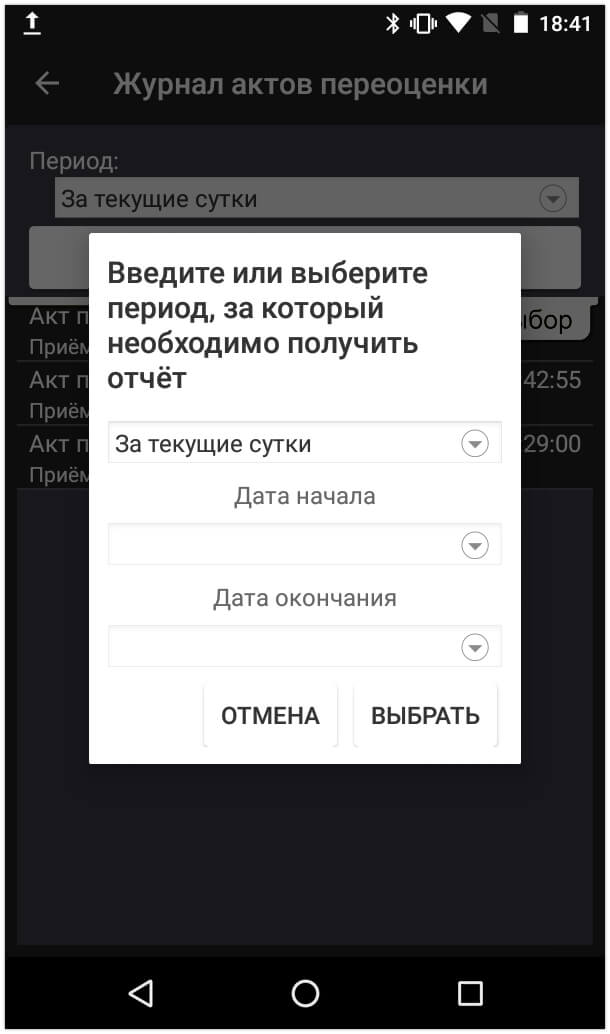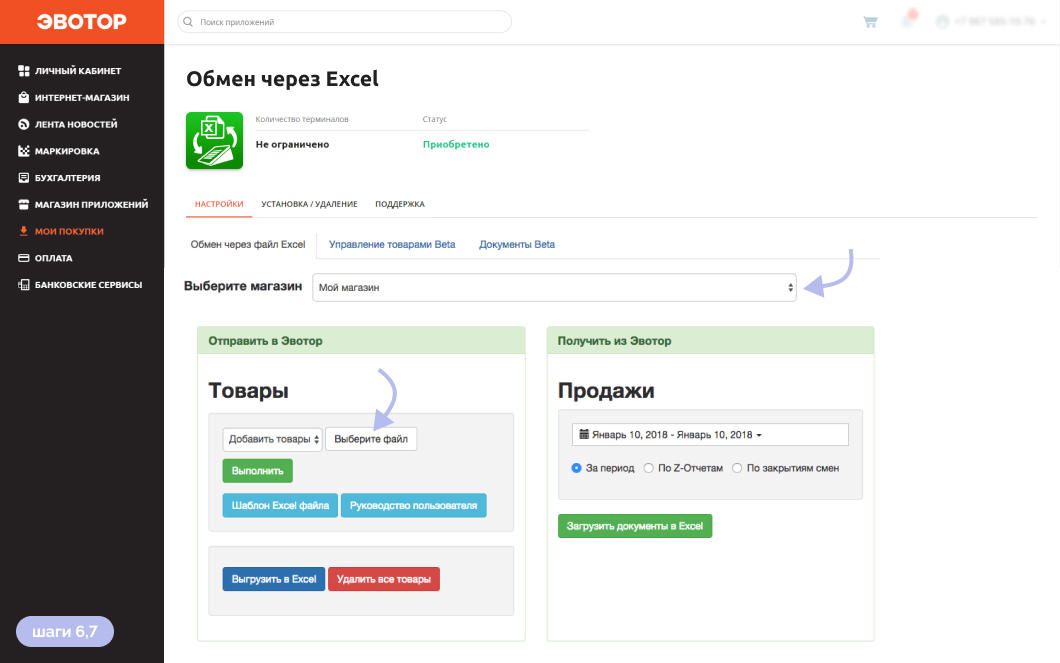Учёт через «Управление ассортиментом»
Провести переоценку товаров
Чтобы изменить розничную цену товара, в приложении «Управление ассортиментом» создайте документ «Переоценка». Он изменит цену для выбранных товаров и поможет распечатать новые ценники для них.
Создать документ
- Авторизуйтесь в личном кабинете на market.evotor.ru.
-
Перейдите в Мои покупки → Управление ассортиментом → вкладка Настройки. Для удобства приложение можно Открыть в новом окне.
-
В приложении перейдите в Документы → Создать → Переоценка. Приложение откроет новый документ и заполнит в нём номер и дату.
-
Убедитесь, что выбран нужный Магазин.
- Если требуется, укажите Ответственного и дополнительный Комментарий. Это необязательные поля.
- Добавьте позиции через строку Подбор товара:
- если у вас есть сканер штрих-кодов (ШК) — нажмите на поле Подбор товара и отсканируйте ШК.
-
если у вас нет сканера — в поле Подбор товара начните вводить название позиции и выберите из списка нужную.
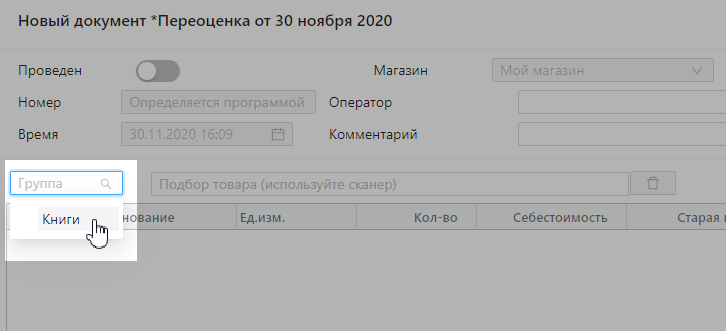
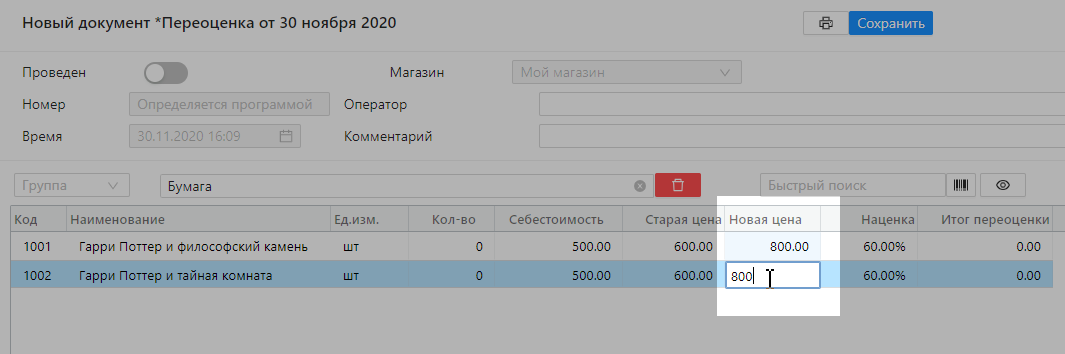
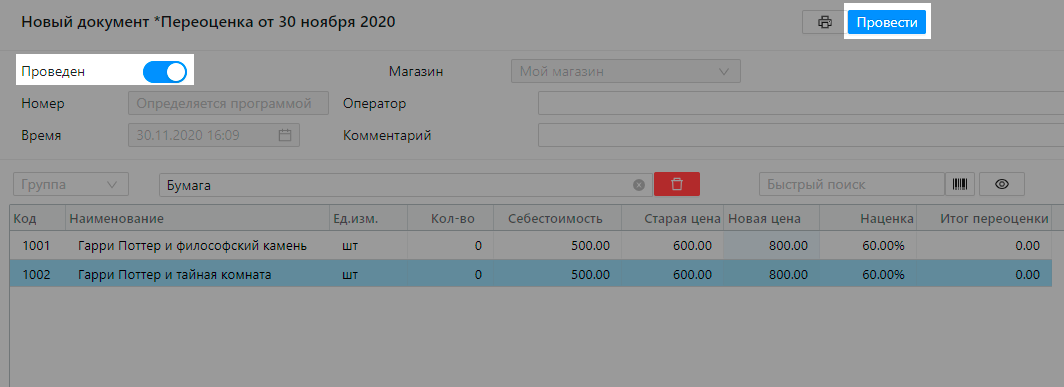
Вы можете сохранить черновик документа и продолжить работу с ним позже. Для этого не переключайте флаг Проведён и нажмите Сохранить. Черновик документа система сохранит в разделе Документы → Товарный учёт. У черновиков в столбце Проведён нет галочки.
Обновление информации
После проведения документа система сохранит новую цену в карточке товара и сохранит её в облаке Эвотора. Терминал сам обновит цену на товары спустя некоторое время. Как правило, в течение 15 минут, если есть доступ в интернет. Чтобы обновить цену вручную, на Эвоторе перейдите в Ещё → Обмен → Загрузить в терминал.
Как проверить доступ в интернет
Обязательно распечатайте новые ценники. Для этого откройте документ переоценки и нажмите кнопку . Укажите настройки ценников и их печати.
Как печатать ценники
Готово! Вы провели переоценку. Обновите ценники товаров и начинайте продажу по новым ценам.

С 1 февраля 2021 года предприниматели обязаны указывать в чеках названия и количество товаров и услуг (п. 17.ст. 7 закона 290-ФЗ). Торговать по свободной цене и указывать в чеке только общую сумму покупки запрещено.
Создавать товар на Эвоторе очень легко, но если это небольшое количество, а если товаров больше 1000?
С сервисом «Управление ассортиментом» вы сможете загрузить в товароучётную систему номенклатуру в формате Excel, и через несколько минут она автоматически появится в вашем смарт-терминале.
Возможности сервиса «Управление ассортиментом»
1. Редактирование карточек товара.
Создавать и редактировать карточки можно с разных устройств (компьютер, терминал). Также можно настраивать ограничения для кассиров. Вы можете менять цены сразу на все товары или отдельные группы, для этого нужно указать на сколько нужно увеличить или уменьшить цену.
2. Интеграция с 1С.
Данные для декларации и расчёта налогов будут автоматически уходить в 1С.
3. Печать ценников.
Если вы не знали, то на вашем эвоторе вы можете самостоятельно печатать ценники. Сейчас это особенно актуально, т.к. цены меняются каждый день.
4. Отслеживание остатков
Вы можете следить за своими остатками и сравнивать с данными в сервисе.
5. План закупок
По отчету вы увидите какие товары пользуются спросом, а какие нет.
6. Персональная поддержка
При покупке тарифа «Премиум» вы получите персонального менеджера. Он поможет загрузить номенклатуру на Эвотор. А ещё ответит на все ваши вопросы по номенклатурному учёту по телефону, в WhatsApp или Telegram.
Добавление товара за 3 шага.
1. Поставщик присылает таблицу эксель с товарами
2. Установите сервис «Управление ассортиментом»
3. Загрузите файл от поставщика в сервис, и все позиции появятся на кассах в течение нескольких минут.
Тарифы:
1. Старт — базовое решение для тех, кто пока не планирует вести полноценный товарный учёт
• Редактирование номенклатуры на компьютере и смарт-терминале
• Загрузка товаров из Эксель-таблицы
2500 рублей в год
2. Бизнес — полноценная товароучётная система. Всё что нужно для работы с товарами в одной программе
Редактирование номенклатуры на компьютере и смарт-терминале
Загрузка товаров из Эксель-таблицы
Учёт остатков
Выгрузка в 1С для ведения бухгалтерии
4000 рублей в год
3. Премиум — для тех, кто ценит персональное обслуживание
• Редактирование номенклатуры на компьютере и смарт-терминале
• Загрузка товаров из Эксель-таблицы
• Учёт остатков
• Интеграция с 1С
• Помощь с загрузкой номенклатуры
• Персональный менеджер поддержки
6000 рублей в год
Как внести товар в кассу Эвотор: добавление, удаление и систематизация продукции
17 февраля 2021
Бесплатная консультация специалиста
Инженер перезвонит
за 15 минут
Аккредитованный сервисный центр Эвотор
Удаленно устраняем ошибки на кассе
Предприниматели, ведущие бизнес в наше время, должны тщательно следить за изменениями в законодательстве. И в 2021 году бизнесмены, пользующиеся смарт-терминалами, будут вынуждены разбираться с тем, как внести товар в кассу Эвотор.
Бесплатная консультация специалиста
Бесплатная консультация специалиста8 (800) 700 50 85
Содержание
Обязательно ли добавление товара в кассу Эвотор
С февраля 2021 года наименование товара — один из обязательных реквизитов в чеке. Поэтому предпринимателям придётся разбираться с номенклатурой, модернизировать оборудование или программное обеспечение. Как бы некоторым предпринимателям ни хотелось избежать этих сложностей, у них не выйдет. Тех, кто не начал добавлять названия в чеки своевременно, ждут следующие штрафы:
- должностные лица: штраф от 1500 до 3000 рублей;
- юридические лица: штраф от 5000 до 10 000 рублей.
Что нужно сделать перед тем, как внести товары в Эвотор
Перед тем, как добавить товар в Эвотор, нужно провести подготовительные действия: чем удобнее и продуманнее будет номенклатура, тем проще и быстрее будет работа. Итак, вот, что нужно сделать предпринимателю перед тем, как забить товары в кассу Эвотор:
- Готовим список продукции.
- Решаем, будет ли нужна систематизация товаров: если ассортимент большой, есть смысл создать группы для удобного добавления. Также, если продукции много, имеет смысл использовать для загрузки специальную программу или товароучётную систему.
- Определяемся, придётся ли использовать штрих-коды.
- Решаем, будет ли вестись торговля по фиксированной или по свободной цене.
Подготовим кассу к приемке товара
Бесплатная консультация специалиста8 (800) 700 50 85
Добавление товара в смарт-терминал Эвотор
Смарт-терминалы крайне удобны для работы небольшой торговой точки и добавления номенклатуры в чек. Но то, как внести товар в кассу Эвотор, понятно не всем, кто только начал использовать устройства такого типа. Алгоритм действий следующий:
- Открываем главное меню устройства и переходим в раздел «Товары».
- В появившемся меню выбираем пункт «Список товара».
- Жмём «Добавить».
- Здесь можно добавить как товар, так и услугу. Выберите пункт, который вам нужен. Если выбрали услугу, нужно заполнить все поля и нажать на «Сохранить». Если вам нужны товары, а не услуги, нужно будет выполнить несколько дополнительных действий.
- Появится окно «Считайте штрихкод». Выполняем это действие, чтобы настройка номенклатуры была проще: терминал осуществит поиск товара в базе данных Эвотор и, если такая продукция там есть, карточка товара сформируется автоматически.
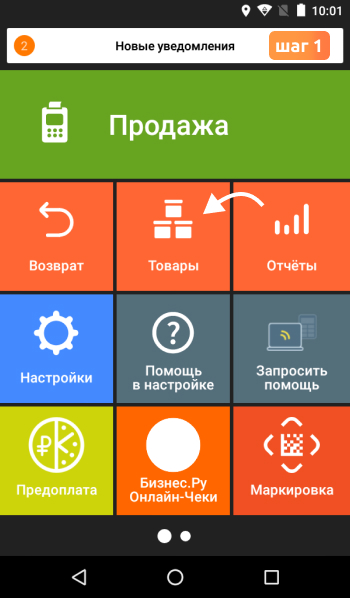
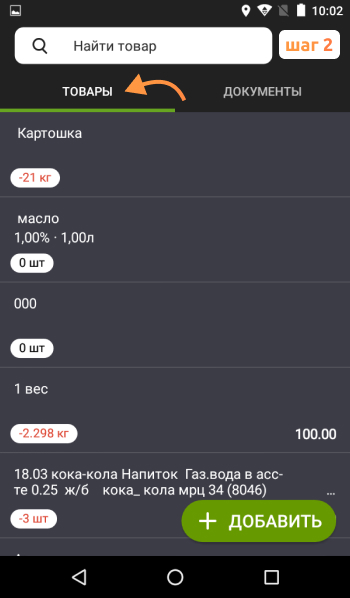


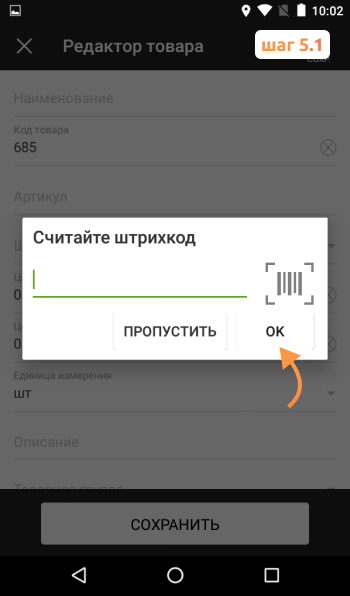

Разница между услугами и товарами в Эвоторе в том, что на услуги не получится производить приёмку, инвентаризацию и списание. Поэтому будьте внимательны, когда выбираете тип того, что добавляете в номенклатуру.
Видеоинструкция как внести товар в кассу Эвотор
Группы товаров в Эвотор
Если в торговой точке представлен большой ассортимент, предпринимателю будет полезно знать и то, как создать группу товаров в Эвоторе. Это поможет построить удобную систему продукции для простого добавления наименований в чек. Алгоритм действий:
- Открываем главное меню и переходим в раздел «Товары».
- Здесь выбираем «Список товаров».
- Жмём «Добавить».
- В правом верхнем углу появившегося меню жмём по «+ Группа».
- Указываем название и жмём «Сохранить».
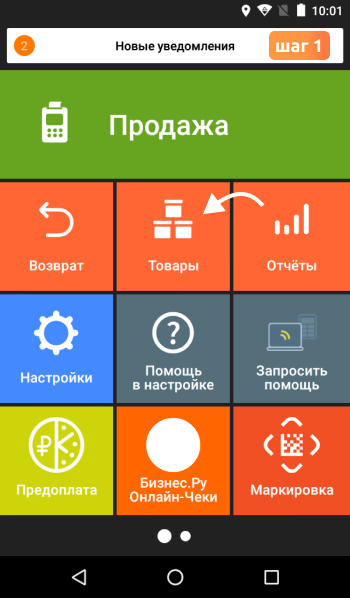
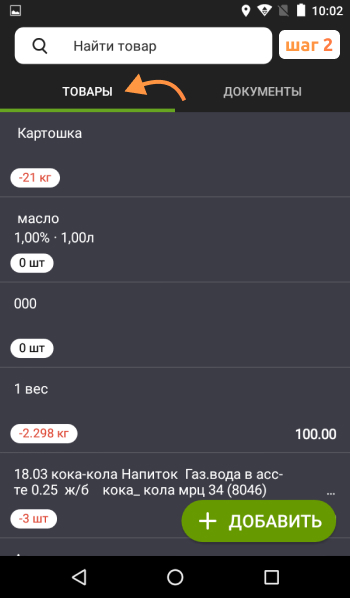
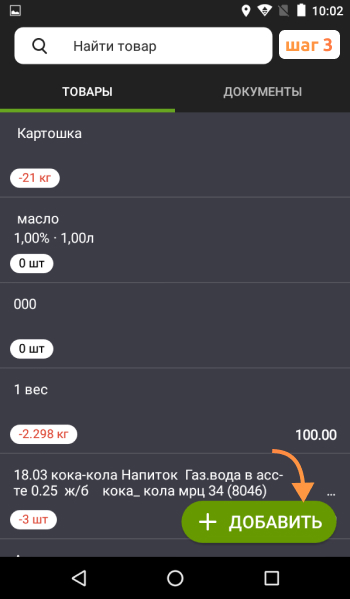
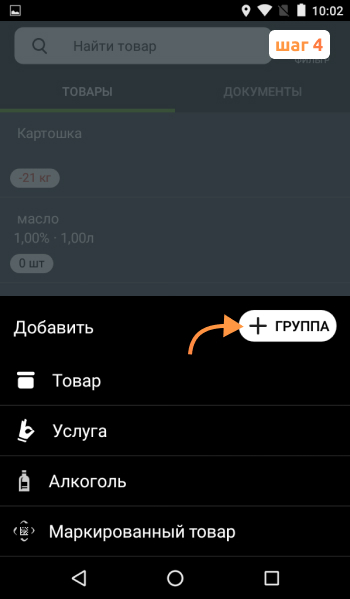
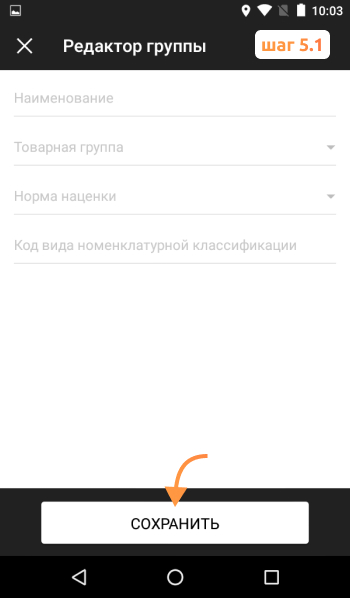
В меню создания группы есть поле «Товарная группа», которое можно использовать для создания подгрупп.
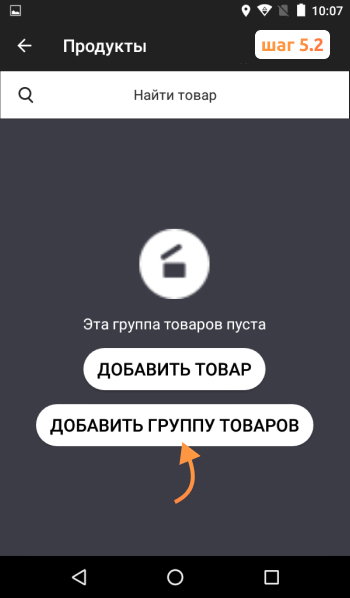
Создадим группы товаров на вашей кассе
Бесплатная консультация специалиста8 (800) 700 50 85
Редактирование и удаление группы товаров
Со временем ассортимент торговой точки может меняться. В таком случае будет полезно знать, как можно управлять имеющимися группами продукции. Инструкция следующая:
- Открываем главное меню и переходим в «Товары».
- Переходим в «Список товаров».
- Жмём по «Фильтр». Эта кнопка находится в правом верхнем углу экрана.
- В открывшемся меню выбираем «Отображать в иерархическом виде», а после — «Применить».
- Выбираем группу, которая нам нужна.
- Жмём по «Удалить».
- В выпадающем окне выбираем «Удалить товары» и подтверждаем решение.
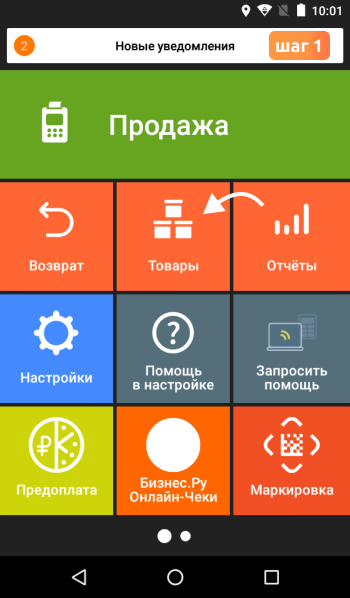
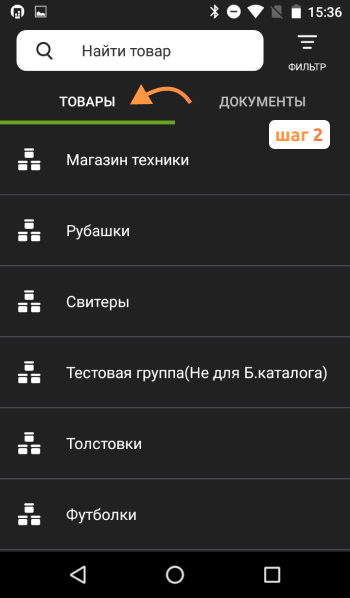

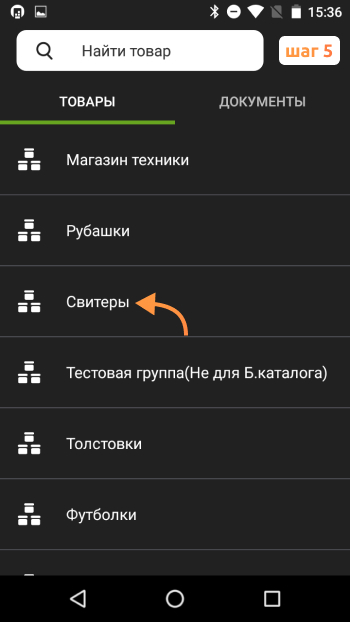
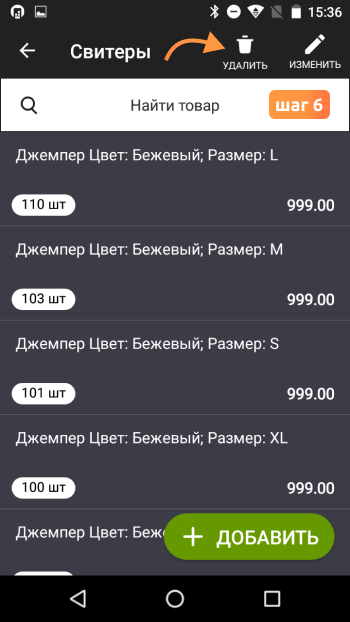

Загрузка в Эвотор базы товаров
Теперь о том, как загрузить в кассу Эвотор базу товаров. Одно из преимуществ использования смарт-терминалов этого производителя заключается в том, что предприниматель может пользоваться собственной облачной базой Эвотор. С её помощью можно быстро создать номенклатуру. Если вам интересна загрузка товаров Эвотор из эксель, вы можете использовать специальное приложение из маркета.
В свете последних изменений законодательства в сфере бизнеса предпринимателям придётся разбираться с тем, как добавить товар в кассу Эвотор. Большой ассортимент приложений и функций — это одни из основных преимуществ использования смарт-терминалов от этого производителя. Поэтому никаких серьёзных затруднений у бизнесменов не возникнет.
Возникли вопросы? Оставьте номер, мы объясним
Бесплатная консультация специалиста8 (800) 700 50 85
Приход товара на Эвотор
Добавление товаров является созданием номенклатуры. Если к вам приходит товар, например, определенной партией, то вам необходимо сделать прием товара на Эвотор. Таким образом, на кассе сохраняется информация о том, сколько вы получили товара. Кроме того, вы сможете проверять остатки товара на складе, а также следить за любым поступлением товара на Эвотор.
Как принять товар на Эвотор? Приёмка товара на Эвотор (то же, что и приход), осуществляется следующим образом:
- Товары → Документы → Приёмка и переоценка → Приёмка товара
- Добавьте товар через считывание штрихкода, либо выберите товар из списка
- Укажите закупочную цену товара или введите ту, что уже есть
- Укажите количество товара → Ввод
- Завершите приёмку нажатием на кнопку ОК → В окне подтверждения нажмите «Провести приёмку»
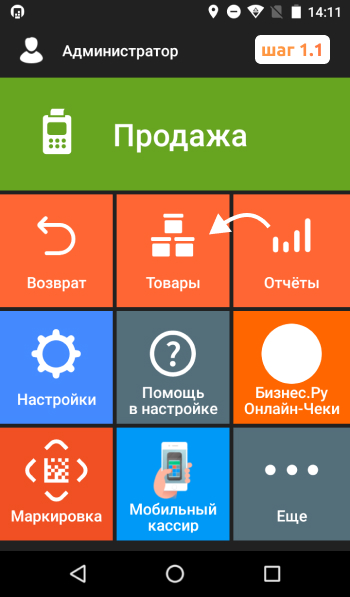
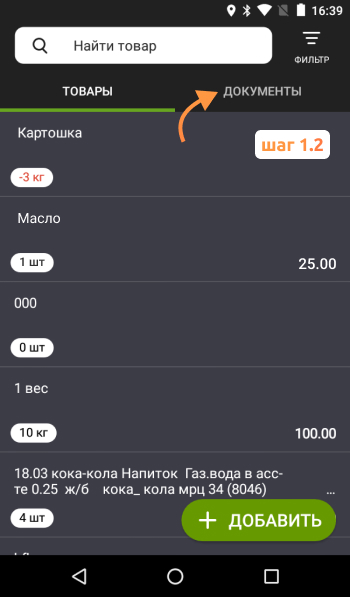

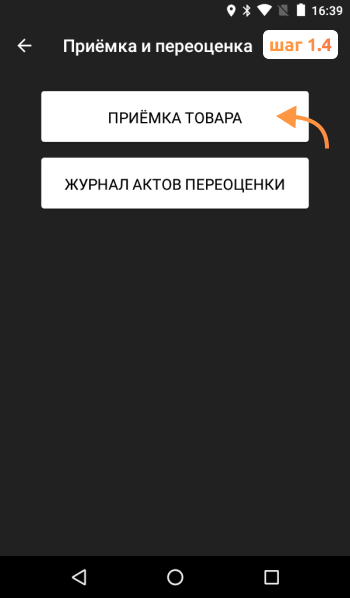
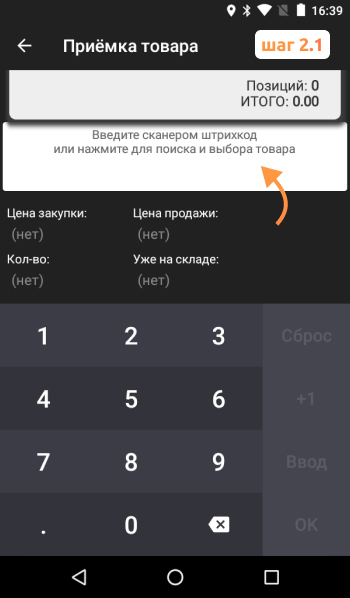
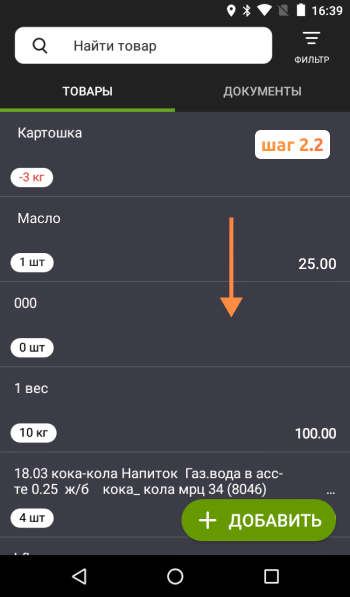
Внимание! Если товар в списке отсутствует, вам нужно будет добавить его. О том, как это сделать, читайте в пункте Добавление товара в смарт-терминал Эвотор
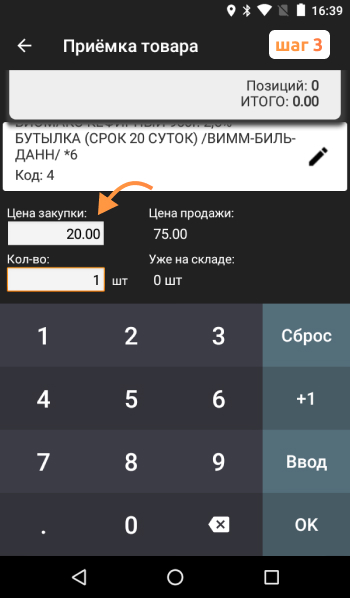
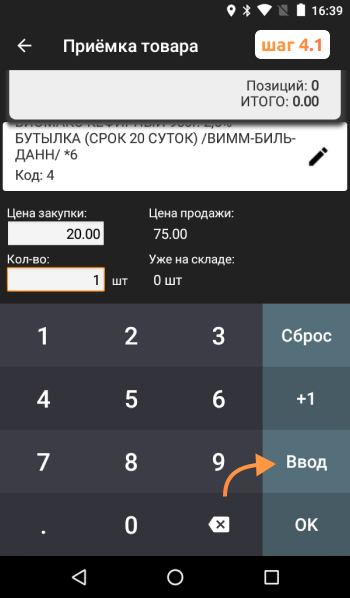
Внимание! Посмотреть уже введенные позиции можно, если потянуть вниз закладку в верхней части окна. Для удаления товара нажмите на крестик рядом с названием товара.
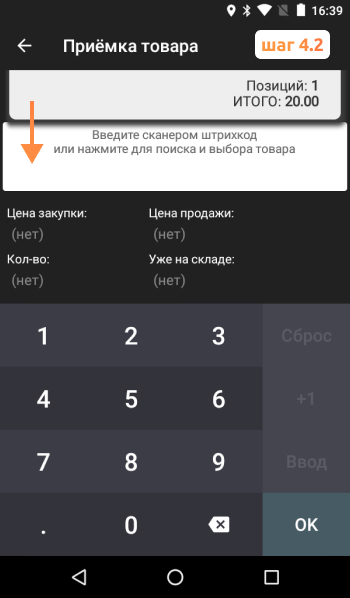
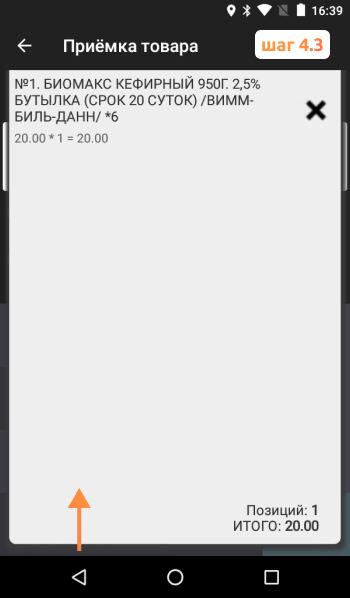
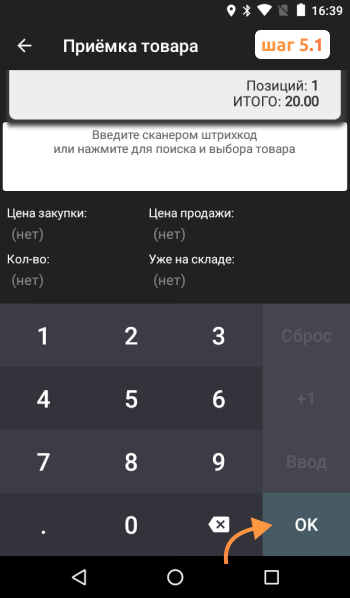
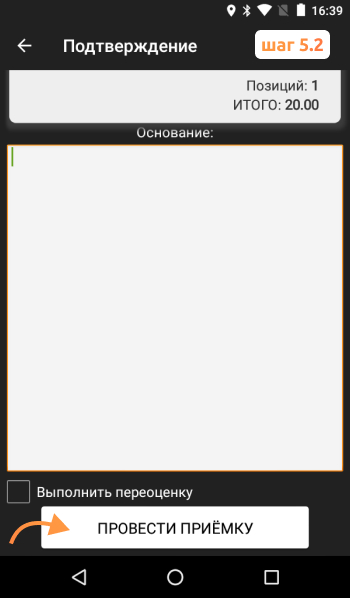
Внимание! Здесь можно указать следующую информацию в окне «Основание»: номера договоров на поставку, сведения о поставщике и комментарии.
Теперь вы знаете, как оприходовать товар в Эвотор.
Как изменить количество товара в Эвотор
Если во время приемки вы ошиблись и указали неверное количество товара, информацию нужно актуализировать.
Как изменить количество товара в Эвотор вручную
На Эвотор изменить количество товара можно несколькими способами:
- Списать разницу — если указали больше товара, чем пришло на самом деле
- Сделать частичную инвентаризацию — универсальный способ
- Сделать еще одну приемку (об этом мы написали выше) — если указали меньше товара, чем пришло на самом деле
Как в Эвоторе изменить количество товара через программу
Для работы с товарами на кассе можно использовать приложения, например, «Управление ассортиментом» или ПО для интеграции с 1С. Отредактировать количество товара на Эвотор можно через программы. Новые данные автоматически подтянутся в кассу.
Как изменить цены в Эвоторе
Смарт-терминал имеет широкий функционал и позволяет редактировать товары. На Эвотор прайс на услуги можно менять вручную, через изменение карточки. Если вы не предоставляете услуги, то можно на Эвотор изменить цену товара. Сделать это можно двумя способами:
- Перебить цену (в случае ошибки)
- Сделать переоценку товара
Переоценка товара на Эвотор необходима, если цена поменялась из-за внешних факторов: изменилась ставка НДС, срок годности подходит к концу, качество товара не позволяет продавать его по полной стоимости и т. д. Сделать переоценку можно только во время приемки.
Как изменить цену товара в Эвотор
- Товары → Выберите товар → Изменить
- В строке «Цена продажи» укажите новую цену
- Сохраните изменения
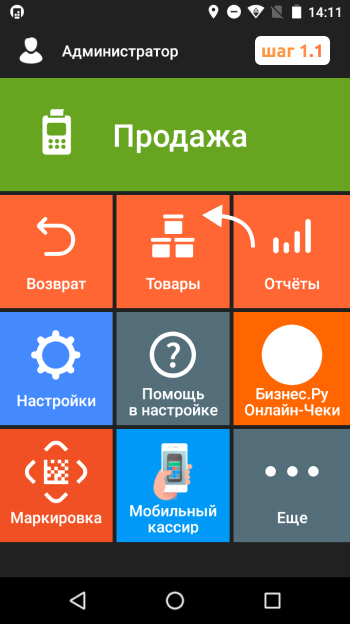
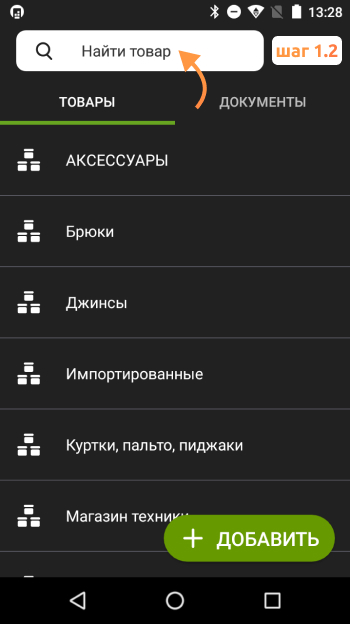
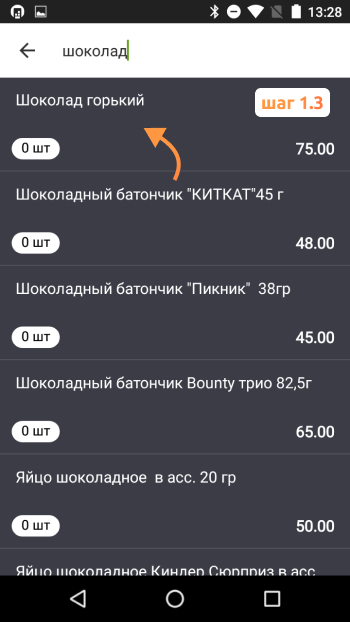
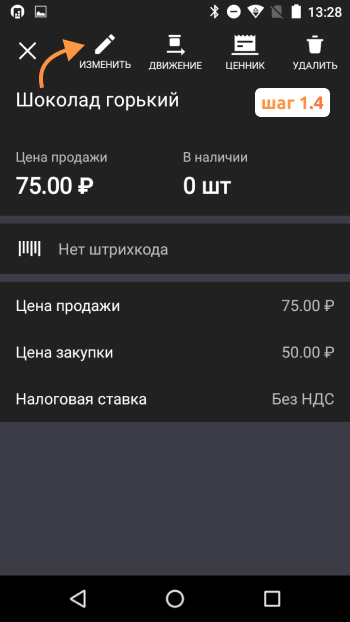
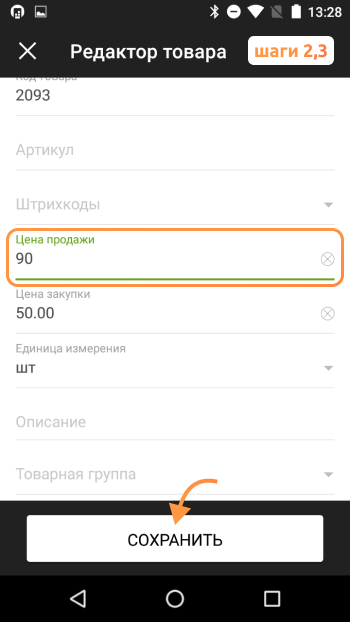
Как сделать переоценку товара на кассе Эвотор
- Начните приемку товара как обычно
- Перед завершением приемки поставьте галочку в чек-боксе «Выполнить переоценку»
- Выберите товар и укажите новую цену
- Нажмите «Ок»

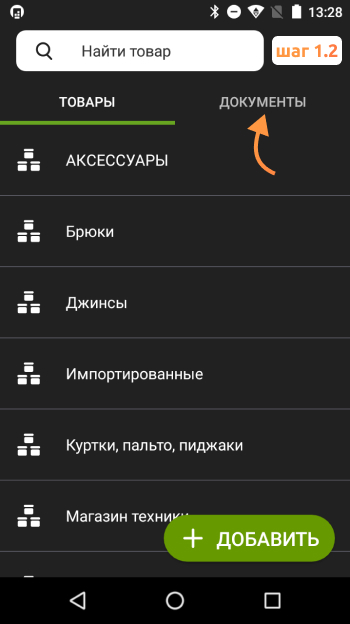
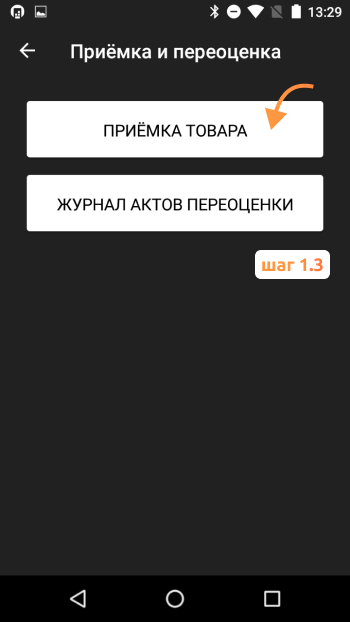
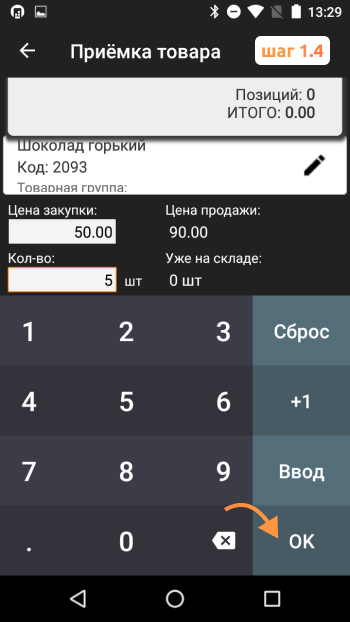
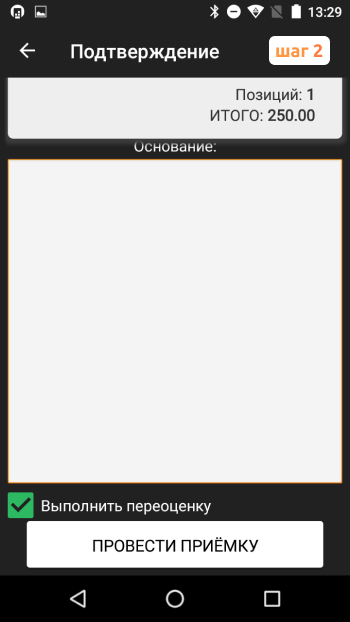
ККТ создаст акт переоценки. Переоценка делается в нем.
ККТ автоматически рассчитает фактическую наценку в процентах.
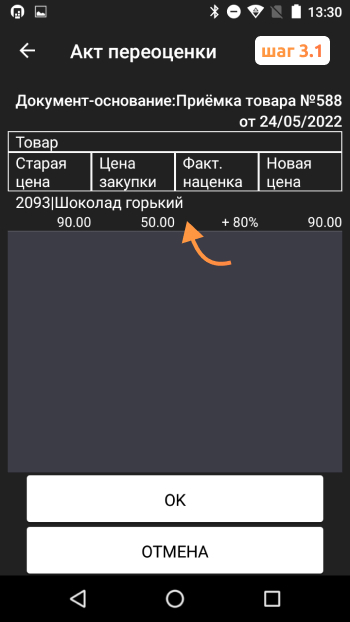
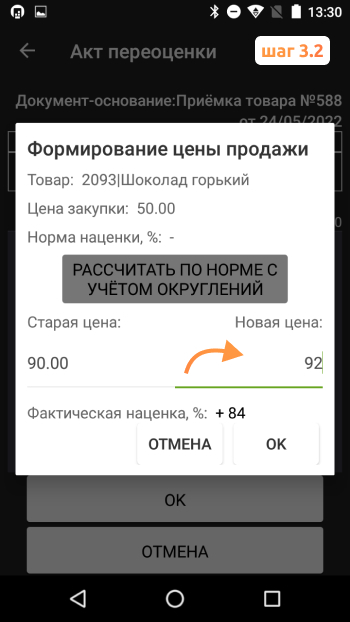
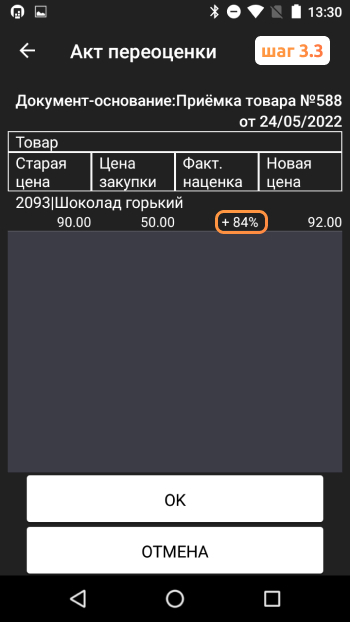
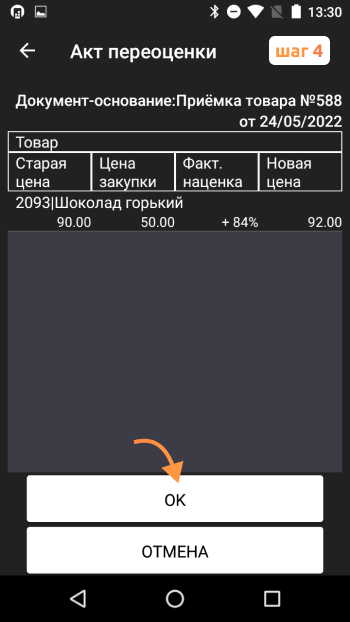
Готово! Теперь вы знаете, как изменить цену на кассе Эвотор, отредактировать группы и загрузить товарную базу.
Как просмотреть карточку товара на Эвотор
На каждое наименование продукта или услуги необходимо заводить собственную страницу товара, после создания ее можно редактировать, добавлять в нее информацию, а также удалять, если вы больше не планируете этим торговать.
Посмотреть карточку товара можно следующим образом:
- Товары → Поиск →Нажмите на название
Всего в карточке товара есть 4 функции:
- «Изменить» — открывает доступ к редактору, где можно изменить цену, прикрепить штрихкод, добавить описание.
- «Движение» — открывает отчет о приходах, продажах и списаниях конкретного продукта.
- «Ценник» — позволяет создать ценник с наименованием и ценой, а после распечатать его на чековой ленте. Для печати на клейкой ленте нужен специальный принтер этикеток.
- «Удалить» — функция удаления позиции из базы смарт-терминала. Доступна только при нулевом остатке.
Для управления базой товаров и услуг на маркете есть специальное приложение, которые сделает управление ассортиментом более удобным и быстрым.
Другие записи блога
Выгрузить список товарных остатков с Эвотор
Как переносить товары между несколькими терминалами Эвотор
Как сделать разные списки товаров для разных магазинов на Эвотор
Как сделать общий список товаров для нескольких Эвоторов
Приемка и переоценка товара
Когда к вам приходит партия товара, ее нужно принять. Так Эвотор запишет, сколько товара вы получили, и вы всегда будете знать, что у вас на складе.
Как принять товар
Зайдите на смарт-терминале в раздел «Товары» → вкладка «Документы» → «Приёмка и переоценка» → «Приёмка товара»:
Добавьте товар: считайте штрихкод или нажмите на белое поле, чтобы выбрать товар из списка. Если товара еще нет в списке, нажмите кнопку «Добавить»:
Введите закупочную цену товара. Если вы уже указывали закупочную цену в карточке товара, Эвотор предложит использовать ее:
Укажите количество товара.
Чтобы добавить товар и перейти к следующему, нажмите кнопку «Ввод».
Чтобы посмотреть, какие позиции вы уже ввели, потяните вниз закладку в верхней части окна:
Если нужно удалить товар, нажмите на крестик рядом с названием товара:
Чтобы завершить приемку, нажмите кнопку «ОК». Откроется окно подтверждения:
Здесь вы можете указать основание приемки: номера договоров на поставку, информацию о поставщике и комментарии.
Если хотите пересчитать цены товаров по нормам наценки, поставьте галочку возле пункта «Выполнить переоценку». Эвотор автоматически пересчитает цену товаров после приемки.
Нажмите «Провести приёмку». Эвотор предложить распечатать отчет об операции — можете согласиться или отказаться.
Если вы сделали переоценку, откроется акт переоценки:
Здесь вы видите товары, для которых Эвотор пересчитал цену, и можете ее изменить.
Чтобы поменять цену, нажмите на товар.
Введите новую цену и нажмите «ОК»:
Чтобы завершить приемку, нажмите «ОК» на экране акта переоценки.
Готово! Теперь вы знаете, как принять товар и сделать переоценку.
Как посмотреть предыдущие акты переоценки
Если хотите узнать, как менялась цена товара со временем, посмотрите журнал актов переоценки:
Зайдите на смарт-терминале в раздел «Товары» → «Приёмка и переоценка» → «Журнал актов переоценки». Здесь собраны все переоценки, которые вы проводили:
Если актов много, вы можете отфильтровать их. Для этого потяните вниз закладку «Выбор»:
Теперь вы увидите отчеты только за выбранный период.
Чтобы посмотреть акт переоценки, нажмите на него. Вы увидите:наименование товара;
старую цена (цену продажи до переоценки);
цену закупки (по данной приёмке);
фактическую наценку (вычисляется на основании новой цены и цены закупки);
новую цену — цену продажи, назначенную после переоценки.
Если хотите распечатать ценники, нажмите «Печать ценников» и выберите товары. Эвотор распечатает ценники на чековой ленте.
Готово! Теперь вы знаете, как посмотреть предыдущие акты переоценки товара.
Остались вопросы или не решили проблему?
Получить консультацию
бесплатный звонок
ООО «ЭВОТОРГ», официальное представительство «ЭВОТОР», с 2017 г. на рынке контрольно-кассовой техники.
г. Курган
Email: sale.kgn@evotorg.com
+7 (3522) 42-25-45
Когда к вам приходит партия товара, ее нужно принять. Так Эвотор запишет, сколько товара вы получили, и вы всегда будете знать, что у вас на складе.
Как принять товар
1. Зайдите на смарт-терминале в раздел «Товары» → вкладка «Документы» → «Приёмка и переоценка» → «Приёмка товара»:
2. Добавьте товар: считайте штрихкод или нажмите на белое поле, чтобы выбрать товар из списка. Если товара еще нет в списке, нажмите кнопку «Добавить»:
3. Введите закупочную цену товара. Если вы уже указывали закупочную цену в карточке товара, Эвотор предложит использовать ее:
4. Укажите количество товара.
5. Чтобы добавить товар и перейти к следующему, нажмите кнопку «Ввод».
6. Чтобы посмотреть, какие позиции вы уже ввели, потяните вниз закладку в верхней части окна:
7. Если нужно удалить товар, нажмите на крестик рядом с названием товара:
Здесь вы можете указать основание приемки: номера договоров на поставку, информацию о поставщике и комментарии.
9. Если хотите пересчитать цены товаров по нормам наценки, поставьте галочку возле пункта «Выполнить переоценку». Эвотор автоматически пересчитает цену товаров после приемки.
10. Нажмите «Провести приёмку». Эвотор предложить распечатать отчет об операции — можете согласиться или отказаться.
11. Если вы сделали переоценку, откроется акт переоценки:
Здесь вы видите товары, для которых Эвотор пересчитал цену, и можете ее изменить.
12. Чтобы поменять цену, нажмите на товар.
13. Введите новую цену и нажмите «ОК»:
14. Чтобы завершить приемку, нажмите «ОК» на экране акта переоценки.
Готово! Теперь вы знаете, как принять товар и сделать переоценку.
Как посмотреть предыдущие акты переоценки
Если хотите узнать, как менялась цена товара со временем, посмотрите журнал актов переоценки:
1. Зайдите на смарт-терминале в раздел «Товары» → «Приёмка и переоценка» → «Журнал актов переоценки». Здесь собраны все переоценки, которые вы проводили:
2. Если актов много, вы можете отфильтровать их. Для этого потяните вниз закладку «Выбор»:
3. Выберите период:
Теперь вы увидите отчеты только за выбранный период.
4. Чтобы посмотреть акт переоценки, нажмите на него. Вы увидите:
- наименование товара;
- старую цена (цену продажи до переоценки);
- цену закупки (по данной приёмке);
- фактическую наценку (вычисляется на основании новой цены и цены закупки);
- новую цену — цену продажи, назначенную после переоценки.
5. Если хотите распечатать ценники, нажмите «Печать ценников» и выберите товары. Эвотор распечатает ценники на чековой ленте.
Готово! Теперь вы знаете, как посмотреть предыдущие акты переоценки товара.
На чтение 7 мин Просмотров 5.2к. Обновлено 23.02.2019
Эвотор – это многофункциональная касса с фискальным наполнителем, которая отвечает требованиям закона о правилах применения ККТ. Аппарат уже внесен в реестр ФНС и полностью готов к работе, предпринимателю остается лишь завершить некоторые настройки и наполнить базы данных. Поговорим о том, как загрузить товары в Эвотор.
Содержание
- Как ввести товар в кассу Эвотор
- Заполнение базы вручную через онлайн-кассу
- Как добавить товар в личном кабинете Эвотор
- Работа с облаком Эвотор
- Внесение первичных остатков
- Импорт номенклатуры
- Первичная приемка
- Инвентаризация
- Как удалить товар в Эвоторе
- Возврат и списание
- Общий список товаров для нескольких касс Эвотор
- Разные списки товаров для разных магазинов
Как ввести товар в кассу Эвотор
Еще до регистрации онлайн-кассы предприниматель может внести в устройство все имеющиеся позиции с указанием их цен и других характеристик. Чтобы загрузить номенклатуру в Эвотор, следует использовать один из доступных вариантов:
- внесение позиций вручную на смарт-терминалы (с использованием сканера штрих-кодов и без него);
- интеграция с приложениями для товарного учета из личного кабинета;
- обмен с Облаком Evotor.
Заполнение базы вручную через онлайн-кассу
Для стандартной загрузки товаров в Эвотор предусмотрен следующий порядок действий:
- Войдите в раздел «Товары» главного меню устройства.
- Выберите «Список товаров» и нажмите зеленую кнопку «+» (Добавить) в нижней части экрана.
- Укажите, что планируете сохранить в базе товарную позицию. Учтите, то при добавлении услуги становятся недоступными такие функции, как переоценка, приемка и списание.
- Просканируйте штрих-код. Если в общей базе устройства зафиксирован код товара, в Эвоторе автоматически появится карточка с описанием позиции. Необходимо вручную указать артикул, закупочную стоимость и цену продажи.
- Нажмите сохранить.
Если по каким-то причинам сканер штрих-кода не распознает позицию, или у какой-либо продукции код отсутствует, следует произвести добавление товара в Эвотор вручную, используя функцию «Редактор».
Как добавить товар в личном кабинете Эвотор
Чтобы не заводить список позиций вручную, можно выгрузить номенклатуру из Облака товаров Эвотор, либо воспользоваться специальным приложением. Приложения доступны в магазине контента на сайте market.evotor.ru, откуда они скачиваются и устанавливаются в личный кабинет пользователя. Как правило, для товарного обмена и редактора позиций устанавливают программы из разделов «Товарный учет» и «Редактор товаров»: Эвотор «Мой склад», «Обмен через Excel», «1С: Розница» или «Простой учет».
Для примера продемонстрируем, как осуществляется загрузка номенклатуры в Эвотор из Excel. Приложение «Обмен через Excel» позволяет вести товарный учет в Эвотор: осуществлять загрузку позиций с ценами и штрихкодами в подключенные терминалы, а также выполнять выгрузку списков, созданных в терминале. Чтобы наполнить базу из Excel, выполните несколько действий:
- Авторизуйтесь в личном кабинете.
- Скачайте приложение в магазине.
- Найдите программу в разделе личного кабинета «Мои приложения» и запустите ее.
- Отметьте нужный магазин и загрузите номенклатуру в установленные в нем терминалы Эвотор из Excel-таблицы.
Работа с облаком Эвотор
Предприниматель может запустить синхронизацию данных на терминалах, воспользовавшись функцией «Обмен» в разделе главного меню Эвотор «Техническое обслуживание». Данная опция позволяет пополнять товарные базы из тех устройств, в которых списки позиций уже составлены вручную.
Перед тем, как загрузить номенклатуру в память смарт-кассы, ее необходимо выгрузить в облако из другого терминала:
- Откройте в смарт-кассе со сформированным списком товаров раздел «Сервис/Обмен данными».
- Задайте диапазон времени, выбрав «Текущая смена».
- Осуществите выгрузку в Эвотор, нажав соответствующую кнопку.
- Дождитесь появления уведомления о завершении выгрузки в Облако.
Далее приступаем к синхронизации номенклатур товаров в Эвотор:
- Откройте меню смарт-кассы с пустым списком позиций, выберите пункт «Сервис/Обмен».
- Нажмите «Загрузить». Сохранять резервную копию номенклатуры не нужно, поскольку на данном устройстве она отсутствует.
- Дождитесь сообщения о завершении загрузки из Облака.
- Товарный список, заведенный на первом терминале, появится и на втором.
Внимание! При загрузке происходит импорт карточек товаров с их описанием, шрих-кодами, артикулами и ценами. Количество позиций остается нулевым, в отличие от первой смарт-кассы, с которой происходила выгрузка.
Внесение первичных остатков
Система учета товара в Эвотор не только контролирует ситуацию с ассортиментом в магазине, но также отражает данные о товарных запасах на складе. Чтобы добиться корректной работы программы в терминале, необходимо произвести предварительные настройки и внести информацию о начальном количестве позиций.
Для выгрузки товарных остатков в Эвотор предусмотрено три варианта действий:
- загрузка данных вместе с номенклатурой;
- проведение первичной приемки товара в Эвотор;
- инвентаризация.
Импорт номенклатуры
При импортировании номенклатуры, товарные остатки загружаются в терминал вместе с остальной информацией. Порядок загрузки данных:
- Откройте в главном меню смарт-кассы «Сервис/Обмен».
- Выберите нужный файл с номенклатурой и загрузите его.
- Дождитесь уведомления об окончании загрузки.
Первичная приемка
- Выберите в главном меню устройства раздел «Товары/приемка».
- Проведите приемку, заполнив список принимаемых позиций с указанием закупочной цены и количества. Для добавления товаров можно использовать сканер штрих-кодов, либо применить ручной поиск по базе. После ввода информации по каждой позиции нажимайте кнопку «Ввод».
- Завершите процесс приемки, нажав кнопку «ОК».
- В открывшемся окне подтверждения укажите в поле «Основание» комментарий «Ввод начальных остатков».
- Нажмите кнопку «Провести приемку».
В основание приемки допустимо вводить данные о поставщике, реквизиты документов или прочие комментарии. При необходимости проведения переоценки товара в Эвоторе перед подтверждением приемки поставьте галочку напротив «Выполнить переоценку».
Инвентаризация
Для инвентаризации товара в Эвоторе выполните следующие действия:
- В разделе главного меню «Товары» выберите пункт «Инвентаризация».
- Нажмите значок ⊕ для проведения первичной инвентаризации.
- В открывшемся окне введите информацию об остатках, указав товары и их количество.
- После добавления каждой позиции нажимайте кнопку «Ввод». Для просмотра предварительных результатов инвентаризации и выявления расхождений нажмите «Просмотр». Для завершения процесса нажмите «Ок».
Внимание! После нажатия кнопки «Ок» появится окно с подтверждением инвентаризации. Если выбрать «Нет», процесс не завершится, но его можно будет возобновить позже.
Как удалить товар в Эвоторе
Смарт-касса позволяет управлять товарной базой путем объединения позиций в группы, редактирования карточек товаров или полного удаления их из списка. Удалить позицию из базы данных Эвотор можно при нулевом остатке товара. Для этого необходимо выполнить несколько простых шагов:
- Открыть в главном меню кассы «Товар/Список».
- Выбрать нужную позицию, воспользовавшись фильтром.
- Открыть карточку товара и в верхней строке меню нажать «Удалить».
Узнаем, как удалить группу товаров в Эвотор:
- В списке товаров откройте фильтр поиска и нажмите галочку перед режимом отображения групп.
- Откройте описание группы и в дополнительном меню, расположенном в правом верхнем углу экрана, нажмите «Удалить».
- Подтвердите операцию.
Возврат и списание
Как сделать возврат в Эвоторе при ненадлежащем качестве продукции от поставщиков? Для этого воспользуйтесь соответствующей функцией смарт-терминала:
- Перейдите в раздел «Товары/Возврат».
- Составьте список отзываемых позиций, воспользовавшись сканером или окном поиска, укажите количество возвращаемой продукции.
- Установите цену, по которой следует произвести возврат. Если отзывается целая партия, выберите ее из списка поставки, что цена установилась автоматически исходя их стоимости закупки.
- Нажмите кнопку «Ввод», завершите возврат товара в Эвоторе кнопкой «Ок».
- Укажите поставщика и комментарий в качестве основания для возврата.
Для списания товара в Эвоторе следуйте аналогичному порядку действий, но только через меню «Списание»:
- Добавьте позиции в список на списание, применив сканер или окно поиска.
- Введите количество товара и укажите цену. При списании партии выберите нужную партию поставки, чтобы закупочная стоимость установилась автоматически.
- После вода данных нажмите «Ок».
- Подтвердите операцию, указав ее основание.
Для предварительного просмотра списков введенных товаров тяните за закладку в верхней части окна, для удаления нажимайте напротив позиции символ «Х».
Общий список товаров для нескольких касс Эвотор
Разные списки товаров для разных магазинов
Как добавить товары в Эвотор: ввод, редактирование, создание
28 марта 2022
Чтобы работать на смарт-терминале Эвотор, необходимо ввести базу товаров в кассу. Продавать по свободной цене уже нельзя. Добавить товар в онлайн-кассу Эвотор можно несколькими способами: вручную (если товаров немного), выгрузить базу товаров из 1С, импортировать в виде Excel-файла или через облако . В этой статье рассказываем, как добавить товар в кассу Эвотор.
Содержание
Введем товарную базу в ваш Эвотор
Оставьте заявку или позвоните сами8 (800) 700 40 85
Продажа по свободной цене
Если вы уже несколько лет работаете со смарт-терминалами Эвотор, то знаете, что раньше там была опция «Продажа по свободной цене». Благодаря этой опции можно было совершить продажу, не выбирая определенный товар. При такой продаже, в чеке прописывалось не наименование товара, а «Позиция по свободной цене» и выставленная вручную цена.
Однако, теперь продавать по свободной цене нельзя. В любую кассу, в том числе в Эвотор, добавление товаров обязательно.
Штрафы за отсутствие названия товара в чеке
- Кассиры: 1500-3000 руб.
- Владельцы кассы: 5000-10000 руб.
Чтобы избежать штрафа, необходимо добавить товары в Эвотор.
Введем товарную базу в ваш Эвотор
Оставьте заявку или позвоните сами8 (800) 700 40 85
Подготовка к добавлению товаров в кассу Эвотор
Перед тем, как добавить товар в Эвотор, мы рекомендуем заранее подумать о системности. Алгоритм действий:
- Подготовьте список всей продукции и прайс
- Если товаров много (более 100 позиций), для выгрузки базы потребуется использовать товароучетное приложение или специальную программу. Решите, нужно ли на Эвотор создать группу товаров
- Благодаря группировке вам и кассиру будет проще искать и продавать товары. Решите, будете ли вы работать со штрих-кодами.
Штрих-коды крайне удобны, особенно если у вас большая товарная база. При продаже кассир, разумеется, может выполнить поиск по товарам, однако это все равно будет не так быстро, как отсканировать товар сканером. Также, при добавлении товара с помощью сканера, Эвотор может сам заполнить карточку товара (если сканируемый товар есть в базе товаров Эвотор).
Важно! Для работы с маркируемыми товарами и алкогольной продукцией обязательно нужен 2D сканер штрих-кодов.
Как забить товар в кассу Эвотор вручную
Далее мы расскажем, как добавлять товар в Эвотор вручную. Данный способ подойдет, если у вас небольшая база товаров или вам нужно добавить 1 новый товар.
- Главное меню → Товары
- Список товаров → Добавить
- Выберите, что именно вам нужно добавить: товар или услугу
- Если вы работаете со штрих-кодами, считайте сканером штрих-код на товаре. Если не работаете, пропустите этот шаг
- Заполните карточку товара. Введите название товара, цену и т.д.
- Выберите Единицу измерения товара: штука, единица, литр, килограмм, упаковка или дробь. Дробь нужна, когда вы продаете товар по частям: кусок торта или 1 пакетик чая из упаковки.
- Заполните описание товара.
- Проверьте Вид товара и Налоговую ставку.
- Нажмите Сохранить.
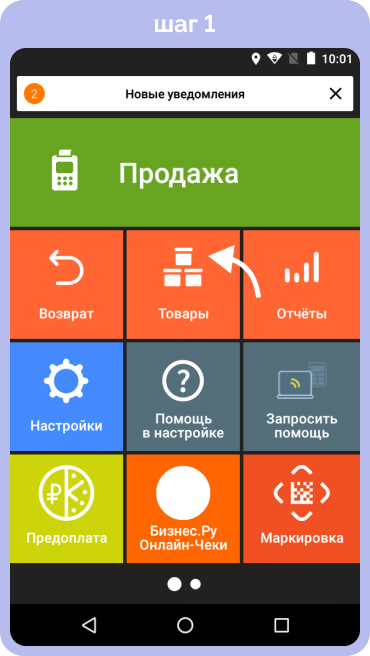

Внимание! Будьте внимательны — добавлять товар под видом услуги нельзя, так как с услугами нельзя проводить приемку, списание и проч. товарные манипуляции. В случае ошибки, придется удалить товар и ввести заново.

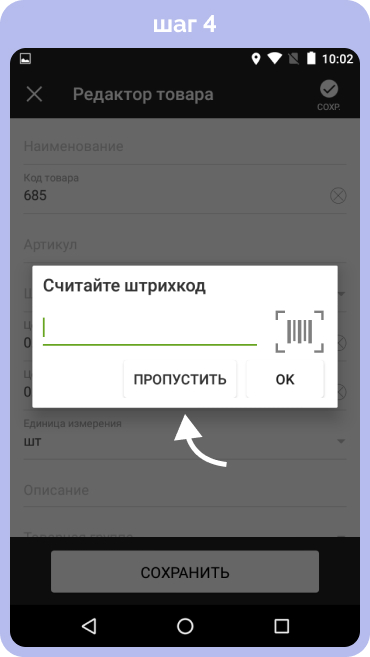
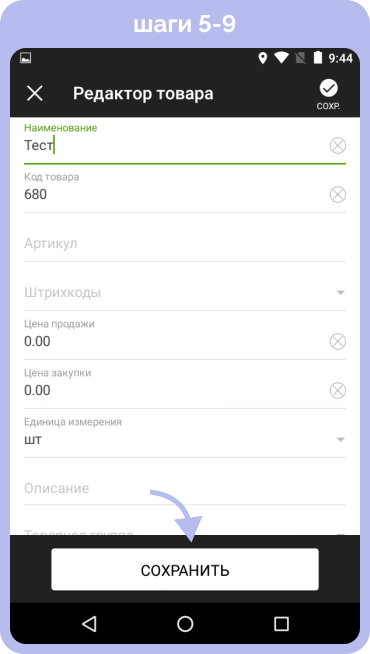
Добавление услуг в кассу Эвотор.
- Главное меню → Товары
- Список товаров → Добавить
- В списке выберите Услуга
- Заполните поля и сохраните.
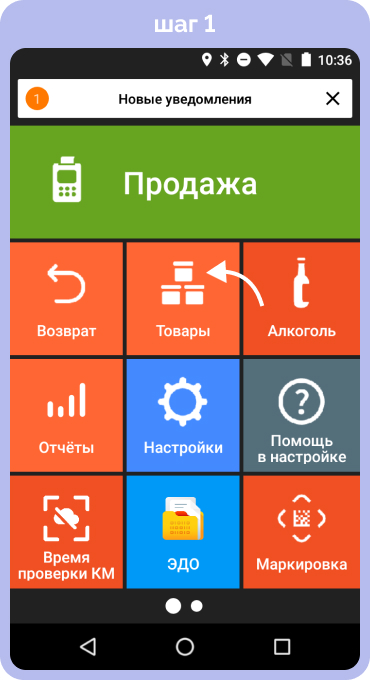
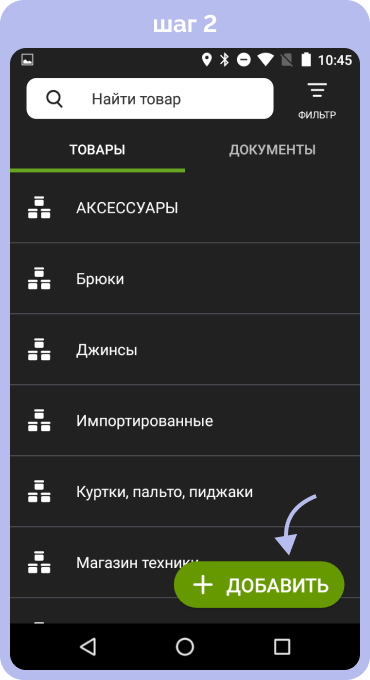

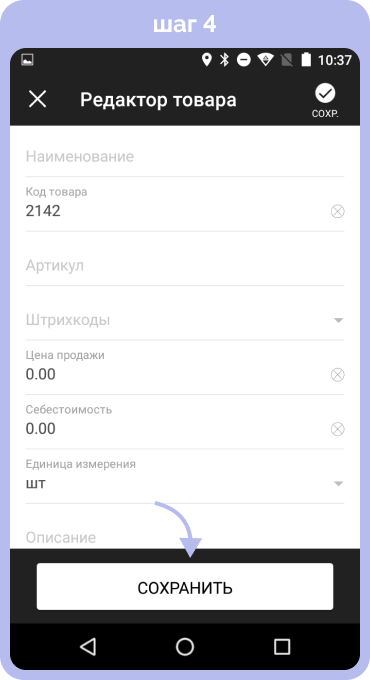
С услугами нельзя проводить приемку, списание и проч. товарные манипуляции.
Как создать группу товаров в Эвотор
Если в торговом предприятии широкий ассортимент товаров, предпринимателю будет полезно знать и то, как добавить группу товаров в Эвотор. Группировка поможет вам структурировать товары на Эвотор и выполнять поиск товара не по всей базе, а по конкретной группе.
- Главное меню → Товары
- Список товаров → Добавить
- Выберите «+ Группа»
- Введите название группы и проч. характеристики → Сохранить
- Перейдите в группу и добавьте туда товары

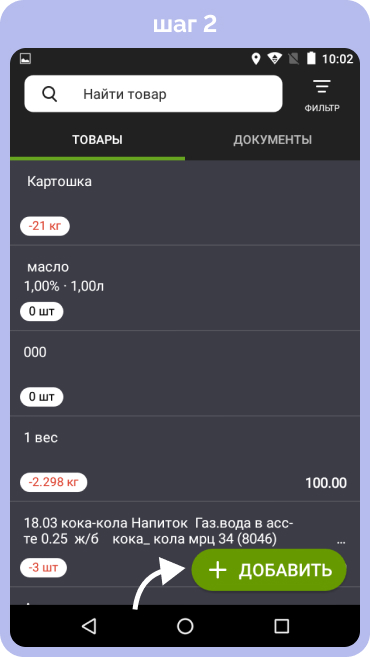
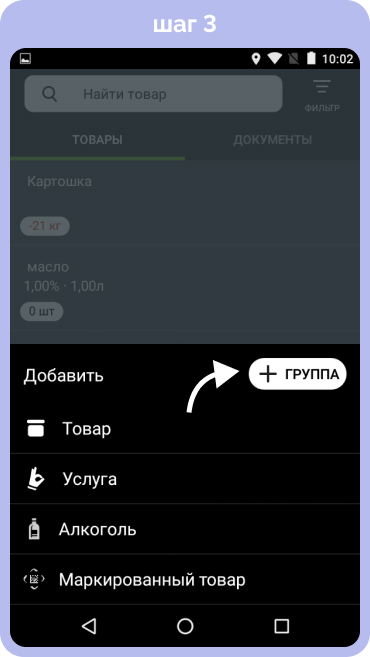
Если вы хотите создать подгруппы, используйте поле «Товарная группа»
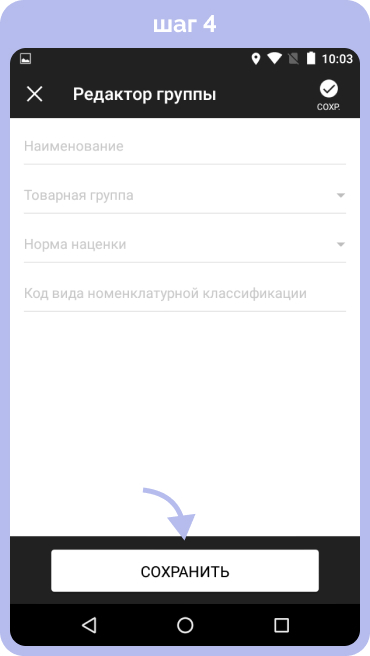
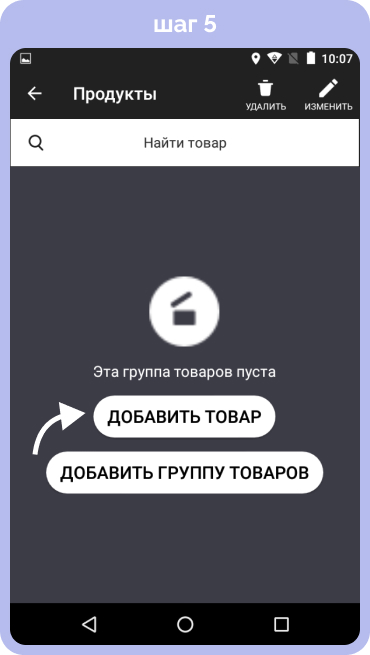
Заведем группы товаров на вашем Эвотор
Оставьте заявку или позвоните сами8 (800) 700 40 85
Как редактировать группу товаров
Вы можете редактировать и удалять группы товара.
- Главное меню → Товары
- Список товаров → Выберите группу товаров
- Нажмите на значок «Изменить» в верхнем углу
- Отредактируйте необходимые поля
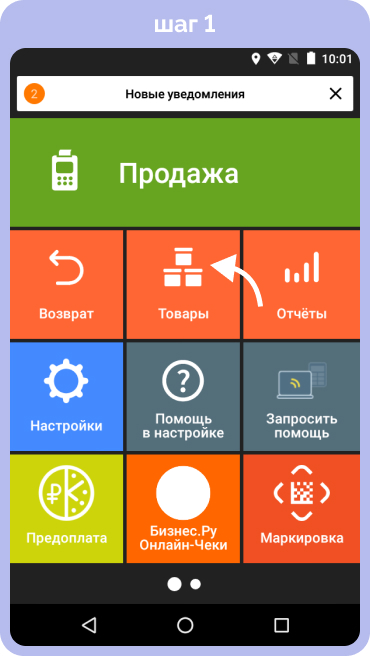
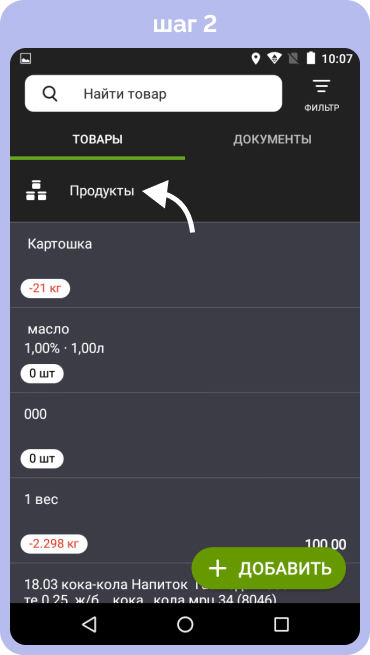
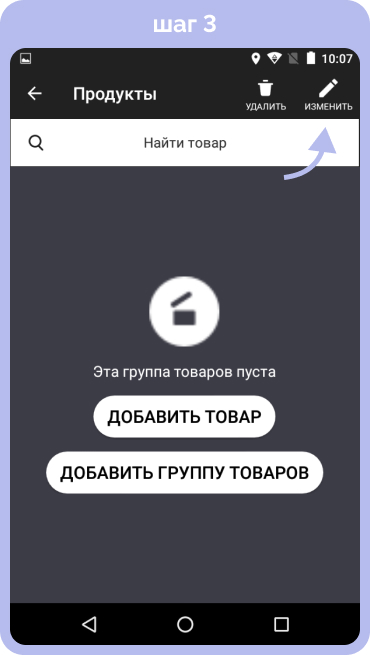
Как удалить группу товаров
- Главное меню → Товары
- Список товаров → Выберите группу товаров
- Нажмите на удалить
- Удалите группу
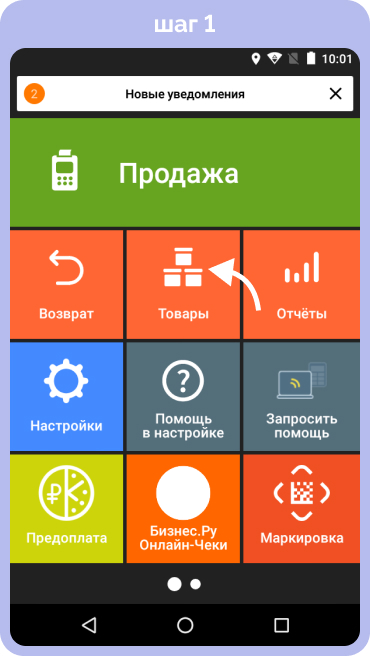
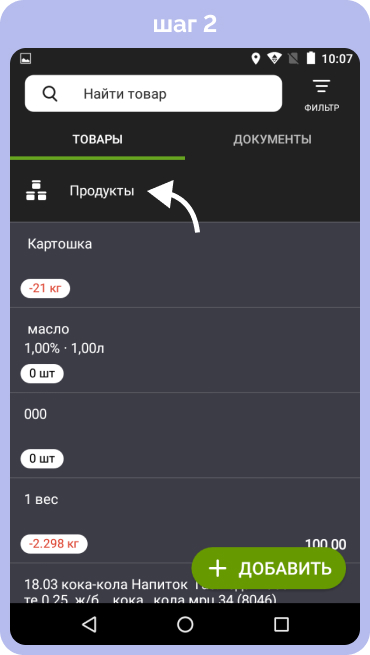
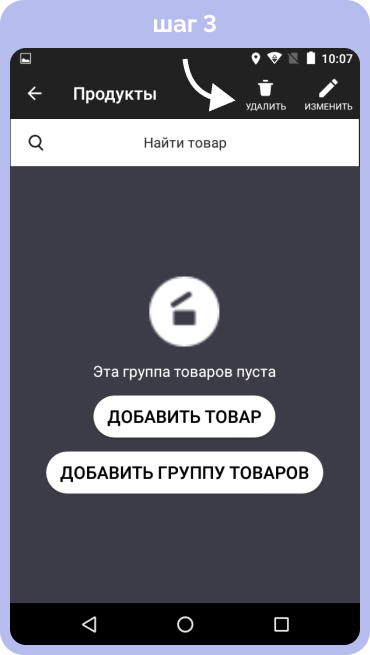
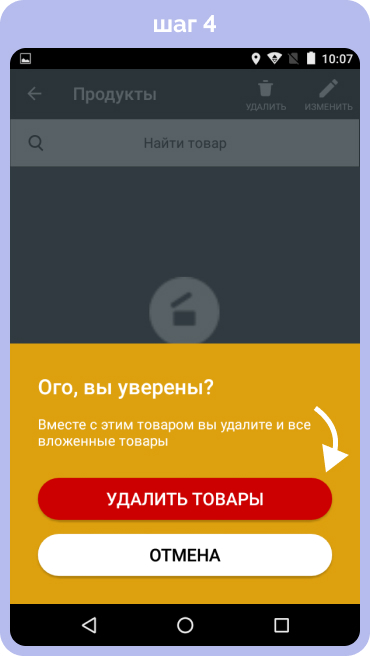
Внимание! При удалении группы, вы удалите и все товары, входящие в эту группу.
Как добавить базу товаров в Эвотор
Существует несколько способов как в кассу Эвотор загрузить базу товаров:
- Забить товар в кассу Эвотор вручную
- Внести товар в кассу Эвотор через Excel
- Импортировать данные из 1С
- Через «Управление ассортиментом»
Самостоятельно создавать каждую карточку товара и группы товаров. Это трудоемкий процесс, требующий внимательности и усидчивости. Подходит, если вам нужно добавить небольшое количество товара.
Если у вас есть товарная база в виде excel-файла, ее можно загрузить в смарт-терминал. Для этого потребуется установить приложение «Обмен с Excel»
Это приложение позволит как внести товар в кассу Эвотор, так и вести складской учет. Функционал у приложения очень простой, оно подойдет для небольших торговых точек и предпринимателей-новичков.
Если вы ранее вели базу товаров в 1С, то можете перенести ее в Эвотор и настроить интеграцию кассы и товароучетной программы. Для этого потребуется установить приложение «Синхронизация с 1С:Бухгалтерия»
Приложение подойдет, если вы хотите получить полный контроль над товарной базой и расширенные возможности работы. Например, дополнительный обмен со складскими остатками, автообмен данными по расписанию и т.д.
Это специальное приложение для работы с товарной базой. Для его работы не требуется интеграция с 1С или готовая база товаров Excel. Достаточно установить приложение и начать работу из него. Функционал «Управления ассортиментом» позволяет работать как с обычными товарами, так и с маркированными и алкоголем.
Поможем с создать и удалить группу товаров
Оставьте заявку или позвоните сами8 (800) 700 40 85
Внесение первичных остатков
Система учета товара в Эвотор отвечает за контроль ситуации с ассортиментом в магазине, и предоставляет доступ к сведению о запасах товаров на складе. Перед тем,как приступить к работе с программой, необходимо провести настройку и внести информацию о начальном количестве товаров.
Выгрузить товарные остатки в Эвотор можно тремя способами:
- Загрузить данные вместе с номенклатурой;
- Провести первичную приемку товаров в Эвотор;
- Провести инвентаризацию.
- Импорт номенклатуры
- Ещё → Обмен.
- Выберите и загрузите нужный файл с номенклатурой.
- После успешной загрузки данных нажмите «Ок».
- Первичная приемка
- Товары → Документы → Приёмка и переоценка → Приёмка товара
- Добавьте товар через считывание штрихкода, либо выберите товар из списка
- Укажите закупочную цену и количество товара → жмите «Ввод»
- Нажмите «ОК» → В окне подтверждения нажмите «Провести приёмку»
- Инвентаризация
- Главное меню → «Товары» → «Документы» → «Инвентаризация».
- Нажмите значок «+» для проведения первичной инвентаризации.
- В открывшемся окне введите информацию об остатках, указав товары и их количество.
- После добавления каждой позиции нажимайте кнопку «Ввод».
- Для завершения процесса нажмите «Ок».
При импортировании номенклатуры, товарные остатки загружаются в терминал вместе с остальной информацией.
Как вводить номенклатуру в Эвотор:
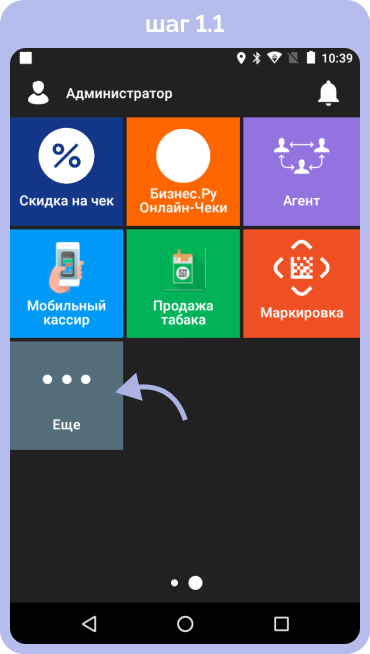

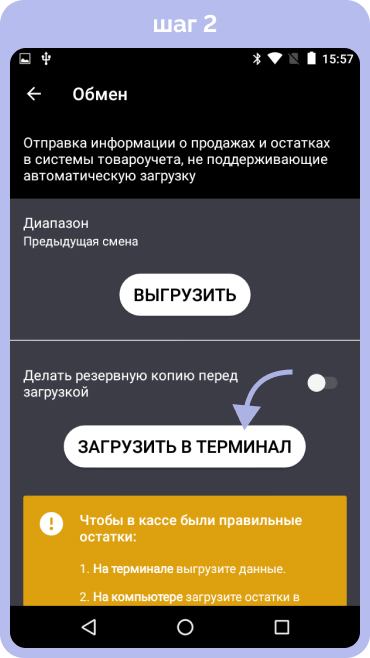
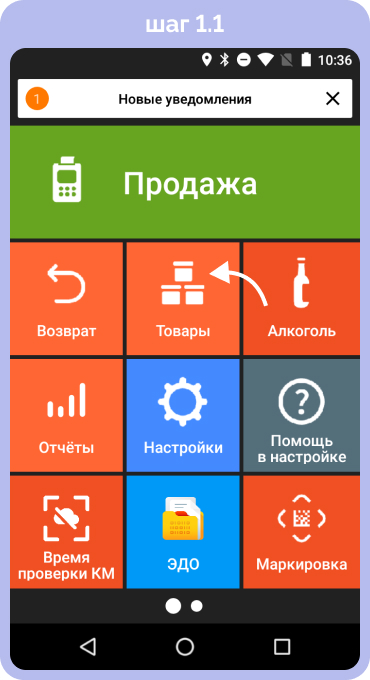
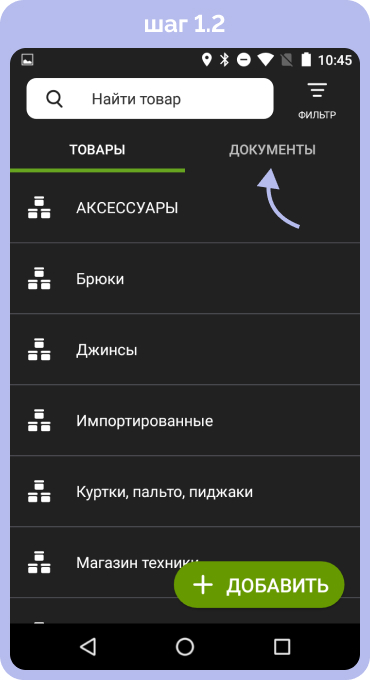
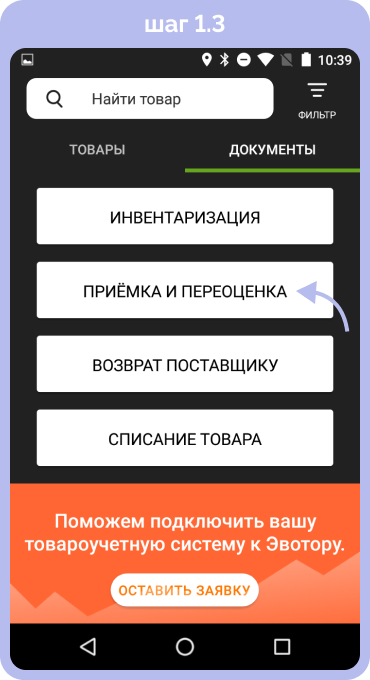
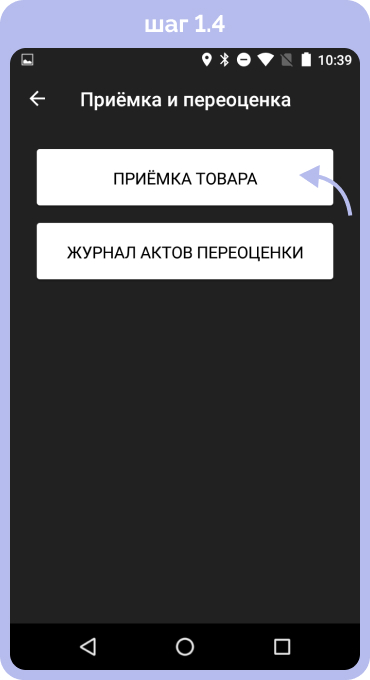
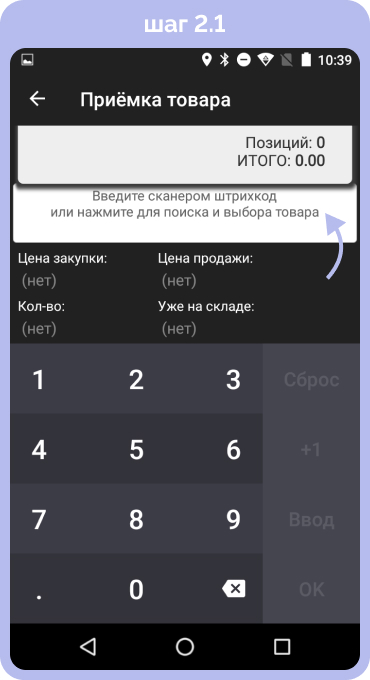
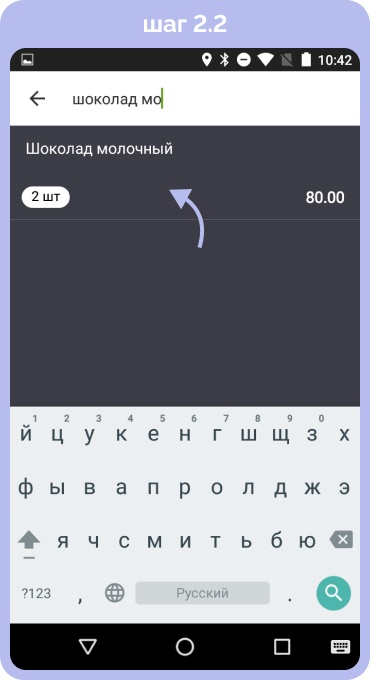

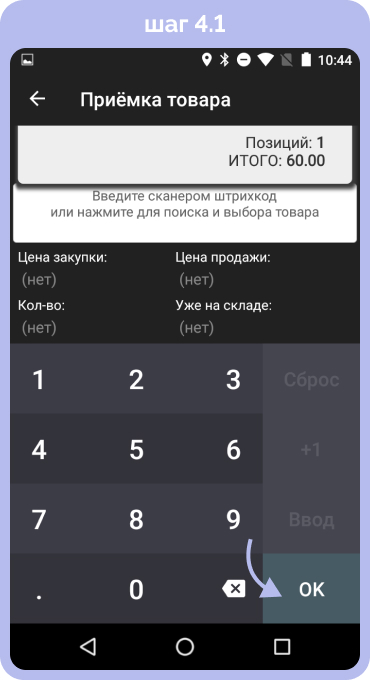
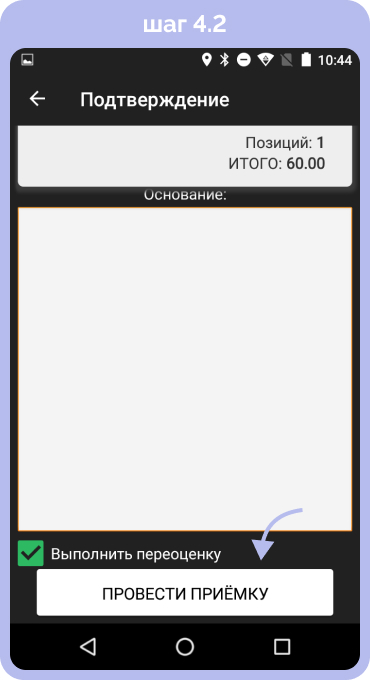
В окне «Основание» можно указать номера договоров на поставку, сведения о поставщике и комментарии.
Для инвентаризации товара в Эвоторе выполните следующие действия:
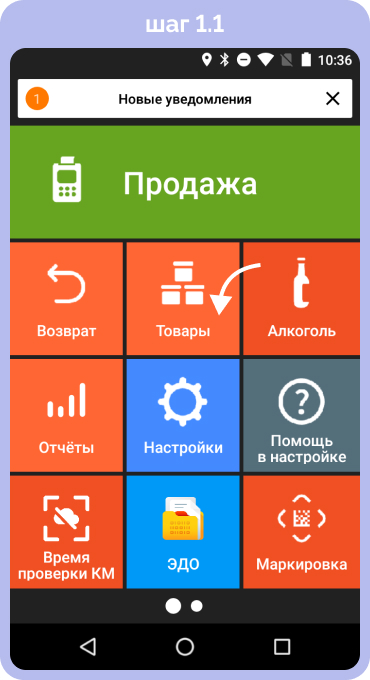

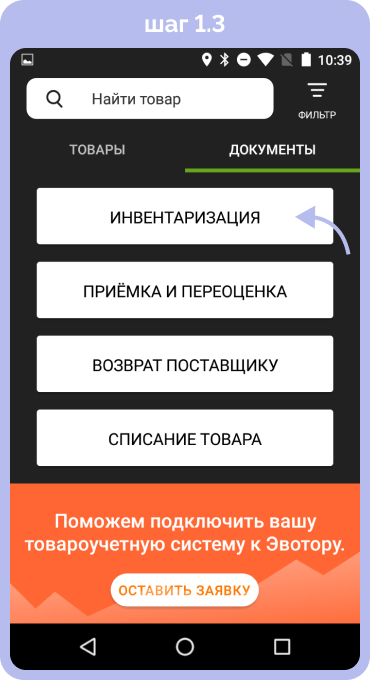
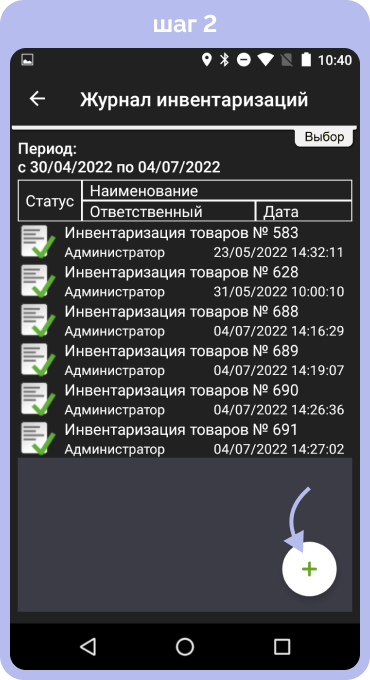
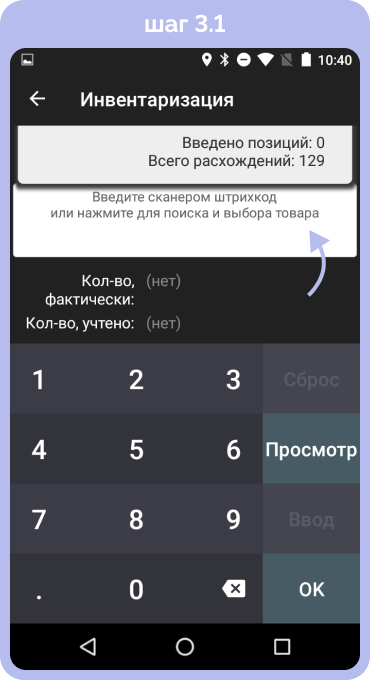

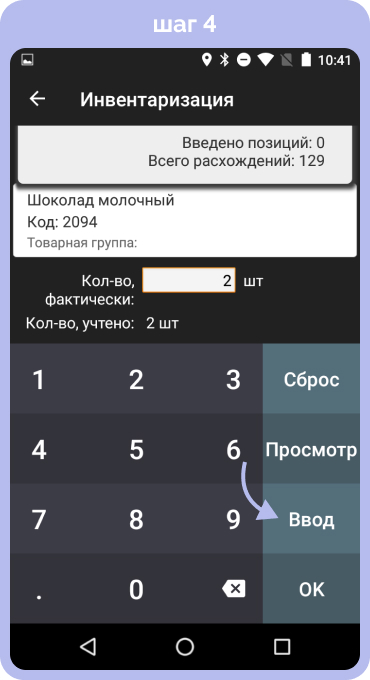
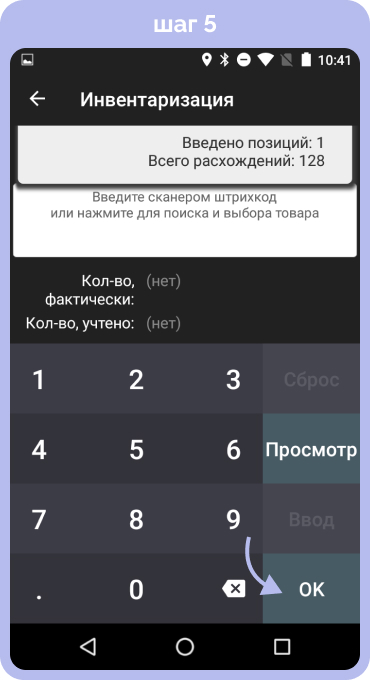
Как изменить количество товара в Эвотор
Есть несколько способов, как изменить количество товара на Эвотор.
Как в Эвоторе изменить количество товара вручную
- Списать разницу — если указали больше товара, чем есть на самом деле;
- Сделать частичную инвентаризацию;
- Совершить повторную приемку — если указали меньше товара, чем пришло на самом деле.
Как в Эвоторе изменить количество товара через программу
Отредактировать количество товара на Эвотор можно через программы «Управление ассортиментом» или ПО для интеграции с 1С. Новые данные автоматически вносятся в кассу.
Как изменить цену товара в Эвотор
На Эвотор изменить цены можно вручную, через изменение карточки. Есть два способа сделать это:
- Перебить цену
- Сделать переоценку товара
Переоценка товара на Эвотор необходима, если цена изменилась из-за внешних факторов. Сделать переоценку можно только во время приемки.
- Товары → Выберите товар → Изменить
- В строке «Цена продажи» укажите новую цену
- Сохраните изменения
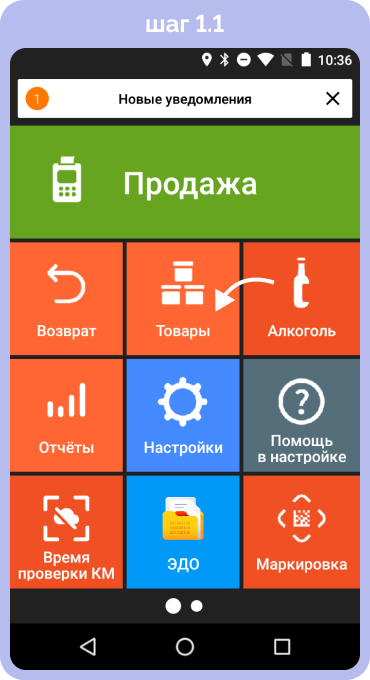
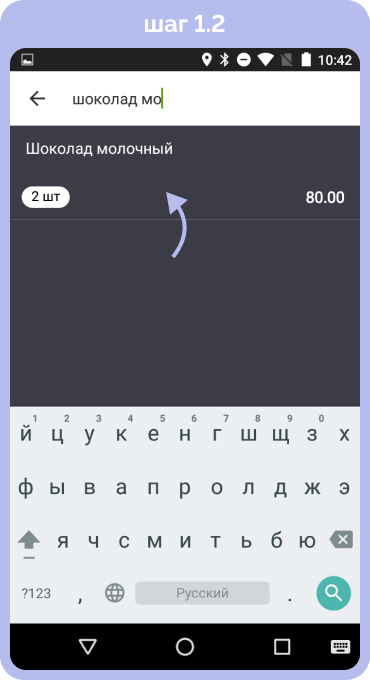
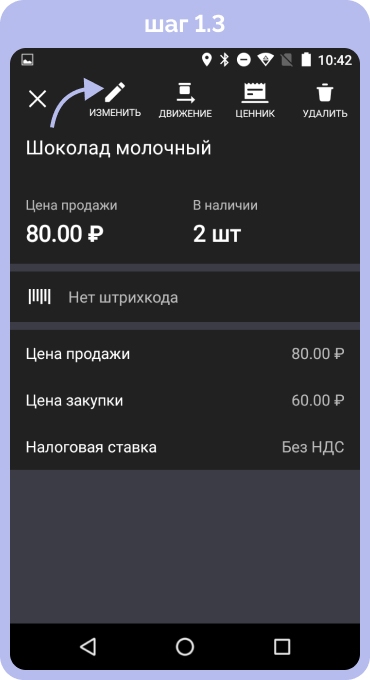
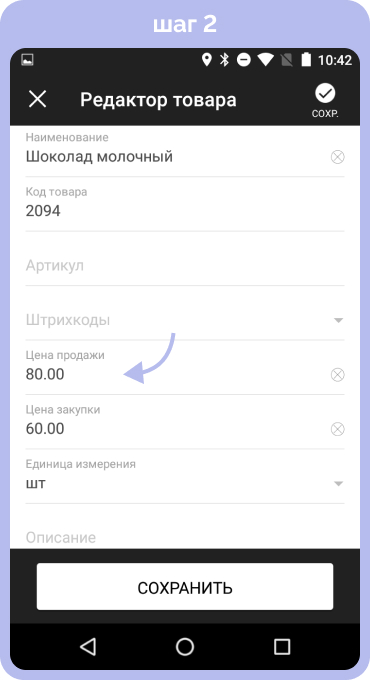
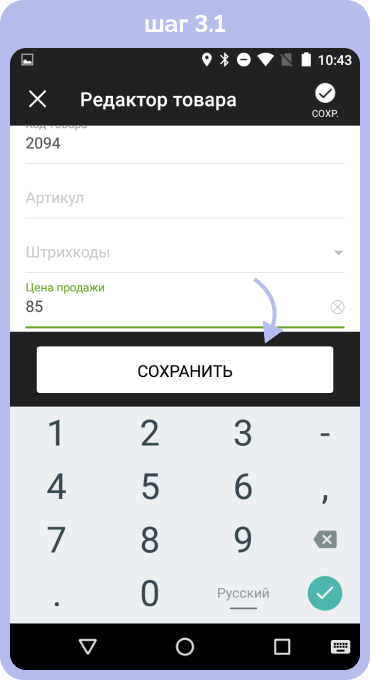
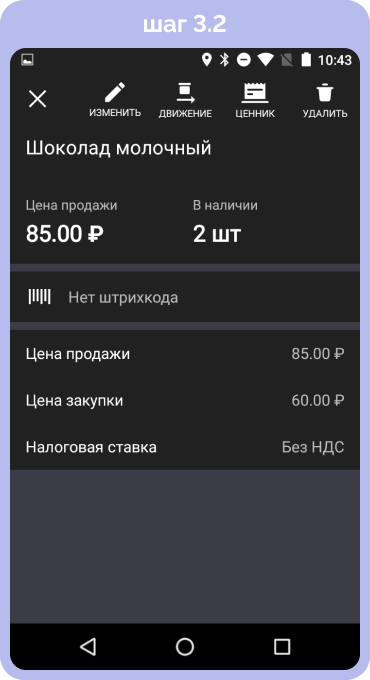
Как сделать переоценку товара на кассе Эвотор
- Начните приемку товара как обычно
- Перед завершением приемки поставьте галочку в окошке «Выполнить переоценку»
- Касса автоматически рассчитает наценку в процентах.
- Нажмите «Ок»
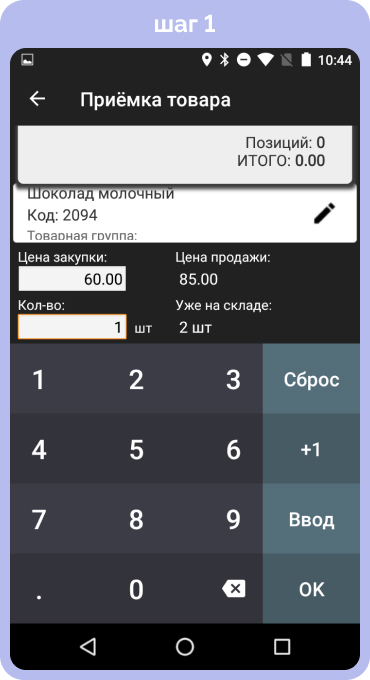
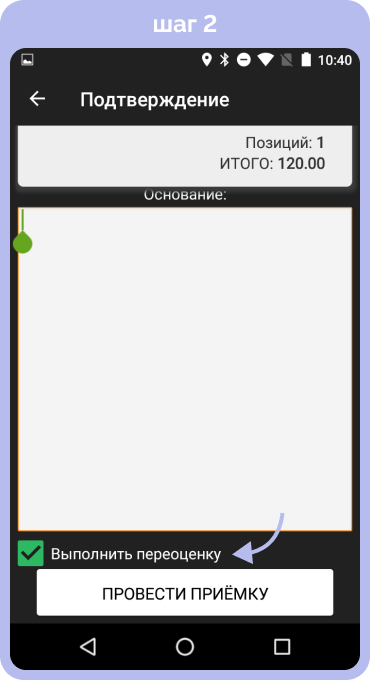
Смарт-терминал создаст акт переоценки. Выберите товар и укажите новую цену
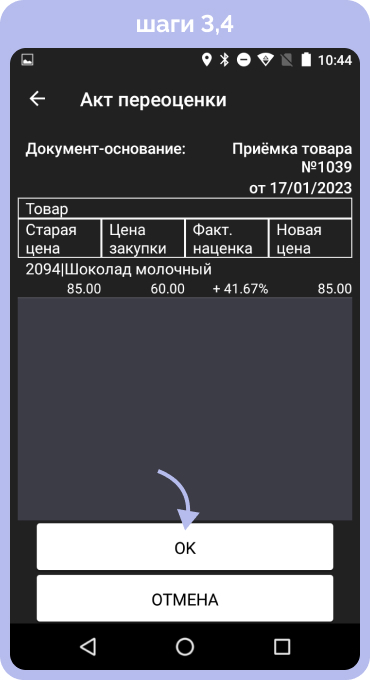
Добавление маркированного товара на Эвотор.
Добавить маркированный товар в кассу Эвотор можно вручную или загрузить с файла Excel или через 1С.
Как добавить маркированный товар на Эвотор вручную.
- Главное меню → «Товары» → Добавить
- Выберите в списке «Маркированный товар».
- Выберите тип маркированного товара;
- Отсканируйте штрихкод.

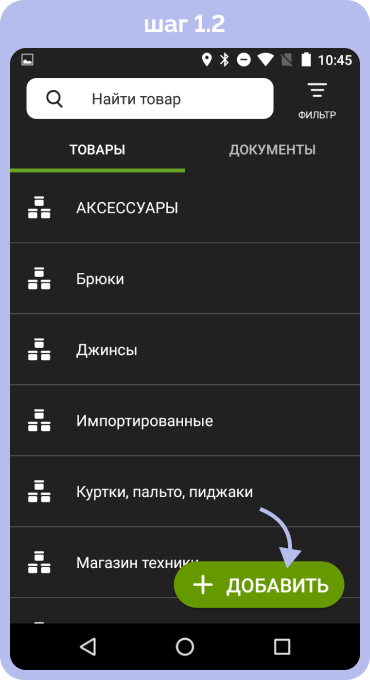
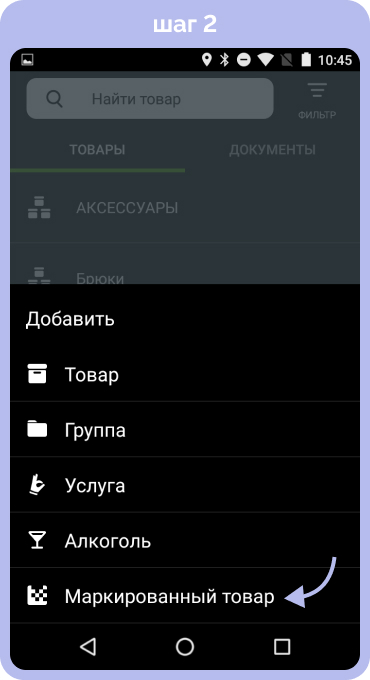
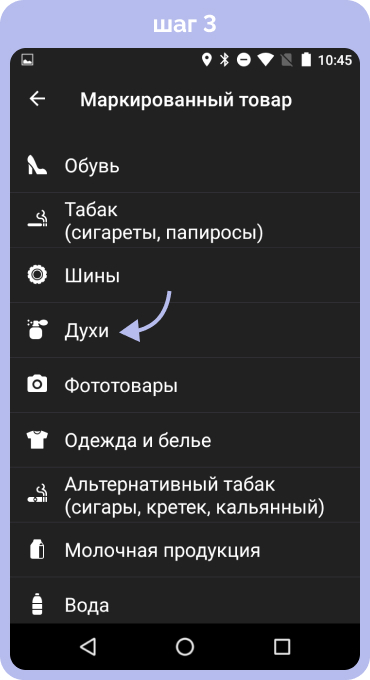
Терминал автоматически сформируют карточку товара, если он есть в базе. Если нет, заполните форму вручную и нажмите на кнопку «Сохранить».
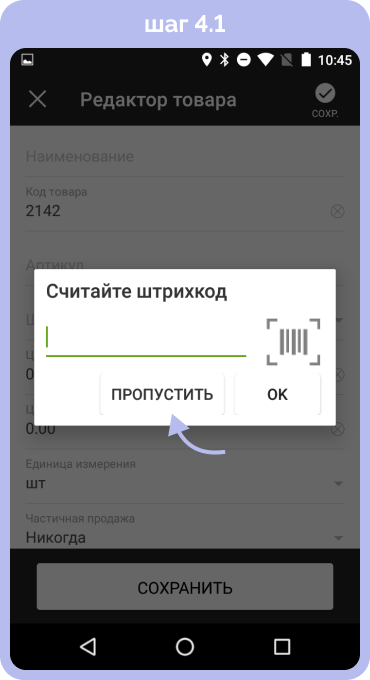
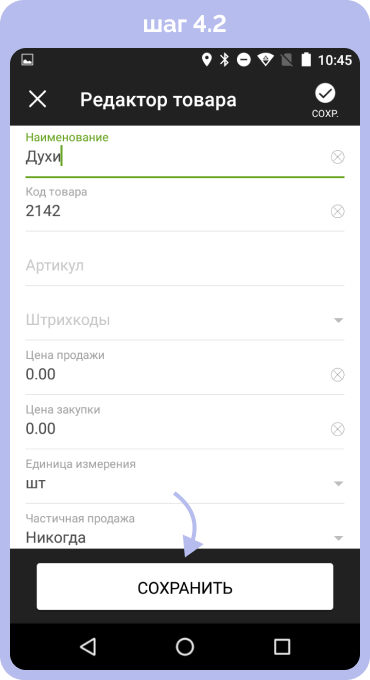
Как добавить маркированный товар в кассу Эвотор из Excel
Для выгрузки товаров из Excel необходимо скачать приложение «Обмен через Excel» в маркете Эвотора.
После загрузки приложения можно переходить к добавлению товаров:
- Откройте ЛК → «Мои покупки».
- Выберите приложение «Обмен через Excel» → «Настройки».
- В блоке «Отправить в Эвотор» нажмите на кнопку «Шаблон Excel файла». На ваш ПК скачается пустая шаблонная таблица, которую нужно заполнить.
- Откройте загруженную таблицу и удалите содержимое (кроме верхней строчки).
- Заполните файл, пользуясь подсказками.
- Вернитесь в приложение и выберите магазин, в который будете добавлять товары.
- Нажмите на кнопку «Выберите файл» и загрузите готовую таблицу Excel.
- Откройте главное меню Эвотор → «Ещё» → «Обмен» → «Загрузить в терминал».
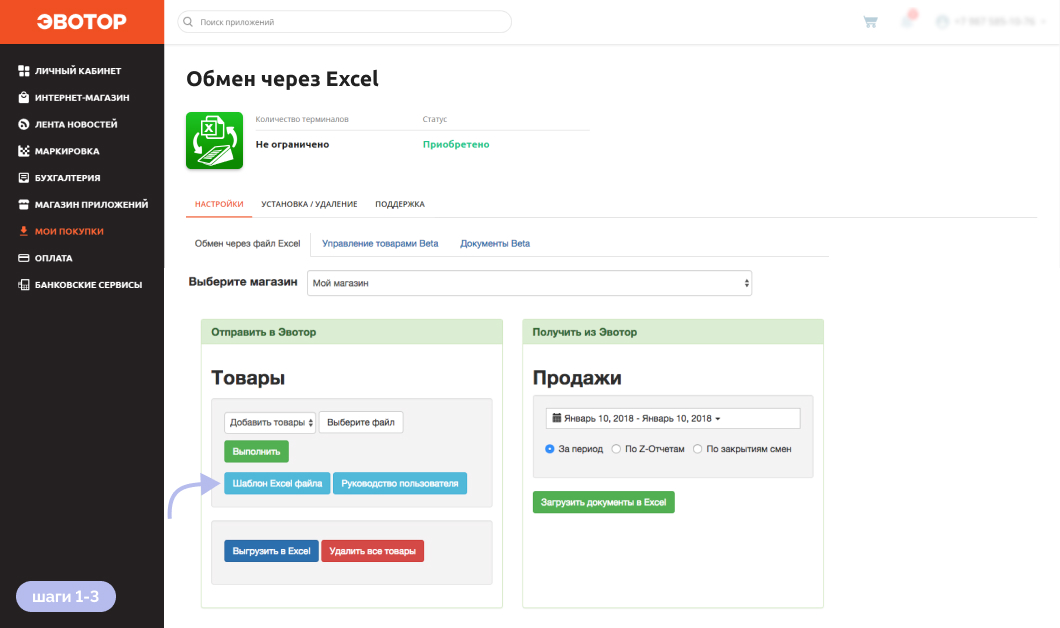

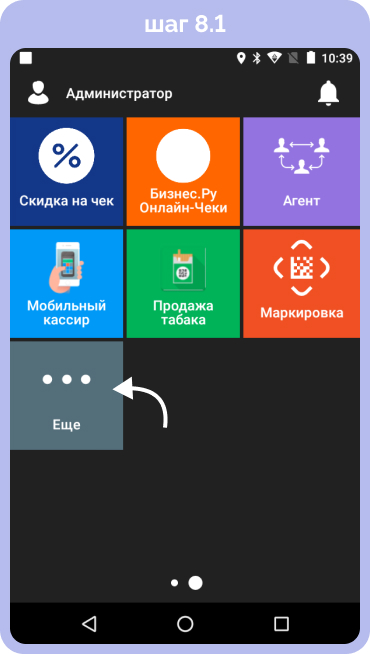
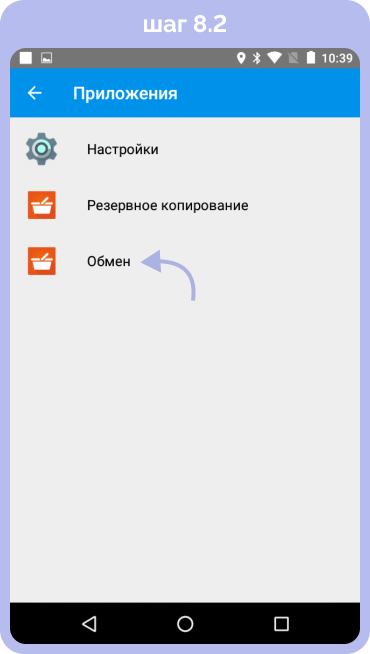
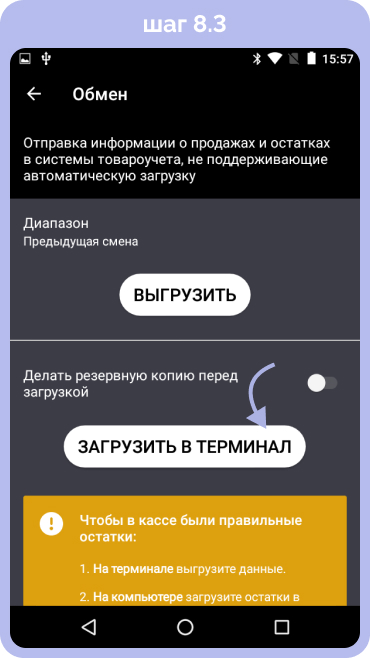
Позиции из Excel-файла добавлены в товарную базу кассы.
Таким же способом можно выгрузить каталог из «1С». Для этого понадобится приложение «Обмен Эвотор с конфигурациями на платформе 1С: Предприятие 8».
Если вы продаете маркированные товары, то мы рекомендуем вам воспользоваться приложением «Маркировка». В него встроены функции для товарного учета, которые позволяют принимать маркированную продукцию прямо в личном кабинете Эвотора. Номенклатура автоматически загружается в базу из универсальных передаточных документов, поэтому вам не придется создавать карточки самостоятельно.
Другие записи блога