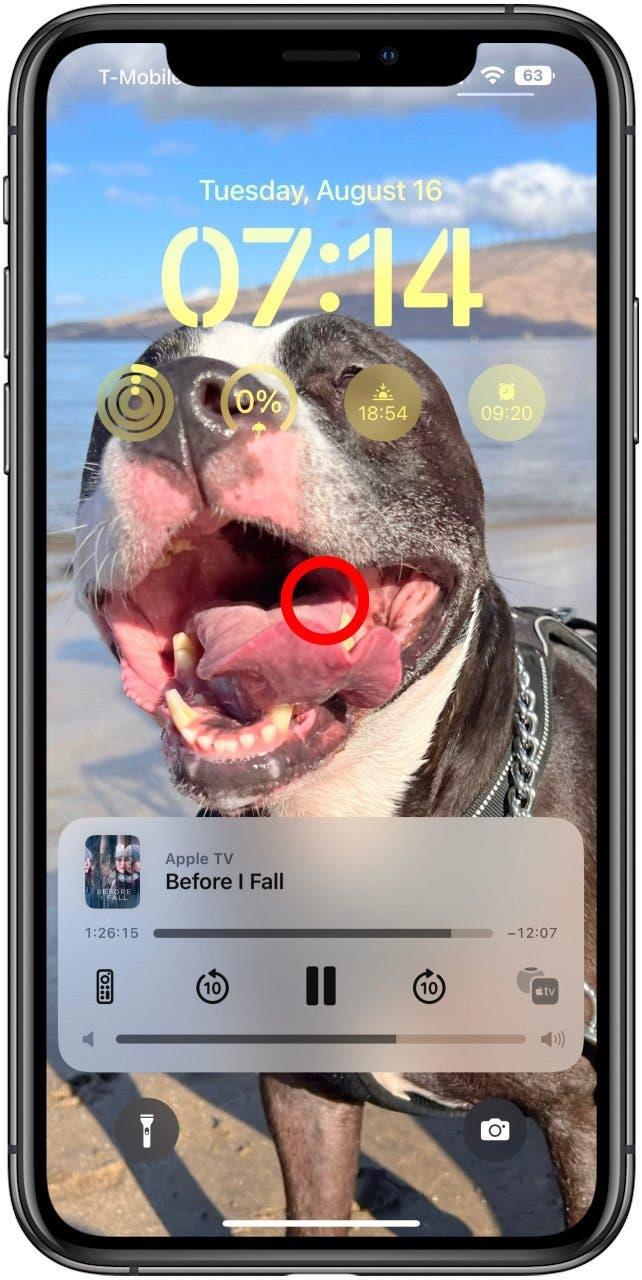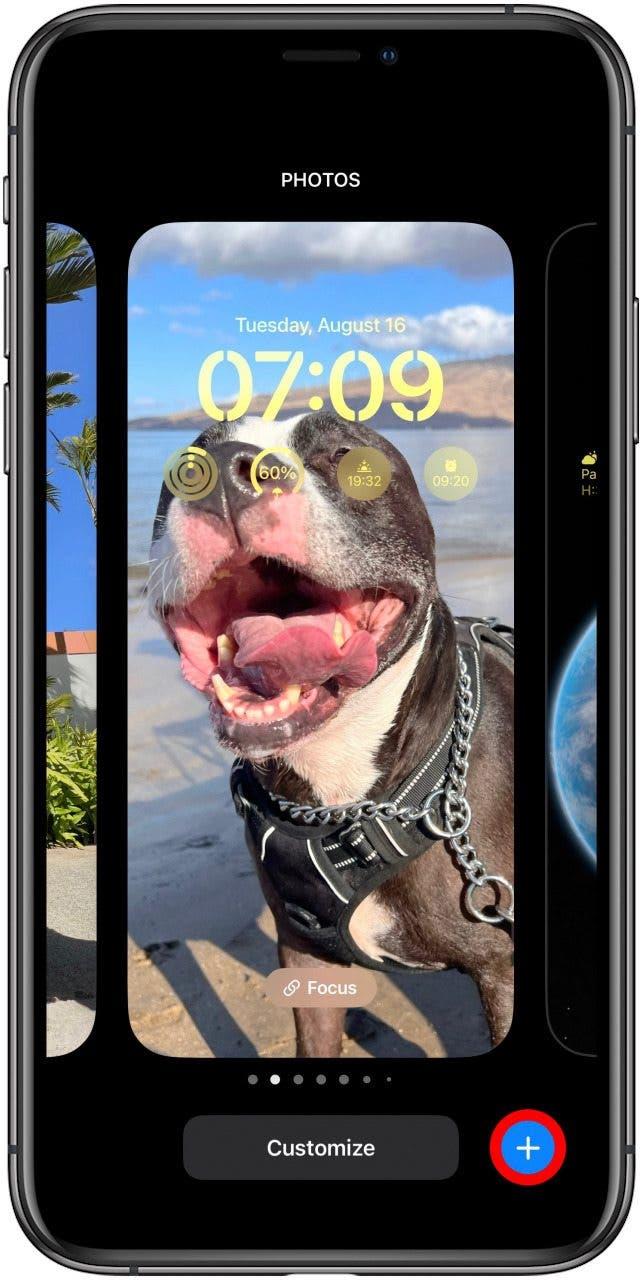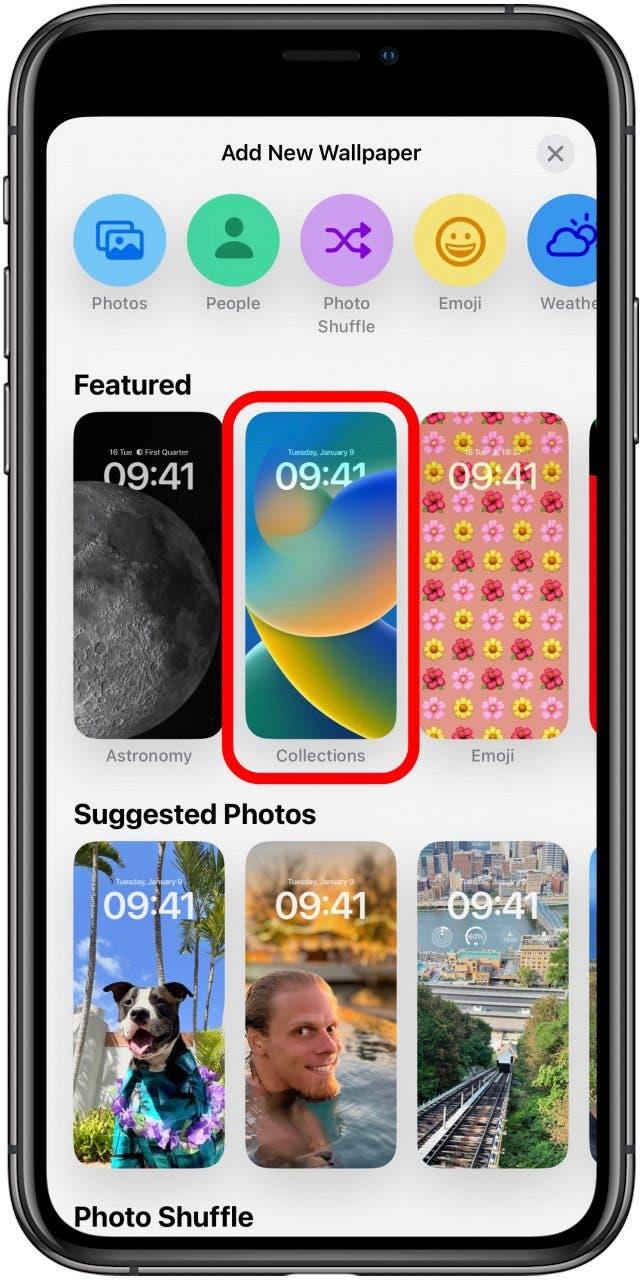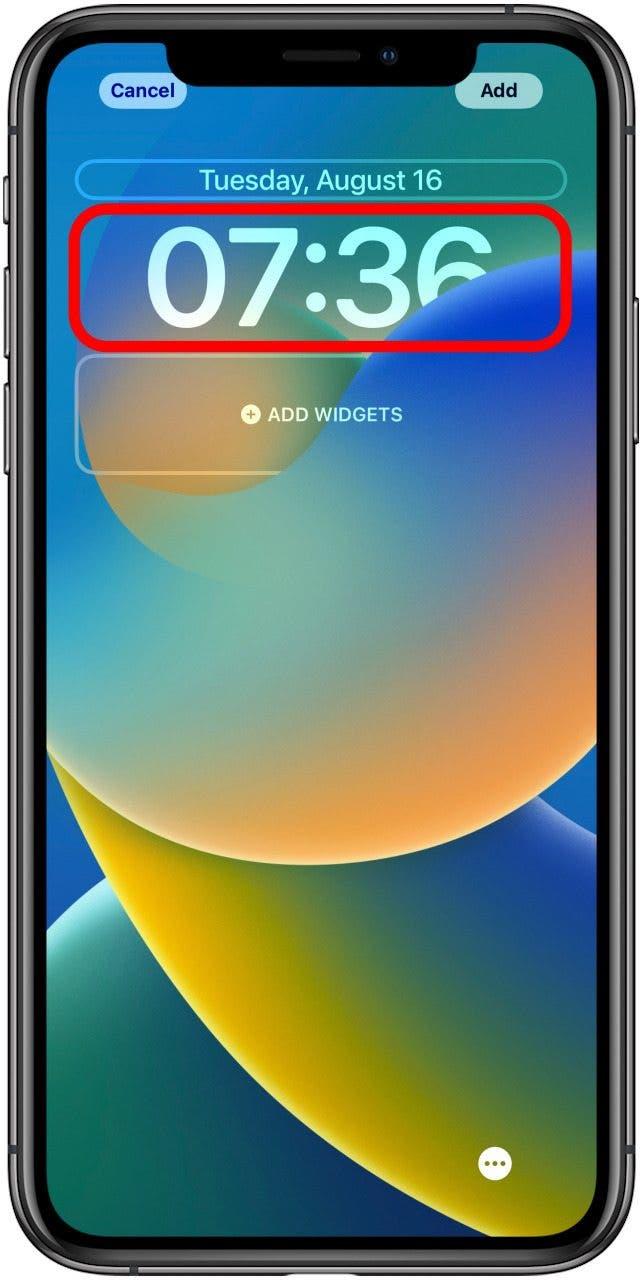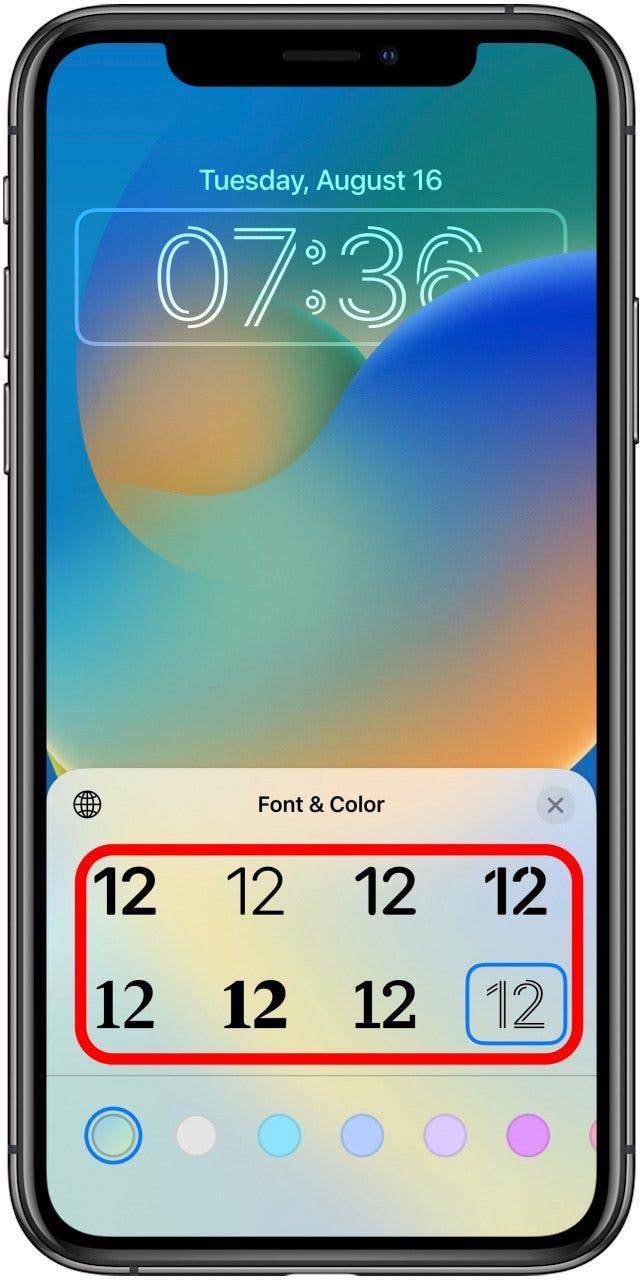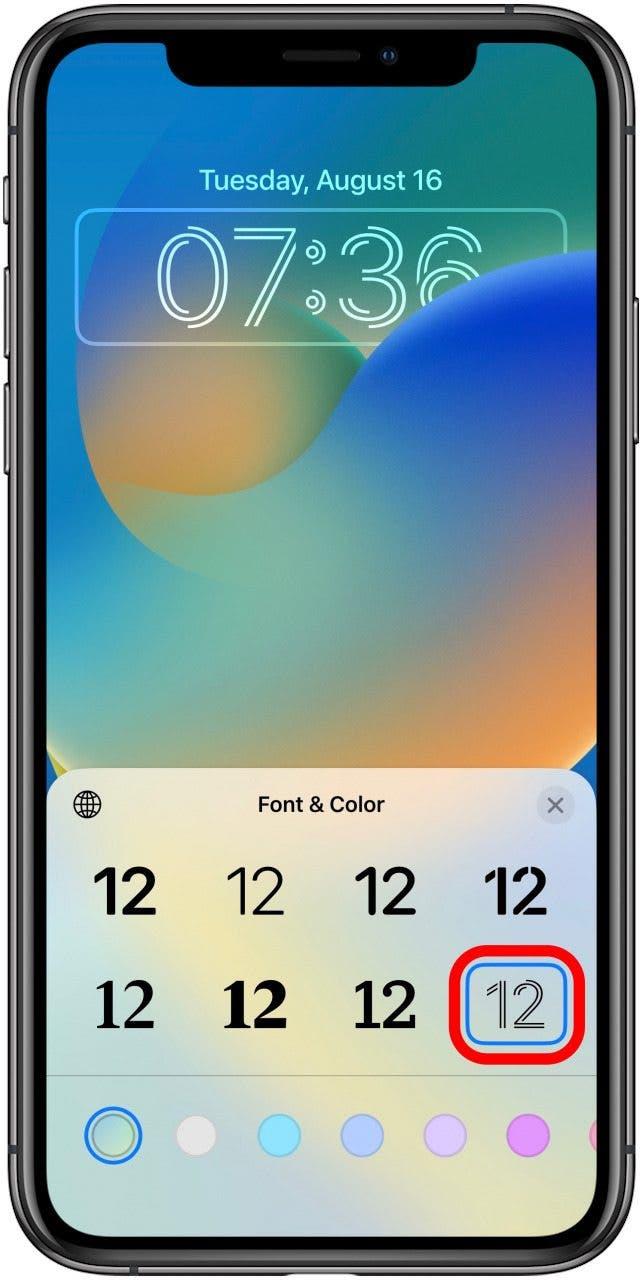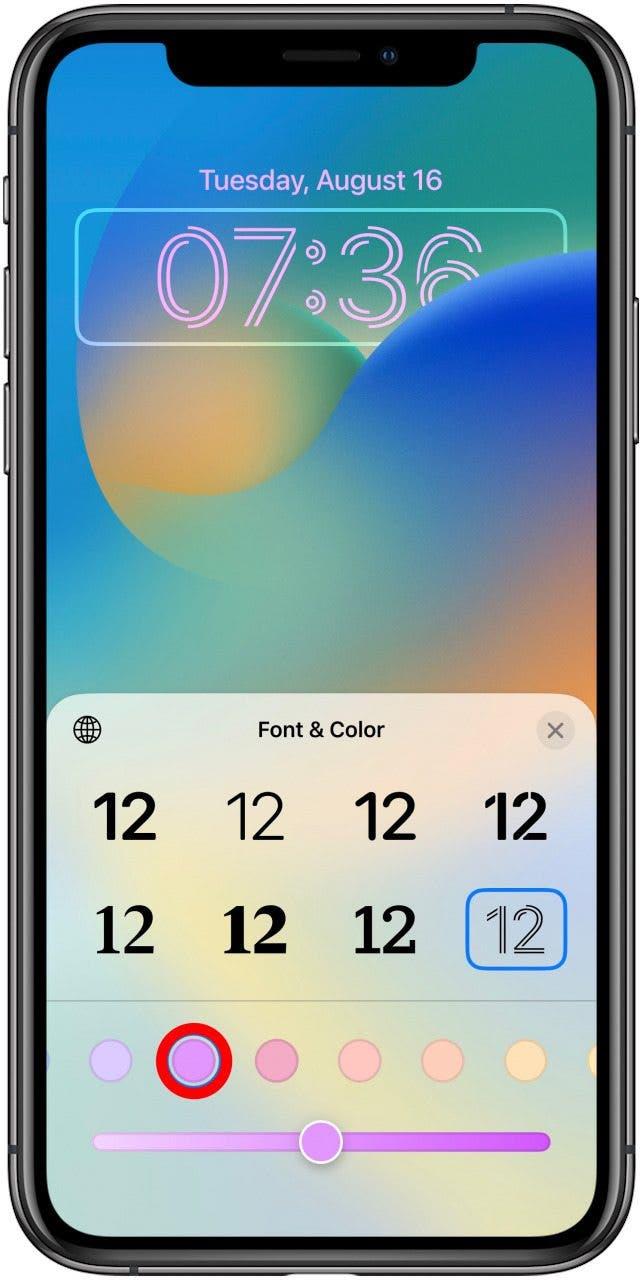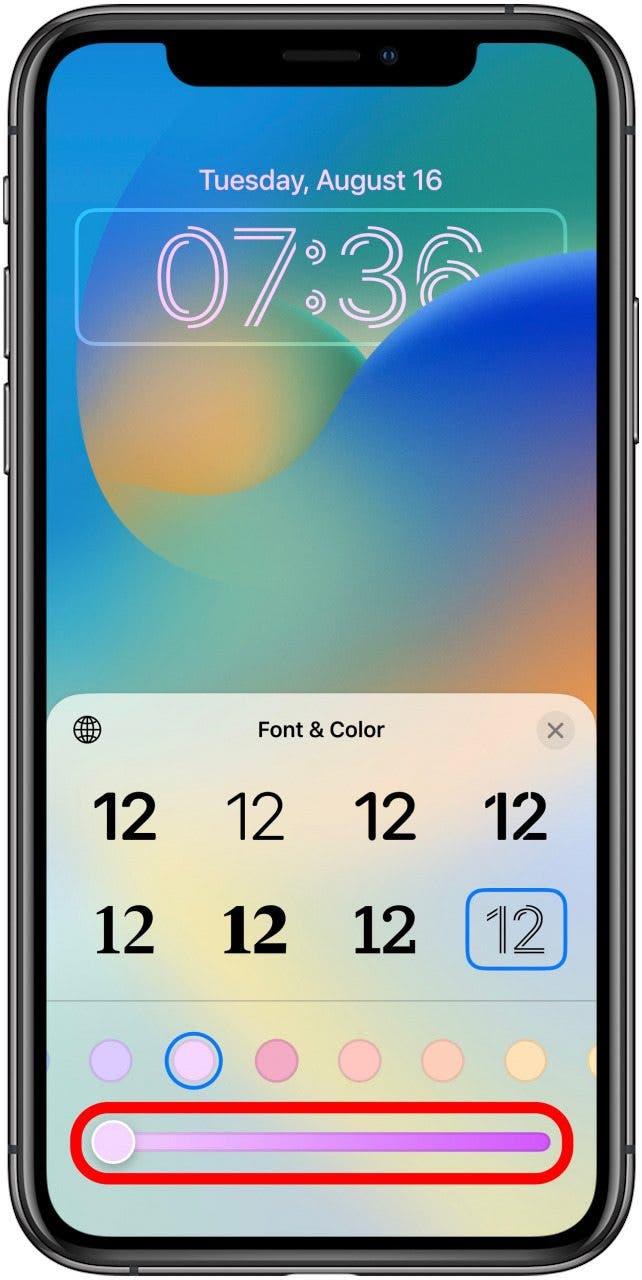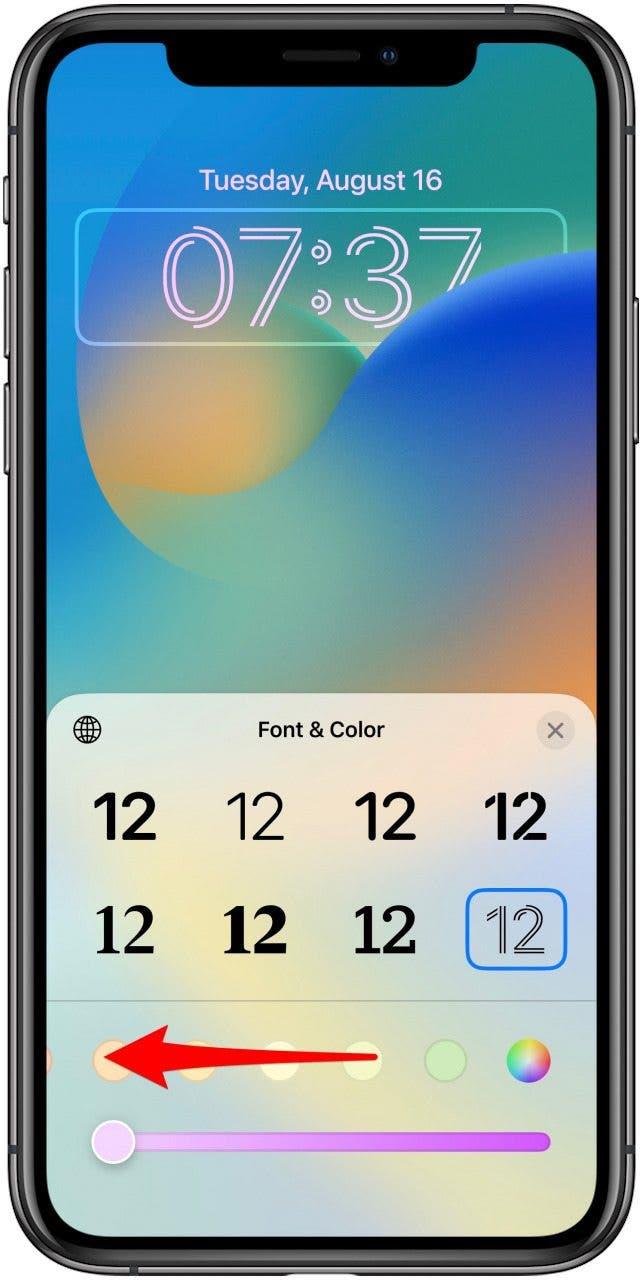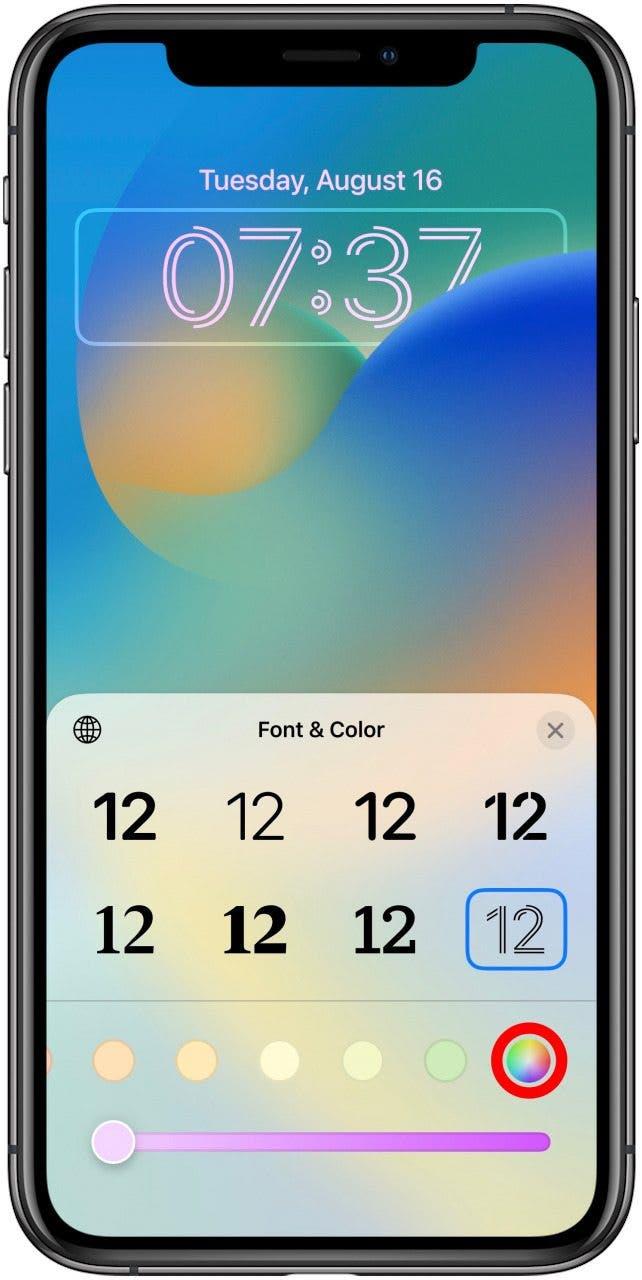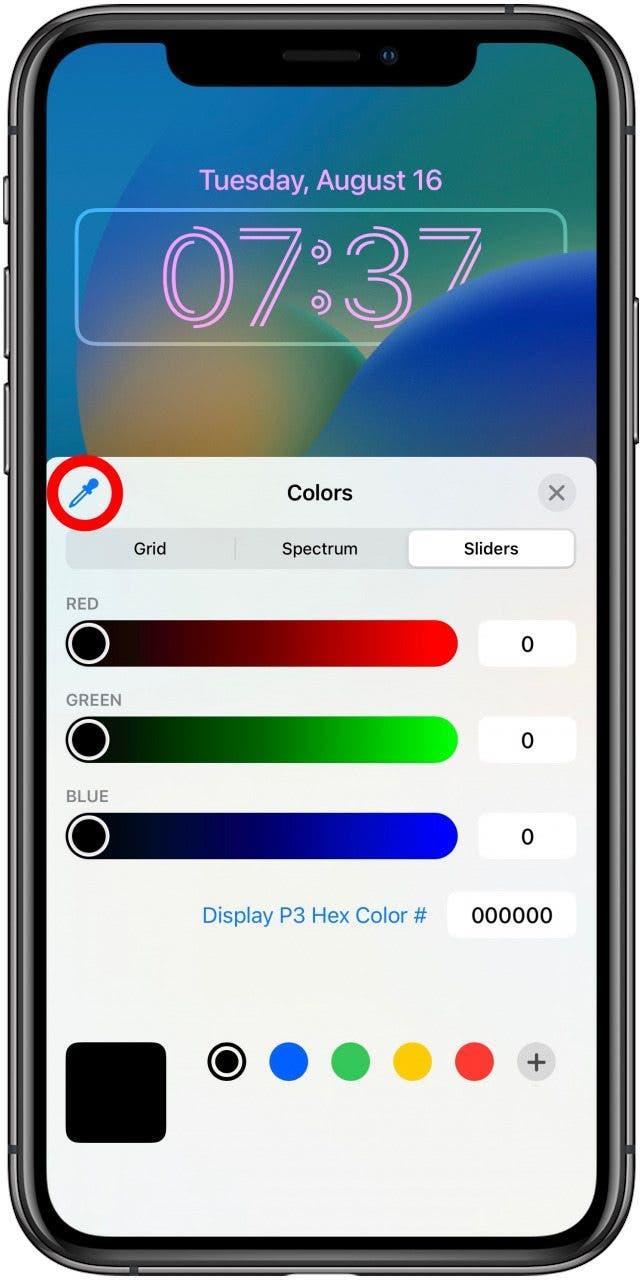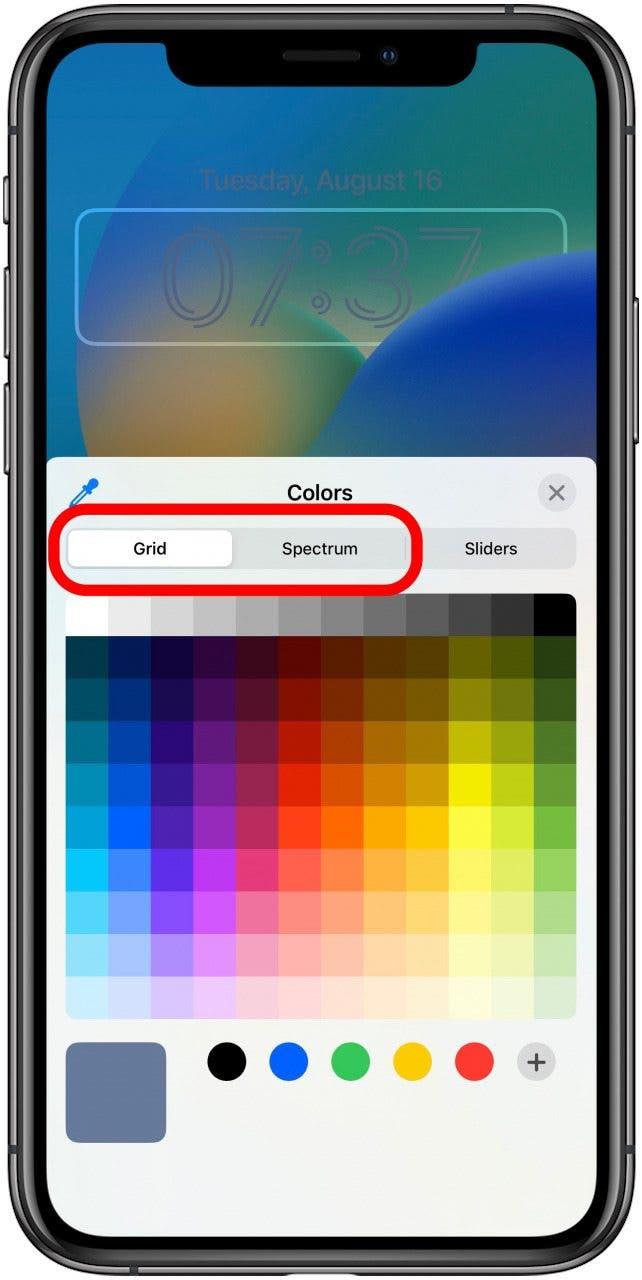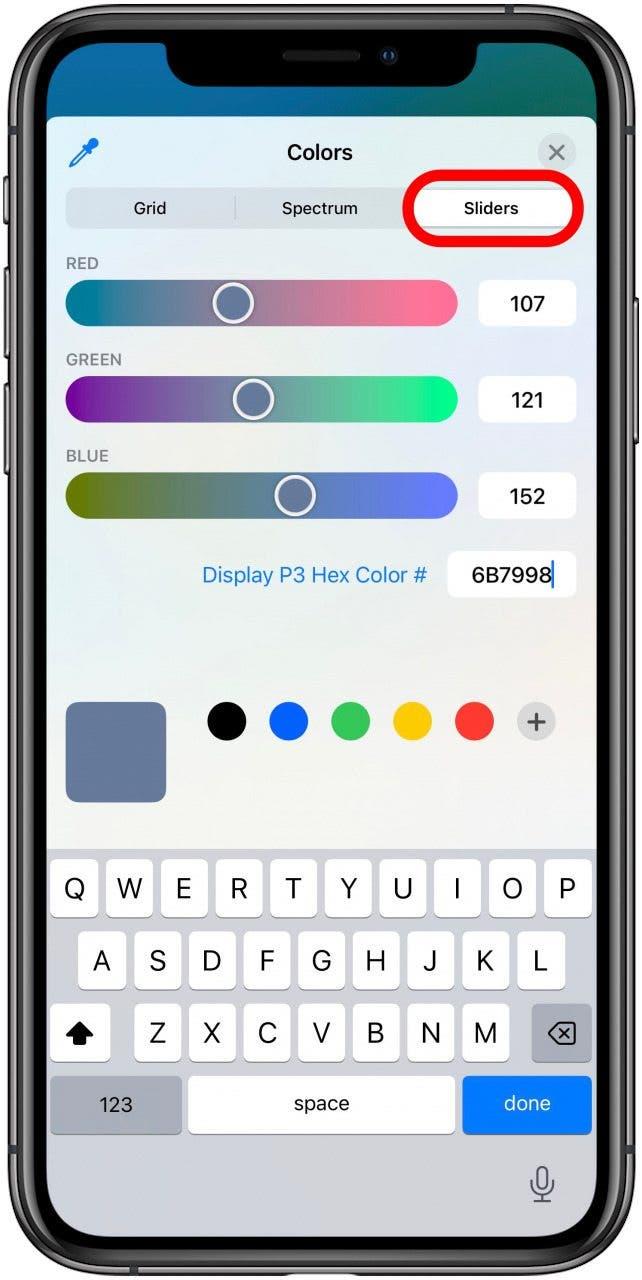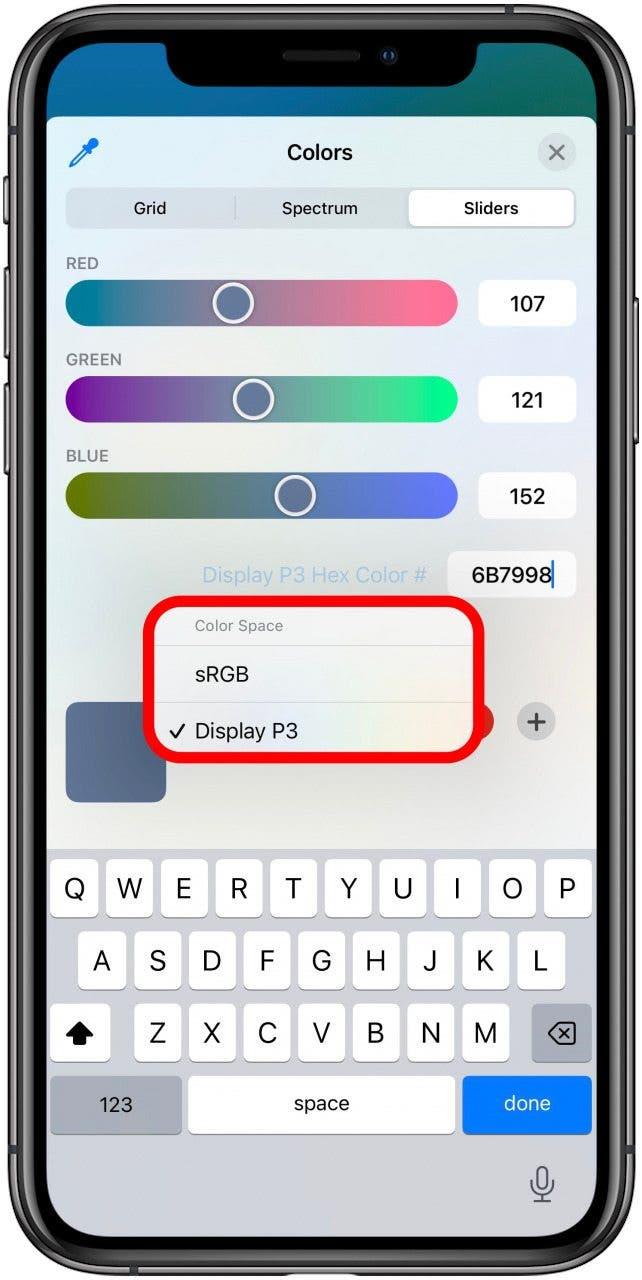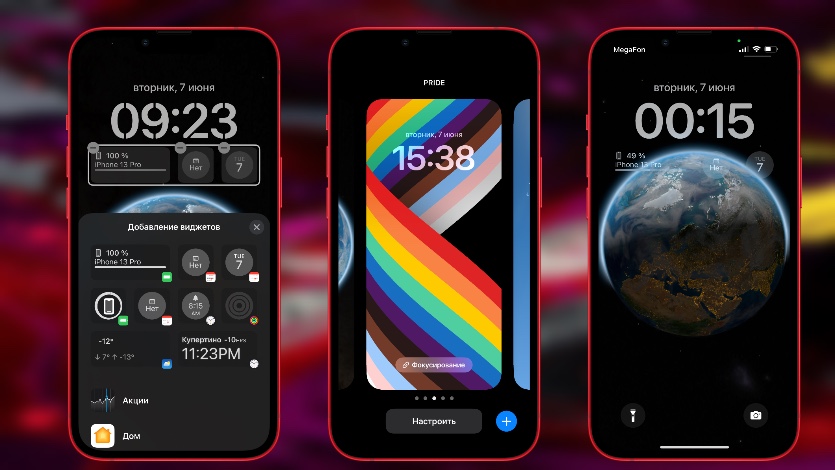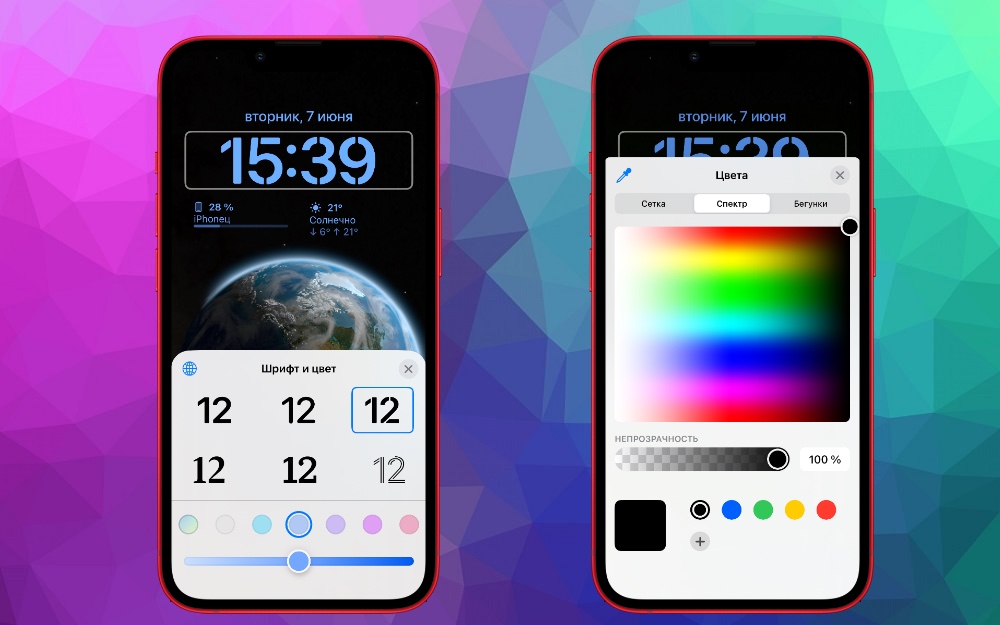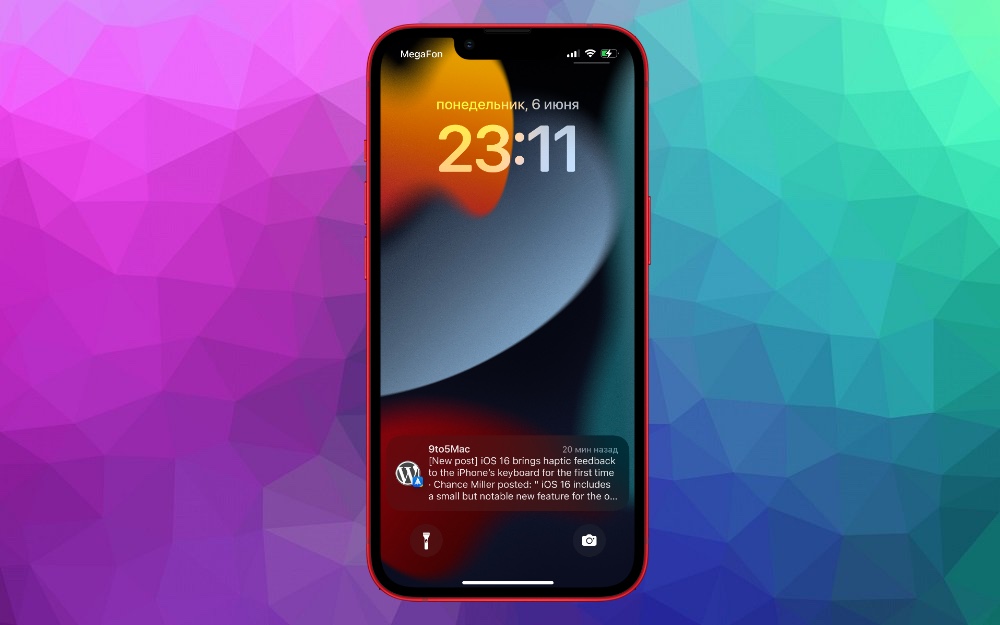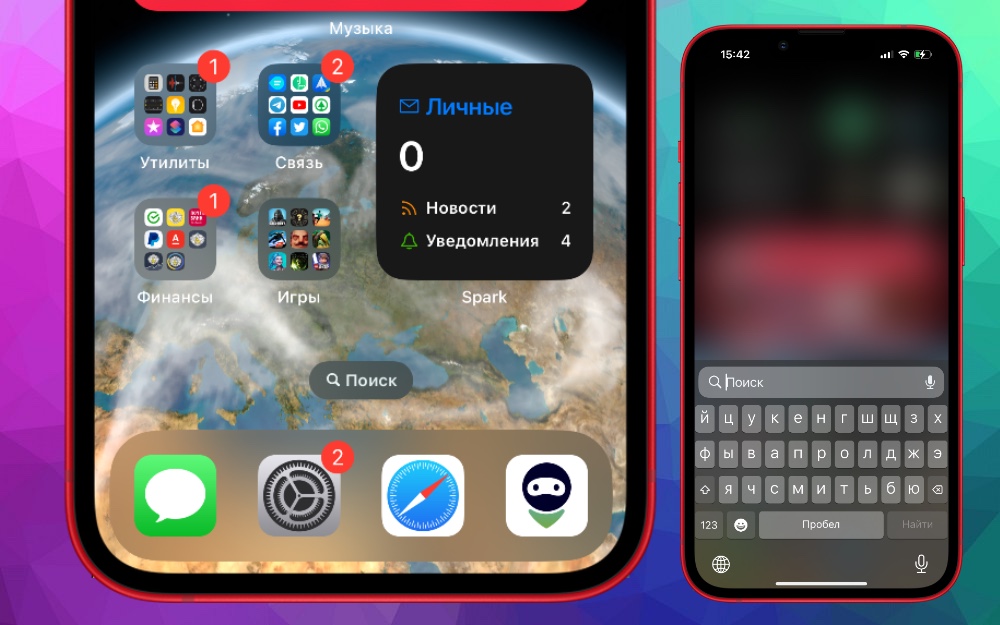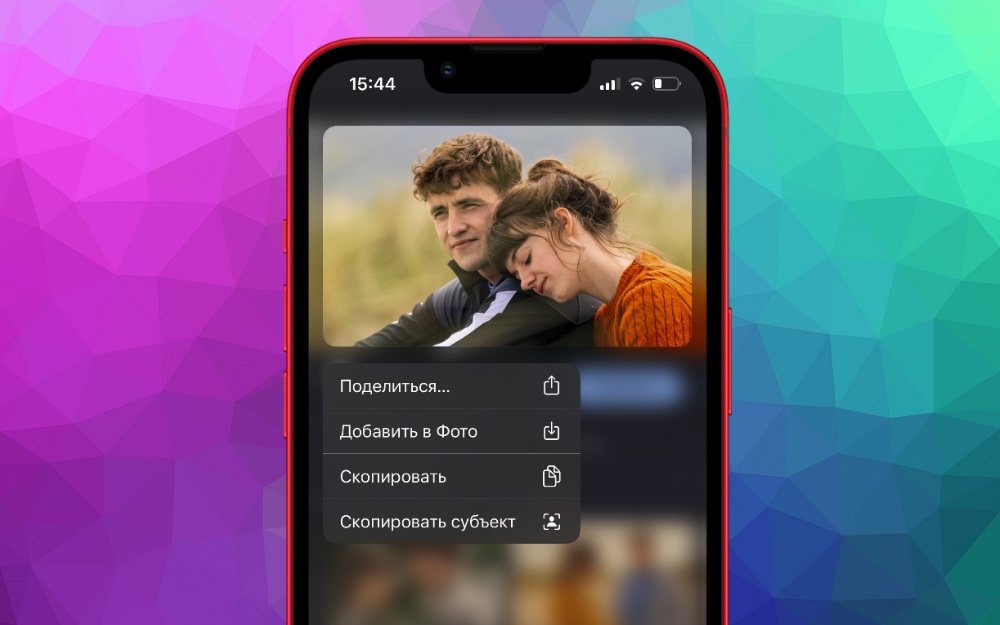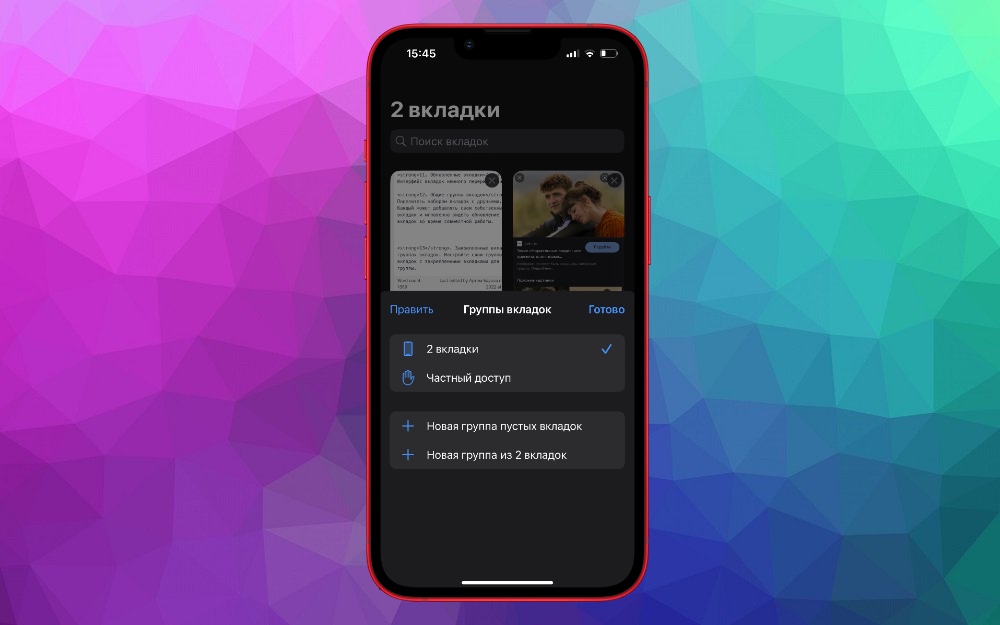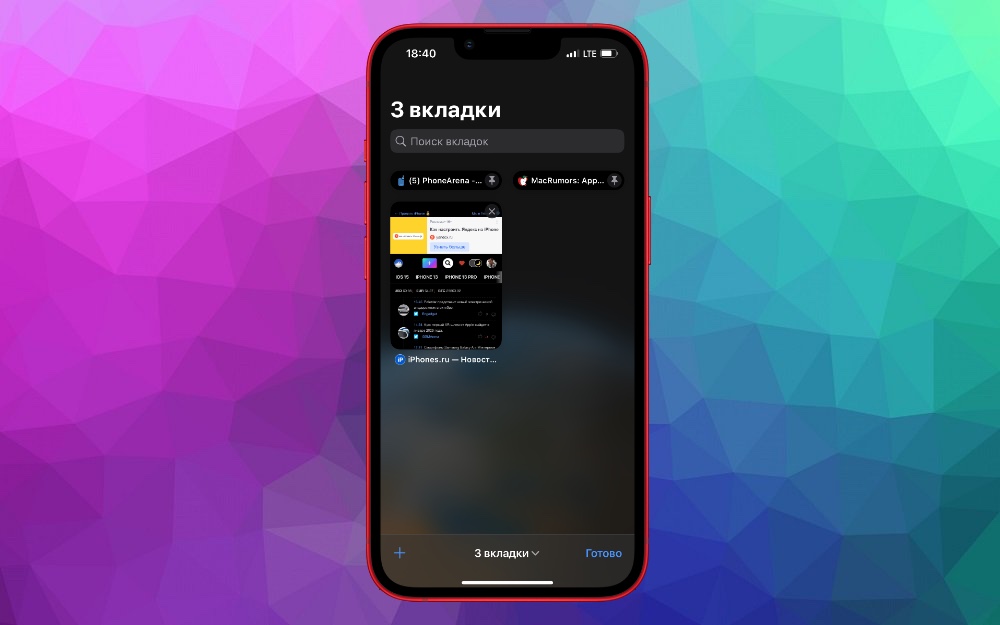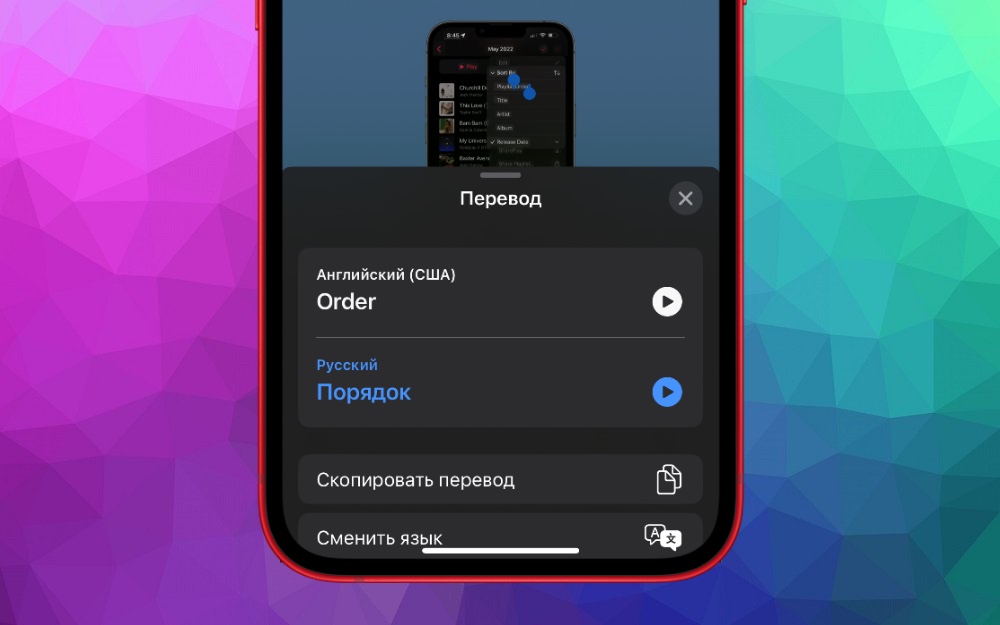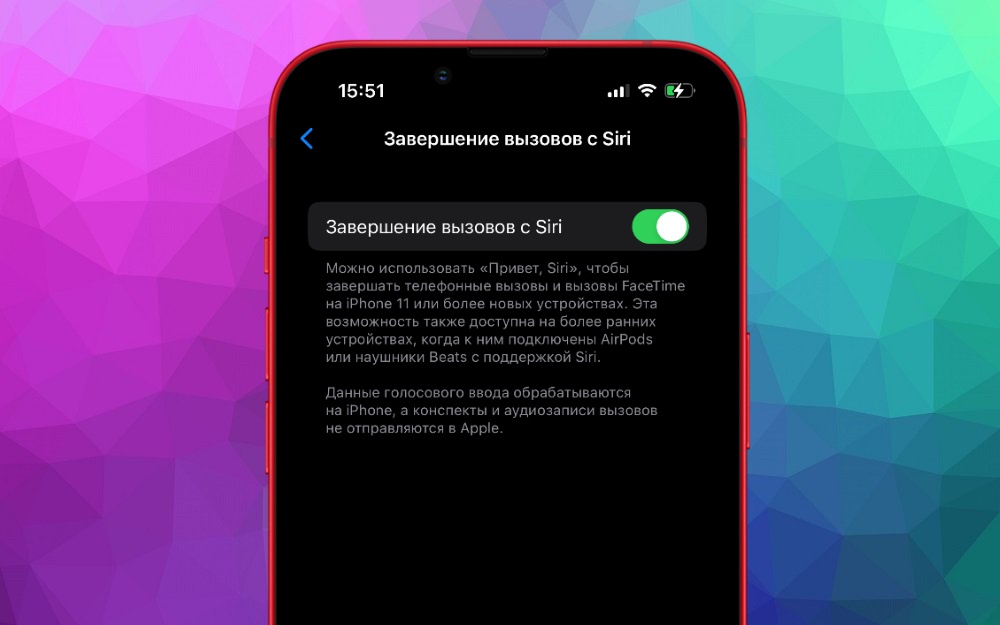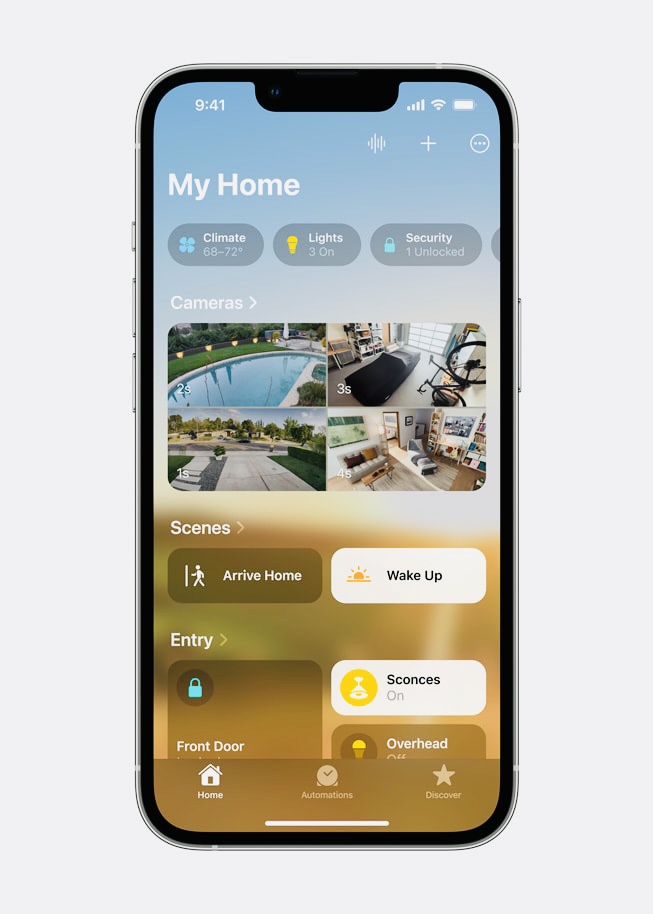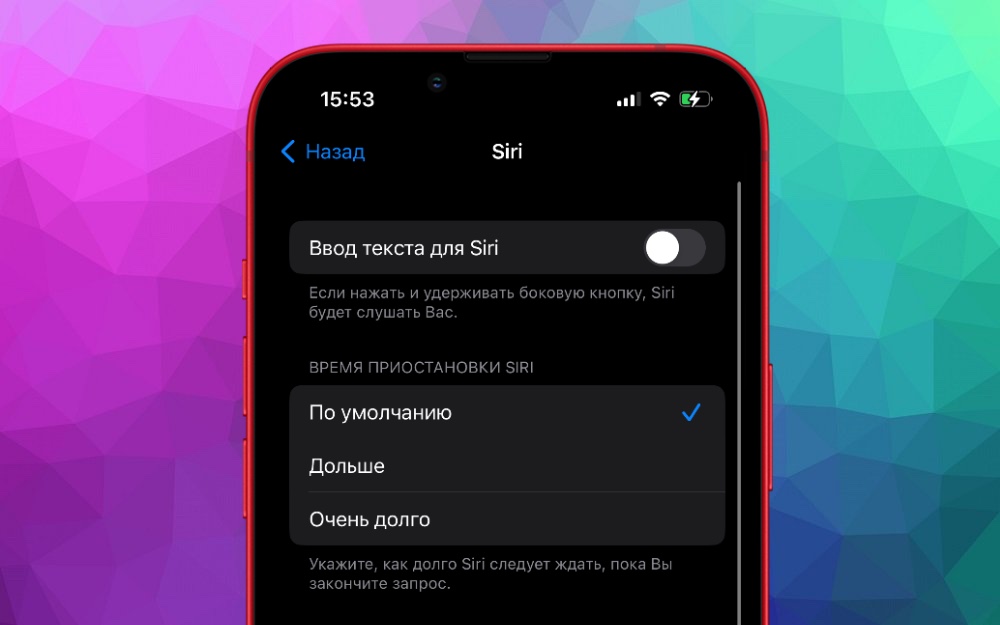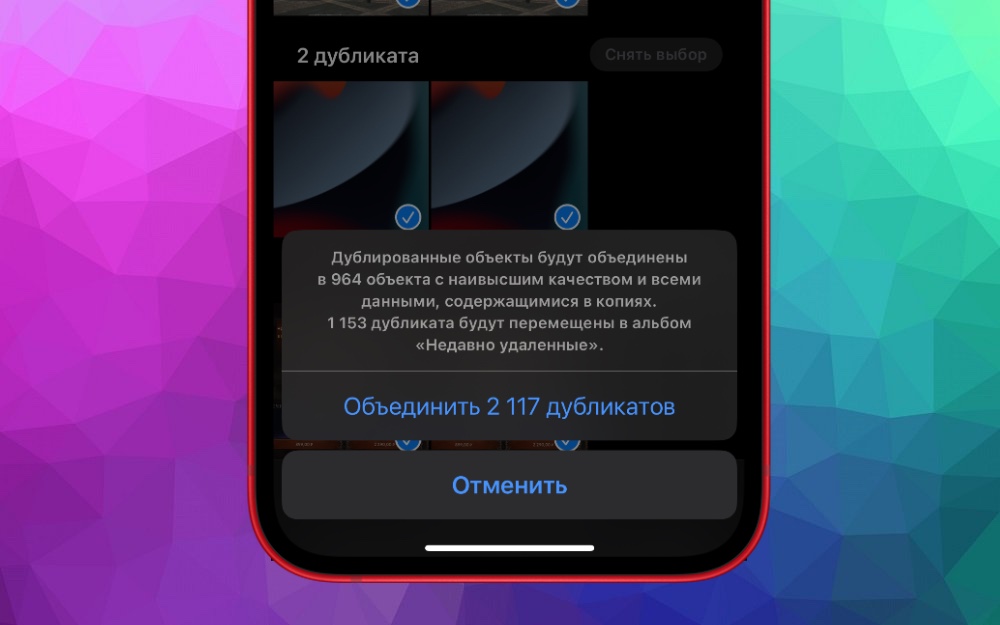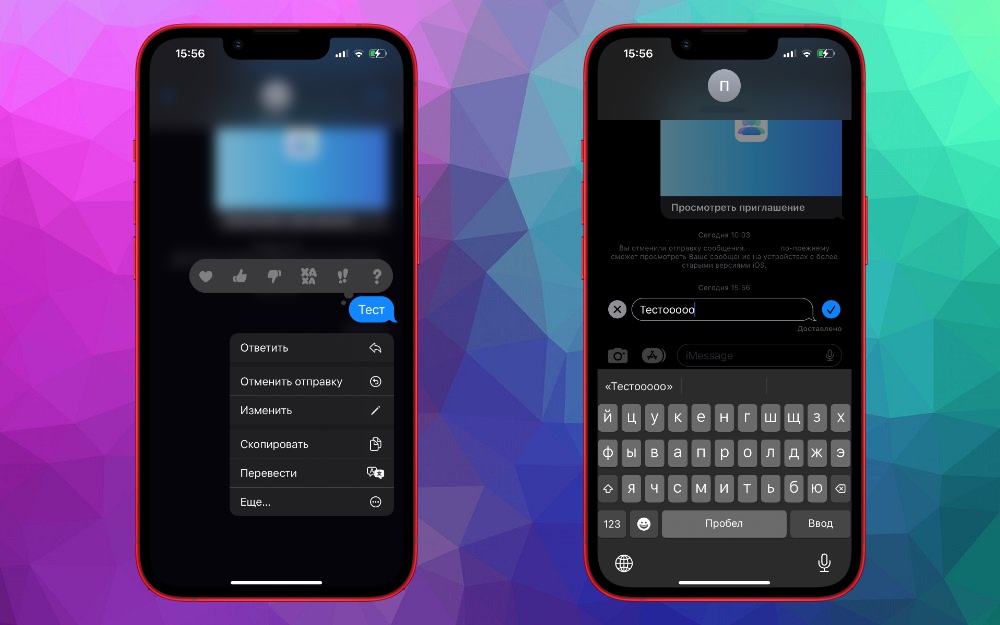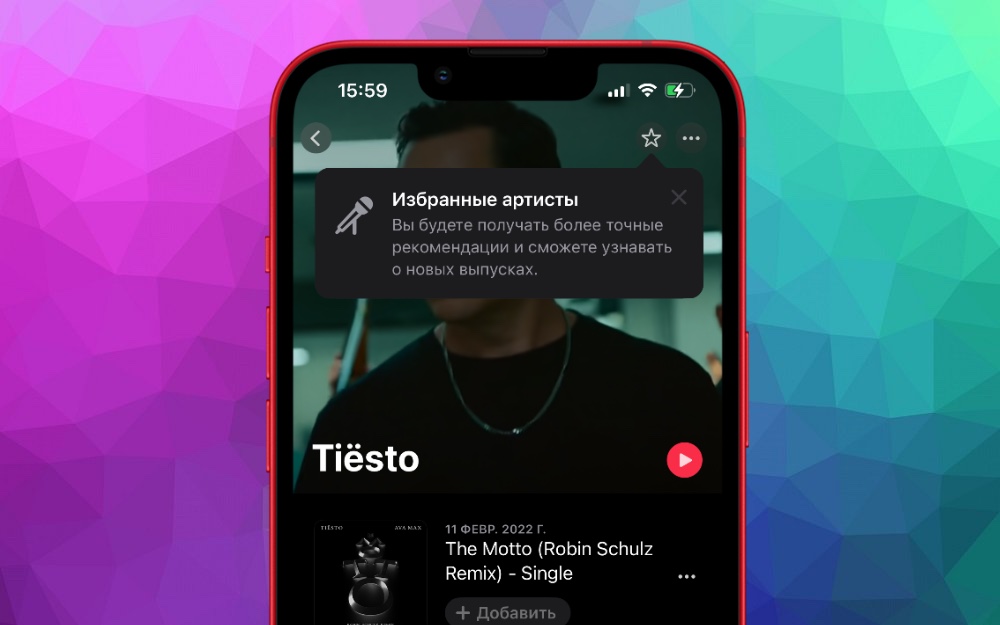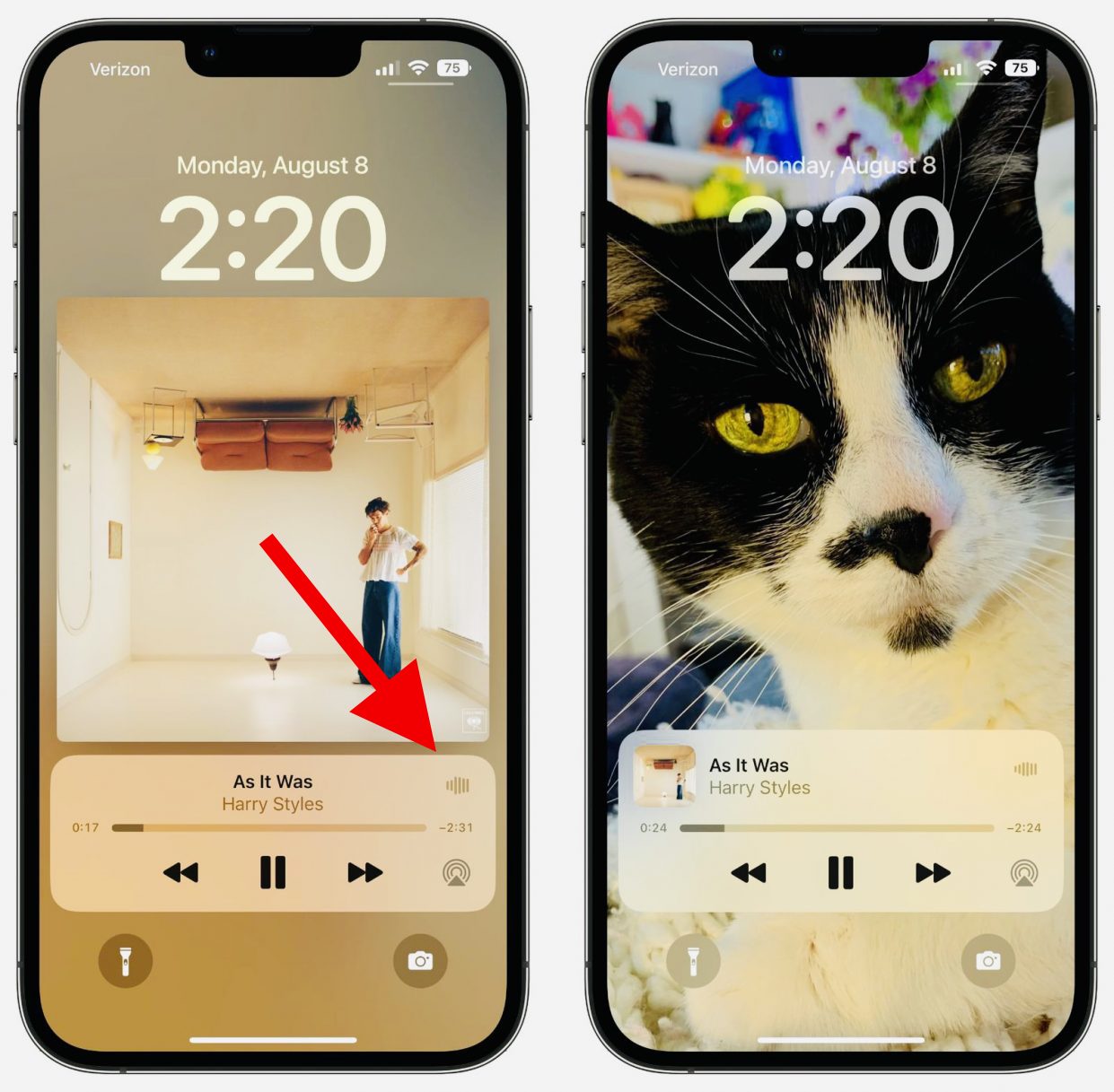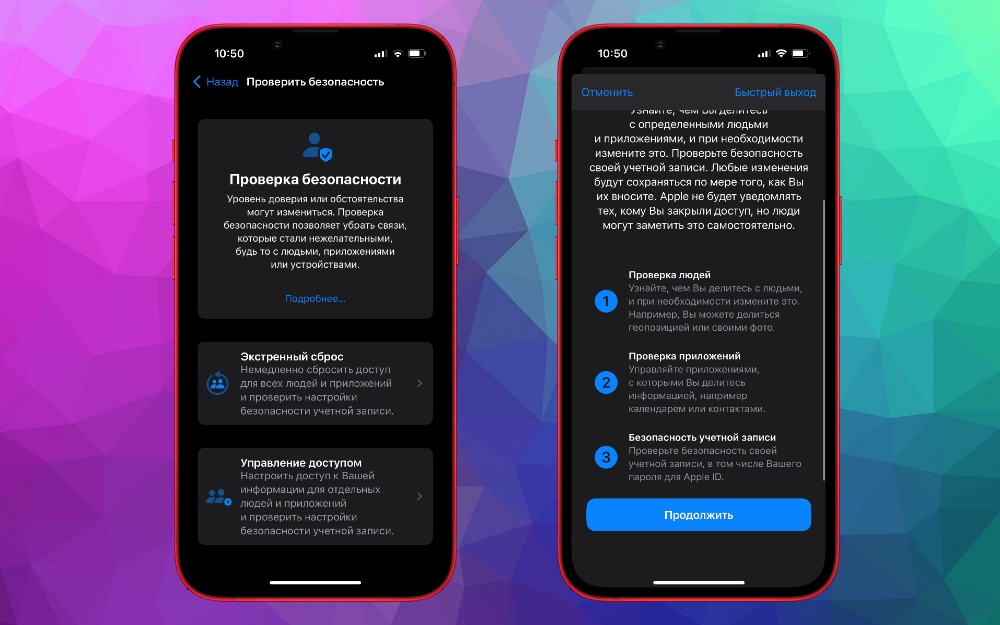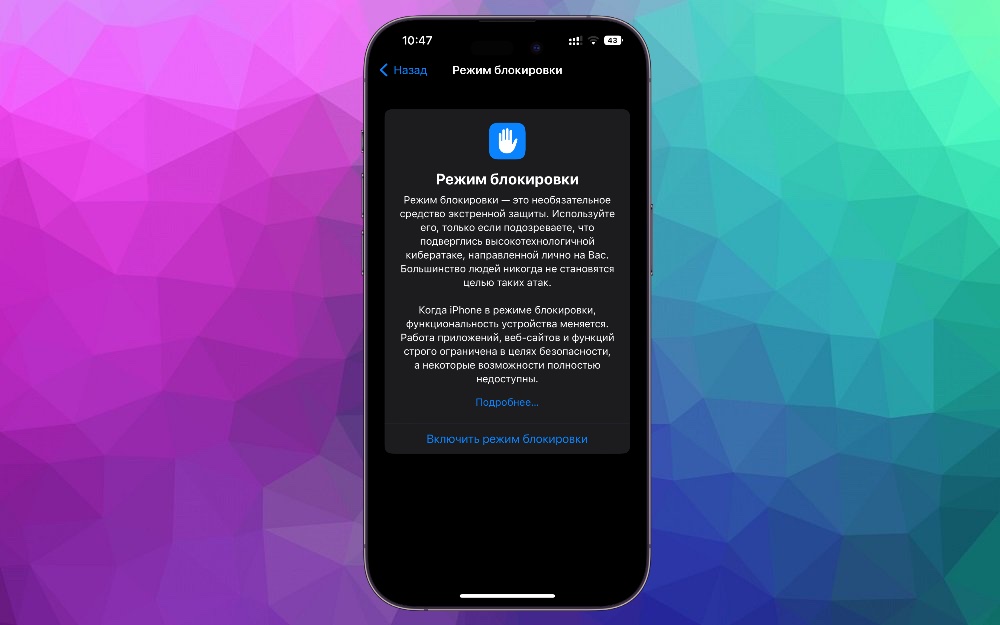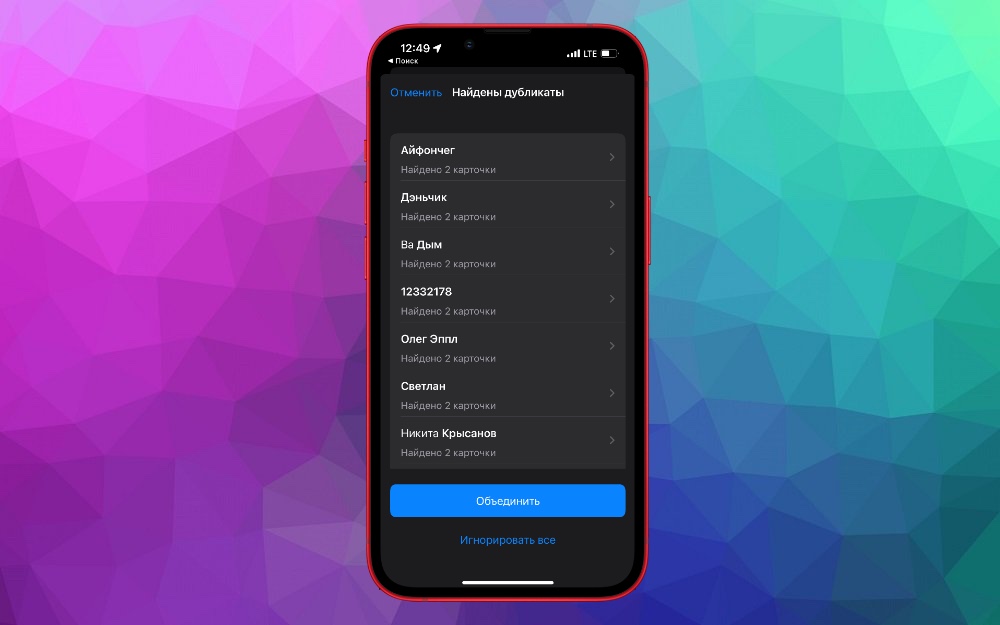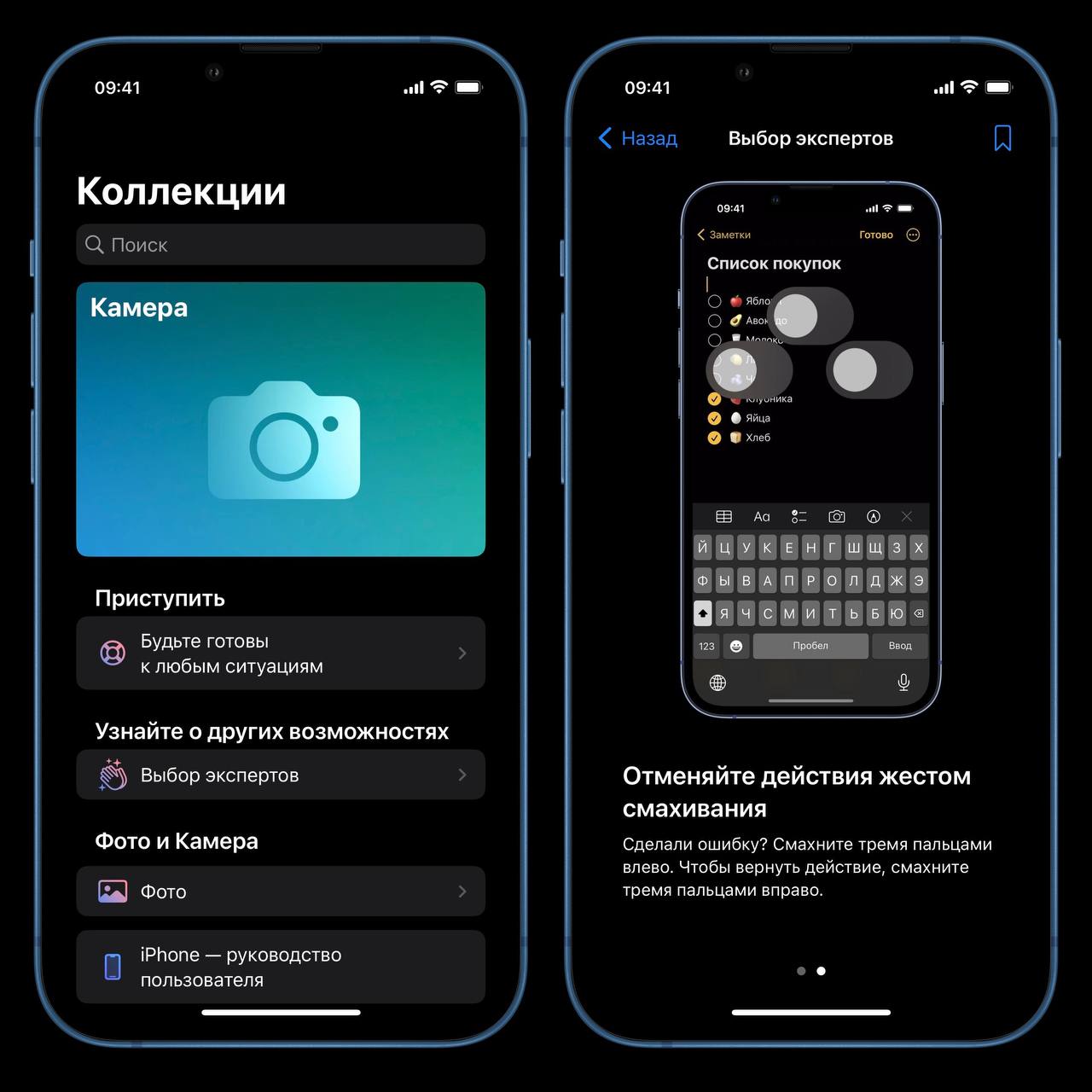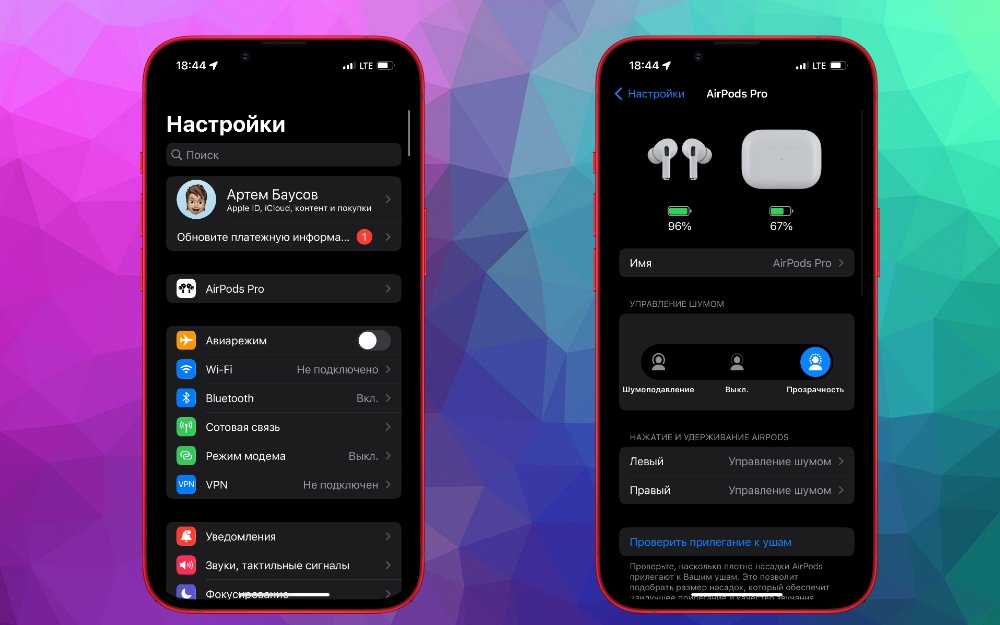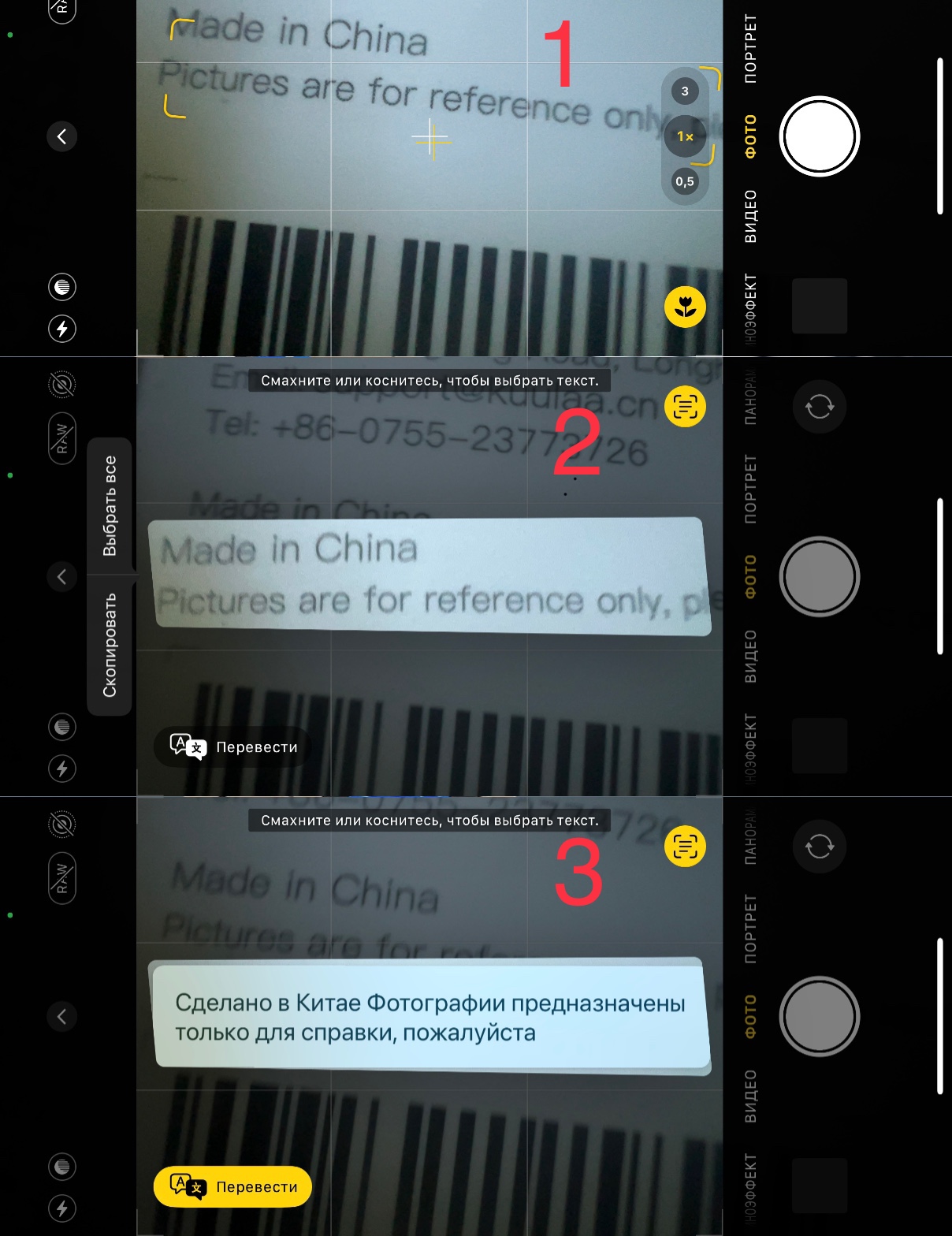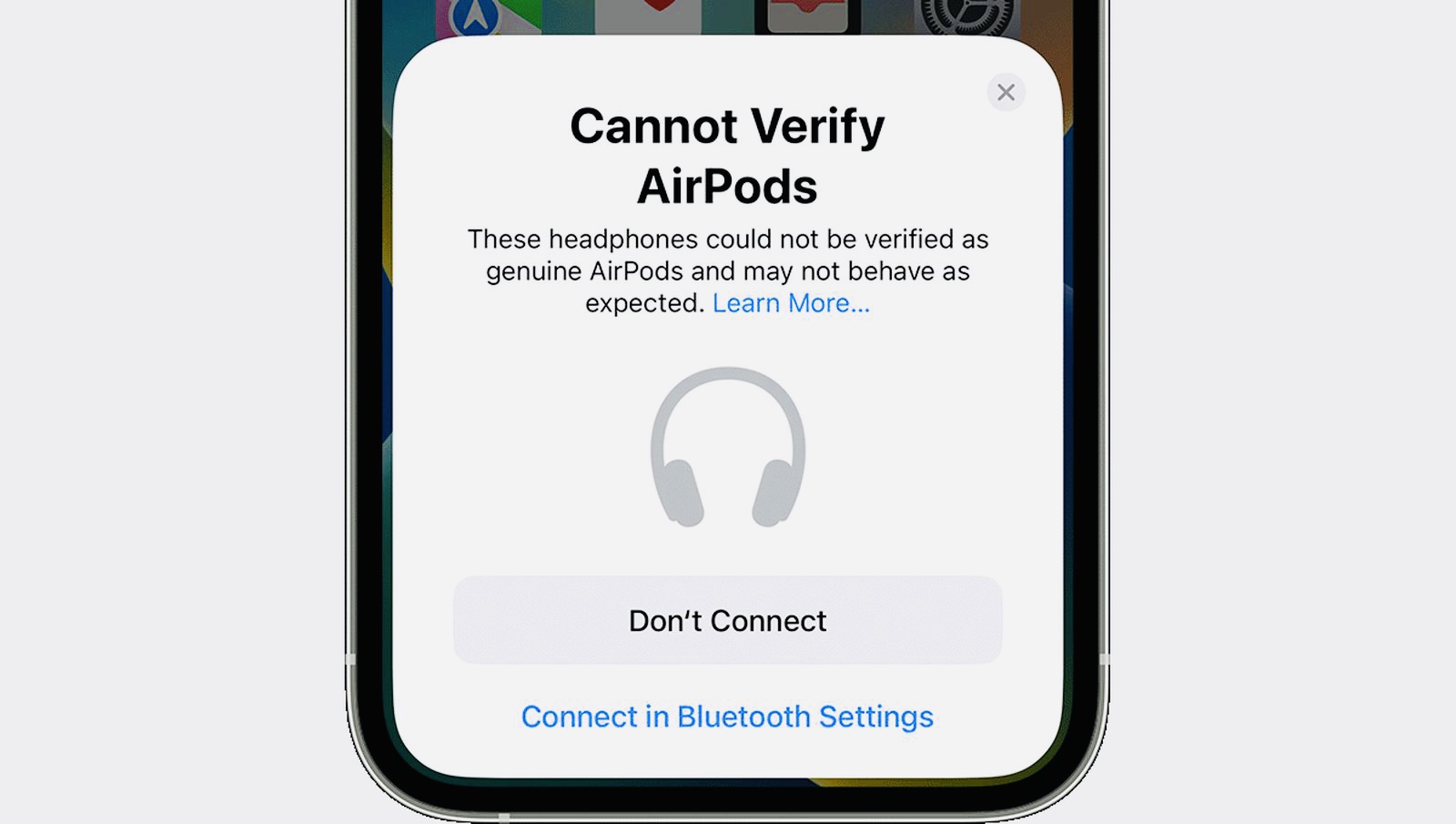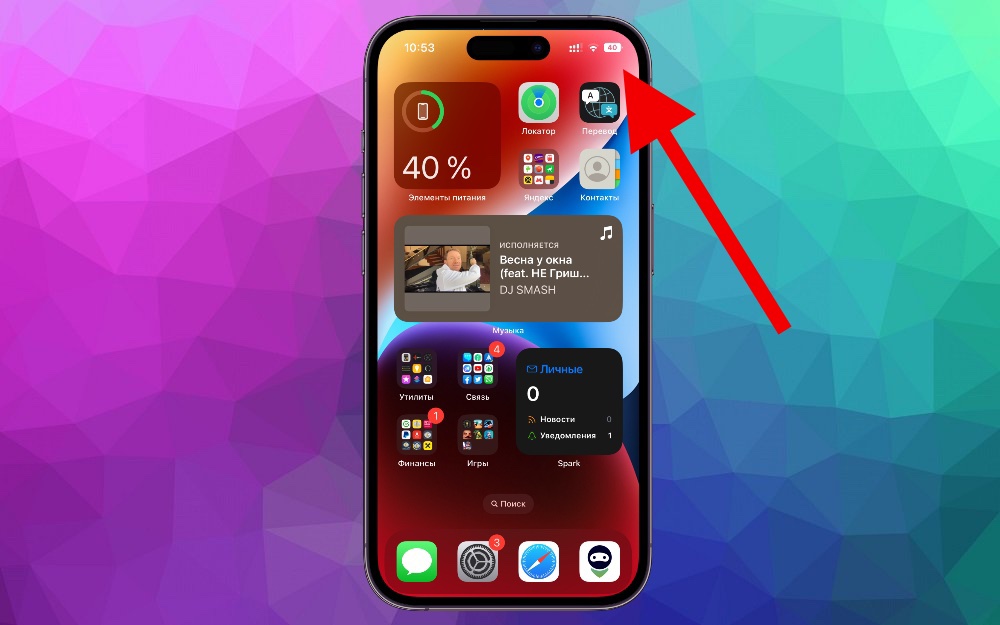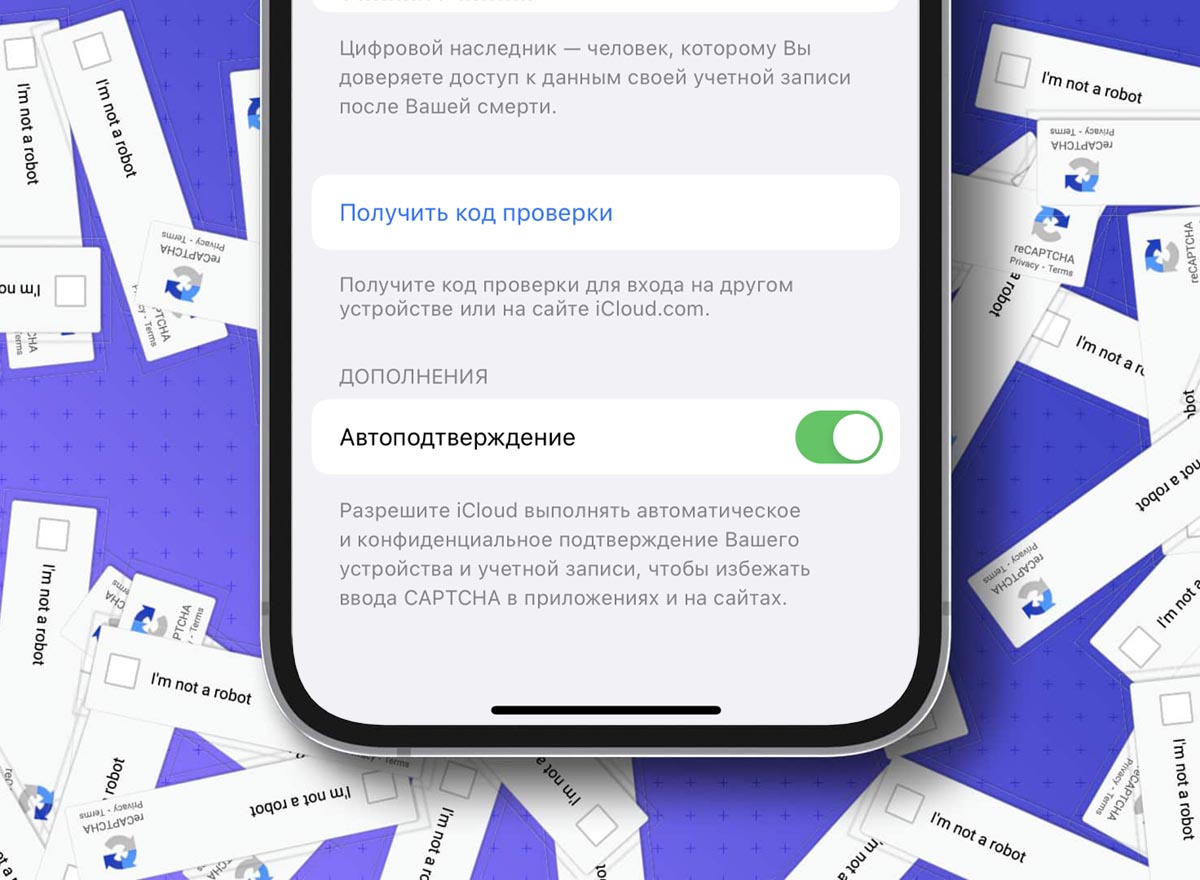-
AppleInsider.ru
-
Темы
-
iOS
2
11.06.2022,
обновлено 13.09.2022
С каждым крупным обновлением iOS Apple вносит сотни изменений в свою систему. Некоторые из них незначительны и незаметны, но есть и такие, которые меняют принцип взаимодействия с устройством. На презентации iOS 16 компания представила возможность изменения экрана блокировки на iPhone. Если ранее единственное, что можно было сделать – это установить понравившиеся обои, то теперь можно использовать анимации, изменять шрифт, добавлять виджеты, создавать несколько экранов блокировки и настраивать каждый из них под определенную деятельность, например, отдельно для спорта, дома или работы. Рассмотрим, как работает новый экран блокировки и почему он очень сильно напоминает циферблаты в Apple Watch.
При кастомизации экрана блокировки появилась возможность убрать часы на задний план, добавив экрану объема
❗️ПОДПИСЫВАЙСЯ НА НАШ КАНАЛ В ЯНДЕКС.ДЗЕНЕ И ЧИТАЙТЕ ЭКСКЛЮЗИВНЫЕ СТАТЬИ, КОТОРЫЕ НЕ ВЫХОДЯТ НА САЙТЕ, БЕСПЛАТНО
Как настроить экран блокировки iPhone
Экран блокировки Pride, скорее всего, не будет доступен в России, как и аналогичный циферблат в Apple Watch
Новый экран блокировки, появившийся в iOS 16, был явно вдохновлен Apple Watch. Та же возможность создавать несколько экранов и переключаться между ними, аналогичные виджеты и даже такое же действие по входу в интерфейс редактирования всё это явно отсылает к watchOS. Одно можно сказать точно, такой интерфейс очень хорошо прижился на часах, поэтому предположим, что и на iPhone пользователи встретят его достаточно тепло. Тем более, если в использовании есть оба устройства, то обучаться особо не придется.
Первое, что необходимо сделать для использования нового экрана блокировки – убедиться, что на вашем iPhone установлена iOS 16. 12 сентября Apple выпустила операционку для всех желающих. Чтобы ее правильно установить рекомендуем воспользоваться нашей инструкцией. Перед установкой не забывайте создавать резервные копии, чтобы не потерять данные.
Для перехода в настройки экрана блокировки на iOS 16 необходимо:
- Разблокировать iPhone;
- Не переходя на рабочий стол долгим нажатием по экрану запустить настройки;
- Первое, что бросится в глаза после осуществления этих действий это возможность переключаться между несколькими локскринами обычным смахиванием влево или вправо;
- Более продвинутые пользователи даже могут настроить в приложении «Команды» автоматизацию для изменения экрана блокировки в зависимости от времени суток или местоположения;
- Для добавления нового экрана в интерфейсе редактирования достаточно нажать на «+» в правом нижнем углу или пролистав вправо нажать на черный локскрин с плюсом посередине;
- После нажатия на «+» вы попадете в галерею где сначала будет предложено выбрать обои;
- На выбор, помимо стандартных статических изображений теперь предлагаются анимированные с погодой или астрономические и Photo Shuffle, который меняет обои каждый раз при разблокировке.
❗️ПОДПИШИСЬ НА НАШ ТЕЛЕГРАМ-ЧАТ И ПООБЩАЙСЯ С НАШИМИ АВТОРАМИ БЕЗ КУПЮР
Анимация с планетами очень напоминает супер-обои на смартфонах Xiaomi. Когда устройство заблокировано планета отображается отдаленно, при разблокировке происходит приближение. При выборе погоды в качестве обоев будут отображаться текущие метоусловия, в том числе гроза, дождь или снег, естественно в анимированном виде.
После выбора фона будет предложено выбрать шрифт для часов и отображаемые виджеты. Виджеты являются аналогами, используемыми на циферблатах Apple Watch. На текущий момент они доступны только в стандартных приложениях «Новости», «Дом», «Аккумуляторы», «Часы», «Фитнес», «Напоминания», «Акции» и «Погода», но при оптимизации сторонними разработчиками своих программ под iOS 16 можно будет добавлять любые другие.
Режим фокусирования на iPhone
Помимо обоев, можно изменить и цвет шрифта в полном цветовом спектре, сделав ваш iPhone максимально индивидуальным.
Одна из крутых функций, которая появилась у экрана блокировки в iOS 16 – это возможность привязать нужный режим фокусирования к определенному экрану блокировки. Например, на ночь можно установить темные обои, чтобы при необходимости посмотреть время, не ослепнуть от яркой подсветки и включить режим сна. Можно создавать любые удобные комбинации.
Чтобы создать экран блокировки с определенным фокусированием, необходимо:
- Разблокировать iPhone;
- Не переходя на рабочий стол долгим нажатием по экрану запустить настройки;
- Нажать на кнопку «Фокусирование» на нужном локскрине;
- Выбрать необходимый режим.
❗️ПОДПИСЫВАЙСЯ НА ТЕЛЕГРАМ-КАНАЛ СУНДУК АЛИБАБЫ. РЕБЯТА ЗНАЮТ ТОЛК В КЛАССНЫХ ТОВАРАХ С АЛИЭКСПРЕСС
По появляющимся возможностям кастомизации iOS постепенно приближается к Android. Следует отметить, что Apple предлагает достаточно элегантные решения своим пользователям, которые уже проверены временем либо на других собственных операционных системах, либо зарекомендовавшие себя у конкурентов. В любом случае, в Купертино всегда славились тем, что доводили до ума то, что не получалось сделать у других производителей и в этот раз, по моему мнению, получилось очень неплохо. Будет ли это популярно у пользователей покажет время.
iOS 16Обновление iOS и устройств AppleОперационные системы AppleСоветы по работе с Apple
iOS 16 вносит множество изменений в экран блокировки iPhone. На выбор предлагается целая куча новых динамических обоев, и вы можете дополнительно настроить их с помощью собственных виджетов приложений. Еще одна вещь, которую вы можете заметить при обновлении до iOS 16, заключается в том, что шрифт времени/часов стал более толстым по сравнению с тонким шрифтом часов в iOS 15. Вот как изменить его обратно.
Экран блокировки iOS 16: как настроить iPhone
Экран блокировки iOS 16 имеет множество возможностей для настройки. Вы можете выбрать анимированные погодные обои, перетасовку фотоальбома и многое другое. Но одно простое изменение заключается в том, что шрифт блокировки экрана теперь также можно настраивать.
По умолчанию iOS 16 использует новый более толстый шрифт для времени и даты. Если вы привыкли к тому, как всегда выглядел ваш iPhone, и хотите изменить его обратно, хорошая новость заключается в том, что вы можете это сделать. Фактически, теперь есть восемь вариантов шрифта на выбор. Вы даже можете изменить цвет шрифта.
Как изменить шрифт экрана блокировки iPhone
После обновления до iOS 16 нажмите и удерживайте на экране блокировки iPhone. Откроется новая галерея экрана блокировки. Если вы меняете старые обои Apple по умолчанию, вам нужно будет создать новые. В противном случае нажмите «Настроить» в нижней части экрана, чтобы отредактировать текущие обои. Нажмите на текст времени часов. Откроется новая панель «Шрифт и цвет». Нажмите на один из альтернативных вариантов шрифта на панели. Старый тонкий шрифт iOS 15 — второй вариант в сетке. Нажмите «x», чтобы закрыть панель после выбора нового шрифта. Нажмите кнопку «Готово» в правом верхнем углу экрана, чтобы сохранить изменения. Нажмите «Установить как пару обоев» для подтверждения.
Если вы выбрали второй вариант шрифта, как указано выше, на экране блокировки теперь будет использоваться старый шрифт iOS 15. Если вы хотите быть более предприимчивым, вы можете выбрать один из других новых шрифтов. Полный список шрифтов, доступных на экране блокировки iOS 16: Bold, Light, Rounded, Stencil, Serif, Serif Heavy, Slab и Rails. Жирный — новый шрифт по умолчанию в iOS 16; Light соответствует шрифту iOS 15.
Вы также можете изменить цвет текста времени, открыв ту же панель «Шрифт и цвет» и выбрав цвет из палитры в нижней части панели. Нажав на цвет, вы можете перетащить появившийся ползунок, чтобы дополнительно настроить оттенок цвета.
Быстро и легко изменить цвета и шрифт на экране блокировки iPhone, и есть больше вариантов, чем вы могли бы ожидать. Мы проведем вас через них и покажем, как получить идеальный стиль часов, чтобы соответствовать вашим обоям.
Почему вам понравится этот совет
- Выберите из различных стилей шрифтов часа, чтобы соответствовать вашим вкусам и настроению.
- выберите идеальный цвет, чтобы дополнить ваши обои.
Как изменить шрифт и цвет экрана блокировки
У вас уже есть идеальные обои для блокировки iPhone, и теперь вы хотите настроить стиль часов блокировки. Это довольно просто, и у вас есть много вариантов на выбор, чтобы получить все правильно. Если вы хотите узнать больше о некоторых вариантах экрана блокировки, ознакомьтесь с Наше руководство по связям с акцентом на определенный экран блокировки , и обязательно зарегистрируйтесь для Наш Бесплатный кончик дневного новостного бюллетеня Для более быстрых руководств по использованию новых функций iOS 16.
-
Нажмите и удерживайте экран блокировки, пока не увидите кнопки «Настройка» и «Фокусировать». Если вам трудно появиться кнопок, просмотрите нашу статью на Настройка экрана блокировки В iOS 16 .
-
Нажмите на значок синего плюс. Примечание : Вы также можете нажать настройку, если вы предпочитаете редактировать существующий формат часов блокировки.
-
Нажмите на вариант обоев, которые вам нравятся.
-
Нажмите время, чтобы открыть меню Font & Color.
-
Выберите из одного из восьми шрифтов.
-
Вы можете нажать на шрифт, чтобы увидеть, как он выглядит.
-
Затем вы можете выбрать цвет внизу экрана.
-
Если вы нажимаете на цвет, вы можете сделать его темнее или легче, перемещая слайдер.
-
Чтобы увидеть больше вариантов цвета, проведите справа налево.
-
Если вы пробегаете так далеко влево, как вы можете пойти, вы можете нажать по радужному кругу, чтобы увидеть более продвинутые варианты цвета.
-
Вы можете использовать Eyedropper, чтобы выбрать цвет на своем фоне. Это здорово, если вы хотите раскрасить координацию с помощью фонового изображения.
-
Вы также можете нажать сетку или ползунки, чтобы увидеть другой способ просмотра вариантов цвета.
-
Вы можете нажать на ползунки и ввести официальный дисплей P3 или профиль цвета SRGB, если он у вас есть.
-
Чтобы переключиться между параметрами цветового пространства, нажмите на дисплей P3 Hex Color # или SRGB и нажмите тот, который вы хотите использовать.
Если вы не хотите получать слишком технические, не беспокойтесь о цветовых профилях дисплея P3 или SRGB. Однако, если вы используете Photoshop, Procreate или другое аналогичное программное обеспечение, вы можете использовать его, чтобы выбрать цвет, который может быть трудно найти, используя другие методы.
Pro Tip: , если вы хотите использовать цвет с фотографии, начните настраивать фон фото, используйте инструмент Eyedropper, чтобы выбрать цвет, и записать на дисплей P3 или профиль цвета SRGB. Затем вернитесь к любой теме, которую вы хотите использовать, и введите код, используемый этот цвет на экране блокировки!
Одним из интересных, а возможно и главным обновлением iOS 16 (инструкция по установке), является возможность создавать собственные экраны блокировки. Материалом могут выступать виджеты, шрифты, фотографии, обои и многое другое. С помощью нашей инструкции вы узнаете, как можно создать собственный экран блокировки iOS 16 на iPhone.
♥ ПО ТЕМЕ: Новое в iOS 16: как переводить текст прямо с камеры на iPhone.
Вероятнее всего больше всего внимания в iOS 16 привлечет новая пользовательская функция блокировки экрана. Ведь это наибольшая возможность персонализации, которую мы когда-либо вообще видели в iPhone. Начало было положено еще в iOS 14, в которой появились виджеты, а продолжили развитие концепции настраиваемые циферблаты в Apple Watch.
♥ ПО ТЕМЕ: Новое в iOS 16: как удалять дубликаты из «Контактов» на iPhone.
Как настроить экран блокировки iPhone в iOS 16?
1. Разблокируйте iPhone, нажмите и удерживайте палец на экране блокировки.
2. Для добавления новых обоев нажмите на синий значок + в правом нижнем углу.
Для внесения изменений на имеющихся обоях нажмите кнопку «Настроить».
3. Выберите обои или готовые подборки из предложенных категорий в верхней части страницы или проведите пальцем вниз, чтобы просмотреть все варианты.


4. В режиме настройки экрана блокировки нажмите значок + под часами, чтобы выбрать виджеты. Рекомендуемые виджеты будут расположены вверху, ниже вы найдете список категорий с дополнительным числом вариантов.
Всего вы можете добавить до 4 маленьких виджетов, 2 маленьких и 1 средний или 2 средних виджета в нижней части экрана блокировки. Самый быстрый способ добавить виджеты — коснуться их, но вы можете перетаскивать их, если хотите задать точное место размещения.
5. Коснитесь желаемого виджета для его размещения на экране блокировки.
6. Коснитесь времени, чтобы настроить для его отображения шрифт и цвет.
7. Вы также можете добавить 1 виджет в верхний раздел дня/даты. Для этого нажмите на дату, чтобы добавить виджет наверх экрана блокировки. Доступны следующие варианты: Календарь, Часы, Фитнес, Напоминания, Акции и Погода.


Если этого не произошло, коснитесь значка с изображением трех точек в правом нижнем углу и включите эффект глубины.
Здесь же стоит отметить, что если на экране блокировки используется хотя бы один виджет, размещенный ниже часов, то эффект перспективы работать не будет.
Когда закончите, коснитесь кнопки «Готово» в правом верхнем углу.
Вернувшись на главную страницу настройки экрана блокировки, вы также можете нажать «Фокусирование» внизу, чтобы связать определенный экран с этим конкретным экраном блокировки.
Кроме того, имеется возможность автоматического перемешивания фотографий на экране блокировки. Для этого необходимо создать Подборку фото и выбрать частоту перемешивания.

♥ ПО ТЕМЕ: Новое в iOS 16: как посмотреть пароль от Wi-Fi сети на iPhone и iPad.
Как работают виджеты блокировки экрана?
После того, как вы разместили виджеты на экране блокировки, вы будете получать данные в режиме реального времени, когда бы вы ни посмотрели на экране. Однако, как и виджеты на главном экране, они не являются напрямую интерактивными. Поэтому при нажатии на них вы попадете в соответствующее приложение (Календарь, Погода, Напоминания и т.д.).
♥ ПО ТЕМЕ: Как передать гостям пароль от Wi-Fi, при этом не называя его (QR-код).
Сколько экранов блокировки iOS 16 вы можете создать?
В любой момент вы можете нажать «Настроить», чтобы отредактировать экран блокировки, или коснуться синего значка «+», чтобы создать новый.

Пока точно непонятно, сколько максимально можно создать экранов блокировки, но их явно больше 20.
♥ ПО ТЕМЕ: Levitagram, или как на iPhone создавать фото с эффектом левитации (полета).
Как переключать экраны блокировки?
Как и в случае с циферблатами Apple Watch, если у вас есть несколько экранов блокировки, вы можете легко переключаться между ними. Для этого нажмите и удерживайте палец на экране блокировки, а затем проведите в сторону, чтобы выбрать другой.
♥ ПО ТЕМЕ: Как поставить отдельные рингтон и вибрацию для контакта на iPhone.
Как удалить пользовательские экраны блокировки?
Чтобы удалить ненужные экраны блокировки, нажмите и удерживайте один из них и выберите внизу «Удалить обои».
♥ ПО ТЕМЕ: Почему батарею iPhone и iPad нельзя разряжать «в ноль» и как правильно заряжать iOS-устройства.
Влияют ли пользовательские экраны блокировки на время автономной работы?
Новые обои «Погода» и «Астрономия» в iOS 16 действительно впечатляют, но имейте в виду, что они будут периодически запрашивать доступ к местоположению (данные могут обновляться каждые 15 минут). В итоге такой режим может сказаться на времени автономной работы вашего iPhone.
А что вы думаете о возможностях нового экрана блокировки в iOS 16? Будете ли вы использовать этот функционал? Поделитесь с нами своими мыслями в комментариях.
Смотрите также:
- Исчезающие сообщения в WhatsApp: как отправлять.
- Жесты для работы с текстом на iPhone и iPad, о которых вы могли не знать.
- 70 интересных фактов об IT-технологиях, о которых вы могли не знать.
И watchOS 9 с новыми циферблатами и отслеживанием фаз сна.
iOS 16: персонализированный экран блокировки
Apple представила iOS 16 с «самым масштабным обновлением» экрана блокировки. Пользователи могут персонализировать его: настроить дизайн часов, установить виджеты в стиле Apple Watch (события из календаря, будильник, уровень зарядки), цветовую палитру и другое.
В галерею Apple добавила несколько коллекций обоев — например, с погодой. Изображение на экране будет меняться в течение дня в зависимости от изменения погодных условий.
Уведомления теперь появляются в нижней части экрана блокировки, чтобы не перекрывать изображение на заставке.
Компания добавила новый тип «живых» пуш-уведомлений (Live Activities): они позволят следить за разными процессами в режиме реального времени без открытия самого приложения. Например, так можно следить за приближением такси или счётом в спортивном матче.
Пользователи смогут привязать обои и виджеты к определённому режиму «Фокусировки». Благодаря фильтрам, приложения календаря, почты, сообщений и вкладки в Safari могут показывать только контент, который имеет отношение к фокусу пользователя.
В «Сообщениях» появилось редактирование недавно отправленных сообщений и их отмена. Пользователи смогут восстанавливать недавно удалённые сообщения и помечать переписку как непрочитанную. В приложение добавили функции SharePlay и расширили их возможности во время использования FaceTime — можно синхронно смотреть фильм и обсуждать его в чате.
В Wallet добавили функцию Apple Pay Later в США — рассрочку в виде четырёх равных платежей в течение шести недель без процентов и комиссий. Появится встроенное отслеживание покупок, которое интегрировано с сервисом Shopify. Также Apple Wallet позволит предоставлять паспортные данные внутри приложений (в тех штатах, где это разрешено).
Apple обновила «Карты»: детальные карты добавят ещё в 11 странах и некоторых крупных городах. В приложении появятся маршруты с несколькими остановками, добавить остановки можно попросить Siri. Пользователи смогут посмотреть, сколько стоит поездка внутри приложения, и добавлять транспортные карты в Wallet.
Появилась облачная библиотека фотографий iCloud Share Photo Library. С помощью неё до шести членов семьи могут делиться снимками из своих личных альбомов или автоматически отправлять их в процессе съёмки. Каждый пользователь сможет добавлять, удалять, редактировать снимки и сохранять их в избранное.
Функция Live Text (распознавание текста) теперь работает с видео. Появилась функция, которая позволит вырезать объект на изображении простым движением и вставить его в любое место — например, отправить в виде стикера в сообщениях.
watchOS 9: новые циферблаты и отслеживание фаз сна
Пользователи смогут настраивать фон у циферблатов, также появилось четыре новых циферблата — Lunar (показывает связь между григорианским и лунным календарём), Astronomy, Playtime (анимированные цифры), Metropolitan — классический циферблат.
Для спортсменов появилось больше информации о тренировках: например, несколько новых метрик вроде «зоны сердечного ритма». Устройство может автоматически переключаться между разными видами спорта — эта функция пригодится тем, кто занимается триатлоном.
Отслеживание сна стало более детализированным: Apple Watch научились определять фазы сна и показывать эти данные. Алгоритм анализирует качество и глубину сна по совокупности данных (пульс, частота дыхания, движения).
Пользователи смогут отслеживать приём лекарств со сканированием этикеток с помощью камеры. В США система предупредит, если пользователь совместил медикаменты, которые потенциально опасно принимать в одно и то же время.
Когда выйдут обновления операционных систем
Бета-версии для разработчиков уже доступны, публичные бета-версии появятся в июле 2022 года, релиз — осенью. Обновления будут доступны для iPhone 8 и новее и для Apple Watch Series 4 и новее.
WWDC-2022: iOS 16 и не только — главное с презентации Apple
Статьи редакции
Ежегодная конференция для разработчиков WWDC проходит с 6 по 10 июня.
Представленная на WWDC 2022 мобильная операционная система для iPhone вызвала немало вопросов и нареканий.
Некоторые пользователи не оценили обновленный экран блокировки, списав это на особенность Android. Другие же восхваляют представленные изменения.
12 сентября 2022 года состоялся официальный релиз iOS 16. А мы в свою очередь детально изучили систему и нашли все мельчайшие изменения и фишки.
Экран блокировки и Пункт управления
1. Виджеты. Пожалуй, самое заметное нововведение в операционной системе. На экране блокировки появились динамические виджеты.
Их можно установить как от штатных приложений (Погода, Фитнес и так далее), так и от сторонних (поддержка появится позже).
2. Кастомизируемые шрифты. Теперь циферблат можно изменить визуально. Доступно на выбор 6 различных шрифтов для трех форматов написания (арабского, индо-арабского и деванагари).
Кроме того, можно изменить цвет надписей, доступна вся цифровая палитра.
3. Анимированные обои. Теперь на экране блокировки можно установить полноценные анимированные обои, которые работают сами по себе.
Например, Землю или Луну, погоду и так далее. При этом анимация продолжается и на экране рабочего стола. Выглядит крайне эффектно.
4. Быстрая смена экрана блокировки. Зажав пальцем по центру экрана, откроется меню быстрого выбора экрана блокировки. Прямо как на Apple Watch.
Там же можно настроить и новый экран.
5. Экран блокировки по Фокусированию. В iOS 16 можно привязать конкретный экран блокировки к настроенному режиму фокусирования.
Например, вы занимаетесь спортом, поставили настроенное Фокусирование для фитнес-приложений, а на экране блокировки отображается погода и данные из приложения Фитнес.
6. Уведомления. Теперь они показываются снизу для быстрого доступа к ним.
7. Формат уведомлений. Можно настроить способ отображения уведомлений на экране блокировки, доступно три формата: количество, стопка и список.
▪️ Количество: показывается общее число уведомлений с группировкой по чатам, сообщениям и так далее
▪️ Стопка: группировка уведомлений по приложениям
▪️ Список: сплошное отображение всех уведомлений
Настроить можно в меню Настройки -> Уведомления -> Отображать как.
8. Что использовали приложения. В верхней части Пункта управления теперь доступен список из последних приложений, которые использовали геопозицию, камеру или микрофон.
Рабочий стол
9. Обновленный поиск Spotlight. Теперь доступ к нему можно получить не только свайпом вниз, но и нажав на иконку Поиск в нижней части экрана.
Она появляется после пролистывания экранов рабочего стола вместо точек.
Safari
10. Функция Выделить субъект. В приложении Safari теперь можно не просто сохранить картинку, но и выделить определенный объект на ней.
Как это работает: нажимаете Выделить субъект, вырезанный крупный элемент изображения сохраняется в Буфер обмена. Затем его можно вставить с прозрачным фоном в любое приложение.
11. Обновленные вкладки. Интерфейс вкладок немного перерисовали.
12. Общие группы вкладок. Поделитесь набором вкладок с друзьями. Каждый может добавлять свои собственные вкладки и мгновенно видеть обновление группы вкладок во время совместной работы.
13. Закрепленные вкладки в группах вкладок. Настройте свои группы вкладок с закрепленными вкладками для каждой группы.
14. Выбор формата отправки страницы. Некоторые страницы в интернете можно отправить человеку в виде PDF или веб-архива, либо система может сделать выбор самостоятельно.
15. Перевод изображений веб-страницы. Добавлена поддержка перевода текста в изображениях с помощью Live Text.
Как это работает: выделяете нужный текст на картинке, нажимаете Перевести. Браузер показывает перевод выбранного текста.
Настройки
16. Пароль Wi-Fi. Теперь в настройках выбранного «вай-фая» можно посмотреть сохраненный пароль от него.
17. В разделе Аккумулятор показывается причина отключения зарядки. Например, при перегреве айфона будет указано, что iPhone перестал заряжаться выше 80% из-за перегрева корпуса.
18. Виброотклик клавиатуры. В меню Звуки, тактильные сигналы -> Отклик клавиатуры можно включить вибрацию для каждого нажатия по клавиатуре.
Прикольная фича, попробуйте
Live Text
19. Live Text для видео. Текст полностью интерактивен в приостановленных видеокадрах, поэтому вы можете использовать такие функции, как копирование и вставка, поиск и перевод. Живой текст работает в Фото, Быстром просмотре, Safari и многом другом.
20. Быстрые действия. Данные, обнаруженные на фотографиях и видео, доступны одним касанием. Отслеживайте рейсы или отправления, переводите иностранные языки, конвертируйте валюты и многое другое.
21. Языки для Live Text. Добавлена поддержка украинского, русского, японского и корейского языков.
22. Конвертер валюты. Выделяете валюту в тексте или на фото, система показывает сконвертированную валюту в нужную вам по текущему курсу.
Siri
23. Сброс звонков. Теперь голосового ассистента можно попросить завершить вызов. Соответствующий тумблер активируется в меню Настройки -> Siri и поиск -> Завершение вызовов с Siri.
24. Эмодзи в сообщениях. Вставьте эмодзи при отправке сообщений с помощью Siri (не работает в России).
25. Автоотправка сообщений. В меню Настройки -> Siri и поиск можно активировать эту функцию. Она позволяет отправить сообщение сразу без необходимости дополнительного подтверждения со стороны пользователя.
Дом
26. Полностью новый интерфейс. Приложение Дом имеет совершенно новый дизайн, который упрощает навигацию, организацию, просмотр и управление всеми вашими аксессуарами.
Номера и любимые аксессуары интегрированы в главную вкладку приложения, что облегчает доступ к аксессуарам, которые вы используете чаще всего.
В тему: Как работает приложение Дом в iOS 16. 14 новшеств системы HomeKit
27. Категории. Категории для Освещение, Климат, Безопасность, Динамики и Телевизоры и Вода позволяют быстро получить доступ ко всем соответствующим аксессуарам, организованным по комнатам, а также к более подробной информации о состоянии устройств.
28. Камеры на главном экране. Прямо на главной странице можно посмотреть изображения с установленных камер видеонаблюдения (4 вида отображения).
29. Виджеты на экране блокировки. Новые виджеты на экране блокировки iPhone позволяют видеть состояние вашего дома и быстро получать доступ к избранным аксессуарам прямо с экрана блокировки.
Универсальный доступ
30. Зеркальное отображение Apple Watch. Теперь можно полностью управлять Apple Watch с iPhone и использовать Switch Control, Voice Control или любые другие вспомогательные функции на iPhone.
31. Объявления Siri в слуховых аппаратах. Теперь голосовой ассистент может зачитать уведомления, как в AirPods.
32. Время приостановки Siri. В универсальном доступе теперь можно настроить интервал, с которым Siri ждет ответа на ваши запросы.
33. Импорт аудиограмм в Здоровье.
Фото
34. Дубли в приложении Фото. iOS 16 сканирует всю библиотеку снимков и предлагает объединить дубли фотографий, выбрав наилучший вариант.
35. Рекомендуемые фотографии. iOS интеллектуально предлагает фотографии из вашей библиотеки, которые отлично смотрятся на экране блокировки по мнению операционной системы.
36. Общая библиотека фотографий (появится позднее в этом году). Теперь можно поделиться отдельной библиотекой фотографий iCloud с пятью другими людьми, состоящими в семье.
37. Смарт-предложения по обмену фото. В iOS 16 есть интеллектуальные функции, позволяющие сделать общий доступ «бесшовным»: переключение в камере, автоматический обмен с Bluetooth-устройствами рядом и обмен предложениями в разделе Для Вас.
38. Общий доступ к коллекции фото. Каждый из членов семьи может добавлять, редактировать, подписывать, выделять и удалять снимки.
Сообщения
39. Редактирование и отмена сообщений iMessage. В течение 15 минут после отправки сообщения его можно отредактировать или отменить.
40. Отметить как непрочитанное. Отметьте сообщения как непрочитанные, когда у вас нет времени ответить, но вы хотите ответить отправителю позже.
41. Восстановление удаленных сообщений. В новой ОС можно вернуть удаленные сообщения в течение 30 дней с момента удаления.
42. SharePlay через сообщения (появится позднее в этом году). Делитесь синхронизированными действиями, такими как фильмы, музыка, тренировки, игры и многое другое, с друзьями во время чата в Сообщениях.
43. Приглашения для совместной работы. В iOS 16 можно отправить приглашение к совместной работе над проектом в Сообщениях, и все в теме будут автоматически добавлены в документ, электронную таблицу или проект. Совместимо с Файлами, Keynote, Numbers, Pages, Заметками, Напоминаниями и Safari, а также со сторонними приложениями.
44. Проматывание голосовых сообщений. Теперь можно мотать вперед и назад голосовые сообщения, отправленные в iMessage.
Почта
45. «Умные» исправления в поиске. Интеллектуальный поиск самостоятельно улучшает ваши результаты, исправляя опечатки и используя синонимы для поисковых запросов. Также доступны продвинутые варианты поисковых запросов, система сама предлагает слова и фразы.
46. Отмена отправки сообщения. В приложении Почта теперь можно отменить отправку сообщений, которые еще не дошли до пользователя.
47. Отложенная отправка. Теперь сервис позволяет посылать сообщения в конкретное время, которое будет удобно лично вам.
48. Напоминания. Приложение напомнит о незавершенном черновике или не отправленном письме.
Apple Music
49. Обложка на весь экран блокировки. Воспроизводимый трек будет показываться на весь экран блокировки во время проигрывания музыки.
50. Добавление артиста в избранное. В правом верхнем углу на экране с исполнителем появилась звездочка — так вы сможете подписаться на обновления этого артиста.
51. На экране блокировки в плеере появилась анимированна волна. Она двигается в такт музыки.
Безопасность
52. Новая функция Проверка безопасности. Она находится в разделе Конфиденциальность.
Позволяет в случае экстренной ситуации сбросить доступ для людей и приложений всех ваших данных, а так же быстро сменить пароль от Apple ID, люди не получат уведомления о том, что вы закрыли им доступ к вашей информации.
53. Новый режим блокировки. он полностью изменяет функциональность iPhone. Работа всех приложений, сайтов и функций строго ограничена.
После активации режима будут работать следующие ограничения:
▶ В приложении Сообщения будет отключена загрузка большинства типов вложений кроме изображений. Не будет работать предварительный предпросмотр ссылок и загрузка превью-окна отображаемого сайта.
Так злоумышленники будут лишены известных на данный момент способов передачи части вредоносного кода через стандартный мессенджер экосистемы Apple.
▶ В браузере Safari будут заблокированы сложные веб-технологии вроде компиляции JavaScript JIT на просматриваемых пользователем ресурсах. В параметрах приложения можно будет вручную разрешить работу модулей на доверенных ресурсах.
С такой защитой злоумышленники не смогут заманить жертву на копию знакомого ему сайта и запустить вредоносный код во время посещения страницы.
▶ Вызовы FaceTime от пользователей, с которыми вы не общались ранее, будут заблокированы системой. Кроме того вы не будете получать приглашения на групповые звонки или другую информацию от таких пользователей через FaceTime или iMessage.
Здоровье и спорт
54. Лекарства. Теперь можно указывать лекарства, которые вы принимаете: названия, частоту применения, напоминания, совместимость с другими и так далее. Айфон будет сам следить за правильностью применения.
55. Приложение Фитнес сразу доступно на iPhone. Для него теперь не требуются часы.
И по мелочи
56. «Настроить eSIM». Теперь в iOS 16 пункт Добавить eSIM изменил название. Но это не все. Можно перенести eSIM с одного устройства на другое, для этого появится соответствующий запрос. В России пока не работает.
57. Персонализированное Пространственное аудио. Теперь можно настроить 3D-звук под себя, работает с AirPods 3, Pro и Max.
Камера iPhone просканирует ваше лицо и уши со всех сторон, чтобы тонко подстроить объемное звучание наушников.
58. Новые аудио- и видеоплеер. В аудиоплеере исчезли кружочки на полосе воспроизведения, а интерфейс видеоплеера полностью перерисовали: он стал жирнее и насыщеннее.
59. Поддержка «джой-конов» от Nintendo Switch.
60. Face ID на iPhone теперь разблокирует смартфон в горизонтальном режиме. Больше не нужно вертеть головой, если случайно заблокировали экран.
Работает с iPhone 13 и выше.
61. Дубли в Контактах. Одинаковые номера iOS 16 объединит в один контакт. Для этого выскочит специальное уведомление.
62. Новый тумблер в разделе Обновление ПО. Теперь там можно отключить загрузку файлов системы и данных.
63. Полный редизайн приложения Советы. Оно стало удобнее и информативнее. Много динамических подсказок.
64. В Настройках теперь на главном экране отображаются подключенные AirPods. Меню наушников почти не изменилось, но появился раздел с улучшенным пространственным звучанием.
65. В приложении Фото теперь реально скрыт раздел Скрытые. Доступ к нему отныне можно получить через Face ID или пароль. То же касается и Недавно удаленных.
В тему: 50 нововведений в macOS Ventura. Собрали всё самое важное
66. Появились Короткие заметки. Они доступны в Пункте управления: нажимаете, вылезает небольшое окошко и пишете. Затем сохраненная заметка будет находиться в приложении Заметки -> Короткие заметки.
В тему: 25 новых возможностей приложения Команды в iOS 16. Например, сохранение места парковки авто
67. Камера в iOS 16 теперь переводит текст с любых предметов на русский язык.
Работает в двух режимах:
▪️ Мгновенный перевод небольших текстов или фраз, как в Google Translate. То есть в видеоискателе вы будете видеть измененное изображение.
▪️ Для больших текстов нужно сначала открыть сканирование, тапнув по специальной кнопке, а затем нажать Перевести. Адаптированная версия появится в отдельном окне.
68. Обновления. Теперь можно удалять обновления безопасности.
69. Clean Energy Charging. Позднее в этом году появится функция Clean Energy Charging. Она оптимизирует зарядку iPhone и активируется только тогда, когда по электросетям идет экологически чистая энергия. Таким образом уменьшается углеродный след iPhone.
70. Обнаружение фейковых AirPods. iOS 16 распознаёт поддельные AirPods и предупреждает владельца, но сами наушники не блокирует.
71. Процент заряда. Теперь можно активировать отображение процентов заряда в индикаторе батареи в правом верхнем углу экрана iPhone. Активируется в меню Настройки -> Аккумулятор тумблером Заряд в процентах.
Работает на iPhone 12 и выше (кроме версий mini).
В режиме энергосбережения отображается всегда по умолчанию, но и это можно отключить.
72. Звук поиска iPhone. Изменился звук, который воспроизводится при поиске iPhone через Локатор или Apple Watch.
73. Апдейты AirPods. Теперь в iOS 16 пишется, что изменилось в прошивках для AirPods.
74. Обход капчи. iPhone научился автоматически проходить капчу в интернете.
Как включить:
• Перейдите в Настройки –> Учетная запись Apple ID.
• Откройте раздел Пароль и безопасность.
• В самом низу списка найдите и активируйте опцию Автоподтверждение.
75. Заряд AirTag. Исчез индикатор батареи AirTag в приложении Локатор.

🤓 Хочешь больше? Подпишись на наш Telegram.

iPhones.ru
Здесь всё.
- Apple,
- iOS,
- iOS 16,
- Обзор,
- прошивки
Артём Баусов
@Dralker
Главный по новостям, кликбейту и опечаткам. Люблю электротехнику и занимаюсь огненной магией.
Telegram: @TemaBausov
iOS 16 позволяет пользователям менять цвет и шрифт часов на экране iPhone
МОСКВА, 15 сентября, ФедералПресс. Обновление iOS 16 предусматривает сразу несколько изменений в экране блокировки iPhone. Пользователю предлагают множество вариантов динамических обоев и возможность настроить их с помощью собственных виджетов приложений, а шрифт часов стал более жирным. Как изменить шрифт часов на экране блокировки iPhone после обновления, разбирался «ФедералПресс».
Новый экран блокировки iPhone
После обновления iOS до версии 16 пользователи получают возможность изменять экран блокировки на свое усмотрения. Теперь можно выбрать анимированные обои, перетасовку снимков из фотоальбомов и т. д. Еще одно обновление – шрифт часов/времени на экране блокировки. По умолчанию в 16 iOS он более жирный по сравнению с предыдущими версиями, но если вы привыкли к старому шрифту и хотите вернуть его, это можно сделать.
Как изменить шрифт на экране блокировки iPhone
После обновления iOS нажмите и удерживайте экран блокировки iPhone. Через несколько секунд запустится новая галерея экрана блокировки. Для того чтобы сменить шрифт на экране iPhone, нужно выбрать опцию «Настроить» в нижней части экрана и нажать на сами часы. После этого откроется панель «Шрифт и цвет». Выберите один из предложенных вариантов.
Старый шрифт экрана блокировки iPhone – это второй вариант из предложенных. Нажмите «Х», дабы закрыть панель после выбора нового шрифта, а затем «Готово», чтобы сохранить изменение. Для подтверждения действий выберите «Установить как пару обоев».
Как изменить цвет шрифта на экране блокировки iPhone
Помимо толщины шрифта, в iOS 16 можно менять и его цвет. Для этого нужно действовать по инструкции, приведенной выше, а в палитре в нижней части выбрать нужный цвет. Нажав на цвет, вы можете перетащить ползунок, чтобы настроить оттенок.
Ранее «ФедералПресс» писал, что Apple представила iPhone 14 и iPhone 14 Plus с увеличенными экранами.
Фото: Pavlo Gonchar / Keystone Press Agency / globallookpress.com
Подписывайтесь на ФедералПресс в Дзен.Новости, а также следите за самыми интересными новостями в канале Дзен. Все самое важное и оперативное — в telegram-канале «ФедералПресс». Также присоединяйтесь к нам в соцсетях: мы есть в Telegram, ВКонтакте и Одноклассниках.