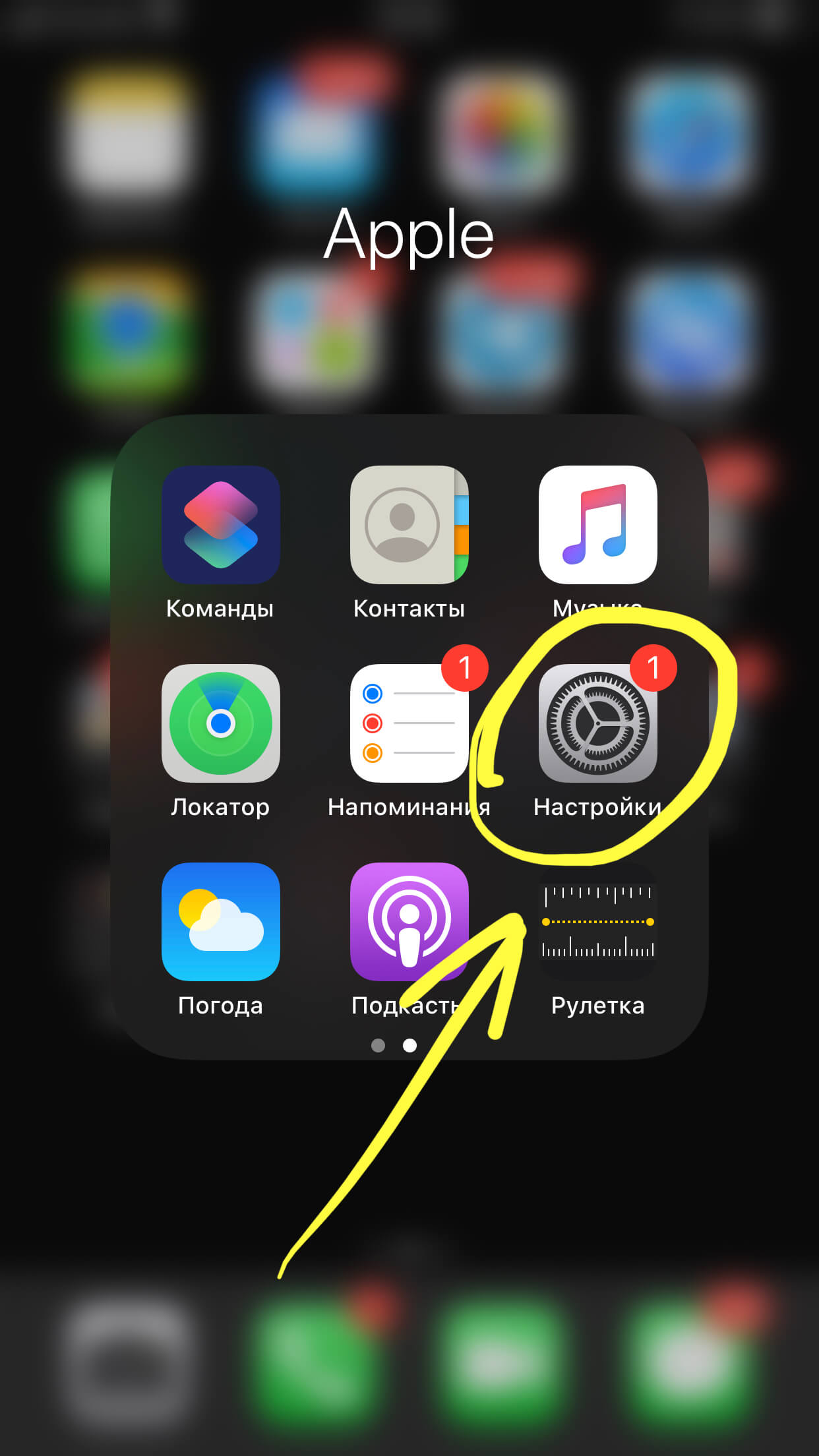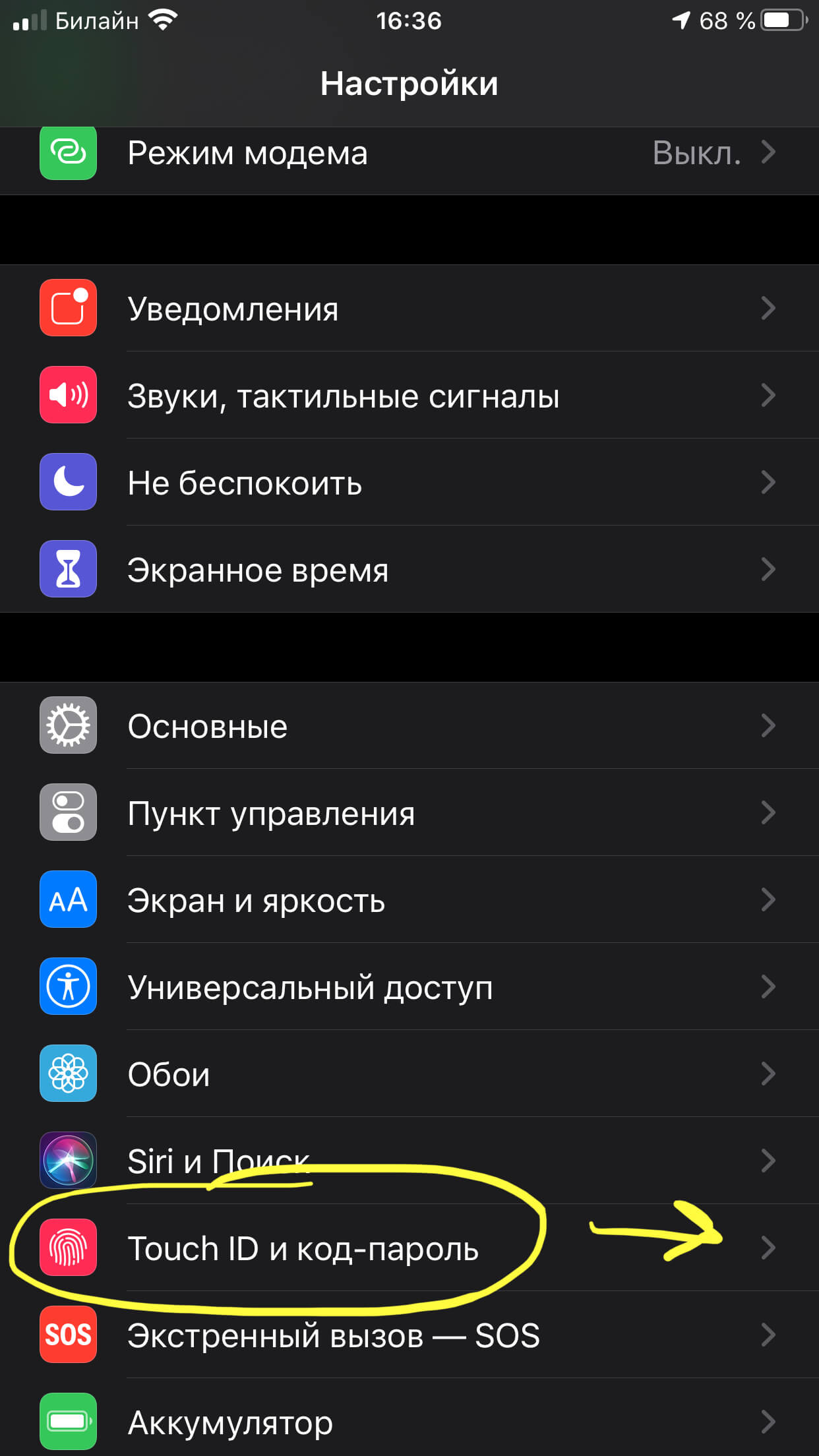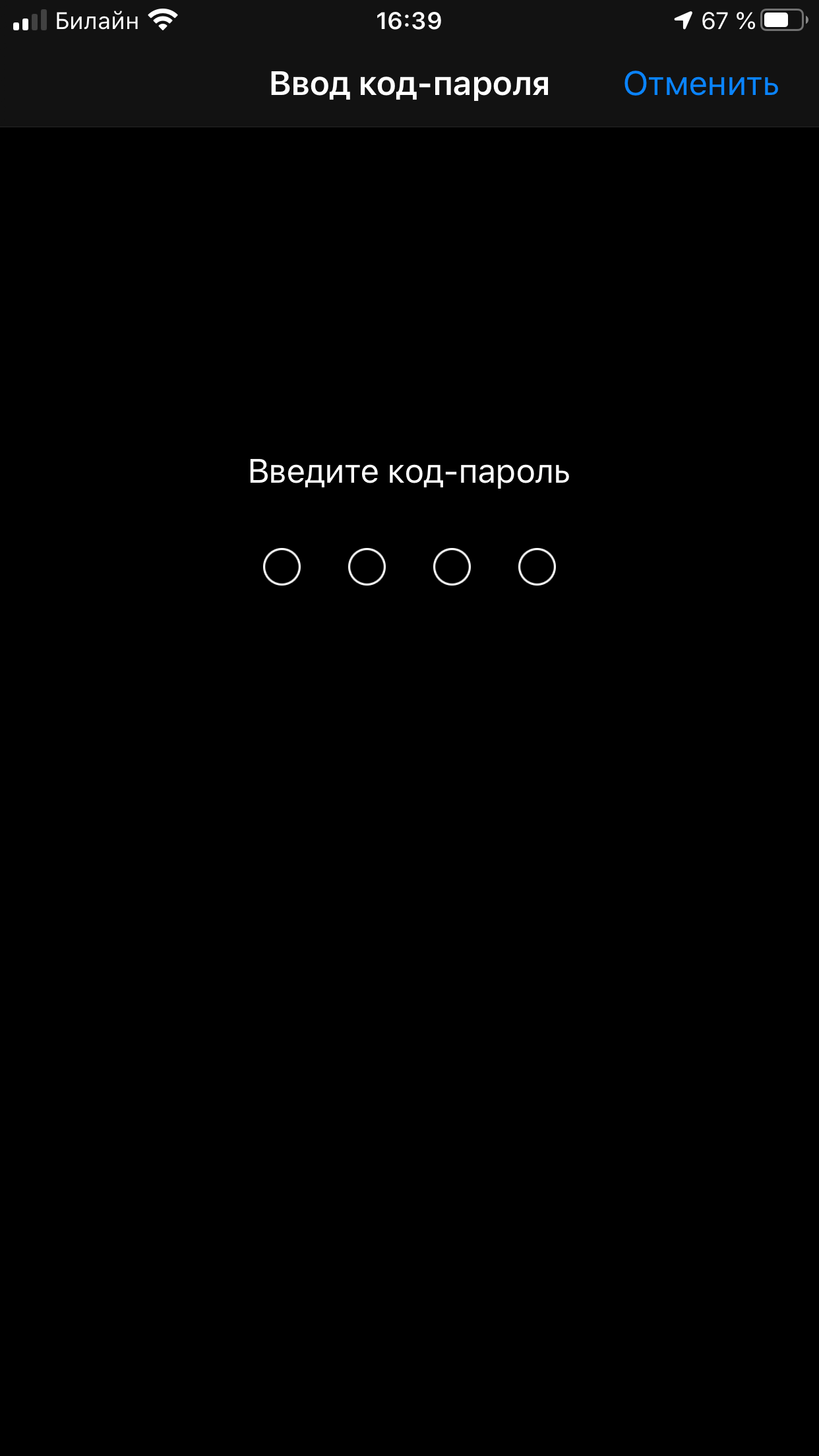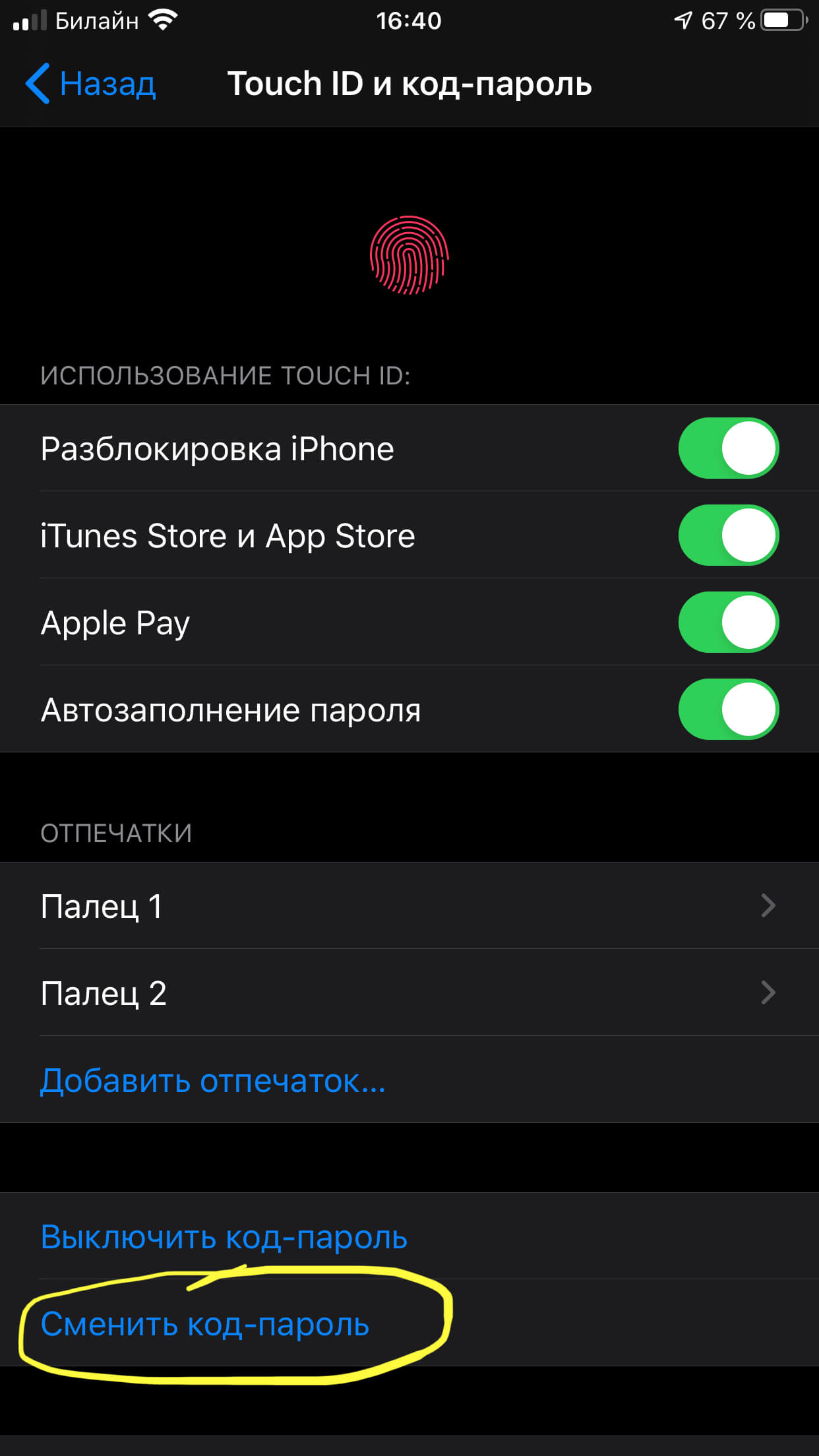Код блокировки в наших iPhone должны быть максимально удобными для запоминания владельцем и для ввода, чтобы в случае необходимости без труда разблокировать девайс. Но как быть, если по тем или иным причинам требуется поменять код?
Сегодня в статье расскажем, как изменить код на iPhoneе и приведём пошаговые фото- и видео-инструкции к этому несложному процессу.
Оглавление
- Как изменить блокировку на iPhone через Настройки: пошаговая инструкция с фото.
- Случаи, когда следует вводить код-пароль.
- Выводы.
Как изменить блокировку на iPhone через Настройки: пошаговая инструкция с фото
Если нам требуется сменить пароль на другой, это можно сделать буквально за несколько шагов через Настройки устройства.
- Заходим в Настройки, пролистываем вниз и выбираем одну из опций:
- если Ваше устройство поддерживает Face ID — нажимаем пункт Face ID и код-пароль;
- если девайс имеет кнопку «Домой» — жмём пункт под названием Touch ID и код-пароль.
Рисунок 1. Выбираем Настройки.
Рисунок 2. Заходим в раздел управления паролем.
- Устройство попросит ввести Ваш пароль. После ввода откроется меню, где нужно будет выбрать опцию «Сменить код-пароль».
Рисунок 3. Вводим свой код по запросу девайса.
Рисунок 4. В открывшемся меню выберем «Сменить код-пароль».
В разделе «Параметры код-пароля» можно также посмотреть подсказки по составлению сочетаний цифр / цифр и букв в будущем пароле.
- Как только Вы введёте новый пароль и нажмёте ОК для подтверждения, он будет обновлён, и с этого момента нужно использовать его.
Случаи, когда требуется вводить код-пароль
После того, как код блокировки будет обновлён, можно снова пользоваться опциями Touch ID и Face ID, в ряде случаев это быстрее и удобнее, чем вводить пароль.
Однако, пароль все равно нужно помнить, поскольку могут возникнуть ситуации, когда разблокировать iPhone можно будет только при помощи ввода кода:
- При перезагрузке iPhone, или при включении устройства после того, как сел аккумулятор или девайс был выключен.
- Если ваш девайс не был разблокирован двое суток и более.
- Когда было пять и более безуспешных попыток разблокирования устройства при помощи Face ID или Touch ID.
- Если Вы использовали команду «Экстренный вызов».
- Если пользователь открывает Медкарту (в приложении Здоровье).
- В случае поступления на устройство команды об удаленной блокировке.
Выводы
Как мы видим по фото- и видео-инструкциям, поменять код на iPhone не составит труда даже начинающим пользователям. Главное — точно запомнить пароль (и дополнительно записать его где-нибудь), поскольку в ряде случаев ввод кода потребуется обязательно для разблокировки или дальнейшей работы смартфона.
Желаем легкой и продуктивной работы с Вашими Apple-устройствами!
Steps
-
1
Open Settings. It’s a gray app that contains gears (⚙️) and is typically located on your home screen.
- If you’ve forgotten your passcode, you’ll have to reset it.
-
2
Scroll down and tap Touch ID & Passcode. It’s next to a red icon that contains a white fingerprint.
Advertisement
-
3
Enter your current passcode. Use the keypad in the bottom half of the screen to do so.
-
4
Scroll down and tap Change Passcode. It’s in the section below the «FINGERPRINTS» section.
- You can also use your device without a passcode by tapping Turn Passcode Off, then Turn Off and entering your current passcode again to confirm.
-
5
Enter your current passcode. Use the keypad in the bottom half of the screen to do so.
- You’ll be prompted to enter a new, 6-digit numeric code, but there are four types of passcodes available.
-
6
Tap Passcode Options. It’s just above the numeric keypad at the bottom of the screen.
-
7
Tap a passcode option. You can choose from four types of passcodes:
- Tap Custom Alphanumeric Code to use a passcode that contains numbers and/or letters and is of a length that you determine.
- Tap Custom Numeric Code to use a numbers-only passcode that’s of a length that you determine.
- Tap 6-Digit Numeric Code to use a numbers-only passcode that contains six characters. This is the default, and will only appear on the menu if you’ve selected another option.
- Tap 4-Digit Numeric Code to use a numbers-only passcode that contains four characters.
-
8
Enter a passcode. Use the keypad at the bottom of the screen.
-
9
Re-enter your passcode. You’ve now changed the passcode on your device.
Advertisement
Add New Question
-
Question
What if I don’t want a passcode?
Go into your iPhone Settings and scroll down to «Touch ID & Passcode.» Enter your current passcode. Scroll down a little bit and you will find an option to «Turn Passcode Off.» Tap it, enter your passcode one more time, and you won’t have to enter your passcode to enter your iPhone from then on.
-
Question
How do I change my passcode to a six digit passcode?
You have to go into settings and opt to change your password. After you put in your old password, you should be provided with passcode options.
-
Question
Is there another way to do this?
Yes. You can contact the company where you got your phone from, and they will reset it for you unless.
See more answers
Ask a Question
200 characters left
Include your email address to get a message when this question is answered.
Submit
Advertisement
Thanks for submitting a tip for review!
About This Article
Thanks to all authors for creating a page that has been read 647,278 times.
Is this article up to date?
wikiHow Tech Help Pro:
Level up your tech skills and stay ahead of the curve
Let’s go!
Steps
-
1
Open Settings. It’s a gray app that contains gears (⚙️) and is typically located on your home screen.
- If you’ve forgotten your passcode, you’ll have to reset it.
-
2
Scroll down and tap Touch ID & Passcode. It’s next to a red icon that contains a white fingerprint.
Advertisement
-
3
Enter your current passcode. Use the keypad in the bottom half of the screen to do so.
-
4
Scroll down and tap Change Passcode. It’s in the section below the «FINGERPRINTS» section.
- You can also use your device without a passcode by tapping Turn Passcode Off, then Turn Off and entering your current passcode again to confirm.
-
5
Enter your current passcode. Use the keypad in the bottom half of the screen to do so.
- You’ll be prompted to enter a new, 6-digit numeric code, but there are four types of passcodes available.
-
6
Tap Passcode Options. It’s just above the numeric keypad at the bottom of the screen.
-
7
Tap a passcode option. You can choose from four types of passcodes:
- Tap Custom Alphanumeric Code to use a passcode that contains numbers and/or letters and is of a length that you determine.
- Tap Custom Numeric Code to use a numbers-only passcode that’s of a length that you determine.
- Tap 6-Digit Numeric Code to use a numbers-only passcode that contains six characters. This is the default, and will only appear on the menu if you’ve selected another option.
- Tap 4-Digit Numeric Code to use a numbers-only passcode that contains four characters.
-
8
Enter a passcode. Use the keypad at the bottom of the screen.
-
9
Re-enter your passcode. You’ve now changed the passcode on your device.
Advertisement
Add New Question
-
Question
What if I don’t want a passcode?
Go into your iPhone Settings and scroll down to «Touch ID & Passcode.» Enter your current passcode. Scroll down a little bit and you will find an option to «Turn Passcode Off.» Tap it, enter your passcode one more time, and you won’t have to enter your passcode to enter your iPhone from then on.
-
Question
How do I change my passcode to a six digit passcode?
You have to go into settings and opt to change your password. After you put in your old password, you should be provided with passcode options.
-
Question
Is there another way to do this?
Yes. You can contact the company where you got your phone from, and they will reset it for you unless.
See more answers
Ask a Question
200 characters left
Include your email address to get a message when this question is answered.
Submit
Advertisement
Thanks for submitting a tip for review!
About This Article
Thanks to all authors for creating a page that has been read 647,278 times.
Is this article up to date?
wikiHow Tech Help Pro:
Level up your tech skills and stay ahead of the curve
Let’s go!
Хотя ваш iPhone обычно может разблокировать себя с помощью идентификатора лица, который вы настроили при первом получении устройства, вы, вероятно, также создали код доступа.
Но если вы обнаружите, что пароль легко угадать, или если вы хотите сделать что-то, что легче запомнить, вы можете изменить его.
Наше руководство по изменению пароля iPhone 11 ниже покажет вам, где найти этот параметр, чтобы вы могли переключиться на новый пароль, который вам больше нравится.
- Нажмите «Настройки».
- Выберите Face ID и пароль.
- Введите свой старый пароль.
- Выберите «Изменить пароль».
- Введите старый пароль еще раз.
- Введите новый пароль.
- Подтвердите новый пароль.
Наше руководство продолжается ниже с дополнительной информацией о том, как изменить настройки пароля iPhone 11, включая изображения этих шагов.
Связанная тема: Если вы забыли свой пароль, то наше руководство по полной перезагрузке iPhone 11 может показать вам, как сбросить устройство до заводских настроек, чтобы вы могли использовать его снова.
Пароль на вашем iPhone — важная часть защиты вашей информации.
Поскольку у вас, вероятно, есть доступ к вашей финансовой информации, учетным записям электронной почты и другим конфиденциальным данным, вы, вероятно, хотите, чтобы кто-то не смог увидеть эту информацию.
Но если кто-то еще знает ваш пароль или если вы считаете, что это слишком просто, вы можете обновить его.
Наше руководство по изменению кода доступа iPhone 11 ниже покажет вам меню, в котором вы можете изменить этот пароль.
Как дать вашему iPhone 11 новый пароль (руководство с картинками)
Действия, описанные в этой статье, были выполнены на iPhone под управлением операционной системы iOS 16. Однако эти же шаги будут работать на большинстве моделей iPhone с использованием большинства последних версий iOS.
Выполните следующие шаги, чтобы изменить пароль на iPhone 11.
Теперь, когда вы знаете, как изменить настройки пароля iPhone 11, вы сможете внести это изменение в любое время, когда вы думаете, что кто-то знает ваш пароль, или если вы просто хотите использовать новую опцию.
Как отключить пароль iPhone 11
Если вы хотите использовать свой iPhone без пароля, у вас есть возможность сделать это.
Шаг 1: Откройте приложение «Настройки».
Шаг 2: Выберите Face ID и пароль.
Шаг 3: Введите текущий пароль.
Шаг 4: Прокрутите вниз и выберите параметр «Отключить пароль».
Шаг 5: Коснитесь Выключить для подтверждения.
Как указано во всплывающем окне, вы увидите, что отключение кода доступа iPhone 11 также удалит ваши карты Apple Pay, и ваши Apple Watch больше не будут разблокироваться автоматически.
Теперь, когда вы знаете, как отключить пароль iPhone 11, вы сможете использовать устройство без необходимости вводить его для разблокировки.
Дополнительная информация о пароле на iPhone 11
Когда вы проходите процесс смены пароля, вы увидите кнопку «Параметры пароля» в нижней части окна, пока вы вводите новый. если вы нажмете эту кнопку, вы увидите следующие параметры:
Как показано на изображении выше, типы кодов доступа, которые вы можете использовать на своем iPhone 11, следующие:
- Пользовательский буквенно-цифровой код
- Пользовательский цифровой код
- 4-значный цифровой код
Если вы выберете опцию «4-значный цифровой код» и введете простой пароль, вы получите уведомление о том, что пароль легко угадать, и вам нужно будет ввести новый.
Ваш iPhone также имеет функцию под названием Экранное времягде вы можете управлять многими настройками и функциями устройства.
Для использования Экранного времени необходимо установить отдельный код доступа, отличный от кода доступа устройства.
Если вы измените свой пароль iPhone, это не повлияет на существующий пароль Экранного времени.
В то же меню, где вы меняете свой пароль iPhone 11 выше, вы также пойдете, если захотите обновить свой Face ID, выбрать, для чего вы можете использовать Face ID, или настроить функции iPhone, которые доступны, когда iPhone заблокирован.
Когда вы сталкиваетесь с постоянно надвигающимися угрозами мошенничества, всегда полезно иметь дополнительный уровень защиты. Вероятно, лучший способ не стать жертвой взлома — это попрощаться с угадываемыми паролями, такими как 1234 или 4321, которые вызывают проблемы с обеими руками. Хотя никто не хочет иметь дело со сложными паролями, создание надежных кодов безопасности и управление ими стало на iOS безболезненным занятием. Не говоря уже о том, что вам больше не нужно полагаться на сторонние инструменты для генерации и аутентификации кодов. Итак, если вы готовы повысить безопасность своей учетной записи, позвольте мне показать вам, как легко изменить пароль на iPhone и iPad.
Как изменить пароль на iPhone и iPad (2022 г.)
Как работает управление паролями на iOS и iPadOS?
Благодаря iCloud Keychain управление паролями стало простым на всех устройствах Apple. Будучи глубоко интегрированным в экосистему Apple, встроенный менеджер паролей позволяет обновлять пароли приложений и веб-сайтов, информацию о сети Wi-Fi и информацию о кредитных картах на всех устройствах (поддерживает iOS 7 и более поздние версии, iPadOS 13 и более поздние версии, ОС X 10.9 и выше).
Кроме того, iCloud Keychain также предлагает рекомендации по безопасности, чтобы предотвратить компрометацию ваших кодов безопасности. Встроенный менеджер паролей отслеживает ваши пароли и предупреждает вас, если они обнаружены в известных утечках данных. В сочетании с 256-битным шифрованием AES во время хранения, а также при передаче и связкой ключей iCloud практически не остается поводов для жалоб.
Изменить пароль Apple ID на iPhone и iPad
Вы можете изменить свой пароль Apple ID прямо в настройках профиля.
1. На устройстве iOS/iPadOS откройте приложение «Настройки» и коснитесь своего профиля вверху по центру.
2. Теперь выберите «Пароль и безопасность», а затем нажмите «Изменить пароль».
3. Затем введите код доступа к устройству, а затем введите новый пароль и подтвердите. Наконец, нажмите «Изменить» в правом верхнем углу, чтобы закончить.
Измените пароли приложений и веб-сайтов на iPhone и iPad
С помощью iCloud Keychain управлять паролями приложений и веб-сайтов на iPhone и iPad довольно просто.
1. Для начала откройте приложение «Настройки» на своем устройстве и выберите «Пароли».
2. Теперь выполните аутентификацию с помощью Face ID/Touch ID.
3. Далее вы должны увидеть длинный список записей цепочки для ключей. Нажмите на определенную запись, а затем нажмите «Изменить» в правом верхнем углу экрана.
4. Теперь введите новый пароль в поле пароля и нажмите «Готово» в правом верхнем углу для подтверждения.
Обратите внимание, что у вас также есть возможность изменить пароль на веб-сайте. Для этого нажмите «Изменить пароль на веб-сайте», чтобы перейти на веб-сайт, а затем выполните необходимые действия.
Изменить пароль блокировки экрана на iPhone и iPad
При настройке iPhone iOS позволяет создать пароль блокировки экрана для желаемой безопасности. Кроме того, вы всегда можете настроить пароль в соответствии с вашими потребностями, чтобы ваша первая линия защиты оставалась надежной.
1. Откройте приложение «Настройки» на iPhone и iPad. После этого прокрутите вниз и выберите Face ID и код-пароль или Touch ID и код-пароль в зависимости от модели вашего устройства.
2. Теперь введите существующий пароль и нажмите «Изменить пароль».
3. Затем введите свой старый пароль. Затем введите новый пароль и подтвердите его. Теперь вам нужно будет подождать несколько секунд, пока код доступа не будет обновлен.
Настройте пользовательский буквенно-цифровой пароль на iPhone и iPad
Для усиленной защиты вам следует настроить собственный буквенно-цифровой код доступа на вашем iPhone. Что делает его намного сильнее и труднее угадать, так это сочетание цифр, букв и специальных символов.
1. Чтобы начать работу, запустите приложение «Настройки» на своем iPhone или iPad -> Face ID и код-пароль/Touch ID и код-пароль -> введите код доступа -> Изменить код-пароль.
2. Затем вам нужно ввести свой старый пароль, а затем выбрать «Параметры пароля».
3. Затем выберите в меню пункт «Пользовательский буквенно-цифровой код».
4. Наконец, введите буквы, цифры и специальные символы, чтобы создать надежный пароль и подтвердить его.
Установите 4-значный пароль на iPhone и iPad
С точки зрения безопасности четырехзначный код доступа уязвим, поэтому его следует избегать. Вероятно, поэтому Apple немного спрятала его в меню пароля. Если вы не возражаете против угрозы безопасности, ознакомьтесь с быстрыми шагами по настройке 4-значного кода доступа на вашем устройстве iOS.
1. На вашем iPhone или iPad запустите приложение «Настройки» -> Face ID и код-пароль/Touch ID и код-пароль -> введите существующий код-пароль -> Изменить код-пароль.
2. Теперь введите свой старый пароль и нажмите «Параметры пароля».
3. Затем выберите в меню 4-значный цифровой код.
4. Далее введите новый пароль и подтвердите.
Изменить пароль голосовой почты на iPhone и iPad
В зависимости от ваших потребностей вы также можете установить надежный пароль для своей голосовой почты, чтобы предотвратить несанкционированный доступ.
1. Откройте приложение «Настройки» на iPhone или iPad и выберите «Телефон».
2. Теперь нажмите «Изменить пароль голосовой почты». Затем обновите поле пароля с новым кодом. В конце обязательно нажмите «Готово» для подтверждения.
Используйте встроенный аутентификатор пароля на iOS и iPadOS
В iOS 15 и более поздних версиях вам больше не нужно полагаться на сторонние приложения, такие как Google Authenticator и Authy, для управления кодами двухфакторной аутентификации. Да, вы правильно прочитали! Apple встроила двухфакторный аутентификатор пароля прямо в связку ключей iCloud, что позволяет более безопасно генерировать коды 2FA.
1. Запустите приложение «Настройки» на своем устройстве и выберите «Пароли».
2. Теперь выберите конкретную запись, а затем нажмите «Настроить код подтверждения». После этого выберите предпочтительный способ установки проверочного кода. Вы можете либо ввести ключ настройки, либо отсканировать QR-код.
Учитывая важность этой функции, мы создали подробное руководство о том, как настроить и использовать встроенный аутентификатор пароля в iOS 15 и более поздних версиях. Итак, если вы хотите узнать больше о его функции безопасности, обязательно ознакомьтесь с ней.
Меняйте пароль на iOS и iPadOS с легкостью
Итак, вот как вы можете легко менять пароли на своем iPhone. Надежная пара паролей с двухфакторной аутентификацией может иметь большое значение для защиты вашей учетной записи. Кроме того, также рекомендуется время от времени менять пароли, чтобы предотвратить компрометацию кодов безопасности. Кстати, есть ли у вас какие-либо мысли относительно управления паролями на iOS и какие улучшения вы хотели бы видеть в этом направлении? Если да, мы будем рады вашим отзывам в разделе комментариев ниже. Если вы хотите изучить больше таких полезных советов, изучите наш обширный обзор ярлыков для iPhone.
Для тех, кто использует iPhone, изменение кода доступа может быть необходимостью. Но многие не знают, как это сделать, поэтому мы расскажем вам, как сменить код пароль на Айфоне.
- Часть 1. Как поменять код пароль на Айфоне
- Часть 2. Как изменить код пароль на Айфоне если забыл пароль
Часть 1. Как поменять код пароль на Айфоне
Если вы хотите сменить код пароль на Айфоне, то это действительно легко сделать. Для этого вы должны следовать простым инструкциям.
- В первую очередь, откройте Настройки вашего iPhone.
-
Нажмите «Face ID и код-пароль» или «Touch ID и код-пароль» (в зависимости от типа вашего iPhone).
-
Устройство попросит ввести Ваш пароль. После ввода откроется меню, где нужно будет выбрать опцию «Сменить код-пароль».
- Вам нужно будет снова пройти аутентификацию с вашим текущим паролем/PIN-кодом.
Таким образом, теперь вы знаете, как сменить код пароль на Айфоне. Это довльно простой процесс, и вам не понадобится много времени, чтобы его завершить.
Часть 2. Как изменить код пароль на Айфоне если забыл пароль
Если вы забыли свой старый кодовый пароль, то вам придется восстановить iPhone, чтобы изменить его. А как поменять пароль на Айфоне для разблокировки экрана? В этой части мы представим несколько способов помочь вам.
Способ 1. Поменять код пароль на Айфоне с помощью кнопки «Стереть iPhone»
Если вы забыли пароль экрана, то нужно сначала разблокирвоать своё устройство iPhone. Чтобы сменить код пароль на iPhone без пароля, нужно выполнить следующие шаги:
- Ваш iPhone работает под управлением iOS 15.2 или iPadOS 15.2 или более поздней версии.
- Ваш Apple ID и пароль, которые вы использовали для настройки устройства.
- Ваше устройство должно быть подключено к сотовой сети или сети W-Fi.
- На экране вашего iPhone продолжайте вводить пароль несколько раз, пока не появится опция «Стереть iPhone».
-
Нажмите на кнопку «Стереть iPhone» в правом нижнем углу.
- Чтобы подтвердить сброс смартфона до заводских настроек, введите свой пароль Apple ID.
- После ввода пароля для вашего Apple ID вам нужно немного подождать, вы сможете активировать Айфон и установить новый код пароля.
Способ 2. Сменить код пароль на Айфоне с помощью Tenorshare 4uKey
Ещё есть другой способ поможет вам разблокировать iPhone, это Tenorshare 4uKey. Эта программа позволит вам просто и быстро разблокировать ваш iPhone если не помнишь пароль, потом вам можно сменить код пароль на Айфоне. Она поддерживает последние версии iOS и последние модели устройств Apple.
Как поменять пароль на телефоне Айфон без пароля с помощью Tenorshare 4uKey:
- Скачайте и установите программу Tenorshare 4uKey на свой ПК. Откройте программу и подключите свой iPhone к компьютеру с помощью USB-кабеля.
-
В главном меню программы нажмите кнопку «Начать разблокировать».
-
В следующем окне внимательно прочтите всю информацию, а затем нажмите кнопку «Начинать».
- Далее переведите свой телефон в режим восстановления. Для этого в окне программы представлены пошаговые инструкции для каждой модели iPhone.
-
Когда iPhone будет переведен в режим восстановления, программа 4uKey автоматически определит необходимый пакет с прошивкой последней официальной версии iOS и предложит загрузить ее на Ваш ПК. Чтобы разрешить загрузку, нажмите кнопку «Скачать».
-
Как только прошивка будет загружена на компьютер, нажмите кнопку «Начать удалять», чтобы запустить процесс восстановления заводских настроек на устройстве.
-
После завершения работы программы iPhone будет автоматически перезагружен и запущен в стандартном режиме работы. Настройте его в соответствии со своими предпочтениями и загрузите необходимые данные.
После разблокировки экрана iPhone можно установить новый пароль на устройстве. Но если вы забыли свой пароль Apple ID и хотите узнать, как разблокировать Айфон если не помнишь пароль Apple ID, вам также использовать эту программу для разблокировки.
Заключение
Итак, вы можете изменить код пароля на вашем iPhone, используя эти простые способы. Tenorshare 4uKey поможет вам обеспечить дополнительную безопасность и защиту вашего мобильного устройства. Надеемся, что эта статья помогла вам решить вашу проблему. Удачи!