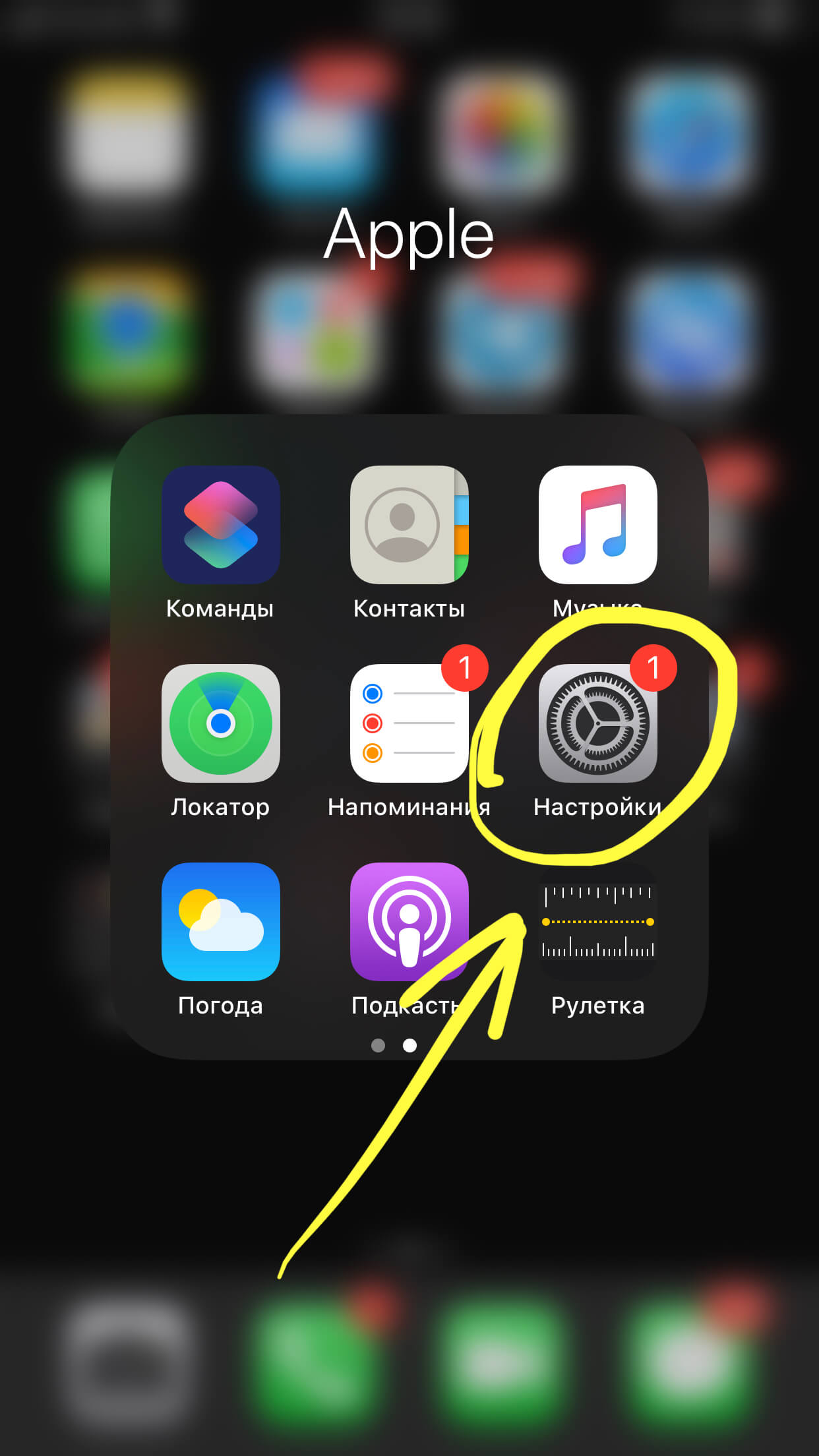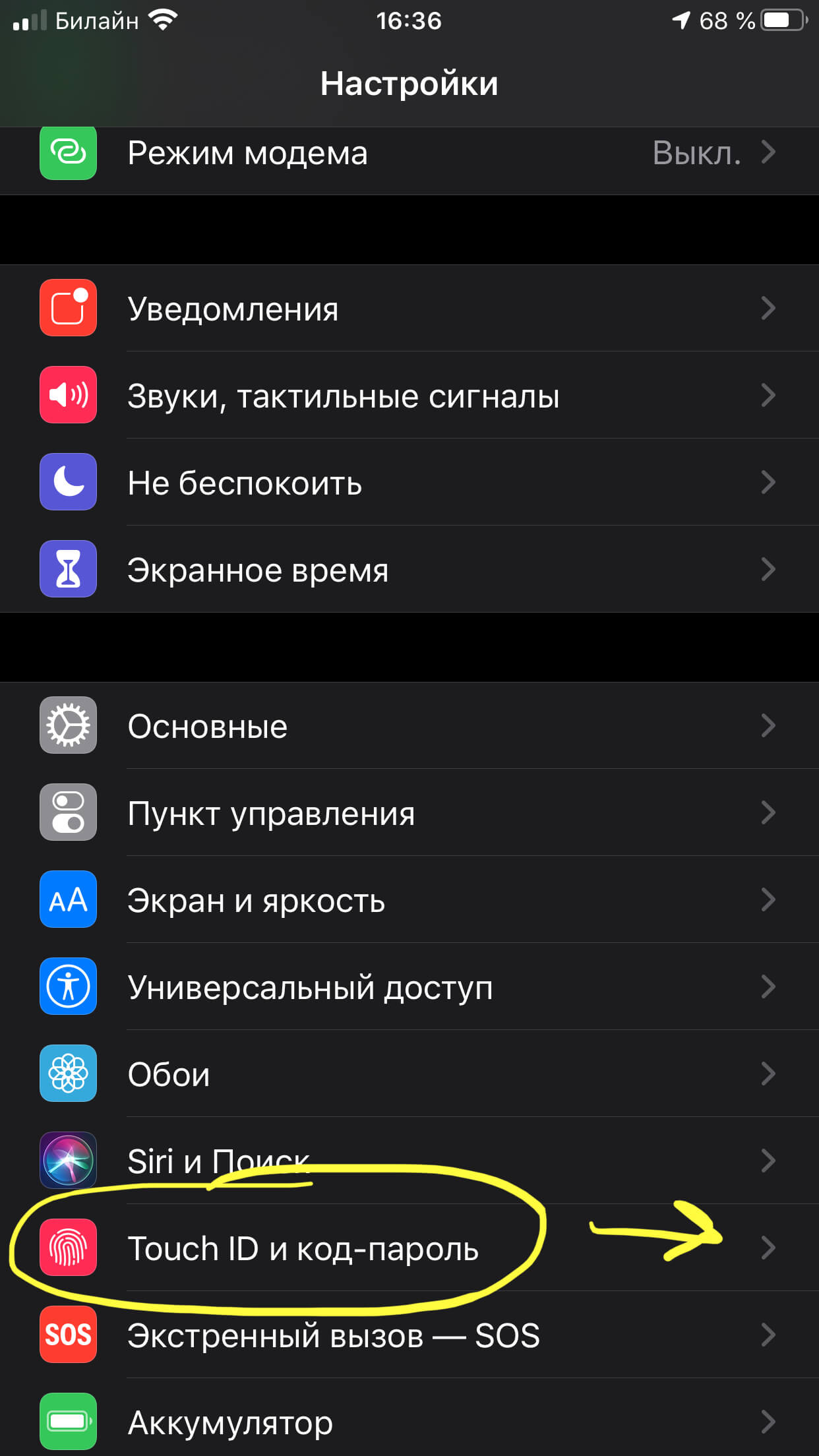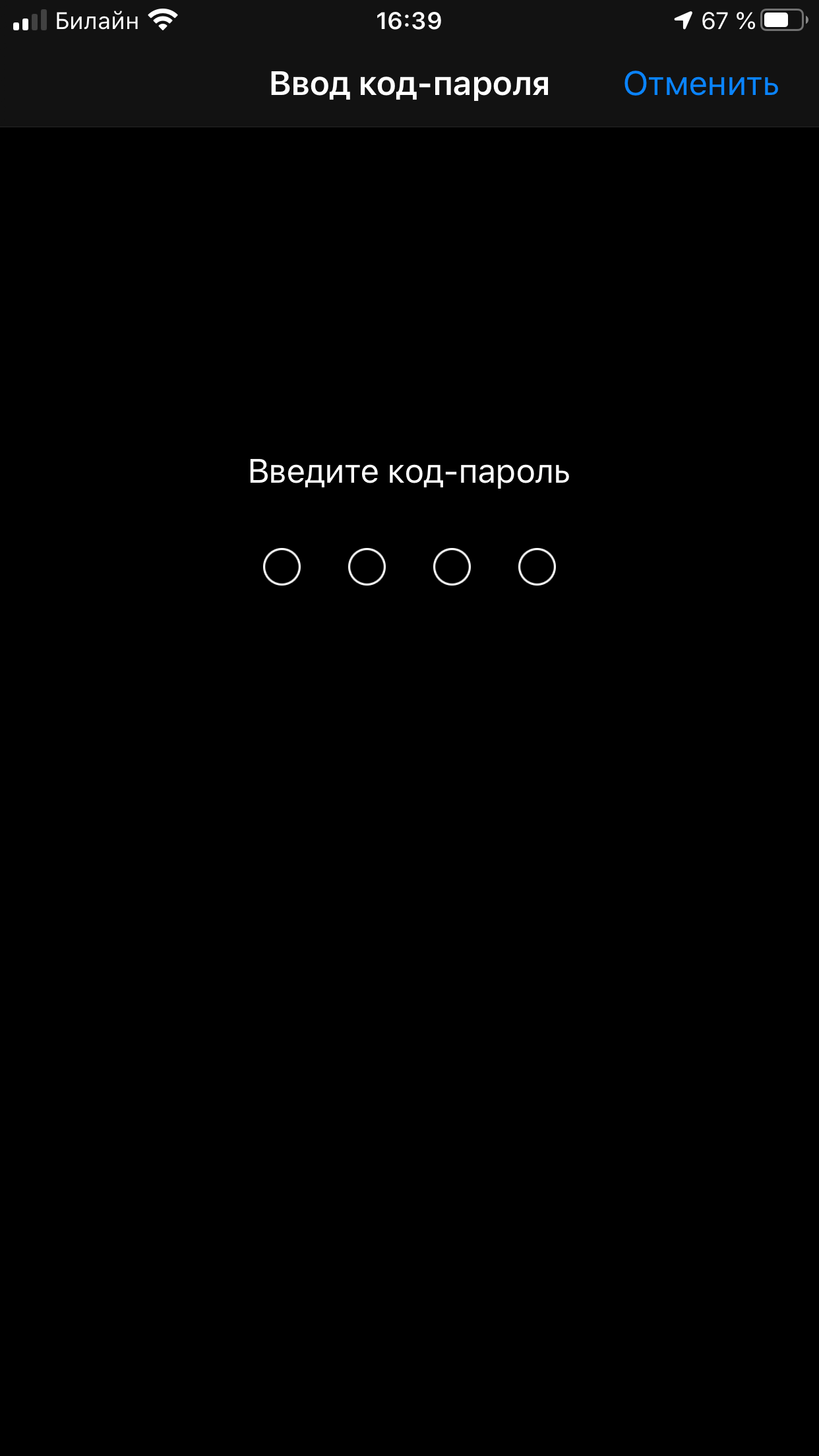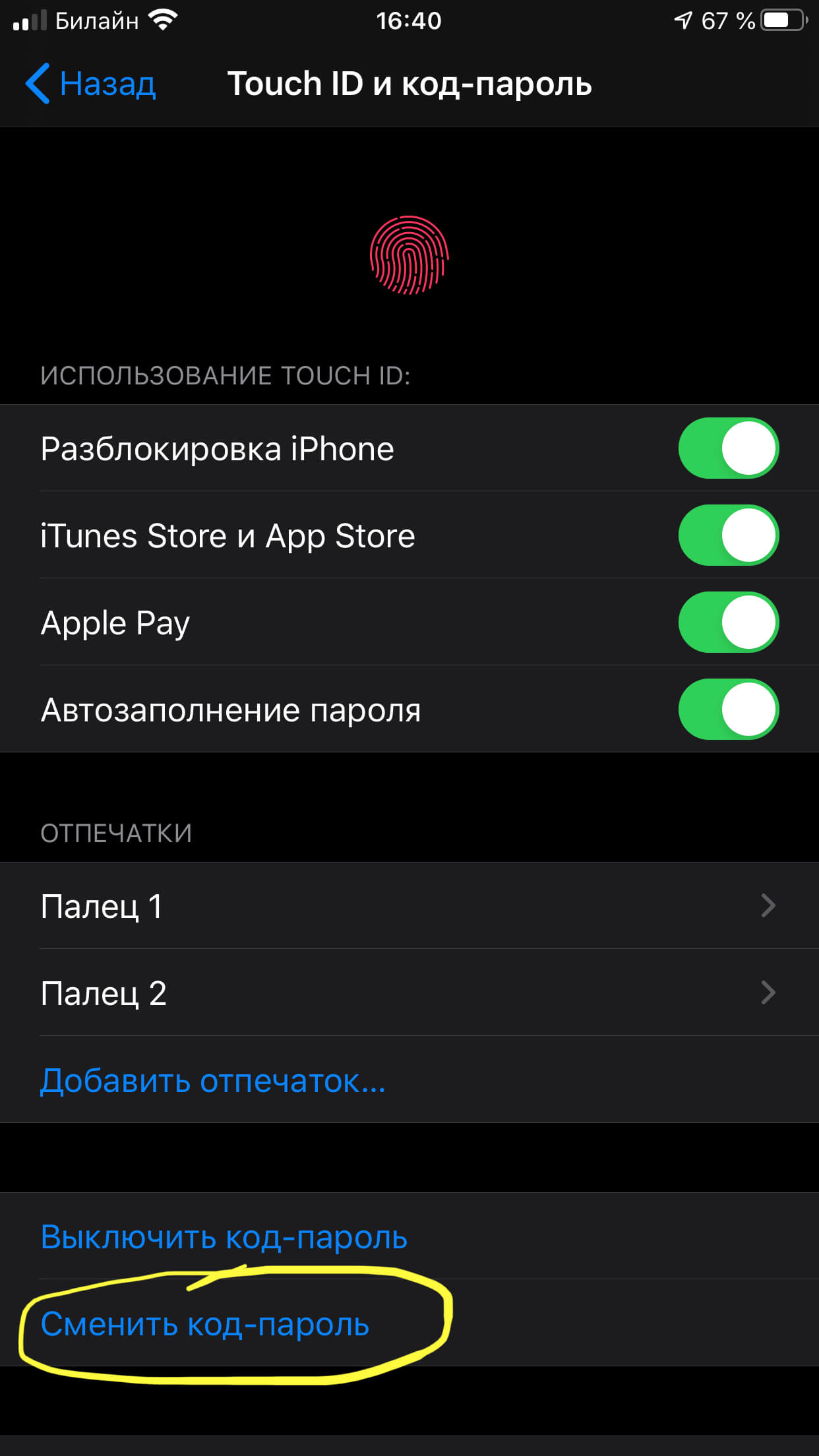Хотя ваш iPhone обычно может разблокировать себя с помощью идентификатора лица, который вы настроили при первом получении устройства, вы, вероятно, также создали код доступа.
Но если вы обнаружите, что пароль легко угадать, или если вы хотите сделать что-то, что легче запомнить, вы можете изменить его.
Наше руководство по изменению пароля iPhone 11 ниже покажет вам, где найти этот параметр, чтобы вы могли переключиться на новый пароль, который вам больше нравится.
- Нажмите «Настройки».
- Выберите Face ID и пароль.
- Введите свой старый пароль.
- Выберите «Изменить пароль».
- Введите старый пароль еще раз.
- Введите новый пароль.
- Подтвердите новый пароль.
Наше руководство продолжается ниже с дополнительной информацией о том, как изменить настройки пароля iPhone 11, включая изображения этих шагов.
Связанная тема: Если вы забыли свой пароль, то наше руководство по полной перезагрузке iPhone 11 может показать вам, как сбросить устройство до заводских настроек, чтобы вы могли использовать его снова.
Пароль на вашем iPhone — важная часть защиты вашей информации.
Поскольку у вас, вероятно, есть доступ к вашей финансовой информации, учетным записям электронной почты и другим конфиденциальным данным, вы, вероятно, хотите, чтобы кто-то не смог увидеть эту информацию.
Но если кто-то еще знает ваш пароль или если вы считаете, что это слишком просто, вы можете обновить его.
Наше руководство по изменению кода доступа iPhone 11 ниже покажет вам меню, в котором вы можете изменить этот пароль.
Как дать вашему iPhone 11 новый пароль (руководство с картинками)
Действия, описанные в этой статье, были выполнены на iPhone под управлением операционной системы iOS 16. Однако эти же шаги будут работать на большинстве моделей iPhone с использованием большинства последних версий iOS.
Выполните следующие шаги, чтобы изменить пароль на iPhone 11.
Теперь, когда вы знаете, как изменить настройки пароля iPhone 11, вы сможете внести это изменение в любое время, когда вы думаете, что кто-то знает ваш пароль, или если вы просто хотите использовать новую опцию.
Как отключить пароль iPhone 11
Если вы хотите использовать свой iPhone без пароля, у вас есть возможность сделать это.
Шаг 1: Откройте приложение «Настройки».
Шаг 2: Выберите Face ID и пароль.
Шаг 3: Введите текущий пароль.
Шаг 4: Прокрутите вниз и выберите параметр «Отключить пароль».
Шаг 5: Коснитесь Выключить для подтверждения.
Как указано во всплывающем окне, вы увидите, что отключение кода доступа iPhone 11 также удалит ваши карты Apple Pay, и ваши Apple Watch больше не будут разблокироваться автоматически.
Теперь, когда вы знаете, как отключить пароль iPhone 11, вы сможете использовать устройство без необходимости вводить его для разблокировки.
Дополнительная информация о пароле на iPhone 11
Когда вы проходите процесс смены пароля, вы увидите кнопку «Параметры пароля» в нижней части окна, пока вы вводите новый. если вы нажмете эту кнопку, вы увидите следующие параметры:
Как показано на изображении выше, типы кодов доступа, которые вы можете использовать на своем iPhone 11, следующие:
- Пользовательский буквенно-цифровой код
- Пользовательский цифровой код
- 4-значный цифровой код
Если вы выберете опцию «4-значный цифровой код» и введете простой пароль, вы получите уведомление о том, что пароль легко угадать, и вам нужно будет ввести новый.
Ваш iPhone также имеет функцию под названием Экранное времягде вы можете управлять многими настройками и функциями устройства.
Для использования Экранного времени необходимо установить отдельный код доступа, отличный от кода доступа устройства.
Если вы измените свой пароль iPhone, это не повлияет на существующий пароль Экранного времени.
В то же меню, где вы меняете свой пароль iPhone 11 выше, вы также пойдете, если захотите обновить свой Face ID, выбрать, для чего вы можете использовать Face ID, или настроить функции iPhone, которые доступны, когда iPhone заблокирован.
Код блокировки в наших iPhone должны быть максимально удобными для запоминания владельцем и для ввода, чтобы в случае необходимости без труда разблокировать девайс. Но как быть, если по тем или иным причинам требуется поменять код?
Сегодня в статье расскажем, как изменить код на iPhoneе и приведём пошаговые фото- и видео-инструкции к этому несложному процессу.
Оглавление
- Как изменить блокировку на iPhone через Настройки: пошаговая инструкция с фото.
- Случаи, когда следует вводить код-пароль.
- Выводы.
Как изменить блокировку на iPhone через Настройки: пошаговая инструкция с фото
Если нам требуется сменить пароль на другой, это можно сделать буквально за несколько шагов через Настройки устройства.
- Заходим в Настройки, пролистываем вниз и выбираем одну из опций:
- если Ваше устройство поддерживает Face ID — нажимаем пункт Face ID и код-пароль;
- если девайс имеет кнопку «Домой» — жмём пункт под названием Touch ID и код-пароль.
Рисунок 1. Выбираем Настройки.
Рисунок 2. Заходим в раздел управления паролем.
- Устройство попросит ввести Ваш пароль. После ввода откроется меню, где нужно будет выбрать опцию «Сменить код-пароль».
Рисунок 3. Вводим свой код по запросу девайса.
Рисунок 4. В открывшемся меню выберем «Сменить код-пароль».
В разделе «Параметры код-пароля» можно также посмотреть подсказки по составлению сочетаний цифр / цифр и букв в будущем пароле.
- Как только Вы введёте новый пароль и нажмёте ОК для подтверждения, он будет обновлён, и с этого момента нужно использовать его.
Случаи, когда требуется вводить код-пароль
После того, как код блокировки будет обновлён, можно снова пользоваться опциями Touch ID и Face ID, в ряде случаев это быстрее и удобнее, чем вводить пароль.
Однако, пароль все равно нужно помнить, поскольку могут возникнуть ситуации, когда разблокировать iPhone можно будет только при помощи ввода кода:
- При перезагрузке iPhone, или при включении устройства после того, как сел аккумулятор или девайс был выключен.
- Если ваш девайс не был разблокирован двое суток и более.
- Когда было пять и более безуспешных попыток разблокирования устройства при помощи Face ID или Touch ID.
- Если Вы использовали команду «Экстренный вызов».
- Если пользователь открывает Медкарту (в приложении Здоровье).
- В случае поступления на устройство команды об удаленной блокировке.
Выводы
Как мы видим по фото- и видео-инструкциям, поменять код на iPhone не составит труда даже начинающим пользователям. Главное — точно запомнить пароль (и дополнительно записать его где-нибудь), поскольку в ряде случаев ввод кода потребуется обязательно для разблокировки или дальнейшей работы смартфона.
Желаем легкой и продуктивной работы с Вашими Apple-устройствами!
Забыть пароль от собственного iPhone — проблема хоть и нетривиальная, но, как показывает практика, вполне распространённая. Ежедневно сотни и тысячи пользователей отправляют в Google запросы формата «как разблокировать Айфон, если забыл пароль». Причём вряд ли это воры или счастливчики, которым удалось случайно найти чужой смартфон. В большинстве своём это реальные владельцы, которые совершенно искренне забывают пароль блокировки, а потом ищут способы вернуть себе контроль над устройством.
Пароль от iPhone можно сбросить, если вы вдруг его забыли
Если вы забыли пароль от iPhone, логичным шагом будет попробовать подобрать его. Авось одна из защитных комбинаций, которые вы припоминаете, сработает. Но без фанатизма. Потому что после 6 ваш iPhone заблокируется на минуту, после 7 — на 5 минут, после 8 — на 15, а после 9 — на 60. В общем, приятного мало. Тем более что есть более эффективные способы.
Содержание
- 1 Как сбросить пароль на Айфоне
- 2 Как разблокировать Айфон через Айтюнс
- 3 Как разблокировать iPhone без компьютера
- 4 Как сбросить Айфон через Макбук
- 5 Часто задаваемые вопросы об iPhone
Как сбросить пароль на Айфоне
Для подобных нужд лучше использовать специализированный софт. Он имеет не только весь необходимый набор программных отмычек на все случаи жизни, но и вспомогательные инструменты, которые позволят вам избежать проблем при принудительной разблокировке. Отличный пример такого софта — PassFab iPhone Unlocker. С его помощью вы сможете быстро и непринуждённо разблокировать iPhone, если забыли пароль.
- Скачайте PassFab iPhone Unlocker себе на компьютер;
Разблокировать iPhone через PassFab iPhone Unlocker можно за считанные минуты
- Подключите заблокированный iPhone к компьютеру;
- На главном экране утилиты нажмите «Разблокировать»;
Сброс пароля требует обязательного введения iPhone в режим ДФУ
- Введите iPhone в режим DFU нажатием кнопки внизу;
- Скачайте последнюю версию iOS (обязательное условие);
Без обновления iOS ничего не получится
- На следующем этапе подтвердите сброс кнопкой «Начать»;
- После сброса отключите iPhone и активируйте его заново.
PassFab iPhone Unlocker
Процедура удаления пароля сопровождается обязательной установкой последней версии iOS (это неоспоримое условие Apple, которое необходимо выполнять в целях безопасности) и стиранием всех данных из памяти iPhone. Поэтому смартфону требуется повторная активация с настройкой всех параметров и, если у вас есть к ней доступ, восстановлением резервной копии. Предполагается, что, если аппаратом завладеет кто-то посторонний, данные реального владельца останутся в тайне.
Как разблокировать Айфон через Айтюнс
Как ни странно, но у Apple тоже есть собственная программа, которая не только отвечает на вопрос, как разблокировать айфон без пароля, но и решает его. Конечно, это iTunes. Несмотря на то что многие недолюбливают её, она вполне исправно выполняет свою задачу по обеспечению доступа к заблокированному iPhone, вне зависимости от того, есть у вас пароль или нет. Причём манипуляции, которые вам придётся совершить, используя iTunes, будут примерно теми же, что и в случае с PassFab iPhone Unlocker. Разве что настолько же удобно не будет.
- Переведите свой iPhone в режим DFU вручную;
- Подключите iPhone к компьютеру через Lightning;
- Запустите iTunes или Finder (зависит от версии ОС);
- В диалоговом окне iTunes выберите «Восстановить»;
Сбросить Айфон можно и через Айтюнс, если вы знаете, как ввести его в режим ДФУ
- Подтвердите загрузку и установку последней версии iOS;
- Дождитесь обновления и подтвердите сброс настроек;
- Отключите iPhone от компьютера и активируйте его заново.
Ключевое неудобство, которое вам придётся терпеть при разблокировке iPhone без пароля через Айтюнс, заключается в том, что вы будете должны вручную ввести Айфон в режим ДФУ. Это особый режим, который используется для восстановления смартфонов в Apple в случае обнаружения каких-либо проблем. В принципе, сделать это не так уж и трудно. Тем более, что у нас есть подробная инструкция на этот счёт. Но включить DFU одной кнопкой, как это делает PassFab iPhone Unlocker, согласитесь, удобнее.
Как разблокировать iPhone без компьютера
Если у вас есть доступ к учётной записи Apple ID, это очень хорошо, потому что в этом случае вы даже сможете разблокировать iPhone без Айтюнса. Для этого подойдёт сервис «Найти iPhone», который встроен в веб-версию сайта iCloud.com. Благодаря ему вы сможете не только определить фактическое местонахождение своего смартфона, но и сбросить его до заводских настроек. Это приведёт к удалению блокировки и позволит разблокировать iPhone без пароля.
- Перейдите по адресу icloud.com и залогиньтесь;
- В открывшемся окне выберите «Найти iPhone»;
- В выпадающем меню сверху выберите свой iPhone;
Сбросить iPhone можно даже через iCloud
- Дождитесь загрузки и выберите «Стереть iPhone»;
- Подтвердите сброс и активируйте iPhone заново.
Данный способ выглядит как самый простой, но он является таковым только при условии, что вы имеете доступ к учётной записи Apple ID. Не то чтобы это было что-то необычно, но практика показывает, что люди, которые забывают пароль от iPhone, чаще всего состоящий из четырёх цифр, не могут вспомнить и пароль к Apple ID, являющийся куда более сложносоставным. Поэтому имейте его в виду, но не возлагайте на него большие надежды — ведь зачастую этот способ может оказаться недоступен в силу объективных причин.
Как сбросить Айфон через Макбук
Если вы пользуетесь компьютером Mac, вы сможете разблокировать iPhone, не зная пароля без подключения к компьютеру (в том числе удалённо) даже без доступа к учётной записи. Данный способ предполагает использование сервиса «Локатор», который предустанавливается на все Mac с прошлого года. В отличие от веб-версии iCloud.com, «Локатор» не выбрасывает вас из аккаунта, если вы однажды залогинились в нём. Это очень удобно в ситуации, когда пароль от учётной записи ещё сложнее, чем от самого iPhone.
- Запустите на Mac приложение «Локатор»;
- В левом верхнем углу выберите «Устройства»;
- Нажмите на свой iPhone и дождитесь загрузки;
Если у вас есть «Локатор», сбросить iPhone можно даже без пароля от iCloud
- На карте напротив иконки смартфона нажмите i;
- В открывшемся окне выберите «Стереть» и подтвердите.
Учитывайте, что данный метод, как и предыдущий, работает только в том случае, если на вашем iPhone включена функция «Найти iPhone». В противном случае «Локатор» не сможет определить его местонахождение, а значит, и сбросить все его настройки, удалив пароль. Таким образом единственным гарантированно рабочим и беспроблемным способом разблокировать iPhone без пароля остаётся утилита PassFab iPhone Unlocker, которая — если помните — даже в режим DFU смартфон вводит самостоятельно.
Часто задаваемые вопросы об iPhone
Разблокировка iPhone без пароля — это очень непростая история
- Можно ли удалить пароль iPhone? Можно, причём как минимум четырьмя способами, в зависимости от ситуации, в которой вы оказались.
- Что делать, если забыл пароль от iPhone? Его можно попробовать подобрать, но у вас будет не больше 10 попыток, после чего он заблокируется.
- Как разблокировать iPhone без пароля? Достаточно сбросить настройки iPhone до заводских, а вместе с ними удалится и защитная комбинация.
- Как сбросить пароль от iPhone без удаления данных? К сожалению, никак. Удаление всех настроек и данных из памяти смартфона является ключевым требованием Apple к безопасности.
- Как сбросить iPhone без компьютера? В общем, вариантов не так уж и много. Особенно без пароля. Самый простой — сделать это через сервис «Локатор».
Для тех, кто использует iPhone, изменение кода доступа может быть необходимостью. Но многие не знают, как это сделать, поэтому мы расскажем вам, как сменить код пароль на Айфоне.
- Часть 1. Как поменять код пароль на Айфоне
- Часть 2. Как изменить код пароль на Айфоне если забыл пароль
Часть 1. Как поменять код пароль на Айфоне
Если вы хотите сменить код пароль на Айфоне, то это действительно легко сделать. Для этого вы должны следовать простым инструкциям.
- В первую очередь, откройте Настройки вашего iPhone.
-
Нажмите «Face ID и код-пароль» или «Touch ID и код-пароль» (в зависимости от типа вашего iPhone).
-
Устройство попросит ввести Ваш пароль. После ввода откроется меню, где нужно будет выбрать опцию «Сменить код-пароль».
- Вам нужно будет снова пройти аутентификацию с вашим текущим паролем/PIN-кодом.
Таким образом, теперь вы знаете, как сменить код пароль на Айфоне. Это довльно простой процесс, и вам не понадобится много времени, чтобы его завершить.
Часть 2. Как изменить код пароль на Айфоне если забыл пароль
Если вы забыли свой старый кодовый пароль, то вам придется восстановить iPhone, чтобы изменить его. А как поменять пароль на Айфоне для разблокировки экрана? В этой части мы представим несколько способов помочь вам.
Способ 1. Поменять код пароль на Айфоне с помощью кнопки «Стереть iPhone»
Если вы забыли пароль экрана, то нужно сначала разблокирвоать своё устройство iPhone. Чтобы сменить код пароль на iPhone без пароля, нужно выполнить следующие шаги:
- Ваш iPhone работает под управлением iOS 15.2 или iPadOS 15.2 или более поздней версии.
- Ваш Apple ID и пароль, которые вы использовали для настройки устройства.
- Ваше устройство должно быть подключено к сотовой сети или сети W-Fi.
- На экране вашего iPhone продолжайте вводить пароль несколько раз, пока не появится опция «Стереть iPhone».
-
Нажмите на кнопку «Стереть iPhone» в правом нижнем углу.
- Чтобы подтвердить сброс смартфона до заводских настроек, введите свой пароль Apple ID.
- После ввода пароля для вашего Apple ID вам нужно немного подождать, вы сможете активировать Айфон и установить новый код пароля.
Способ 2. Сменить код пароль на Айфоне с помощью Tenorshare 4uKey
Ещё есть другой способ поможет вам разблокировать iPhone, это Tenorshare 4uKey. Эта программа позволит вам просто и быстро разблокировать ваш iPhone если не помнишь пароль, потом вам можно сменить код пароль на Айфоне. Она поддерживает последние версии iOS и последние модели устройств Apple.
Как поменять пароль на телефоне Айфон без пароля с помощью Tenorshare 4uKey:
- Скачайте и установите программу Tenorshare 4uKey на свой ПК. Откройте программу и подключите свой iPhone к компьютеру с помощью USB-кабеля.
-
В главном меню программы нажмите кнопку «Начать разблокировать».
-
В следующем окне внимательно прочтите всю информацию, а затем нажмите кнопку «Начинать».
- Далее переведите свой телефон в режим восстановления. Для этого в окне программы представлены пошаговые инструкции для каждой модели iPhone.
-
Когда iPhone будет переведен в режим восстановления, программа 4uKey автоматически определит необходимый пакет с прошивкой последней официальной версии iOS и предложит загрузить ее на Ваш ПК. Чтобы разрешить загрузку, нажмите кнопку «Скачать».
-
Как только прошивка будет загружена на компьютер, нажмите кнопку «Начать удалять», чтобы запустить процесс восстановления заводских настроек на устройстве.
-
После завершения работы программы iPhone будет автоматически перезагружен и запущен в стандартном режиме работы. Настройте его в соответствии со своими предпочтениями и загрузите необходимые данные.
После разблокировки экрана iPhone можно установить новый пароль на устройстве. Но если вы забыли свой пароль Apple ID и хотите узнать, как разблокировать Айфон если не помнишь пароль Apple ID, вам также использовать эту программу для разблокировки.
Заключение
Итак, вы можете изменить код пароля на вашем iPhone, используя эти простые способы. Tenorshare 4uKey поможет вам обеспечить дополнительную безопасность и защиту вашего мобильного устройства. Надеемся, что эта статья помогла вам решить вашу проблему. Удачи!
Содержание
- Меняем пароль на iPhone
- Вариант 1: Ключ безопасности
- Вариант 2: Пароль от Apple ID
- Вопросы и ответы
Пароль — важнейшее средство безопасности, ограничивающее пользовательскую информацию от третьих лиц. Если вы пользуетесь Apple iPhone, очень важно создать надежный ключ безопасности, который обеспечит полную сохранность всех данных.
Меняем пароль на iPhone
Ниже мы рассмотрим два варианта смены пароля на iPhone: от аккаунта Apple ID и ключа безопасности, который используется при снятии блокировки или подтверждении оплаты.
Вариант 1: Ключ безопасности
- Откройте настройки, а затем выберите пункт «Touch ID и код-пароль» (наименование пункта может отличаться в зависимости от модели устройства, например, для iPhone X это будет «Face ID и код-пароль»).
- Подтвердите вход, указав пароль от экрана блокировки телефона.
- В открывшемся окне выберите пункт «Сменить код-пароль».
- Укажите старый код-пароль.
- Следом система предложит дважды ввести новый код-пароль, после чего изменения тут же будут внесены.
Вариант 2: Пароль от Apple ID
Главный ключ, который обязательно должен быть сложным и надежным, устанавливается на аккаунт Apple ID. В случае если мошенник будет его знать, он сможет производить с подключенными к аккаунту устройствами различные манипуляции, например, удаленно блокировать доступ к информации.
- Откройте настройки. В верхней части окна выберите имя своей учетной записи.
- В следующем окне перейдите к разделу «Пароль и безопасность».
- Следом выберите пункт «Изменить пароль».
- Укажите код-пароль от iPhone.
- На экране отобразится окно ввода нового пароля. Дважды введите новый ключ-безопасности. Учитывайте, что его длина должна составлять не менее 8 символов, а также пароль должен включать как минимум одну цифру, заглавную и строчную буквы. Как только завершите создание ключа, тапните в верхнем правом углу по кнопке «Изменить».
Серьезно относитесь к безопасности iPhone и периодически меняйте пароли, чтобы гарантировать сохранность всей личной информации.
Еще статьи по данной теме:
Помогла ли Вам статья?
Steps
-
1
Open Settings. It’s a gray app that contains gears (⚙️) and is typically located on your home screen.
- If you’ve forgotten your passcode, you’ll have to reset it.
-
2
Scroll down and tap Touch ID & Passcode. It’s next to a red icon that contains a white fingerprint.
Advertisement
-
3
Enter your current passcode. Use the keypad in the bottom half of the screen to do so.
-
4
Scroll down and tap Change Passcode. It’s in the section below the «FINGERPRINTS» section.
- You can also use your device without a passcode by tapping Turn Passcode Off, then Turn Off and entering your current passcode again to confirm.
-
5
Enter your current passcode. Use the keypad in the bottom half of the screen to do so.
- You’ll be prompted to enter a new, 6-digit numeric code, but there are four types of passcodes available.
-
6
Tap Passcode Options. It’s just above the numeric keypad at the bottom of the screen.
-
7
Tap a passcode option. You can choose from four types of passcodes:
- Tap Custom Alphanumeric Code to use a passcode that contains numbers and/or letters and is of a length that you determine.
- Tap Custom Numeric Code to use a numbers-only passcode that’s of a length that you determine.
- Tap 6-Digit Numeric Code to use a numbers-only passcode that contains six characters. This is the default, and will only appear on the menu if you’ve selected another option.
- Tap 4-Digit Numeric Code to use a numbers-only passcode that contains four characters.
-
8
Enter a passcode. Use the keypad at the bottom of the screen.
-
9
Re-enter your passcode. You’ve now changed the passcode on your device.
Advertisement
Add New Question
-
Question
What if I don’t want a passcode?
Go into your iPhone Settings and scroll down to «Touch ID & Passcode.» Enter your current passcode. Scroll down a little bit and you will find an option to «Turn Passcode Off.» Tap it, enter your passcode one more time, and you won’t have to enter your passcode to enter your iPhone from then on.
-
Question
How do I change my passcode to a six digit passcode?
You have to go into settings and opt to change your password. After you put in your old password, you should be provided with passcode options.
-
Question
Is there another way to do this?
Yes. You can contact the company where you got your phone from, and they will reset it for you unless.
See more answers
Ask a Question
200 characters left
Include your email address to get a message when this question is answered.
Submit
Advertisement
Thanks for submitting a tip for review!
About This Article
Thanks to all authors for creating a page that has been read 647,278 times.
Is this article up to date?
wikiHow Tech Help Pro:
Level up your tech skills and stay ahead of the curve
Let’s go!
Steps
-
1
Open Settings. It’s a gray app that contains gears (⚙️) and is typically located on your home screen.
- If you’ve forgotten your passcode, you’ll have to reset it.
-
2
Scroll down and tap Touch ID & Passcode. It’s next to a red icon that contains a white fingerprint.
Advertisement
-
3
Enter your current passcode. Use the keypad in the bottom half of the screen to do so.
-
4
Scroll down and tap Change Passcode. It’s in the section below the «FINGERPRINTS» section.
- You can also use your device without a passcode by tapping Turn Passcode Off, then Turn Off and entering your current passcode again to confirm.
-
5
Enter your current passcode. Use the keypad in the bottom half of the screen to do so.
- You’ll be prompted to enter a new, 6-digit numeric code, but there are four types of passcodes available.
-
6
Tap Passcode Options. It’s just above the numeric keypad at the bottom of the screen.
-
7
Tap a passcode option. You can choose from four types of passcodes:
- Tap Custom Alphanumeric Code to use a passcode that contains numbers and/or letters and is of a length that you determine.
- Tap Custom Numeric Code to use a numbers-only passcode that’s of a length that you determine.
- Tap 6-Digit Numeric Code to use a numbers-only passcode that contains six characters. This is the default, and will only appear on the menu if you’ve selected another option.
- Tap 4-Digit Numeric Code to use a numbers-only passcode that contains four characters.
-
8
Enter a passcode. Use the keypad at the bottom of the screen.
-
9
Re-enter your passcode. You’ve now changed the passcode on your device.
Advertisement
Add New Question
-
Question
What if I don’t want a passcode?
Go into your iPhone Settings and scroll down to «Touch ID & Passcode.» Enter your current passcode. Scroll down a little bit and you will find an option to «Turn Passcode Off.» Tap it, enter your passcode one more time, and you won’t have to enter your passcode to enter your iPhone from then on.
-
Question
How do I change my passcode to a six digit passcode?
You have to go into settings and opt to change your password. After you put in your old password, you should be provided with passcode options.
-
Question
Is there another way to do this?
Yes. You can contact the company where you got your phone from, and they will reset it for you unless.
See more answers
Ask a Question
200 characters left
Include your email address to get a message when this question is answered.
Submit
Advertisement
Thanks for submitting a tip for review!
About This Article
Thanks to all authors for creating a page that has been read 647,278 times.
Is this article up to date?
wikiHow Tech Help Pro:
Level up your tech skills and stay ahead of the curve
Let’s go!
Не каждый пользователь сразу понимает, как поменять пароль на Айфоне. Такая функция требуется по разным причинам. Например, для предотвращения взлома мошенниками, изменения старых настроек после покупки б/у смартфона. Действия совершаются последовательно, есть несколько путей. Каждый человек сможет подобрать для себя оптимальный и простой метод, который будет удобен именно ему.
Какие существуют пароли на Айфоне
Существует 3 разновидности кода, чтобы заходить внутрь системы телефона iPhone. Их можно устанавливать и менять по своему предпочтению, чтобы посмотреть внутреннее содержимое. Требуется изучить их, чтобы у пользователя всегда оставалась возможность для входа внутрь на случай, если не срабатывает одна из систем.
Рекомендуется устанавливать не менее 2 методов для входа. Если пользователь забудет пароль, он всегда сможет воспользоваться отпечатком пальца или идентификацией лица через Apple ID.
Учетная запись Apple ID
Как только человек берет в руки телефон, использовать его можно только после создания учетной записи. Во время этой процедуры требуется придумывать пароль, который должен соответствовать следующим запросам:
- наличие букв английского алфавита;
- минимум 1 заглавная буква;
- добавление цифр;
- запрет на использование знаков (плюс, минус и другие).
Лучше всего применять не менее 8 символов в целях безопасности.
Если пользователь не добавит эту опцию, невозможно будет провести следующие процедуры:
- скачивание приложения из AppStore;
- активация и дезактивация функции «Найти iPhone»;
- установка банковских карт в системы.
Наличие кода через учетную запись — это основной метод сохранения информации.
Экран блокировки
Как только экран гаснет, телефон полностью блокируется, поэтому открыть его можно только одним из следующих методов:
- введение пароля;
- применение Face ID;
- отпечатки пальцев.
Функция включается каждый раз, когда экран гаснет. Это может произойти самостоятельно, как только установленный период завершается. Также блокировка происходит при нажатии специальных кнопок, располагающихся на верхней части корпуса.
В первую очередь требуется понять, как установить эту опцию.
- Переходят в раздел «Настройки», где выбирают и открывают пункт «Пароль».
- Выбирают значение с голубой подсветкой «Включить пароль».
- Набирают требующуюся комбинацию. Обычно она состоит из четырех цифр. Лучше всего ввести легко запоминающуюся комбинацию. Иначе потребуется совершать сброс, если пользователь ее забудет.
В этом разделе можно не только устанавливать, но и менять, а также сбрасывать установленный пин-код. Узнать, как это сделать, легко. Функции включения и выключения простые, воспринимаются на интуитивном уровне.
Ограничения
Ограничения требуются для устранения прямого доступа к некоторым приложениям, располагающимся на смартфоне. Например, видеокамере, браузеру, галерее. Так как о значении знает только владелец телефона, посторонние люди внутрь попасть не смогут.
Можно вводить свой пароль ограничений на вход во всю систему и отдельно на разные приложения.
В первую очередь правильно ставят ограничения. Их фиксируют по нескольким этапам:
- кликают на ярлык «Настройки», последовательно переходят по пунктам в «Основные», затем в «Ограничения»;
- здесь выбирают голубую клавишу «Включить ограничения»;
- появится вспомогательное окошко, где нужно придумать пин-код, состоящий из 4 цифр, другие значения здесь будут отсутствовать, так как это самый простой вариант.
Как только комбинация была введена, кнопка «Ограничения» загорится голубым, это означает, что она активизировалась.
Когда ограничения установлены, можно управлять этой функцией. Содержится стандартный перечень приложений, к которым можно применять данную опцию. Требуется поместить ползунки, куда нужно ограничить доступ через пин-код.
Как поменять код блокировки экрана на Айфоне
Если требуется поменять код блокировки, придерживаются поэтапных действий через ярлык «Настройки»:
- В разделе «Настройки» вводят первый пароль, через который заходят в систему.
- Как только вход произошел, переходят в раздел «Изменить пароль».
- Вводят новую комбинацию, затем повторяют ее, чтобы она была введена точно, как задумал человек (без ошибок).
Если человек не хочет, чтобы в его телефон попадали посторонние люди, пароль должен быть более сложным. Обычно вводят 3 цифры, но можно использовать комбинации сложнее, чтобы исключить любой риск доступа для посторонних пользователей.
Чтобы установить сложный пароль, используют поэтапные действия:
- чуть ниже строки «Изменить пароль» будет располагаться значение «Простой пароль», здесь требуется отключить ползунок;
- первоначальное вводят старый код, потом придумывают новое значение.
Как только установится сложное значение, экран блокировки немного поменяется.
Пользователь может не только изменить данные, но и полностью отключить эту функцию. Достаточно в этом же разделе нажать на кнопку «Выключить пароль».
Как поменять учетную запись Apple ID на Айфоне
Как только формируется учетная запись, пользователь может установить Apple ID. Если человек помнит введенные данные, их можно изменить по пошаговым действиям.
- Первоначально нужно разблокировать телефон, введя прежние данные. Затем переходят в раздел редакции учетной записи.
- Пользователю может прийти несколько вопросов, для подтверждения личности на них нужно ответить. Всего содержится 3 вопроса, достаточно ответить лишь на 1 из них, чтобы получить доступ.
- Открывается персональная страница, где переходят в «Безопасность», выбирают раздел «Пароль». В левой нижней части кликают на строку «Изменить пароль».
- Появится новое небольшое окошко со строками, которое нужно заполнить. В них вводят первоначальный пароль, а также 2 раза новый. Подбирают комбинацию, состоящую из 8 латинских символов, 1 заглавной буквы и цифр. То есть введенное значение должно быть сложным, чтобы его трудно было взломать.
Когда изменения осуществлены, нажимают на сохранение. Все настройки сразу же меняются.
Бывают случаи, когда пользователь забывает пароль. Тогда его требуется предварительно сбросить, чтобы затем установить новый. Сброс осуществляется по следующей методике:
- Переходят на сайт Apple ID.
- Вводят свой идентификационный номер и почтовый адрес, к которому он был прикреплен.
- Если появляется капча, вводят ее значение в окошко, нажимая на кнопку «Продолжить».
- Выбирают метод, по которому требуется сбросить и восстановить данные.
- Выбирают один из методов сброса — по электронной почте или через контрольные вопросы.
- Выбирают один из вариантов, затем нажимают на «Продолжить».
- Если выбран вариант через почту, открывают приходящее письмо, выбирая строчку «Сбросить пароль».
Лучше всего пользоваться методом перехода через почту. Но если по каким-либо причинам это невозможно, подбирают второй вариант, отвечая на несколько вопросов.
В крайних случаях, когда одновременно отсутствует доступ к электронной почте и человек забыл ответы на контрольные вопросы, связываются с технической поддержкой Apple.
Для этого звонят на номер, указанный на официальном сайте. Звонок будет бесплатным. Чтобы исключить вариант звонков от мошенников, клиенту потребуется заполнить небольшую анкету. Также оператор запросит чек, через который осуществлялась покупка. Только после этого клиент получит доступ для внутреннего содержимого.
Изменение пароля для ограничений доступа
Чаще всего клиенты забывают пин-код именно от этого раздела, так как применяют его намного реже, чем для основного экрана разблокировки. Поэтому важно знать, как сменить значение или вовсе выключить функцию.
Полное отключение осуществляют по инструкции:
- заходят в раздел «Настройки», выбирают «Основные», кликают на пункт «Ограничения»;
- нажимают на кнопку с голубыми буквами в верхней части экрана — «Выключить ограничения».
Если же полное отключение не требуется, но нужно поменять значение, смену можно осуществить через отдельные программы или приложения.
Чаще всего используют утилиту Pinfinder. Она отличается небольшими размерами, поэтому загрузить ее можно в любое устройство.
Первоначально скачивают архив, затем активируют его на компьютере. Действия по возврату утерянных данных производят по этапам:
- Заходят в iTunes, создавая резервное копирование на случай потери сведений, так как впоследствии будет осуществляться возврат к исходным данным.
- Запускают приложение через архив, после чего появляется черное окошко.
- Внутри содержатся табличные значения, просматривают крайний правый столбец с названием «Backup Time».
- В этом разделе просматривают последнюю дату, напротив которой на соседнем столбце должны располагаться определенные значения, они и будут паролем для входа в систему.
Если сложное значение пароля забыто, можно использовать пин-код, то есть четырехзначную комбинацию, которая обычно применяется для разблокировки. Прежде чем приступать к сложным действиям, рекомендуется опробовать ввести это значение. Иногда это помогает.
Что делать, если забыл пароль
Если пользователь смартфона забыл пароль, в первую очередь требуется не паниковать, не вводить постоянно неверное значение, иначе вся система может заблокироваться.
Когда неверное значение ввели более 5 раз, iPhone автоматически отключается, использовать следующую попытку можно только через несколько минут.
С этого момента рекомендуется использовать режим восстановления через персональный компьютер.
Если пользователь не переживает за риски, приступают к пошаговым действиям.
- Подбирают оптимальный компьютер. Допустимо использовать операционную систему Mac или Windows не ниже 8 серии. Вставляют кабель между телефоном и ПК. Если компьютер дома отсутствует, можно обратиться в магазин Apple, где сотрудники помогут выполнить дальнейшие действия.
- Выключают телефон. Для этого достаточно нажать и удерживать кнопку включения, а затем кликнуть на «Выключить». На других моделях для этого может потребоваться одновременно зажать клавишу снижения звука и включения.
- Переход в режим восстановления. Для этого на выключенном телефоне опять зажимают клавишу разблокировки экрана. Пока выполняется это действие, телефон должен быть подключен к ПК посредством кабеля. Дожидаются до тех пор, пока не загорится экран восстановления. Если же появилось окошко для введения пин-кода, необходимо выключить и включить устройство заново.
- Затем смотрят в iTunes на компьютере. В нем нужно найти и активизировать утилиту Finder. Как только возникнет табличка с предложением восстановить систему, подтверждают действия.
- Как только обновление завершится, подключают iPhone и заново определяют все настройки.
Режим восстановления применяют в крайнем случае, так как после его подключения уничтожаются все личные данные человека, которые хранились внутри устройства.
Пользователям смартфонов нужно тщательно запоминать пароли, иначе потребуется продолжительно сбрасывать, отменять и заново устанавливать их, что отнимет много времени. Однако важно знать, как сменить пароль на Айфоне, чтобы не навредить ему, но вновь получить доступ к внутренним функциям. Лишь в крайних случаях прибегают к режиму восстановления, чтобы обнулить все настройки.
Последнее обновление — 28 августа 2022 в 19:21