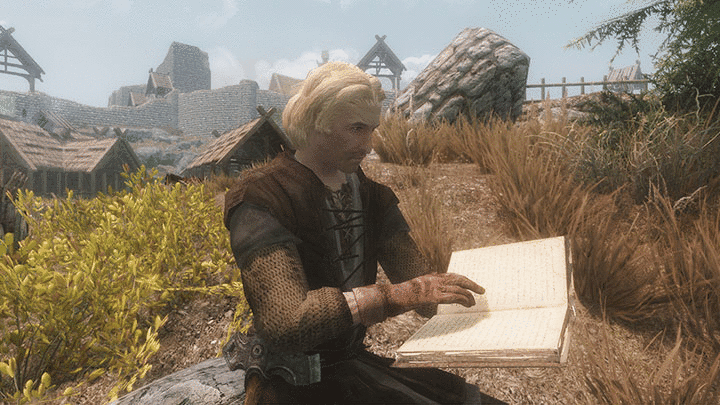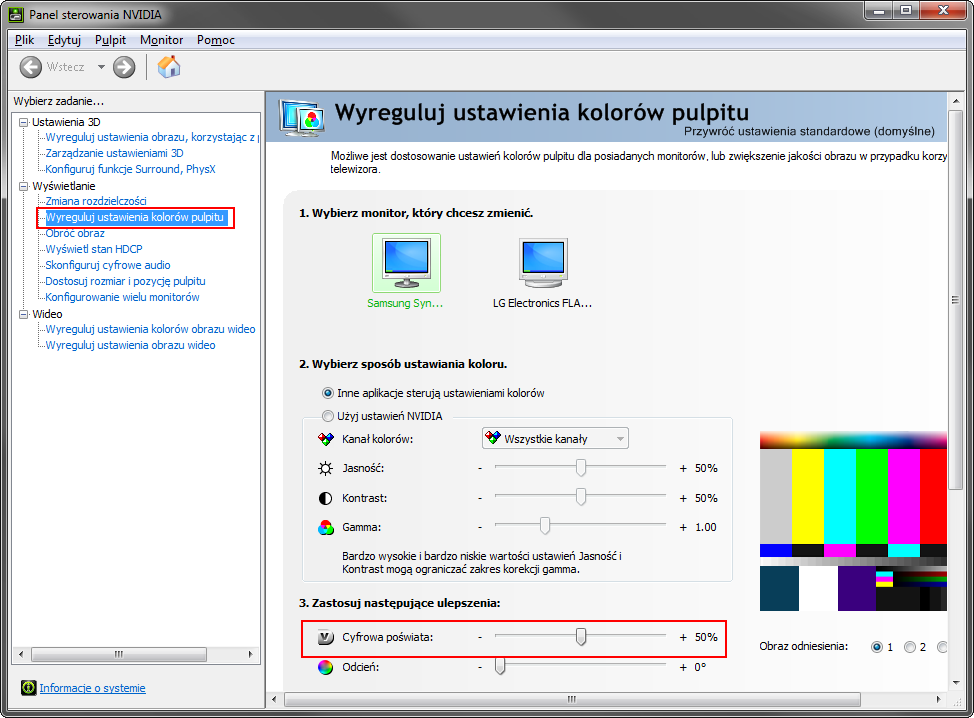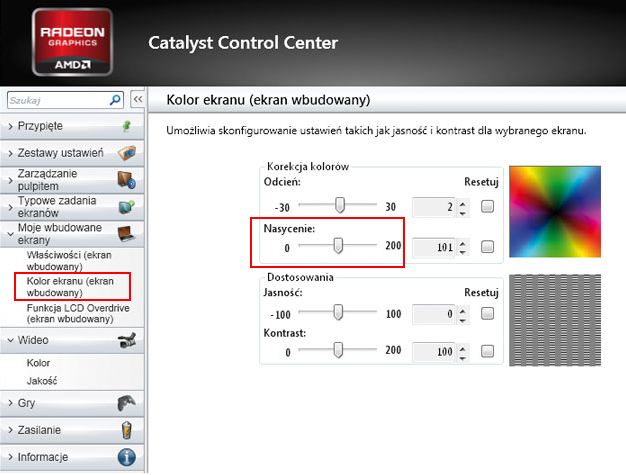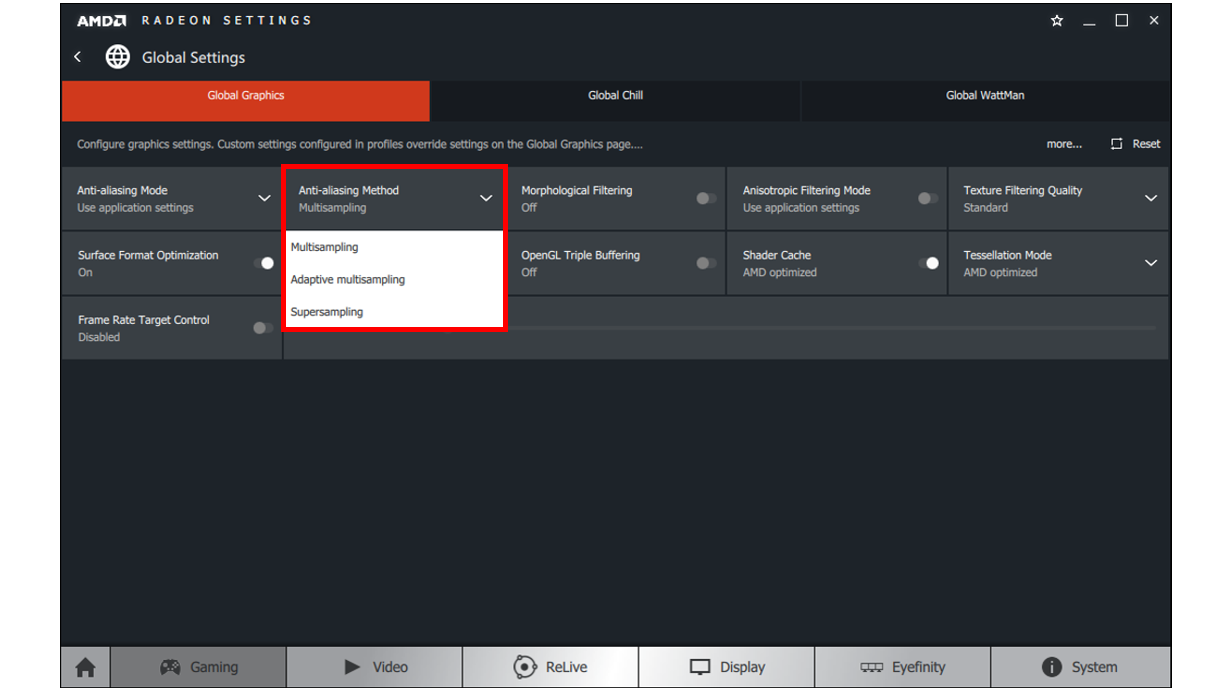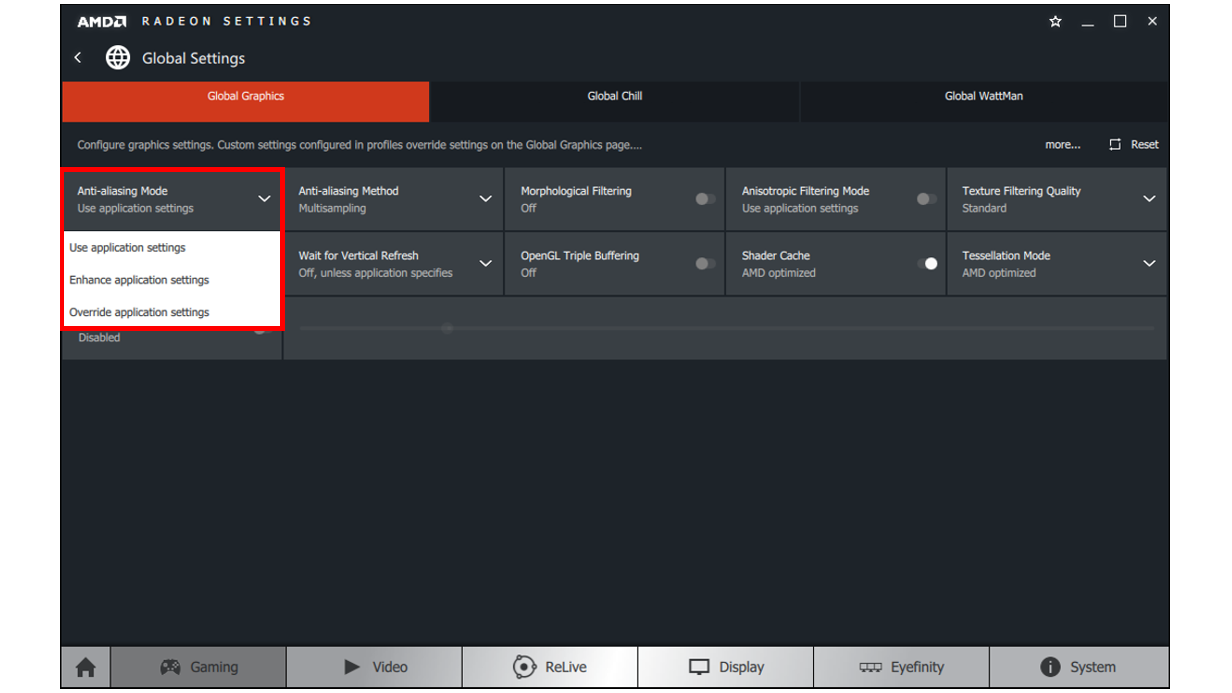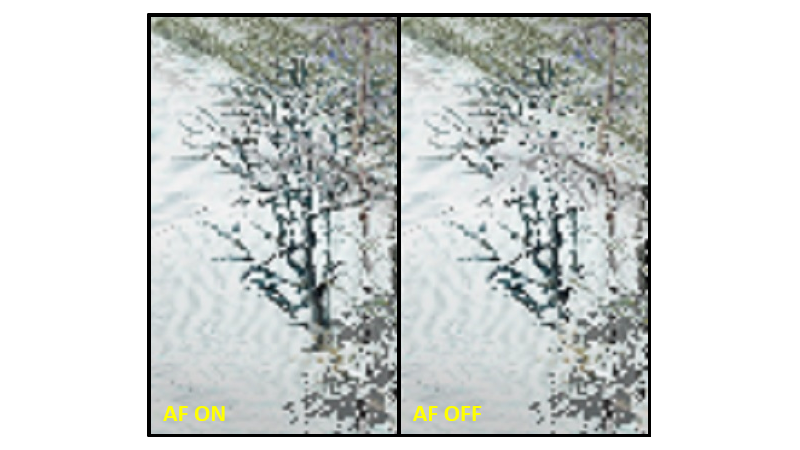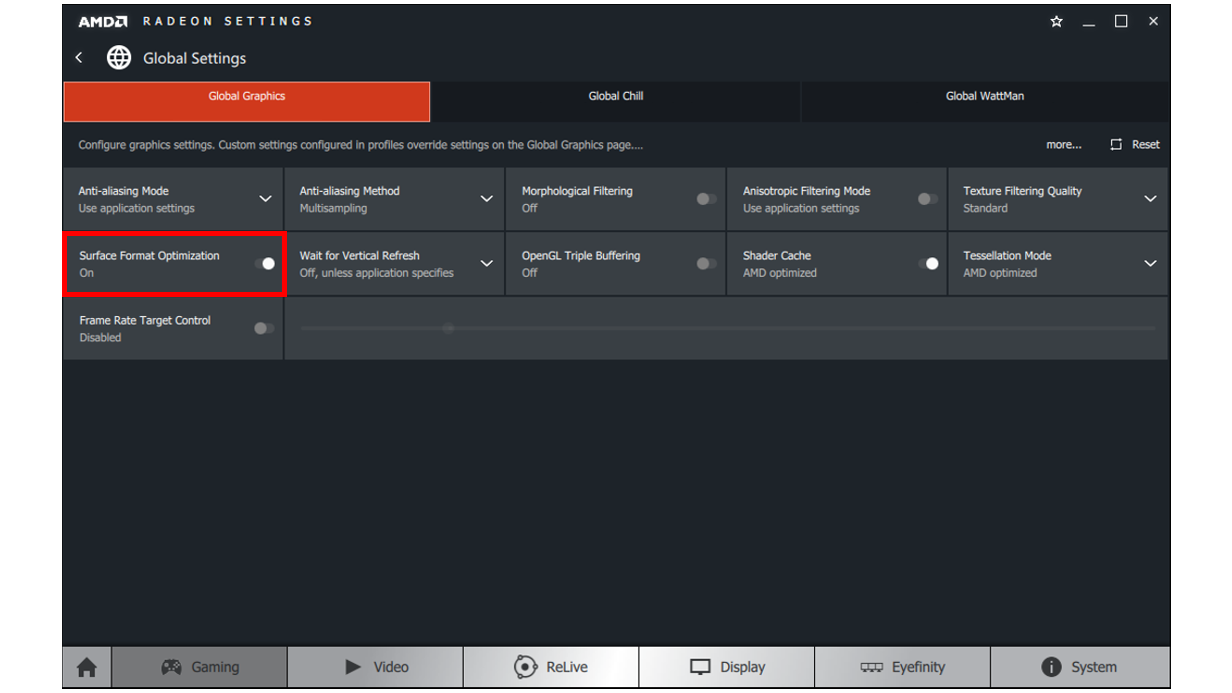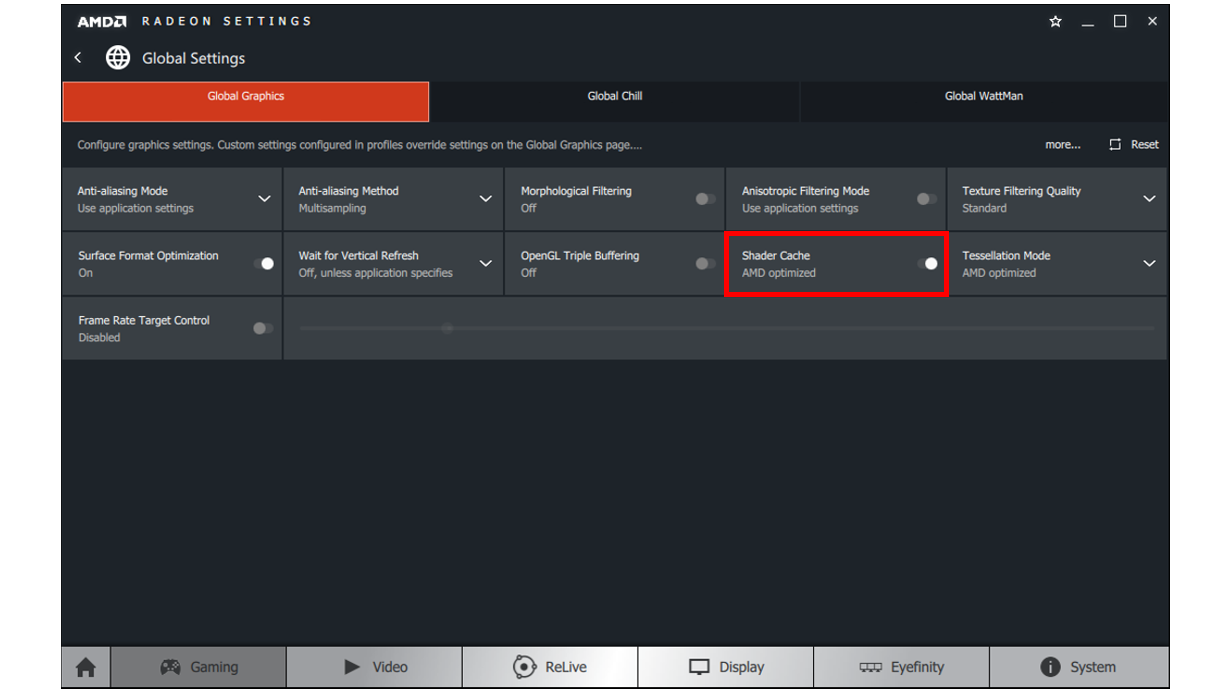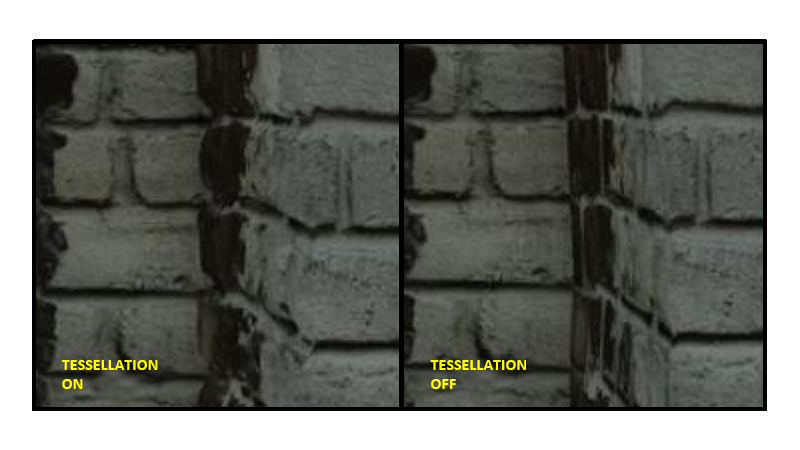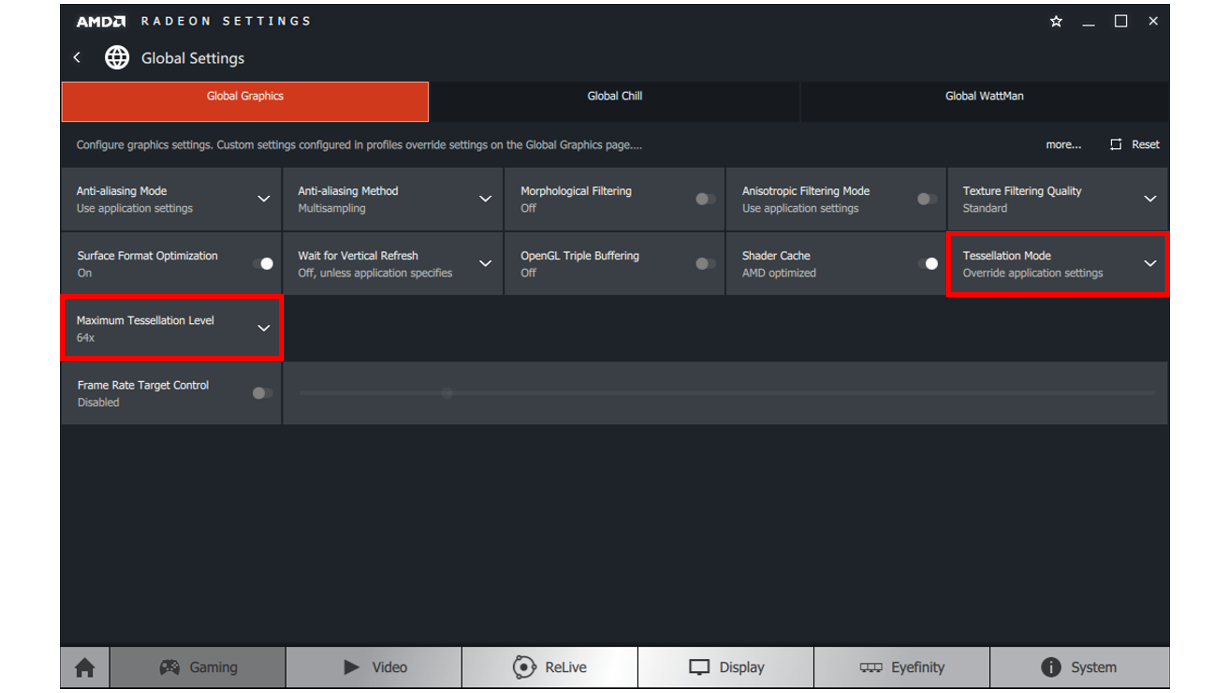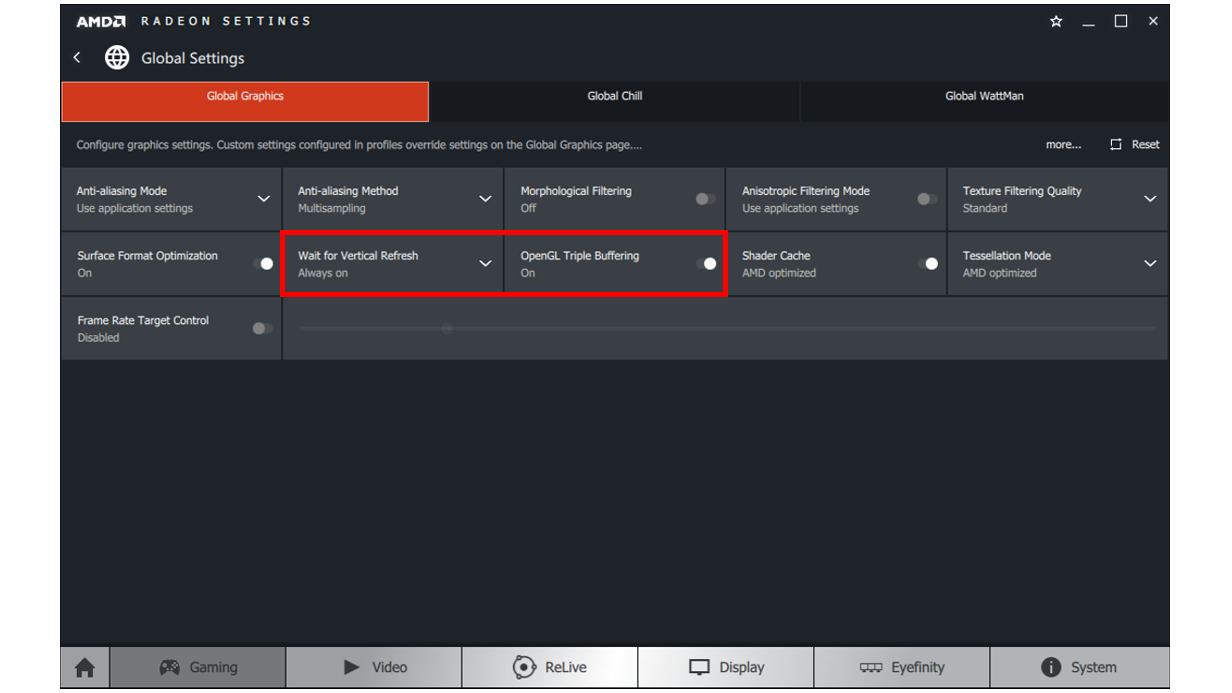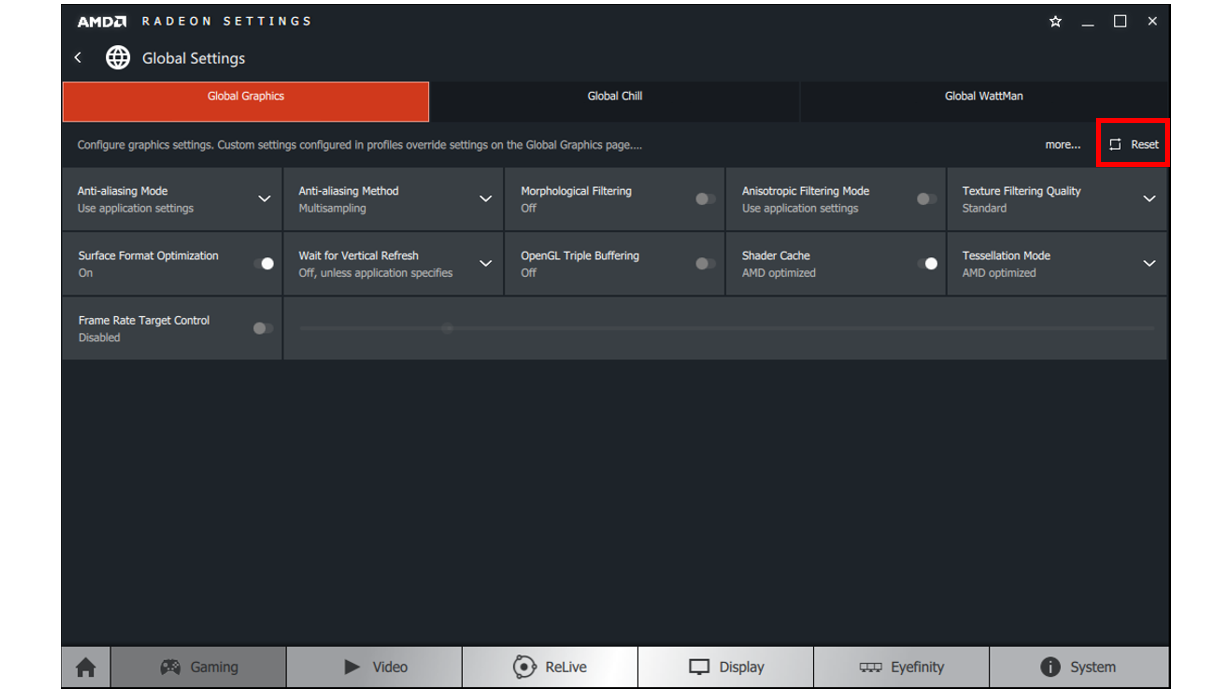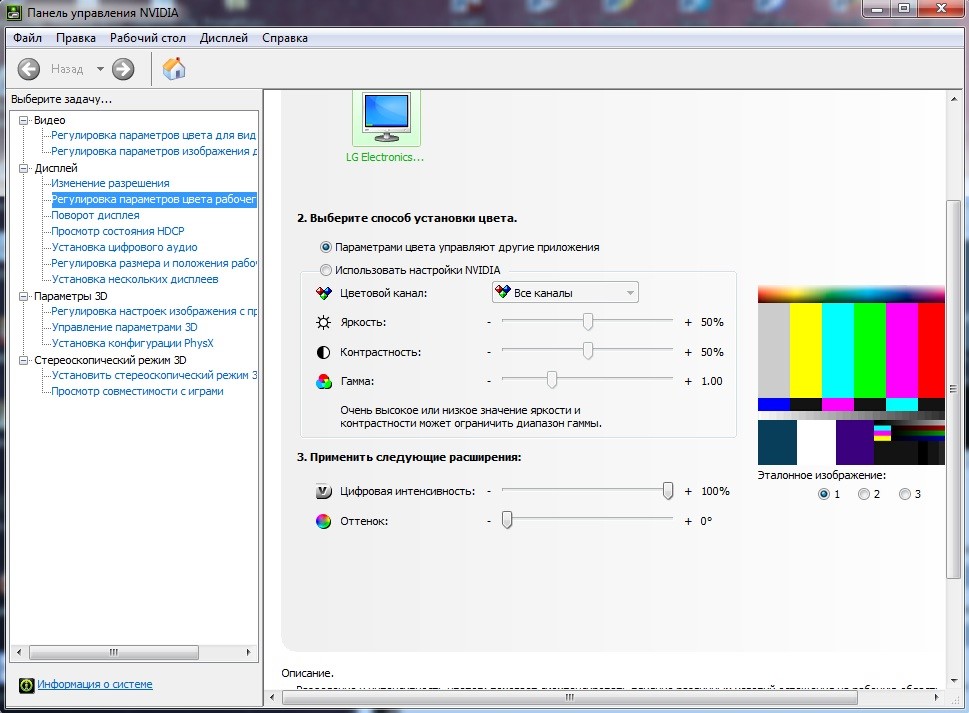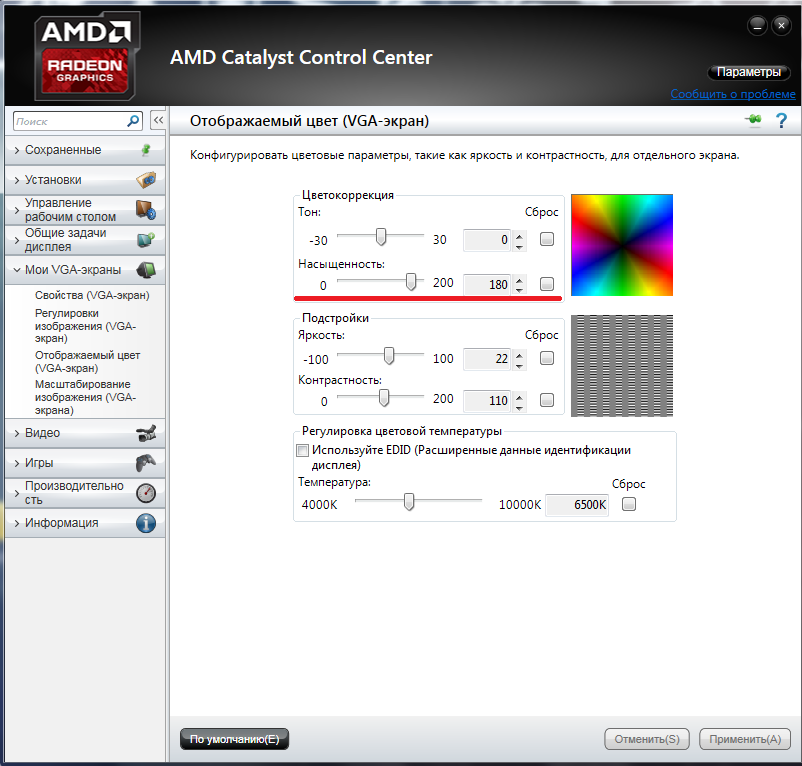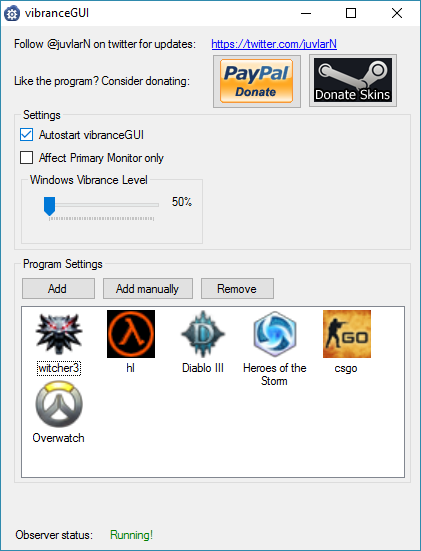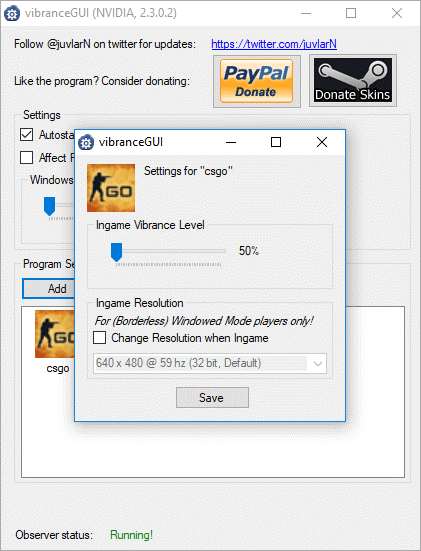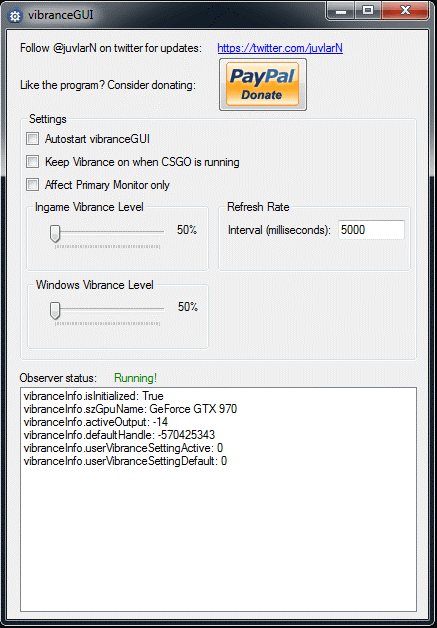mr_metamfetamin
Пользователь
Регистрация:
05.01.2021
Сообщения: 193
Рейтинг: 7
Нарушения: 100
Регистрация:
05.01.2021
Сообщения: 193
Рейтинг: 7
Нарушения: 100
Можно ли настроить цифровую интенсивность с видеокартой amd asus stix rx 570 ?
Если ДА — то как это сделать?)
Mecker
Пользователь
Регистрация:
01.02.2013
Сообщения: 2230
Рейтинг: 960
Регистрация:
01.02.2013
Сообщения: 2230
Рейтинг: 960
Думаю что за цифровая интенсивность — это насыщенность
Leeds
Пользователь
Регистрация:
25.07.2018
Сообщения: 11375
Рейтинг: 1896
Нарушения: 10
Регистрация:
25.07.2018
Сообщения: 11375
Рейтинг: 1896
Нарушения: 10
Это от видеокарты обычно не зависит.
В radeon settings в настройках дисплея.
B_Rabbit
Пользователь
Регистрация:
11.12.2017
Сообщения: 5475
Рейтинг: 3464
Нарушения: 35
Регистрация:
11.12.2017
Сообщения: 5475
Рейтинг: 3464
Нарушения: 35
Mecker сказал(а):↑
Нажмите, чтобы раскрыть…
ля какой раритет
Саня Шпёхарь сказал(а):↑
Можно ли настроить цифровую интенсивность с видеокартой amd asus stix rx 570 ?
Если ДА — то как это сделать?)
Нажмите, чтобы раскрыть…
Mecker
Пользователь
Регистрация:
01.02.2013
Сообщения: 2230
Рейтинг: 960
Регистрация:
01.02.2013
Сообщения: 2230
Рейтинг: 960
B_Rabbit сказал(а):↑
ля какой раритет
Нажмите, чтобы раскрыть…
ну суть понятна, скрин взял из гугла. Думаю что за штука такая новая цифровая интенсивность — загуглил, это насыщенность
. Самому влом было скрин делать
hmk
Пользователь
Регистрация:
13.12.2012
Сообщения: 441
Рейтинг: 84
Регистрация:
13.12.2012
Сообщения: 441
Рейтинг: 84
B_Rabbit сказал(а):↑
ля какой раритет
Нажмите, чтобы раскрыть…
[/QUOTE]
в колде,дают бан на неделю ,если править настройки через оверлей,вдруг автор играет.
B_Rabbit
Пользователь
Регистрация:
11.12.2017
Сообщения: 5475
Рейтинг: 3464
Нарушения: 35
Регистрация:
11.12.2017
Сообщения: 5475
Рейтинг: 3464
Нарушения: 35
hmk сказал(а):↑
в колде,дают бан на неделю ,если править настройки через оверлей,вдруг автор играет.
Нажмите, чтобы раскрыть…
это не оверлей, это через трей
Тема закрыта
-
Заголовок
Ответов Просмотров
Последнее сообщение
-
Сообщений: 0
11 Feb 2023 в 01:26 -
Сообщений: 1
11 Feb 2023 в 01:23 -
Сообщений: 1
11 Feb 2023 в 01:22 -
Сообщений: 4
11 Feb 2023 в 01:16 -
Сообщений: 6
11 Feb 2023 в 01:12
Содержание
- Как улучшить цвет игр без потери FPS (AMD / NVIDIA)
- 1. Включите цифровое свечение в NVIDIA
- 2. Увеличьте насыщенность цвета на картах AMD
- Как настроить насыщенность на Амд?
- Как увеличить цветовую насыщенность AMD?
- Как увеличить насыщенность в КС ГО AMD?
- Как сделать светлее в КС?
- Как сделать приятную картинку в кс го?
- Как сделать КС го ярче Nvidia?
- Как изменить свой цвет в КС ГО?
- Как увеличить контрастность на ноутбуке?
- Как увеличить цветовую насыщенность AMD?
- Как увеличить насыщенность в КС ГО AMD?
- Как увеличить яркость экрана AMD?
- Как зайти в настройки видеокарты AMD?
- Как открыть дополнительные настройки Radeon?
- Как установить AMD Radeon Settings?
- Как настроить насыщенность цветов Nvidia?
- Как настроить четкость экрана на ноутбуке?
- Что такое AMD Settings?
- Как настроить яркость на видеокарте?
- [FAQ] Настройка насыщенности на AMD Radeon(+процессор Intel)
- [FAQ] Настройка насыщенности на AMD Radeon(+процессор Intel)
- Похожие Темы
- Форум Natus Vincere
- Как настроить параметры AMD Radeon™ для оптимизации игрового процесса
- Метод сглаживания
- Режим сглаживания
- Морфологическая фильтрация
- Морфологическая фильтрация — это техника последующей обработки сглаживания на основе шейдеров, которую можно использовать в сочетании с тремя режимами сглаживания, указанными выше.
- Анизотропная фильтрация
- Качество фильтрации текстур
- Оптимизация формата поверхности
- Кэш шейдеров
- Режим тесселяции
- Ожидание вертикальной синхронизации
- Тройная буферизация OpenGL
- Управление частотой кадров
- Сброс до настроек по умолчанию
- Создание профилей приложения
Как улучшить цвет игр без потери FPS (AMD / NVIDIA)
Вы хотите улучшить некоторые цвета в играх, чтобы сделать их сильнее? У вас есть игра с естественными бледными цветами? Вам не нужно устанавливать дополнительные моды, которые заряжают графическую карту и уменьшают количество кадров в секунду. Просто простой трюк, с помощью которого вы можете естественным образом повысить насыщенность цветов.
Многие игроки устанавливают модификации ENB и SweetFX для компьютерных игр, чтобы улучшить некоторые графики. Обычно такие моды красиво «тянут» цвета, которые естественно бледны в игре. Недостатком этого решения является то, что такие модификации уменьшают количество кадров в секунду, потому что они также добавляют другие эффекты — лучшее освещение или резкость изображения. Однако есть еще один простой трюк, который может улучшить игровые цвета без потери производительности.
Пользователи графических карт NVIDIA имеют возможность использовать функцию, которая находится в параметрах GeForce. Мы говорим о цифровой функции свечения, которая анимирует цвета в интеллектуальном ключе. Функция цифрового свечения улучшает цвета в интеллектуальном режиме, увеличивая интенсивность бледных цветов и оставляя естественные острые цвета неизменными или лишь слегка подтягивая их. С другой стороны, пользователи AMD могут использовать стандартные функции насыщенности цвета в вариантах видеокарты, благодаря чему цвета также могут быть улучшены. Оба эти варианта работают абсолютно с каждой игрой и позволяют легко оживить бледную окраску игр. Этот вариант также можно комбинировать с классическими модификациями игры.
1. Включите цифровое свечение в NVIDIA
Щелкните правой кнопкой мыши на рабочем столе, а затем выберите «Панель управления NVIDIA», чтобы перейти к опции видеокарты. Подождите, пока на экране не появится окно настроек.
В боковом меню выберите «Настроить параметры цвета на рабочем столе». С правой стороны появятся слайдеры яркости, контрастности и гаммы. Мы оставляем это без изменений. Ниже, однако, мы находим раздел «Применим следующие улучшения». Опция цифрового свечения доступна здесь.
По умолчанию цифровое свечение установлено на 50%, что является стандартным нейтральным уровнем. Однако мы можем увеличить этот вариант с помощью слайдера до 100%, хотя мы не рекомендуем такое большое усиление, потому что цвета искажены. Увеличение до 65-80% достаточно, чтобы оживить игровые цвета без отхода от естественного визуального стиля.
Цифровое свечение имеет только один минус — это не ограничивается самими играми, но также работает на Рабочем столе и во время просмотра фильмов. Хотя в игре эта опция выглядит очень хорошо, увеличение насыщенности цвета во время обычного просмотра может утомиться для глаз. Мы рекомендуем собирать цвета только до включения игры. К сожалению, нет возможности отдельно устанавливать насыщенность для каждой игры, поэтому мы должны сделать это вручную.
2. Увеличьте насыщенность цвета на картах AMD
В картах AMD мы не можем найти функцию цифрового свечения, но у нас есть возможность увеличить насыщенность цвета, используя опцию насыщенности цвета. Щелкните правой кнопкой мыши на рабочем столе и перейдите в «Центр управления AMD Catalyst».
В меню слева разверните вкладку «Мои встроенные экраны», а затем выберите раздел «Цвет экрана». С правой стороны вы увидите подробные параметры настройки насыщенности цветов, а также яркости, контрастности и оттенков. Используя слайдер «Насыщенность», вы можете усилить цвета во всей системе и в играх.
Переместите ползунок «Насыщенность» вправо, увеличив значение примерно на 30-40. Значение по умолчанию — 100, максимальное значение — 200. Настройка насыщенности на 130-140 должно быть достаточной, чтобы вывести цвета, которые, естественно, немного исчезли. Сохраните изменения, а затем запустите игру.
Как и в случае с NVIDIA, также нет способа настроить насыщенность для каждой игры отдельно. Этот параметр должен быть изменен вручную для каждой игры, если только уровень насыщения, который мы выбираем, не подходит для всех игр и программ.
Источник
Как настроить насыщенность на Амд?
Как увеличить цветовую насыщенность AMD?
Увеличьте насыщенность цвета на картах AMD
В меню слева разверните вкладку «Мои встроенные экраны», а затем выберите раздел «Цвет экрана». С правой стороны вы увидите подробные параметры настройки насыщенности цветов, а также яркости, контрастности и оттенков.
Как увеличить насыщенность в КС ГО AMD?
- Заходим в AMD Catalyst Control Center.
- Заходим в Параметры и выбираем Расширенное представление
- Далее заходим в Мои VGA-экраны, далее Отображаемый цвет(VGA-экран)
- И выкручиваем Насыщенность на уровень, на котором вам будет комфортно играть
Как сделать светлее в КС?
Есть и еще вариант — откройте консоль и пропишите последовательно одну за другой команды gamma 3 (через пробел, после — Enter) и brightness 2 (тоже через пробел и тоже для подтверждения Enter). После таких манипуляций игра гарантированно станет гораздо светлее.
Как сделать приятную картинку в кс го?
Counter-Strike: Global Offensive
- Первое что нужно сделать это щелкнуть на рабочем столе правой кнопкой мыши и выбрать «Панель управления NVIDIA»
- Затем в открывшемся окне переходим во вкладку«Регулировка параметров цвета рабочего стола» …
- После этого в окне найти пункт «Цифровая интенсивность» и поставить значение на 100%
Как сделать КС го ярче Nvidia?
Зайдите в «Панель управления NVIDIA» (щелкните правой кнопкой мыши на экран рабочего стола). Затеме выберите в правом меню пункт «Регулировка параметров рабочего стола». Здесь нам понадобится «Цифровая интенсивность», где вы должны перетянуть язычок вправо до значения в районе от 75 до 100%.
Как изменить свой цвет в КС ГО?
Как изменить цвет интерфейса в CS GO
- Заходим в КС ГО и в настройках открываем параметры игры.
- Затем в параметрах игры находим строку «Цвет интерфейса» и выбираем новый для себе цвет.
- Чтобы сохранить изменения, просто выходите из настроек, нажав либо на слово «Назад», либо на клавишу [Esc].
Как увеличить контрастность на ноутбуке?
Настройка яркости и контрастности
- Проведите пальцем от правого края экрана и нажмите кнопку Параметры, а затем выберите пункт Изменение параметров компьютера. …
- Нажмите Компьютер и устройства, а затем — Экран.
- Убедитесь, что ползунок автояркости экрана установлен в положение автоматически. …
- Нажмите кнопку Применить.
Источник
Как увеличить цветовую насыщенность AMD?
В меню слева разверните вкладку «Мои встроенные экраны», а затем выберите раздел «Цвет экрана». С правой стороны вы увидите подробные параметры настройки насыщенности цветов, а также яркости, контрастности и оттенков.
Как увеличить насыщенность в КС ГО AMD?
- Заходим в AMD Catalyst Control Center.
- Заходим в Параметры и выбираем Расширенное представление
- Далее заходим в Мои VGA-экраны, далее Отображаемый цвет(VGA-экран)
- И выкручиваем Насыщенность на уровень, на котором вам будет комфортно играть
Как увеличить яркость экрана AMD?
Нажмите раскрывающееся меню, доступное в разделе « Частота обновления экрана».
…
- Настройте яркость устройства отображения, перетащив ползунок « яркость » влево или вправо.
- Значения яркости могут варьироваться от-100 до более темного изображения до + 100 для более яркого изображения.
- Закройте настройки Radeon.
Как зайти в настройки видеокарты AMD?
Чтобы перейти к этим параметрам, откройте параметры AMD Radeon, нажав правой кнопкой мыши на рабочем столе и выбрав Параметры AMD Radeon. Нажмите на вкладку Игры. Нажмите на Глобальные настройки. Любые изменения в глобальных настройках будут применены ко всем 3D-приложениям при запуске.
Как открыть дополнительные настройки Radeon?
Это можно сделать одним из следующих способов:
- Щелкните правой кнопкой мыши на рабочем столе и выберитеНастройки AMD Radeon.
- Нажмите наНастройки Radeonзначок на панели задач
- SELECTНастройки AMD Radeonв меню «программы»
Как установить AMD Radeon Settings?
Установка AMD Radeon Software
Для установки программного обеспечения управления видеокартой необходимо скачать инсталляционный файл по адресу https://www.amd.com/ru/support. После этого мы двойным щелчком запускаем процесс установки. Следует выбрать директорию распаковки программы.
Как настроить насыщенность цветов Nvidia?
Панель управления NVIDIA
Перейдите в раздел Дисплей > Регулировка параметров цвета рабочего стола, и выберите Использовать настройки NVIDIA. После чего станут доступны к изменению яркость, контрастность, гамма, цифровая интенсивность и оттенок.
Как настроить четкость экрана на ноутбуке?
Как настроить четкость монитора
- Правой кнопкой мыши щелкаем в свободной части рабочего стола и из появившегося контекстного меню выбираем опцию «Разрешение экрана».
- В результате всплывает окно с названием «Настройки экрана». …
- Выпадает перечень возможных разрешений экрана, среди которых нужно найти строку, напротив которой написано «Рекомендуется».
Что такое AMD Settings?
При помощи AMD Radeon Settings можно просматривать технические аспекты видеокарты, версию программного обеспечения, а также выполнять различные графические настройки, касающиеся изображения в 2D и 3D режимах.
Как настроить яркость на видеокарте?
Корректировка яркости с помощью драйвера видеокарты
Кликаем правой кнопкой мыши на рабочем столе и выбираем в контекстном меню пункт «Панель управления Nvidia». В дереве настроек слева открываем раздел «Дисплей» и в выпадающем списке выбираем строку «Регулировка параметров цвета рабочего стола».
Источник
[FAQ] Настройка насыщенности на AMD Radeon(+процессор Intel)

[FAQ] Настройка насыщенности на AMD Radeon(+процессор Intel)

0 Пользователей и 1 Гость просматривают эту тему.
Похожие Темы
Форум Natus Vincere
На форуме Na`Vi пользователи могут найти полезную информацию, касающуюся игровых дисциплин, в которые играют профессиональные игроки нашей команды. Почерпнуть для себя полезные советы и уроки из статей, написанных специально для того, чтобы каждый мог найти ответы на интересующие его вопросы. Также пользователи имеют возможность поделиться полезными сведениями и личным опытом, помочь друг другу и просто пообщаться на интересные темы.
Игровое сообщество «Natus Vincere» состоит из следующих разделов:
- Natus Vincere
- Counter-Strike: Global Offensive
- Dota 2
- Hearthstone
- World of Tanks
- Heroes of the Storm
- Разное
Каждый из разделов киберфорума включает подразделы, в которых активно обсуждаются популярные игровые дисциплины, видеоматериалы и турнирные подробности, провайдеры и качество предоставляемого хостинга, игровые девайсы, технические проблемы, как с играми, так и с железом, а также другие важные для каждого геймера детали. Специальный раздел форума «Разное» содержит подразделы, в которых можно обсудить темы, не касающиеся игровых дисциплин, например, подраздел мувимейкинга поможет узнать тонкости создания красивых мувиков и хайлайтов, поделиться советами или найти для себя что-то новое.
Источник
Как настроить параметры AMD Radeon™ для оптимизации игрового процесса
Тип материала Установка и настройка
Идентификатор статьи 000028812
Последняя редакция 30.01.2020
Параметры AMD Radeon позволяют пользователям изменять качество изображения и уровень детализации в играх. Поскольку высокое качество изображения может влиять на производительность, для достижения оптимального игрового процесса требуется баланс качества изображения и производительности. Для большинства пользователей параметры драйвера по умолчанию обеспечивают лучшее сочетание качества изображения и производительности, измеренное в количестве кадров в секунду.
Доступ к игровым параметрам Radeon
Чтобы перейти к этим параметрам, откройте параметры AMD Radeon, нажав правой кнопкой мыши на рабочем столе и выбрав Параметры AMD Radeon.
Нажмите на вкладку Игры.
Нажмите на Глобальные настройки.
 |
|---|
| Примечание | Любые изменения в глобальных настройках будут применены ко всем 3D-приложениям при запуске. |
Если вы хотите создать отдельные настройки для конкретных 3D-приложений, можно создать индивидуальные профили приложений. Действия по их созданию приведены в разделе «Создание профилей приложений» в этом документе.
Метод сглаживания
Сглаживание улучшает качество изображения, уменьшая неровные края в текстурах.
При сглаживании изображение выглядит более плавным за счет снижения частоты кадров в секунду.
В приведенном ниже примере к изображению слева применено сглаживание. На изображении справа сглаживание отсутствует, поэтому на нем больше неровных краев.
В параметрах Radeon предлагается три типа сглаживания с различными характеристиками и влиянием на производительность.
При выборе режима сглаживания доступны три варианта:
- Множественная выборка сглаживания (Multisampling Anti-Aliasing, MSAA): повышает качество изображения за счет уменьшения наложения на краях текстур, однако она не может удалять наложение на прозрачных текстурах, например ограждениях.
- Адаптивное сглаживание (Adaptive Anti-Aliasing, AAA): повышает качество изображения, уменьшая наложение на краях текстур и на прозрачных текстурах.
- Избыточная выборка сглаживания на некоторых узлах сетки (Sparse Grid Supersampling Anti-Aliasing, SSAA): повышает качество изображения, используя большую выборку, чем при MSAA и AAA, и уменьшая наложение на всех текстурах. SSAA оказывает наибольшее влияние на частоту кадров из всех параметров в параметрах Radeon.
Режим сглаживания
Режим сглаживания определяет, как происходит контроль сглаживания — 3D-приложением или параметрами Radeon.
При выборе режима сглаживания доступны три варианта:
- Использовать настройки приложения — предоставляет 3D-приложению полный контроль над уровнем сглаживания. Качество изображения контролируется через графические настройки 3D-приложения.
- Улучшить настройки приложения — обеспечивает гибкость улучшения существующего сглаживания, используемого в 3D-приложении, благодаря тому, что драйвер применяет еще одно сглаживание.
- Перезаписать настройки приложения — позволяет параметрам Radeon полностью контролировать уровень сглаживания в 3D-приложении.
При выборе варианта Перезаписать настройки приложения применяются различные уровни сглаживания в 3D-приложении.
Уровень сглаживания можно установить на значения х2, х4 или х8, и большее число означает более высокое качество изображения за счет снижения частоты кадров.
Морфологическая фильтрация
Морфологическая фильтрация — это техника последующей обработки сглаживания на основе шейдеров, которую можно использовать в сочетании с тремя режимами сглаживания, указанными выше.
Морфологическая фильтрация может оказывать меньшее влияние на частоту кадров, чем другие режимы сглаживания в параметрах Radeon™. Однако в некоторых случаях она может привести к размытию изображения.
В приведенном ниже примере к изображению слева применена морфологическая фильтрация. На изображении справа морфологическая фильтрация отсутствует, поэтому на нем больше неровных краев.
Морфологическая фильтрация может применяться с помощью варианта Перезаписать улучшенные настройки приложения и требует, чтобы приложение было запущено в избранном полноэкранном режиме.
Морфологическую фильтрацию можно включить и отключить.
Анизотропная фильтрация
Анизотропная фильтрация может улучшить качество и повысить резкость текстур на поверхностях, расположенных далеко или под углом, например дороги или деревья.
Анизотропная фильтрация оказывает небольшое влияние на производительность (частоту кадров) и позволяет повысить качество изображения в большинстве 3D-приложений.
В приведенном ниже примере к изображению слева применена анизотропная фильтрация, благодаря которой увеличено количество текстур дерева. На изображении справа анизотропная фильтрация отсутствует.
Анизотропная фильтрация может применяться с помощью варианта Перезаписать настройки приложения.
Уровень анизотропной фильтрации можно установить на х2, х4, х8 или 16х, и качество изображения будет улучшено за счет снижения частоты кадров.
Качество фильтрации текстур
Качество фильтрации текстур меняет качество текстур в процессе работы 3D-приложений.
Качество фильтрации текстур оказывает незначительное влияние на производительность и качество изображений, поэтому стандартная настройка по умолчанию является предпочтительным вариантом для оптимизации игрового процесса.
Оптимизация формата поверхности
Оптимизация формата поверхности позволяет драйверу графики по возможности изменять форматы отрисовки поверхности, в результате чего улучшается производительность и снижается использование видеопамяти.
Этот параметр рекомендуется оставить включенным для оптимизации игрового процесса.
Кэш шейдеров
Кэш шейдеров обеспечивает ускоренную загрузку игр и сокращение использования ресурсов процессора за счет сбора и хранения часто используемых шейдеров игр вместо того, чтобы каждый раз генерировать их.
Кэш шейдеров по умолчанию установлен на оптимизацию AMD, и его можно отключить глобально.
Режим тесселяции
Режим тесселяции повышает детализацию объектов путем корректировки количества многоугольников для отрисовки.
Ограничение уровня тесселяции позволяет обеспечивать более высокую частоту кадров в играх, в которых используются высокие уровни тесселяции.
В приведенном ниже примере к изображению слева применена тесселяция х64, благодаря чему увеличен уровень детализации кирпичей. На изображении справа тесселяция отсутствует и снижена детализация.
Режим тесселяции может применяться с помощью варианта Перезаписать настройки приложения.
Максимальный уровень тесселяции можно установить на значения х2, х4, х6, х8, х16, х32 или х64, и качество изображения будет улучшено за счет снижения частоты кадров.
Ожидание вертикальной синхронизации
Вертикальная синхронизация, или VSync, позволяет синхронизировать приложение с частотой кадров монитора для уменьшения разрывов изображения.
| Примечание | Ожидание вертикальной синхронизации работает только в 3D-приложениях OpenGL. При использовании других API, например DirectX® или Vulkan®, управление VSync осуществляется через настройки графики 3D-приложения. |
Ожидание вертикальной синхронизации можно установить на следующие значения:
- Всегда выключено
- Выключено, если не указано в приложении
- Включено, если не указано в приложении
- Всегда включено
Тройная буферизация OpenGL
Тройная буферизация OpenGL может обеспечить более высокую частоту кадров, чем двойная буферизация по умолчанию, если используется вместе с ожиданием вертикальной синхронизации.
| Примечание | Для тройной буферизации OpenGL требуется, чтобы ожидание вертикальной синхронизации было установлено на значение «Всегда включено», и этот параметр применяется только к 3D-приложениям OpenGL. |
Тройную буферизацию OpenGL можно установить на значения ВКЛ или ВЫКЛ.
Управление частотой кадров
Управление частотой кадров позволяет установить максимальное целевое значение частоты кадров при запуске 3D-приложений в полноэкранном режиме. Этот параметр снижает энергопотребление графического процессора (отлично подходит для игр, работающих с частотой кадров, намного превышающей частоту обновления экрана) и тем самым уменьшает тепловыделение и скорость вращения/шум вентилятора на видеокарте.
Управление частотой кадров особенно полезно при отрисовке в основном статического контента на мощном оборудовании, где частота кадров часто может без необходимости доходить до сотен кадров в секунду в игровых меню или заставках.
Если ваша система поддерживает технологию AMD FreeSync™, параметр управления частотой кадров может гарантировать, что вы не превысите максимальный диапазон FreeSync вашего дисплея, благодаря чему обеспечивается плавный и оптимизированный игровой процесс.
| Примечание | Целевой показатель частоты кадров необходимо настраивать вне игры, то есть вы должны полностью выйти из игры, внести необходимые изменения и затем снова запустить игру. |
Управление частотой кадров можно установить на значение в диапазоне от 30 до 200 кадров в секунду. Оно работает с 3D-приложениями DirectX® 9, 10 и 11.
Нажмите здесь, чтобы узнать, поддерживает ли ваша видеокарта параметр управления частотой кадров.
Сброс до настроек по умолчанию
Поиск оптимального баланса качества изображения и производительности может потребовать множества настроек.
Если вас не устраивают текущие настройки в процессе игры, можно восстановить глобальные или индивидуальные настройки приложения до настроек по умолчанию. Для этого нажмите кнопку «Сброс» в правом верхнем углу меню глобальных графических параметров.
Создание профилей приложения
В следующем разделе приведены инструкции по созданию профилей приложений, которые обеспечивают расширенные графические параметры для каждого приложения.
Чтобы добавить приложение в раздел «Игры» в параметрах Radeon, нажмите Добавить > Обзор.
Найдите и выберите приложение для добавления в параметры Radeon и нажмите Открыть.
Приложение появится в разделе «Игры» в параметрах Radeon.
Нажмите на плитку приложения, чтобы настроить его графические параметры.
После настройки профиля приложения параметры будут применяться при каждом запуске приложения.
* Intel предоставляет контент, взятый на сторонних сайтах, для вашего удобства и может указывать ссылки на дополнительные сторонние сайты. Предоставление такого контента и/или ссылок представляет собой лишь предложения и не должно быть ошибочно принято как одобрение или рекомендация для какого-либо конкретного действия. Выполнение действий, рекомендованных сторонними поставщиками, может привести к нарушениям в работе, повреждению системной платы или процессора или сокращению срока эксплуатации. Intel не несет никакой ответственности за использование вами сторонних сайтов или материалов и отказывается от каких-либо явных или подразумеваемых гарантий в отношении сторонних сайтов и материалов. Intel не контролирует и не проверяет сторонние материалы и сайты, на которые предоставляются ссылки. Рекомендуем посетить указанные сайты с соответствующими данными для подтверждения их точности.
Источник
Вы видели профессиональных игроков, использующих странную увеличенную настройку цвета в CS:GO?
Или вы слышали, как люди говорили о какой-то «цифровой интенсивности»?
Это руководство поможет вам раскрыть секрет цифровой интенсивности, получить ответы на наиболее распространенные вопросы и увидеть различия на основе сравнения изображений.
Содержание
- Насыщенность и интенсивность
- Сравнение изображений
- В чем преимущество цифровой интенсивности?
- Как сделать кс го ярче через nvidia или AMD
- Рекомендация: VibranceGUI
Насыщенность и интенсивность
Да, между насыщенностью и интенсивностью есть важное различие, и вам не следует смешивать эти два понятия.
Насыщенность усиливает все цвета в целом, в то время как насыщенность стремится усилить более приглушенные цвета и оставляет уже насыщенные цвета там, где они есть.
Можно сказать, что насыщенность – это более умный метод управления цветом, потому что он автоматически обнаруживает больше приглушенных областей вместо усиления всех цветов на изображении.
Сравнение изображений
Следующие сравнения изображений были отредактированы в Photoshop, поскольку невозможно зафиксировать цифровую интенсивность на скриншот.
Мы использовали функцию интенсивности в Photoshop, чтобы воссоздать эффект цифровой интенсивности от Nvidia (установленной на 100%).
Мы изо всех сил старались получить почти идентичный результат, но вы могли заметить немного другую интенсивность усиленных цветов во время ваших собственных тестов.
В любом случае, вы должны понять, что меняется с изменением интенсивности.
Как вы можете видеть, цифровая интенсивность может в определенной степени исправить сероватый вид CS:GO.
Однако некоторые карты (например, de_dust2) выглядят больше перенасыщенными, чем естественными.
Это является результатом ярких текстур в сочетании с солнечным освещением. Вам может понадобиться некоторое время, чтобы привыкнуть к этому неестественному виду, но в целом действительно приятно видеть все яркие цвета в игре.
Как вы знаете, кс го использует модели КТ игроков IDF (Силы обороны Израиля) на de_dust2, которые одеты в форму оливкового цвета.
Цифровая интенсивность слегка улучшает цвета униформы вместе с большинством текстур карты.
Мы не получаем намного большей видимости для моделей игроков, но мы избавились от сероватого монотонного вида.
Вы заметите небольшое преимущество, когда модель КТ пытается спрятаться за более красочной текстурой, такой как бочка или коробка.
Играя на de_inferno или de_mirage модель КТ изменится на британский SAS. Теперь мы носим темные цвета, которые выделяются из текстур карты на заднем плане.
Это тот момент, когда цифровая интенсивность дает вам преимущество в видимости.
Это добавляет цвета карте, но оставляет темные модели игроков почти нетронутыми. Теперь вашим глазам стало легче находить модели игроков под усиленными цветами карт.
В чем преимущество цифровой интенсивности?
В двух словах? Она улучшает видимость более темных моделей игроков и облегчает вам обнаружение ваших врагов. Но настоящий ответ не так прост.
Проблема CS GO – это действительно монотонный сероватый цветовой фильтр.
Игра стирает грань между картой и моделью игрока, и вашим глазам сложно определить разницу. Большую часть времени вы наблюдаете движение на изображении, чтобы обнаружить своих противников, но достаточно трудно заметить стоящего игрока на большом расстоянии – особенно когда видна только небольшая часть его тела.
Преимущество варьируется от карты к карте, потому что кс го использует разные модели игроков. Идея цифровой интенсивности в CS:GO состоит в том, чтобы упростить просмотр моделей на фоне текстур фона. de_dust2 – хороший пример, когда цифровая интенсивность не дает вам большого преимущества в большинстве ситуаций.
Тем не менее, есть также карты, такие как de_inferno, de_nuke или de_mirage, где модели КТ меняются на британские SAS и новые синие модели FBI. Как мы уже упоминали, именно здесь цифровая интенсивность дает вам преимущество в видимости.
Она повышает цвета карты, но оставляет темные модели игроков почти нетронутыми, поэтому вашим глазам легче обнаружить разницу между моделью игрока и текстурой фона.
Как сделать кс го ярче через nvidia или AMD
Обратите внимание, что AMD не предлагает что-то вроде цифровой интенсивности в своих настройках. Если вы пользователь AMD, вы должны повысить уровень насыщенности, что повысит равномерность всех цветов.
Результаты будут выглядеть иначе и могут не дать вам желаемого преимущества. К сожалению, для карт AMD пока нет абсолютно аналогичного пункта в настройках.
Для Nvidia: Панель управления NVIDIA »Регулировка параметров цвета рабочего стола» Цифровая интенсивность
Для AMD: Откройте AMD Catalyst Control Cente »Мои VGA-экраны» Отображаемый цвет »Насыщенность
Рекомендация: VibranceGUI
VibranceGUI – это программа, которая автоматически активирует цифровую интенсивность Nvidia или насыщенность AMD, когда вы играете в CS:GO.
Инструмент очень легкий, простой в использовании и, конечно, безопасен от VAC, поскольку он просто использует API драйвера.
Посетите VibranceGUI.com для получения дополнительной информации и ссылки для скачивания программы.
Автор публикации
30
Если вы зарегистрируетесь сможете: скачивать все файлы с сайта, конкурсы, доступ к различным модулям.

Комментарии: 22Публикации: 1595Регистрация: 22-02-2018
Содержание
- Как увеличить насыщенность цветов на ноутбуке AMD?
- Как настроить насыщенность цветов на Windows 10?
- Как увеличить насыщенность в КС ГО AMD?
- Как настроить цветовую гамму на ноутбуке?
- Как настроить насыщенность цветов Nvidia?
- Как в Windows 10 выставить глубину цвета 32 бит?
- Как настроить экран ноутбука Windows 10?
- Как увеличить яркость экрана на Windows 10?
- Как увеличить насыщенность на Nvidia?
- Настройка экрана ноутбука
- Как настроить экран ноутбука правильно
- Разрешение и масштабирование
- Яркость и контрастность
- Отключение адаптированной яркости
- Регулировка четкости текста и цветов
- Пару слов о частоте обновления
- Как увеличить насыщенность цветов на мониторе?
- Как увеличить насыщенность цветов на ноутбуке AMD?
- Как изменить насыщенность цвета в Windows 7?
- Как увеличить насыщенность на Nvidia?
- Как правильно настроить цвета на ноутбуке?
- Как настроить цвета на ноутбуке Windows 10?
- Как настроить цвета на мониторе Windows 7?
- Как откалибровать монитор ноутбука Windows 7?
- Как увеличить контрастность на компьютере?
- Как увеличить контрастность на ноутбуке?
- Как сделать насыщенность экрана на андроид?
- Как увеличить цветовую насыщенность AMD?
- Как увеличить насыщенность в КС ГО AMD?
- Как изменить насыщенность цвета в Windows 7?
- Как увеличить насыщенность на Nvidia?
- Как увеличить контрастность на компьютере?
- Как сделать насыщенные цвета на ноутбуке?
- Как настроить цвета на ноутбуке Windows 7?
- Как поменять цвет на мониторе компьютера?
- Как настроить экран ноутбука Windows 10?
- Как настроить цвета на мониторе Windows 10?
- Как настроить насыщенность цветов на ноутбуке HP?
- Как настроить яркость и насыщенность через амд software
- [FAQ] Настройка насыщенности на AMD Radeon(+процессор Intel)
- Похожие Темы
- Форум Natus Vincere
- Настройки и интерфейс новых драйверов AMD Radeon Software Crimson ReLive
- AMD Radeon Settings (Crimson…): обзор настроек и нового интерфейса
- Как улучшить цвет игр без потери FPS (AMD / NVIDIA)
- 1. Включите цифровое свечение в NVIDIA
- 2. Увеличьте насыщенность цвета на картах AMD
Как увеличить насыщенность цветов на ноутбуке AMD?
В меню слева разверните вкладку «Мои встроенные экраны», а затем выберите раздел «Цвет экрана». С правой стороны вы увидите подробные параметры настройки насыщенности цветов, а также яркости, контрастности и оттенков.
Как настроить насыщенность цветов на Windows 10?
Как увеличить насыщенность в КС ГО AMD?
Как настроить цветовую гамму на ноутбуке?
Настройка яркости и контрастности
Как настроить насыщенность цветов Nvidia?
В меню слева разверните вкладку «Мои встроенные экраны», а затем выберите раздел «Цвет экрана». С правой стороны вы увидите подробные параметры настройки насыщенности цветов, а также яркости, контрастности и оттенков. Используя слайдер «Насыщенность», вы можете усилить цвета во всей системе и в играх.
Как в Windows 10 выставить глубину цвета 32 бит?
Разрешение и размер ЖК-монитора
«Панель управления», а затем в группе «Внешний вид и персонализация» выберите «Изменить разрешение экрана». Выберите Дополнительные параметры и перейдите на вкладку Монитор. В списке Качество цветопередачи выберите True Color (32 бита) и нажмите кнопку ОК.
Как настроить экран ноутбука Windows 10?
Просмотр параметров дисплея в Windows 10
Как увеличить яркость экрана на Windows 10?
Изменение яркости экрана Windows 10 в приложении Параметры
Как увеличить насыщенность на Nvidia?
Панель управления NVIDIA
Перейдите в раздел Дисплей > Регулировка параметров цвета рабочего стола, и выберите Использовать настройки NVIDIA. После чего станут доступны к изменению яркость, контрастность, гамма, цифровая интенсивность и оттенок.
Источник
Настройка экрана ноутбука

Несмотря на то, что у экрана ноутбука гораздо меньше параметров, которые можно изменять (по сравнению с обычным классическим монитором), кое на что, всё же, лучше обратить внимание. 👀
Например, если будет неправильно выставлено разрешение — то изображение будет некачественным, с низкой четкостью.
То бишь, на решение определенных задач — мы будем затрачивать больше времени, т.к. нужно «всматриваться». К тому же, от «такой» картинки на экране начинают быстро уставать глаза (особенно при чтении и работе с мелкими деталями).
В общем-то, и побудило меня написать сию статью один из таких случаев: знакомый показывал на ноутбуке свои фото с отпуска. Все бы ничего, но картинка на экране была какой-то «смазливой», не четкой. Я сначала подумал, что «хромает» качество фото, но как оказалось, дело было в отсутствии разрешении и калибровке.
Но обо всем по порядку ниже.
Как настроить экран ноутбука правильно
Разрешение и масштабирование
Разрешение — это количество точек, «рисующих» картинку на экране. На мониторах с одной и той же диагональю может быть разное количество этих точек! (многие просто путают диагональ с разрешением)
Что такое диагональ, как ее измерить
Т.е. у ноутбука с диагональю 15,6 дюйма, например, может быть разрешение как 1366×768, так и 1920×1080.
Чем выше разрешение (при неизменной диагонали) — тем четче (и обычно мельче) изображение на экране. Ну а чтобы картинка на мониторе не была совсем «мелкой» при высоком разрешении, в Windows есть спец. «масштабирование», которое увеличивает размер элементов и текста (пропорционально).
Наиболее популярные варианты разрешений на сегодняшний день — это 1920×1080 (FullHD), 1366×768 (ноутбуки с экраном 15,6 дюйма), 1600×1200, 1280×1024, 1024×768.
Как отрыть настройку разрешения в разных версиях Windows
Выбор разрешения и масштабирования
Также есть спец. утилиты для просмотра 👉 характеристик компьютера — в них можно узнать параметры вашего дисплея (см. скрин ниже, на примере AIDA).
Как узнать рекомендуемое разрешение
Кстати, когда у вас установлены драйвера на видеокарту, то в трее (и 👉 панели управления Windows) будет ссылка на их панель управления.
Если у вас нет подобной ссылки, скорее всего у вас просто отсутствуют (либо не обновлены) драйвера на видеокарту. Лучшие утилиты для автопоиска и обновления «дров», я указывал в этой статье.
Настройки графики Intel
В панели управления графикой, в общем-то, те же параметры: разрешение, частота обновления, масштабирование и пр.
Яркость и контрастность
Яркость экрана влияет не только на быстроту разрядки аккумулятора, но и на наше зрение. В темном помещении рекомендуется убавлять яркость, в светлом — наоборот прибавлять.
Кстати, в полной темноте я бы не рекомендовал работать за ноутбуком вообще, т.к. создается большая нагрузка на зрение.
Для регулировки яркости можно воспользоваться значком «батарейки» в трее (см. пример ниже 👇).
Также на большинстве ноутбуков есть специальные функциональные клавиши для ее регулировки.
Пример кнопок для изменения яркости монитора (FN+F5, FN+F6)
И, кроме этого, детально настроить «сочность», оттенки, цветность, контрастность, яркость поможет опять же панель управления видеодрайвером. Скрин представлен ниже.
Отключение адаптированной яркости
В новых ноутбуках (да и в Windows 8/10) появилась такая штука, как адаптивная регулировка яркости. Т.е. ноутбук автоматически меняет яркость экрана в зависимости от освещенности в комнате и от изображения на экране. Нередко, когда при просмотре темных картинок — яркость снижается, при просмотре светлых — наоборот повышается.
Чтобы отключить адаптивность:
В результате должны открыться настройки электропитания. Нужно выбрать используемую схему электропитания, и в ее настройках:
Адаптивная яркость выключена
Если эти шаги не помогли и яркость у вас изменяется «самостоятельно», ознакомьтесь с одной моей прошлой статьей.
Регулировка четкости текста и цветов
Тем, кто много читает и работает с документами, я очень рекомендую в Windows выполнить «тонкую» настройки шрифтов.
Как запустить настройку отображения шрифтов (калибровку):
Сделать текст на экране более удобным для чтения
Нужно выбирать наиболее удобный вариант для вас
Кстати, также рекомендую заглянуть в калибровку цветом экрана:
Пару слов о частоте обновления
Частота обновления — это параметр, отвечающий за количество возможных изменений изображения в секунду. Т.е. условно говоря, при 60 Гц у вас картинка на экране может измениться 60 раз за 1 секунду.
Кстати, все дисплеи ноутбуков на сегодняшний день поддерживают минимум 60 Гц (игровые модели более 100 Гц). Поэтому, в этом плане особенно переживать не из-за чего.
Чтобы узнать текущую частоту вашего экрана:
Свойства графического адаптера
Далее выбрать вкладку «Монитор» и увидеть доступные режиме частоты обновления. Кстати, если у вас будет возможность выставить частоту выше текущей — рекомендую попробовать!
Если у вас мерцает изображение на мониторе, ознакомьтесь вот с этой инструкцией.
Дело в том, что многие работают за ноутбуком в полной темноте — что ни есть хорошо для глаз. Рекомендуется работать при свете, например, использовать настольную лампу (только такую, которая обеспечивает равномерное освещение всего рабочего стола, а не светит в одну точку слева. ).
Пример освещения рабочего места с компьютером // не самый лучший вариант
Источник
Как увеличить насыщенность цветов на мониторе?
Как увеличить насыщенность цветов на ноутбуке AMD?
Щелкните правой кнопкой мыши на рабочем столе и перейдите в «Центр управления AMD Catalyst». В меню слева разверните вкладку «Мои встроенные экраны», а затем выберите раздел «Цвет экрана». С правой стороны вы увидите подробные параметры настройки насыщенности цветов, а также яркости, контрастности и оттенков.
Как изменить насыщенность цвета в Windows 7?
Как увеличить насыщенность на Nvidia?
Панель управления NVIDIA
Перейдите в раздел Дисплей > Регулировка параметров цвета рабочего стола, и выберите Использовать настройки NVIDIA. После чего станут доступны к изменению яркость, контрастность, гамма, цифровая интенсивность и оттенок.
Как правильно настроить цвета на ноутбуке?
«Панель управления», а затем в группе «Внешний вид и персонализация» выберите «Изменить разрешение экрана». Выберите Дополнительные параметры и перейдите на вкладку Монитор. В списке Качество цветопередачи выберите True Color (32 бита) и нажмите кнопку ОК.
Как настроить цвета на ноутбуке Windows 10?
Калибровка монитора или дисплея в Windows 10
Как настроить цвета на мониторе Windows 7?
Щелкните на кнопке Пуск, затем на ссылке Панель управления. Перейдите в меню Оформление и персонализация, затем в меню Экран. Осталось щелкнуть в левой панели на ссылке Калибровка цветов. В любом случае будет запущена Калибровка цветов экрана.
Как откалибровать монитор ноутбука Windows 7?
Средство калибровки экрана Windows 7. Чтобы запустить средство калибровки экрана Windows 7, откройте меню Пуск, введите в поисковую строку dccw и нажмите Ввод. Руководствуясь подробными инструкциями средства калибровки можно настроить такие параметры, как контрастность, яркость, гамма, цветовой баланс.
Как увеличить контрастность на компьютере?
Нажмите кнопку » Пуск «, а затем выберите Параметры > Специальные возможности > высокой контрастности. Чтобы включить режим высокой контрастности, воспользуйтесь переключателем под пунктом Включить высокую контрастность. В Windows может отобразиться экран «Подождите немного, после чего изменится цвет экрана.
Как увеличить контрастность на ноутбуке?
Настройка яркости и контрастности
Как сделать насыщенность экрана на андроид?
Для настройки экрана Андроид перейдите в настройки гаджета и выберите раздел “Экран/Дисплей”. В этом разделе выберите пункт “Калибровка”.
…
В этом разделе есть такие пункты:
Источник
Как увеличить цветовую насыщенность AMD?
В меню слева разверните вкладку «Мои встроенные экраны», а затем выберите раздел «Цвет экрана». С правой стороны вы увидите подробные параметры настройки насыщенности цветов, а также яркости, контрастности и оттенков.
Как увеличить насыщенность в КС ГО AMD?
Как изменить насыщенность цвета в Windows 7?
Как увеличить насыщенность на Nvidia?
Панель управления NVIDIA
Перейдите в раздел Дисплей > Регулировка параметров цвета рабочего стола, и выберите Использовать настройки NVIDIA. После чего станут доступны к изменению яркость, контрастность, гамма, цифровая интенсивность и оттенок.
Как увеличить контрастность на компьютере?
Настройка яркости и контрастности
Как сделать насыщенные цвета на ноутбуке?
Для установки удобной яркости зажимайте кнопку Fn одновременно с клавишами F5 (для уменьшения яркости) или F6 (для увеличения яркости). Яркость также можно регулировать через панель управления. Найдите раздел «Оборудование и звук», выберете пункт «Электропитание» и установите ползунок на нужном уровне.
Как настроить цвета на ноутбуке Windows 7?
Щелкните на кнопке Пуск, затем на ссылке Панель управления. Перейдите в меню Оформление и персонализация, затем в меню Экран. Осталось щелкнуть в левой панели на ссылке Калибровка цветов. В любом случае будет запущена Калибровка цветов экрана.
Как поменять цвет на мониторе компьютера?
«Панель управления», а затем в группе «Внешний вид и персонализация» выберите «Изменить разрешение экрана». Выберите Дополнительные параметры и перейдите на вкладку Монитор. В списке Качество цветопередачи выберите True Color (32 бита) и нажмите кнопку ОК.
Как настроить экран ноутбука Windows 10?
Просмотр параметров дисплея в Windows 10
Как настроить цвета на мониторе Windows 10?
Калибровка монитора или дисплея в Windows 10
Как настроить насыщенность цветов на ноутбуке HP?
Источник
Как настроить яркость и насыщенность через амд software
[FAQ] Настройка насыщенности на AMD Radeon(+процессор Intel)
1.ПКМ(Правой кнопкой мыши) на рабочем столе и выбираем:
[FAQ] Настройка насыщенности на AMD Radeon(+процессор Intel)
[FAQ] Настройка насыщенности на AMD Radeon(+процессор Intel)
3.Переходим во вкладку «Цвет»
[FAQ] Настройка насыщенности на AMD Radeon(+процессор Intel)
4.Переходим во вкладку «Дополнительные»
[FAQ] Настройка насыщенности на AMD Radeon(+процессор Intel)
5.Двигаем ползунок «Насыщенности на ваше усмотрение».(Оптимально 75-85)
[FAQ] Настройка насыщенности на AMD Radeon(+процессор Intel)
21 Январь 2015, 02:19 #1
Если,кому-то надо,покажу как быстро переключаться между режимами(с интенсивностью и без) быстро и не заходя в настройки.
23 Январь 2015, 17:51 #5
Если,кому-то надо,покажу как быстро переключаться между режимами(с интенсивностью и без) быстро и не заходя в настройки.
24 Январь 2015, 01:46 #6
Если,кому-то надо,покажу как быстро переключаться между режимами(с интенсивностью и без) быстро и не заходя в настройки.
https://steam.com/id/pust1k добавляй,на скриншотах лень
24 Январь 2015, 09:17 #7
Если,кому-то надо,покажу как быстро переключаться между режимами(с интенсивностью и без) быстро и не заходя в настройки.
https://steam.com/id/pust1k добавляй,на скриншотах лень
к сожилению если установлен драйвер nvidia то intel HD не получается установить увы….
На инвидиа по-моему это делается в Nvidia Experience,как у Гет райта и многих игроков,а это аналогичный гайд для АМД(если проц от интел),ибо многие начинают ставить SweetFX’ы и прочую фигню.
27 Январь 2015, 17:52 #9
Если,кому-то надо,покажу как быстро переключаться между режимами(с интенсивностью и без) быстро и не заходя в настройки.
https://steam.com/id/pust1k добавляй,на скриншотах лень
к сожилению если установлен драйвер nvidia то intel HD не получается установить увы….
На инвидиа по-моему это делается в Nvidia Experience,как у Гет райта и многих игроков,а это аналогичный гайд для АМД(если проц от интел),ибо многие начинают ставить SweetFX’ы и прочую фигню.
проц интел i5 4670K and GTX 760 inno3d чот не вига, есть в панели укправления nvidia там есть контастность но чот я поиграл на глаза влияет и поставил на стандарт
хз,у маркелова стоит на максимум и гет райта…как оно влияет на глаза?
да,первое время непривычно,но потом норм.
картинка круче и ярче..
стояло в нвидиа 50(дефолт)-поставил себе 70
после 70 на 50 возвращаться не хочется,в стандарте ксго такая тусклая и серая,а этот параметр digital vibrance делает все наоборот
27 Январь 2015, 18:13 #11
Russian Federation, Kurgan
Если,кому-то надо,покажу как быстро переключаться между режимами(с интенсивностью и без) быстро и не заходя в настройки.
https://steam.com/id/pust1k добавляй,на скриншотах лень
к сожилению если установлен драйвер nvidia то intel HD не получается установить увы….
На инвидиа по-моему это делается в Nvidia Experience,как у Гет райта и многих игроков,а это аналогичный гайд для АМД(если проц от интел),ибо многие начинают ставить SweetFX’ы и прочую фигню.
Nvidia Experience никак на это не влияет, эта утилита только оптимизирует игры и то плохо.
проц интел i5 4670K and GTX 760 inno3d чот не вига, есть в панели укправления nvidia там есть контастность но чот я поиграл на глаза влияет и поставил на стандарт
Причем тут проц, зачем ты его указал? Почему ты такой немощный? Заходишь в Панель Управления Nvidia, там вкладка *Дисплей*, сразу вторая строка в ней: «Регулировка параметров Рабочего Стола» и там снизу ЦИФРОВАЯ ИНТЕНСИВНОСТЬ. Ставишь на 100% и радуешься как у тебя стало всё насыщенно и ярко.
27 Январь 2015, 18:14 #12
Кто думает не действуя — бесполезен; кто действует не думая — опасен.
Если,кому-то надо,покажу как быстро переключаться между режимами(с интенсивностью и без) быстро и не заходя в настройки.
https://steam.com/id/pust1k добавляй,на скриншотах лень
к сожилению если установлен драйвер nvidia то intel HD не получается установить увы….
На инвидиа по-моему это делается в Nvidia Experience,как у Гет райта и многих игроков,а это аналогичный гайд для АМД(если проц от интел),ибо многие начинают ставить SweetFX’ы и прочую фигню.
Nvidia Experience никак на это не влияет, эта утилита только оптимизирует игры и то плохо.
проц интел i5 4670K and GTX 760 inno3d чот не вига, есть в панели укправления nvidia там есть контастность но чот я поиграл на глаза влияет и поставил на стандарт
Причем тут проц, зачем ты его указал? Почему ты такой немощный? Заходишь в Панель Управления Nvidia, там вкладка *Дисплей*, сразу вторая строка в ней: «Регулировка параметров Рабочего Стола» и там снизу ЦИФРОВАЯ ИНТЕНСИВНОСТЬ. Ставишь на 100% и радуешься как у тебя стало всё насыщенно и ярко.
27 Январь 2015, 18:17 #13
Поднимаю тему,ибо много тем по этому вопросу на форуме.
17 Февраль 2015, 16:05 #14
0 Пользователей и 1 Гость просматривают эту тему.
Похожие Темы
Форум Natus Vincere
Настройки и интерфейс новых драйверов AMD Radeon Software Crimson ReLive
Вообще, обычно, я никогда не пишу «новости» и обзоры каких-то обновлений, выхода новых версий драйверов и пр. Но сейчас отдельный случай…
Дело в том, что с привычным пакетом драйверов Catalyst мы (похоже) прощаемся, т.к. на смену ему приходит новая версия Crimson Edition (или Crimson ReLive (Crimson — в переводе с англ. значит «малиновый»)).
Главные нововведения: полностью переработанный интерфейс (его не узнать!); улучшен установщик; параметры и настройки разнесены так, что их гораздо быстрее и легче менять. Называется панель управления теперь просто «Radeon Settings» (а не как раньше «Центр управления Catalyst settings…»).
Также не могу не отметить, что панель управления стала гораздо быстрее открываться (да и вообще стала более отзывчива), есть пресеты для быстрой оптимизации видеокарты под производительность (либо под качество), появились более расширенные настройки вывода «картинки» на дисплей, не обошли стороной и возможность разгона GPU.
В общем и целом, получилось всё весьма интересно (по крайней мере, хуже точно не стало). Собственно, в этой заметке приведу десяток скринов нового интерфейса с небольшими комментариями и описанием ряда ключевых параметров…
Прежде чем настраивать видеодрайвер, не забудьте его обновить. О том, как это сделать можете узнать в этой заметке — https://ocomp./kak-obnovit-drayver-na-videokartu.html
AMD Radeon Settings (Crimson…): обзор настроек и нового интерфейса
И так, если у вас установлены (и обновлены) видеодрайвера — в трее (рядом с часами) у вас должен быть значок от AMD (напоминающий чем-то малину). Для входа в настройки (панель управления AMD) — достаточно кликнуть по нему двойным щелчком мышки.
Кстати, если говорить «об этом значке» — не могу сразу же не отметить, что разработчики добавили мега-полезную фишку: можно в 2 клика мыши оптимизировать работу видеокарты на производительность или качество. Например, во время обычной работы можно «сидеть» на качестве, как только запустили игру и увидели притормаживания (или просто захотели увеличить FPS) — нажали клавишу WIN, поменяли пресет (см. скрин ниже) и вновь вошли игру. Удобно?!
AMD Radeon — оптимизировать качество или производительность
Отмечу, что качество картинки при оптимизации под производительность значительно падает (в качестве примера привожу скрин одного и того же окна игры, заметно при увеличении). При работе на производительность резкость изображения падает, некоторые грани и элементы недостаточно хорошо прорисовываются — но благодаря этому поднимается FPS (т.е. опция сделана явно не для простой «показухи»).
Разница между оптимизации на производительность и качество / Кликабельно (разница заметна при увеличении картинки)
Теперь что касается самой панели управления.
При первом входе рекомендовал бы сразу открыть вкладку «Настройки» («Settings»). В ней можно поменять язык (прим.: у некоторых по умолчанию активируется английская версия), отключить уведомления, рекламные баннеры, восстановить заводские настройки. В общем, все самое базовое.
Настройки (общие) / AMD Radeon
Кстати, обратите внимание, что все настройки видеокарты разбиты на 4 больших раздела: «Игры», «Видео», «Дисплей» и «Система».
Наибольший интерес представляет раздел «Игры». Здесь можно задать как глобальные настройки для всех запускаемых 3D-приложений, так и для каждой игры в отдельности.
Глобальные настройки (AMD Radeon Settings)
Возможности вкладки «глобальные настройки графики» представлены на скрине ниже. Те параметры и настройки, которые раньше были представлены в разных разделах («Сглаживание», «Текстурная фильтрация», «Управление частотой кадров», «Тесселяция»), теперь объединили в один.
О том, что значат эти параметры (режим сглаживания, метод сглаживания, режим анизотропной фильтрации и пр.), и как их выставить для макс. производительности — можете узнать из этой заметки: https://ocomp./kak-uskorit-videokartu-amd-radeon.html
AMD Radeon — раздел настроек игр
Вкладка «Видео» представлена достаточно «скупо» (на мой взгляд): можно выбрать 1 из 8 режимов (по умолчанию, классическое кино, расширенный, домашнее видео, на улице, спорт, интенсивный, пользовательское значение).
Кстати, менять видеопрофиль можно также двумя щелчками мышки при помощи значка в трее.
Видеопрофиль тоже можно менять 2-мя щелчками мышки
Не могу не отметить, что как я не менял видеопрофили — существенного изменения изображения не заметил (кроме яркости и контрастности, по-моему, эти профили ничего не меняют).
Пример смены видеопрофиля: разница на скринах почти незаметна (кадры из фильма «Oz the Great and Powerful»).
В разделе «Дисплей» есть несколько интересных опций:
Сравнение картинки на мониторе — при включенной динамической регулировке частоты, и при выключенной
AMD Radeon — дисплей
В разделе «Система» можно ознакомиться с характеристиками вашего железа: модель видеокарты, количество ОЗУ, версия ПО, тип памяти и пр. Кстати, в этом разделе есть три вкладки «Обзор», «Программное обеспечение», и «Аппаратура» (данных о системе и железе предоставлено достаточно много).
AMD Radeon — система
Тем не менее, без AIDA64 пока еще обойтись нельзя (. ). Например, в AMD Settings явно не хватает мониторинга температуры, количество FPS, частот, величины загрузки ядер ЦП и пр. Причем это должно быть сделано так, чтобы эти данные легко выводились в углу экрана любой из игр (3D-приложения).
На этом у меня пока всё. Удачной работы!
Отличное ПО для создания своих первых видеороликов (все действия идут по шагам!).
Программа для очистки Windows от «мусора» (удаляет временные файлы, ускоряет систему, оптимизирует реестр).
Как улучшить цвет игр без потери FPS (AMD / NVIDIA)
Вы хотите улучшить некоторые цвета в играх, чтобы сделать их сильнее? У вас есть игра с естественными бледными цветами? Вам не нужно устанавливать дополнительные моды, которые заряжают графическую карту и уменьшают количество кадров в секунду. Просто простой трюк, с помощью которого вы можете естественным образом повысить насыщенность цветов.
Многие игроки устанавливают модификации ENB и SweetFX для компьютерных игр, чтобы улучшить некоторые графики. Обычно такие моды красиво «тянут» цвета, которые естественно бледны в игре. Недостатком этого решения является то, что такие модификации уменьшают количество кадров в секунду, потому что они также добавляют другие эффекты — лучшее освещение или резкость изображения. Однако есть еще один простой трюк, который может улучшить игровые цвета без потери производительности.
Пользователи графических карт NVIDIA имеют возможность использовать функцию, которая находится в параметрах GeForce. Мы говорим о цифровой функции свечения, которая анимирует цвета в интеллектуальном ключе. Функция цифрового свечения улучшает цвета в интеллектуальном режиме, увеличивая интенсивность бледных цветов и оставляя естественные острые цвета неизменными или лишь слегка подтягивая их. С другой стороны, пользователи AMD могут использовать стандартные функции насыщенности цвета в вариантах видеокарты, благодаря чему цвета также могут быть улучшены. Оба эти варианта работают абсолютно с каждой игрой и позволяют легко оживить бледную окраску игр. Этот вариант также можно комбинировать с классическими модификациями игры.
1. Включите цифровое свечение в NVIDIA
Щелкните правой кнопкой мыши на рабочем столе, а затем выберите «Панель управления NVIDIA», чтобы перейти к опции видеокарты. Подождите, пока на экране не появится окно настроек.
В боковом меню выберите «Настроить параметры цвета на рабочем столе». С правой стороны появятся слайдеры яркости, контрастности и гаммы. Мы оставляем это без изменений. Ниже, однако, мы находим раздел «Применим следующие улучшения». Опция цифрового свечения доступна здесь.
По умолчанию цифровое свечение установлено на 50%, что является стандартным нейтральным уровнем. Однако мы можем увеличить этот вариант с помощью слайдера до 100%, хотя мы не рекомендуем такое большое усиление, потому что цвета искажены. Увеличение до 65-80% достаточно, чтобы оживить игровые цвета без отхода от естественного визуального стиля.
Цифровое свечение имеет только один минус — это не ограничивается самими играми, но также работает на Рабочем столе и во время просмотра фильмов. Хотя в игре эта опция выглядит очень хорошо, увеличение насыщенности цвета во время обычного просмотра может утомиться для глаз. Мы рекомендуем собирать цвета только до включения игры. К сожалению, нет возможности отдельно устанавливать насыщенность для каждой игры, поэтому мы должны сделать это вручную.
2. Увеличьте насыщенность цвета на картах AMD
В картах AMD мы не можем найти функцию цифрового свечения, но у нас есть возможность увеличить насыщенность цвета, используя опцию насыщенности цвета. Щелкните правой кнопкой мыши на рабочем столе и перейдите в «Центр управления AMD Catalyst».
В меню слева разверните вкладку «Мои встроенные экраны», а затем выберите раздел «Цвет экрана». С правой стороны вы увидите подробные параметры настройки насыщенности цветов, а также яркости, контрастности и оттенков. Используя слайдер «Насыщенность», вы можете усилить цвета во всей системе и в играх.
Переместите ползунок «Насыщенность» вправо, увеличив значение примерно на 30-40. Значение по умолчанию — 100, максимальное значение — 200. Настройка насыщенности на 130-140 должно быть достаточной, чтобы вывести цвета, которые, естественно, немного исчезли. Сохраните изменения, а затем запустите игру.
Как и в случае с NVIDIA, также нет способа настроить насыщенность для каждой игры отдельно. Этот параметр должен быть изменен вручную для каждой игры, если только уровень насыщения, который мы выбираем, не подходит для всех игр и программ.
Источник
Насыщенность и интенсивность
Каждый серьезный игрок в КС знает, что между понятиями “интенсивность” и “насыщенность” существует целый ряд значительных различия, делая их совершенно разными понятиями. Насыщенность воздействует на цвета в целом, усиливая их, тогда как интенсивность работает исключительно с приглушенными цветами, делая их более заметными на общем фоне.
Фактически, насыщенность является умной технологией коррекции цветов, ведь она не просто усиливает все подряд, а находит условно слабые или приглушенные области и усиливает их для комфортного восприятия игроком.
Сравнение изображений
Представленные ниже изображения были специально обработаны в графическом редакторе для наглядности, так как скриншоты из игры не могут передать влияние выставленных настроек цветовой интенсивности. В данном случае использовалась актуальная версия Photoshop и доступный в ней эффект цветовой интенсивности.
В ходе обработки изображения стояла задача приблизить финальный результат к тому, что видит перед собой игрок во время игры. Мы практически добились успеха, но определенные различия все же будут.
Так или иначе, но в качестве наглядного примера полученные в итоге изображения вполне подойдут.
Важно отметить, что некоторые карты в игре выглядят излишне интенсивными и неестественными (de_dust2), если такое определение вообще корректно относить к визуализации компьютерной игры.
Такой эффект получается в результате сложения комбинации из очень ярких изначальных текстур и предусмотренного разработчиками солнечного света. Но обычно игрокам достаточно нескольких часов, чтобы адаптироваться к изображению и начать использовать его в качестве преимущества над другими игроками.
В качестве стороны КТ на втором дасте используются модели бойцов Сил Обороны Израиля, носящих оливковую форму. С включенной интенсивностью ее цвета заметно улучшаются.
Конечно, не получится добиться лучшей заметности моделей игроков, но определенно удастся избавиться от общей серости окружения, замыливает взгляд. Ну и естественно, если представители КТ правда будет немного более заметными на фоне потенциальных укрытий и “темных углов”.
Особенно это актуально на таких картах, как инферно и мираж, где сторона КТ изображается оперативниками SAS. Из-за интенсивности спрятаться в окружении становится гораздо сложнее. И это обязательно нужно принимать во внимание при игре. Хоть это и не является читерством, но некоторое преимущество она все же дает.
В чем преимущество цифровой интенсивности?
Если в двух словах, то с ее помощью удается сделать темные модели гораздо более заметными, а значит облегчить или ускорить процесс обнаружения противника. Но если копаться в вопросе глубже, ответ перестает быть таким уж однозначным.
Вряд ли кто-то будет спорить с тем, что одной из значительных проблем КС является сероватая цветовая гамма.
Похоже, разработчики осознанно таким способом стирают грань между моделями игроков и окружением карты. Причем движущегося противника заметить гораздо проще, ведь движение выделяется на фоне статических задников. Но если оппонент стоит в выжидательной позиции — обнаружить его становится гораздо сложнее. О том, чтобы идентифицировать часть тела модели, стоящей на большом расстоянии часто вообще не может быть и речи.
Важно учитывать, что от карты к карте цветовая интенсивность дает разное преимущество. Связано это с разными цветовыми раскладками и моделями игроков. Использование интенсивности в игре заключается в том, чтобы облегчить обнаружение противника на фоне окружения. Но, к примеру, на карте Даст2 рассматриваемая функция не дает большого результата, ведь она и так очень яркая.
В свою очередь качественно отыгрывать инферно или нюк за Т без цифровой интенсивности очень сложно, а на определенном уровне совершенно невозможно. Связано это с тем, что повышается уровень цветов самой карты, но модели игроков либо остаются неизменными, либо же претерпевают минимальное влияние.
Как сделать кс го ярче через nvidia или AMD
Как можно заметить, в программном обеспечении для видеокарт от АМД нет как такового понятия, как цифровая интенсивность. Там используется показатель насыщенность.
Причем результата может не быть вообще, либо же он не окажет желаемого влияние на общую ситуацию в игре. К несчастью, у оборудования АМД просто нет такой функции.
Что касается Нвидиа, то настройка производится через Панель управления NVIDIA и вкладку “Регулировка параметров цвета рабочего стола”.
Для АМД нужно открыть AMD Catalyst Control Cente и во вкладке “Мои VGA-экраны”.
Рекомендация: VibranceGUI
Это специальная программа, призванная в автоматическом формате активирует заданный параметр цифровой интенсивности при запуске КС и прочих игр.
Можно сказать, что это по-настоящему простое ПО, которое не вступает в конфликт с античитерскими программами.