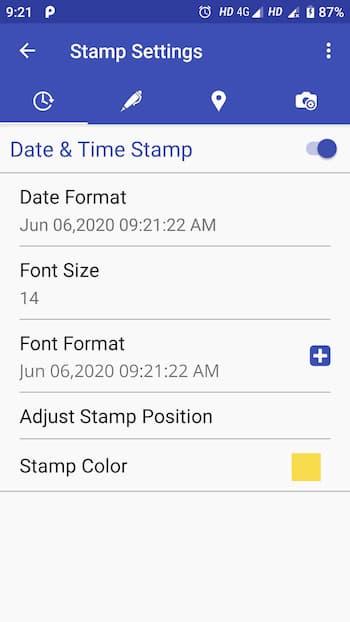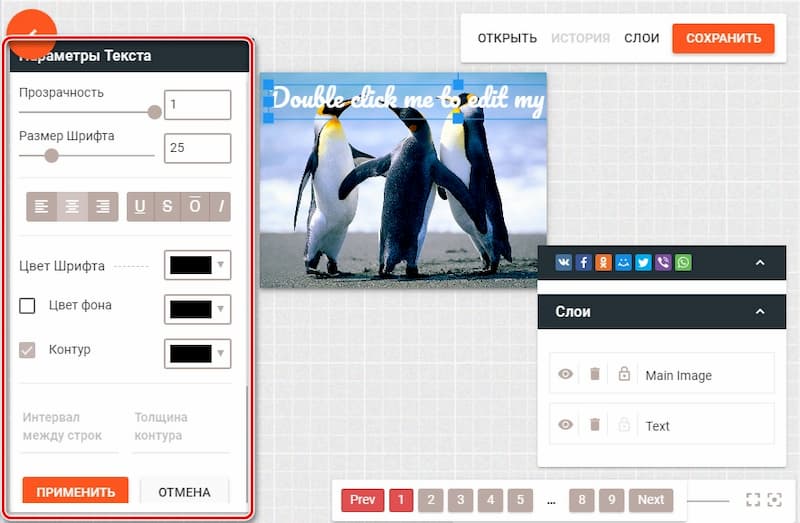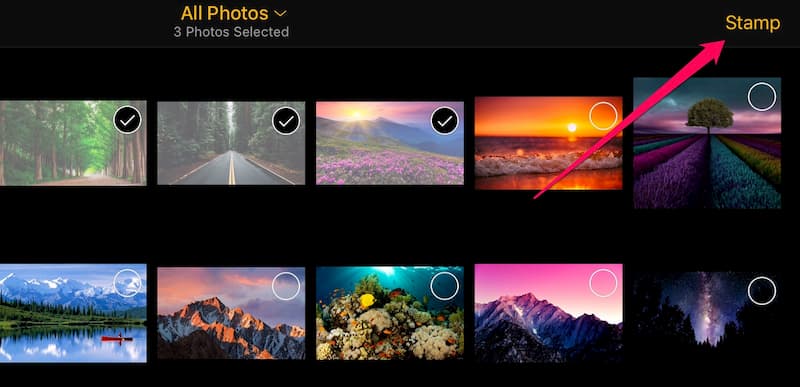Как обрезать скриншот на компьютере

Под редакцией
3 Июня 2022
Редактировать скриншот можно как при помощи стандартных предустановленных программ, так и посредством выбора специального софта. В первом случае получится только обрезать скрин, добавить текст, стрелки и другие примитивные графические объекты. Во втором случае можно использовать более прогрессивный софт и получать больше инструментов, чтобы отредактировать снимок экрана. Поговорим о том, как обрезать скриншот на компьютере каждым из этих способов и какие комбинации клавиш можно использовать для упрощения процесса.
Стандартный способ: кнопка PrtScr и программа Paint
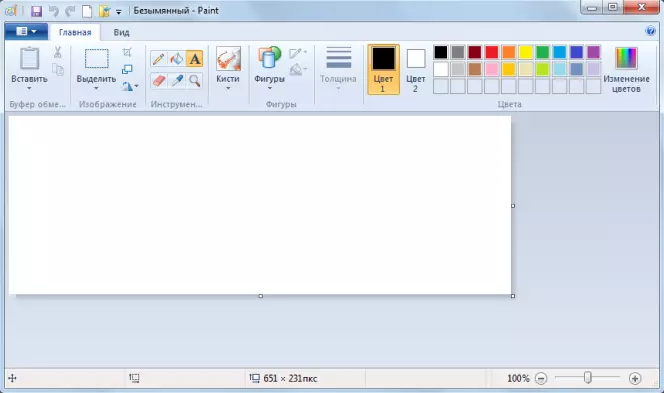
Главный принцип процесса заключается в сохранении скриншота в буфер обмена и в дальнейшей обрезке снимка экрана в стандартной программе Paint.
Как это сделать:
- Если вы хотите сразу редактировать скриншот на Windows 10, нажмите на кнопку PrtScr – снимок экрана попадет в буфер обмена. Если необходимо сначала сделать несколько скриншотов и только потом их обрезать, используйте горячие клавиши – например, Win + PrtScr. В последнем случае компьютер автоматически сохранит снимок экрана в формате PNG. Его можно будет найти в папке Снимки экрана, вложенной в стандартную папку Изображения.
- Откройте программу Paint и перенесите туда созданный скриншот. Если он находится в буфере обмена – используйте комбинацию клавиш Ctrl + V. Если же нужно поместить на рабочее поле ранее сохраненные скриншоты, то перетащите их в окно программы или нажмите на кнопку Открыть, после чего укажите путь к нужным изображениям.
- Выделите область изображения, которую нужно оставить и нажмите на кнопку Обрезать. После этого вы сможете сохранить обрезанный скриншот в одном из предложенных форматов, предварительно указав путь к папке, в которой будет храниться изображение.
Альтернативный вариант – обрезать скриншот в Ворде. Это особенно удобно при вставке скриншота сразу на страницу текстового редактора. Для обрезки изображения необходимо щелкнуть на него, а затем на вкладку Работа с рисунками в верхней части страницы. Здесь нужно нажать на кнопку Размер и выбрать инструмент Обрезка. На изображении появятся границы – сужая их, вы будете обрезать все выходящее за пределы.
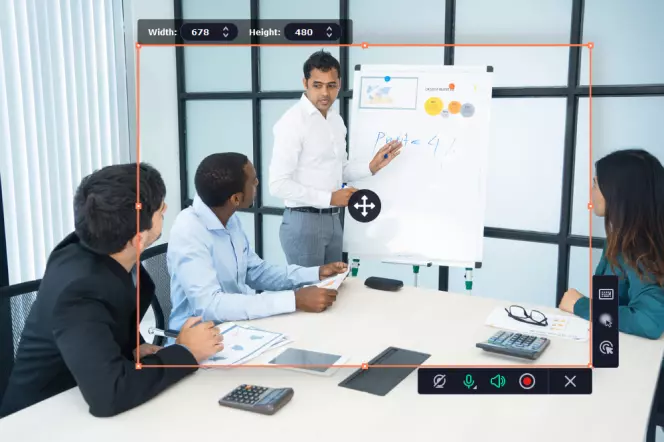
Программа помогает быстро сохранять уже обрезанные скриншоты или полные снимки экрана на ПК и ноутбуках, а также использовать расширенные настройки и инструменты для редактирования изображения в высоком качестве.
Movavi Screen Recorder подходит для компьютеров на базе Windows и MacOS – проблем с софтом не возникает даже при установке на Mac или MacBook. Достаточно выбрать версию, скачать установочный файл и запустить программу. Обычно это занимает не более 1-2 минут.
Как сделать скриншот с помощью программы:
Шаг 1.
После установки программы значок скриншота появится на панели управления – чтобы сделать снимок экрана, нажмите на него или на клавишу F8.
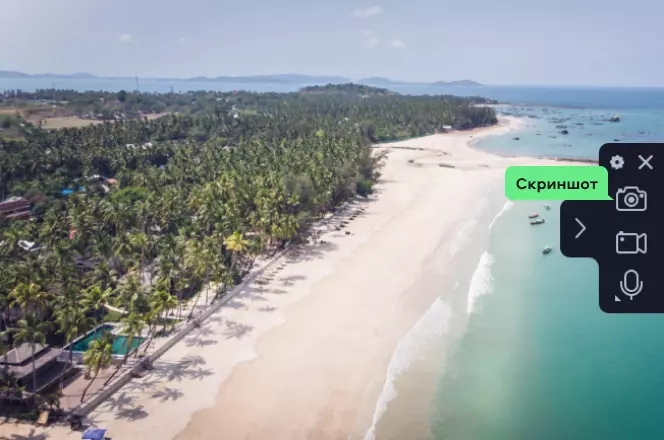
Шаг 2.
Выделите рамкой область экрана, которая должна войти в готовый скриншот. Если вы хотите снять весь экран – зажмите Пробел и кликните мышью на любой пустой участок области стола.

Шаг 3.
Нажмите на кнопку Сохранить, чтобы записать файл в память компьютера. По умолчанию скриншот будет сохраняться в папке Movavi Screen Recorder, вложенной в Мои видеозаписи. Вы можете указать другой путь для сохранения файла в настройках.
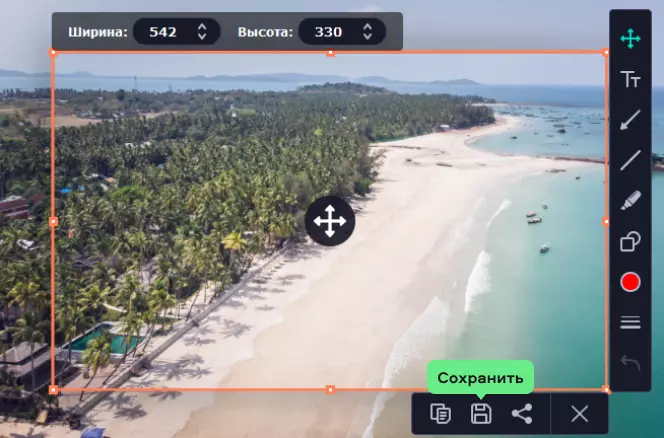
Параллельно с созданием уже обрезанного скриншота программа позволяет изменять изображение без предварительного сохранения и переноса в рабочее окно. Сразу после того, как вы создадите скриншот выделенной области, вы сможете добавить текст и графические объекты, изменить настройки сохранения и отредактировать изображение по своему усмотрению.
Как обрезать скриншот на телефоне

Обрезать скриншот на телефоне можно при помощи стандартных и установленных приложений. Все будет зависеть от марки смартфона и установленной операционной системы. Рассмотрим процессы обрезки скриншотов на iPhone и на телефонах с ОС Android.
Как обрезать скриншот на iPhone
Достаточно открыть альбом и использовать предустановленные инструменты. С их помощью можно не только обрезать скриншот, но и провести базовое редактирование изображения.
Как это сделать:
- Откройте приложение Фото и выберите нужное изображение.
- В правом верхнем углу нажмите на кнопку Править, а затем на значок Обрезать и повернуть в нижней части экрана.
- Поместите нужную область в появившуюся рамку, передвигая ее или перетягивая границы, после чего нажмите на кнопку Готово.
Если результат вам не понравится, нажмите на кнопку Отмена и пройдите всю процедуру еще раз. При необходимости скриншот можно дополнительно отредактировать, изменить его положение и соотношение сторон.
Как обрезать скриншот на телефоне с ОС Android
Алгоритм зависит от модели телефона. На некоторых устройствах кнопка Изменить появляется сразу после создания скриншота. На других необходимо перейти в раздел Галерея и открыть нужное изображение.
Как обрезать скриншот:
- Откройте нужное изображение в разделе Галерея.
- Нажмите на кнопку Изменить, а затем на кнопку Обрезать.
- Установите границы нужного фрагмента и нажмите на кнопку ОК.
После этого вы сможете сохранить изображение или поделиться им в социальных сетях, в зависимости от возможностей вашего телефона. Если вы остались недовольны результатом – отмените действия и попробуйте обрезать скриншот еще раз.
Скриншот можно обрезать на компьютере, ноутбуке и смартфоне путем использования стандартных инструментов или установленных программ. Самые простые способы позволяют только удалить с изображения лишние, вырезав нужный фрагмент.
Более функциональные программы также открывают возможность для редактирования скриншотов, добавления текста и графики, изменения яркости снимка экрана. Лучший способ обрезать скриншот и добавить визуальные эффекты – программа Movavi Screen Recorder, которая позволяет редактировать изображение еще до его сохранения в памяти устройства.
Фотошоп. Как убрать цифры на фотографии 🕔 1 мин.
Сразу предупреждаю, что убирать цифры будем самым простым и быстрым способом, так что Вы не получите идеальной картинки, так как убрать цифры «под ноль», конечно, можно, но это не легкий и кропотливый процесс. Возможно мы поговорим о нём…, но уже в другой раз.
Итак, готовы? — Приступим! Работать будем в Фотошопе!
1. Первым делом самый простой вариант: цифры ни на что не налезают, никому не мешают.
а) Открываем фотографию в Photoshop
b) Выбираем в панели инструментов Crop Tool
c) Выделяем нужную часть (левой кнопкой мыши жмем в углу будущей картинки и не отпуская тянем по диагонали к противоположному углу, отпускаем кнопку мыши). При необходимости, можно подправить получившееся выделение, потянув в нужную сторону любой «квадратик» на стороне прямоугольника-выделения.
d) Всё устраивает? Дважды щелкаем левой кнопкой мыши в центре выделенной части – фотография обрезается. С «обрезками» мы избавились и от ненужных цифр и заодно от ненужного персонажа.
e) Не забудьте File – Save as… (Файл – Сохранить как…)
Вариант: цифры рядом с «нужным» объектом, но они располагаются на однотонном «объекте».
а) Открываем фотографию в Photoshop
b) Выбираем в панели инструментов Rectangular Marquee Tool (прямоугольное выделение)
c) Выделяем рядом (в данном случае под) кусок асфальта нужной величины (левой кнопкой мыши жмем в углу будущей картинки и не отпуская тянем по диагонали к противоположному углу, отпускаем кнопку мыши).
d) Правой кнопкой мыши щелкаем внутри выделения и выбираем Layer via Copy (скопировать в новый слой).
e) Теперь нужно полученным фрагментом асфальта «закрыть» цифры. Берем инструмент Move (Перемещение) в панели инструментов и перемещаем кусочек вверх.
Если не особо приглядываться, то всё готово, но стоит, однако, «доработать»: подправить переход «заплатки» в реальную картинку.
Cклеить слои Layer – Merge Down (Слои — Склеить с нижним) – останется 1 слой.
Теперь немного подрисуем — подправим фрагмент:
— сделать это можно при помощи инструмента Smudge Tool (размазать)
— использовать инструмент Clone Stamp Tool (клонировать фрагменты): зажав на клавиатуре Alt, выбираете похожий кусочек, отпускаете Alt и «рисуете» полученным кусочком-клоном новый фрагмент (таким образом можно было все закрасить без выделения, копирования, перемещения, но было б дольше). Время от времени можно и нужно заново брать «пробу» в помощью Alt.
f) Не забудьте File – Save as… (Файл – Сохранить как…)
Мы имеем дело с довольно пестрой картинкой и цифры «размещаются» на разных предметах, разного цвета и фактуры.
а) Открываем фотографию в Photoshop
b) Выделяем все оранжевые цифры.
Для этого Select – Color Range (Выделить – Цветовой диапазон).
Появится окошко и пипетка (как указатель мыши). Вам необходимо этой пипеткой «взять пробу цвета» с оранжевых цифр. Затем подвигать ползунок, чтобы настроить «контрастность выбора цвета» — в фотографии есть цвета, близкие к цвету цифр и нам надо их отсеять. Главное, чтобы в том месте, где стоят цифры, кроме них ничего не выделялось, если есть в другой части фото – не страшно.
c) Полученное выделение не совсем охватывает цифры, надо, чтобы и черный ободок цифр «захватился», поэтому мы чуть расширим границы выделения:
Select – Modify – Expand (Выбор — Изменить — Раздвинуть)
Появится окошко, где можно указать: на сколько пикселей расширить границы выделения
Не жадничайте и захватите достаточно
Если уменьшить картинку (зажимаем одновременно на клавиатуре Alt и «пробел», кликаем по изображению до нужного масштаба), то мы увидим и другие места выделений, но это не страшно, «работать будем только с цифрами.
Увеличим обратно нужный нам фрагмент фотографии (зажимаем одновременно на клавиатуре Ctrl и «пробел», кликаем по изображению до нужного масштаба).
d) Принимаемся за редактирование. Упрощенное устранение дефекта
— берем инструмент «пипетка» Eyedropper, указатель стрелки принял вид пипетки, подводим его к, например, к горшочку, на котором есть цифры и кликаем левой кнопкой – мы «берем» цвет с него.
Теперь, если взять инструмент «кисть» Brush Tool в панели инструментов, то рисовать мы будем именно выбранным с помощью пипетки цветом.
И, заметьте, что кисть будет красить только в области выделения, не задевая остальную часть фотографии.
e) Продолжаем редактировать: берем «пипетку» и получаем новый нужный (близкий) цвет для другого кусочка выделенных цифр. Вновь берем кисть и уже этим цветом закрашиваем нужный кусочек.
Продолжаем в том же духе, пока все цифры не будут закрашены «своим» цветом.
f) Пора убирать выделения и смотреть, что получилось: Select – Deselect (Выделение – Убрать выделения)
Теперь уменьшим фотографию и составим общее впечатление от проделанной работы. Конечно, не идеально, но быстро и нет больше раздражающих оранжевых цифр. Как довести до иделала, посмотрим уже в другой раз.
g) Не забудьте File – Save as… (Файл – Сохранить как…)
Если вы нашли ошибку, пожалуйста, выделите фрагмент текста и нажмите Ctrl+Enter.
Источник
Как изменить цифры на скриншоте?
Как внести изменения в скриншот?
Чаще всего для этого необходимо одновременно нажать и удерживать кнопку уменьшения громкости и питание. Способ может отличаться в зависимости от модели смартфона. Если скриншот создан, то экран мигнет со звуком затвора камеры. На многих моделях можно сразу нажать на кнопку «Изменить».
Как изменить уже написанный текст в фотошопе?
Как изменить дату рождения в паспорте?
Чтобы поменять дату рождения, названному родителю необходимо обратиться в суд с заявлением. На основании решения суда усыновитель может изменить данные в паспорте об усыновленном ребенке.
Можно ли изменить дату рождения в Казахстане?
По собственному желанию, конечно, изменить дату рождения нельзя (согласно п. 12 Постановления от 08.07.1997 № 828). Но если была допущена ошибка во время внесения данных, тогда обязательно нужно исправить данные.
Как изменить дату на фото в телефоне?
Если на компьютере установлено приложение «Фотоальбом», то можно воспользоваться следующим способом изменения данных:
Как редактировать скриншот на ПК?
Открываете программу Paint (Пуск->Все программы->Стандартные->Paint). 2. В главном меню программы Paint выбираете (Правка->Вставить). В результате получаете свой скриншот готовым к сохранению и редактированию.
Как рисовать на скриншоте на телефоне?
На большинстве Android-устройств это происходит при одновременном нажатии кнопок питания и уменьшения громкости. После этого в центре уведомлений нужно нажать «Отправить» и выбрать в предложенном списке приложений Markup. Затем на полученном изображении можно рисовать.
Как отправить скриншот с телефона?
Как уменьшить текст в фотошопе?
Применение сглаживания к текстовому слою
Источник
Как в Фотошопе изменить дату в документе?
Как в Фотошопе изменить текст в документе?
Можно ли изменить дату своего рождения?
Можно ли поменять дату рождения в паспорте в 2019 году? Да, можно, но для этого нужны основания. По собственному желанию, конечно, изменить дату рождения нельзя (согласно п. 12 Постановления от 08.07.1997 № 828).
Как исправить в паспорте дату рождения?
Для того чтобы исправить сведения, необходимо обратиться в орган ЗАГСА и написать заявление. Также следует приложить свидетельство о рождении и доказательства, которые подтверждают ошибочность внесенных данных. Срок рассмотрения заявления занимает один месяц.
Как скопировать цифры в фотошопе?
Скопируйте выделенную область следующим образом.
Как изменить дату на фото?
Как изменить дату и время съемки
Как изменить дату на фото в телефоне?
Если на компьютере установлено приложение «Фотоальбом», то можно воспользоваться следующим способом изменения данных:
Как изменить текст в формате JPEG?
Вы не можете редактировать текст в формате JPG, но вы удаляете текст и добавляете новый текст. Для изображений попробуйте gimp (альтернатива Photoshop с открытым исходным кодом). Откройте изображение с помощью gimp, затем используйте инструмент ластик, чтобы стереть старый текст.
Как редактировать текст в формате PDF?
Редактирование текста — изменение, замена и удаление
Как рисовать на скриншоте на телефоне?
На большинстве Android-устройств это происходит при одновременном нажатии кнопок питания и уменьшения громкости. После этого в центре уведомлений нужно нажать «Отправить» и выбрать в предложенном списке приложений Markup. Затем на полученном изображении можно рисовать.
Можно ли изменить скрин?
Как отредактировать скриншот в Галерее Android
Чаще всего для этого необходимо одновременно нажать и удерживать кнопку уменьшения громкости и питание. … Если скриншот создан, то экран мигнет со звуком затвора камеры. На многих моделях можно сразу нажать на кнопку «Изменить».
Источник
Как сделать фото с датой
Раньше люди подписывали напечатанные фотографии, указывали дату, место, имена. Все это для того, чтобы помнить о прошедших мгновениях. Сегодня за нас это делают цифровые устройства. Достаточно пролистнуть галерею в телефоне, и ты увидишь, какого числа и в каком месте созданы фото. Однако в последнее время традиция составления альбомов с напечатанными фотографиями стремительно набирает обороты. И это не удивительно, поскольку только печатные снимки способны передать особую атмосферу. В нашей статье мы расскажем, как добавить дату на фото, чтобы всегда помнить о самых трепетных мгновениях.
Итак, в первую очередь важно знать, что в большинстве смартфонов уже предусмотрена возможность добавления даты на снимок (к слову, на айфоне такой опции нет). Эту функцию можно включить или выключить в настройках камеры. В зависимости от модели телефона надпись будет добавлена в нижний правый или левый угол.
Однако, если вы хотите сделать надпись более оригинальной и красивой, рекомендуем воспользоваться другими способами. Перечислим основные из них.
Использование программы Paint — самый простой способ добавить дату на фото на компьютере, айфоне или андроиде. Пользователи могут по своему усмотрению разместить надпись на любом участке снимка. Для этого необходимо открыть изображение и воспользоваться инструментом «Текст». Среди достоинств можно отметить возможность выбора шрифта, цвета и размера надписи. После добавления даты на изображение останется только сохранить полученный результат.
PhotoStamp Camera — это интересное приложение для создания фотографий с функцией штампа с датой и временем. Добавление этих данных осуществляется автоматически. В настройках пользователи по своему усмотрению могут отредактировать формат штампа, например, увеличить размер шрифта, поменять его наклон и цвет. Приложение позволяет в считанные секунды сделать фото с датой и выполнить редактирование по своему усмотрению.
Fotoump — онлайн-редактор графических изображений, позволяющий не только добавлять дату на фото в компьютере, IPhone или андроиде, но и применять фильтры, использовать стикеры и даже рисовать. Работа с сервисом максимально проста. Все, что от вас потребуется, открыть необходимое фото, нажать на панель инструментов слева и выбрать «Текст». Здесь же можно скорректировать настройки, в том числе параметры прозрачности, размера и цвета шрифта и т.д. После того, как вы определились с местом размещения надписи, можно приступать к сохранению изображения. Приложение предложит несколько форматов: JPEG, PNG, JSON.
Как было отмечено выше, стандартное приложение iOS «Камера» не устанавливает дату на фотографиях при съемке. Однако для этого разработано большое количество сторонних приложений, которые в считанные секунды справятся с этой задачей. И одно из них — DateStamper. Чтобы сделать фото с датой на айфоне, достаточно открыть в приложении галерею и пометить флажками снимки, на которых вы планируете разместить надпись. Далее следует нажать “Stamp” и подтвердить корректировки, нажав кнопку «Изменить». Стиль надписи можно изменить по своему усмотрению в настройках программы.
Приложение Mimigram позволяет не только печатать фотографии с телефона, но и редактировать их перед печатью. Здесь в считанные секунды можно добавить фильтр, стикеры и текст на фото. Благодаря простому интерфейсу и следуя подсказкам программы, сделать фото с датой на айфоне или андроиде сможет даже новичок.
Добавление даты на снимки — отличное решение, если вы составляете фотоальбом из напечатанных снимков или просто хотите всегда помнить о запечатленных моментах.
Источник
Как в Фотошопе изменить дату в документе?
Как в Фотошопе изменить текст в документе?
Можно ли изменить дату своего рождения?
Можно ли поменять дату рождения в паспорте в 2019 году? Да, можно, но для этого нужны основания. По собственному желанию, конечно, изменить дату рождения нельзя (согласно п. 12 Постановления от 08.07.1997 № 828).
Как исправить в паспорте дату рождения?
Для того чтобы исправить сведения, необходимо обратиться в орган ЗАГСА и написать заявление. Также следует приложить свидетельство о рождении и доказательства, которые подтверждают ошибочность внесенных данных. Срок рассмотрения заявления занимает один месяц.
Как скопировать цифры в фотошопе?
Скопируйте выделенную область следующим образом.
Как изменить дату на фото?
Как изменить дату и время съемки
Как изменить дату на фото в телефоне?
Если на компьютере установлено приложение «Фотоальбом», то можно воспользоваться следующим способом изменения данных:
Как изменить текст в формате JPEG?
Вы не можете редактировать текст в формате JPG, но вы удаляете текст и добавляете новый текст. Для изображений попробуйте gimp (альтернатива Photoshop с открытым исходным кодом). Откройте изображение с помощью gimp, затем используйте инструмент ластик, чтобы стереть старый текст.
Как редактировать текст в формате PDF?
Редактирование текста — изменение, замена и удаление
Как рисовать на скриншоте на телефоне?
На большинстве Android-устройств это происходит при одновременном нажатии кнопок питания и уменьшения громкости. После этого в центре уведомлений нужно нажать «Отправить» и выбрать в предложенном списке приложений Markup. Затем на полученном изображении можно рисовать.
Можно ли изменить скрин?
Как отредактировать скриншот в Галерее Android
Чаще всего для этого необходимо одновременно нажать и удерживать кнопку уменьшения громкости и питание. … Если скриншот создан, то экран мигнет со звуком затвора камеры. На многих моделях можно сразу нажать на кнопку «Изменить».
Источник
-
1
Press and hold the Volume Down and Power buttons simultaneously. After 1-2 seconds the screen will flash indicated a screenshot was taken.
- The key combination may vary depending on your phone or tablet. On some Android models, you’ll have to hold the Home and Power buttons.
- If you’re using Android 9.0 or later, you can also take a screenshot by holding down the power button until a menu appears, and then tapping Screenshot.[1]
- If you only need to crop or draw on your screenshot, you may be able to do this immediately after you take the screenshot on Android. Simply click the pencil icon on the preview of the screenshot to draw on it or the crop symbol to change the size of the screenshot before you save it.
-
2
Open Photos. It’s the white icon with a multicolored flower inside (labeled Photos or Google Photos).[2]
- If you don’t have Google Photos on your Android, you can download it now from the Play Store.
Advertisement
-
3
Tap the screenshot to open it.
-
4
Tap the edit button. It’s the second icon at the bottom (the three lines with sliders) of Google Photos.
-
5
Select a filter. If you’d like to apply one of Google Photos’ preset color/lighting filters, select an option from the row at the bottom of the screen. Swipe left across the examples and tap the one you want to use.
-
6
Tap
to crop and/or rotate photo.
- Crop: The screenshot is surrounded by a border with white dots at each corner. Drag the dots until only the part of the image you want to keep is surrounded. The crop will happen automatically (though you can drag the dots back outward to undo your changes.
- Rotate: Tap the curved arrow icon at the bottom-right corner until the image appears as you like.
-
7
Tap Done to save your changes. If you’d like to edit the colors and lighting effects, continue with this method.
-
8
Tap the edit button. It’s at the bottom of the screen (the one with sliders and knobs). This opens the lighting and color options.
-
9
Adjust the lighting and color. Use the sliders to adjust the lighting and color of the screenshot if desired.
- Slide the “Light” slider left to make the image darker, or right to increase its brightness.
- Slide the “Color” slider left to decrease the intensity of the colors, or right to make the colors very saturated.
-
10
Tap Save when you’re finished. If you didn’t make any changes (or don’t want to save them), tap the X at the top-left corner, and tap Discard if prompted.
Advertisement
-
1
Press and hold the Volume Down and Power buttons simultaneously. After 1-2 seconds the screen will flash indicated a screenshot was taken. The image will be saved to your gallery.
- The key combination may vary depending on your phone or tablet. On some Android models, you’ll have to hold the Home and Power buttons.
- If you use Google Photos on your Galaxy, see this method instead.
- If you only need to crop or draw on your screenshot, you may be able to do this immediately after you take the screenshot on Android. Simply click the pencil icon on the preview of the screenshot to draw on it or the crop symbol to change the size of the screenshot before you save it.
-
2
Open the Gallery app. The icon usually has a yellow flower, and you’ll find it in the app drawer.
- If you see a preview of the screenshot right after you take it, you can tap it to open it in the editor without having to open the Gallery.
-
3
Tap the screenshot to open it. Several options will appear along the bottom of the screen.
- The remaining settings will vary depending on your version of the Gallery app, as well as which model of Galaxy you own.
-
4
Tap Edit (the pencil icon) or the icon with three-bars. The option you see will look different depending on your version.[3]
- If you already see some editing tools at the bottom of the screen, you won’t need to complete this step.
-
5
Crop the screenshot. Tap the crop icon (a square with two longer lines at two of its corners) at the bottom of the screen, or the Adjustment option. Drag the box to surround only the part of the screenshot you want to keep, and then tap SAVE or the check mark.[4]
-
6
Rotate the screenshot. To do this, tap the ⁝ menu at the top-right corner, then select Rotate Left or Rotate Right as needed.
-
7
Make additional edits as needed. The remaining options vary by model, but you’ll usually find options to choose a filter (usually under Effect), adjust colors (often called Tone), and draw on the image using a tool called Drawing.
-
8
Tap SAVE when you’re finished editing. This saves the changes to your screenshot.
Advertisement
-
1
Press the Home and Power buttons simultaneously to take a screenshot. The screen will flash briefly and a preview of the screenshot will appear at the bottom-left corner of the screen.
- If your iPhone doesn’t have a Home button, you can take a screenshot by pressing the Power and Volume-Up buttons.
-
2
Tap the screenshot preview. It’s the small image at the bottom-left corner. This opens the screenshot in the Markup tool, which displays several editing icons at the bottom.
- The preview will only stay at the bottom-left corner for a few seconds before disappearing. If it disappears before you tap it, follow these steps to open it in the Markup tool:[5]
- Open the Photos app.
- Tap the screenshot.
- Tap Edit at the top-right corner.
- Tap the three dots icon.
- Tap Markup (the icon of a marker at the bottom).
- The preview will only stay at the bottom-left corner for a few seconds before disappearing. If it disappears before you tap it, follow these steps to open it in the Markup tool:[5]
-
3
Drag the blue borders to crop the screenshot. Drag the blue lines to surround only the part of the screenshot you want to save, if desired.
-
4
Draw on the screenshot. Here’s how:
- Tap one of the drawing tools (the marker, highlighter, and pencil icons at the bottom-left corner) to select it.
- Tap the tool again to choose a line width and weight.
- Tap the filled-in circle to select a color.
- Use your finger to draw on or highlight certain areas.
- Tap the drawing tool you select at the bottom-left corner to return to the tools list.
- If you made a mistake in your drawing, tap the pencil eraser tool at the bottom and then tap the error to delete it.
-
5
Tap the Text tool to type on the photo. If you don’t see the “T” at the bottom of the screen, tap the + at the bottom-right corner to expand more options, and then tap Text.
- Tap the filled-in circle to choose a text color.
- Tap aA icon to choose a font face, size, and alignment.
-
6
Add shapes to the screenshot. Tap the + at the bottom-right corner, then tap the square, circle, chat bubble, or arrow to add these shapes to the screenshot.
- Use the filled-in circle at the bottom to select a color.
-
7
Add your signature. If you need to sign the screenshot, here’s how you can do that:
- Tap the + at the bottom-right corner
- Tap Signature.
- Use your finger to sign your name at the bottom (or select your signature if you’ve already created one).
- Tap Done at the top.
- If your signature doesn’t appear, tap Signature again, then tap your signature to place it.
- Drag your signature to the desired position.
-
8
Use the magnifying glass. If you’d like to increase the size of one area of the screenshot, tap the + and select Magnifier. You can then use your fingers to position or change the size of the enlarged area.
-
9
Tap Done when you’re finished editing. It’s at the top of the screen. A menu will expand at the bottom.
-
10
Tap Save to Photos. This saves the screenshot to the Photos app.
Advertisement
-
1
Press the Home and Power buttons simultaneously to take a screenshot. The screen will flash briefly and a preview of the screenshot will appear at the bottom-left corner of the screen.
- If your iPhone doesn’t have a Home button, you can take a screenshot by pressing the Power and Volume-Up buttons.
-
2
Open the Photos app. Your screenshot is saved to this location by default.
-
3
Tap the screenshot to open it.
-
4
Tap the “Edit” button. This button is located in the upper right corner of the screenshot and will bring up a variety of editing tools.
-
5
Tap the Magic Wand icon to make auto changes. This button is in the upper right corner of the screen and will automatically make color and lightning adjustments to the screenshot.
-
6
Tap the Dial icon to adjust color, light, and balance. This button appears in the bottom toolbar and will bring up 3 menus: “Light”, “Color”, and “B&W”.
- Each category will have a submenu with a number of options that can be adjusted with a slider.
-
7
Tap the “Filter” icon to add artistic filters. This icon is represented by 3 overlapping circles and is located on the bottom toolbar.
- Filters like Mono, Tonal, and Noir will add a black and white stylized filter.
- Filters like Fade or Instant will give the screenshot a washed out, retro look.
-
8
Tap the “Rotation Icon” to crop, zoom, or rotate the screenshot. This icon is located on the right of the bottom toolbar.
- Tap and drag the corners of the picture space to crop the picture.
- Adjust the slider to manually rotate the photo or press the “Rotate” icon (square with a curved arrow) to automatically rotate 90 degrees.
- Reverse pinch the photo to zoom.
-
9
Tap “Done” to keep your changes. This button appears in the lower right corner after changes have been made.
- You can undo your changes by tapping “Cancel” in the lower left corner and selecting “Discard Changes”.
- You can undo changes after saving by selecting “Revert” which appears in place of the “Done” button.
Advertisement
-
1
Type “Snipping Tool” into the search bar. You can usually open the search bar by clicking the circle or magnifying glass to the right of the Start menu.
- Microsoft plans to discontinue the Snipping Tool in a future release. This tool will be replaced by Windows Snip and Sketch.
-
2
Click Snipping Tool in the search results.
-
3
Click New. It’s at the top-left corner of the window. The screen will appear slightly faded and mouse cursor will change to a selection tool.
-
4
Click and drag the mouse to select the area you want to screenshot. When you release the cursor, the image will be captured and open in the Snipping Tool.
-
5
Click the pen to if you want to draw on the screenshot. It’s at the top of the tool. You can use this to write simple notes or circle areas of interest.
- To select a color, click the small arrow next to the icon, then choose a color.
-
6
Click the highlighter tool to highlight parts of the screenshot. You can then click and drag the tool to highlight text.
-
7
Click the eraser tool to remove changes. With the eraser tool selected, click a pen or highlighter marked to remove it.
-
8
Click File menu when you’re ready to save. It’s at the top-left corner of the tool.
-
9
Click Save As.
-
10
Type a name for your screenshot and click Save. This saves your edited screenshot.
Advertisement
-
1
Open Snip & Sketch. Snip & Sketch will be replacing the Snipping Tool as the default screenshot tool.
- If you have the app installed, type snip into the Windows search bar, then click Snip & Sketch in the search results.
- If you don’t have the app, you can install it now for free from the Microsoft Store.
- You must have the most up-to-date version of Windows to use Snip & Sketch.
-
2
Click New. It’s at the top-left corner of the tool if the window is expanded, or the bottom-left corner if the window is smaller. [6]
-
3
Take a screenshot. Choose one of these three options:
- To capture a square or rectangular area of the screen, click the rectangle with a dot at the top-center part of the tool, then draw a square around the desired area.
- To draw a freehand line around the area you want to capture, click the curved line shape with a dot (the second icon in the bar at the top), and then trace around the area you want to capture.
- To capture the entire screen, just click the rectangle with darkened corners (the third icon in bar at the top).
-
4
Use the drawing tools. Click the pen, pencil, or highlighter tool near the top-center part of Snip & Sketch to select a drawing tool, then tap the tool again to select a color and line weight. Use the mouse to draw on the image.[7]
-
5
Crop the screenshot. Click the crop symbol (the square with a diagonal line in the row at the top-center part of the screen), then draw a box around the area you want to keep. Click the check mark at the top-right corner to crop.
-
6
Click the disk to save your w.ork It’s near the top-right corner. This opens the Save As dialog, where you can choose a new location and filename for your screenshot and then click Save.
Advertisement
-
1
Press ⎙ PrtScr on your keyboard. This key will copy the contents of your screen to your clipboard.
- If your keyboard doesn’t have this key, you can use the one on the on-screen keyboard. Here’s how:
- Click the circle or magnifying glass to the right of the Start menu to open the search bar.
- Type on screen keyboard, and then click On-Screen Keyboard in the search results.
- Click the PrtScn key.
- If your keyboard doesn’t have this key, you can use the one on the on-screen keyboard. Here’s how:
-
2
Press ⊞ Win+R and type “mspaint” into the text field that appears. The Windows Run tool will launch Microsoft Paint upon pressing “OK”.
-
3
Press Ctrl+V to paste your screenshot into paint.
- You can also paste by right-clicking the paint area and selecting «Paste».
-
4
Click «Rotate» and select a rotation option. This button is located in the “Image” section of the toolbar and will open a menu to with different rotation options, such as vertical, horizontal, or 90 degree rotation.
-
5
Click «Resize» to change the image size. This button is located in the «Image» section of the toolbar and will open a window to set a new window size. Enter a new size value (e.g. 200% size) and press “OK”.
- You can select to adjust the size by pixel or percentage. Use pixel adjustments if you need a more precise change.
- Changing the size to be larger than the original will result in a loss of picture quality.
-
6
Crop your screenshot. Click the «Select» option from “Image” section of the toolbar. Click and drag to select the area of the screenshot you want to use then click the «Crop» button the right of the “Select” tool.
-
7
Click the “A” button to add text to your screenshot. This button is located in the tools section on the toolbar. Click and drag to select a text area and type to enter your desired text.[8]
-
8
Click the brush icon or select a shape to make markings on the screenshot. Both options can be selected from the “Shapes” section. Brushes can be used for freehand marking and shapes will make markings in the shape selected.
- You can change the color of the shapes and markers by selecting a color palette from the “Color” section.
-
9
Open the “File” menu and select “Save As” to save your changes. You will be prompted to name the screenshot and browse for a save location. Clicking “Save” will confirm your changes.
Advertisement
-
1
Press ⇧ Shift+⌘ Command+3 to take a screenshot. A screenshot will be taken of your current screen and saved to your desktop.
- If you’d like to capture a single window, press ⇧ Shift+⌘ Command+4, press the space bar, then click the window you want to capture.[9]
- To take a screenshot of a certain part of the screen, press ⇧ Shift+⌘ Command+4, and then click and drag the mouse to select the desired part of the screen.
- If you’d like to capture a single window, press ⇧ Shift+⌘ Command+4, press the space bar, then click the window you want to capture.[9]
-
2
Double-click the new file on your desktop. It’s the new image file that contains date and time you took the screenshot.
- If your images open with a different app, press ⌘ Command as you click the file, select Open With and choose Preview.
-
3
Rotate the image. You can click the rotate button (the rectangle with a curved arrow near the top of Preview) to rotate the image 90 degrees.
-
4
Adjust the size of the image. Click the Tools menu at the top of the screen, and then select Adjust Size. This allows you to change the height, width, and resolution as needed.
-
5
Crop the screenshot. If you want to save just part of the screenshot, click the selection tool (the dotted box near the top-left corner), and then click and drag the area you want to keep. Once selected, click the Tools menu at the top of the screen, and then Crop to cut out everything but the selected area.
-
6
Adjust the colors and brightness. If you want to get crafty, click the Tools menu and select Adjust Color. You can use the sliders to adjust the exposure, contrast, highlights, shadows, saturation, temperature, tint, and sharpness.
- Your screenshot will reflect your changes as you make them, allowing you to experiment and find the right mix of settings.
- Exposure, contrast, highlights, and shadows will affect the brightness and black/white balance of the colors.
- Saturation, temperature, and tint will affect the intensity of the colors.
-
7
Add text, shapes, and drawings.[10]
- Click the A button near the top-right corner to open the text tool, and then click anywhere on the screenshot to type.
- Click the pen tool to draw.
- Click the icon of a square and rectangle to insert shapes like triangles and circles.
-
8
Click the File menu when you’re finished. It’s at the top-left corner of the screen.
-
9
Click Save.
-
10
Enter a file name and click Save. Your edited screenshot is now saved.
Advertisement
Ask a Question
200 characters left
Include your email address to get a message when this question is answered.
Submit
Advertisement
Thanks for submitting a tip for review!
About This Article
Article SummaryX
1. Take the screenshot.
2. Open Google Photos.
3. Tap the screenshot.
4. Tap the edit button.
5. Use filters and tools.
6. Tap Done.
Did this summary help you?
Thanks to all authors for creating a page that has been read 192,857 times.
Is this article up to date?
-
1
Press and hold the Volume Down and Power buttons simultaneously. After 1-2 seconds the screen will flash indicated a screenshot was taken.
- The key combination may vary depending on your phone or tablet. On some Android models, you’ll have to hold the Home and Power buttons.
- If you’re using Android 9.0 or later, you can also take a screenshot by holding down the power button until a menu appears, and then tapping Screenshot.[1]
- If you only need to crop or draw on your screenshot, you may be able to do this immediately after you take the screenshot on Android. Simply click the pencil icon on the preview of the screenshot to draw on it or the crop symbol to change the size of the screenshot before you save it.
-
2
Open Photos. It’s the white icon with a multicolored flower inside (labeled Photos or Google Photos).[2]
- If you don’t have Google Photos on your Android, you can download it now from the Play Store.
Advertisement
-
3
Tap the screenshot to open it.
-
4
Tap the edit button. It’s the second icon at the bottom (the three lines with sliders) of Google Photos.
-
5
Select a filter. If you’d like to apply one of Google Photos’ preset color/lighting filters, select an option from the row at the bottom of the screen. Swipe left across the examples and tap the one you want to use.
-
6
Tap
to crop and/or rotate photo.
- Crop: The screenshot is surrounded by a border with white dots at each corner. Drag the dots until only the part of the image you want to keep is surrounded. The crop will happen automatically (though you can drag the dots back outward to undo your changes.
- Rotate: Tap the curved arrow icon at the bottom-right corner until the image appears as you like.
-
7
Tap Done to save your changes. If you’d like to edit the colors and lighting effects, continue with this method.
-
8
Tap the edit button. It’s at the bottom of the screen (the one with sliders and knobs). This opens the lighting and color options.
-
9
Adjust the lighting and color. Use the sliders to adjust the lighting and color of the screenshot if desired.
- Slide the “Light” slider left to make the image darker, or right to increase its brightness.
- Slide the “Color” slider left to decrease the intensity of the colors, or right to make the colors very saturated.
-
10
Tap Save when you’re finished. If you didn’t make any changes (or don’t want to save them), tap the X at the top-left corner, and tap Discard if prompted.
Advertisement
-
1
Press and hold the Volume Down and Power buttons simultaneously. After 1-2 seconds the screen will flash indicated a screenshot was taken. The image will be saved to your gallery.
- The key combination may vary depending on your phone or tablet. On some Android models, you’ll have to hold the Home and Power buttons.
- If you use Google Photos on your Galaxy, see this method instead.
- If you only need to crop or draw on your screenshot, you may be able to do this immediately after you take the screenshot on Android. Simply click the pencil icon on the preview of the screenshot to draw on it or the crop symbol to change the size of the screenshot before you save it.
-
2
Open the Gallery app. The icon usually has a yellow flower, and you’ll find it in the app drawer.
- If you see a preview of the screenshot right after you take it, you can tap it to open it in the editor without having to open the Gallery.
-
3
Tap the screenshot to open it. Several options will appear along the bottom of the screen.
- The remaining settings will vary depending on your version of the Gallery app, as well as which model of Galaxy you own.
-
4
Tap Edit (the pencil icon) or the icon with three-bars. The option you see will look different depending on your version.[3]
- If you already see some editing tools at the bottom of the screen, you won’t need to complete this step.
-
5
Crop the screenshot. Tap the crop icon (a square with two longer lines at two of its corners) at the bottom of the screen, or the Adjustment option. Drag the box to surround only the part of the screenshot you want to keep, and then tap SAVE or the check mark.[4]
-
6
Rotate the screenshot. To do this, tap the ⁝ menu at the top-right corner, then select Rotate Left or Rotate Right as needed.
-
7
Make additional edits as needed. The remaining options vary by model, but you’ll usually find options to choose a filter (usually under Effect), adjust colors (often called Tone), and draw on the image using a tool called Drawing.
-
8
Tap SAVE when you’re finished editing. This saves the changes to your screenshot.
Advertisement
-
1
Press the Home and Power buttons simultaneously to take a screenshot. The screen will flash briefly and a preview of the screenshot will appear at the bottom-left corner of the screen.
- If your iPhone doesn’t have a Home button, you can take a screenshot by pressing the Power and Volume-Up buttons.
-
2
Tap the screenshot preview. It’s the small image at the bottom-left corner. This opens the screenshot in the Markup tool, which displays several editing icons at the bottom.
- The preview will only stay at the bottom-left corner for a few seconds before disappearing. If it disappears before you tap it, follow these steps to open it in the Markup tool:[5]
- Open the Photos app.
- Tap the screenshot.
- Tap Edit at the top-right corner.
- Tap the three dots icon.
- Tap Markup (the icon of a marker at the bottom).
- The preview will only stay at the bottom-left corner for a few seconds before disappearing. If it disappears before you tap it, follow these steps to open it in the Markup tool:[5]
-
3
Drag the blue borders to crop the screenshot. Drag the blue lines to surround only the part of the screenshot you want to save, if desired.
-
4
Draw on the screenshot. Here’s how:
- Tap one of the drawing tools (the marker, highlighter, and pencil icons at the bottom-left corner) to select it.
- Tap the tool again to choose a line width and weight.
- Tap the filled-in circle to select a color.
- Use your finger to draw on or highlight certain areas.
- Tap the drawing tool you select at the bottom-left corner to return to the tools list.
- If you made a mistake in your drawing, tap the pencil eraser tool at the bottom and then tap the error to delete it.
-
5
Tap the Text tool to type on the photo. If you don’t see the “T” at the bottom of the screen, tap the + at the bottom-right corner to expand more options, and then tap Text.
- Tap the filled-in circle to choose a text color.
- Tap aA icon to choose a font face, size, and alignment.
-
6
Add shapes to the screenshot. Tap the + at the bottom-right corner, then tap the square, circle, chat bubble, or arrow to add these shapes to the screenshot.
- Use the filled-in circle at the bottom to select a color.
-
7
Add your signature. If you need to sign the screenshot, here’s how you can do that:
- Tap the + at the bottom-right corner
- Tap Signature.
- Use your finger to sign your name at the bottom (or select your signature if you’ve already created one).
- Tap Done at the top.
- If your signature doesn’t appear, tap Signature again, then tap your signature to place it.
- Drag your signature to the desired position.
-
8
Use the magnifying glass. If you’d like to increase the size of one area of the screenshot, tap the + and select Magnifier. You can then use your fingers to position or change the size of the enlarged area.
-
9
Tap Done when you’re finished editing. It’s at the top of the screen. A menu will expand at the bottom.
-
10
Tap Save to Photos. This saves the screenshot to the Photos app.
Advertisement
-
1
Press the Home and Power buttons simultaneously to take a screenshot. The screen will flash briefly and a preview of the screenshot will appear at the bottom-left corner of the screen.
- If your iPhone doesn’t have a Home button, you can take a screenshot by pressing the Power and Volume-Up buttons.
-
2
Open the Photos app. Your screenshot is saved to this location by default.
-
3
Tap the screenshot to open it.
-
4
Tap the “Edit” button. This button is located in the upper right corner of the screenshot and will bring up a variety of editing tools.
-
5
Tap the Magic Wand icon to make auto changes. This button is in the upper right corner of the screen and will automatically make color and lightning adjustments to the screenshot.
-
6
Tap the Dial icon to adjust color, light, and balance. This button appears in the bottom toolbar and will bring up 3 menus: “Light”, “Color”, and “B&W”.
- Each category will have a submenu with a number of options that can be adjusted with a slider.
-
7
Tap the “Filter” icon to add artistic filters. This icon is represented by 3 overlapping circles and is located on the bottom toolbar.
- Filters like Mono, Tonal, and Noir will add a black and white stylized filter.
- Filters like Fade or Instant will give the screenshot a washed out, retro look.
-
8
Tap the “Rotation Icon” to crop, zoom, or rotate the screenshot. This icon is located on the right of the bottom toolbar.
- Tap and drag the corners of the picture space to crop the picture.
- Adjust the slider to manually rotate the photo or press the “Rotate” icon (square with a curved arrow) to automatically rotate 90 degrees.
- Reverse pinch the photo to zoom.
-
9
Tap “Done” to keep your changes. This button appears in the lower right corner after changes have been made.
- You can undo your changes by tapping “Cancel” in the lower left corner and selecting “Discard Changes”.
- You can undo changes after saving by selecting “Revert” which appears in place of the “Done” button.
Advertisement
-
1
Type “Snipping Tool” into the search bar. You can usually open the search bar by clicking the circle or magnifying glass to the right of the Start menu.
- Microsoft plans to discontinue the Snipping Tool in a future release. This tool will be replaced by Windows Snip and Sketch.
-
2
Click Snipping Tool in the search results.
-
3
Click New. It’s at the top-left corner of the window. The screen will appear slightly faded and mouse cursor will change to a selection tool.
-
4
Click and drag the mouse to select the area you want to screenshot. When you release the cursor, the image will be captured and open in the Snipping Tool.
-
5
Click the pen to if you want to draw on the screenshot. It’s at the top of the tool. You can use this to write simple notes or circle areas of interest.
- To select a color, click the small arrow next to the icon, then choose a color.
-
6
Click the highlighter tool to highlight parts of the screenshot. You can then click and drag the tool to highlight text.
-
7
Click the eraser tool to remove changes. With the eraser tool selected, click a pen or highlighter marked to remove it.
-
8
Click File menu when you’re ready to save. It’s at the top-left corner of the tool.
-
9
Click Save As.
-
10
Type a name for your screenshot and click Save. This saves your edited screenshot.
Advertisement
-
1
Open Snip & Sketch. Snip & Sketch will be replacing the Snipping Tool as the default screenshot tool.
- If you have the app installed, type snip into the Windows search bar, then click Snip & Sketch in the search results.
- If you don’t have the app, you can install it now for free from the Microsoft Store.
- You must have the most up-to-date version of Windows to use Snip & Sketch.
-
2
Click New. It’s at the top-left corner of the tool if the window is expanded, or the bottom-left corner if the window is smaller. [6]
-
3
Take a screenshot. Choose one of these three options:
- To capture a square or rectangular area of the screen, click the rectangle with a dot at the top-center part of the tool, then draw a square around the desired area.
- To draw a freehand line around the area you want to capture, click the curved line shape with a dot (the second icon in the bar at the top), and then trace around the area you want to capture.
- To capture the entire screen, just click the rectangle with darkened corners (the third icon in bar at the top).
-
4
Use the drawing tools. Click the pen, pencil, or highlighter tool near the top-center part of Snip & Sketch to select a drawing tool, then tap the tool again to select a color and line weight. Use the mouse to draw on the image.[7]
-
5
Crop the screenshot. Click the crop symbol (the square with a diagonal line in the row at the top-center part of the screen), then draw a box around the area you want to keep. Click the check mark at the top-right corner to crop.
-
6
Click the disk to save your w.ork It’s near the top-right corner. This opens the Save As dialog, where you can choose a new location and filename for your screenshot and then click Save.
Advertisement
-
1
Press ⎙ PrtScr on your keyboard. This key will copy the contents of your screen to your clipboard.
- If your keyboard doesn’t have this key, you can use the one on the on-screen keyboard. Here’s how:
- Click the circle or magnifying glass to the right of the Start menu to open the search bar.
- Type on screen keyboard, and then click On-Screen Keyboard in the search results.
- Click the PrtScn key.
- If your keyboard doesn’t have this key, you can use the one on the on-screen keyboard. Here’s how:
-
2
Press ⊞ Win+R and type “mspaint” into the text field that appears. The Windows Run tool will launch Microsoft Paint upon pressing “OK”.
-
3
Press Ctrl+V to paste your screenshot into paint.
- You can also paste by right-clicking the paint area and selecting «Paste».
-
4
Click «Rotate» and select a rotation option. This button is located in the “Image” section of the toolbar and will open a menu to with different rotation options, such as vertical, horizontal, or 90 degree rotation.
-
5
Click «Resize» to change the image size. This button is located in the «Image» section of the toolbar and will open a window to set a new window size. Enter a new size value (e.g. 200% size) and press “OK”.
- You can select to adjust the size by pixel or percentage. Use pixel adjustments if you need a more precise change.
- Changing the size to be larger than the original will result in a loss of picture quality.
-
6
Crop your screenshot. Click the «Select» option from “Image” section of the toolbar. Click and drag to select the area of the screenshot you want to use then click the «Crop» button the right of the “Select” tool.
-
7
Click the “A” button to add text to your screenshot. This button is located in the tools section on the toolbar. Click and drag to select a text area and type to enter your desired text.[8]
-
8
Click the brush icon or select a shape to make markings on the screenshot. Both options can be selected from the “Shapes” section. Brushes can be used for freehand marking and shapes will make markings in the shape selected.
- You can change the color of the shapes and markers by selecting a color palette from the “Color” section.
-
9
Open the “File” menu and select “Save As” to save your changes. You will be prompted to name the screenshot and browse for a save location. Clicking “Save” will confirm your changes.
Advertisement
-
1
Press ⇧ Shift+⌘ Command+3 to take a screenshot. A screenshot will be taken of your current screen and saved to your desktop.
- If you’d like to capture a single window, press ⇧ Shift+⌘ Command+4, press the space bar, then click the window you want to capture.[9]
- To take a screenshot of a certain part of the screen, press ⇧ Shift+⌘ Command+4, and then click and drag the mouse to select the desired part of the screen.
- If you’d like to capture a single window, press ⇧ Shift+⌘ Command+4, press the space bar, then click the window you want to capture.[9]
-
2
Double-click the new file on your desktop. It’s the new image file that contains date and time you took the screenshot.
- If your images open with a different app, press ⌘ Command as you click the file, select Open With and choose Preview.
-
3
Rotate the image. You can click the rotate button (the rectangle with a curved arrow near the top of Preview) to rotate the image 90 degrees.
-
4
Adjust the size of the image. Click the Tools menu at the top of the screen, and then select Adjust Size. This allows you to change the height, width, and resolution as needed.
-
5
Crop the screenshot. If you want to save just part of the screenshot, click the selection tool (the dotted box near the top-left corner), and then click and drag the area you want to keep. Once selected, click the Tools menu at the top of the screen, and then Crop to cut out everything but the selected area.
-
6
Adjust the colors and brightness. If you want to get crafty, click the Tools menu and select Adjust Color. You can use the sliders to adjust the exposure, contrast, highlights, shadows, saturation, temperature, tint, and sharpness.
- Your screenshot will reflect your changes as you make them, allowing you to experiment and find the right mix of settings.
- Exposure, contrast, highlights, and shadows will affect the brightness and black/white balance of the colors.
- Saturation, temperature, and tint will affect the intensity of the colors.
-
7
Add text, shapes, and drawings.[10]
- Click the A button near the top-right corner to open the text tool, and then click anywhere on the screenshot to type.
- Click the pen tool to draw.
- Click the icon of a square and rectangle to insert shapes like triangles and circles.
-
8
Click the File menu when you’re finished. It’s at the top-left corner of the screen.
-
9
Click Save.
-
10
Enter a file name and click Save. Your edited screenshot is now saved.
Advertisement
Ask a Question
200 characters left
Include your email address to get a message when this question is answered.
Submit
Advertisement
Thanks for submitting a tip for review!
About This Article
Article SummaryX
1. Take the screenshot.
2. Open Google Photos.
3. Tap the screenshot.
4. Tap the edit button.
5. Use filters and tools.
6. Tap Done.
Did this summary help you?
Thanks to all authors for creating a page that has been read 192,857 times.
Is this article up to date?

Существует, как минимум, два способа создания скриншотов с последующим их редактированием:
- Использование любого самостоятельного графического редактора (в т.ч. встроенного в Windows приложения Paint) путем вставки (CTRL + V) в него скриншота, скопированного в буфер обмена (автоматически помещается в буфер при нажатии клавиши Print Screen). Как альтернативный вариант — открытие в редакторе графического файла-скриншота, если тот был сохранен ранее на диске (Windows может сохранять снимки экрана в специальной папке при нажатии Print Screen).
- Использование специальных программ для создания скриншотов со встроенным графическим редактором, не требующим выполнения лишних манипуляций со вставкой из буфера обмена или предварительным сохранением снимков экрана в файл на компьютере.
Если пользователю приходится часто иметь дело со скриншотами, второй вариант ему подойдет лучше всего. Основное его преимущество перед стандартным способом — значительное экономия времени. Рассмотрим это на примере использования бесплатной программы для создания скриншотов — ScreenShooter.
Создание и редактирование скриншотов при помощи ScreenShooter
Сначала следует отметить, что программа ScreenShooter позволяет создавать скриншоты в трех режимах — снимок экрана целиком, выделенной области или снимок открытого окна. Но для нас важнее способность приложения редактировать полученные снимки, причем встроенный графический редактор запускается автоматически (если пользователем не были изменены настройки по умолчанию) после создания скриншота. Пользоваться программой ScreenShooter достаточно просто:
Создаем скриншот, используя одну из трех комбинаций клавиш (если они кажутся слишком сложными, можно изменить в настройках программы по своему усмотрению):
- «Alt+Shift+1» для создания снимка экрана целиком.
- «Alt+Shift+2» для создания скриншота выделенной области экрана (после нажатия указанных клавиш пользователю потребуется выделить мышкой прямоугольную область экрана).
- «Alt+Shift+3» для создания снимка открытого окна (нужно кликнуть мышкой по открытому окну после нажатия указанных клавиш).
Как только снимок экрана, области или окна будет создан, автоматически запустится графический редактор ScreenShooter. Он имеет следующий вид (для примера мы создали снимок окна «Параметры» Windows):
Теперь пользователь сможет отредактировать скриншот. В ScreenShooter присутствуют все наиболее востребованные для этого инструменты:
- Наложение стрелок, линий, геометрических фигур возможностью задания размера и цвета, а также форматированного текста;
- Создание размытых областей для сокрытия как-либо данных на снимке (на нашем скриншоте была размыта область с именем учетной записи);
- Обрезка изображения;
- Простановка автоматически нумеруемых значков/штампов для создания графических инструкций/руководств.
В число преимуществ ScreenShooter, по сравнению со стандартными способами создания и редактирования скриншотов или ряда аналогичных программ, входит возможность автоматической загрузки скриншотов на FTP-серверы и в облачные хранилища Google Drive, Dropbox, OneDrive и Яндекс.Диск, а также их отправки по электронной почте.
Таким образом, ScreenShooter — отличная находка для пользователей, которым приходится сталкиваться с необходимостью создания скриншотов в своей ежедневной практике.
Содержание:
- Способ 1: PIXLR
- Способ 2: OnPaste
- Способ 3: ScreenShot
- Способ 4: SnipBoard
- Способ 5: PasteNow
- Вопросы и ответы
Способ 1: PIXLR
Обычно онлайн-сервис PIXLR используется как полноценный графический редактор, но ничего не мешает применять его инструменты с целью редактирования скриншотов. Тем более, сайт поддерживает вставку картинок прямо из буфера обмена. Вам даже не придется сохранять скриншот в виде файла заранее — можно сразу вставить его на сайт и перейти к обработке.
Перейти к онлайн-сервису PIXLR
- На главной странице выберите вариант редактора «PIXLR X», щелкнув по кнопке «Начать дизайн-проект». Функциональности этой версии редактора вполне достаточно, чтобы изменить скриншот, а расширенная только будет мешать лишними настройками и кнопками.
- Ознакомьтесь с приветственным окном от разработчиков, где говорится о том, что поддерживается вставка изображения при помощи комбинации клавиш Ctrl + V.
- Если скриншот уже сохранен как файл на компьютере, перетащите его на вкладку или нажмите кнопку «Открыть изображение».
- В этом случае отыщите его через «Проводник» и дважды кликните по скриншоту левой кнопкой мыши.
- Давайте начнем его редактирование, выбрав свободный инструмент рисования на панели слева.
- Вы можете выбрать удобную для вас кисть или геометрическую фигуру, задать для нее форму, настроить размер, прозрачность и цвет. Затем зажмите ЛКМ и нарисуйте что-либо на самом скриншоте.
- Надписи добавляются отдельно, для чего понадобится выбрать на той же левой панели инструмент «Добавить текст» и щелкнуть по кнопке «Добавить новый текст».
- Не всегда скриншот должен сохраняться в оригинальном размере, поэтому по необходимости воспользуйтесь встроенной функцией обрезки, выделив только ту область, которую хотели бы сохранить в итоге.
- Еще PIXLR поддерживает цветокоррекцию за счет работы с тоном, деталями и светом. Если нужно, внесите требуемые изменения, передвигая ползунки и активируя дополнительные настройки.
- После внесения любых изменений обязательно щелкните по «Применить», чтобы они вступили в силу.
- Теперь вы можете приступать к сохранению результата на своем компьютере. Для этого используйте кнопку с соответствующим названием на панели внизу.
- Выберите подходящий формат файла и его качество, после чего переходите далее.
- Нажмите «Сохранить как» для подтверждения экспорта. Дождитесь скачивания итогового файла и используйте его в своих целях.
Способ 2: OnPaste
В качестве альтернативы предыдущему сайту предлагаем ознакомиться с OnPaste. Данный онлайн-сервис позиционируется именно как редактор скриншотов, предлагает три разных варианта загрузки изображения и обладает основным набором инструментов, которые могут пригодиться во время выполнения поставленной задачи.
Перейти к онлайн-сервису OnPaste
- Первый возможный вариант начало работы — создание пустого холста. Он подойдет в том случае, если вы собираетесь вставить несколько скриншотов на один лист, таким образом объединив их. Можно настроить разрешение холста и выбрать основной фон.
- Второй вариант — вставка картинки из буфера обмена. Сначала используйте одну из комбинаций клавиш, которые показаны на сайте, чтобы сделать скриншот. После этого вернитесь на страницу и используйте комбинацию для вставки.
- Последний метод — перетаскивание или загрузка уже имеющегося файла. Подойдет тем пользователям, кто уже сохранил скриншот на компьютере как изображение и теперь хочет его изменить.
- Выбрав подходящий вариант и перейдя в сам редактор, начните ознакомление с доступными инструментами. Основные направлены на рисование: позволяют создать линию, геометрическую фигуру или нарисовать что-то простой кистью.
- Подберите тип самой кисти, задайте для нее размер и цвет.
- На этой же панели справа вы найдете два других инструмента, предназначенных для затирания фрагментов или фокуса конкретных. Применяйте их в тех случаях, когда это нужно скрыть конфиденциальную информацию или обратить внимание на конкретный участок изображения.
- Последний инструмент в OnPaste — обрезка.
- Вы можете оставить даже самый маленький фрагмент скриншота, если нужно сохранить именно его. Обрежьте лишнее и подтвердите действие, чтобы изменения вступили в силу.
- Отметим, что сайт поддерживает отмену и повторение действий — делайте это при помощи кнопок в виде стрелок на нижней панели.
- Щелкните по значку с дискетой на верхней панели, чтобы перейти к сохранению результата в виде PNG-файла на компьютере.
- Он будет скачан уже через секунду и доступен для дальнейшего взаимодействия.
Способ 3: ScreenShot
Следующим примером будет онлайн-сервис ScreenShot. Он имеет стандартную для редактора скриншотов функциональность. Используйте его, чтобы обрезать снимок, добавить стрелки, текст или нарисовать что-то при помощи свободной кисти. Давайте рассмотрим его более детально.
Перейти к онлайн-сервису ScreenShot
- Нажмите кнопку «Take Screenshot», чтобы сделать его с нуля.
- Если вас интересует другой вариант, щелкните по «Upload» для загрузки существующего изображения, или «Website», чтобы сделать снимок конкретной страницы в браузере.
- В случае перехода в редактор вставьте изображение из буфера обмена или перетащите его.
- Теперь остановимся непосредственно на инструментах — все они расположены на верхней панели. Вы можете выбрать стрелку для рисования, текст, кисть или геометрическую фигуру.
- При добавлении текста можно изменить не только его цвет, но размер с самим шрифтом. У стрелок и геометрических фигур меняется толщина линии, заливка и цвет.
- Можете нарисовать не только прямоугольник, но и другие фигуры, развернув список с ними на той же верхней панели.
- ScreenShot поддерживает инструмент обрезки, который пригодится для удаления лишних областей снимка. Активируйте его, щелкнув по левой кнопке на панели с инструментами.
- Выделите необходимое с зажатой левой кнопкой мыши и подтвердите действие кнопкой «Crop».
- Сайт позволяет отменить действия или удалить конкретные объекты. Для этого используйте кнопки со стрелками и корзиной на верхней панели.
- При готовности переходите к экспорту итогового отредактированного скриншота.
- Он скачается в формате PNG, и вы сможете сразу приступить к дальнейшему взаимодействию с ним.
Способ 4: SnipBoard
Функциональность сайта SnipBoard предусматривает стандартные инструменты редактирования скриншотов, которых вполне хватит рядовому пользователю, чтобы внести изменения и сохранить изображение на свой компьютер. При взаимодействии с данным сайтом используйте как только что созданные скриншоты, загружая их из буфера обмена, так и уже существующие, хранящиеся в виде PNG или JPG.
Перейти к онлайн-сервису SnipBoard
- Для начала выберите метод добавления снимка на сайт. Если вы его еще не сделали, ознакомьтесь с инструкциями от разработчиков, чтобы справиться с данной задачей.
- В случае с уже существующим файлом перетащите его прямо на вкладку или нажмите по надписи «pick a file».
- После его загрузки приступите к основному этапу редактирования. Можете выбрать инструмент добавления текста или стандартное рисование.
- Поддерживается настройка непосредственно самого контура символов, его толщины и шрифта, а также выбор цвета, относящийся и к обычному карандашу.
- Еще один инструмент на сайте — обрезка. Выбрав его, вам предстоит зажать левую кнопку мыши и подогнать границы прямоугольника под область, которую хотите оставить. Затем обязательно щелкните по значку с галочкой, чтобы применить внесение изменений.
- Преимущество SnipBoard заключается в том, что скачивать скриншот на компьютер не обязательно, так как сервис генерирует прямую ссылку на него. Если же такой вариант вас не устраивает, скопируйте эту ссылку самостоятельно и перейдите по ней.
- Изображение откроется в новой вкладке, а вам понадобится щелкнуть по нему ПКМ и выбрать пункт «Сохранить картинку как» из появившегося контекстного меню. Выберите для снимка место на компьютере, задайте название и подтвердите скачивание.
- Скриншот будет храниться на сервере какое-то время, поэтому можете удалить его вручную, если в этом есть необходимость. Достаточно нажать по значку с корзиной, расположенному внизу страницы.
Способ 5: PasteNow
Изначально основным предназначением онлайн-сервиса PasteNow была вставка скриншотов и распространение их виде ссылок, чтобы не отправлять каждому пользователю файлы отдельно. Сейчас доступны и инструменты редактирования, которые мы будем рассматривать в следующей инструкции.
Перейти к онлайн-сервису PasteNow
- Обратите внимание на сообщение от разработчиков: вы можете вставить скриншот при помощи стандартного сочетания клавиш, если только что сделали его и не сохраняли как отдельный файл.
- Если снимок экрана уже сохранен на вашем компьютере, щелкните по «Обзор», чтобы выбрать его через «Проводник», как это обычно происходит при импорте файлов в онлайн-сервисы.
- Скриншот загружен и его уже можно распространять, но сейчас нас интересует именно его изменение. Для этого щелкните по кнопке с соответствующим названием, находящейся в правом верхнем углу.
- На левой панели расположены основные инструменты изменения.
- Возможно добавление текста, настройка его размера, цвета и расположения на снимке. Точно так же осуществляется добавление фигур, линий и различных стрелок.
- Если надо изменить масштаб картинки для более наглядного ознакомления с деталями, используйте ползунок на панели справа.
- Иногда для сохранения нужна далеко не вся область изображения — в удалении лишнего поможет инструмент обрезки на той же панели слева.
- После выделения активной области и внесения любых других изменений обязательно кликните по зеленой кнопке с галочкой, чтобы сохранить изменения.
- Для распространения скриншота будет сформирована уникальная ссылка. Используйте ее и для того, чтобы открыть изображение в новой вкладке.
- Щелкните по нему правой кнопкой мыши и из контекстного меню выберите «Сохранить картинку как». Не переживайте, данный скриншот никто не сможет посмотреть без ссылки на него, а спустя две недели он автоматически удалится с серверов PasteNow.